JFrame Lesson One Java JFC, Swing, and JFrames By John B. Owen All rights reserved ©2011.
Introduction to JFC Swing Written by Adam Carmi. Agenda About JFC and Swing Pluggable Look and Feel...
-
Upload
tracy-baldwin -
Category
Documents
-
view
234 -
download
3
Transcript of Introduction to JFC Swing Written by Adam Carmi. Agenda About JFC and Swing Pluggable Look and Feel...
Agenda
• About JFC and Swing• Pluggable Look and Feel• Swing Components• Borders• Layout Management• Events Handling
About JFC and Swing
• JFC – JavaTM Foundation Classes
• Encompass a group of features for constructing graphical user interfaces (GUI).
• Implemented without any native code.• “Swing” is the codename of the project that
developed the first JFC components (JFC 1.11).• The name “Swing” is frequently used to refer to
new components and related API.
1) Initially released as an extension to JDK 1.1
About JFC and Swing (cont)
• Swing features:– The Swing Components
• Dialog, Tabbed pane, Buttons, File Chooser, ...– Pluggable Look and Feel– Accessibility API
• Screen readers, Braille displays, ...– Java 2DTM API (Java 2 Platform only)– Drag and Drop (Java 2 Platform only)
• Between Java applications and native applications.
Swing Components
• Swing provides many standard GUI components such as buttons, lists, menus, and text areas, which you combine to create your program's GUI.
• Swing provides containers such as windows and tool bars.– top level: frames, dialogs– intermediate level: panel, scroll pane, tabbed pane, ...– other Swing components: buttons, labels, ...
• A visual index of Swing components
Containers
• Descendents of the java.awt.Container class• Components that can contain other components.• Use a layout manager to position and size the
components contained in them.• Components are added to a container using one of
the various forms of its add method– Depending on which layout manager is used by the
container
panel.add(component);
Top Level Containers
• Every program that presents a Swing GUI contains at least one top-level container.
• A Top level container provides the support that Swing components need to perform their painting and event-handling.
• Swing provides three top-level containers:– JFrame (Main window)– JDialog (Secondary window)– JApplet (An applet display area within a browser
window)
Top Level Containers (cont)
• To appear on screen, every GUI component must be part of a containment hierarchy, with a top-level container as its root.
• Each top-level container has a content pane that contains visible components in that top-level container’s GUI.
Don’t add a component directly to a top-level container.
JFrame
• A frame implemented as an instance of the JFrame class, is a window that has decorations such as a border, a title and buttons for closing and iconifying the window.– The decorations on a frame are platform
dependent.• Applications with a GUI typically use at
least one frame.
Example 1
import javax.swing.*;
public class HelloWorldSwing {
public static void main(String[] args) { JFrame frame = new JFrame("HelloWorldSwing"); final JLabel label = new JLabel("Hello World"); frame.getContentPane().add(label); frame.setDefaultCloseOperation(JFrame.EXIT_ON_CLOSE); frame.pack(); frame.setVisible(true); }}
pack() causes a window to be sized to fit the preferred size and
layouts of its sub-components
Example 2
import javax.swing.*;
public class HelloWorldFrame extends JFrame { public HelloWorldFrame() { super(“HelloWorldSwing”); final JLabel label = new JLabel("Hello World"); getContentPane().add(label); setDefaultCloseOperation(JFrame.EXIT_ON_CLOSE); pack(); setVisible(true); } public static void main(String[] args) { HelloWorldFrame frame = new HelloWorldFrame(); }}
In this example a custom frame
is created
JDialog
• Every dialog is dependent on a frame– Destroying a frame destroys all its dependent dialogs.– When the frame is iconified, its dependent dialogs
disappear from the screen.– When the frame is deiconified, its dependent dialogs
return to the screen.
• A dialog can be modal. When a modal dialog is visible it blocks user input to all other windows in the program.
JDialog (cont)
• To create custom dialogs, use the JDialog class directly (as in the previous examples).
• Swing provides several standard dialogs– JProgressBar, JFileChooser, JColorChooser, ...
• The JOptionPane class can be used to create simple modal dialogs– icons, title, text and buttons can be customized.
Example 3
Object[] options = {"Yes!", "No, I'll pass", "Well, if I must"}; int n = JOptionPane.showOptionDialog( frame, "Duke is a cartoon mascot. \n" + "Do you still want to cast your vote?", "A Follow-up Question", JOptionPane.YES_NO_CANCEL_OPTION, JOptionPane.QUESTION_MESSAGE, null, options, options[2]);
JComponent
• JComponent is the base class for all Swing components except top-level containers.– JLabel, JButton, JList, JPanel, JTable, ...
• To use a component that inherits from JComponent, it must be placed in a containment hierarchy who’s base is a top-level container.
JComponent (cont)
• The JComponent class provides the following (partial list):– Pluggable Look & Feel– Keystroke handling– Tooltip support– Accessibility– An infrastructure for painting– Support for borders.
• All descendents of JComponent are also Containers– A JButton can contain text, icons etc.
Borders
• Every JComponent can have one or more borders.• The class BorderFactory may be used to create
standard borderspane.setBorder(BorderFactory.
createLineBorder(Color.black));
• Using a compound border, you can combine any two borders, which can themselves be compound bordersBorderFactory.createCompoundBorder(border1, border2);
Intermediate Level Containers
• Also known as panels or panes• Simplify the positioning of other components.
– JPanel• Play a visible and interactive role in a program’s
GUI– JScrollPane– JTabbedPane
• A panel’s default layout manager is FlowLayout.– Other layout managers can easily be setpanel.setLayout(new BorderLayout());
Intermediate Level Containers (cont)
• By default, panels don’t paint anything except for their background.
• By default, panels are opaque.– An opaque panel can be set as a top-level
container’s content pane.– transparent (non-opaque) panels draw no
background.
Layout Management
• The process of determining the size and position of components.
• Layout management can be done using absolute positioning– Size and position of every component within the
container must be specified.– Does not adjust well when the top-level container is
resized.– Does not adjust well to differences between users and
systems, such as font size.
Layout Management (cont)
• Layout management is often performed using layout mangers– Components can provide size and position hints
to layout managers, but layout managers have the final say on the size and position of those components.
Layout Management (cont)
• Layout hints– Minimum, preferred and maximum size– X axis alignment, Y axis alignment
• Customizing layout hints– Invoking setter methods: setMinimumSize,
setAlignmentX, ...– Subclassing and overriding the getter methods:
getMinimumSize, getAlignmentX, ...
Layout Management (cont)
• The Java platform supplies five commonly used layout managers:– BorderLayout– BoxLayout– FlowLayout– GridLayout– GridBagLayout
Layout Management (cont)
• When using the add method to put a component in a container, the container’s layout manager must be taken into account.– Relative position (BorderLayout)panel.add(component, BorderLayout.CENTER);
– Order of addition (BoxLayout, GridLayout, ...)
panel.add(component);
BorderLayout
• Has five areas available to hold components– north, south, east, west and center
• All extra space is placed in the center area– Only the center area is affected when the container is
resized.• Default layout manager of content panes.
BoxLayout
• Places components in a single row (left to right) or column (top to bottom).
• Respects component’s maximum size and alignment hints.
FlowLayout
• Places components from left to right, starting new rows if necessary.
• Default LayoutManager of JPanel
GridLayout
• Places components in a requested number of rows and columns.
• Components are placed left-to-right and top-to-bottom.
• Forces all components to be the same size– as wide as the widest component's preferred width– as high as the highest component’s preferred height
Layout Management (cont)
• The following factors influence the amount of space between visible components in a container:– Layout manager
• automatically, user specified, none– Invisible components
• often used with BoxLayout– Empty borders
• works best with components that have no default border such as panels and labels.
Events Handling
• Every time a user types a character or pushes a mouse button, an event occurs.
• Any object can be notified of an event by registering as an event listener on the appropriate event source.
• Multiple listeners can register to be notified of events of a particular type from a particular source.
Types of Event Listeners
Act that results in event Listener type
User clicks a button, presses Return while typing in a text field, or chooses a menu item
ActionListener
User closes a frame (main window) WindowListener
User presses a mouse button while the cursor is over a component
MouseListener
User moves the mouse over a component MouseMotionListener
Component becomes visible ComponentListener
Component gets the keyboard focus FocusListener
Table or list selection changes ListSelectionListener
Implementing an Event Handler
• Implement a listener interface or extend a class that implements a listener interface.
• Register an instance of the event handler class as a listener upon one or more components.
• Implement the methods in the listener interface to handle the event.
Lesson: Writing Events Handlers







































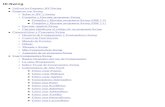







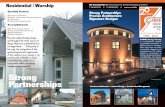
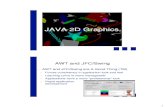


![(eBook-PDF) Java Swing GUI JFC [Spanish] (2005)](https://static.fdocuments.us/doc/165x107/55cf9895550346d033987a8d/ebook-pdf-java-swing-gui-jfc-spanish-2005.jpg)




