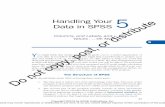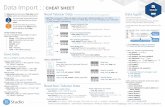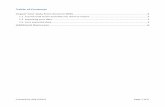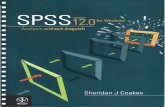Introduction to SPSSstudents.washington.edu/ayandm/tutfiles/SPSSTut.pdfINTRODUCTION TO SPSS Data...
Transcript of Introduction to SPSSstudents.washington.edu/ayandm/tutfiles/SPSSTut.pdfINTRODUCTION TO SPSS Data...

Copyright Ayanda Masilela and the Center For Social Science Computation and Research (CSSCR) (2018)
INTRODUCTION
TO SPSS Data management and analysis
ABSTRACT In this tutorial, you will learn how to import datasets,
recode data, run basic data analyses, among many
other tasks. The data for this project is from the US
Census Bureau.
Ayanda Masilela CSSCR Workshops (2018)

1
Copyright Ayanda Masilela and the Center For Social Science Computation and Research (CSSCR) (2018)
TO USE THIS DOCUMENT
The document is arranged in sections, which can be
overviewed in the Table of Contents. It is subsequently
broken down as an outline.
Descriptions and purposes are listed in black
Instructions for execution are highlighted in purple
Questions are highlighted in burnt orange
System dialogue will often be highlighted in blue
YOU WILL NEED
SPSS 19 – this tutorial has not been tested on later
generations of SPSS

2
Copyright Ayanda Masilela and the Center For Social Science Computation and Research (CSSCR) (2018)
TABLE OF CONTENTS
3…………… Getting Started
3… Browsing the Data and Variable Views
4…………… Managing your data
4… Working with Clean Datasets
5… Importing Datasets
7… Recoding Your Data
10… Calculating New Variables
11………... Analyzing Data
12… Descriptive Statistics
13… Histograms
13… Scatterplots
14… Splitting Datasets

3
Copyright Ayanda Masilela and the Center For Social Science Computation and Research (CSSCR) (2018)
GETTING STARTED
A. Download files
a. <tinyurl.com/uwayatut>
i. Navigate to “SPSS Tutorial Files”
ii. Download all links
B. Open test_scores.sav and DP03CensusData.sav
a. Data view
i. Open the test_scores.sav window
ii. Looks like a spreadsheet/database
iii. All of the information you would like to analyze
iv. Look at the top right: How many variables are visible? _________
b. Variable View
i. Click the “Variable” bubble at the bottom left of your test_sores.sav
window
ii. First column tells you the names of your columns
iii. Review Type and Measure
1. Type: Generally Numeric or String
a. Click the […] to observe all types
b. String – Generally nominal
c. Numerical – Can be nominal, ordinal, or scalar
2. Measure
a. Nominal
b. Ordinal
c. Scale – Includes interval and ratio
3. Double-click the column head for any column, and it will transport
you to Variable View (Variable View tab also on the bottom of the
window)
iv. How does this relate to data types in statistical analysis?
1. Nominal – Unique identifiers (student ID, driver’s license #)
2. Ordinal – Intentional ordering in a series (Like – Neutral – Dislike)
3. Interval – The distance between measures has meaning (30-40°F
is the same distance as 70-80°F)
4. Ratio – Always an absolute zero that is meaningful (distance,
quantity)
v. Label and Value
1. Label: adds more detail about the nature of your column
a. Column headers are limited in length and format
b. Labels can help to clarify what is within
c. Compare labels between the two data rows

4
Copyright Ayanda Masilela and the Center For Social Science Computation and Research (CSSCR) (2018)
i. How are school_setting and classroom differently
represented?____________________
2. Value: sometimes it is useful to code values symbolically
a. 1 = yes, 0 = no, etc.
b. The value column is where we can store this information
vi. Other Variable Properties
1. Width
a. Defines the overall length of cell contents
b. When dealing with decimals, everything to the left and
right of the decimal
2. Decimal
a. Number of decimals viewable
b. In a continuous dataset with many significant figures,
there may be three or more decimal places
c. If this is a coded column (1 = Urban, 2 = Suburban, 3 =
Rural), you can reduce the number of decimals to “0” to
keep things looking clean
i. NOTE: often when you recode variables, even as
categories, SPSS will automatically assign 2 decimal
places
ii. Adjust accordingly
3. Role
a. Input. The variable will be used as an input (e.g., predictor,
independent variable).
b. Target. The variable will be used as an output or target
(e.g., dependent variable).
c. Both. The variable will be used as both input and output.
d. None. The variable has no role assignment.
4. Missing
a. Datasets with missing variables often code “99” or “9999”
b. With this column, you can tell SPSS that these values mean
“NO DATA”
MANAGING YOUR DATA
The data for section A comes from the US Census Bureau
A. Working with less clean datasets
a. Open DP03Metadata.xlsx and DP03CensusData.csv
i. Metadata is an additional file or set of files that provide detailed
information about the structure of your dataset

5
Copyright Ayanda Masilela and the Center For Social Science Computation and Research (CSSCR) (2018)
ii. Observe Row 1 of DP03CensusData.csv – there are many strange codes
that don’t make much sense
iii. Open DP03Metadata.xlsx and look in Column 1 – these codes correspond
with descriptors
iv. This is essentially the same data structure as the test_scores.sav file, but
in a different format
v. Scroll so that Rows 248 and 252 are visible
1. What are the codes for each row?
______________________________
2. What, in brief, do they represent?
______________________________________________________
______________________________________________________
B. Importing Datasets
a. DP03Censusdata.sav is a successfully imported version of DP03CensusData.xlsx,
but we will practice importing, as you will surely encounter this challenge
i. Click File -> Open Data
ii. At the bottom of the new window, click in the Files of type drop menu
iii. Click All files (*.*), and then navigate to the folder where
DP03CensusData.csv is stored, select, and click OK
iv. Click “Next >” in the new window
v. This will open the Import Wizard. You can track your progress in the text
at the top of the little window
vi. How are your variables arranged?
1. DP03Censusdata.csv is a comma delimited file
a. It is essentially a text document, but rows and columns are
separated by a comma
b. “Fixed Width” would apply with a file type like DBF or MS
Access
vii. Are variable names included at the top of your file?
1. Yes! Remember how the codes in the DP03Censusdata.csv Excel
spreadsheets were housed in Row 1? Selecting Yes tells SPSS to
look for those codes in Row 1, and will turn them into column
headers (variables)
2. Click “Next >”
viii. The first case of data begins on which line number?
1. Make sure that “2” is selected
ix. How are your cases represented?
1. Select Each line represents a case
x. How many cases do you want to import?

6
Copyright Ayanda Masilela and the Center For Social Science Computation and Research (CSSCR) (2018)
1. All of the cases!
a. The other options may seem odd, but sometimes
researchers only desire a limited number or random
subset of cases
b. This frequently happens with super-massive datasets
numbering in the hundreds, thousands, or even millions
c. Click “Next >”
xi. Which delimiters appear between variables?
1. Make sure that “Comma” is selected
a. Since this is a .CSV file, it is comma delimited, even if SPSS
does not display the commas in the preview box
xii. Text Wizard Window: Invalid variable names for this application have
been found and changed.
1. Not to worry, this happens often
2. SPSS can be picky about the characters that can be used as
column headers, as well as the lengths of column headers
a. It dislikes spaces, *, ?, / and many other characters
3. This does not change anything in your source file
4. Click OK
xiii. Specifications for variable(s) selected in the data preview
1. This window gives you a preview of what your dataset will look
like when it’s ready
2. You can edit variable names and set the data format in this
window
3. You can also modify the character length
4. To change a variable name, simply scroll to the desired column
header and edit the “Variable name:” dialogue
5. Scroll all the way to HC01_VC85 and change the name to
“MEDHH_INC”
6. Note how the data format now says NUMERIC, whereas in
Column 1 it said STRING
7. Click “Next >”
xiv. Would you like to save this file format of your text file?
1. You may do so, especially if you will be working with other census
datasets
2. You can import this particular arrangement that we made and
skip all of the formatting steps the next time you import a census
dataset
3. Click Finish

7
Copyright Ayanda Masilela and the Center For Social Science Computation and Research (CSSCR) (2018)
4. Your dataset should pop up. Save the file as “MyDP03.sav” if you
were successful!
[NOTE TO INSTRUCTOR: If a student’s data doesn’t show up, don’t spend time diagnosing the
problem. Instead have them open and work with DP03CensusData.sav. The necessary steps to
continue with the lesson have already been performed on this dataset]
5. Go to your Variable view and scroll so that rows 128 and 130 are
visible
a. You can retroactively change variable names
b. Double-click on HV01_VC86, and change the text to
“MNHH_INC”
c. Click and hold “MEDHH_INC” in the far left, blue column
where the list number is located, and drag it somewhere
near the top of your list – this may take a moment
d. Do the same for “MNHH_INC”
C. Recoding Your Data
a. For ease of use or analytical purposes, it may be worthwhile to recode your data
i. Remember in the school_settings row that Urban, Suburban, and Rural
areas were coded as 1, 2, and 3
1. This is a 1-to-1 categorical recode
ii. Recoding can also be done with ranges of numbers to generate
categories
1. This is a many-to-1 categorical recode
b. 1-to-1 categorical recode
i. Open the MYDP03.sav window (or DP03CensusData.sav) window
ii. Click Data View, and locate the Washington entry for the column
GEO_id2: it’s 53
1. GEOID is a code used for the Federal Information Processing
Standard (FIPS) organizing system
2. Any geographic data created in the US will be arranged based on
these standards
3. All states are assigned a unique two digit number
4. Counties are assigned the state two di
iii. Click Variable View
iv. Scroll to the right, and change the Measure for GEO_id2 to “Nominal”
v. At the top of your window, click Transform -> Recode into Different
Variables
1. Recode into Different vs Same Variables
a. Same Variables will overwrite the current variable column

8
Copyright Ayanda Masilela and the Center For Social Science Computation and Research (CSSCR) (2018)
b. This is generally unadvisable
vi. Click GEO_id2
vii. Change the Output Variable Name to “Class”
viii. Change the Label to “State or County?”
ix. Double-click GEO_id2
x. Click the Old and New Values button
xi. This process only recodes to numbers, so we will class STATES as “0” and
COUNTIES as “1”
xii. For the Old Value on the left side of the window, type “53”
1. For the New Value type 0
xiii. To assign a code to counties, click the All other values radio button
1. For the New Value type 1
2. Click Continue
3. Click Change if you haven’t already
4. Click OK
xiv. ADJUSTING VALUES
1. Click Variable View and scroll to the bottom intil you see the Class
row
2. In the Decimals column, click the corresponding cell, and reduce
decimals to “0”
3. In the Values column, click the cell corresponding to Class and the
[…] button
xv. Enter the following labels for each value and click “Add”
1. 0 = State
2. 1 = County
c. Many-to-1 categorical recode
i. Open the MYDP03.sav window (or DP03CensusData.sav) window
ii. We will be analyzing qualifications for health care coverage subsidies
based on poverty levels
iii. Based on income data from 2015 and intended for 2016 data analyses
iv. Open the “2016plchart.pdf” file to observe the full extent of the analysis
v. We will work with the assumed household size of “4”, and create classes
for 100%, 200%, 300%, and 400%
1. Thus, that will set our ranges to the following
100% $24,250
200% $36,375
300% $48,500
400% $72,750

9
Copyright Ayanda Masilela and the Center For Social Science Computation and Research (CSSCR) (2018)
vi. At the top of your window, click Transform -> Recode into Different
Variables
1. Scroll to MEDHH_INC should be near the top of the list – Click it
and press the arrow
2. Set the Output Variable Name to “PercPovLev”
a. SPSS won’t accept % as a column header character
3. Set the Label to “% Poverty Level”
vii. Click the Old and New Values button
viii. In the Old Value half (left) click the “Range, LOWEST through value:”
radio button
1. Type $24,250
ix. In the New Value Half (right) click the Value radio button, and enter “1”
1. Click the Add button
2. You should now see syntax that says “Lowest thru 24250 --> 1”
a. This expresses a range of 0 - 24250
x. To the left, click the Range radio button
1. Type 24251 for the top entry, and 36375 in the through: entry
2. Change the Value on the right to “2”, and click Add
3. Why is it important to set the range for the next tier up 1 greater
than the upper extent of the previous range?
______________________________________________________
xi. Repeat steps x. 1-3 for the 200% - 300% and 300% - 400% range using the
appropriate numbers
xii. The last step is similar to the first, but with “Range, value through
HIGHEST:”
1. When your are finished, it should look like this…
2. Click Continue
3. Click Change
4. Click OK
xiii. A new window has popped up!
1. This is your output window. It tracks all of the calculations,
recodes, etc .that you carry out

10
Copyright Ayanda Masilela and the Center For Social Science Computation and Research (CSSCR) (2018)
2. You can save it any time you generate new outputs, and would
prefer to not repeat those steps
3. Scroll to the bottom, and it will detail your latest process of
recoding data
xiv. Go back to the Data View of your DP03 census spreadsheet, and scroll all
the way to the right
1. Your new recoded values should now be present, but with
decimals
2. Click the Variabel View
a. In the Decimals column, change the “2” to a “0”
b. Just like you did the Median and Mean household income
variables, slide “PercPovLev” towards the top of the
variable list so that it is easily accessible
3. ADJUSTING VALUES
a. In the Values column, click the cell corresponding to
PrecPovLev and the […] button
b. Enter the following labels for each value and click “Add”:
Value Label
1 < = 100% Poverty Level
2 < = 200% Poverty Level
3 < = 300% Poverty Level
4 < = 400% Poverty Level
5 > 400% Poverty Level
c. If you make a mistake, simply highlight the value you
would like to change, type the new text, and click the
Change button
d. Click OK
e. Note how the Measure has changed from Scale to
Nominal. Why did this happen?
________________________________________________
________________________________________________
D. Calculating New Variables
SPSS also allows you to calculate new fields based on existing fields. We’ll continue working
with the census data for this section
a. Calculating population density

11
Copyright Ayanda Masilela and the Center For Social Science Computation and Research (CSSCR) (2018)
i. Population density is simply the measure of people per square measure,
in this case miles
ii. If D = population density, P = population, and A = Area
D = P/A
iii. Click Transform -> Compute New Variable
iv. Set the Target Variable to Pop_Dens
v. You can also edit the desired label at this time to “Population Density”
vi. Keep the Type as Numeric
vii. To fill the Numeric Expression click “Population” [TOTAL_POP]
viii. Next, click the “/” for division
ix. Finally, click “Area (miles)” [SQ-MI]
x. Your syntax should read “TOTAL_POP / SQ_MI”
xi. Click OK
xii. Scroll all the way to the right in your data view, and you should now see
population densities
xiii. In your Variable View slide the new population density variable so it is
next to the “TOTAL_POP” variable
xiv. Head back to the Data View, and scroll all the way to the left
xv. Right-click the column header for “Pop_Dens”, and click Sort Descending
1. Which county has the highest population density? ____________
xvi. Right-click the column header for “Pop_Dens”, and click Sort Ascending
1. Which county has the lowest population density? _____________
2. How does the population density of the state of Washington
compare to the county with the highest population density?
________________________________________________
ANALYZING DATA
That’s why we’re here! In this section, we will cover minor preparation steps, creating
histograms, creating charts (plots, lines, bars, it’s up to you as the instructor!), and some basic
tests. Feel free to repeat these steps with the test score data.
1. Since we are looking to analyze counties only, we’ll need to remove the entry for
Washington state
a. At the top of the window, click Data -> Select Cases
i. Select the radio button for “If condition is satisfied”, then click the If
button

12
Copyright Ayanda Masilela and the Center For Social Science Computation and Research (CSSCR) (2018)
ii. Scroll to the bottom of the list and locate “State or County?”, and double-
click it
iii. Click the “=” operator
iv. Type “1”
v. Click Continue, then OK
vi. Head to your output window to see if the process was successful
vii. Next, in your Data/Variable View window, look to the bottom right
corner
1. It should say “Filter On”
viii. Go to your Data View, and note how the entry for Washington State now
has a black slash through its leftmost blue column
1. It will not be included in further analyses
2. It hasn’t been permanently removed! Rather, it has been filtered
out
2. Descriptive Statistics
a. These will describe the basics of our dataset, such as mean and standard
deviation, etc.
i. These traits can help you identify which tests (T-Tests, etc) are
appropriate to run
b. At the top of the window, click Analyze -> Descriptive Statistics -> Descriptives
i. Double-click Population and Median Household Income
ii. Click the Options button
1. Add Range
2. Click Continue, then OK
iii. Now go to your output window – there should now be a table with
descriptive statistics
1. What is the standard deviation of median household income?
____________________
2. What is the range of populations? ________________
c. Next, we’ll use the Frequencies option
i. This tool allows us more flexibility to look at categorical data, whereas
the Descriptives function was limited to continuous data
1. It also offers us a few more descriptive statistical options, such as
measures of central tendency (median, mode in addition to mean)
ii. Analyze -> Descriptive Statistics -> Frequencies
1. Scroll to the bottom of the list and locate “% Poverty Level”
2. To the right, click Charts
a. Click the radio button for Pie
b. Click the radio button for Percentagies
i. Click Continue, then OK

13
Copyright Ayanda Masilela and the Center For Social Science Computation and Research (CSSCR) (2018)
3. Head to your Output window, and you will now have a table
featuring the frequencies of occurrences of each class of poverty
level based on median household income
4. You should also see a pie chart, which provides a visual for the
proportion of income brackets
5. You will find in SPSS that there are multiple ways to generate
charts, histograms, etc. This is but one way.
6. How many counties have a median household income that is
greater than 400% of the poverty level? ___________
d. Click Analyze -> Descriptive Statistics -> Frequencies
i. Double-click Mean Household Income and Median Household Income
1. Click the Statistics button
2. Add Quantiles, Mean, Median, Standard Deviation, and Range
a. Click Continue
b. Click OK
3. In the Output window, you will now have a table featuring the
statistics for median and mean household income
a. For this particular dataset, frequencies are not as useful,
but in a dataset such as test scores, frequencies of a
particular grade may be more useful
b. Nonetheless, this tool gives us a few more statistical
description options than the basic descriptives tool
3. Histograms
Histograms can tell us about the overall distribution of our data. We’ll head back to the test
scores data, since it has a greater sample size and demonstrates more variation within its
dataset.
a. Click on Graphs -> Legacy Dialogues - > Histogram
i. Add Number of Students in the Classroom to the Variable
1. Click OK
2. What is the most frequently occurring classroom size? ______
3. This gives us an overall view of classroom sizes across all settings,
but what if we want to compare these results in different school
settings (urban, suburban, rural)?
ii. Go back to the Histogram dialogue, and add Number of Students in the
Classroom to the Variable
iii. Add School Setting to Rows
1. Click OK

14
Copyright Ayanda Masilela and the Center For Social Science Computation and Research (CSSCR) (2018)
2. In your output, you will now see a histogram that lists the
frequencies of each classroom size, and furthermore divided by
the classroom settings or Urban, Suburban, and Rural
3. Which setting appears to have the largest classroom sizes
generally? __________
4. Which setting appears to have the smallest classroom sizes
generally?
__________
4. Scatterplots
Scatterplots are a good way to see correlations and trends
a. Graphs -> Legacy Dialogues -> Scatter/Dot
i. Select Simple Scatter
1. Click Define
ii. Select your dependent variable (Y Axis): Pre-test
iii. Select your independent variable (X Axis): Number of students in
classroom
1. Click OK
2. What can you infer from these results? _______________
_______________________________________________
5. Splitting Datasets
“Splitting” enables us to carry out the same tasks, but subdivided based on a category. We will
continue working with school settings
[NOTE TO INSTRUCTOR: Some may ask why when we created histograms we were able to input
a classification variable and SPSS knew exactly how to generate that particular graph in three
iterations.
In SPSS, there are often a couple of ways to do the right thing
You can indeed split the dataset as we will in the upcoming steps
Splitting the dataset enables us to double down on subdivisions
a. Data -> Split File
i. Select the Compare Groups radio button
ii. Select School Setting
1. Click OK
2. Note that in the bottom, right corner, the window says “Split by
School Setting”
iii. Now repeat the steps from the Scatter Plots section

15
Copyright Ayanda Masilela and the Center For Social Science Computation and Research (CSSCR) (2018)
iv. Briefly describe the outcomes of classroom size in relation to test score
for each classroom setting:
____________________________________________________________
____________________________________________________________
____________________________________________________________
b. Box (and Whisker) Plot
i. Click the Variable View tab, and look at the variables School Setting and
School Type
ii. Click the Values […] button and observe the data represented
1. What does 0 represent? What does 1 represent?
________________________________________
iii. We’ve already split the dataset. We can take advantage of our graph
builder’s interface tools to further subdivide our analysis
1. In this case, we will build a box plot that subdivides Public and
Non-Public schools WITHIN the categories Urban, Suburban, and
Rural
c. Graphs -> Legacy Dialogues -> Boxplot
i. Keep the default choices selected, and click the Define button
1. Add “Number of students in the classroom” to Vriable
2. Add “School type” to Category Axis, then click OK
3. You should now see a table 3 boxplots, one for each School
setting
a. Which school type tends to have the largest classroom
sizes? ___________________
b. Which combination of school type and school setting has
the largest classroom sizes? _______________