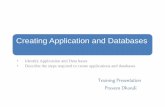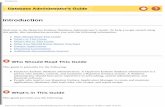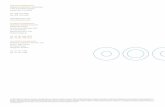Introduction to Hyperion Database
Transcript of Introduction to Hyperion Database
-
8/14/2019 Introduction to Hyperion Database
1/23
Controller's Department3607 Administrative Services Building4/15/2002
AN
INTRODUCTION
TO
HYPERION
DATABASE
-
8/14/2019 Introduction to Hyperion Database
2/23
Page 2 of 23 hyperion.doc
Desktop Screen
Hyperion Enterprise is a database that contains data that can be used to develop and printreports. Hyperion Retrieve is an Excel interface that provides a method to pull numbers fromthe Hyperion database into Excel. The accounting information is entered into the Hyperiondatabase at the central location (the Controller's Department) and then used by the branches(departments, colleges, reporting units) to manage their accounts. Hyperion allows users theflexibility to view financial information in different formats and groupings. The EnterpriseDesktop serves as the starting point for all operations performed in the Hyperion Enterprisesystem. The eleven large icons in the lower three-fourths of the screen are Desktop icons.Actual Hyperion Database data is seen in only the Data Entry and the Reports modules. Themodules that are gray are used by the database administrators.
Data is loaded from the central accounting system, which is similar to information on thedepartmental class reports. The data is loaded into Hyperion at the class code level; so, notevery transaction is shown. It is also at the fund group or fund account level; project-sectionlevel breakdown is not available. In the Data Entry module, it is possible to view databasecontents. In the Reports module, reports that have been created at ISU can be viewed, printed,and downloaded to Excel. Hyperion Retrieve is also available to create Excel spreadsheets thatpull information from the Hyperion Database in an updateable format.
Menu Bar
Tool Bar
Point of ViewBar
-
8/14/2019 Introduction to Hyperion Database
3/23
Page 3 of 23 hyperion.doc
Data ElementsThere are five data elements that can be set in Hyperion. These will determine how theinformation is selected and arranged. The data elements are Category, Period, Organization,Entity and Account. . Different combinations of data elements are used to retrieve specific datafor viewing or reporting.
Category Period Organization Entity Account
The choices for each of these buttons can be viewed by clicking on the appropriate button onthe Point of View bar.The Category designates the set of data to work with. The choices are based on the state orfederal fiscal year, the current year or one of the two previous years and receipts and expenses,allocations or encumbrances.The Period designates a month and is limited to the months within the Category that is chosen.The Organization refers to the grouping of accounts. To look at one single account, theselection of the Organization will not matter. However, to look at a group or summarizedinformation, choose Fund, Unit or Dept.The Entity refers to an ISU account number or an org code, department or unit.The data element Account corresponds to the ISU class codes. A specific class code, theclass code rollup, or summary totals can be viewed.
Organization and Entities To see how the Organizations and Entities are organized, click on the Entities icon on theDesktop Screen. The Entities module displays the groupings that are
available. Click on the third box on the point of view bar to see thedifferent Organizations. The choices are Consolid, Fund, Unit and Dept.Select Unit and click ok. The screen will first show an expanded list forthe Organization Unit.
Point of View Bar
Organization
-
8/14/2019 Introduction to Hyperion Database
4/23
Page 4 of 23 hyperion.doc
If only numbers are visible in the label field when you look at the Entities, select Task SetOrganization Options. This box will be displayed:
Select Description to see the number and description in the label field. The font type and sizecan also be changed.If the changes are not displayed after clicking ok, and the computer has windows 2000, asetting needs to be adjusted. Contact your systems administrator to make this change.
To collapse the list, click on the minus sign next to "Total ISU by Unit." Then click on the plussign that appears.This will display a list that is only expanded to the first level.
-
8/14/2019 Introduction to Hyperion Database
5/23
Page 5 of 23 hyperion.doc
The plus sign indicates that a list can be expanded. Try changing the Organization toDepartment.
Then change the Organization to Fund and look at the subaccounts. This will show how thedatabase is organized.
-
8/14/2019 Introduction to Hyperion Database
6/23
Page 6 of 23 hyperion.doc
Setting the Data ElementsThe data elements can be set from the Desktop Screen or from any of the modules by clickingon the Point of View bar or by selecting Edit Point of View from the menu.
CategoryWhen preparing to look at the Data Entry module or a report, the Category to look at willneed to be considered. The decision will be based on:
- which fiscal year - state fiscal year (7/1-6/30) or federal fiscal year (10/1-9/30);- the current fiscal year (CYR) or one of the two previous fiscal years (PY1, PY2);- and the receipts and expenses (ISU or FISU), allocations
(ALO or FALO) or encumbrances (ENC or FENC).Click the Category box on the point of view bar to see the options that are available.
Period The Period is dependent on the Category that is choosen. For example, if it is November2001 and the Category ISU_CYR is selected, the Period that could be selected would be a
month between July 2001 and June 2002.
Organization The Organization determines how the ISU accounts will be grouped. The choices are Unit,Department, or Fund. Refer to the Entities module, as described on pages 3-5, to see whatgroups are available.
-
8/14/2019 Introduction to Hyperion Database
7/23
Page 7 of 23 hyperion.doc
Entity The Entity can be a single ISU account number or a unit, department or org code. The groupsthat are available will be determined by the Organization that has been selected. After clickingthe Entity box on the point of view bar, a box with a list of choices will be displayed. When theEntity box is open, if both the parent and base boxes along the bottom are checked, all of thepossible choices will be listed. It is possible to type the entity in the box at the top.
-
8/14/2019 Introduction to Hyperion Database
8/23
Page 8 of 23 hyperion.doc
If the check next to Base is removed and only the "Parent" box is checked, only the highest levelentities (org codes, departments and units) will be displayed.
Notice that the org code entity labels include the letter "D." This is necessary so that Hyperioncan distinguish between similar 5-character numbers.
To find an org code for a fund account, look in the Financial Management System (FM). Useoption LB - Lists/Browses and type in the fund-account number. The org code will bedisplayed on the screen.
Account When in the Data Entry module, all of the Accounts (class codes) are listed. However, somereports require the selection of a specific Account.
Summary
Hyperion Terms: ISU accounting system terms:Category state or fiscal year, expenses, allocations or encumbrances
Period month and yearOrganization Fund, Unit or DepartmentEntity Fund-Account number, org code, unit or departmentAccount Class code
-
8/14/2019 Introduction to Hyperion Database
9/23
Page 9 of 23 hyperion.doc
User PreferencesTo define user preferences in Hyperion, from the Desktop select File Preferences User.
In the box that is shown, specify preferences to control how the Enter key operates, if changeswill be saved when exiting Hyperion, and how data will be displayed when using Retrieve. It isalso possible to select colors.
Change PasswordFrom the Desktop, select File Change Password.
Type the old password and new password in the appropriate boxes. Click ok to save thechanges.
-
8/14/2019 Introduction to Hyperion Database
10/23
Page 10 of 23 hyperion.doc
Organization
Data Entry and Reports Modules In Hyperion Enterprise, only two modules, Data Entry and Reports, show actual data from theHyperion Database. The Data Entry module displays a table of data for a particular Name andCategory. The data is view-only.
Data Entry ModuleSelect the Data Entry module by clicking the Data Entry icon on the main menu screenor by selecting the menu bar items File Desktop Data Entry. On the Data Entry screenbelow, the Category ISU_CYR and Entity D013 are shown in Periodic(Monthly) view.Category, Organization, and Entity can be changed by clicking the point of view bar buttons.Since all of the Periods and Accounts are shown in Data Entry, these boxes are grayed out inthe Data Entry module.
Category Period Entity
Data Entry
Account
-
8/14/2019 Introduction to Hyperion Database
11/23
Page 11 of 23 hyperion.doc
Scale Help
To see the Account descriptions, while in the Data Entry Module, select Task Set ScheduleOptions. The following box will be displayed.
In the Show Account box, if Label is selected only the class code number will be displayed. Toview the class code number and name in data entry, select Description. To change the font,click on the Font button along the bottom of the Schedule Options box. Make any changes andclick ok.
The View can be designated as Periodic (Monthly) or Category(Year)-to-Date by clicking theappropriate icon on the Tool Bar. Another button that is useful is the Frequency icon; data canbe viewed on a monthly, quarterly, semi-annual or annual basis.
PeriodicView
Category toDate View
Fre uenc
-
8/14/2019 Introduction to Hyperion Database
12/23
Page 12 of 23 hyperion.doc
The Reports ModuleThe Reports require specification of the Category, Period, Organization, Entity and/or Account . The current settings for these data elements are visible on the Point of View baralong the top of the screen.
To preview a report, specify the data elements (Category, Period, Organization, Entity andAccount) and double click the report name or highlight the report name in the list and click theprint preview icon. To print from the Reports main screen, highlight the report and click theprint icon. It is also possible to print the report from the print preview screen, by clicking theprint button. It is possible to save a report to an excel spreadsheet. To do this, from the
Category Period EntityOrganization Account
Print
PrintPreview
-
8/14/2019 Introduction to Hyperion Database
13/23
Page 13 of 23 hyperion.doc
Reports main screen, select File Export to Excel.
Hyperion defaults to saving the file to the Hyperion network drive. It is best not to save files tothe this drive. To designate where the file should be saved, click on the drop down arrow nextto Save in" and select which drive to save the file to. Then, specify a name for the file. Whenthe selections have been made, click on Save. After the file has been saved, start excel andopen the report.
Standard ReportsReport 01 - Cash Balance Status ReportListing by ISU account number (Entity) of Allocations, Receipts, Expenditures and CashBalances. This report is based on the parent entity; however, it will print for a single account
also.
Report 02 - Free Balance Status ReportListing by ISU account number of Allocations, Receipts, Expenditures, Free Balance and thepercentage of the allocation that is remaining. This report is also based on the parent entity andwill print for a single account.
Report 03 - Dependents Class SummaryListing by ISU account number of a class code or class total (Account) for a particular month(specified by the Period) and year to date. Need to specify which Account you would like the
report to be based on. This report is also based on the parent name. It will not print when asingle account is specified.
Report 04 - Comparative of Total ExpendituresListing by major expenditure categories of a comparison of a point in time this fiscal year to apoint in time in the prior fiscal year. Based on the percentage that was expended at this samegiven point in time last year, a projection is made for the expected expenditure this fiscal year.This report is useful for one particular account or for a group of accounts.
-
8/14/2019 Introduction to Hyperion Database
14/23
Page 14 of 23 hyperion.doc
Report 05 - Dependents Total Expenditures SummarySimilar to Report 04, with the listing being by ISU account number. This report is useful for oneparticular account or for a group of accounts.
Report 06 - Expenditure AnalysisListing by major expenditure categories of specified month and year to date expenditures. Thisreport is useful for one particular account or for a group of accounts.
Report 07 - Budget Status ReportListing by major expenditure categories of current allocations and expenditures and comparesthem to the same point in time in the previous fiscal year. This report is useful for one particularaccount or for a group of accounts.
Report 10 - Comparative and Projected ReceiptsReceipts by class code that compares receipts this year with receipts in the previous year,
projects receipts for the remainder of the current year. This report is useful for one particularaccount or for a group of accounts.
Report 11 - Base Level Dependents Class SummaryListing by ISU account number for expenditure class (Account) specified by users selection.Need to specify which Account you would like the report to be based on. This report is basedon the parent entity; it will not print when a single entity is specified.
Report 12 - Budget Status Report - DetailListing by ISU account number that shows the budget and expenditures and compares them tothe same point in time in the previous year. This report is also based on the parent entity. It will
not print when a single entity is specified.
Report 16 - Dependents Total Receipts SummaryListing by ISU account number of year to date and projected total receipts and compares themto the prior year. This report is also based on the parent entity and will print for a single entity.
Report 20 - Sources and Uses ReportListing by ISU account number of expenditures, receipts and allocations. This report is alsobased on the parent entity and will print for a single entity.
-
8/14/2019 Introduction to Hyperion Database
15/23
Page 15 of 23 hyperion.doc
Hyperion Retrieve for ExcelHyperion Retrieve allows retrieval of data from the Hyperion Database within an Excelspreadsheet environment.Working with Hyperion Retrieve is similar to working with Excel. There are two addedfeatures: the addition of the RHXL menu bar item; and the addition of Retrieve-Enterprisefunctions. These features allow building various templates and worksheets using different dataelements as arguments.
Starting Hyperion Retrieve:- Click the Hyperion Retrieve for Excel shortcut.- A Microsoft macros box appears, warning that a file is being opened that containsmacros. Click Enable Macros.- A box appears prompting for a User Name and Password.- After login, a standard Excel screen appears with RHXL added to the Menu Bar.
If Excel opens without the RHXL feature, check the computer settings under Tools Macro Security. The security level should be set to medium; if it is set on high, Retrieve will not launchproperly.
RHXLThe RHXL menu bar item is used to select and change the data elements Entity, Category,Account, Period, and Frequency. The data element Organization is not used in Retrieve-Hyperion because all of the Entities are available. To change the data elements, click RHXL onthe Menu bar. A drop-down list will appear. The Change Application option is available;however, there is currently only one application. The values set here for the data elements are
used as arguments in Retrieve-Enterprise Functions (as described later).
-
8/14/2019 Introduction to Hyperion Database
16/23
Page 16 of 23 hyperion.doc
-
8/14/2019 Introduction to Hyperion Database
17/23
Page 17 of 23 hyperion.doc
Hyperion Retrieve FunctionsRetrieve functions are used to retrieve and manipulate different types of Hyperion Databasedata. Retrieve functions are similar to standard Excel functions except their arguments relatespecifically to Hyperion Data Elements.Every Retrieve function is followed by a list of arguments that identifies the data needed from theHyperion Database. Some of the functions currently available are listed in the following table.In Excel an equal sign (=) must precede each function. The functions arguments are enclosed inparentheses. The arguments may be either text that is enclosed in double quotation marks (e.g.7011215), or a cell reference that is not enclosed in double quotation marks (e.g. B4).
Some of the Retrieve functions that are useful are outlined below.Function Purpose SyntaxHPCDE Category Description - Displays the description for a
specified Category.=HPCDE("Category")
HPFNA First Entity Description - Displays the first Entitydescription for a specified Entity.
=HPFNA("Entity")
HPFUL Entity Description- Displays the description for aspecified Entity.
=HPFUL("Entity)
HPHEA Account Description- Displays the description for aspecified Account.
=HPHEA("Account")
HPHMJ Major Account Description- Displays the description of the major Account for a specified Account.
=HPHMJ(Account)
HPVAL Data Value- Displays the latest Hyperion data for aspecified Entity, Category, Account, Period, andFrequency.
=HPVAL("Entity","Category","Account","Date","Frequency")
-
8/14/2019 Introduction to Hyperion Database
18/23
Page 18 of 23 hyperion.doc
A Sample WorksheetThis section shows how to build a sample Hyperion Retrieve worksheet to get the year-to-datetotal expenditure on August 31, 2001 for Entity "7011215".First, open Hyperion Retrieve and set up a worksheet similar to the one below.Move the cursor to cell B3 and select the Change Category RHXL menu bar item.
Next a dialog box appears. The selectable Categories are shown.
Highlight ISU_CYR (June 30 fiscal year) and click OK. ISU_CYR is copied to cell B3.
-
8/14/2019 Introduction to Hyperion Database
19/23
Page 19 of 23 hyperion.doc
- Change Frequency to "M.YTD" in cell B4.- Change Entity to "7011215" in cell B2.- Change Account to "TotExp" in cell A8.- Change Period to "8/31/2001" in cell C7
(use the RHXL menu bar similar to changing Category).
All of these items can be typed directly into the appropriate cells if you know the exact formatused in Hyperion. However, the RHXL menu bar can be used to provide a list of availableitems. One reminder is that when Entities or Accounts start with zero (i.e, 0010001, 001, 010,etc) a '(single quote) must be typed before the 0s. Otherwise the leading 0s are removed.
- The necessary data elements have now been entered.- Now use the Retrieve functions to get the needed information.
-
8/14/2019 Introduction to Hyperion Database
20/23
Page 20 of 23 hyperion.doc
In this example, the Entity description should appear in cell C2, the Account's description in cellB8, and the Year-To-Date Total Expenditures amount in cell C8.
Move the cursor to cell C2 and select Menu Bar item Insert/Function to get the Entitydescription.
Highlight Hyperion Retrieve in the Function Category list (it's at the end of the list).
-
8/14/2019 Introduction to Hyperion Database
21/23
-
8/14/2019 Introduction to Hyperion Database
22/23
Page 22 of 23 hyperion.doc
Use function HPVAL to get the Year-To-date Total Expenditures on 8/31/2001 for Entity
"7011215". The figure below shows the required arguments for function HPVAL. Cellreferences (ex. B2, B3, A8, etc) can be used instead of actual values (7011215, ISU_CYR,TotExp, etc). Using cell references is usually faster but actual values can be entered instead if they are enclosed in quotation marks.
The figure below shows the results of the sample.
-
8/14/2019 Introduction to Hyperion Database
23/23
SAVING HYPERION RETRIEVE SPREADSHEETSThe "File/Save As" Menu Bar option must be used the first time a spreadsheet is saved. Savethe Hyperion Retrieve spreadsheets in drives and directories where your work is normallysaved.