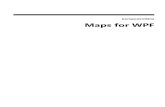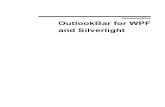Introduction to GoXam - Diagram Controls for Microsoft WPF · GoXam provides controls for...
Transcript of Introduction to GoXam - Diagram Controls for Microsoft WPF · GoXam provides controls for...

Introduction to GoXam Northwoods Software
www.nwoods.com
©2008-2015 Northwoods Software Corporation
GoXam provides controls for implementing diagrams in your WPF and Silverlight applications. GoWPF is the
name for the implementation of GoXam for WPF 3.5 or later; GoSilverlight is the name for the
implementation of GoXam for Silverlight 4.0 or later.
For web apps, the successor to GoXam for Silverlight is GoJS. Use GoJS for creating diagrams in HTML and
JavaScript, running entirely in the browser. See more at http://gojs.net.
You can find more documentation for GoXam in the installation kits. The site www.goxam.com has some
online GoXam samples for both WPF and Silverlight. The sources for these samples are in the kits too. And
you can ask questions and search for answers in the forum www.nwoods.com/forum or by e-mail to GoXam
at our domain (nwoods.com).
This document assumes a reasonably good working knowledge of WPF or Silverlight. For overviews and
introductions to these technologies, we suggest you first read several of the very good books about
developing WPF or Silverlight applications and the web sites starting at:
http://msdn.microsoft.com/en-us/library/aa970268.aspx
http://windowsclient.net/wpf/default.aspx
http://www.silverlight.net/
http://www.wpftutorial.net/
This document also assumes a good working knowledge of .NET programming, including generics and Linq
for Objects and Linq for XML.

Table of Contents Introduction to GoXam ....................................................................................................................................... 1
Summary ........................................................... 3 Diagram Models and Data Binding ................... 4 Choosing a Model ............................................. 4
TreeModel ..................................................... 4 GraphModel .................................................. 5 GraphLinksModel .......................................... 5
Model Data........................................................ 5 Getting the model data ..................................... 6 Discovering Relationships in the Data .............. 7
Link information in the node data ................ 7 Link information as separate link data ......... 8 Group information in the node data ............ 9 Group information with separate link data 10
Modifying the Model ...................................... 12 Data Templates for Nodes .............................. 13
Data Binding ................................................ 14 Using NodePanel ......................................... 17 Resizing ....................................................... 19 Collapsing and Expanding Trees ................. 20 In-place Text Editing and Validation ........... 21
Spots ................................................................ 23 Data Templates for Links ................................. 24
Data Binding to Link Nodes ......................... 29 Link Routes .................................................. 30 Link Labels ................................................... 32
Link Connection Points on Nodes ................... 34 Ports on Nodes ............................................ 38
Data Templates for Groups ............................. 39 Collapsing and Expanding SubGraphs ......... 41 Groups with Ports ....................................... 43 Groups as Independent Containers ............ 44
Layout .............................................................. 45 TreeLayout .................................................. 47
ForceDirectedLayout .................................. 49 LayeredDigraphLayout ............................... 50 CircularLayout ............................................ 51
Selection ......................................................... 52 Selection Adornments ................................ 52 Selection Appearance Changes .................. 54
Content Alignment and Stretch ...................... 56 Initial Positioning and Scaling ......................... 60 Tools ............................................................... 61 Events ............................................................. 62
Mouse Clicks ............................................... 63 Other Events ............................................... 64
Commands ...................................................... 65 User Permissions ............................................ 65 Link Validation ................................................ 67 Diagram Background and Grids ...................... 69
Grids ........................................................... 70 Custom Grids .............................................. 71
Printing ........................................................... 75 Overview ......................................................... 79 Palette ............................................................ 80 Template Dictionaries .................................... 82 Generating Images ......................................... 85 Saving and Loading data using XML ............... 85
Adding Data Properties .............................. 87 Updating a database ....................................... 88 Deploying your application ............................. 90
Appendix ............................................................................................................................................................ 92
Diagram Templates ........................................ 92 Layers .............................................................. 92 Decorative Elements and Unbound Nodes .... 94 Unbound Links ................................................ 98 Performance considerations .......................... 99

Summary The Diagram class is a WPF or Silverlight Control that fully supports the standard customization features
expected in WPF or Silverlight. These features include:
styling
templates
data binding
use of all WPF/Silverlight elements
use of WPF/Silverlight layout
animation
commands
printing
Diagrams consist of nodes that may be connected by links and that may be grouped together into groups.
All of these parts are gathered together in layers and are arranged by layouts. Most parts are bound to your
application data.
Each diagram has a Model which interprets your data to determine node-to-node link relationships and
group-member relationships.
Each diagram has a PartManager that is responsible for creating a Node for each data item in the
model's NodeSource data collection, and for creating or deleting Links as needed.
Each Node or Link is defined by a DataTemplate that defines its appearance and behavior.
The nodes may be positioned manually (interactively or programmatically) or may be arranged by the
diagram's Layout and by each Group’s Layout.
Tools handle mouse events. Each diagram has a number of tools that perform interactive tasks such as
selecting parts or dragging them or drawing a new link between two nodes. The ToolManager determines
which tool should be running, depending on the mouse events and current circumstances.
Each diagram also has a CommandHandler that implements various commands (such as Delete) and that
handles keyboard events.
The DiagramPanel provides the ability to scroll the parts of the diagram or to zoom in or out. The
DiagramPanel also contains all of the Layers, which in turn contain all of the Parts (Nodes and Links).
The Overview control allows the user to see the whole model and to control what part of it that the diagram
displays. The Palette control holds nodes that the user may drag-and-drop to a diagram.
You can select one or more parts in the diagram. The template implementation may change the appearance
of the node or link when it is selected. The diagram may also add Adornments to indicate selection and to
support tools such as resizing a node or reconnecting a link.

Diagram Models and Data Binding One of the principal features of XAML-defined presentation is the use of data binding. Practically all controls
in the typical application will depend on data binding to get the information to be displayed, to be updated
when the data changes, and to modify the data based on user input.
A Diagram control, however, must support more complex features than the typical control. The most
complex standard controls inherit from ItemsControl, which will have a CollectionView to filter, sort, and
group items into an ordered list. But unlike the data used by an ItemsControl, a diagram features
relationships between data objects in ways more complex than a simple total ordering of items.
There are binary relationships forming a graph of nodes and links. In similar terminology they may be called
nodes and arcs, or entities and relationships, or vertices and edges.
There are grouping relationships, where a group contains members. They may be used for part/sub-part
containment or for the nesting of subgraphs.
We make use of a model to discover, maintain, navigate, and modify these relationships based on the data
that the diagram is bound to. Each Diagram has a model, but models can be shared between diagrams.
To be useful, every model needs to provide ways to do each of the following kinds of activities:
getting the collection of data
discovering the relationships in the data in order to build up the model
updating the model when there are changes to the data
examining the model and navigating the relationships
modifying the collection of data, and changing their relationships
notifying users of the model about changes to the model
supporting transactions and undo and redo
supporting data transfer and persistence
Some models are designed to be easier to use or to be more efficient when they have restrictions on the
kinds of relationships they support. There are different ways of organizing the data. And you might or
might not have any implementation flexibility in the classes used to implement the data, depending on your
application requirements and whether you may modify your application’s data schema.
To achieve these goals we provide several model classes in the Northwoods.GoXam.Model namespace.
Choosing a Model
There are currently three primary model classes that implement the basic notion of being a diagram model.
TreeModel The TreeModel is the simplest model. It is suitable for applications where the data forms a graph that is a
tree structure: each node has at most one parent but may have any number of children, there are no
undirected cycles or loops in the graph, and there is at most one link connecting any two nodes.

If your graph is not necessarily tree-structured, or if you want to support grouping as well as links, you will
need to use either GraphModel or GraphLinksModel.
GraphModel
Use GraphModel when each node has a collection of references to the nodes that are connected to that
node and are either coming from or going to the node. GraphModel permits cycles in the graph, including
reflexive links where both ends of the link are the same node. However, there can be at most one link
connecting each pair of nodes in a single direction, and there can be no additional information associated
with each link.
Grouping in GraphModel supports the membership of any node in at most one other node, and cycles in the
grouping relationship are not permitted. Hence each subgraph is also a node, and node-subgraph
membership forms its own tree-like structure.
GraphLinksModel
If you need to support an arbitrary amount of data for each link, or if you need multiple distinct links
connecting the same pair of nodes in the same direction, or if you need to connect links to links, you will
need to use a separate data structure to represent each link. The GraphLinksModel takes a second data
source that is the collection of link data.
GraphLinksModel also supports additional information at both ends of each link, so that one can implement
logically different connection points for each node.
GraphLinksModel supports group-membership (i.e. subgraphs) in exactly the same manner that
GraphModel does.
Model Data
The model classes are generic classes. They are type parameterized by the type of the node data,
NodeType, and by the type of the unique key, NodeKey, used as references to nodes. In the case of
GraphLinksModel, there is also a type parameter for the link data type, LinkType, and a type parameter for
optional data describing each end of the link, PortKey. (However, the implementation of diagram Nodes
expects that PortKey must be a String.)
The model classes can probably be used with your existing application data classes. If you do not already
have such data classes you can implement them by inheriting from the optional data classes that are in the
Northwoods.GoXam.Model namespace, to add application-specific properties.
Generic Models Suggested data classes
TreeModel <NodeType, NodeKey> TreeModelNodeData<NodeKey>
GraphModel <NodeType, NodeKey> GraphModelNodeData<NodeKey>
GraphLinksModel <NodeType, NodeKey, PortKey, LinkType>
GraphLinksModelNodeData<NodeKey> and GraphLinksModelLinkData<NodeKey, PortKey> (or UniversalLinkData)

The typical usage of models and data is:
// create a typed model
var model = new GraphLinksModel<MyData, String, String, MyLinkData>();
// maybe set other model properties too...
// specify the nodes, which includes the subgraph information
model.NodesSource = new ObservableCollection<MyData>() {
. . . // supply the node data
};
// specify the links between the nodes
model.LinksSource = new ObservableCollection<MyLinkData>() {
. . . // supply the link data
};
// have the Diagram use the new model
myDiagram.Model = model;
// after this point all model changes should be in a transaction
The node data and link data classes would be defined like:
public class MyData : GraphLinksModelNodeData<String> {
// define node data properties; setters should call RaisePropertyChanged
}
public class MyLinkData : GraphLinksModelLinkData<String, String> {
// define link data properties; setters should call RaisePropertyChanged
}
GraphModel and TreeModel do not have a LinksSource property and you would not need to define or use a link data class.
Getting the model data
Each model needs access to the collection of data that it is modeling. This means setting the
IDiagramModel.NodesSource property. The value must be a collection of node data.
For example, consider the following model initialization:
var model = new GraphModel<String, String>();
model.NodesSource = new List<String>() { "Alpha", "Beta", "Gamma", "Delta" };
This produces a graph without any links. The node data are just strings. Without any customized templates
it might appear as:

In future sections we will discuss customizing the appearance and behavior of nodes using DataTemplates.
If you want to be able to add or remove data from the NodesSource collection and have the model (and
diagram) automatically updated, you should do the following:
model.NodesSource =
new ObservableCollection<String>() { "Alpha", "Beta", "Gamma", "Delta" };
ObservableCollection is in the System.Collections.ObjectModel namespace. It provides notifications when
the collection is changed, so Adding a string to that ObservableCollection will cause an extra node to be
created in the model and shown in the diagram.
Discovering Relationships in the Data
In order to build up the model’s knowledge of links between nodes, the model must examine each node
data for link information, or it needs to be given link data describing the connections between the node
data. Usually that information is stored as property values on the data, so you just need to provide those
property names to the model. For generality, not only are simple property names supported, but also
XAML-style property paths, typically property names separated by periods. Thus most model properties
that specify property accessor paths have names that end in “Path”. An example is NodeKeyPath, which
specifies how to get the key value for a node data object.
However, when the information is not accessible via a property path, perhaps because a method call is
required or because the information needs to be computed, you can override protected virtual methods on
the model to get the needed information. These discovery-implementation methods have names that start
with “Find”. Because using a property path may use reflection, overriding these methods also produces an
implementation that is faster and that is more likely to work in limited-permission environments, such as the
typical Silverlight or XBAP application.
Link information in the node data
If you have the link relationship information stored on each node data, you might implement the node data
class to have a property holding the name of the node and another property or two holding a collection of
names that the node is connected to. This is how GraphModel expects the information to be organized.
If you don’t want to implement your own node data class, you can use one that we provide,
GraphModelNodeData. This is a generic class, parameterized by the type of the key value. In the following
examples, the keys are strings. We just need to specify the property names for discovering the “name” of
each node and for discovering the collection of connected node names.
// model is a GraphModel using GraphModelNodeData<String> as the node data
// and strings as the node key type
var model = new GraphModel<GraphModelNodeData<String>, String>();
model.NodeKeyPath = "Key"; // use the GraphModelNodeData.Key property
model.ToNodesPath = "ToKeys"; // the node property to get a list of node keys
model.NodesSource = new ObservableCollection<GraphModelNodeData<String>>() {

new GraphModelNodeData<String>() {
Key="Alpha",
ToKeys=new ObservableCollection<String>() { "Beta", "Gamma" }
},
new GraphModelNodeData<String>() {
Key="Beta",
ToKeys=new ObservableCollection<String>() { "Beta" }
},
new GraphModelNodeData<String>() {
Key="Gamma",
ToKeys=new ObservableCollection<String>() { "Delta" }
},
new GraphModelNodeData<String>() {
Key="Delta",
ToKeys=new ObservableCollection<String>() { "Alpha" }
}
};
myDiagram.Model = model;
The result might appear as:
Link information as separate link data
If you have the link data separate from the node data, as is the case for GraphLinksModel, you might do:
// model is a GraphLinksModel using strings as the node data
// and UniversalLinkData as the link data
var model = new GraphLinksModel<String, String, String, UniversalLinkData>();
// the key value for each node data is just the whole data itself, a String
model.NodeKeyPath = "";
model.NodeKeyIsNodeData = true; // NodeType and NodeKey values are the same!
model.LinkFromPath = "From"; // UniversalLinkData.From source’s node key
model.LinkToPath = "To"; // UniversalLinkData.To destination’s node key
model.NodesSource =
new ObservableCollection<String>() { "Alpha", "Beta", "Gamma", "Delta" };
model.LinksSource = new ObservableCollection<UniversalLinkData>() {
new UniversalLinkData("Alpha", "Beta"),
new UniversalLinkData("Alpha", "Gamma"),
new UniversalLinkData("Beta", "Beta"),
new UniversalLinkData("Gamma", "Delta"),
new UniversalLinkData("Delta", "Alpha")
};
myDiagram.Model = model;

Note that the node data in this example are just strings. Because the node value, a string, is also its own key
value, there is no property to get the key given a node – hence the NodeKeyPath is the empty string. Of
course in a “real” application you would have your own node data class, either inheriting from
GraphLinksModelNodeData or defined from scratch. This would allow you to add all of the properties you
need for each node, bindable from the node data templates.
In this example we are using the UniversalLinkData class that we provide as a convenient pre-defined class
that you can use for representing link data. The From property of UniversalLinkData is supplied as the first
argument of the constructor; it refers to the source node. The To property is supplied as the second
argument; it refers to the destination node.
UniversalLinkData inherits from GraphLinksModelLinkData. As with the node data, the typical “real”
application would define its own link data class, either inheriting from GraphLinksModelLinkData or defined
from scratch, holding whatever information was needed for each link. Defining your own data classes is also
more type-safe than using the “Universal…” classes that have properties of type Object.
The resulting diagram is exactly the same as for the previous example:
Group information in the node data
Grouping/membership information is accessible in a similar manner, as properties on the node data. For clarity, we use the subgraph terminology to refer to groups where each node can have at most one container group. At the current time all GoXam groups are also subgraphs. You need to set two more model properties used for model discovery:
// model is a GraphModel or a GraphLinksModel
model.NodeIsGroupPath = "IsSubGraph"; // node property is true if it’s a group
model.GroupNodePath = "SubGraphKey"; // node property gets container’s name
Then change the NodesSource data as follows, initializing the two additional properties: // model is a GraphModel using GraphModelNodeData<String> as the node data,
// and the node keys are strings
var model = new GraphModel<GraphModelNodeData<String>, String>();
model.NodeKeyPath = "Key"; // use the GraphModelNodeData.Key property
model.ToNodesPath = "ToKeys"; // this node property gets a list of node keys
model.NodeIsGroupPath = "IsSubGraph"; // node property is true if it’s a group
model.GroupNodePath = "SubGraphKey"; // node property gets container’s name
model.NodesSource= new ObservableCollection<GraphModelNodeData<String>>(){ new GraphModelNodeData<String>() {

Key="Alpha",
ToKeys=new ObservableCollection<String>() { "Beta", "Gamma" }
},
new GraphModelNodeData<String>() {
Key="Beta",
ToKeys=new ObservableCollection<String>() { "Beta" }
},
new GraphModelNodeData<String>() {
Key="Gamma",
ToKeys=new ObservableCollection<String>() { "Delta" },
SubGraphKey="Epsilon"
},
new GraphModelNodeData<String>() {
Key="Delta",
ToKeys=new ObservableCollection<String>() { "Alpha" },
SubGraphKey="Epsilon"
},
new GraphModelNodeData<String>() {
Key="Epsilon",
IsSubGraph=true
},
};
myDiagram.Model = model;
This results in a diagram that might look like:
Group information with separate link data
The same result is easily achieved in a GraphLinksModel by using GraphLinksModelNodeData instead of
GraphModelNodeData as the node data. In this example we will subclass GraphLinksModelNodeData in
order to add a property for each node.
// model is a GraphLinksModel using MyData as the node data
// indexed with strings, and UniversalLinkData as the link data
var model = new GraphLinksModel<MyData, String, String, UniversalLinkData>();
model.NodeKeyPath = "Key"; // use the GraphLinksModelNodeData.Key property
model.LinkFromPath = "From"; // UniversalLinkData.From source’s node key
model.LinkToPath = "To"; // UniversalLinkData.To destination’s node key
model.NodeIsGroupPath = "IsSubGraph"; // node property is true if it’s a group
model.GroupNodePath = "SubGraphKey"; // node property gets container’s name
// specify the nodes, which includes subgraph information
// and other properties specific to MyData, such as Color
model.NodesSource = new ObservableCollection<MyData>() {
new MyData() { Key="Alpha", Color="Purple" },
new MyData() { Key="Beta", Color="Orange" },

new MyData() { Key="Gamma", Color="Red", SubGraphKey="Epsilon" },
new MyData() { Key="Delta", Color="Green", SubGraphKey="Epsilon" },
new MyData() { Key="Epsilon", Color="Blue", IsSubGraph=true },
};
// specify the links between the nodes
model.LinksSource = new ObservableCollection<UniversalLinkData>() {
new UniversalLinkData("Alpha", "Beta"),
new UniversalLinkData("Alpha", "Gamma"),
new UniversalLinkData("Beta", "Beta"),
new UniversalLinkData("Gamma", "Delta"),
new UniversalLinkData("Delta", "Alpha")
};
myDiagram.Model = model;
// Define custom node data; the node key is of type String
// Add a property named Color that might change
[Serializable] // serializable only for WPF
public class MyData : GraphLinksModelNodeData<String> {
public String Color {
get { return _Color; }
set {
if (_Color != value) {
String old = _Color;
_Color = value;
RaisePropertyChanged("Color", old, value);
}
}
}
private String _Color = "Black";
}
This model results in a diagram that looks the same as for the GraphModel above. (We’ll show how to use
the new Color property soon.)
If you did not need to support updating the diagram when the value of Color changes, perhaps because you
expect the data to be read-only, you could use a simpler implementation of the property:
// Define custom node data that does not notify the diagram about Color changes
[Serializable] // serializable only for WPF
public class MyData : GraphLinksModelNodeData<String> {
public MyData() {
this.Color = "Black";
}
public String Color { get; set; }

}
But if you do expect to modify the MyData.Color property and expect the corresponding node to change its
appearance, you must use the more verbose definition shown earlier that calls RaisePropertyChanged in the
setter.
Modifying the Model Once you have created a model, told it how to discover relationships between the nodes (set the various
…Path properties of the model), initialized the model’s data (created a collection of data objects and set the
model’s NodesSource), and assigned the model to your Diagram, you might want to programmatically make
changes to the diagram. You do this by making changes to the model and to the data, not by trying to
change the Parts that are in the Diagram.
Here’s the code for creating a node and a link to that node, given a starting node:
// Given a Node, perhaps a selected one, or one that contains a button that
// was clicked, create another Node nearby and connect to it with a new link.
public Node ConnectToNewNode(Node start) {
MyData fromdata = start.Data as MyData;
if (fromdata == null) return null;
// all changes should always occur within a model transaction
myDiagram.StartTransaction("new connected node");
// create the new node data
MyData todata = new MyData();
// initialize the new node data here...
todata.Text = "new node";
todata.Location = new Point(start.Location.X + 250, start.Location.Y);
// add the new node data to the model's NodesSource collection
myDiagram.Model.AddNode(todata);
// add a link to the model connecting the two data objects
myDiagram.Model.AddLink(fromdata, null, todata, null);
// finish the transaction
myDiagram.CommitTransaction("new connected node");
return myDiagram.PartManager.FindNodeForData(todata, myDiagram.Model);
}
Whenever you modify a diagram programmatically, you should wrap the code in a transaction.
StartTransaction and CommitTransaction are methods that you should call either on the Model or on the
Diagram. (The Diagram’s methods just call the same named methods on the DiagramModel.) Although the
primary benefit from using transactions is to group together side-effects for undo/redo, you should use
model transactions even if you are not supporting undo/redo.
Note that you do not create a Node directly. Instead you create a data object corresponding to a node,
initialize it, and then add it to the model’s NodesSource collection. It is most convenient to call the model’s
AddNode method, but you could instead insert the data directly into the NodesSource collection, assuming
the collection implements INotifyCollectionChanged.
Programmatically creating links uses the same idea: modify the model by adding or modifying data. For a
GraphModel or a TreeModel, you create a link by setting a node data’s property or by adding a reference to

a node data’s collection of references. For a GraphLinksModel you need to create a link data object and
insert it into the model’s LinksSource collection. The AddLink method shown above may work for any kind
of model, although for a GraphLinksModel there are some restrictions.
How does one get a reference to a node? If you can find the node data object, that’s all you need to be able
to call PartManager.FindNodeForData, as shown above. But if the code is being called from an event
handler on an element in a Node, you will need to walk up the visual tree until you find the Node. The
easiest way to do that is with:
Node node = Part.FindAncestor<Node>(sender as UIElement);
if (node != null) {
Node newnode = ConnectToNewNode(node);
if (newdata != null) {
// Select the new node
myDiagram.SelectedParts.Clear();
newnode.IsSelected = true;
}
}
Data Templates for Nodes The appearance of any node is determined not only by the data to which it is bound but also the
DataTemplate used to define the elements of its visual tree.
The simplest useful data templates for nodes are probably:
<DataTemplate>
<TextBlock Text="{Binding Path=Data}" />
</DataTemplate>
or:
<DataTemplate>
<TextBlock Text="{Binding Path=Data.Key}" />
</DataTemplate>
The first one just converts the node’s data to a string and displays it; the second one converts the value of
the node’s data’s Key property to a string and displays it. The first one is basically the one used in the
screenshots shown before that used strings as the node data; the second one was used for those examples
that used GraphModelNodeData or GraphLinksModelNodeData as the node data.
Because templates may be shared, and because it helps to simplify the XAML, you would normally use a
node template by defining it as a resource and referring to it as the value of the NodeTemplate property of
a Diagram. For example:
<UserControl.Resources>
<DataTemplate x:Key="NodeTemplate1">
<TextBlock Text="{Binding Path=Data.Key}" go:Part.SelectionAdorned="True" />
</DataTemplate>
<!-- define other templates here -->
</UserControl.Resources>
. . .

<go:Diagram x:Name="myDiagram" NodeTemplate="{StaticResource NodeTemplate1}" />
In this case the node will appear just as with the simpler templates, but when the user clicks on the node, a
rectangular selection handle will be appear around the node, visually indicating that it is selected. In the
following screenshot, “Alpha” and “Beta” are selected along with the link between them and the link
connecting “Beta” with itself.
The node selection effect was achieved just by setting this attached property:
go:Part.SelectionAdorned="True"
Because Node inherits from Part, you can refer to precisely the same attached property with:
go:Node.SelectionAdorned="True"
Setting these kinds of attached properties has to be done on the root visual element of the data template,
not on any nested element within that template, nor on the Node itself.
In this section we will present more node data templates. These designs concentrate on simple nodes. A
later section, “Ports on Nodes”, discusses the ability to have links connect to different elements on a node.
Other sections discuss data templates for groups and for links.
You can also define multiple templates for nodes and dynamically choose which one to use. This allows you
to have many differently appearing nodes in the same diagram. The technique is discussed in a later section
about DataTemplateDictionaries.
You can find the XAML for the default templates and styles as: docs\GenericWPF.xaml or docs\GenericSilverlight.xaml.
Data Binding
Let’s make use of the MyData.Color property. In this example each node will have a colored cube as the
principal shape, with some text below it. First there needs to be a resource that is a converter from strings
(the type of MyData.Color) to Brush:
<go:StringBrushConverter x:Key="theStringBrushConverter" />
Then we can bind each text’s Foreground value to the Brush returned by converting the MyData.Color
property value.
<DataTemplate x:Key="NodeTemplate2">
<TextBlock Text="{Binding Path=Data.Key}"

Foreground="{Binding Path=Data.Color,
Converter={StaticResource theStringBrushConverter}}" />
</DataTemplate>
We now get the following screenshot:
Here’s a node template consisting of several text blocks surrounded by a border:
<DataTemplate x:Key="NodeTemplate3">
<Border BorderThickness="1" BorderBrush="Black"
Padding="2,0,2,0" CornerRadius="3"
go:Part.SelectionAdorned="True"
go:Node.Location="{Binding Path=Data.Location, Mode=TwoWay}">
<StackPanel>
<TextBlock Text="{Binding Path=Data.Name}" FontWeight="Bold" />
<TextBlock Text="{Binding Path=Data.Title}" />
<TextBlock Text="{Binding Path=Data.ID}" />
<TextBlock Text="{Binding Path=Data.Boss}" />
</StackPanel>
</Border>
</DataTemplate>
This results in nodes that look like these three (with an off-white background for the Diagram):
Note how the template is bound to the properties of the node data. Most of the bindings are one-way, from
the data to the elements. But the binding between the Node.Location attached property and the data’s
Location property is two-way: if the value of either property changes, the other one is updated. This means
that not only will modifying the data’s Location property move the node in the diagram, but interactively
dragging the node will modify the data.
For a different kind of node, we will use a DrawingImage (WPF only).
<DataTemplate x:Key="NodeTemplateDI">

<StackPanel go:Part.SelectionAdorned="True"
go:Node.Location="{Binding Path=Data.Location, Mode=TwoWay}">
<!-- WPF: This image uses a Drawing object for its source -->
<Image HorizontalAlignment="Center">
<Image.Source>
<DrawingImage PresentationOptions:Freeze="True">
<DrawingImage.Drawing>
<GeometryDrawing>
<GeometryDrawing.Geometry>
<GeometryGroup>
<EllipseGeometry Center="50,50" RadiusX="45" RadiusY="20" />
<EllipseGeometry Center="50,50" RadiusX="20" RadiusY="45" />
</GeometryGroup>
</GeometryDrawing.Geometry>
<GeometryDrawing.Brush>
<LinearGradientBrush>
<GradientStop Offset="0.0" Color="Blue" />
<GradientStop Offset="1.0" Color="#CCCCFF" />
</LinearGradientBrush>
</GeometryDrawing.Brush>
<GeometryDrawing.Pen>
<Pen Thickness="10" Brush="Black" />
</GeometryDrawing.Pen>
</GeometryDrawing>
</DrawingImage.Drawing>
</DrawingImage>
</Image.Source>
</Image>
<TextBlock Text="{Binding Path=Data.Text}" HorizontalAlignment="Center" />
</StackPanel>
</DataTemplate>
The example DrawingImage was taken from the WPF documentation. This node template just adds a text
label centered below the image. The result is:
Using a DrawingImage in WPF is more resource efficient when the drawing can be shared by multiple nodes.
Silverlight does not permit such sharing, but you can still get the same visual result by using a Path and the
same GeometryGroup and LinearGradientBrush.
<DataTemplate x:Key="NodeTemplateEG">
<StackPanel go:Part.SelectionAdorned="True"
go:Node.Location="{Binding Path=Data.Location, Mode=TwoWay}">
<!-- Silverlight: use a Path -->
<Path Stroke="Black" StrokeThickness="10">
<Path.Fill>

<LinearGradientBrush>
<GradientStop Offset="0.0" Color="Blue" />
<GradientStop Offset="1.0" Color="#CCCCFF" />
</LinearGradientBrush>
</Path.Fill>
<Path.Data>
<GeometryGroup>
<EllipseGeometry Center="50,50" RadiusX="45" RadiusY="20" />
<EllipseGeometry Center="50,50" RadiusX="20" RadiusY="45" />
</GeometryGroup>
</Path.Data>
</Path>
<TextBlock Text="{Binding Path=Data.Text}" HorizontalAlignment="Center" />
</StackPanel>
</DataTemplate>
Using NodePanel
Of course you can make your templates as complex as you need and as pretty as you want. Because it is
common to have each node display some kind of shape along with some text inside it, we have provided the
NodePanel class which can hold a NodeShape. (If you want the text to be outside of the shape, use a
StackPanel or Grid to arrange the elements.)
Furthermore, we have implemented geometries for many common shapes. These are listed by the
NodeFigure enumeration. By setting the go:NodePanel.Figure attached property on the NodeShape, the
shape will automatically use a Geometry corresponding to that particular figure.
The NodeFigures sample shows all of the predefined shapes, which are enumerated by the NodeFigure type.
Consider the following two resource definitions:
<!-- define a conversion from String to Color --> <go:StringColorConverter x:Key="theStringColorConverter" />
<DataTemplate x:Key="NodeTemplate4">
<!-- a NodePanel shows a background shape and
places the other panel children inside the shape -->
<go:NodePanel go:Node.SelectionAdorned="True"
go:Node.ToSpot="LeftSide" go:Node.FromSpot="RightSide" >
<!-- this shape gets the geometry defined by the NodePanel.Figure attached
property -->
<go:NodeShape go:NodePanel.Figure="Database"
Stroke="Black" StrokeThickness="1">
<Shape.Fill>
<!-- use a fancier brush than a simple solid color -->
<LinearGradientBrush StartPoint="0.0 0.0" EndPoint="1.0 0.0">
<LinearGradientBrush.GradientStops>
<GradientStop Color="{Binding Path=Data.Color,
Converter={StaticResource theStringColorConverter}}"
Offset="0.0" />
<GradientStop Color="White" Offset="0.5" />
<GradientStop Color="{Binding Path=Data.Color,
Converter={StaticResource theStringColorConverter}}"
Offset="1.0" />
</LinearGradientBrush.GradientStops>

</LinearGradientBrush>
</Shape.Fill>
</go:NodeShape>
<!-- this TextBlock element is arranged inside the NodePanel’s shape -->
<TextBlock Text="{Binding Path=Data.Key}" TextAlignment="Center"
HorizontalAlignment="Center" VerticalAlignment="Center" />
</go:NodePanel>
</DataTemplate>
Note how the LinearGradientBrush is constructed, binding two of the gradient stop colors to the
MyData.Color property. [Note: this binding does not work in Silverlight.] The binding also depends on the
presence of a StringColorConverter (not a StringBrushConverter), which was also defined as a resource.
The result might look like:
The above use of NodePanel assumes that the shape, the first child of the panel, has a fixed width and
height. (If the Width or Height are not supplied, they default to 100, as you can see in the “database”
shapes above.) The other children of the NodePanel are arranged inside the first child, observing the
HorizontalAlignment and/or VerticalAlignment properties of the child if the width and/or height are smaller
than the available area inside the first child. For example:
<DataTemplate x:Key="NodeTemplate2">
<go:NodePanel Sizing="Fixed">
<go:NodeShape go:NodePanel.Figure="Parallelogram1"
Width="100" Height="50"
Stroke="Black" StrokeThickness="1" Fill="LightYellow" />
<TextBlock Text="{Binding Path=Data.Key}" TextAlignment="Left"
HorizontalAlignment="Right" VerticalAlignment="Bottom" />
</go:NodePanel>
</DataTemplate>
This might produce:

NodePanel.Sizing defaults to Fixed. Note the setting of Width and Height of the shape.
But you can also have the first child be sized to fit around the other children. This is convenient when you
want to show a variable amount of text and want the minimal amount of shape surrounding it. Just set
Sizing to Auto:
<DataTemplate x:Key="NodeTemplate3">
<go:NodePanel Sizing="Auto">
<go:NodeShape go:NodePanel.Figure="Parallelogram1"
Stroke="Black" StrokeThickness="1" Fill="LightYellow" />
<TextBlock Text="{Binding Path=Data.Key}" TextAlignment="Left"
Margin="10" />
</go:NodePanel>
</DataTemplate>
This might produce:
Note how we do not set the Width or Height of the shape. Furthermore we do not set the
HorizontalAlignment or VerticalAlignment, because those properties have no effect. (TextAlignment
affects how the text is rendered in its allotted space, not how it is positioned in its panel. Margin reserves
some room around the TextBlock – without it the parallelogram would be tightly around the text.)
Resizing
If you want to let users resize such nodes, you first need to think about which element is the “main” element
that will control the size and layout of all of the other elements. The “main” element may very well not be
the outermost or “root” visual element of the template. So it is not always sufficient to just set go:
Part.Resizable="True" on the root element; you also need to indicate which element should be the
one to get the resize handles and be resized by the ResizingTool:
<DataTemplate x:Key="NodeTemplate4">
<go:NodePanel Sizing="Fixed"
go:Part.Resizable="True" go:Part.ResizeElementName="Shape">
<go:NodeShape x:Name="Shape" go:NodePanel.Figure="Parallelogram1"
Width="100" Height="50"
Stroke="Black" StrokeThickness="1" Fill="LightYellow" />
<TextBlock Text="{Binding Path=Data.Key}" Margin="10"
HorizontalAlignment="Center" VerticalAlignment="Center" />
</go:NodePanel>
</DataTemplate>
Note how the root element refers to the NodeShape by name, so that user resizing will actually change the
width and height of that shape. If you do not specify the Part.ResizeElementName, the root element will
get the resize handles and attempts to resize the NodePanel are not likely to have the effect you want.
Sizing=”Fixed” is appropriate because that causes the NodePanel to fit the other child elements within the
shape. Sizing=”Auto” causes NodePanel to fit the shape around all of the other children, which is not what

the user would want if they were trying to resize it. In this case, if you want the user to interactively resize
the node, you will need to have the Part.SelectionElementName refer to a different child of the NodePanel,
not the first child.
Collapsing and Expanding Trees
A common technique for simplifying tree-structured graphs is to collapse subtrees. One way to implement
this functionality is to add a Button to each node.
<!-- show either a "+" or a "-" as the Button content -->
<go:BooleanStringConverter x:Key="theButtonConverter"
TrueString="-" FalseString="+" />
<DataTemplate x:Key="NodeTemplate">
<StackPanel Orientation="Horizontal" go:Part.SelectionAdorned="True"
go:Node.IsTreeExpanded="False">
<!-- go:Node.IsTreeExpanded="False" tells the node to start collapsed -->
<go:NodePanel Sizing="Auto">
<go:NodeShape go:NodePanel.Figure="Ellipse"
Fill="{Binding Path=Data.Color,
Converter={StaticResource theBrushConverter}}" />
<TextBlock Text="{Binding Path=Data.Color}" />
</go:NodePanel>
<Button x:Name="myCollapseExpandButton" Click="CollapseExpandButton_Click"
Content="{Binding Path=Node.IsExpandedTree,
Converter={StaticResource theButtonConverter}}"
Width="20" />
</StackPanel>
</DataTemplate>
Note that the Button.Content is bound to the Node.IsExpandedTree property, via a converter that converts the boolean value to either the string “+” or the string “-“. Of course you can (and probably should) style the Button the way you want instead of using those two text strings. But we’ll keep it simple in this document. The Button.Click event handler might be implemented as:
private void CollapseExpandButton_Click(object sender, RoutedEventArgs e) {
// the Button is in the visual tree of a Node
Button button = (Button)sender;
Node n = Part.FindAncestor<Node>(button);
if (n != null) {
SimpleData parentdata = (SimpleData)n.Data;
// always make changes within a transaction
myDiagram.StartTransaction("CollapseExpand");
// toggle whether this node is expanded or collapsed
n.IsExpandedTree = !n.IsExpandedTree;
myDiagram.CommitTransaction("CollapseExpand");
}
}
A graph might start with a single node:

An expansion (and a control-mouse-wheel zoom-out) might produce:
Further expansions (and zoom outs) might produce:
In-place Text Editing and Validation
When you want to let users modify the text in a node, one possibility is to implement your node’s
DataTemplate to have its own TextBox that is normally Collapsed but that you make Visible when you want
to edit. In fact, you can have arbitrarily complex controls in each of your nodes. However, the disadvantage
is that all of those controls will always be created for each node, thereby increasing the overhead.
GoXam supports in-place text editing. Just set the Part.TextEditable attached property on a TextBlock.
<DataTemplate x:Key="NodeTemplate5">

<go:NodePanel Sizing="Auto">
<go:NodeShape go:NodePanel.Figure="Parallelogram1"
Stroke="Black" StrokeThickness="1" Fill="LightYellow" />
<TextBlock Text="{Binding Path=Data.Text, Mode=TwoWay}"
TextWrapping="Wrap" TextAlignment="Left" Margin="5"
go:Part.TextEditable="True" />
</go:NodePanel>
</DataTemplate>
(Note that since we expect the user to modify the text, we data bind the text to a different property on the
data, not the unique Key.) If the user starts with:
Then if they select the node and then click on the text, the TextEditingTool brings up a TextBox. The user
can edit the text. Losing focus by clicking elsewhere or by tabbing will accept the changes; typing ESCAPE
will cancel the edit and restore the original string.
Here you can see the (blinking) cursor positioned at the end of the second line.
You can implement custom text validation by customizing the TextEditingTool. This example checks
whether the user has typed the letter ‘e’:
public class CustomTextEditingTool : TextEditingTool {
protected override bool IsValidText(string oldstring, string newstring) {
bool valid = !newstring.Contains("e");
if (!valid) {
MessageBox.Show("Oops: new string contains 'e'");
}
return valid;
}
}
and install with either: myDiagram.TextEditingTool = new CustomTextEditingTool();
or:
<go:Diagram . . .> <go:Diagram.TextEditingTool>
<local:CustomTextEditingTool />
</go:Diagram.TextEditingTool>
</go:Diagram>

From that predicate you can use the AdornedPart.Data property to access the bound data.
Spots Although previous examples have used standard named values such as Spot.BottomRight and
Spot.MiddleLeft, spots are more general than that. A spot represents a relative point from (0,0) to (1,1)
within a rectangle from the top-left corner to the bottom-right corner, plus an absolute offset.
Here’s a demonstration showing nine text objects positioned at the standard nine spots. This makes use of
the SpotPanel panel. You may find the SpotPanel useful when you want to position smaller elements
“inside” another element.
<go:SpotPanel>
<Rectangle go:SpotPanel.Main="True" Fill="LightCoral"
Width="200" Height="100" />
<TextBlock go:SpotPanel.Spot="0.0 0.0" Text="0 0" />
<TextBlock go:SpotPanel.Spot="0.5 0.0" Text="0.5 0" />
<TextBlock go:SpotPanel.Spot="1.0 0.0" Text="1 0" />
<TextBlock go:SpotPanel.Spot="0.0 0.5" Text="0 0.5" />
<TextBlock go:SpotPanel.Spot="0.5 0.5" Text="0.5 0.5" />
<TextBlock go:SpotPanel.Spot="1.0 0.5" Text="1 0.5" />
<TextBlock go:SpotPanel.Spot="0.0 1.0" Text="0 1" />
<TextBlock go:SpotPanel.Spot="0.5 1.0" Text="0.5 1" />
<TextBlock go:SpotPanel.Spot="1.0 1.0" Text="1 1" />
</go:SpotPanel>
The SpotPanel.Spot attached property specifies where the element should be positioned in a SpotPanel.
The SpotPanel.Alignment attached property specifies what point of the element should be positioned at the
SpotPanel.Spot point. By default the center of each element is aligned at the spot point.
The Main attached property says that the spots are all relative to the bounds of the first child element of the
SpotPanel, which in this case is a Rectangle.
Instead of always centering the element at the spot point, you can use any other spot in that element. The
following three child elements are all positioned at the same (0, 0) spot, but with different alignments.
<go:SpotPanel>
<Rectangle go:SpotPanel.Main="True" Fill="LightCoral"
Width="200" Height="100" />
<TextBlock go:SpotPanel.Spot="0 0"
go:SpotPanel.Alignment="1.0 1.0" Text="1 1" />
<TextBlock go:SpotPanel.Spot="0 0"
go:SpotPanel.Alignment="0.5 0.5" Text="0.5 0.5" />

<TextBlock go:SpotPanel.Spot="0 0"
go:SpotPanel.Alignment="0.0 0.0" Text="0 0" />
</go:SpotPanel>
Finally, Spots can have absolute offsets in addition to the fractional relative position. These offsets may be
negative. You can specify the X and Y offsets as the third and fourth numbers. In this example there are
three TextBlocks at the bottom-left corner. All have the default center alignment. One has an X offset of
negative 30 (i.e. further towards the left), one is centered exactly at the bottom-left corner of the rectangle,
and one is shifted towards the right by 30. Similarly there are three TextBlocks at the bottom-right corner,
with one shifted up 10, and with one shifted down 10.
<go:SpotPanel>
<Rectangle go:SpotPanel.Main="True" Fill="LightCoral"
Width="200" Height="100" />
<TextBlock go:SpotPanel.Spot="0 1 -30 0" Text="-30 0" />
<TextBlock go:SpotPanel.Spot="0 1 0 0" Text="0 0" />
<TextBlock go:SpotPanel.Spot="0 1 30 0" Text="30 0" />
<TextBlock go:SpotPanel.Spot="1 1 0 -10" Text="0 -10" />
<TextBlock go:SpotPanel.Spot="1 1 0 0" Text="0 0" />
<TextBlock go:SpotPanel.Spot="1 1 0 10" Text="0 10" />
</go:SpotPanel>
Data Templates for Links The simplest kind of link consists of only a line, perhaps consisting of multiple segments and curves. You
must use the LinkShape element for this:
<DataTemplate>
<go:LinkShape Stroke="Black" StrokeThickness="1" />
</DataTemplate>
Like node templates, the typical pattern is to define templates as resources, and refer to them when
initializing the Diagram:
<UserControl.Resources>

<DataTemplate x:Key="LinkTemplate1">
<go:LinkShape Stroke="Black" StrokeThickness="1" />
</DataTemplate>
<!-- define other templates here -->
</UserControl.Resources>
. . .
<go:Diagram x:Name="myDiagram" LinkTemplate="{StaticResource LinkTemplate1}" />
But note that such a link template will result in links for which there is no arrowhead nor any other
decoration. Thus such a simple template can only be used where the links are not directional or where the
direction is implicit in the diagram, such as in a tree.
It is more common to have at least an arrowhead on each link. For example, the following template is
similar to the default link template – the one used when you do not specify the Diagram.LinkTemplate
property.
<DataTemplate x:Key="LinkTemplate2">
<go:LinkPanel go:Part.SelectionElementName="Path"
go:Part.SelectionAdorned="True" >
<go:LinkShape x:Name="Path" go:LinkPanel.IsLinkShape="True"
Stroke="Black" StrokeThickness="1" />
<Polygon Fill="Black" Points="8 4 0 8 2 4 0 0" <!-- the arrowhead -->
go:LinkPanel.Alignment="MiddleRight" go:LinkPanel.Index="-1"
go:LinkPanel.Orientation="Along" />
</go:LinkPanel>
</DataTemplate>
Here is a visual representation of the points of the polygon:
This results in links that appear like those with arrowheads shown before:

Note the use of the LinkPanel class. A LinkPanel is a Panel that should have a LinkShape in it named “Path”.
The path’s Geometry is computed by the link’s Route – i.e. it is given a set of points so that the link shape
appears to connect the link’s two nodes.
Once the link’s route is determined, the LinkPanel can arrange all of the other child elements of the panel to
be somewhere along the path of the link. In this template, there is a Polygon that is acting as an arrowhead.
There are three attached properties that control how a LinkPanel child such as this Polygon is positioned
and rotated relative to the link shape. All three are used in this example.
The LinkPanel.Alignment attached property is a Spot that indicates what point within the polygon
should be positioned along the link path. (More about spots later.) In the above case the
MiddleRight spot happens to be the point 8,4.
The LinkPanel.Index attached property specifies at which segment the child element should be
placed; zero means at the end near the “from” node, -1 means at the end near the “to” node.
The LinkPanel.Orientation attached property controls whether and how the child element is
rotated; “Along” means at the same angle as that link segment.
As a practical matter most link templates consist of a LinkPanel holding a LinkShape and some varying
number of decorations positioned along the link path.
Setting the Part.SelectionElementName attached property indicates which element should get a selection
handle when the part becomes selected. In this case the link shape will get the selection handle, which is
what you would normally want. If you did not set the SelectionElementName, the user would see a big
Rectangle surrounding the whole link, which is probably not what you want.
You can have as many arrowheads as you like. For example, here’s a double-headed link:
<DataTemplate x:Key="LinkTemplate9">
<go:LinkPanel go:Part.SelectionElementName="Path">
<go:LinkShape x:Name="Path" go:LinkPanel.IsLinkShape="True"
Stroke="Black" StrokeThickness="1" />
<!-- the “to” arrowhead -->
<Polygon Fill="Black" Points="8 4 0 8 2 4 0 0"
go:LinkPanel.Alignment="1 0.5" go:LinkPanel.Index="-1"
go:LinkPanel.Orientation="Along" />
<!-- the “from” arrowhead -->
<Polyline Stroke="Black" StrokeThickness="1"
Points="7 0 0 3.5 7 7"
go:LinkPanel.Alignment="0 0.5" go:LinkPanel.Index="0"
go:LinkPanel.Orientation="Along" />
</go:LinkPanel>

</DataTemplate>
This might look like:
With this mechanism you can implement any arrowhead that you like. The arrowhead element need not be
a Polygon but can be as complicated as you want. However, this general mechanism isn’t so convenient to
use.
Therefore we have predefined a number of common arrowheads. You have to provide a Path element as an
immediate child of the LinkPanel, and naturally you can specify its Fill and Stroke properties. Then you can
just set the attached property LinkPanel.ToArrow. For example, the following XAML is the same as the
above “to” arrowhead element:
<Path Fill="Black" go:LinkPanel.ToArrow="Standard" />
You can also change the size of the arrowhead by setting the LinkPanel.ToArrowScale attached property.
And you can also set FromArrow and FromArrowScale.
All of the arrowheads are shown by the Arrowheads sample. Note that this screenshot may be out-of-date;
look at the Arrowhead enumerated type for the complete list.

Of course link templates can be complicated too. If you are using a GraphLinksModel, you can bind to the
link data. Let’s add a text element with a white background:
<DataTemplate x:Key="LinkTemplate3">
<go:LinkPanel go:Part.SelectionElementName="Path"
go:Part.SelectionAdorned="True">
<go:LinkShape x:Name="Path" go:LinkPanel.IsLinkShape="True"
Stroke="Black" StrokeThickness="1" />
<!-- the arrowhead -->
<Polygon Fill="Black" Points="8 4 0 8 2 4 0 0"
go:LinkPanel.Alignment="1 0.5" go:LinkPanel.Index="-1"
go:LinkPanel.Orientation="Along" />
<!-- when using a GraphLinksModel, bind to MyLinkData.Cost as a label -->
<StackPanel Background="White">
<TextBlock Text="{Binding Path=Data.Cost}" Foreground="Blue" />
</StackPanel>
</go:LinkPanel>
</DataTemplate>
This makes use of a MyLinkData type that you might define with a Cost property:
[Serializable] // serializable only for WPF
public class MyLinkData : GraphLinksModelLinkData<String, String> {
public double Cost {
get { return _Cost; }
set {
if (_Cost != value) {
double old = _Cost;

_Cost = value;
RaisePropertyChanged("Cost", old, value);
}
}
}
private double _Cost;
}
If you expect the link data not to change and need to update the diagram, you could have a simpler
implementation of the link data class:
[Serializable] // serializable only for WPF
public class MyLinkData : GraphLinksModelLinkData<String, String> {
public double Cost { get; set; } // if setter does not need to notify
}
The result might look like:
Data Binding to Link Nodes
The example above performed data binding of a TextBlock’s Text property to a property on the Link’s Data
(an instance of MyLinkData). However, it is also possible to data bind link properties to properties on either
of the Link’s connected Nodes. This will work even if the model does not support separate link data.
For instance, if you want each link to be colored according to some property of the “To” node, you can bind
the Stroke to {Binding Path=Link.ToData.SomeProperty, Converter={StaticResource
someConverter}}.
For example, we can customize the link colors of the DoubleTree sample by changing the link’s template to
depend on the Info.LayoutId property, where Info is a node data class defined in that sample, and where
the LayoutId property indicates which direction the tree is growing at that node.
<local:LinkBrushConverter x:Key="theLinkBrushConverter" />
<DataTemplate x:Key="LinkTemplate">
<go:LinkPanel>
<go:LinkShape StrokeThickness="1"
Stroke="{Binding Path=Link.ToData.LayoutId,
Converter={StaticResource theLinkBrushConverter}}" />
<Polygon Fill="{Binding Path=Link.ToData.LayoutId,
Converter={StaticResource theLinkBrushConverter}}"
Points="8 4 0 8 2 4 0 0" go:LinkPanel.Index="-1"
go:LinkPanel.Alignment="1 0.5" go:LinkPanel.Orientation="Along" />
</go:LinkPanel>
</DataTemplate>

Note that in this example both the Path.Stroke and the Polygon.Fill are bound to the same data property
using the same converter.
The LinkBrushConverter needs to convert the string value of Info.LayoutId to the desired Brush. This is an
example of defining your own custom data converter:
public class LinkBrushConverter : Northwoods.GoXam.Converter {
public override object Convert(object value, Type targetType,
object parameter, System.Globalization.CultureInfo culture) {
if (value is String) {
switch ((String)value) {
case "Right": return Black;
case "Left": return Red;
case "Up": return Green;
case "Down": return Blue;
default: return Black;
}
}
return Black;
}
private static Brush Black = new SolidColorBrush(Colors.Black);
private static Brush Red = new SolidColorBrush(Colors.Red);
private static Brush Green = new SolidColorBrush(Colors.Green);
private static Brush Blue = new SolidColorBrush(Colors.Blue);
}
For efficiency this example converter only returns one of four predefined solid brushes that are shared. However, it is common to return a new SolidColorBrush when the color is more variable. In any case, this is what the results might look like:
Link Routes
So far all of the example links have been fairly simple. If you want to customize the path that each link
takes, you need to set properties on the link’s Route. Each Link has a Route that it creates by default, but
you can replace it with one that you have initialized.
<DataTemplate x:Key="LinkTemplate4">
<go:LinkPanel go:Part.SelectionElementName="Path"
go:Part.SelectionAdorned="True">
<go:Link.Route>
<go:Route Routing="Orthogonal" />
</go:Link.Route>
<go:LinkShape x:Name="Path" go:LinkPanel.IsLinkShape="True"
Stroke="Black" StrokeThickness="1" />

<Polygon Fill="Black" Points="8 4 0 8 2 4 0 0"
go:LinkPanel.Alignment="1 0.5" go:LinkPanel.Index="-1"
go:LinkPanel.Orientation="Along" />
</go:LinkPanel>
</DataTemplate>
The Route.Routing property controls what general route the link will take. The default value is
LinkRouting.Normal, which produces the direct paths you have seen so far. But if you use
LinkRouting.Orthogonal, which tries to make each segment of the link either horizontal or vertical, it might
look like:
Another routing option assumes orthogonal segments for the link, but also tries to avoid crossing over other
nodes.
<go:Link.Route>
<go:Route Routing="AvoidsNodes" />
</go:Link.Route>
After adding two nodes to be in the way:
The Route.Curve property specifies what kind of path to draw given the points calculated for the route. The
default value is LinkCurve.None, which produces the straight line segments you have seen in the examples
so far. The LinkCurve.Bezier value produces naturally curved paths.
<go:Link.Route>
<go:Route Curve="Bezier" />
</go:Link.Route>

You can control the amount of curvature by setting the Route.Curviness property. With varying numbers of
links between the same pair of nodes it will automatically compute values for Curviness unless you assign it
explicitly.
Combining orthogonal Routing and Corner:
<go:Link.Route>
<go:Route Routing="Orthogonal" Corner="10" />
</go:Link.Route>
produces:
Or use Curve.JumpOver with LinkRouting.Orthogonal or AvoidsNodes: <go:Link.Route>
<go:Route Routing="Orthogonal" Curve="JumpOver" Corner="10" />
</go:Link.Route>
Link Labels
It is common to add annotations or decorations to links, particularly text. You can easily add any elements
you want to a LinkPanel. For example, let us add three text labels to a link, one in the middle, one on the
left side of the link and one on the right side of the link:
<DataTemplate x:Key="LinkTemplate5">
<go:LinkPanel>
<go:LinkShape Stroke="Black" StrokeThickness="1" />
<Polygon Fill="Black" Points="8 4 0 8 2 4 0 0" go:LinkPanel.Index="-1"
go:LinkPanel.Alignment="1 0.5" go:LinkPanel.Orientation="Along" />
<TextBlock Text="Left"

go:LinkPanel.Offset="0 -10" go:LinkPanel.Orientation="Upright" />
<TextBlock Text="Middle"
go:LinkPanel.Offset="0 0" go:LinkPanel.Orientation="Upright" />
<TextBlock Text="Right"
go:LinkPanel.Offset="0 10" go:LinkPanel.Orientation="Upright" />
</go:LinkPanel>
</DataTemplate>
The LinkPanel.Offset attached property controls where to position the element relative to a point on a
segment of the link. A positive value for the Y offset moves the label element towards the right side of the
link, as seen going in the direction of the link. Naturally a negative value for the Y offset moves it towards
the left side.
The segment is specified by the LinkPanel.Index attached property, which defaults to the middle of the
whole link. The offset is rotated according to the angle formed by that link segment. Here are the results,
with the nodes at different relative positions to demonstrate how the labels follow the (only) segment of the
link.
The LinkPanel.Orientation attached property controls the angle of the label relative to the angle of the link
segment. The value of Along, as you have seen above with arrowheads, results in a label angle that is the
same as the segment’s angle. The value of Upright is useful for elements containing text because the text
will not be upside down, although like Along it will always be angled to follow the link. To continue the
counter-clockwise rotation of the Beta node around the Alpha node:
When you specify the LinkPanel.Index, you can position labels at places other than the middle of the link.
The index of zero is at the very beginning of the link; a value of one is at the next point in the route.
Negative values are permitted – they count down from the “to” end of the link, with index -1 at the very last
point of the link.
<TextBlock Text="From" go:LinkPanel.Index="0"
go:LinkPanel.Offset="NaN NaN" go:LinkPanel.Orientation="Upright" />
<TextBlock Text="To" go:LinkPanel.Index="-1"
go:LinkPanel.Offset="NaN NaN" go:LinkPanel.Orientation="Upright" />

The uses of NaN in the Offset mean half the width and half the height of the label element, which is
convenient when the size of the label element may vary.
Links need not be straight with a single segment. Here are examples of Orthogonal routing and of Bezier
curves, with the middle label having two lines of text:
Labels need not be TextBlocks. The default LinkPanel.Orientation is None, meaning that the label element
is not rotated at all. For example:
<!-- LinkPanel labels in Silverlight -->
<go:NodePanel go:LinkPanel.Index="0" go:LinkPanel.Offset="5 5" >
<go:NodeShape go:NodePanel.Figure="EightPointedStar" Fill="Red"
Width="10" Height="10" />
</go:NodePanel>
<Button Content="?" Click="Button_Click" />
<!-- LinkPanel labels in WPF -->
<go:NodeShape go:LinkPanel.Index="0" go:LinkPanel.Offset="5 5"
go:NodePanel.Figure="EightPointedStar" Fill="Red"
Width="10" Height="10" />
<Button Content="?" Click="Button_Click" />
Link Connection Points on Nodes In the examples above you have seen how each link will end at the edge of the node. To illustrate this
further, notice in the following screenshot where the arrowheads appear to terminate around the “Alpha”
node, around the rectangular bounds of the text:

If the node is not shaped like a rectangle, the link will connect at the edge.
<DataTemplate x:Key="NodeTemplate1">
<go:NodePanel go:Node.SelectionAdorned="True">
<go:NodeShape go:NodePanel.Figure="OrGate" Width="70" Height="70"
Stroke="Black" StrokeThickness="1"
Fill="{Binding Path=Data.Color,
Converter={StaticResource theStringBrushConverter}}" />
<TextBlock Text="{Binding Path=Data.Key}" TextAlignment="Center"
HorizontalAlignment="Center" VerticalAlignment="Center" />
</go:NodePanel>
</DataTemplate>
But what if you want to limit the points at which links may connect to a node? You can do so by setting the
Node.FromSpot and Node.ToSpot attached properties on the root visual element of the node. The default
value is Spot.None, which means to calculate a point along the edge of the element. But you can specify
spot values that describe particular positions on the element. For example:
<DataTemplate x:Key="NodeTemplate2">
<TextBlock Text="{Binding Path=Data.Key}" go:Node.SelectionAdorned="True"
go:Node.ToSpot="MiddleLeft" go:Node.FromSpot="MiddleRight" />
</DataTemplate>

This specifies that links coming into this node connect at the middle of the left side, and that links going out
of this node connect at the middle of the right side. Such a convention is appropriate for diagrams that have
a general sense of direction to them, such as the following one which goes from left to right:
You can also specify that the links go into a node not at a single spot but spread out along one side. Change
the previous example to use:
go:Node.ToSpot="LeftSide" go:Node.FromSpot="RightSide"
And you will get:
Of course specifying a side works well only for nodes that are basically rectangular and probably larger than
in this case. So let’s add a border around the text to make each node bigger:
<DataTemplate x:Key="NodeTemplate3">
<Border BorderBrush="Black" BorderThickness="1" Padding="3"
go:Node.SelectionAdorned="True"
go:Node.ToSpot="LeftSide" go:Node.FromSpot="RightSide" >
<TextBlock Text="{Binding Path=Data.Key}" />
</Border>
</DataTemplate>
Note how the attached node properties have been moved to the new root element of the data template.
This node template with the same data results in:

Of course you can use different kinds of Routes for the link template. Consider:
<go:Link.Route>
<go:Route Curve="Bezier" />
</go:Link.Route>
Or:
<go:Link.Route>
<go:Route Routing="Orthogonal" Corner="10" />
</go:Link.Route>

Ports on Nodes
Although you have some control over where links will connect at a node (at a particular spot, along one or
more sides, or at the intersection with the edge), there are times when you want to have different logical
and graphical places at which links should connect. The elements to which a link may connect are called
ports. There may be any number of ports in a node. By default there is just one port, the root visual
element, which results in the effect of having the whole node act as the port, as you have seen above.
Support for multiple ports is only possible in a GraphLinksModel because only when you have separate data
for each link can you attach information describing which port the link should connect to.
To declare that a particular element is a port, set the Node.PortId attached property on it. Unlike most of
the Part and Node attached properties, which may only be applied to the root visual element of the node,
the port-related Node attached properties may apply to any element in the visual tree of the node. These
attached properties have names that start with “Port”, “From”, “To”, or “Linkable”.
<DataTemplate x:Key="NodeTemplate4">
<Border BorderBrush="Black" BorderThickness="1"
go:Node.SelectionAdorned="True">
<Grid Background="LightGray">
<Grid.ColumnDefinitions>
<ColumnDefinition Width="Auto" />
<ColumnDefinition Width="*" />
<ColumnDefinition Width="Auto" />
</Grid.ColumnDefinitions>
<Grid.RowDefinitions>
<RowDefinition Height="Auto" />
<RowDefinition Height="*" />
<RowDefinition Height="*" />
</Grid.RowDefinitions>
<TextBlock Grid.Column="0" Grid.Row="0" Grid.ColumnSpan="3"
Text="{Binding Path=Data.Key}" TextAlignment="Center"
FontWeight="Bold" TextWrapping="Wrap" Margin="4,4,4,2" />
<StackPanel Grid.Column="0" Grid.Row="1" Orientation="Horizontal">
<!-- this Rectangle is a port, identified with the string “A”;
links only come into it at the middle of the left side -->
<Rectangle Width="6" Height="6" Fill="Black"
go:Node.PortId="A" go:Node.ToSpot="MiddleLeft" />
<TextBlock Text="A" />
</StackPanel>
<StackPanel Grid.Column="0" Grid.Row="2" Orientation="Horizontal">
<!-- this Rectangle is another input port, named “B” -->
<Rectangle Width="6" Height="6" Fill="Black"
go:Node.PortId="B" go:Node.ToSpot="MiddleLeft" />
<TextBlock Text="B" />
</StackPanel>
<StackPanel Grid.Column="2" Grid.Row="1" Grid.RowSpan="2"
Orientation="Horizontal" VerticalAlignment="Center">
<TextBlock Text="Out" />
<!-- this Rectangle is another port, identified with the string “Out”;
links only go out of it at the middle of the right side -->
<Rectangle Width="6" Height="6" Fill="Black"
go:Node.PortId="Out" go:Node.FromSpot="MiddleRight" />
</StackPanel>
</Grid>

</Border>
</DataTemplate>
Each port has a Node.PortId that corresponds to the optional port parameter information at both ends of
each link. To avoid visual confusion in this example there is also a TextBlock next to each port, showing the
same string.
This node template, combined with a GraphLinksModel and data such as:
var model = new GraphLinksModel<MyData, String, String, MyLinkData>();
model.NodesSource = new ObservableCollection<MyData>() {
new MyData() { Key="Add1" },
new MyData() { Key="Add2"},
new MyData() { Key="Subtract" },
};
model.LinksSource = new ObservableCollection<MyLinkData>() {
new MyLinkData() { From="Add1", FromPort="Out", To="Subtract", ToPort="A" },
new MyLinkData() { From="Add2", FromPort="Out", To="Subtract", ToPort="B" },
};
myDiagram.Model = model;
can produce a diagram like:
Data Templates for Groups To define the appearance of group nodes, you can set the Diagram.GroupTemplate property. The default
template produces the following simple representation of a group, in this case “Epsilon”.
To customize the appearance of a group, you could define a template such as:
<DataTemplate x:Key="GroupTemplate1">
<StackPanel go:Node.LocationElementName="myGroupPanel">
<!-- This is the “header” for the group -->
<TextBlock x:Name="Label" Text="{Binding Path=Data.Key}"

FontSize="18" FontWeight="Bold" Foreground="Green"
HorizontalAlignment="Center"/>
<Border x:Name="myBorder" CornerRadius="5"
BorderBrush="Green" BorderThickness="2">
<!-- The GroupPanel is the placeholder for member parts -->
<go:GroupPanel x:Name="myGroupPanel" Padding="5" />
</Border>
<!-- This is some extra information for the group -->
<TextBlock Text="BottomRight" HorizontalAlignment="Right" />
</StackPanel>
</DataTemplate>
Notice that there is a GroupPanel element inside the Border. You use a GroupPanel as the placeholder for
all of the nodes and links that are members of the group. The member Nodes and Links are not visual
children of the panel or of the group node – they are independent parts in the diagram.
If you use a GroupPanel, and if it is not the root visual element of the data template, it must be named as
the Node.LocationElementName for the group. Just give the GroupPanel a Name and refer to it via the
attached property Node.LocationElementName on the root element. This means that the Node’s location
will always be the same as the GroupPanel’s location, even as elements outside of the GroupPanel change
size or move around with respect to the panel.
<DataTemplate x:Key="GroupTemplate2">
<Border x:Name="myBorder" CornerRadius="5"
BorderBrush="Green" BorderThickness="2"
go:Node.LocationElementName="myGroupPanel">
<StackPanel>
<TextBlock x:Name="Label" Text="{Binding Path=Data.Key}"
FontSize="16" FontWeight="Bold" Foreground="Green"
HorizontalAlignment="Center" />
<go:GroupPanel x:Name="myGroupPanel" Padding="5" />
<TextBlock Text="BottomRight" FontSize="7"
HorizontalAlignment="Right" />
</StackPanel>
</Border>
</DataTemplate>
The second screenshot shows the result of dragging the “Gamma” node downward a bit.

A GroupPanel always encloses its member Nodes, even while the nodes are being dragged. If you don’t
want this behavior during dragging, for example in order to permit a Node to be dragged outside of its
Group, you can set GroupPanel.SurroundsMembersAfterDrop to true. This changes the behavior of the
GroupPanel so that it does not resize during a drag until the drop is completed.
Collapsing and Expanding SubGraphs
It is common to simplify graphs by collapsing subgraphs into a single node. One way to implement
collapsible subgraphs is with a button.
<!-- show either a "+" or a "-" as the Button content -->
<go:BooleanStringConverter x:Key="theButtonConverter"
TrueString="-" FalseString="+" />
<DataTemplate x:Key="GroupTemplate">
<Border CornerRadius="5" BorderThickness="2" Background="Transparent"
BorderBrush="{Binding Path=Data.Color,
Converter={StaticResource theBrushConverter}}"
go:Part.SelectionAdorned="True"
go:Node.LocationElementName="myGroupPanel"
go:Group.IsSubGraphExpanded="False">
<!-- go:Group.IsSubGraphExpanded="False" causes it to start collapsed -->
<StackPanel>
<StackPanel Orientation="Horizontal" HorizontalAlignment="Left">
<Button x:Name="myCollapseExpandButton"
Click="CollapseExpandButton_Click"
Content="{Binding Path=Group.IsExpandedSubGraph,
Converter={StaticResource theButtonConverter}}"
Width="20" Margin="0 0 5 0"/>
<TextBlock Text="{Binding Path=Data.Key}" FontWeight="Bold" />
</StackPanel>
<go:GroupPanel x:Name="myGroupPanel" Padding="5" />
</StackPanel>
<!-- each Group can have its own Layout -->
<go:Group.Layout>
<!-- this Layout is performed whenever any nested Group changes size -->
<go:LayeredDigraphLayout Direction="90"
Conditions="Standard GroupSizeChanged" />
</go:Group.Layout>
</Border>
</DataTemplate>
Note that the Button.Content is bound to the Group.IsExpandedSubGraph property, via a converter that
converts the boolean value to either the string “+” or the string “-“.
Collapsed it might appear as:

The Button.Click event handler might be defined as:
private void CollapseExpandButton_Click(object sender, RoutedEventArgs e) {
// the Button is in the visual tree of a Node
Button button = (Button)sender;
Group sg = Part.FindAncestor<Group>(button);
if (sg != null) {
SimpleData subgraphdata = (SimpleData)sg.Data;
// always make changes within a transaction
myDiagram.StartTransaction("CollapseExpand");
// toggle whether this node is expanded or collapsed
sg.IsExpandedSubGraph = !sg.IsExpandedSubGraph;
myDiagram.CommitTransaction("CollapseExpand");
}
}
Expanded it might look like:
A more “standard” implementation for a Group might use an Expander:
<DataTemplate x:Key="GroupTemplate6">
<Expander Header="{Binding Path=Data.Name}"
IsExpanded="{Binding Path=Group.IsExpandedSubGraph, Mode=TwoWay}"
go:Node.LocationElementName="myGroupPanel">

<Border BorderBrush="Green" BorderThickness="2"
Background="Transparent" CornerRadius="5">
<go:GroupPanel x:Name="myGroupPanel" Padding="6" />
</Border>
</Expander>
</DataTemplate>
Note how the Expander.IsExpanded property is data-bound to Group.IsExpandedSubGraph.
Groups with Ports
The previous examples did not treat groups as nodes in their own right. As with regular Nodes, a link to a
Group will by default treat the whole node as the only “port”. For example, connecting “Alpha” to “Epsilon”
(instead of to “Gamma”) and “Epsilon” (instead of “Delta”) to “Beta” might result in the following
screenshot. The “Alpha” and “Beta” nodes have been moved to make clearer the connections to the group.
The following example gives group nodes three ports on the left and two on the right, spaced equally within
the thick border. The input ports on the left are named “zero”, “one”, and “two”; the output ports on the
right are named “OutA” and “OutB”. This example has no text labels to visually name each port.
<DataTemplate x:Key="GroupTemplate3">
<Border x:Name="myBorder" CornerRadius="5"
BorderBrush="LightGreen" BorderThickness="10"
go:Node.LocationElementName="myGroupPanel">
<go:GroupPanel x:Name="myGroupPanel" Padding="10 5 10 5" Margin="0 20 0 0" >
<TextBlock x:Name="Label" go:Node.PortId=""
Text="{Binding Path=Data.Key}" FontSize="14" Foreground="Navy"
go:SpotPanel.Spot="1 0 0 -2" go:SpotPanel.Alignment="1 1" />
<Rectangle go:SpotPanel.Spot="0 0.25" go:SpotPanel.Alignment="1 0.5"
Fill="Blue" Width="10" Height="10" go:Node.PortId="zero" />
<Rectangle go:SpotPanel.Spot="0 0.50" go:SpotPanel.Alignment="1 0.5"
Fill="Blue" Width="10" Height="10" go:Node.PortId="one" />
<Rectangle go:SpotPanel.Spot="0 0.75" go:SpotPanel.Alignment="1 0.5"
Fill="Blue" Width="10" Height="10" go:Node.PortId="two" />
<Rectangle go:SpotPanel.Spot="1 0.33" go:SpotPanel.Alignment="0 0.5"

Fill="Orange" Width="10" Height="10" go:Node.PortId="OutA" />
<Rectangle go:SpotPanel.Spot="1 0.67" go:SpotPanel.Alignment="0 0.5"
Fill="Orange" Width="10" Height="10" go:Node.PortId="OutB" />
</go:GroupPanel>
</Border>
</DataTemplate>
This diagram was created with the same node data as before but with the following link data:
model.LinksSource = new ObservableCollection<MyLinkData>() {
new MyLinkData() { From="Alpha", To="Epsilon", ToPort="two" },
new MyLinkData() { From="Gamma", To="Delta" },
new MyLinkData() { From="Epsilon", To="Beta", FromPort="OutA" },
};
Groups as Independent Containers
The above examples all intend to have each group exactly surround its collection of member nodes plus
some padding. However, there are other scenarios where you want to treat each group as a fixed size box
where the user might add or remove items (i.e. nodes) via drag-and-drop.
<DataTemplate x:Key="GroupTemplateFixedSize">
<StackPanel go:Node.LocationElementName="main"
go:Part.SelectionElementName="main"
go:Part.SelectionAdorned="True"
go:Part.DropOntoBehavior="AddsToGroup">
<TextBlock Text="{Binding Path=Data.Key}" FontWeight="Bold"
HorizontalAlignment="Left" />
<Rectangle x:Name="main" Fill="White" StrokeThickness="3"
Stroke="{Binding Path=Part.IsDropOntoAccepted,
Converter={StaticResource theStrokeChooser}}"
Width="100" Height="100" />
</StackPanel>
</DataTemplate>
Note the addition of go:Part.DropOntoBehavior="AddsToGroup". You can enable “drop onto”
behavior by adding this attached property on groups and by also setting DraggingTool.DropOntoEnabled to
true:
<go:Diagram Grid.Row="0" . . . >
<go:Diagram.DraggingTool>
<go:DraggingTool DropOntoEnabled="True" />
</go:Diagram.DraggingTool>
</go:Diagram>

This will allow users to drag nodes into and out of this rectangular box. When the drop occurs, the nodes
become members of the group. That means that copying the group will also copy the members, and that
deleting the group will also delete the members. Dragging a node out of such a group also removes it from
that group – copying or deleting the group will have no effect on the dragged node.
To help provide feedback to the user, note the binding of the Rectangle.Stroke on the
Part.IsDropOntoAccepted property. The DraggingTool will temporarily set that Part property during the
dragging process if the dragged nodes might be added to that Group. You can override the
DraggingTool.IsValidMember predicate to return false if you do not want a particular node to become a
member of a particular group. For example, in the Planogram sample, IsValidMember is defined to return
false when the dragged node is a Rack or a Shelf, to prevent nesting of Racks or Shelves.
The Planogram sample also demonstrates how these groups can be resizable by the user. Because the
template is not using a GroupPanel, there are no inherent limits on where the group appears to be relative
to its member nodes.
However, there may be times when you want to use a GroupPanel most of the time, but you still want to
support drag-and-drop re-parenting of nodes between groups. The problem with the use of a GroupPanel is
that as the user tries to drag a member node out of a group, the group automatically expands to include its
member node. In this particular case you can use a GroupPanel when you also set its
SurroundsMembersAfterDrop property to true. Basically the auto-sizing behavior of a GroupPanel is
temporarily disabled during a move conducted by the DraggingTool.
<DataTemplate x:Key="GroupTemplateAddableRemovable">
<StackPanel go:Node.LocationElementName="main"
go:Part.SelectionElementName="main"
go:Part.SelectionAdorned="True"
go:Part.DropOntoBehavior="AddsToGroup">
<TextBlock Text="{Binding Path=Data.Key}" FontWeight="Bold"
HorizontalAlignment="Left" />
<Border Background="White" BorderThickness="3" CornerRadius="5"
BorderBrush="{Binding Path=Part.IsDropOntoAccepted,
Converter={StaticResource theStrokeChooser}}">
<go:GroupPanel x:Name="main" SurroundsMembersAfterDrop="True"
MinWidth="100" MinHeight="100" />
</Border>
</StackPanel>
</DataTemplate>
Layout The positioning of FrameworkElements in Nodes is achieved with the standard WPF/Silverlight layout
system, primarily the use of various kinds of Panels.
In GoXam diagrams, you can position a node by setting or data-binding in XAML the Node.Location attached
property on its root visual element, or by setting programmatically the Node.Location property. And users
can reposition a node by dragging it.

However, there are also some automated means of positioning the nodes. These are implemented by
several DiagramLayout classes, primarily: GridLayout, CircularLayout, TreeLayout, ForceDirectedLayout,
and LayeredDigraphLayout. Any layout can work with any kind of model.
A layout can be associated with a whole diagram by setting the Diagram.Layout property.
<go:Diagram . . .>
<go:Diagram.Layout>
<go:TreeLayout . . . />
</go:Diagram.Layout>
</go:Diagram>
A layout can also be associated with a Group by setting the Group.Layout attached property. If a Group has
a layout, that layout will only position the members (nodes and links) of the group, and the Diagram’s layout
will not operate on those members but will treat the group as a single node.
Because there may be many layouts present in a diagram, the Diagram.LayoutManager is responsible for
managing them, including deciding when they need to run again. By default there are a number of events
that may cause a re-layout. These cases are specified by the LayoutChange enumeration, such as
LayoutChange .NodeAdded or LayoutChange .LinkRemoved.
Each DiagramLayout has a Conditions property that governs which LayoutChanges will cause a re-layout.
The default behavior is to perform another layout when any node, link, or group membership is added or
removed, or when a Layout is replaced or when a template is replaced. If you don’t want a layout to
happen when users delete nodes or links, you could say:
<go:TreeLayout Conditions="NodeAdded LinkAdded" . . . />
Then only when the user adds a node or draws a new link (or reconnects an existing one) will a layout
automatically occur.
The most commonly set properties on LayoutManager involve animation. By default the
LayoutManager.Animated property is true, so that each layout will cause top-level nodes to move smoothly
from their original location to their new one. (Nodes that are members of groups will move instantly.) The
default animation time is 500 milliseconds.
<go:Diagram . . .>
<go:Diagram.LayoutManager>
<go:LayoutManager AnimationTime="1000" />
</go:Diagram.LayoutManager>
<go:Diagram.Layout>
<go:TreeLayout . . . />
</go:Diagram.Layout>
</go:Diagram>
Normally all of the nodes and links in the diagram are laid out by the Diagram.Layout. You can cause a node
or link not to participate in a layout by setting its Part.LayoutId property to “None” on the root element of
the node or link template:

go:Part.LayoutId="None"
Nodes that are not laid out will not be positioned; links that are not laid out will not be routed specially and
will not be considered when arranging the connected nodes.
TreeLayout
The simplest layout involves tree structures. It is very fast and can handle many nodes.
<go:Diagram . . .>
<go:Diagram.Layout>
<go:TreeLayout />
</go:Diagram.Layout>
</go:Diagram>
With a model containing node data forming a tree structure, the result might look like:
There are is a lot of customization possible for trees. Angle controls the general growth direction – it must
be 0 (towards the right), 90 (downward), 180 (leftward) or 270 (upward). Alignment controls how the
parent node is positioned relative to its children.
<go:TreeLayout Angle="90" Alignment="CenterSubtrees" />

You can control how closely the layers and the nodes are placed. For example, you can really pack them
close together with:
<go:TreeLayout LayerSpacing="20" NodeSpacing="0" />

You can have the children of each node be sorted. By default the TreeLayout.Comparer compares the
Node.Text property. So if the Diagram.NodeTemplate includes:
go:Part.Text="{Binding Path=Data.Key}"
on the root element, and if you specify the TreeLayout.Sorting property:
<go:TreeLayout Angle="90" Alignment="Start" Sorting="Ascending" />
The set of children for each node is alphabetized. (In this case that means alphabetical ordering of the
English names of the letters of the Greek alphabet.)
If your graph structure is mostly tree-like, but you have a few “extra” links that should be ignored for the
purpose of deciding the tree structure, you can set the Part.LayoutId attached property on those links to be
“None”.
You can experiment with the TreeLayout properties in the TLayout sample of the demo.
ForceDirectedLayout
The ForceDirectedLayout uses forces similar to physical forces to push and pull nodes. Links are treated as if
they were springs of a particular length and stiffness. Each node has an electrical charge that repels other
nodes.

An example of a ForceDirectedLayout:
<go:ForceDirectedLayout DefaultSpringLength="10" DefaultElectricalCharge="50" />
For small nodes that do not have too much connectivity you can use smaller values than the defaults of 50
for the spring length and 150 for the electrical charge.
Unlike the other layouts, ForceDirectedLayout produces incremental results, so running it for longer (i.e.
values of ForceDirectedLayout.MaxIterations > 100) may improve the results.
There are a number of properties that control the behavior of the layout. The ones most commonly set
include Conditions and the Default… properties.
You can experiment with the ForceDirectedLayout properties in the FDLayout sample of the demo.
LayeredDigraphLayout
When the nodes of a graph can be naturally organized into layers but the structure is not tree-like, you can
use LayeredDigraphLayout.
This layout can handle multiple links coming into a node as well as links that create cycles. However, it is
slower than TreeLayout, and it does not have tree-specific customization features.

As with the other layouts, there are a number of properties that control its behavior. The ones most
commonly set include Direction, LayerSpacing, ColumnSpacing, and Conditions.
You can experiment with the LayeredDigraphLayout properties in the LDLayout sample of the demo.
CircularLayout
The CircularLayout positions all of its nodes in a circular or elliptical pattern.
There are a number of properties that control the behavior of the layout. These include how the nodes are
ordered, how they are spaced, the X radius of the ellipse, the aspect ratio of the ellipse, and the start and
sweep angles of the ellipse that are occupied.
You can experiment with the CircularLayout properties in the CLayout sample of the demo.

Selection Users can typically select and deselect parts by clicking on them or by clicking in the background. You can
programmatically select or deselect a Part by setting its Part.IsSelected property.
The Diagram keeps a collection of selected parts, Diagram.SelectedParts. It also has a reference to the
primary selected part: Diagram.SelectedPart. In order to show detail information about the primary
selection it is natural to bind to Diagram.SelectedPart. If you only want to bind to the primary selection
when it is a Node (and not a Group), bind to Diagram.SelectedNode. Similarly, you can bind to
Diagram.SelectedGroup or Diagram.SelectedLink.
You can limit how many parts are selected by setting Diagram.MaximumSelectionCount.
You can show that a part is selected using either or both of two general techniques: adding Adornments or
changing the appearance of some of the elements of the visual tree.
Selection Adornments
It is common to display that a part is selected by having it show a selection Adornment when the part is
selected. That is accomplished by setting the Part.SelectionAdorned attached property to true:
<DataTemplate x:Key="NodeTemplate1">
<Grid go:Node.SelectionAdorned="True" . . .>
. . .
</Grid >
</DataTemplate>
This is the default selection adornment template, which defines what is shown when the part becomes selected:
<DataTemplate> <!-- Silverlight -->
<Path go:NodePanel.Figure="None" Stroke="DodgerBlue" StrokeThickness="3"
go:Part.Selectable="False" />
</DataTemplate>

<DataTemplate> <!-- WPF -->
<go:SelectionHandle Stroke="{x:Static SystemColors.HighlightBrush}"
StrokeThickness="3" go:Part.Selectable="False" SnapsToDevicePixels="True" />
</DataTemplate>
These Adornment shapes automatically take the shape of the FrameworkElement that is the selected part’s SelectionElement. But you can customize the elements that are shown when a part is selected by specifying its SelectionAdornmentTemplate. For example, you can arrange four triangles to be positioned outside of the adorned element by using a Grid with a SpotPanel in the middle cell: <DataTemplate x:Key="OuterSelectionAdornmentTemplate">
<Grid go:Node.LocationElementName="Main">
<Grid.ColumnDefinitions>
<ColumnDefinition Width="Auto" />
<ColumnDefinition Width="Auto" />
<ColumnDefinition Width="Auto" />
</Grid.ColumnDefinitions>
<Grid.RowDefinitions>
<RowDefinition Height="Auto" />
<RowDefinition Height="Auto" />
<RowDefinition Height="Auto" />
</Grid.RowDefinitions>
<!-- when in an Adornment, automatically sized to the AdornedElement -->
<go:SpotPanel Grid.Row="1" Grid.Column="1" x:Name="Main"
HorizontalAlignment="Center" VerticalAlignment="Center" />
<!-- demonstrate triangles around the AdornedElement -->
<!-- in WPF can use plain go:NodeShape;
in Silverlight must surround it with a go:NodePanel -->
<go:NodeShape Grid.Row="0" Grid.Column="1" Margin="10"
HorizontalAlignment="Center" VerticalAlignment="Center"
Fill="LightGreen" go:NodePanel.Figure="TriangleUp"
Width="20" Height="20" />
<go:NodeShape Grid.Row="1" Grid.Column="0" Margin="10"
HorizontalAlignment="Center" VerticalAlignment="Center"
Fill="LightGreen" go:NodePanel.Figure="TriangleLeft"
Width="20" Height="20" />
<go:NodeShape Grid.Row="1" Grid.Column="2" Margin="10"
HorizontalAlignment="Center" VerticalAlignment="Center"
Fill="LightGreen" go:NodePanel.Figure="TriangleRight"
Width="20" Height="20" />
<go:NodeShape Grid.Row="2" Grid.Column="1" Margin="10"
HorizontalAlignment="Center" VerticalAlignment="Center"
Fill="LightGreen" go:NodePanel.Figure="TriangleDown"
Width="20" Height="20" />
</Grid>
</DataTemplate>
Here’s what you might see with a node, both unselected and selected using this adornment template:

If you want to display some elements within the bounds, more or less, of the adorned element, you can use a SpotPanel in your adornment template:
<DataTemplate x:Key="InnerSelectionAdornmentTemplate">
<!-- automatically sized to the AdornedElement -->
<go:SpotPanel Grid.Row="1" Grid.Column="1"
HorizontalAlignment="Center" VerticalAlignment="Center">
<!-- demonstrate triangles just inside the AdornedElement -->
<!-- in WPF can use plain go:NodeShape;
in Silverlight must surround it with a go:NodePanel -->
<go:NodeShape go:SpotPanel.Spot="MiddleTop"
go:SpotPanel.Alignment="MiddleTop"
Fill="LightGreen" go:NodePanel.Figure="TriangleUp"
Width="10" Height="10" />
<go:NodeShape go:SpotPanel.Spot="MiddleLeft"
go:SpotPanel.Alignment="MiddleLeft"
Fill="LightGreen" go:NodePanel.Figure="TriangleLeft"
Width="10" Height="10" />
<go:NodeShape go:SpotPanel.Spot="MiddleRight"
go:SpotPanel.Alignment="MiddleRight"
Fill="LightGreen" go:NodePanel.Figure="TriangleRight"
Width="10" Height="10" />
<go:NodeShape go:SpotPanel.Spot="MiddleBottom"
go:SpotPanel.Alignment="MiddleBottom"
Fill="LightGreen" go:NodePanel.Figure="TriangleDown"
Width="10" Height="10" />
</go:SpotPanel>
</DataTemplate>
Here’s what you might see with a node, both unselected and selected using this adornment template:
Selection Appearance Changes
However one can also modify the appearance of a selected part. Basically you can bind properties of your
node to values that depend on the Part.IsSelected property. For example, you could define a converter that
returned a red brush if the input value is true or that returned a normal brush if the value is false.
<go:BooleanBrushConverter x:Key="theSelectedBrushConverter"
TrueColor="Red">
<go:BooleanBrushConverter.FalseBrush>
<LinearGradientBrush StartPoint="0.5,0" EndPoint="0.5,1">
<GradientStop Color="White" Offset="0.0" />
<GradientStop Color="LightBlue" Offset="1.0" />

</LinearGradientBrush>
</go:BooleanBrushConverter.FalseBrush>
</go:BooleanBrushConverter>
In this case, the normal brush is a linear gradient. Now we can bind the Background of a panel to the brush
returned by this converter based on the value of the part’s IsSelected property:
<DataTemplate x:Key="NodeTemplate2">
<!-- note that the binding path is Path=Node.xxx not Path=Data.xxx -->
<Grid Background="{Binding Path=Node.IsSelected,
Converter={StaticResource theSelectedBrushConverter}}">
. . .
</Grid>
</DataTemplate>
Note how the binding goes to the Part.IsSelected property, not to Data.IsSelected, because there is no
IsSelected property on the data class.
As a concrete example:
<DataTemplate x:Key="NodeTemplate3">
<Border BorderBrush="Gray" BorderThickness="2" CornerRadius="5"
Background="{Binding Path=Part.IsSelected,
Converter={StaticResource theSelectedBrushConverter}}"
go:Node.Location="{Binding Path=Data.Location, Mode=TwoWay}">
<Border.Effect>
<DropShadowEffect />
</Border.Effect>
<StackPanel Orientation="Vertical">
<go:NodePanel HorizontalAlignment="Center">
<Path go:NodePanel.Figure="Arrow" Width="25" Height="25"
Fill="{Binding Path=Data.Color,
Converter={StaticResource theStringBrushConverter}}" />
</go:NodePanel>
<TextBlock x:Name="Text" Text="{Binding Path=Data.Key}"
HorizontalAlignment="Center" />
</StackPanel>
</Border>
</DataTemplate>
So when you select “Delta” and “Beta”, they appear as follows:
If you want to execute your own code when the selection changes, you can handle the
Diagram.SelectionChanged event.

Content Alignment and Stretch The DiagramPanel is the panel that holds all of the Layers that together hold all of the Nodes and Links. The
DiagramPanel is what supports scrolling around and zooming into the diagram. You can scroll
programmatically by setting DiagramPanel.Position and you can zoom in or out programmatically by setting
DiagramPanel.Scale. The user can scroll using the scrollbars or the PanningTool, and the user can zoom in
or out using Control-Mouse-Wheel.
The DiagramPanel.DiagramBounds property indicates the total extent of all of the nodes and links. This
value is automatically updated as nodes are added or removed. If you do not want the DiagramBounds to
always reflect the sizes and locations of all of the nodes and links, you can set the FixedBounds property.
However, if there are any nodes that are located beyond the FixedBounds, it is possible that one cannot
scroll the diagram to see them.
The DiagramPanel has four properties that you will find useful in controlling what is seen and where.
The HorizontalContentAlignment and VerticalContentAlignment properties determine how the diagram is
aligned in the viewport shown by the DiagramPanel, when the DiagramBounds at the current Scale can fit
in the viewport. If you want to keep everything centered in the diagram, set both of these properties to
“Center”. With the standard ControlTemplate you can set these properties on the Diagram:
<go:Diagram x:Name="myDiagram"
HorizontalContentAlignment="Center" VerticalContentAlignment="Center" />
Caution: the default values for these two Control alignment properties differ between WPF and Silverlight.
Here’s some random content that fits in the DiagramPanel at the current scale:

Resize the Diagram to be much smaller, and it automatically keeps the center of the diagram centered in the
DiagramPanel and shows the scrollbars.
Or, leave the Diagram size the same, but zoom in with either Control-plus (WPF) or Keypad-plus (Silverlight),
and it also keeps the center point and shows the scrollbars.
The user can also zoom in at a particular mouse point by using Control-wheel.

If you don’t want the diagram contents to be aligned continuously, use values of
HorizontalAlignment.Stretch and/or VerticalAlignment.Stretch. In this context the meaning of those
enumeration values is somewhat different than normal, because the diagram never “stretches” the content.
It is common for Diagrams to use values of …Alignment.Stretch where the user is manually constructing the
graph by drag-and-drop.
If you want the scale to change automatically as the Diagram is resized, use the DiagramPanel.Stretch
property. (This is not an alignment property, but a property to control the scale of the diagram contents.)
<go:Diagram x:Name="myDiagram" Stretch="Uniform"
HorizontalContentAlignment="Center" VerticalContentAlignment="Center" />
This will automatically rescale the diagram so that the whole diagram’s bounds fits. You can also use the
value of StretchPolicy.UniformToFill, which rescales the diagram so that the narrower or the shorter
distance fills up the whole area, using a scrollbar to scroll the other dimension (taller or wider). The default
value is StretchPolicy.Unstretched, which does not change the DiagramPanel.Scale.

When there is extra space left over, the contents are centered, according to the two …Alignment properties.
Finally, the DiagramPanel.Padding property adds a little space to the DiagramPanel.DiagramBounds, to
avoid having the edge of the DiagramPanel come too close to the contents. Because the default value of
Control.Padding is a Thickness of zero on all four sides, we recommend a larger value so that the edges of
Nodes will not appear to bump against the edges of the Diagram.
As the default ControlTemplate above shows, the four DiagramPanel properties
(HorizontalContentAlignment, VerticalContentAlignment, Stretch, and Padding) normally get their values
from the Diagram, via TemplateBindings.

If you want to set some properties on a DiagramPanel or call its methods, be sure to do so only after the
Diagram.Template has been applied (i.e. expanded and copied). Until the ControlTemplate has been
applied, the value of Diagram.Panel will be null.
For example if you want to establish an event handler on a Diagram’s Panel, you can do so in a
Diagram.TemplateApplied event handler:
// wait until the Diagram's Panel exists before establishing its event handler
myDiagram.TemplateApplied += (s, e) => {
myDiagram.Panel.ViewportBoundsChanged += Panel_ViewportBoundsChanged;
};
Initial Positioning and Scaling The aforementioned DiagramPanel properties control the scale (Stretch) and position
(HorizontalContentAlignment and VerticalContentAlignment) all the time. However, it is common to want
to set the scale and/or position of the diagram after the first layout has positioned all of the nodes, but not
thereafter. Towards that end you can set the Diagram.InitialScale and/or Diagram.InitialPosition
properties.
<go:Diagram InitialPosition="0 0" . . . >
But there are additional Diagram properties that are convenient for setting the initial scale and/or position
of the DiagramPanel. You can set the Diagram.InitialStretch property to perform a one-time rescaling. For
example:
<go:Diagram x:Name="myDiagram" InitialStretch="Uniform"
HorizontalContentAlignment="Stretch" VerticalContentAlignment="Stretch" />
This will perform an initial layout of the contents of the diagram, compute the new
DiagramPanel.DiagramBounds, and rescale it and position it so that everything fits. Afterwards, the user is
free to zoom in or out and to scroll around, as needed.
Two related Diagram properties help position the diagram in the panel based on the diagram’s bounds:
InitialDiagramBoundsSpot and InitialPanelSpot. The former property specifies which spot of the diagram
contents should be positioned, and the latter property specifies where in the DiagramPanel it should be
positioned. For example:
<go:Diagram x:Name="myDiagram"
InitialDiagramBoundsSpot="MiddleTop" InitialPanelSpot="MiddleTop"
HorizontalContentAlignment="Stretch" VerticalContentAlignment="Stretch" />
This will position the middle-top point of the laid-out diagram at the middle-top point of the panel. You will
need to be careful not to choose combinations of values that result in nothing being visible.
DiagramPanel implements the IScrollInfo interface, so you can use those methods and properties to scroll
programmatically. The DiagramPanel.MakeVisible method is useful to scroll the view if the given Part is not
somewhere in the viewport. The DiagramPanel.CenterPart method is useful to try to center a given Part in

the viewport, although the panel might not be able to scroll that far, especially if the content alignment
properties are not “Stretch”.
Tools For flexibility and simplicity, all mouse input is redirected by the Diagram to go the diagram’s CurrentTool.
By default the CurrentTool is an instance of ToolManager, which is responsible for finding another tool that
is ready to run and then making it the new CurrentTool. This causes the new tool to process mouse events
and keyboard events until the tool decides it is finished, at which time the diagram’s current tool reverts to
the default ToolManager tool.
There are a number of predefined tools that each Diagram has – they are accessible as diagram properties
and can be replaced by setting those properties. The name of the tool class is the same as the name of the
diagram property.
Some tools want to run when a mouse-down occurs. These tools include:
RelinkingTool, for reconnecting an existing Link
LinkReshapingTool, for changing the route of a Link
ResizingTool, for resizing a Node or an element within a Node
RotatingTool, for rotating a Node or an element within a Node
Some tools want to run when a mouse-move occurs, after a mouse-down. These tools include:
LinkingTool, for drawing a new Link
DraggingTool, for moving or copying selected Parts
DragSelectingTool, for rubber-band selection of some Parts within a rectangular area
PanningTool, for panning/scrolling the diagram
Some tools only want to run upon a mouse-up event, after a mouse-down. These tools include:
TextEditingTool, for in-place editing of TextBlocks in selected Parts
ClickCreatingTool, for inserting a new Node where the user clicked
ClickSelectingTool, for selecting or de-selecting a Part
Finally, there are some tools, such as DragZoomingTool, that are not normally invoked by the mouse, but
can be started explicitly by setting Diagram.CurrentTool.
To change the behavior of a tool, you can set its properties in XAML and replace the corresponding Diagram
property. For example, to cause control-drag copies to copy the whole effective selection instead of only
the selected parts:
<go:Diagram . . . >
<go:Diagram.DraggingTool>
<gotool:DraggingTool CopiesEffectiveCollection="True" />
</go:Diagram.DraggingTool>
</go:Diagram>

To remove a tool, set it to null. For example, to remove the background rubber-band selection tool:
<go:Diagram DragSelectingTool="{x:Null}" . . . />
Removing this tool also allows the PanningTool to be able to run, because by default the DragSelectingTool
takes precedence.
As another example, it turns out that the ClickCreatingTool is normally never eligible to run because it does
not have a value for ClickCreatingTool.PrototypeData. You might find it suitable to enable it by setting that
property:
<go:Diagram . . . >
<go:Diagram.ClickCreatingTool>
<go:ClickCreatingTool>
<go:ClickCreatingTool.PrototypeData>
<local:MyData Key="Lambda" Color="Fuchsia" />
</go:ClickCreatingTool.PrototypeData>
</go:ClickCreatingTool>
</go:Diagram.ClickCreatingTool>
</go:Diagram>
Caution: do not define a tool in XAML as the value of a Style Setter, because only one instance of each tool
is ever created, and would thus be shared by all diagrams affected by that style. A DiagramTool must not be
shared by different Diagrams.
Events All of the predefined tools that modify the model do so within a model transaction, and they also raise an
event.
Tool Event
ClickCreatingTool NodeCreatedEvent
DraggingTool SelectionMovedEvent or SelectionCopiedEvent or ExternalObjectsDroppedEvent
LinkingTool LinkDrawnEvent
RelinkingTool LinkRelinkedEvent
LinkReshapingTool LinkReshapedEvent
ResizingTool NodeResizedEvent
RotatingTool NodeRotatedEvent
TextEditingTool TextEditedEvent
The other predefined tools do not have model-changing side-effects.
There are a number of events raised by commands, implemented by the CommandHandler.
Command Event
Delete Cut
SelectionDeletingEvent and SelectionDeletedEvent

Paste ClipboardPastedEvent
Group SelectionGroupedEvent
Ungroup SelectionUngroupedEvent
The other predefined commands do not have model-changing side-effects.
All of these events are defined on the Diagram class. Events are implemented as RoutedEvents in WPF and
as regular CLR events in Silverlight, without the “Event” suffix in the name.
Mouse Clicks
A simple mouse click on a selectable Part will result in that part becoming selected. This is the behavior of
the ClickSelectingTool.
Remember also that if you want to update some displays based on the currently selected node, you can
data-bind the Diagram.SelectedNode property. This was discussed in the section about selection.
If you want to perform some custom action when the user double-clicks on a part, you can define an event
handler for the part:
<DataTemplate x:Key="NodeTemplate4">
<Border . . .
MouseLeftButtonDown="Node_MouseLeftButtonDown">
. . .
</Border>
</DataTemplate>
private void Node_MouseLeftButtonDown(object sender, MouseButtonEventArgs e) {
if (DiagramPanel.IsDoubleClick(e)) {
Node node = Part.FindAncestor<Node>(sender as UIElement);
if (node != null && node.Data != null) {
e.Handled = true;
MessageBox.Show("double clicked on " + node.Data.ToString());
}
}
}
You can implement context menus for nodes by just defining them in your node template:
<DataTemplate x:Key="NodeTemplate3">
<Border . . .>
<ContextMenuService.ContextMenu>
<ContextMenu>
<MenuItem Header="some node command" Click="MenuItem_Click" />
</ContextMenu>
</ContextMenuService.ContextMenu>
</Border>
</DataTemplate>
private void MenuItem_Click(object sender, RoutedEventArgs e) { var partdata = ((FrameworkElement)sender).DataContext as PartManager.PartBinding; if (partdata == null || partdata.Data == null) { MessageBox.Show("Clicked on nothing or on unbound part"); } else { MessageBox.Show("Clicked on data: " + partdata.Data.ToString());

} }
In Silverlight 4 if you want to define for the Diagram a default or background context menu, you will need to
set Diagram.ContextMenuEnabled to true.
Other Events
The Diagram and DiagramPanel classes provide a number of additional events not necessarily related to
tools or commands.
The Diagram.InitialLayoutCompleted event is raised after the LayoutManager has performed the first
layout(s) after the Diagram’s template has been applied and the DiagramPanel.DiagramBounds has been
updated. It can happen again when the Diagram.Model is replaced.
The Diagram.LayoutCompleted event is raised when the LayoutManager has finished performing all needed
diagram and group layouts and the DiagramPanel.DiagramBounds property has been updated. The
frequency of this event depends on the how often layouts need to be performed: the value of
DiagramLayout.Conditions, when nodes or links being added or removed or resized, and explicit calls to
Diagram.LayoutDiagram(). This event occurs after any InitialLayoutCompleted event.
Note: you should ignore the UIElement.LayoutUpdated event. It has nothing to do with diagram layout.
The Diagram.ModelReplaced event is raised when the Diagram.Model value is replaced.
The Diagram.SelectionChanged event is raised when the contents of the Diagram.SelectedParts collection
changes. You might not need to implement such an event handler if you can depend on data-bindings of the
Diagram.SelectedNode, SelectedLink, and/or SelectedGroup dependency properties.
The Diagram.TemplateApplied event is raised after the Diagram’s ControlTemplate has been expanded.
This is convenient for initializing the Diagram.Panel, which will not exist until the template is applied.
The Diagram.TemplatesChanged event is raised whenever any of the DataTemplates of the Diagram is
replaced, including the template dictionary properties. However, modifying the contents of a
DataTemplateDictionary will not raise any events.
The DiagramPanel.DiagramBoundsChanged event is raised when the value of
DiagramPanel.DiagramBounds has changed.
The DiagramPanel.ViewportBoundsChanged event is raised when the value of
DiagramPanel.ViewportBounds has changed. That happens when the DiagramPanel.Position or Scale or
Width or Height properties have changed.
The Control.Unloaded event by default causes the PartManager to discard all of the Nodes and Links. The
Control.Loaded event rebuilds all of the Nodes and Links. This may result is some loss of state or other side-
effects when the Diagram is removed from the visual tree and then re-inserted into it. Typically this will

happen when the Diagram is in a tab of a TabControl and the user switches tabs. We suggest that you set
Diagram.UnloadingClearsPartManager to false in order to avoid the clearing of Parts and their rebuilding.
Commands The Diagram control also supports various commands. The CommandHandler class implements pairs of
methods: a method to execute a command, and a predicate that is true when the command may be
executed. For example, for the Copy command, there is a CommandHandler.Copy() method and a
CommandHandler.CanCopy() method. These are virtual methods so that you can easily customize their
behavior by overriding them and replacing the value of Diagram.CommandHandler.
WPF offers support for routed commands. Silverlight only has limited support for commands, so we have
also provided non-routed commands that are defined the same way in both WPF and in Silverlight.
Non-routed ICommand: property of CommandHandler class
RoutedCommand: static property of Commands class (WPF only)
CopyCommand Copy
CutCommand Cut
DeleteCommand Delete
PasteCommand Paste
PrintCommand Print
RedoCommand Redo
SelectAllCommand SelectAll
UndoCommand Undo
DecreaseZoomCommand DecreaseZoom
IncreaseZoomCommand IncreaseZoom
ZoomCommand Zoom
GroupCommand Group
UngroupCommand Ungroup
EditCommand Edit
Using non-routed commands in either WPF or Silverlight:
<Button Command="{Binding ElementName=myDiagram,
Path=CommandHandler.CopyCommand}">Copy</Button>
Using routed commands in WPF only:
<Button Command="Copy"
CommandTarget="{Binding ElementName=myDiagram}">Copy</Button>
User Permissions Programmatically there is no restriction on the kind of operation that you may perform. However, you may
want to restrict the actions that your users may perform.
The simplest restriction is to set the Diagram property IsEnabled to false. Users will not be able to do much
of anything.

More common is to set Diagram.IsReadOnly to true. This allows users to scroll and zoom and to select
parts, but not to insert or delete or drag or modify parts. Caution: just because the diagram is read-only
doesn’t mean all controls in your templates are read-only – most controls do not even have that concept.
More precise restrictions can be imposed by setting to false properties of the Diagram or of a particular
Layer. Some restrictions, such as AllowZoom, only make sense when applying to the whole Diagram.
Others may also apply to individual parts, such as Copyable on Part corresponding to Diagram.AllowCopy
and to Layer.AllowCopy.
Most of these boolean properties are true by default. Exceptions include: Diagram.AllowDragOut,
Diagram.AllowDrop, and Part.Reshapable/Resizable/Rotatable, Part.TextEditable, Node.Linkable…, and
Link.Relinkable…, which are all false by default.
Enabled Action Diagram Property
Layer property
Part (Node, Group, or Link) attached properties on root visual element of data template
Cut/Copy/Paste commands AllowClipboard
Cut/Copy commands, control-drag copy
AllowCopy AllowCopy Copyable
Cut/Delete/Ungroup commands AllowDelete AllowDelete Deletable
Drag-and-drop out of diagram AllowDragOut
Drag-and-drop into diagram AllowDrop
TextEditingTool AllowEdit AllowEdit Editable (on a Part) and TextEditable (on a TextBlock)
Group command AllowGroup AllowGroup Groupable
Group/Paste commands, ClickCreatingTool, DraggingTool
AllowInsert
LinkingTool AllowLink AllowLink Node.LinkableFrom, Node.LinkableTo, Node.LinkableSelfNode, Node.LinkableDuplicates, Node.LinkableMaximum (all on any port element)
DraggingTool AllowMove, AllowCopy, AllowInsert
AllowMove, AllowCopy
Movable, Copyable, DragOverSnapEnabled, DragOverSnapCellSize, DragOverSnapCellSpot, Node.MinLocation, Node.MaxLocation
Printing AllowPrint AllowPrint Printable
RelinkingTool AllowRelink AllowRelink Route.RelinkableFrom, Route.RelinkableTo
LinkReshapingTool AllowReshape AllowReshape Reshapable
ResizingTool AllowResize AllowResize Resizable

RotatingTool AllowRotate AllowRotate Rotatable
PanningTool, DiagramPanel scrolling AllowScroll
SelectAll command, ClickSelectingTool, DragSelectingTool
AllowSelect AllowSelect Selectable
Undo/Redo commands AllowUndo
Ungroup command AllowUngroup AllowUngroup Group.Ungroupable
Zoom commands AllowZoom
In addition to the diagram/layer/part properties listed above, there are some relevant properties on some of
the model classes.
The DiagramModel.Modifiable property controls whether the user may create or delete or modify nodes or
links or groups. Caution: this property is false by default! Note also that a value of false will only disable
changes to the model, not necessarily to your data. The model cannot know about, nor can it affect, all data
binding or programmatic changes that you do directly to the data. For example, a false value for
DiagramModel.Modifiable will not prevent users from moving nodes around, because the model does not
have any knowledge about node positions.
The GraphLinksModel.ValidCycle and GraphModel.ValidCycle properties control what kinds of graphs the
model supports. This in turn may limit which links may be drawn or reconnected by the user. By default
there are no restrictions on creating cycles in graphs.
The DiagramModel.HasUndoManager property is false by default. You may set this to true in order to
enable undo and redo of model changes and data property changes. You probably will want to set this after
initializing the model, so that users cannot undo your model setup.
Please note that because the UndoManager only records model and data property changes, if you want the
user to be able to undo/redo the drag-moving of nodes, you will need to bind the Node.Location attached
property in your node and group templates to your node data property. For example:
go:Node.Location="{Binding Path=Data.Location, Mode=TwoWay}"
Link Validation In many diagrams there are semantic restrictions on which links could be considered "valid".
A good user interface will try to prevent the user from drawing invalid links. This is much friendlier than
permitting "bad" links and then trying to point out the errors much later.
There are two linking tools: LinkingTool for drawing new links and RelinkingTool for reconnecting existing
links. There are several built-in properties and methods that will help you constrain the links that the user
may create using these tools.
No links can be drawn by the user unless the Diagram has a LinkingTool and there are nodes with valid ports
from which the user can draw new links. So you can easily prevent new links from being drawn by:

not having any elements in your node DataTemplate acting as valid ports, or
not setting DiagramModel.Modifiable to true, or
making the Diagram.IsReadOnly or setting Diagram.AllowLink false, or
removing the LinkingTool by setting Diagram.LinkingTool to null in either XAML or code
The first condition holds true by default. If you want users to draw new links interactively, say from node A
to node B, you have to make sure that node A has at least one FrameworkElement with the
Node.LinkableFrom attached property set to true, and that node B has at least one FrameworkElement
with the Node.LinkableTo attached property set to true. (Remember that these Linkable... attached
properties should be set on either the root FrameworkElement of the DataTemplate or on any
FrameworkElement that is declared to be a “port” by setting the Node.PortId attached property, as
discussed in the section about ports on nodes.)
No links can be reconnected by users unless the Diagram has a RelinkingTool and there are links with a
"Relinkable..." property set to true and there are valid nodes to connect to. You can prevent users from
reconnecting existing links by:
not setting the Route.RelinkableFrom and Route.RelinkableTo properties in your link
DataTemplate to true, or
not setting DiagramModel.Modifiable to true, or
making the Diagram.IsReadOnly or setting Diagram.AllowRelink false, or
removing the RelinkingTool by setting Diagram.RelinkingTool to null in either XAML or code
But often one desires constraints on the permitted links in a diagram. There are some predefined properties
that are convenient for declaring certain cases, and there are some methods that you can override for the
general situation.
The Node.LinkableSelfNode attached property can be set to true on FrameworkElements acting as ports in
order to permit both ends of a link to be the same node. (By default reflexive links are not allowed.)
The Node.LinkableDuplicates attached property can be set to true on FrameworkElements acting as ports
in order to allow more than one link connecting the same two ports in the same direction. (By default
multiple links are not allowed.)
The Node.LinkableMaximum attached property can be set on FrameworkElements acting as ports to limit
how many links can be connected to that port in either direction. (By default there is no limit.)
There is also the ValidCycle property on GraphModel and GraphLinksModel that describes what kinds of
graphs are allowed. (By default all kinds of graphs are permitted.)
Finally, for the most general case, where there are application-specific reasons for allowing some links and
disallowing others, you can override the IsValidLink method in both linking tools.

For example, say that you want to change the behavior of the Flow Chart sample to disallow the user from
specifying links that go directly from "Start" nodes to "End" nodes. You can achieve this by adding the
following override of IsValidLink to both of the custom linking tools that the Flow Chart sample defines:
public override bool IsValidLink(Node fromnode, FrameworkElement fromport,
Node tonode, FrameworkElement toport) {
if (!base.IsValidLink(fromnode, fromport, tonode, toport)) return false;
// don't allow a link directly from Start to End
MyNodeData fromnodedata = fromnode.Data as MyNodeData;
MyNodeData tonodedata = tonode.Data as MyNodeData;
if (fromnodedata != null && fromnodedata.Category == "Start" &&
tonodedata != null && tonodedata.Category == "End") return false;
return true;
}
Of course this is just a simple example. You can implement arbitrarily complex predicates that examine your
application data.
Diagram Background and Grids Since a Diagram is a regular Control, you can set its Background property as you can with any other control:
<go:Diagram . . .>
<Control.Background>
<RadialGradientBrush>
<GradientStop Color="White" Offset="0.0" />
<GradientStop Color="LightBlue" Offset="1.0" />
</RadialGradientBrush>
</Control.Background>
</go:Diagram>

Grids
Just by setting Diagram.GridVisible to true, you will show a default grid for the whole diagram.
<go:Diagram GridVisible="True" BorderBrush="Blue" BorderThickness="4" ... />
If you also set the various Diagram.GridSnap… properties, you will affect how the DraggingTool operates.
<go:Diagram GridVisible="True" BorderBrush="Blue" BorderThickness="4"
GridSnapEnabled="True" GridSnapCellSize="50 50" ... />

Grid snapping involves setting the Node.Location to grid points. In this example the
Diagram.NodeTemplate has redefined the “Location” to be the center of the colored circle, by setting the
Node.LocationElementName and Node.LocationSpot properties:
<DataTemplate x:Key="NodeTemplate">
<StackPanel go:Part.Text="{Binding Path=Data.Key}"
go:Node.Location="{Binding Path=Data.Location, Mode=TwoWay}"
go:Node.LocationElementName="Icon" go:Node.LocationSpot="Center"
go:Part.SelectionElementName="Icon"
go:Part.Resizable="True" go:Part.ResizeCellSize="10 10">
<!-- in Silverlight surround this with a go:NodePanel -->
<go:NodeShape x:Name="Icon" go:NodePanel.Figure="Junction"
HorizontalAlignment="Center" Width="25" Height="25"
Stroke="Black" StrokeThickness="1"
Fill="{Binding Path=Data.Color,
Converter={StaticResource theStringBrushConverter}}"
go:Node.PortId=""
go:Node.LinkableFrom="True" go:Node.LinkableTo="True"
go:Node.FromSpot="None" go:Node.ToSpot="None" />
<TextBlock Text="{Binding Path=Data.Key}" HorizontalAlignment="Center" />
</StackPanel>
</DataTemplate>
Hence the centers of the Ellipses are positioned at the grid points that are multiples of 50x50, even though
the grid itself happens to show grid lines every 10x10.
This NodeTemplate also enables user-resizing of the ellipses of selected nodes, by setting Part.Resizable to
true and Part.SelectionElementName. You can also control the sizes that the ResizingTool will permit, by
setting Part.ResizeCellSize. By default this would be the value of Diagram.GridSnapCellSize if
Diagram.GridSnapEnabled is true.
ResizingTool also respects the values of FrameworkElement.MinWidth, MinHeight, MaxWidth, and
MaxHeight. Those Min/Max… attributes should be set on the element being resized, not on the root visual
element for the node.
Custom Grids
Grids are rendered by GridPatterns, which allow for great flexibility in producing customized grids. You just
need to provide a value for Diagram.GridPattern, for example as a property element in XAML:

<go:Diagram GridVisible="True" BorderBrush="Blue" BorderThickness="4" ...>
<go:Diagram.GridPattern>
<go:GridPattern CellSize="10 10">
<Path Stroke="LightGray" StrokeThickness="1"
go:GridPattern.Figure="HorizontalLine" />
<Path Stroke="LightGray" StrokeThickness="1"
go:GridPattern.Figure="VerticalLine" />
<Path Stroke="LightGreen" StrokeThickness="1"
go:GridPattern.Figure="HorizontalLine" go:GridPattern.Interval="5" />
<Path Stroke="LightBlue" StrokeThickness="1"
go:GridPattern.Figure="VerticalLine" go:GridPattern.Interval="5" />
<Path Stroke="Orange" StrokeThickness="1"
go:GridPattern.Figure="HorizontalLine" go:GridPattern.Interval="10" />
<Path Stroke="Purple" StrokeThickness="1"
go:GridPattern.Figure="VerticalLine" go:GridPattern.Interval="10" />
<Path Stroke="Green" StrokeThickness="2"
go:GridPattern.Figure="HorizontalLine" go:GridPattern.Interval="20" />
<Path Stroke="Blue" StrokeThickness="2"
go:GridPattern.Figure="VerticalLine" go:GridPattern.Interval="20" />
</go:GridPattern>
</go:Diagram.GridPattern>
</go:Diagram>
Note how the GridPattern.Figure and GridPattern.Interval attached properties control the appearance of the grid. The Interval property controls how often that Path is drawn. All distances between lines are multiples of the GridPattern.CellSize.
Instead of supplying a value for Diagram.GridPattern, you can set its Diagram.GridPatternTemplate, which may be more convenient when wanting to style the Diagram. If neither is specified when Diagram.GridVisible is true, it uses a default grid pattern template. For a completely different appearance, you might have only horizontal bars (no vertical lines or bars): <go:Diagram.GridPattern>

<go:GridPattern CellSize="50 50">
<Path Fill="LightGreen"
go:GridPattern.Figure="HorizontalBar" go:GridPattern.Interval="2" />
</go:GridPattern>
</go:Diagram.GridPattern>
Or show only dots:
<go:Diagram.GridPattern>
<go:GridPattern CellSize="10 10">
<Path Stroke="Gray" go:GridPattern.Figure="HorizontalDot" />
</go:GridPattern>
</go:Diagram.GridPattern>
(the dots might not be visible in this screenshot)
You can control the size of each dot by setting the StrokeThickness:
<go:Diagram.GridPattern>
<go:GridPattern CellSize="10 10">
<Path Stroke="Gray" go:GridPattern.Figure="HorizontalDot" />
<Path Stroke="Red" go:GridPattern.Figure="HorizontalDot"
StrokeThickness="2" go:GridPattern.Interval="5" />
<Path Stroke="Blue" go:GridPattern.Figure="VerticalDot"
StrokeThickness="2" go:GridPattern.Interval="5" />
</go:GridPattern>
</go:Diagram.GridPattern>

(the smallest dots might not be visible in this screenshot)
Note that GridPattern is a Panel; you can use it inside any element. For example, the GroupTemplate might
include a GridPattern that is different from the Diagram.GridPattern.
<DataTemplate x:Key="GroupTemplate">
<StackPanel go:Node.Location="{Binding Path=Data.Location, Mode=TwoWay}"
go:Node.LocationElementName="grid"
go:Part.SelectionElementName="grid" go:Part.Resizable="True"
go:Part.DragOverSnapEnabled="True"
go:Part.DragOverSnapCellSize="15 15">
<TextBlock Text="{Binding Path=Data.Key}" FontWeight="Bold"
HorizontalAlignment="Left" />
<Border BorderBrush="{Binding Path=Data.Color,
Converter={StaticResource theStringBrushConverter}}"
BorderThickness="5" CornerRadius="5">
<go:GridPattern x:Name="grid" CellSize="7.5 7.5"
MinWidth="15" MinHeight="15"
Width="{Binding Path=Data.Width, Mode=TwoWay}"
Height="{Binding Path=Data.Height, Mode=TwoWay}">
<Path Stroke="LightGreen" StrokeThickness="0.5"
go:GridPattern.Figure="HorizontalLine" />
<Path Stroke="LightBlue" StrokeThickness="0.5"
go:GridPattern.Figure="VerticalLine" />
<Path Stroke="Green" StrokeThickness="0.5"
go:GridPattern.Figure="HorizontalLine" go:GridPattern.Interval="4"/>
<Path Stroke="Blue" StrokeThickness="0.5"
go:GridPattern.Figure="VerticalLine" go:GridPattern.Interval="4"/>
<Path Stroke="Green" StrokeThickness="1"
go:GridPattern.Figure="HorizontalLine" go:GridPattern.Interval="8"/>
<Path Stroke="Blue" StrokeThickness="1"
go:GridPattern.Figure="VerticalLine" go:GridPattern.Interval="8"/>
</go:GridPattern>
</Border>
<TextBlock Text="{Binding Path=Data.Key}" HorizontalAlignment="Right" />
</StackPanel>
</DataTemplate>

Printing The PrintManager has a number of options for controlling what is printed and how. By default it will print
the whole diagram at the standard scale, using as many pages as needed. Or you can set the
PrintManager.Scale to Double.NaN to have it automatically shrink the scale, if needed, to fit a single page.
<go:Diagram . . .>
<go:Diagram.PrintManager>
<go:PrintManager Scale="NaN" />
</go:Diagram.PrintManager>
</go:Diagram>
Each page includes an X/Y page number along with the total number of columns and rows of pages. Each
page also includes cut marks so that you can easily trim off the right and bottom sides and tape together a
large continuous diagram.

You can control what area of the diagram, in model coordinates, is printed by setting
Diagram.PrintManager.Bounds. But it’s more common to let the user select what they want to print, by
setting PrintManager.Parts in the initialization:
myDiagram.PrintManager.Parts = myDiagram.SelectedParts;
When nothing is selected, it prints the whole diagram. Note that Parts for which Printable is false, parts in
Layers for which AllowPrint is false, and Adornments are not printed.
You can also customize the decorations that are printed on each page. By default the
PrintManager.ForegroundTemplate property is the template that you can see in the Generic.XAML file. But
you can define your own. For example:
<DataTemplate x:Key="PrintBorderTemplate">
<go:SpotPanel> <!-- takes the size of each printed page -->
<!-- header -->
<TextBlock Text="{Binding Diagram.Model.Name}" FontSize="20"
go:SpotPanel.Spot="MiddleTop" go:SpotPanel.Alignment="MiddleBottom" />
<!-- cut marks -->
<Line X1="-10" Y1="0" X2="0" Y2="0" Stroke="Purple" StrokeThickness="1"
go:SpotPanel.Spot="TopLeft" go:SpotPanel.Alignment="BottomRight" />
<Line X1="0" Y1="-10" X2="0" Y2="0" Stroke="Purple" StrokeThickness="1"
go:SpotPanel.Spot="TopLeft" go:SpotPanel.Alignment="BottomRight" />
<Line X1="10" Y1="0" X2="0" Y2="0" Stroke="Purple" StrokeThickness="1"
go:SpotPanel.Spot="TopRight" go:SpotPanel.Alignment="BottomLeft" />
<Line X1="0" Y1="-10" X2="0" Y2="0" Stroke="Purple" StrokeThickness="1"
go:SpotPanel.Spot="TopRight" go:SpotPanel.Alignment="BottomLeft" />
<Line X1="10" Y1="0" X2="0" Y2="0" Stroke="Purple" StrokeThickness="1"
go:SpotPanel.Spot="BottomRight" go:SpotPanel.Alignment="TopLeft" />
<Line X1="0" Y1="10" X2="0" Y2="0" Stroke="Purple" StrokeThickness="1"
go:SpotPanel.Spot="BottomRight" go:SpotPanel.Alignment="TopLeft" />
<Line X1="-10" Y1="0" X2="0" Y2="0" Stroke="Purple" StrokeThickness="1"
go:SpotPanel.Spot="BottomLeft" go:SpotPanel.Alignment="TopRight" />
<Line X1="0" Y1="10" X2="0" Y2="0" Stroke="Purple" StrokeThickness="1"
go:SpotPanel.Spot="BottomLeft" go:SpotPanel.Alignment="TopRight" />

<!-- footer -->
<StackPanel go:SpotPanel.Spot="MiddleBottom"
go:SpotPanel.Alignment="MiddleTop">
<StackPanel Orientation="Horizontal" HorizontalAlignment="Center">
<TextBlock Text="{Binding Column}" />
<TextBlock Text="," />
<TextBlock Text="{Binding Row}" />
<TextBlock Text="; " />
<TextBlock Text="{Binding Index}" />
<TextBlock Text=" of " />
<TextBlock Text="{Binding Count}" />
<TextBlock Text=" [" />
<TextBlock Text="{Binding ColumnCount}" />
<TextBlock Text="x" />
<TextBlock Text="{Binding RowCount}" />
<TextBlock Text="]" />
</StackPanel>
<StackPanel Orientation="Horizontal" HorizontalAlignment="Center">
<TextBlock Text="{Binding ViewportBounds}" />
<TextBlock Text=" in " />
<TextBlock Text="{Binding TotalBounds}" />
<TextBlock Text=" @" />
<TextBlock Text="{Binding Scale}" />
</StackPanel>
</StackPanel>
</go:SpotPanel>
</DataTemplate>
Because these print templates are expanded for each page and data-bound to an instance of PageInfo that
describes that page, you can easily include the page number(s). This example template also shows the
DiagramModel.Name as the header, which property you will need to set in your model-building code.
<go:Diagram x:Name="myDiagram" . . . >
<go:Diagram.PrintManager>
<go:PrintManager ForegroundTemplate="{StaticResource PrintBorderTemplate}"
Margin="30 70 30 70" />
</go:Diagram.PrintManager>
</go:Diagram>

If you are displaying a background GridPattern, you may want the grid to cover all of each printed page. The
PrintManager.PageOptions property controls whether the Diagram.Background and Diagram.GridPattern
are printed and how much of each page they cover.
<go:Diagram x:Name="myDiagram" GridVisible="True" . . . >
<go:Diagram.PrintManager>
<go:PrintManager ForegroundTemplate="{StaticResource PrintBorderTemplate}"
PageOptions="FullGrid" Margin="30 70 30 70" />
</go:Diagram.PrintManager>
</go:Diagram>
Here is the result of printing a larger diagram with a background grid. This is a screenshot of XPS Viewer at
20% so that all four pages could fit in a reasonable size image for this document. It may be hard to read
here, but note the custom header and footer on each page.

Overview GoXam also provides a specialized kind of Diagram called the Overview. It displays the whole model shown
by another Diagram and shows that diagram’s viewport. The user can click or drag in the Overview to scroll
the other diagram’s viewport.
<Grid>
<Grid.RowDefinitions>
<RowDefinition Height="*" />
<RowDefinition Height="Auto" />
</Grid.RowDefinitions>
<go:Diagram x:Name="myDiagram" . . .>
. . .
</go:Diagram>
<go:Overview x:Name="myOverview" Grid.Row="1" HorizontalAlignment="Left"
Width="140" Height="140" Background="WhiteSmoke" />
</Grid>
For the overview to work, the Overview.Observed property must be set to refer to the Diagram that you
want it to show and control. Typically you can do this when the Diagram has been initialized:
InitializeComponent(); // inserted by Visual Studio
this.Loaded += (s,e) => { myOverview.Observed = myDiagram; };
This might result in a window such as:

The viewport of myDiagram is shown in myOverview by the magenta rectangle, which may be dragged by
the user. You can customize that rectangle by setting Overview.BoxTemplate.
An Overview cannot show any unbound parts of the observed diagram – it only shows parts that come from
the diagram’s model.
By default an Overview uses the same DataTemplates as its observed Diagram. Given the reduced scale
that the overview shows its parts, this may result in unnecessary overhead, particularly if your nodes use
complex templates. It may be much more efficient if you set Overview.UsesObservedTemplates to false
and define your own simple templates. For your purposes it may be good enough to just use simple colored
Rectangles for nodes and simple link shapes without arrowheads or labels for links.
Palette GoXam also provides a specialized kind of Diagram called the Palette. It displays a number of nodes in a
rectangular grid-like arrangement.
<Grid>
<Grid.ColumnDefinitions>
<ColumnDefinition Width="*" />
<ColumnDefinition Width="*" />
</Grid.ColumnDefinitions>
<go:Palette Grid.Row="0" Grid.Column="0" x:Name="myPalette"
BorderBrush="Black" BorderThickness="1"

NodeTemplate="{StaticResource NodeTemplate}">
</go:Palette>
<go:Diagram Grid.Row="0" Grid.Column="1" x:Name="myDiagram"
AllowDrop="True" BorderBrush="Blue" BorderThickness="1"
HorizontalContentAlignment="Stretch"
VerticalContentAlignment="Stretch"
NodeTemplate="{StaticResource NodeTemplate}"/>
</Grid>
Note the attribute AllowDrop="True". This permits drag-and-drops from other controls—in this case
from the Palette on the left half to the Diagram on the right half. To allow the user to start a drag-and-drop
from a Diagram that can go to other controls, you also need to set AllowDragOut="True"; Palette sets
AllowDragOut to true by default.
The corresponding code is:
{
myPalette.Model = new GraphModel<MyData5, String>();
var letters = new ObservableCollection<MyData5>();
foreach (String s in new String[] {
"Lambda", "Mu", "Nu", "Xi", // note: not in alphabetical order
"Alpha", "Beta", "Gamma", "Delta", "Epsilon",
"Zeta", "Eta", "Theta", "Iota", "Kappa",
"Omicron", "Pi", "Rho", "Sigma", "Tau",
"Upsilon", "Phi", "Chi", "Psi", "Omega"
}) {
letters.Add(new MyData5() {
Key=s,
Color=String.Format("#{0:X}", _Random.Next(0x888888, 0xFFFFFF+1))
});
}
myPalette.Model.NodesSource = letters;

myDiagram.Model = new GraphModel<MyData5, String>();
myDiagram.Model.NodesSource = new ObservableCollection<MyData5>();
myDiagram.Model.Modifiable = true;
}
public class MyData5 : GraphModelNodeData<String> {
public String Color { get; set; }
}
Note also that the nodes have been ordered alphabetically. Sorting normally depends on each node having
a Part.Text property that is used for sorting alphabetically.
The Palette control uses a GridLayout. You can customize the layout in the following manner:
<go:Palette . . .>
<go:Diagram.Layout>
<go:GridLayout CellSize="10 10" Sorting="Forward" />
</go:Diagram.Layout>
</go:Palette>
With the explicitly small CellSize (smaller than the default, which would be big enough to hold any of the
nodes), the nodes are arranged much closer together without overlapping. The GridSorting.Forward value
for GridLayout.Sorting means that the nodes are laid out in the same order in which they were given as the
model’s NodesSource.
As with the other layouts, there are other properties that you may find useful, such as
GridLayout.WrappingColumn in order to specify the maximum number of columns in the layout.
You can experiment with the various GridLayout properties in the GLayout sample of the Demo.
Because Palette is a Diagram-inheriting class, you can specify your own DataTemplate for your nodes. You
might want them to be smaller and simpler than in your regular Diagram.
Template Dictionaries The previous examples have shown how to use different DataTemplates for Nodes, for Groups, and for
Links. They have also shown how to customize their appearance by binding various property values to your

data. But what if you want to have nodes with drastically different appearance or behavior in a single
diagram at the same time?
Such capability is supported by having each Diagram use a DataTemplateDictionary for each type of Part:
Node, Group, and Link. Each DataTemplateDictionary associates a category name with a DataTemplate.
The Diagram’s PartManager, which is responsible for creating and removing Nodes and Links corresponding
to the data in the diagram’s model, asks the model for a part’s category, and then looks it up in the
diagram’s appropriate dictionary: Diagram.NodeTemplateDictionary, Diagram.GroupTemplateDictionary,
and Diagram.LinkTemplateDictionary.
Because a DataTemplateDictionary may be shared between diagrams, you can define them as resources in
XAML for WPF:
<go:DataTemplateDictionary x:Key="NodeTemplates">
<DataTemplate x:Key=""> <!-- the default case: category is empty string -->
. . .
</DataTemplate>
<DataTemplate x:Key="Start"> <!-- when the node’s category is “Start” -->
. . .
</DataTemplate>
<DataTemplate x:Key="End"> <!-- when the node’s category is “End” -->
. . .
</DataTemplate>
</go:DataTemplateDictionary>
There are three predefined categories: “” (that’s an empty string, the default category), “Comment”, and
“LinkLabel”. For each predefined category you can set the corresponding property via an
DataTemplateDictionary attribute: Default, Comment, and LinkLabel. For all other categories, you’ll will
need to add them to the DataTemplateDictionary in XAML or by code.
<DataTemplate x:Key="NormalNodeTemplate">
. . .
</DataTemplate>
<go:DataTemplateDictionary x:Key="NodeTemplates"
Default="{StaticResource NormalNodeTemplate}">
<DataTemplate x:Key="Start">
. . .
</DataTemplate>
<DataTemplate x:Key="End">
. . .
</DataTemplate>
</go:DataTemplateDictionary>
In code you can use the Diagram.FindResource<T> static method to find a DataTemplate that you have
defined as a resource in XAML. But remember that these dictionaries might be shared between diagrams.
This is particularly true if you create the DataTemplateDictionary in XAML as the value of a Style Setter.

How does one get the category for a node? You could implement a property on your data class, and set the
…Model.NodeCategoryPath property to the name of that property. Or you could define a custom
PartManager and override PartManager.FindCategoryForNode:
public class CustomPartManager : PartManager {
protected override String FindCategoryForNode(Object nodedata,
IDiagramModel model, bool isgroup, bool islinklabel) {
// return the desired category here, perhaps computed dynamically
return ...
}
}
Install this custom PartManager with:
<go:Diagram . . .> <!-- must not set NodeTemplate here -->
<go:Diagram.PartManager >
<local:CustomPartManager />
</go:Diagram.PartManager>
</go:Diagram>
If you want to use a DataTemplateDictionary you must not set the corresponding template property on the
diagram – e.g. Diagram.NodeTemplate. That property takes precedence over the default template of the
template dictionary – e.g. DataTemplateDictionary.Default of the Diagram.NodeTemplateDictionary.
You can easily swap out the templates, thereby effecting a dramatic change in appearance of the whole
diagram. For example, if you want to show different levels of details as the scale changes:
myDiagram.Panel.ViewportBoundsChanged +=
new RoutedPropertyChangedEventHandler<Rect>(Panel_ViewportBoundsChanged);
void Panel_ViewportBoundsChanged(object sender,
RoutedPropertyChangedEventArgs<Rect> e) {
bool simple = myDiagram.Panel.Scale < 0.6;
if (simple != this.SimpleTemplates) {
this.SimpleTemplates = simple;
if (simple) {
myDiagram.NodeTemplateDictionary =
Diagram.FindResource<DataTemplateDictionary>("SimpleNodeTemplates");
} else {
myDiagram.NodeTemplateDictionary =
Diagram.FindResource<DataTemplateDictionary>("NormalNodeTemplates");
}
}
}
private bool SimpleTemplates { get; set; }
The predefined data classes include a Category property. Setting this Category property after the Node (or
Link) has already been realized will result in that Part being removed from the Diagram and then re-created
using the appropriate new DataTemplate.

Generating Images You can grab part (or all) of the diagram as an image by calling DiagramPanel.MakeBitmap. For example, in WPF, you could do something like:
public void WritePngFile(String filename) {
Rect bounds = myDiagram.Panel.DiagramBounds;
double w = bounds.Width;
double h = bounds.Height;
// calculate scale so maximum width or height is 2000:
double s = 1.0;
if (w > 2000) s = 2000/w;
if (h > 2000) s = Math.Min(s, 2000/h);
w = Math.Ceiling(w * s);
h = Math.Ceiling(h * s);
BitmapSource bmp = myDiagram.Panel.MakeBitmap(new Size(w, h), 96,
new Point(bounds.X, bounds.Y), s);
PngBitmapEncoder png = new PngBitmapEncoder();
png.Frames.Add(BitmapFrame.Create(bmp));
using (System.IO.Stream stream = System.IO.File.Create(filename)) {
png.Save(stream);
}
}
In Silverlight, the rendering of the BitmapSource is performed asynchronously. If you want to write out a
file or do other operations with the bitmap data, you need to do so after the rendering is finished. You can
do that by doing that work in an Action that you pass as the last argument to MakeBitmap:
private void Button_Click(object sender, RoutedEventArgs e) {
Rect bounds = myDiagram.Panel.DiagramBounds;
double w = bounds.Width;
double h = bounds.Height;
// calculate scale so maximum width or height is 500:
double s = 1.0;
if (w > 500) s = 500/w;
if (h > 500) s = Math.Min(s, 500/h);
w = Math.Ceiling(w * s);
h = Math.Ceiling(h * s);
myDiagram.Panel.MakeBitmap(new Size(w, h), 96,
new Point(bounds.X, bounds.Y), s,
bmp => {
// use the rendered BitmapSource data ...
});
}
Note that if you want to write an image file instead of displaying the image in an Image element, Silverlight does not support any BitmapEncoders. However, you can find PNG encoders on the web.
Saving and Loading data using XML GoXam does not require any particular format or medium for storing diagrams. In many cases the
application already has its own database schema or binary file format or whatever, so a good Control should
not impose any storage requirements.

The persistence and communication of diagrams should be achieved by storing and loading the model data,
not FrameworkElements such as the Diagram itself. Because the model data might well be existing
application classes about which the model may have limited knowledge and even less control, GoXam does
not have a standard storage schema or file format.
This leaves the burden of implementing the most appropriate application-specific persistence mechanisms
and protocols to you, the programmer.
However, if you don’t mind using XML as the document format, and if you don’t have any particular XML
schema to which you must adhere, and if you use our predefined model data classes, we do make it easy to
save and load your model data. (The predefined model data classes include GraphLinksModelNodeData
and GraphLinksModelLinkData, GraphModelNodeData, and TreeModelNodeData.)
The model classes include generic methods named Save and Load. These methods are type-parameterized
by the node data type (and in the case of GraphLinksModel, by the link data type too). These methods
depend on Linq for XML, which you can reference from the System.Xml.Linq assembly and namespace.
Save generates a Linq for XML XElement. Once you get the XElement you can use its methods to write the
XML to a stream or file or string. As you can see in the Save_Click button event handler in the samples, it
is not too difficult to use:
var model = myDiagram.Model as
GraphLinksModel<MyNodeData, String, String, MyLinkData>;
if (model == null) return;
XElement root =
model.Save<MyNodeData, MyLinkData>("FlowChart", "MyNodeData", "MyLinkData");
Demo.MainPage.Instance.SavedXML = root.ToString();
In the samples the XML is saved as a string in a TextBox, where the user might edit it and then reload it.
Load consumes an XElement to construct the needed node data and replace the model’s NodesSource.
Here’s the main part of the Load_Click button event handler, which builds an XElement from the saved
XML string by calling XElement.Parse, and then passes the XElement to the Load method:
var model = myDiagram.Model as
GraphLinksModel<MyNodeData, String, String, MyLinkData>;
if (model == null) return;
XElement root = XElement.Parse(Demo.MainPage.Instance.SavedXML);
model.Load<MyNodeData, MyLinkData>(root, "MyNodeData", "MyLinkData");
The quoted names (e.g. "MyNodeData") are the names of the XML elements, which in this case happens to
be the same as the name of the data types, although that is not required.
Load, like every good method that modifies a model, performs its side-effects within a model transaction.

Adding Data Properties
The code shown above to save and load a model is sufficient when the data classes do not have any
additional properties defined on them. But typically you will define some extra properties on your data
classes that you will want to be persisted.
You can achieve that by overriding the MakeXElement and LoadFromXElement methods. In MakeXElement
you should call the base method to get an XElement holding all of the standard information, add your own
attributes and child elements as needed, and then return the augmented XElement. In LoadFromXElement
you should call the base method and then set your additional data properties based on information that you
read from the given XElement.
For example, consider the following node data class:
public class GateData : GraphLinksModelNodeData<String> {
// the type of gate that this node represents; only set on initialization
public String GateType { get; set; }
// the shape of the node figure is bound to this property;
// only set on initialization
public NodeFigure Figure { get; set; }
// the current value of this gate; the node color is bound to
// its Data's Value property and must update with it
public Boolean Value {
get { return _Value; }
set {
Boolean old = _Value;
if (old != value) {
_Value = value;
RaisePropertyChanged("Value", old, value);
}
}
}
private Boolean _Value;
. . . }
This class defines three additional properties. Two properties are not expected to be modified and thus do
not implement property change notification, but all three properties are expected to be saved and restored.
Here are the two overridden methods:
// support standard reading/writing via Linq for XML
public override XElement MakeXElement(XName n) {
XElement e = base.MakeXElement(n);
e.Add(XHelper.Attribute("GateType", this.GateType, ""));
e.Add(XHelper.AttributeEnum<NodeFigure>(
"Figure", this.Figure, NodeFigure.Rectangle));
e.Add(XHelper.Attribute("Value", this.Value, false));
return e;
}
public override void LoadFromXElement(XElement e) {

base.LoadFromXElement(e);
this.GateType = XHelper.Read("GateType", e, "");
this.Figure = XHelper.ReadEnum<NodeFigure>(
"Figure", e, NodeFigure.Rectangle);
this.Value = XHelper.Read("Value", e, false);
}
These definitions make use of static methods on the XHelper class to simplify your code.
The XHelper.Attribute methods are overloaded to handle a number of common data types for properties.
The principal purpose of these helper methods is to avoid writing out attributes or elements when the
current value is equal to the default value. As you can see when you examine the resulting XML, it is much
more concise when attributes with the default value are not generated.
The XHelper.Read methods are also overloaded to handle common data types. Their principal purpose is to
handle the cases when either the XElement is not present, or more likely, that the XAttribute is not present.
The Read methods also handle incorrectly formatted input that causes exceptions. In all of these cases, the
Read method will return the default value for that property. Remember that if the type is a Double the
default value that you pass to XHelper.Read needs to be a double too, not an integer: this.Width = XHelper.Read("Width", e, 80.0); // must include “.0”
When initializing a model you do not have to perform all model side-effects within a model transaction.
However, when modifying an existing model, you should do so. For example:
private void Button_Click(object sender, RoutedEventArgs e) {
myDiagram.StartTransaction("Add Stuff");
// create some nodes and add them to the model’s NodesSource collection
. . .
myDiagram.CommitTransaction("Add Stuff");
}
Your application may choose to save properties such as the points in a Link’s Route. Although there are
XHelper methods for reading/writing a list of Points, and there is a GraphLinksModelLinkData.Points
property, at the current time one cannot data-bind the Link.Route.Points property to the Points property
on the data. Instead you will need to explicitly copy the route points to and from the data. This is
demonstrated in the StateChart sample in the demo app.
However, there is an additional complication when loading link route points. The actual construction of the
nodes, which finishes asynchronously after your loading code executes, will naturally cause all connected
links to be re-routed. It is only afterwards that you can copy the points from the data to the Link.Route.
The StateChart sample demonstrates how to do that, by implementing a LayoutCompleted event handler
that is executed only once per load.
Updating a database Unlike the save and load model typically used when writing and reading XML, updating a database wants to
occur frequently, operating only on the data that has changed. The usual strategy is to update the database

when a diagram transaction completes. The way to do that is to implement a DiagramModel.Changed
event handler:
model.Changed += model_Changed;
(The event handler could also be in an override of DiagramModel.OnChanged or in an override of
PartManager.OnModelChanged; remember to call the base method first!)
void model_Changed(object sender, ModelChangedEventArgs e) {
if (e.Change == ModelChange.CommittedTransaction) {
var cedit = e.OldValue as UndoManager.CompoundEdit;
if (cedit == null) return;
// maybe wrap the following code in a database transaction:
// iterate over the changes within the transaction
foreach (IUndoableEdit edit in cedit.Edits) {
var ed = edit as ModelChangedEventArgs;
if (ed == null) continue;
switch (ed.Change) {
case ModelChange.AddedNode:
// add a record describing a node data (e.Data)
break;
case ModelChange.RemovedNode:
// remove any record corresponding to a node data
break;
// handle other ModelChange cases
}
}
}
}
The CompoundEdit contains a list of all of the ModelChangedEventArgs. Each describes a change to the
model that occurred within that transaction. The above code shows checking for any additions or removals
of node data from the model. The UpdateDemo sample of the Demo app demonstrates a similar technique,
although for a different purpose.
If your application supports undo and redo, you will also want to catch ModelChange.FinishedUndo and
FinishedRedo.
if (e.Change == ModelChange.FinishedUndo) {
var cedit = e.Data as UndoManager.CompoundEdit;
if (cedit == null) return;
// NOTE: operate on edits in reverse order for Undo
foreach (IUndoableEdit edit in cedit.Edits.Reverse()) {
. . .
}
} else if (e.Change == ModelChange.FinishedRedo) {
var cedit = e.Data as UndoManager.CompoundEdit;
if (cedit == null) return;
// but operate on edits in forwards order for Redo
foreach (IUndoableEdit edit in cedit.Edits) {
. . .

}
}
Deploying your application Before you can distribute your application, you will need to purchase a developer’s license for GoWPF or
GoSilverlight, install a development license key on your development machine, and insert a run-time license
key assignment statement into your application constructor. The GoXam License Manager will help you
perform these steps. You can find this application in the Start Menu or in the bin subfolder of the installed
kit in your Documents folder.
You can purchase a development license at our web site: http://www.nwoods.com/sales/ordering.htm.
You will be sent an acknowledgement e-mail that includes your order number. Please make sure that you
will always receive e-mail from nwoods.com.
Once you have your order number, run the GoXam License Manager on your development machine and
click on the “Request a License” button. This will take you to our web site where you can enter your e-mail
address, the order number, and which component your application is using. You will be sent an e-mail
containing a license key for your particular development machine.
If you are unable to connect your development machine to the internet, you can go to:
http://www.nwoods.com/activate.asp?sku=xam and enter the same information plus the name of your
login account and the name of your development machine.
Once you get the license key, click on the “Install a License” button in the GoXam License Manager. Copy
the license key, which is shown in bold in the license key e-mail message, into the License Manager’s text
box. If you pasted a valid license key, the “Store into Registry” button becomes visible and you can click it.
When your machine has a development license installed, you can generate run-time licenses at your
convenience. Each application that you want to distribute will need a separate run-time license. Start the
GoXam License Manager and click on the “Deploy an Application” button.
Because the run-time license is tied to the name of the application, you will need to enter the application
name. This is the name of your managed EXE or DLL (without a directory path or the file type) that contains
the definition of your application class inheriting from System.Windows.Application (WPF) or
System.Windows.Deployment (Silverlight). It is not the name of your project nor is it a namespace nor is it
the name of your main window. It is the name of the assembly that defines the class of the value of
Application.Current (WPF) or Deployment.Current (Silverlight).
If you are building a Windows Forms app or are deploying a DLL into an unmanaged application, there might
not be a value for the static/shared property System.Windows.Application.Current. If that is the case, you
can just create an instance of a trivial class that inherits from System.Windows.Application; creating it will
automatically set Application.Current.
You can then paste the code from the clipboard into the constructor for your application. The constructor is
usually in the code file App.xaml.cs. It will look something like:

// This is a license for Northwoods.GoSilverlight version 1.0 (or earlier)
// Put the following statement in your MyApplication application constructor:
Northwoods.GoXam.Diagram.LicenseKey =
"f9fWgfq7Q3F7xU4QGRTUUMbhBv3lFOdPfCOkOdmvoldwOe9Y1vmhIM3ClYRcOOIb+yLhoN+Y+D2x5RlEbSZ+N0nZo=";
After you re-compile your application, you should be able to deploy it successfully to as many machines as
you wish.
Remember to generate and use a new run-time license key if you change the name of your application
assembly or if you upgrade to a newer major or minor version of the GoXam DLL. The baselevel version
number does not matter, so for example, upgrading a DLL from m.n.1 to m.n.2 can be performed at any time
using the same license key.

Appendix These are additional topics of lesser importance for most applications.
Diagram Templates Because Diagram is a regular Control, you can change the overall appearance by replacing its Template.
This will not affect the appearance of any node or link.
The default ControlTemplate, when simplified, is:
<ControlTemplate TargetType="go:Diagram">
<Border Background="{TemplateBinding Background}"
BorderBrush="{TemplateBinding BorderBrush}"
BorderThickness="{TemplateBinding BorderThickness}">
<ScrollViewer HorizontalScrollBarVisibility="Auto"
VerticalScrollBarVisibility="Auto"
CanContentScroll="True"> <!-- not in Silverlight -->
<go:DiagramPanel x:Name="Panel"
Stretch="{TemplateBinding Stretch}"
Padding="{TemplateBinding Padding}"
HorizontalContentAlignment="{TemplateBinding HorizontalContentAlignment}"
VerticalContentAlignment="{TemplateBinding VerticalContentAlignment}" />
</ScrollViewer>
</Border>
</ControlTemplate>
If there is no DiagramPanel in the ControlTemplate, the diagram won’t be useful.
Layers A Layer holds a collection of parts that are drawn in (approximately) the same Z-order position. There are
two kinds of layers: NodeLayer and LinkLayer. A NodeLayer can hold Groups and Adornments as well as
regular Nodes.
Initially each DiagramPanel creates nine layers. These are:
“Background” NodeLayer
“Background” LinkLayer
“”, the default NodeLayer
“”, the default LinkLayer
“Foreground” NodeLayer
“Foreground” LinkLayer
“Tool” NodeLayer, a layer used by tools for temporary nodes
“Tool” LinkLayer, a layer used by tools for temporary links
“Adornment” NodeLayer, a layer used for Adornments such as selection handles
You can specify which layer a Part should be in by setting the Part.LayerName attached property. But you
can also remember the layer in your data. For example, if you add a “Layer” property to your node data:
public class MyData : GraphLinksModelNodeData<String> {

public String Layer {
get { return _Layer; }
set {
if (_Layer != value) {
String old = _Layer;
_Layer = value;
RaisePropertyChanged("Layer", old, value);
}
}
}
private String _Layer = ""; // the default layer name is an empty string
}
You will then be able to bind the attached Part.LayerName property to that MyData.Layer property:
<DataTemplate x:Key="NodeTemplate1">
<Border go:Node.Location="{Binding Path=Data.Location, Mode=TwoWay}"
go:Node.LayerName="{Binding Path=Data.Layer}"
. . .>
. . .
</Border>
</DataTemplate>
Because the MyData.Layer property setter calls RaisePropertyChanged, if you set this data property, it will
automatically change the diagram layer that the node is in.
Another common usage of layers is to temporarily bring parts forward or push them back. For example, if
you want a selected node to be brought to the “Foreground” layer, you can bind the Part.LayerName to
whether the node is selected, using a converter defined as a resource:
<go:BooleanStringConverter x:Key="theBooleanLayerConverter"
TrueString="Foreground" FalseString="" />
This converter will return “Foreground” when the input value is true, and will return the empty string
otherwise. In this case there is no need for any layer information in your data class.
<DataTemplate x:Key="NodeTemplate2">
<!-- note that the binding path is Path=Node... not Path=Data... -->
<Border go:Part.LayerName="{Binding Path=Node.IsSelected,
Converter={StaticResource theBooleanLayerConverter}}"
. . .>
. . .
</Border>
</DataTemplate>
Note that the binding path is not to a property on the node’s Data, but to a property (Node.IsSelected) on
the node itself. This binding will work in both WPF and in Silverlight.
A more general solution involving per-node layer information on the data is possible in WPF by using
triggers:
<DataTemplate x:Key="NodeTemplate3">
<Border . . .>

<Border.Style>
<Style>
<Setter Property="go:Part.LayerName"
Value="{Binding Path=Data.Layer}" />
<Style.Triggers>
<Trigger Property="Part.IsSelected" Value="True">
<Setter Property="go:Part.LayerName" Value="Foreground" />
</Trigger>
</Style.Triggers>
</Style>
</Border.Style>
. . .
</Border>
</DataTemplate>
The advantage to using triggers here is that the value of Part.LayerName will automatically be restored to its
originally bound value, whatever it was, once the part is no longer selected.
Decorative Elements and Unbound Nodes Most of the previous examples have made use of nodes and links that were bound to data held by the
diagram’s model. This is the normal scenario – the presentation/appearance of the data is separated from
the implementation of the data and the rest of your application. The appearance of each part is defined by
XAML as part of DataTemplates that are applied (copied) and bound to the data.
However there are times when you may wish to create visual objects that are not bound to any application
data. There are two categories for such visual objects: ones that have a fixed position within the diagram’s
viewport, and ones that scroll and zoom along with the regular nodes and links of the diagram.
You can implement objects in the former category as regular FrameworkElements outside of the Diagram
but overlapping it. For example, you may want to create a legend describing parts of your diagram. You
could define the legend as regular XAML that is not part of a DataTemplate but is part of your presentation
along with the Diagram itself:
<Grid>
<go:Diagram . . . >
</go:Diagram>
<!-- Both elements occupy the same (and the only) cell of the Grid -->
<!-- Define the legend in another Grid surrounded by a Border -->
<Border BorderBrush="Black" BorderThickness="1" Background="WhiteSmoke"
CornerRadius="5" Padding="3"
HorizontalAlignment="Right" VerticalAlignment="Top">
<Grid>
<Grid.ColumnDefinitions>
<ColumnDefinition Width="Auto" />
<ColumnDefinition Width="Auto" />
</Grid.ColumnDefinitions>
<Grid.RowDefinitions>
<RowDefinition Height="Auto" />
<RowDefinition Height="Auto" />
<RowDefinition Height="Auto" />
<RowDefinition Height="Auto" />
</Grid.RowDefinitions>

<TextBlock Grid.Row="0" Grid.Column="0" Grid.ColumnSpan="2"
Text="Key" FontWeight="Bold" HorizontalAlignment="Center" />
<Rectangle Grid.Row="1" Grid.Column="0"
Fill="Red" Width="20" Height="20" />
<TextBlock Grid.Row="1" Grid.Column="1"
Text="Waiting" />
<Rectangle Grid.Row="2" Grid.Column="0"
Fill="Yellow" Width="20" Height="20" />
<TextBlock Grid.Row="2" Grid.Column="1"
Text="In Process" />
<Rectangle Grid.Row="3" Grid.Column="0"
Fill="Green" Width="20" Height="20" />
<TextBlock Grid.Row="3" Grid.Column="1"
Text="Completed" />
</Grid>
</Border>
</Grid>
When the user scrolls to the right, the legend stays in place, because it is not part of the diagram:

But if you move that legend XAML into a Node that is a child of your Diagram element, the legend will be a
node that will be scrolled and zoomed along with the rest of your diagram.
<Grid>
<go:Diagram . . . >
<go:Node>
<Border BorderBrush="Black" BorderThickness="1" Background="WhiteSmoke"
CornerRadius="5" Padding="3"
go:Part.Selectable="False" go:Node.Location="20 200">
<Grid>
. . . same legend as before . . .
</Grid>
</Border>
</go:Node>
</go:Diagram>
</Grid>
Note that we have explicitly set the Location for this legend Node. Also, to keep users from playing with the legend, you may want to make the legend not Selectable.

Now when you scroll the diagram a bit and zoom out a little, you can see that the legend stays in the same
place relative to all of the other nodes and links. In the screenshot that follows, the legend has been
scrolled partly out of view on the left.
This kind of Node is not bound to model data, so we call it an “unbound” node.

Unbound Links Unbound Nodes can also be connected by unbound Links. These unbound Parts are added to the
Diagram.InitialParts collection, after which the diagram adds them to its PartsModel, which is a special
model meant to hold these unbound nodes and links.
In order to create such graphs, you can set the Node.Id property and refer to those nodes by setting the
Link.PartsModelFromNode and Link.PartsModelToNode properties. These are regular dependency
properties on Node and Link, not attached properties that are set on the root visual element of each Node
and Link, so they cannot be bound to node or link data properties.
<go:Diagram . . .>
<!-- this Id is for the PartsModel holding these initial Parts -->
<go:Node Id="Node1">
<!-- but the rest of the XAML is the same as in a DataTemplate -->
<StackPanel go:Node.Location="10 10" go:Part.SelectionAdorned="True">
<Rectangle Width="30" Height="30" Fill="Blue" HorizontalAlignment="Center"
go:Node.PortId="" />
<TextBlock Text="Node1" HorizontalAlignment="Center" />
</StackPanel>
</go:Node>
<go:Node Id="Node2">
<StackPanel go:Node.Location="110 10" go:Part.SelectionAdorned="True">
<Ellipse Width="30" Height="30" Fill="Green" HorizontalAlignment="Center"
go:Node.PortId="" />
<TextBlock Text="Node2" HorizontalAlignment="Center" />
</StackPanel>
</go:Node>
<!-- these two Link properties are for the PartsModel -->
<go:Link PartsModelFromNode="Node1" PartsModelToNode="Node2">
<!-- but the rest of the XAML is the same as in a DataTemplate -->
<go:LinkPanel go:Part.SelectionAdorned="True"
go:Part.SelectionElementName="Path">
<go:LinkShape Name="Path" Stroke="DarkMagenta" StrokeThickness="2" />
<!-- "to" arrowhead -->
<Polygon Fill="DarkMagenta" Points="8 4 0 8 2 4 0 0"
go:LinkPanel.Index="-1" go:LinkPanel.Alignment="1 0.5"
go:LinkPanel.Orientation="Along" />
<!-- "from" arrowhead -->
<Polyline Fill="White" Stroke="DarkMagenta" StrokeThickness="2"
Points="0 0 8 4 0 8"
go:LinkPanel.Index="0" go:LinkPanel.Alignment="0 0.5"
go:LinkPanel.Orientation="Along" />
</go:LinkPanel>
</go:Link>
</go:Diagram>
This produces:

For group membership, you can set the Node.PartsModelContainingSubgraph property.
Caution: although the Nodes and Links that you implement in XAML as the initial parts for a Diagram can be
selected and dragged, at the current time they cannot be copied nor can its operations be undone/redone.
Normally you will make each Part not Selectable, or you will add them to the “Background” Layer and set
Layer.AllowSelect to false.
Performance considerations If you can use WPF, do so: it is usually faster than Silverlight.
With small to medium size graphs, the load time and the interactive performance should be good. However,
as your diagram gets to thousands of Nodes and Links, you will find that the load time may start to get long.
Interactive performance should remain reasonable as long as the user does not zoom out so that most of
the nodes are visible.
The load time is due to the overhead of creating all of the FrameworkElements of the DataTemplates. You
can improve this initialization performance by keeping your DataTemplates as simple as possible. Reduce
how many elements you use. Avoid using Controls. Avoid creating FrameworkElements that are not visible.
Minimize the number of data-bindings too.
Interactive performance, typically for moving nodes, is reduced when the link Routes have
Routing=”AvoidsNodes” and/or when Curve=”JumpOver” or “JumpGap”.
Some diagram layouts are faster than others. TreeLayout is much faster and scales up much better than
LayeredDigraphLayout.
If you intend to handle many thousands of nodes and links, we recommend that you experiment. When
showing such large diagrams your users may find it easier to comprehend when you use progressive
disclosure or drill-down. The use of expand and collapse, for both subtrees and subgraphs, can help greatly
too. Look at the IncrementalTree and Grouping samples in the demo.
If you have many thousands of nodes and links and you know ahead-of-time exactly where all of the nodes
are located, you may be able to use the virtualization technique shown in the Virtualizing sample of the
demo. The sample also can support Groups. But you will need to adapt the code in order for the
virtualization to work successfully. The Virtualizing sample creates 62500 nodes and 62499 links.
Initialization time is relatively good, but scrolling and zooming is slower than when not virtualized.
Of course virtualization doesn’t help if the diagram has to show all of the nodes anyway, either because they
are all positioned very near to each other or because the diagram has been scaled down to show most or all
of the DiagramPanel.DiagramBounds. That’s the expectation for the Overview control. If you can’t avoid
using an Overview, customize the DataTemplates used by the Overview to be absolutely as simple as can
be. This is usually easy to implement because the nodes will be so small that a simple rectangle or ellipse is
sufficient.

Finally, if you really need to deal with tens to hundreds of thousands of nodes, you may want to use
GoDiagram instead. You can easily handle tens of thousands of nodes in GoDiagram for Windows Forms.
Only layered-digraph layout is a serious limitation. But it requires much more coding to produce complex or
pretty nodes and to integrate with data. In those respects using XAML in GoXam is much superior to
GoDiagram.