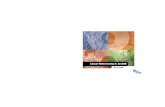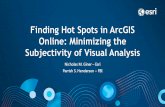Introduction to GIS using ESRI ArcGIS Desktop …...Introduction to GIS using ESRI ArcGIS Desktop...
Transcript of Introduction to GIS using ESRI ArcGIS Desktop …...Introduction to GIS using ESRI ArcGIS Desktop...

Introduction to GIS using ESRI ArcGIS Desktop
Before you begin
Outside of workshop: general GIS resources at MIT are available at libraries.mit.edu/gis.
You will need an MIT Geodata Repository Account before beginning this exercise. If you do not already
have an account, you can create one (libraries.mit.edu/gis/data/repository.html).
Introduction
This exercise is intended to introduce you to the basic use of ArcGIS 10, a large program with many
extensions, tools and uses. In this workshop we will become familiar with the standard tools in ArcMap
used for creating and navigating maps and utilizing and analyzing the tabular information behind the
maps. You will learn to:
Find and add data from:
o the MIT geodata repository, using:
GeoWeb - a web browser interface
A tool built at MIT to run on top of the ArcMap, ArcGIS interface
o ESRI Resource Center through ArcGIS
o local media (CDROM, hard drive, etc)
Symbolize vector data
Automatically label data in the map
Find specific records of information and zoom directly to them
Select records that fall within the same geography as another—“spatial selection”
Subset data: export selected records to a new file
Select by attributes (records in a table)
Symbolize data by different fields in the attribute table: graduated colors and normalizing
Create a new field in the attribute table and calculate values in it
Join tabular data to a gis layer for display in the map
Symbolize multiple fields from the attribute table simultaneously using bar columns for display
Use the layout view to create a finalized map and export it in different formats (tiff, jpg, pdf, ai,
etc.)
Use ArcGlobe to look at your data in a form similar to Google Earth
Starting out
1. Open ArcMap (Start > All Programs > ArcGIS > ArcMap)
You will be prompted on whether you want to open a new map project, or an existing one. You should
open a new map by selecting a “blank map” or closing the “getting started” window.

All of the controls are dockable. You can also click on the thumbtack symbol to “pin” a window, such as
the Table of Contents” to the screen or “unpin” it so that it hides off to the side when you’re not using it.
In this picture the tools panel, which has the pan and zoom tools, is docked. You can drag it away from
the other tools, or snap it to any side of the window.
2. In the top grey area of tools you can right click to see a list of additional tools you can easily turn
on or off. Add the MIT Geodata Search Toolbar, as this will be used in the following section. You
will find many options within ArcGIS by right clicking on different parts of the interface.
What's on the interface, besides the pan and zoom tools? Various menus which give you access to
customizing tools and map management tools. We will use many of these in the course of this tutorial.
Find and add data from the MIT Geodata Repository: ArcMap toolbar
The MIT Geodata Repository provides a toolbar to search for data using either keywords or a
geographical area. The geographical area search, labeled "Search Map Area" enables one to zoom to an
area on the map and look for all data that is in that area (without worrying about spelling, typos, foreign
languages characters, or using correct descriptive terms).
1. Using the MIT Geodata Toolbar, click “Search metadata.” You will have to login to your account.

2. Type “boston” (the search is not case sensitive) into the search for box and click “search”
3. Select the “BRA Planning Districts” layer and click “Add Selected Layer to Map”.
4. Scroll down and select the “Land parcels, 2006” layer, click “View Metadata”1 to see the
descriptive information in a web browser, then add the layer.
5. Scroll down and add the “Open Space, 1999” layer.
6. Exit the MIT Geodata Repository Search Results dialog box.
7. In the Table of Contents (where all 3 layer names are listed) turn the layers on or off with the
box to the left of the layer name. Leave the parcel layer unchecked for now so that the next few
steps will go more quickly (layers with many small records take longer to draw). If things are
taking a while to refresh, you can press Esc to stop the refresh.
8. Adjust which layer draws on top by adjusting the order in which they are displayed in the Table
Of Contents (click and drag a layer name above or below another layer). You will want your open
space layer on top so it won’t be covered by the BRA planning districts polygon.
9. Right click on the parcels layer and click Open Attribute Table. Every point, line, or polygon file
has an attribute table. This table can have many columns, such as the one you are looking at
now. Any data in the attribute table can be used for displaying and labeling on the map and
making queries. You can also create new columns in the table to add data or calculations to it.
Metadata can be key to understanding attribute tables that use codes and abbreviations, such
as this table. Close the attribute table.
Find and add data from the MIT Geodata Repository: GeoWeb
1. There is a link to GeoWeb from the MIT GIS Services homepage, or you can navigate directly to
GeoWeb at web.mit.edu/geoweb.
2. Click "Enter GeoWeb".
If you do not have MIT personal certificates installed in your web browser then you will see a message
that states "You are currently using the public version of GeoWeb. Some data will be unavailable. If you
1 Metadata describes where the data came from, what can be found within it, when it was created, etc. The online
linkage also has a link to the MIT Libraries Barton catalog record, which notes that this data is also available on CD in the GIS Lab, Rotch Library. The metadata also explains that the file you are viewing from the MIT Geodata Repository was created by joining a numeric property parcel table with a GIS file representing parcels as polygons. Since there can be multiple units within one parcel polygon (e.g. condominiums) not all records in the original property parcel table are included in this GIS file. If a person wants all numeric property parcel data included in the original table, they would need to come into the library and use the CD.

are part of the MIT community, get MIT certificates from http://web.mit.edu/ist/topics/certificates/ for
full access." For this exercise you will be using a dataset that is publicly accessible, so you do not have to
install your MIT certificates to access it.
GeoWeb provides a help tab and a help video so you can learn more about it, how it works, and what
you can expect to fi0nd in it. The front page of GeoWeb looks like this:
GeoWeb uses Google Maps as a background layer and OpenLayers for controlling the map interface. You
can use the navigation tools, similar to what you find in Google maps, for zooming and panning in the
map.
The four tabs near the top left of the page are for searching. Search Place Names (GeoNames.org) is for
locating and zooming to a particular location on the map. This is a free database with millions of place
names that users can manually contribute to and edit. Search, Spatial Search, and Browse all each
search the MIT Geodata Repository.
3. In the Search Place Names tab, search “boston”
4. Click the locate button for the first result, and watch the Google map background zoom to
Boston, MA. You can also press alt + shift and use the mouse to draw a box around the area of
interest and search what falls within it. The searches tell you the bounding box in latitude &
longitude coordinates.
5. In the Spatial Search tab, click “Find data layers that overlap the area currently being displayed
on the map”, and note that there are over 300 search results when limited to MIT’s collection.
Your search results appear in the "Search Results" tab. To see the metadata of any layer, click the "i"
button. The arrow button in the draw column will draw the layer on the map. You can select as many

layers as you like to draw on the map. When you click the draw button the interface switches you to the
Layers tab.
6. In the Search tab, search for “boston subway” as a title and draw the resulting layer.
There are a variety of controls here that let you reorder the layers you have selected to draw, make
them display or not, look at the attribute table information, change the opacity, and more. GeoWeb is
not a GIS. It is a tool for easily finding, viewing, sand accessing GIS data held in the MIT Geodata
Repository. To download the data click "Download whole layer" to have the option to download the
data in a variety of formats, including shapefile for use in ArcGIS and KML/KMZ for use in Google Earth.
Do not save the data at this point.
The "Save link to MIT layers" lets one easily save a link to the data layers in the Layers tab for later use
or sharing with a partner. This link also lets any member of the MIT community with ArcGIS installed
easily take data discovered in GeoWeb directly into ArcMap, where there are many tools for working
with the data and creating maps.
7. Right click and copy the link location.
8. Return to ArcMap and click “Data from GeoWeb” on the Geodata toolbar. Paste the link. The
MBTA lines should now appear on your map.
Add a basemap from ArcGIS Online
1. Click the dropdown arrow next to the add data button ( ).
2. Select “Add basemap”

3. Click on imagery and click add. If you get a Geographic Coordinate Systems warning, click close.
This happens because the imagery file from ESRI is using a different coordinate system and projection
than the other data layers you previously brought into ArcMap. This means ArcGIS will be performing
calculations in the background to make the data line up. You do not need to worry about this in this
exercise, so just click close. If you are working on a project in the future where spatial accuracy is
important then you may want to perform the extra steps to get all your data into one preferred
projection and coordinate system.
Note that the layer is served over the web so it may take some time to draw (and that you have to be
connected to the internet for it to continue drawing). Also what you see depends on the scale you are
working in on your map - as you zoom in closer you will typically find more detailed information. Your
scale is displayed in the Standard toolbar and automatically adjusts as you zoom in and out.

4. You may want to uncheck the basemap layer for further exercises so that the layers draw more
quickly.
Symbolize vector data
Make the parks display as green
1. Right click the polygon below the open space/parks layer and change the color to green
Symbolize the planning layer by name and label the neighborhoods
2. Right click the Boston Planning Districts layer (sde_data.us_ma_boston_g45plnng_2000) and
choose properties.
3. Click the symbology tab.
4. Change the symbology to Categories: Unique values and select "NAME" in the Value Field.
5. Click “Add All Values”, and click “Apply”.
6. In the Labels tab, check “Label features in this layer”, and make sure the Label Field is “NAME”.
Click OK.
7. Save your map document to the desktop or a local drive using File, Save (you will learn more
about saving later in the exercise).
Alternatively you could right click on the planning layer and click 'Label Features' to label the map
without opening the properties window. Anything in your attribute table can be easily used for labeling.
Find Back Bay and zoom to it
1. Click the binoculars on the main toolbar, and choose the Features tab.
2. In the Find box, type “Back Bay”.

3. In the In box, limit the search to sde_data.us_ma_boston_g45plnng_2000, and click the Find
button.
4. Right click the result of the find, and choose “Select”. This will select the Back Bay/Beacon
Hill polygon and turn its outline blue on your map.
5. Right click the result of the find again, and click “Zoom to”. Close the Find window
6. Once you are zoomed to Back Bay, set the parcel file to display by checking the box to the left of
the layer named sde_data.us_ma_boston_g47parcels_2006.

Select all the parcels within Back Bay
1. In the Selection menu at the top, click “Select By Location”.
2. Use the following parameters:
a. Selection method: Select features from
b. Target layers: parcels
c. Source layer is boston planning districts (sde_data.us_ma_boston_g45plnng_2000)
d. Make sure use selected features is checked
e. Spatial selection method: “Target layer(s) features are within the Source layer feature”.
f. In other words, select parcels that are within the selected neighborhood. Click OK.

Export the Back Bay parcels to a new, smaller file
We are going to export the selected parcels in Back Bay into a new, smaller file. Exporting the data of
interest is typically the easiest way to subset a dataset to only the desired records and keep your file
sizes smaller and more manageable.
1. Right click the parcels layer, select Data > Export Data.

2. Export the “selected features” using the same coordinate system as the layer’s source data into
a local drive, and name the file parcels.shp. Note that file names and locations can be very
important when working on projects. Users tend to generate many files when working on GIS
projects, so you want to make sure to use file names that are descriptive and easy to remember
in the future.
If you are having trouble saving the layer:
a. Click on the folder icon to view the save location.
b. Make sure that the “save as type” is set to “shapefile” not “file and personal geodatabases
feature classes”

3. Click yes when asked if you want to add the exported data to the map as a layer.
4. Turn off the old parcels layer.
5. Clear the selected features by clicking the “clear selected features” button in the top menu bar
( ).
6. Save your map document.
Select by attributes to explore gross tax in the parcels layer
1. Right click parcels and choose “Open Attribute Table”. Quickly look through the many fields in
this file. You could look up the codes for fields like LU (Land Use) in the metadata.
2. Right click the GROSS_TAX column, and select “Statistics”.
3. What is the mean gross tax for all parcels in Back Bay? ($45,292)
4. Close the statistics dialog box, and click the Select By Attributes button ( ) at the top of the
table window.
5. Create a new selection where GROSS_TAX (double click in the list) = 0 (in the dialog box). Click
Apply.
6. In the bottom of the table, change from all to selected records ( ) so you have fewer records
to scroll through.
Explore other queries with GROSS_TAX and the statistics button to find out:
7. How many parcels in Back Bay list a gross tax of 0? (1,052) Who owns them?
You can switch the selection using the button ( ) at the top of the table. This will select all the records
where the gross tax is not equal to 0. View only these selected records.
8. What is the smallest gross tax paid that is greater than zero? ($4)
9. What is the greatest amount of gross tax paid in Back Bay? ($18,296,555)
10. What is the mean tax paid for all records with a gross tax greater than 0? ($70,238)
11. Close the attribute table and clear the selection using the button ( ) in the toolbar.
Symbolize according to total land value (graduated colors and normalizing)
1. Right click the parcels layer and choose “Properties”.

2. In the symbology tab, change the symbology to “Quantities: Graduated colors” with
FY2006_TOT as the value and no normalization. Normalizing is the same as using a different field
in the denominator. You could normalize by gross area to get the cost per square foot. In the
next section we will create a new field with the cost per square foot, so the values will be
permanently stored in the file.
3. Choose a Color Ramp that is clearly going from low to high. Experiment with the number of
classes and classification type and choose the one that seems best. Click OK.
4. Right click the file name and click “Save As Layer File” to save your symbology to a file. When
you save your symbology to a layer file you can re-apply the symbology after trying others and it
also gives you the option to apply the same symbology to other files. This layer file only saves
the symbology, not the data. If you move your files around you must be sure to move all files,
not just the project or layer files.
5. Save your map document.

Calculate the cost per square foot
1. Right click to open the attribute table for the parcels layer.
2. Add a field by clicking the Options button.
3. Name your field “cost_sf” (there is a 10 character limit on field names) and change the type to
Short Integer. Click OK.
4. Click “Select By Attributes” at the top of the table and create a new selection where
“GROSS_AREA” > 0. Click apply. Some of the Gross Area records have a zero value, which would
cause an error message since you can’t divide by zero. Selecting everything in Gross Area
greater than zero will make the next calculation perform only on the selected records.
5. Scroll all the way to the right in your attribute table, right click on the cost_sf heading, and
choose “Field Calculator”. If asked if you want to perform the action outside an editing session,
click “Yes”
6. Create an expression where [FY2006_TOT] / [GROSS_AREA] by double clicking on those fields
and click OK.
7. Right click on cost_sf and choose “Sort Descending” to make the most expensive homes per
square foot list at the top of your table.
8. Right click on cost_sf and choose “Statistics” to look at the min, max, median, etc.
9. Clear the selection using the button in the top toolbar of the table window and exit out of the
attribute table.
10. Save your map document.
Thematic mapping: Explore cost per square foot
1. Right click on the parcels layer and selection properties and the Symbology tab.

2. Change the value to cost_sf and change the number of classes from the default of 5 to 10. Click
Apply and look at the map.
3. Click Classify and change the classification method from the default of Natural Breaks (Jenks) to
Equal Interval. Click OK, and then Apply.
Explore the other classification types and notice how they change the look of the map.
Natural breaks: Intervals are broken out based on natural clusterings of data.
Equal interval: The range of possible values is divided into equal-sized intervals. Because there
are usually fewer observations at the extremes, the number of values is less in the extreme
classes. This option is useful to highlight changes in the extremes. It is probably best applied to
familiar data ranges such as percentages or temperature.
Quantile - The range of possible values is divided into unequal-sized intervals so that the
number of values is the same in each class. Classes at the extremes and middle have the same
number of values. Because the intervals are generally wider at the extremes, this option is
useful to highlight changes in the middle values of the distribution.

Map symbology can be used to alter the way people view and understand information, just like
statistics. It is important to understand what you want to express in your map and how to best
symbolize your data.
Add data to ArcMap from a drive
1. Use the Add Data button in the top of the toolbar to add census_blocks.shp to your document
(from the folder designated by your instructor).
If you are adding data from a drive you have never before used, you may not see it listed. In this case,
use the Connect To Folder button ( ) to add the drive.
2. Also add cen2k_b_pop_age_gen.dbf to your map document.
Notice that your Table Of Contents changes when you add the .dbf (database) file. It has automatically
switched to the Source view, which organizes the datasets according to where they are located on your
drives. Notice that the cen2k_b_pop_age_gen.dbf is there, but cannot be displayed on the map since it
is only a data table and contains no spatial information. Switch back to the Display view by clicking on
the “List By Drawing Order” button ( ) at the top of the Table Of Contents. Notice that the
cen2k_b_pop_age_gen.dbf is no longer listed, since it is not part of the map display, but it is available
for use in your project.
3. Right click census_blocks.shp and open the attribute table to explore the fields.
4. Right click cen2k_b_pop_age_gen.dbf to open the attribute table and explore the fields.

These files are of gender by age group in tabular form and a US census block (2000) shapefile from the
MassGIS website (www.mass.gov/mgis/laylist.htm). You can use them to explore if the number of males
and females is fairly equal between different census blocks in Back Bay. The MassGIS website stated that
“the following table, available in dBase format (.dbf), which provides detailed demographics
information, may be joined to the Blocks shapefiles on the LOGRECNO item.” If you want a fuller set of
variables to choose from the US Census, you should use these other sources:
US Census Bureau (www.census.gov): American Factfinder search is a way to find data such as
population and average income.
Geolytics: a company that has repackaged US Census data and made it easier to map. The MIT
Libraries have an assortment of Geolytics programs, which can be found using Barton and doing
an advanced search where publisher = Geolytics. All Geolytics programs in the MIT Libraries
collection are loaded on the Census workstation in the GIS lab.
MIT Libraries Census guide (libraries.mit.edu/guides/types/census) summarizes a lot of
information: what's in the census, how it's broken down, how to map it, etc
MIT Libraries Social Science Data Services (libraries.mit.edu/guides/subjects/data)

Join tabular data to a shapefile
1. Right click the name of the file TO which you want to join the data (census_blocks.shp), and
select Joins And Relates > Join
2. Join attributes from a table. The join will be based on LOGRECNO in this layer. The table to
which you’re joining this layer is cen2k_b_pop_age_gen, and the join is based on the field of the
same name in this table. Click OK.
3. You will be asked if you want to index the join field in order to improve performance. Since our
file does not have many records performance will not be noticeably increased, so click No.
4. Open the census_blocks attribute table by right clicking and notice the column names now begin
with the table name (if you don’t see this, you may need to turn off “Show Field Aliases” in the
options menu of the attribute table). A join matches exact records one-to-one, and is not

permanent unless a new file is created by exporting. Also, the field names are too long to read in
the symbology options with this naming format.
5. Right click census_blocks then go to Data > Export data. Export the joined file to a new file
named block_demog.shp in a local drive or on the desktop.
6. Save your map document.
Symbolizing multiple fields in a shapefile using bar columns
1. Right click and select properties.
2. Under the symbology tab, change the symbology of block_demog.shp to Charts > Bar/Column
3. Select pop_male and pop_fem for display and give each a color that will be easy to remember
and distinguish.
Do most blocks have a fairly even number of males and females?
Create a layout of your map ready for publishing
1. On the main toolbar menu at the top of ArcMap click View > Layout View.
2. Change your map from portrait to landscape (File > Page and Print Setup).
3. Click on any part of your map using the arrow tool. Adjust the data frame (area in dotted blue
lines) to fill most of the page (area in the light gray box) but leave room for a title, scale bar, etc.
4. On the main toolbar click Insert > Title, and choose a title.
5. Insert a legend using the same menu, include the appropriate layers you want in your legend,
click next until you complete the legend dialog screens, and arrange the legend on your page so
it fits with the map.
6. Insert a North arrow in the same menu, and choose one of the many options.
7. Right click in your toolbar area and turn on the Data Frame Tools. Rotate your data frame so
that the Charles River looks horizontal on your page. Note that your north arrow automatically
rotates as you rotate your data frame.
8. Insert a scale bar using the insert menu, and choose one of the many scale bars.
9. Right click the scale bar and choose Properties. Click the Scale and Units, and set your division
units to kilometers. You can also change the label to “km” to save space.
10. Insert a text box to add your name, date, and sources for your data. You can also insert a larger
variety of textboxes that allow you to change their background color, by using the “draw”
toolbar (right click in the toolbar and select it if it is not currently displayed).
11. Change the scale of your map by zooming in or out or typing in a desired scale in the top toolbar
and notice the scale bar automatically updates.
Export your map to a pdf file
1. Click File > Export Map
2. Choose PDF in “Save as type”.

Note that if you save as an AI (Adobe Illustrator), the layers will remain as separate, editable layers in
Illustrator. If you save as JPEG or TIFF, you can adjust the resolution of the exported file.
3. Open your map in Adobe Acrobat to see what it looks like.
Save your ArcMap Document
1. Click File > Save from the top menu bar.
Note that when you save an ArcMap document, you are only saving a link to the layers in your project. If
you move your project to a new location, you will need to move all the files linked to your project with
it. Each shapefile has multiple files associated together, and they need to stay together to work
properly!
By default, ArcMap stores the full path name to each layer in the ArcMap document. This means that if
you move your files around, your path name will change and you will need to redirect ArcMap to the
new file location for each folder of data. If you will be moving files around, it is recommended that you
save a virtual path to the data files in your project.
2. Go to File > Map Document Properties, and check the “Store relative pathnames to data
sources” box.
Creating a Map Package for sharing
As noted above, when you save an ArcMap document, only the link to the layers is saved, not the layers
themselves. If you will be sharing your maps or accessing them from another location, you can save your
map document as a map package.
A map package contains a map document (.mxd) and the data referenced by the layers it contains,
packaged into one convenient, portable file. Map packages can be used for easy sharing of maps
between colleagues in a work group, across departments in an organization, or with any other ArcGIS
users via ArcGIS online. Map packages have other uses, too, such as the ability to create an archive of a
particular map that contains a snapshot of the current state of the data used in the map.
1. Click File > Create Map Package on the main menu. This will open the Create Map
Package dialog box. You may first be asked to create a description of your map.

2. Name your new map package 3. Specify where to save your map package - either as a file on disk or in your ArcGIS online
account. For this exercise, save the map on your desktop. In the future, you can create an ArcGIS online account if you wish.
4. Click Validate to analyze your map for any errors or issues. You must validate before you can save it to disk or share it to ArcGIS online. If any issues are discovered, a Prepare window will appear with a list of issues. Right-click on each Prepare message to get more information, read help for the error, and to click on suggested fixes.
5. Once validated, the Share button will be enabled. Click Share to create your map package.
Using ArcGlobe to look at your data (similar to Google Earth)
1. Open ArcGlobe (Start > All Programs > ArcGIS > ArcGlobe).
2. Click the “Add Data” button on the top toolbar and add your parcels.shp data to the map. This
opens an import wizard. Choose a “Typical Scale” by dragging the marker until the city blocks
are indicated, about 1:610. Click Next and Finish to close the wizard. Ignore any warning about
mismatched projections.
3. Move the parcels layer to the top of the “Draped layers” category and click “Zoom to layer” by
right clicking.
4. Right click on the parcels layer and open the Properties window. You will notice there are
several familiar tabs along with some new ones.
5. Click the “Globe Extrusion” tab and check off the “Extrude features in layer” box.
6. Click the calculator button to open the expression builder. You want the height of a parcel to
represent the value of the buildings, but the height of the extruded block will be in meters so we
need to scale down the value to a reasonable size (we could use num_floors to approximate a
building height, but num_floors is a text field so we would need to convert the column to a
number field). Click the fields and number pad to create the expression: [FY2006_BLD] / 100000.
Click OK.

7. Choose “using it as a value that features are extruded to” from the “Apply extrusion by” drop-
down menu, and click OK.
8. The map will redraw, but it doesn't look like much since you are looking straight down on it. To
navigate into 3D, click the Navigate button ( ). Pressing control and clicking sets a focus point.
Then moving the mouse wheel controls zoom, dragging the mouse pointer up and down
controls your viewing altitude (you can actually look under the layer). Dragging the mouse
pointer side-to-side rotates around the focus point. You can also click the pan hand and other
tools to experiment with what they do.
9. You can also make the color of the block represent another attribute using the Symbology tab
on the properties window. There is also a set of tools for doing fly-throughs and recording movie
files.
Have fun with ArcGIS!