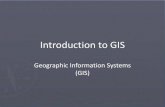Introduction to GIS - UC Berkeleygif.berkeley.edu/documents/IntroToQuantumGIS.pdf · Introduction...
Transcript of Introduction to GIS - UC Berkeleygif.berkeley.edu/documents/IntroToQuantumGIS.pdf · Introduction...
-
Introduction to QGIS Geospatial Innovation Facility
Introduction to Quantum GIS This exercise is designed to familiarize you with some basic concepts and capabilities of QGIS.
You will explore the abilities of Quantum GIS to visualize, navigate, manipulate, and analyze
geographic datasets.
Specifically, you will learn how to:
Create a map project
Add layers to your project
Display data to your specifications (e.g. colors, symbols, line weights)
Navigate the data using the zoom, pan, and full extent tools
Identify features and their attribute data
Query the map based on your criteria
Create Buffers around points
Create a map layout
In order to explore these concepts, we will use the datasets listed below to select the best
locations for community sponsored produce stands. In our imagined scenario, the City of
Berkeley has assigned you with the task of identifying lower income communities with limited
access to fresh fruits and vegetables. The City would like to identify five civic buildings that are
in close proximity to these neighborhoods and place weekly produce stands on their property.
Therefore, youre final product will be a map depicting the location of these potential sites and
their service areas.
Dataset You will be working with several data layers from different sources. Note that a layer is
comprised of several different files with the same name and different extensions. All these files
of the same name must be in a folder together for the software to read them.
Berkeley_dem.tif a raster digital elevation model displaying elevation for the City of
Berkeley and surrounding areas.
Berkeley_shd.tif a raster grid file displaying shaded relief based on elevation.
BerkeleyBlockGroups.shp polygons containing demographic information for census block
groups
Fruit_Vegetable_and_FarmersMarkets.shp shows point locations for fruit and vegetable
markets, as well as Farmers Markets
BerkeleyLimits.shp polygon of city boundary
County.shp polygon of Alameda and Contra Costa Boundaries.
PublicSites.shp point locations of public buildings, institutions, and churches. This layer was
created by combining three shapefiles and removing buildings on the Cal campus.
* Note that all data layers are in the following projection:
Projection: Universal Transverse Mercator (UTM)
Datum: North American Datum 1983 (NAD83)
Zone: 10 North
-
Introduction to QGIS Geospatial Innovation Facility
Display Data In this section you will add layers to your map project and change their display properties.
Add Data 1. Open QGIS by going to Start > All Programs > Quantum GIS > Quantum GIS.
2. In QGIS, go to Layer > Add Vector Layer or Click on the Add Data button:
3. Click the Browse button, then navigate to the folder with your data in it, and click OK. The folders contents should appear in the window.
4. Add all of the shapefiles to QGIS. You can select multiple files at once by holding the Ctrl or Shift keys.
5. Next, go to Layer > Add Raster Layer or Click on the Add Data button:
6. Set the Files of Type to GeoTIFF and add Berkeley_dem.tif and Berkeley_shd.tif to the map.
7. Check the boxes to the left of the layer name off and on. As you can see, this makes the layer visible or not visible in the data frame.
8. Click and drag the layers in the table of contents to rearrange their order. Arrange the layers in this order, from top to bottom:
a. PublicSites b. Fruit_Vegetable_and_FarmersMarkets c. BerkeleyLimits d. BerkeleyBlockGroups e. County f. Berkeley_shd g. Berkeley_dem
9. Click the Save Button, navigate to your working directory (the same directory that your data is in), and name the file as LASTNAME_GIS_workshop.qgs. Save your work
repeatedly throughout this project. A project file (.qgs) will save your display and layers,
however it only points to the selected data files. Data files are maintained separately
from the project file.
-
Introduction to QGIS Geospatial Innovation Facility
Layer properties 1. Change the BerkeleyLimits polygon to an outline by double clicking its name in the
table of contents. Go to the Style tab, and
2. Increase the width in Outline options to 2.0, and Set the Fill options to None.
3. Right-click BerkeleyLimits and select Zoom to Layer Extent.
4. Right-click on the layer: BerkeleyBlockGroups. A context menu appears Stop for a minute and look at the options in this context menu. This menu contains several
important options.
5. Choose Properties to open the Layer Properties (same as double-clicking). The Layer Properties dialog appears. You can access the properties for the other layers in the same
manner.
-
Introduction to QGIS Geospatial Innovation Facility
6. Click on the General tab. You can change the Display Name of layer here. This only changes how the name is displayed, it does not change the name of the actual file. Type
Berkeley Census.
7. Click on the Style tab and change the Legend Type to Graduated Symbol. In the drop-down menu for Classification Field and Select PERCAPITAI (Per Capita Income).
These settings will assign color to each polygon based on their per capita income. Set the
number of classes to 6, and click the Classify button.
8. Redefine the bins for each class by double clicking the number range for each bin and manually entering the lower and upper values as seen below:
0-14000
14000-20000
20000-25000
25000-35000
35000-50000
50000-85000
Click OK, and you will see the census blocks vary in color according to Per Capita Income.
-
Introduction to QGIS Geospatial Innovation Facility
9. Using the same steps as in items 1 and 2 above, set the County layers Fill options to None so that you can see the topography beneath.
10. Change the symbols for the other vector layers so that they are easily distinguishable from the Berkley Census. You can change the symbols for layers by clicking on their
symbol (colored rectangle under the layer name) as described in step 1 of this section. Be
sure to make your symbols colors that will stand out and are large enough to see.
11. To adjust the Style for the raster layers, access the
layer properties menu for
berkeley_dem and go to the
Symbology tab. Set the
color map to Pseudocolor,
and set the option for Use
Standard Deviation to 1.00.
12. Lastly, open the Layer Properties for
Berkeley_shd and go to the
Transparency tab. Set the
Global Transparency to
60%, which will create a
3D effect with the DEM.
You can adjust transparency
-
Introduction to QGIS Geospatial Innovation Facility
on any layer to maximize viewing. Also try moving the semi-transparent Berkeley_shd
layer above the polygon layers.
Navigation 1. Explore the data using some of the navigation tools in the Toolbar:
2. Use the magnifying glass tools to draw a rectangle around an area to zoom in or to zoom out.
3. Click on the full extent button to see your entire dataset.
4. Experiment with the other navigation tools to see what they do.
Working with Attribute Data Every spatial unit, such as a polygon, point, or pixel may be assigned several values that are
associated with relevant attributes. These values are stored in the database file (.dbf) and may be
viewed in an attribute table or using the identify tool. This section explores attribute tables and
some tools to query them.
-
Introduction to QGIS Geospatial Innovation Facility
Attribute Tables 1. Right-click on Berkeley Census and select Open Attribute Table.
2. Explore the table. Each row corresponds to a spatial feature and each column represents an attribute.
3. Click on the grey box at the beginning of a row, and the corresponding feature is
highlighted in yellow on the map. Click the button, and the map zooms in to the
selected feature.
4. Click the Unselect all button at the bottom of the attribute tables window to clear selection.
Select Features 1. In the previous section, we selected features from the attributes table. You can also select
them directly on the map. Re-adjust your zoom level then choose the Select Features
button from the Tools toolbar.
2. Click inside of a polygon. Hold the Ctrl key to make multiple selections, or drag over a large area while holding the shift key. You will notice that
features are highlighted both on the map and in the attribute table. There
are several different tools for selection that you can try.
-
Introduction to QGIS Geospatial Innovation Facility
3. Alternatively, you can also select features based on their attribute values. Clear the selected values in the attribute table, and Click on the Advanced Search button in the
bottom right hand corner.
4. The query bulder function is similar to a calculator. We want QGIS to select features from Berkeley Census where Per Capita Income (PERCAPITAI) is less than 20,000
dollars. Double-click on listed terms to insert them into a formula and click on the
mathematical buttons to insert these. Write the statement as seen below:
PERCAPITAI < 20000
5. Click OK. 6. To export the selected areas, and create a new shapefile with only these areas, Right-click
Berkeley Census in the table of contents, and click Save Selection as. Set the Format to
ESRI Shapefile and browse to C:\WorkSpace\Intro_QGIS\outputs and name the new
shapefile low_income_areas.shp, and accept the default projection. You can add this
new file to your map.
Basic Spatial Analyses Much of the power of GIS lies in its ability to analyze spatial data. This section introduces
simple spatial analysis tools.
1. Open the Plugin Manager by selecting Plugins >
Manage Plugins. Here you will find many
additional tools that extend the capabilities of
QGIS. Check fTools at the bottom of the list, this
plugin contains a series of valuable analysis tools
that will show up as a drop down menu called
Vector. Take a look to see what is available.
-
Introduction to QGIS Geospatial Innovation Facility
2. Choose Vector > Geoprocessing Tools > Buffer(s).
3. As seen in the figure below, use the drop-down list to select Fruit_Vegetable_and_FarmersMarkets as the input vector layer. Set a buffer distance
of 1000 (units are in meters), and click browse to select a folder and name to save the
new buffer polygon shapefile. Name the new file MarketsBuffer.shp and click OK.
4. Click Yes to add the new file to your map, and close the buffer dialog box.
-
Introduction to QGIS Geospatial Innovation Facility
Difference 1. Choose Vector > Geoprocessing Tools > Difference.
2. Using this tool, we will identify the low income areas that are greater than 1km from a fruit and vegetable or farmers market. Set low_income_areas as the Input vector area,
and MarketsBuffer and the Difference Layer.
3. Save the new feature as underserved.shp.
4. Click OK.
5. Turn off the Buffer layer. Your new layer should show only low income areas that are greater than 1km from markets.
6. Clear your selected features by clicking on View > deselect features from all layers in the drop down menu at the top of the window.
Expert Opinion Since the city is asking you to choose these sites, we cant let the GIS do all of the work. Select
five sites from the candidates based on their service areas and your knowledge of the area.
Which sites will best serve the community?
1. Choose the Selection tool .
2. Make sure that PublicSites and UnderservedAreas are both visible on your map.
3. Use the Select feature tool and highlight five Public Sites that could represent good sites for community produce stands, based on their proximity to underserved areas. Hold the
Ctrl key to select multiple features.
-
Introduction to QGIS Geospatial Innovation Facility
4. Right click PublicSites.shp in the table of contents and Save selection as to create a new output of your five selected points. Name the file ProposedSites.shp.
5. Hide the other public sites, and create 1km buffer around ProposedSites using the steps described in the previous buffer section.
Exporting Data Most people do not have access to GIS, so we must consider how we will share our data with the
rest of the world. This section will teach you how to export your data to other formats while
emphasizing quality map design.
Print Layouts 1. Adjust your layers symbology to create a compelling map layout in your viewer before
entering the QGIS print composer.
2. Enter the Print Composer by selecting File > Print Composer in the drop-down menus.
3. In the new window that opens, click the Add Map tool , and drag a box over the blank workspace.
4. Add a scale bar to the map using the add new scalebar tool and clicking on the map. You can adjust the style and numbering under the Item tab while the scale bar is
highlighted.
-
Introduction to QGIS Geospatial Innovation Facility
5. Change the Map units per bar units to 1000 to convert meters to kilometers, and add km to the unit label.
6. Add a legend to the map by selecting the add legend tool and click to place on the layout. Use the options under the Item tab to adjust the legend to your liking. You can
move items up and down and edit their names here.
7. Add a title to the map using the add new label tool . You can adjust the text under the item tab, and size and position by dragging the blue squares on the map.
8. Spend some time making adjustments to the map (layer colors and textures) and dont be afraid to make your map unique.
Export as digital image
1. Under the General tab, you can adjust the Print Quality of your map. Choose lower resolution (72-100 dpi) for powerpoint, and higher resolution (300-600) for print.
2. Choose the Export as image button to save your map layout. You can choose from several different file types to output.
3. Use the drop down menu to save as type .jpg. Name the map Berkeley_map.jpg. Find your file in Windows Explorer and open it to view!