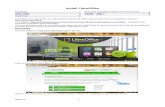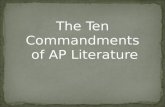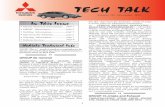Introduction to Eclipse. Start Eclipse Click and then click Eclipse from the menu: Or open a shell...
-
Upload
skyler-feather -
Category
Documents
-
view
215 -
download
0
Transcript of Introduction to Eclipse. Start Eclipse Click and then click Eclipse from the menu: Or open a shell...

Introduction to Eclipse

Start Eclipse
• Click and then click Eclipse from the menu:
• Or open a shell and type eclipse after the prompt.

Initialize Eclipse
• Choose a workspace (a directory used by Eclipse to store your programs)
– When you first start Eclipse, Eclipse will ask you to specify the workspace to use.
– Accept the default workspace provided by Eclipse or specify an existing directory as the workspace.

• Choose a perspective (the layout of Eclipse user interface).
– Open Java perspective ( an interface for editing java source code): click Open Perspective button > click Java.
– Debug Perspective (an interface for debugging the program).
Open Perspectives button
Pick Java perspective

Overview of Eclipse Java Perspective
Workspace windowshows all the projects in the workspace directory
Edit windowToolbar
Compilation outputs Console outputs
Indicate it’s Java Perspective

1. Open Home Folder and find the Workspace directory you use for Eclipse.
2. Create a folder named PrintSquares (or any other name you prefer) under the workspace directory.
3. Download PrintSquares.java from Lab1 Document to PrintSquares folder you just created.
Load an Existing Java Program
Home Folder

4. In Eclipse create a project named PrintSquares. • Click New Java Project button.
• Type PrintSquares as the project name and then click Finish button.
New Java Project button

5. In Workspace window double click PrintSquares, then (default package), and then PrintSqaures.java. The source code of PrintSquares.java is shown in Edit window.
Edit window

• If Build Automatically is checked, the program will be automatically compiled whenever you save the program.
Compile the program
Build Automatically is checked

1. Modify “PrintSquares.java” source code as follows:
2. The red marks on the left side of Edit window indicate that there are errors in PrintSquares.java. Move the cursor over a red mark to see the error message.
int i; //int i;Change to
Red marks
Modify the code

3. Click Save button on the toolbar to compile the program. Problems window shows the errors in the source code. Double click an error message and the cursor in Edit window will automatically move to the line in the source code where the error appears.
Problems window
Cursor move to here
Double click the error message

4. Correct PrintSquares.java source code as follows:
5. Click Save button to compile the code again.
//int i; int i;Change back to
No errors
Error has been corrected

1. Right click PrintSquare.java in Workspace window and select Run As> Java Application.
Run the program

2. Console window shows the outputs of the program.
Console window
Outputs of the program

1. Add breakpoints: double-click the gray bar on the left of Edit window. A blue dot indicates a breakpoint. To remove a break point, double click the breakpoint.
A break point
Debug a Program

2. Select Run->Debug as...->Java Application to start the debugger.

3. Click Yes button in Confirm Perspective Switch window to switch Eclipse from Java Perspective to Debug Perspective.
Toolbar for debug
Variable values
Console window
Edit window

4. Play with the debug commands and watch the change of variable values in Variable window and the outputs in Console window.
Resume resume the execution of a paused program.
Suspend temporarily pause the execution of a program.
Terminate end the current debug session.
Step Into execute a single statement or step into a method.
Step Over execute a single statement. If the statement contains a call to a method, the entire method is executed without stepping into the method.
Step Return execute all the statements in the current method and returns to its caller.
Run to Line runs the program, starting from the current execution point, and pauses at a breakpoint.

5. Switch Eclipse from Debug Perspective back to Java Perspective.– Click Open Perspective button.
– Then click Java.

1. Create a new project named HelloWorld.• First click New Java Project button.
Create A New Java Application Example: create a HelloWorld java
application

• Then in New Java Project window input the project name as HelloWorld and click Finish button.

2. Click New Java Class button to create a Java class.– In New Java Class window, input HelloWorld as
the name and check the box "public static void main (String[] args)" if you want a main method.

4. Modify HelloWorld.java source code as follows:
Add System.out.println(“Hello World”); inside Main method.

5. Follow the instructions in the previous slides to compile and run the HelloWorld program.