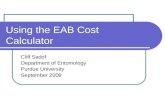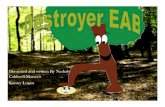Introduction to EAB Navigate for Instructors: Professor Role · The EAB Navigate Professor Role...
Transcript of Introduction to EAB Navigate for Instructors: Professor Role · The EAB Navigate Professor Role...

Updated 3-25-20 1
Introduction to EAB Navigate for Instructors: Professor Role
Access the Navigate icon in the AccessUH portal.
The EAB Navigate Professor Role integrates class roster data with the ability to submit notes and early alert Progress Reports for students who are at risk of failing your course. Faculty can choose to complete additional PeopleSoft training to gain General Staff access with an increased student data view with the goal of connecting valuable instructor feedback with the input of advising staff and support staff to create a seamless success network for students.
With the EAB Navigate Professor Role, you will:
• Use the Professor Home to view, contact, and record notes about students in your classes; • Submit a Progress Report to activate a support network when a student needs assistance.
Professor Home
Access the Navigate icon in the AccessUH portal.
The Professor Home page is the usual default page when faculty log in to Navigate. If you have additional roles in your department, you may see a different Home title upon login. If so, use the down arrow next to the page title, and select Professor Home from the drop-down menu.

Updated 3-25-20 2
Class Listing On the Professor Home page, the Class Listing section shows your teaching schedule by semester with class name, time, room location. (Navigate defaults to the current term. Select future or past terms in the upper right-hand corner of the screen.) You can also access class rosters through the Progress Report function, described later.
Students in My Classes
The Students in My Classes portion provides ways to view and email students in all of your classes. Sort by course with the arrows at the top.
Actions
The Actions menu allows you to take actions directly from your Home page by clicking on the down arrow on the dark gray bar under Students in my Classes. The actions that appear depend on your role and the features your institution has activated in Navigate. Most Professors will be able to Send Message or record a Note.
Send a Message

Updated 3-25-20 3
You can message a student through Navigate by either email or text, without having to separately look up the email address or phone number. From the Actions menu, select Send Message. You will see the student’s name at the top of the box.
• The Message box defaults to Send E-Mail. Fill in the Subject and the Message body, and click Send Message. You can copy your signature line from Outlook and paste in if you like.
• To text the student, click on the Send Text tab at the top of the message dialogue box. You are limited to 160 characters. Note that the phone number that students see will not indicate the message is coming from UH, so good practice would be to include identifying information in the text body, perhaps in a first text indicating who is sending and a second text with the message. If texting 100 or fewer students, the students may respond back. If texting more than 100 students, it will be sent as a one-way text.
Sent messages and responses appear as a list in your Conversations tab on the left bar, so consider listing the student name or other helpful details in the subject line. Responses also are sent to your Outlook. Text messages can be responded to as emails from Outlook, or as texts out of Conversations in Navigate.
Record a Note Use a Note to record basic details of a student meeting, or when you have information that could benefit another staff member assisting the student. Notes are used to connect the dots between UH staff and faculty who interact with a student for that student’s overall success. For example, if an advisor recommends a struggling student meet with her instructor to discuss class concerns, the instructor can record a note with brief details of the meeting to let the advisor know that the student followed through.
• From the Actions menu, select Note. • Add any text you wish in the large text box. • From Note Reason on the right choose “Professor
Notes.” • Although it appears that you may select to have
this note be private so only you see it, when the note is automatically backed up to PeopleSoft, it will become viewable by other staff.
A final note on Notes: Some general note-keeping guidelines to protect student confidentiality:
• Include in notes: Brief information that will help advisors or other staff who interact with the student understand the student’s course-related issues or the advice that you have given, and if appropriate, possible consequences of not following advice given. Include referrals of a non-sensitive or general nature, but leave out details.
• Exclude from notes: Subjective judgments, personal concerns, referrals of a sensitive or personal nature, and comments regarding other instructors or other staff members.
• Leaving a brief note documents that a meeting took place, and allows other staff assisting a student to contact you separately by phone as needed. You may also consider keeping your own personal notes outside of Navigate if you would like to remember additional details.

Updated 3-25-20 4
Progress Reports Progress Reports allow faculty and advising offices to communicate about needed assistance for individual students who are at risk of failing. The Progress Report process can be a two-way street:
1. Ad Hoc Progress Reports: Professors can submit a Progress Report for a student or group of students at any time there is a concern.
2. Progress Report Campaign: Progress Reports are sent from an advising office or administration to professors to solicit feedback about a certain group of students.
Submitting Ad-Hoc Progress Reports
When you have a concern about a student’s academic progress, please consider discussing the concern with the student as a first step. Students early in the semester may not yet have a sense of their own progress, or they may know they are struggling but not know how to get help. Often hearing from their instructor that they are at risk will be just the signal that they need to get back on track. Other issues may impact a student’s academic progress:
• Students who may be experiencing more than the normal amount of stress, sadness, or anxiety, or who appear to be in crisis, should be referred to Counseling and Psychological Services (CAPS): https://www.uh.edu/caps/
• Students who exhibit threatening and/or concerning behaviors should be reported through the UH Conduct Assessment and Response Team (CART) process: https://www.uh.edu/cart/
If you are ready to submit an early alert academic Progress Report on an individual student or a group of students, click the “Classes this Term” tab and the “Progress Reports” link beside the course in which the students are enrolled. The Progress Reports page will allow you to create a new progress report for individual or multiple students. Select the box beside the student’s name (or multiple boxes for multiple students receiving the same report) and under the Actions dropdown, choose Create a New Progress Report.

Updated 3-25-20 5
The Progress Report dialogue box will appear. • First, click “Yes” to show you have concerns about this student, which will allow you to provide the
additional details. • Choose one or more Alert
Reasons to show what concerns you have – click in the box to show available reasons, choose a reason, and then click again to select as many additional reasons as are applicable.
• Indicate the number of absences, if that is an issue, or leave blank if not.
• Indicate an estimate of the current course grade.
• List any comments in the free-text box that would help identify the appropriate assistance for this student. Tell whether you have already discussed this issue with the student.
• Click Submit Report. When you submit Progress Report, the student is automatically sent an email:
• Students are told that a Progress Report was submitted by you. • The Alert Reason(s) that you select will be listed at the top of the email (Note: the Alert Reason
“Non-academic Concerns” will not be listed.) • The Comments you list are NOT sent to students – these are used to guide any staff assistance. • Students are encouraged to consider their course grades and study habits, review their syllabus
and requirements, and contact you for guidance. They are then invited to respond by email to meet with an Academic Counselor in person or to be guided through an online triage process.
• Students who respond will have an individualized Academic Success Plan created with referrals and action steps. [beginning soon, when the Academic Success Plan is created, you will receive an email confirming that this case has been closed.]
• Students who do not respond will receive follow-up reminders. You can see a list of all of the Progress Reports you have submitted at the top of the Progress Report page. Each report can be edited by clicking on the Details link.

Updated 3-25-20 6
Responding to a Progress Report Campaign You may receive an email during the semester prompting you to provide feedback on some of the students in your courses. A Progress Report Campaign allows UH to focus on the success of specific at-risk groups, and your feedback about course progress is vital.
You are able to provide all feedback by clicking on the link within the email, with no need to log in to Navigate separately. A web page will display the courses you teach and the class roster for those courses. The emailed Progress Report format looks slightly different than the ad-hoc Progress Report, however the information options are identical, including Alert Reasons, absences, grades, and an open-text box to share any additional context. Only those students about whom you have concerns need to be marked; the un-marked students can be submitted as not at-risk in the course by clicking the blue button at the bottom of the screen once finished. Find additional resources here: http://www.uh.edu/ussc/navigate/ Need help? Email [email protected]