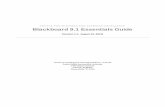Introduction to customising your module area in Blackboard Learn 9.1
-
Upload
kirsten-thompson -
Category
Education
-
view
508 -
download
4
description
Transcript of Introduction to customising your module area in Blackboard Learn 9.1

Introduction to customising your module areaBlackboard Learn 9.1
Kirsten Thompson | University of Leeds

In this tutorial we are going to explore the Style features available for customising the module area.

Options to design the module area can be found in the Customisation area of the Control Panel.

Expand customisation to see all the options.

From the Customisation area, select Style.

In the Style area, we will look at:1. Select Module Entry
Point2. Select Module
Theme3. Select Menu Style4. Default Content
View5. Select a Banner

By default, the Module Entry Point is set to the Announcements page; this is the preferred option at the University. The Announcements page also provides the option to display a banner which can brand your VLE module.

Module Themes enable you to add interest and colour to your VLE module. The default setting is a grey background. Use the scroll bar to the right of the visible themes to browse all of them.

Select the theme you would like to apply by clicking on it.

The default Menu Style is “Text”; this is the most accessible and therefore preferred option; when choosing a text and background colour, ensure there is a good contrast between them.

The default Content View is “Text and Icon”; this means both text and icons will be associated with each piece of content you add to your module area. Retain this default setting, to appeal to learners with different learning styles and accessibility needs.

By default your module area will not have a banner. If you wish to include one, this needs designing outside of the VLE using software such as Paint, SnagIt, Photoshop or similar.
The Blackboard recommended size for banners is 480 x 80 pixels.

Once you have changed the Style settings, select Submit.

A green “Success” receipt will appear at the top of the screen providing the actions were completed as requested.

The module banner is now visible on the Announcements page; you may wish to increase the width of the banner, but bear in mind, making it too wide can degrade the experience when accessing from a small web browser.

Which menu style would you choose?

All students and staff accessing your module will benefit from an accessible and easy-to-read menu.

End