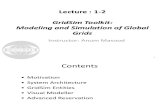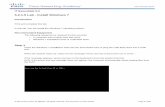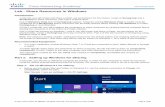Introduction to Computing (Lab) - fcsiba.wikispaces.comfcsiba.wikispaces.com/file/view/Lec5 -...
Transcript of Introduction to Computing (Lab) - fcsiba.wikispaces.comfcsiba.wikispaces.com/file/view/Lec5 -...
Introduction to Computing (Lab)Windows 7 Basics Part - 1
Windows 7 is the latest release of Microsoft Windows, a series of operating systems produced by Microsoft for use on personal computers, including home and business desktops, laptops, notebooks, tablet PCs, and media center PCs. Windows 7 was released to manufacturing on July 22, 2009, and reached general retail availability on October 22, 2009, less than three years after the release of its predecessor, Windows Vista.
Topics covered are:
Basics of Working with Windows 7
Windows 7 Keyboard Shortcuts
Cut, Copy, and Paste
Saving Files
Basics of Working with Windows 7
In this section basics of working with Windows 7 as well as some basic Windows 7 operations are covered.
When you log on, you are connected to your C: drive; drives are mapped for access to your data and your profile settings are reestablished.
Logging On to a Windows 7 Station
Opening Programs
Closing Programs
Protecting Your Workstation and Data
Logging Off a Windows 7 Station
Changing Passwords
Logging On to a Windows 7 Station
Before you begin the connection process you will want to make sure the last person using the computer logged off. If you see the standard desktop or a program open, you must log off the previous user and log in as yourself.
1. Press [Ctrl] + [Alt] + [Delete]All three keys must be pressed together.
2. If someone else was logged on last,
a. Click SWITCH USER
b. Click OTHER USER
3. In the User name text box, type your username HINT: This is the same as your email username.
4. In the Password text box, type your passwordEXAMPLE: my_password.
5. Click the LOG ON buttonORPress [Enter]You are logged in and the Windows 7 desktop appears.
Opening Programs
Programs are available through the Start menu and are arranged in folders based on the type of program, such as Microsoft Office or Graphics & Web Design.
1. From the Start menu, select All Programs select the desired categoryA list of available programs appears.
2. From the list of programs, select the desired programThe selected program opens.
Closing Programs
Closing programs before logging off helps protect your data and is strongly recommended. The following instructions will work with most Windows programs.
1. If necessary, save your workFor information on saving your work, refer to Saving Files.
2. Click CLOSEORFor Office programs, from the File menu, select Exit [Program]
Protecting Your Workstation and Data
If you are leaving your computer for a short time, it is recommended that you lock your workstation. This helps prevent unauthorized access and modification to your data or files. Locking your workstation prevents anyone from using your station, but your programs will remain running for quick access when you return to your computer.
Locking Your Workstation
1. Press keys [] + [L] to LOCK THIS COMPUTERThe computer is locked.
Unlocking Your Workstation
1. Press [Ctrl] + [Alt] + [Delete]The login screen appears.
2. In the Password text box, type your password
3. Press [Enter]You are returned to the Windows 7 desktop or the last program that you used.
Logging Off a Windows 7 Station
Remember to log off your workstation when you are finished using it. Failure to log off can result in unauthorized access or modifications to your data and files.
1. From the Start menu click MORE select Log OffYou are logged off.
Changing Passwords
Your password provides important security for your files. It is recommended that you change it more frequently.
Changing Your Password
1. Press [Ctrl] + [Alt] + [Delete]
2. Click CHANGE A PASSWORD...The Change Password screen appears.
3. In the Old password text box, type your current password
4. In the New password text box, type your desired new password
5. In the Confirm password text box, retype your new password
6. Click OK.Your password is now changed.
Recommendations
Do not share your password with others
Do not write down your password
Do not choose a word or phrase that is commonly known about you.
Windows 7 Keyboard Shortcuts
Though you may navigate Windows 7 with your mouse, Windows 7 provides many keyboard combinations as an alternative. The following sections provide various keyboard combinations.
Basic Tasks
Minimizing and Closing
Maximizing and Opening
Opening an Application on the Windows 7 Taskbar
Cycling Through Items
Working with Dialog Boxes
Basic Tasks
The following keyboard combinations are for frequently performed tasks. They work in most Windows programs.
Action
Press
Copy selected item
[Ctrl] + [C]
Cut selected item
[Ctrl] + [X]
Paste selected item
[Ctrl] + [V]
Select all items
[Ctrl] + [A]
Undo action
[Ctrl] + [Z]
Redo action
[Ctrl] + [Y]
Delete an item and send it to the Recycle Bin
[Delete]
Delete an item and do not send it to the Recycle Bin
[Shift] + [Delete]
Rename a selected item
[F2]
Zoom in, zoom out
[Ctrl] + move mouse wheel forward, backward
Lock your workstation
[Windows] + [L]
Refresh a window
[F5]
Minimizing and Closing
The following keyboard combinations are for hiding or closing applications.
Action
Press
Minimize all windows and display desktop
[Windows] + [D]OR[Windows] + [M]
Close an open document
[Ctrl] + [W]OR[Ctrl] + [F4]
Close the active program
[Alt] + [F4]
Maximizing and Opening
The following keyboard combinations are for showing or opening programs.
Action
Press
Maximize any recently minimized window
[Windows] + [Shift] + [M]
Open a new document in the active program
[Ctrl] + [N]
Open a quick menu (same as right click)
[Shift] + [F10]
Open the Help of the active program
[F1]
Open Windows Task Manager
[Ctrl] + [Shift] + [Esc]
Open the Start menu
[Windows]OR[Ctrl] + [Esc]
Opening an Application on the Windows Taskbar
To open an application with the [Windows] key, the application must first appear in the Taskbar located next to the Start menu. The [Windows] key is pressed in combination with a number key, which represents the numerical order of Taskbar applications starting from the one closest to the Start menu.
EXAMPLE: The following table reflects what programs will open when the Taskbar is hosting applications like this:
To open
Press
Excel 2007
[Windows] + [1]
Word 2007
[Windows] + [2]
Outlook 2007
[Windows] + [3]
PowerPoint 2007
[Windows] + [4]
Cycling Through Items
The following keyboard combinations are for cycling through items in Windows 7.
Action
Press
Cycle through selectable items
[F6]
Cycles through applications on the Taskbar
[Windows] + [T]
Cycle through open programs
[Alt] + [Tab]
Cycle through open programs in 3-D
[Windows] + [Tab]
Cut, Copy, and Paste
In many situations, you will want to duplicate or move text, graphics, files, and folders to another location. This location may be elsewhere in the same document, to another document, to a different application, or to another location on your computer. These tasks can be completed by using cut, copy, and paste.
Material that is copied or cut is placed in a storage area called the Clipboard. Once an item is put on the Clipboard, it will remain there until something else is placed there or until the system is turned off. An item on the Clipboard can be pasted multiple times.
Copying Items
Cutting Items
Pasting Items
Moving Between Applications
Copying Items
Copying items places them on the Clipboard. Once copied, you can paste the Clipboard contents, whether it be elsewhere in the same document, into a different document, or into an altogether different application.
1. Select the text, graphic, file, or folder to be copied
2. Press [Ctrl] + [C]The selected contents are saved to the Clipboard.You are now ready to paste.
Cutting Items
Cutting removes the item from its current location and places it on the Clipboard. Once you cut the text or graphics, you can paste within the same document, into a different document, or into a different application.
1. Select the item (text or graphic) to be cut
2. Press [Ctrl] + [X]The selection has been cut and saved to the Clipboard.You are now ready to paste.
Pasting Items
When you have cut or copied to the Clipboard, you can paste it within the same document, into a different document, or into a different application.
1. Copy or cut the desired item(s)
2. Place the insertion point where you want to paste the item
3. Press [Ctrl] + [V]The content is pasted.
Moving Between Applications
When you cut or copy text and want to paste it into another document or application, it is necessary to know how to move from one application to the next. The following instructions will explain how you can easily move from one application to the next by using either a key command or minimizing and restoring the programs that are currently in use.
Moving Between Applications: Key Command
1. Press [Alt] + [Tab]A box appears on the screen showing all open applications.
2. Continue to hold [Alt] while pressing [Tab] to cycle through open programsNOTES:The application must be open to be included in the program list.The application is selected when a box appears around the application icon.
3. To open the selected application, release [Alt]
Moving Between Applications: Minimizing
When cutting, copying, and pasting between applications, you can minimize an application for easier access to other running applications by conserving space on your monitor's screen.
1. In the upper-right corner of the window, click MINIMIZENOTE: The minimized version of your application appears as an icon located on your Taskbar at the bottom of your screen.
Moving Between Applications: Restoring
Once you have minimized an application, you can restore it to its former size.
1. On the Windows Taskbar, click the desired application iconThe application opens to full size.
Saving Files
It is important to know how to save files properly when you are working in Lab. Oftentimes you will be saving to the Documents folder, which is a predefined storage area for your files on computer. You may also save to a CD-ROM (usually the D: drive) or USB removable storage (usually the E: drive) drive for easy storage and portability.
Saving a File for the First Time
Saving a File That Has Already Been Saved
Saving a File for the First Time
This procedure is also used when you want to save a copy of the active file to a second location for backup or to create a copy of the file with a different name.
1. With the appropriate program open, from the OFFICE button menu, select Save As...The Save As dialog box appears.
2. From the Folders list, navigate to the desired save location
3. In the File name text box, type your preferred name for the file
4. Click SAVEThe file is saved to the selected location.
Saving a File That Has Already Been Saved
Once you have saved a file for the first time, saving again is simple.
1. From the OFFICE button menu, select SaveOR Press [Ctrl] + [S]The file is saved.
**************** The End *******************