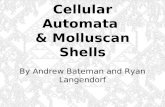Introduction to Cellular Automata Viewer
Transcript of Introduction to Cellular Automata Viewer

Introduction to Cellular Automata Viewer
Jose Antonio Jimenez [email protected]
Artificial Life Robotics Lab, Escuela Superior de Computo,Instituto Politecnico Nacional, Mexico
December 2018
Abstract
Cellular Automata Viewer is an application able to simulate different kinds of cellular automata:elementary cellular automata, actin automata, two dimensional cellular automata with life-like rulesand two-dimensional excitable medium. The main feature of the simulator are the different ways tovisualize the evolution of each automata in a 2-dimensional or 3-dimensional projection.
1 Introduction
The Cellular Automata Viewer started as an update of the OSXLCAU21 system. OSXLCAU21 wasdeveloped by Dr. Genaro Juarez Martınez in order to research the properties of elementary cellular au-tomata, elementary cellular automata with memory and actin automata, using the Objective-C languagefor Mac OS operative system. However, this year the system stopped running in the High Sierra versionof Mac OS and my task (as a member of the Artificial Life Robotics Lab of ESCOM) was its update andenhancement.After finishing this simulator, the idea of creating systems to visualise another cellular automata modelswith the same capabilities of OSXLCAU appeared, and the development of 2+medium (a 2d excitablemedium and 2d excitable medium with memory simulator) and LifeRulesSim (a cellular automata withlife-like rules and cellular automata with life-like rules with memory simulator) started. In the end, thethree subsystems were merged into Cellular Automata Viewer.The programs were written in Objective-C, using the integrated development environment Xcode, withan easy-to-use interface designed to separate the different parameters used to configure the automatasand the drawing of the evolution.
2 Cellular automata viewer subsystems
In the next subsections, the functions and controls that each subsystem of Cellular Automata Viewer aredescribed.
2.1 Launcher
The three simulators can be launched by clicking a button in the main panel of Cellular Automata Viewer.
1

Figure 1: Launcher of the three simulators
This panel contains buttons with the logo of each simulator and a description. When the user clicksone of the buttons, the corresponding simulator is launched or is brought to the front when the programis already running.The same conditions apply for the main menu of CAViewer:
Figure 2: Main menu of Cellular automata viewer
When the user quits the application, the opened simulators are closed too.
2.2 OSXLCAU
This system is able to simulate elementary cellular automata, elementary cellular automata with memoryand actin automata. It is possible to see the evolution in a 2 or 3 dimensional projection, change cellcolors and set the initial condition in many different ways. In the following sections there is a descriptionof each panel that conform this simulator and its menu.The configuration of the parameters and simulation control are managed in the main panel. The mainpanel is divided in two parts, a column of buttons and a box containing widgets related to an aspect ofthe simulation. When the user clicks one of the buttons, the corresponding box appears in the panel. Inaddition, in the bottom of the panel there is a label used to indicate how many cells are in the simulated
2

automata and the current generation of the simulation. In the subsections 2.2.1 to 2.2.5 the controls ofeach box are described.
2.2.1 Main panel. Type of cellular automata box
This box has a set of widgets to choose and configure the type of cellular automata to simulate. Thetype of automata is choosen by a set of radio buttons.If the Elementary button is choosen, one widget becomes visible:• Evolution rule. It is a text field used to write the rule in decimal that the elementary cellular
automata will follow.
Figure 3: Controls to configure an elementary cellular automata
When the user selects the Elementary w Memory button, four widgets appear.• Evolution rule. It is a text field where the user must write the rule in decimal that the automata
will follow.• Function. It is a combo box to select the type of memory function. The types of memory function
are described below.◦ Majority. Outputs the most repeated state in the record of past states.◦ Minority. Outputs the least repeated state in the record of past states.◦ Parity. Outputs the sum of the states in record of past states modulo 2.◦ ECA rule. Outputs the result of applying an elementary cellular automata rule to the record
of past states, taking as the central cell the one at the half of the record. Tau is restricted to beequal to 3, because of the size of the neighborhood in an ECA.◦ Life rule. Outputs the result of applying the game of life rule(B3/S23) to the record of past
states, taking as the central cell the one at the half of the record. Tau is restricted to be equal to9, because of the size of the neighborhood in a 2-d CA with life-like rule.◦ Diffusion rule. Outputs the result of applying the diffusion rule (B2/S7) to the record of past
states (B3/S23), taking as the central cell the one at the half of the record. Tau is restricted tobe equal to 9, because of the size of the neighborhood in a 2-d CA with life-like rule.
• ECA rule. It is a text field which is enabled only when Function is equal to ECA rule. Holds thedecimal representation of the ECA rule used as memory function.• Tau. It is a circular spinner used to configure the degree of memory of the automata.
3

Figure 4: Controls to configure an elementary cellular automata with memory
If the Actin radio button is clicked, three widgets appear.• F0. The F0 parameter that the actin automata will follow.• F1. The F1 parameter that the actin automata will follow.• Filament. The filament of the actin automata to display.
Figure 5: Controls to configure an actin automata
2.2.2 Main panel. Initial condition box
This box groups widgets that controls the initial state of the selected automata. There are two ways ofconfigure it, by a random condition or a file, which are selected by clicking a pair of radio buttons.If the active radio button is Random, the density slider gets enabled. It takes values from 0.0 to 1.0, andcontrols the probability of alive cells in the initial array of cells.
4

Figure 6: Configuration to get a random initial condition
If the active radio button is From file, the choose button get enabled. If the Choose button is clicked,a panel for file selection is displayed. The files must have .txt extension and their content depends on theautomata type:• Elementary cellular automata.
ECA \n<number of cells > \n<automata configuration of length number of cells > \n• Elementary cellular automata with memory.
ECAM \n<number of cells > \n<degree of memory(tau) > \n<automata configuration of length number of cells for time = t - tau > \n...<automata configuration of length number of cells for time = t > \n• Actin.
ACTIN \n<number of cells > \n<configuration of filament x of length number of cells > \n<configuration of filament y of length number of cells > \n
The file format and the simulated automata are validated when the user selects a file. In case the fileis invalid, an error message is displayed.
Figure 7: Configuration to load an initial configuration from a file
5

2.2.3 Main panel. Space displaying box
OSXLCAU supports two ways of displaying the evolution of the automatas. The first one is the rectan-gular projection, formed by stacking the cells of the current generation below the past generation. Thesecond one is the circular projection, which is formed by stacking the current ring of cells on top of thepast ring of cells. The purpose of the space displaying box is to choose between the two types, andconfigure the animation depending on the option. Depending on the kind of visualization the Actionsbox changes.In addition, it is posible to enable the analysis of the evolution in both projections, by checking theAnalysis check button. The analysis will be described in the subsection Analysis panel.By default, the rectangular projection is selected. Its widgets are listed below.• Use scrolling. It is a checkbox used to determine if it will be possible to scroll or not the image of
the evolution. If checked, the images of the evolution will appear in the Evolution with scroll panel,the Filter and draw check button and the Filter button of the Actions box hides; if not, these imageswill appear in the Evolution panel and the Filter button reappears.• Filter and draw. When checked, the evolution will be filtered as the evolution is computed. It is
only possible when the Use scrolling is checked.• Leave space between cells. When checked, a margin will appear in each cell.• Add offset per row. When checked, an offset of one cell respect to the previous array of cells in
the current evolution will appear. It is available in the scrolled and no-scrolled evolution.• Cell size. It is a slider used to set the size in pixels of the side of each cell. The cells are drawed
as squares with a size ranging from 1 to 10.• Skip generations. It is a slider used to set the numbers of generations that will be skipped when
drawing of the evolution. This value ranges from 0 to 50 in steps of 5.If the user selects the Circular projection, a set of different widgets will appear.
Figure 8: Space displaying box for rectangular projection
When the circular projection is selected, another set of widgets appears in order to configure thisvisualization. These items are listed below.• Enable 3D. It is a checkbox used to enable the visualization of the evolution in a three dimensional
projection. Given that the rings are stacked, the resulting figure is a cylinder. If unchecked, thefigure will be just one ring.• Filter and draw. It is a ckeckbox used to enable the filtering of the evolution space as is drawn
in the screen.• Orientation. It is a combo box that configures the orientation of the cylinder. The available
orientations are horizontal, vertical and diagonal (at 45 degrees respect to the width of the Circularevolution panel).• Rotation. It is the rotation of the initial configuration, for simplicity, the options are displayed
as cardinal points. The angle(measured counterclockwise) for each cardinal point respect to the
6

horizontal are:◦ West. 0◦ East. 180◦ South. 270◦ North. 90
• Animation speed. It is a slider that controls the speed of the animation. The speeds are Slow,Medium and Fast, and can be changed while the simulation is running.• Skip generations. It is a slider with values ranging from 0 to 50 by steps of 5 and controls the
number of generations to skip when de cylinder is being drawn.
Figure 9: Space displaying box for circular projection
2.2.4 Main panel. Actions box
Inside the Actions box, there are a set of buttons that change depending on the selected projection ofthe Space diplaying box. The actions triggered by clicking each button will be described in this section.The buttons for the rectangular projection are listed below. When the user has checked Use scrollingfrom the Space displaying panel, the current panel is Evolution with scroll; the current panel is Evolutionotherwise.• Draw initial condition. The initial condition is drawed into the current panel.• Start evolution. The evolution starts. The current panel is filled with an image that represents
the automata evolution, taking into account the number of generations to display, colors, ring size,generations to skip and generations to display.• Clear current panel. The automata is cleared (all of its cells become death), and an image with
one row of death cells appears in the current panel.• Filter. The image in the current panel is replaced with an image of the filtered evolution space.
This feature is only available when the option Use scrolling is unchecked.• Continue evolution. The image in the current panel is updated with the evolution of the automata.
7

Figure 10: Buttons for the rectangular projection
If the circular projection is selected, a set of buttons appear to control the animation of the simulation,which are listed below. The animation is displayed in the Circular evolution panel.• Draw initial condition. The initial condition is drawed into the current panel, as a ring with
different colors on its arcs.• Play. The selected automata evolves as many times as generations to skip, and the ring of the new
configuration of cells is displayed on the screen. The ring is updated continuously with a speed equalto the selected in the speed Slider.• Next. The selected automata evolves as many times as generations to skip, and the ring of the new
configuration of cells is displayed on the screen once.• Pause. The animation is paused. The user can change the automata and/or the evolution rule, as
well as the colors. When the evolution resumes, this changes will be reflected in the animation.• Stop. The animation stops. The current generation will be equal to cero, and the cells of the
automata will be set to cero.
Figure 11: Buttons for the circular projection.
2.2.5 Main panel. Space dimensions box
This box has the widgets to control the dimensions of the evolution space, which are the number ofcells of the ring and the amount of generations to display. These values can or cannot be set by theuser, depending on the selected parameters int the Initial condition box and Space displaying box. Theconditions will be listed here:• If the user uses a file for the initial condition or unchecks the Use scrolling checkbox for the rectan-
gular projection, it will not be possible to change the number of cells. It will be possible otherwise.
8

• If the user unchecks the Use scrolling checkbox for the rectangular projection, Generations to displaywill be disabled and set equal to the amount of generations that can be put inside the Evolutionpanel, multiplied by Generations to skip. These values can be changed otherwise.
Figure 12: The Space dimensions box.
2.2.6 Evolution panel
In the Evolution panel the initial array of cells is drawn, as well as the evolution, when the rectangularprojection is selected without using scroll. Some examples of the evolution that can be viewed on thispanel are presented here. The rule 110 is being simulated in each screenshot.
Figure 13: Initial array of cells when Draw initial condition is clicked.
9

Figure 14: Evolution space when Start evolution is clicked.
Figure 15: Filtered evolution space when Filter button is clicked.
2.2.7 Evolution with scroll panel
This panel has three widgets:• Cells. A label that displays the first and last index of the cells being viewed in the scrolled panel.• Generations. A label that displays the first and last index of the generations being viewed in the
scrolled panel.• Scrolled view. An image view embedded in a scrolled view used to explore evolution spaces whose
image is bigger than the available screen size.Two screenshots of this panel are shown here. The evolution of an elementary cellular automata with
memory following the rule φ 22maj:4 was filtered and drawn on the simulation.
10

Figure 16: Evolution with scroll panel used to display an evolution space bigger than the screen.
Figure 17: Evolution with scroll panel used to display an evolution space bigger than the screen. Addoffset per row was checked.
2.2.8 Circular evolution panel
In this panel the evolution is drawn when the circular projection is selected, with and without the 3-D enabled. Some screenshots of this component are presented here. The simulated automata is anelementary cellular automata with rule 110.
11

Figure 18: Ring of cells when the three dimensional projection is not enabled.
Figure 19: Resulting cylinder after some steps of the filtered evolution in the horizontal orientation.
12

Figure 20: Resulting cylinder after some steps of the filtered evolution in the diagonal orientation. Inspite of the fact that the amount of cells in the automata is greater than the amount of pixels in thecircumference drawn into the screen, the system is capable of doing the simulation.
The purpose of the panels described from subsection 2.2.9 to 2.2.14 is to add strings to the initialcondition. All of them work only in the rectangular projection without scrolling and some of them justwork for a specific automata. The user must clear the Evolution panel and after that, it is possible toadd any kind of string.
2.2.9 Mathew Cook Gliders panel
This panel contains a matrix of buttons, each of them adds a string corresponding to a glider or a periodicbackground. The elementary cellular automata with rule 110 must be selected. By clicking the Deletestring button, is possible to erase the last appended string.
13

Figure 21: Contents of the Mathew Cook Gliders panel
2.2.10 Gliders R54 panel
This panel contains a matrix of buttons, each of them adds a string corresponding to a glider or a packageof gliders. The elementary cellular automata with rule 54 must be selected. By clicking the Delete stringbutton, is possible to erase the last appended string.
Figure 22: Contents of the Gliders R54 panel
2.2.11 Gliders R101 with memory panel
This panel contains a matrix of buttons, each of them adds a string corresponding to a glider or a periodicbackground. The elementary cellular automata with memory with rule 101 and tau equal to 4 must beselected. By clicking the Delete string button, is possible to erase the last appended string.
14

Figure 23: Contents of the Gliders R101 with memory panel
2.2.12 Gliders R22 with memory panel
This panel contains a matrix of buttons, each of them adds a string corresponding to a glider or a stablebackground. The elementary cellular automata with memory with rule 22 and tau equal to 4 must beselected. By clicking the Delete string button, is possible to erase the last appended string.
Figure 24: Contents of the Gliders R22 with memory panel
2.2.13 Copies of strings panel
This panel has three boxes. The title indicates the state or the substrings that will be concatenated tomake a string that can be added to the initial condition. The number next to each button is the amountof copies of each substring. By clicking the Delete string button, is possible to erase the last appendedstring.
15

Figure 25: Contents of the Copies of strings panel
2.2.14 Console strings panel
This panel has the following widgets.• Input string. It is a text field where the user writes a binary string that will be added to the initial
condition.• Append string. By clicking this button, the written string is displayed in Console string and added
to the initial condition.• Console string. Displays the string inside Input string.
Figure 26: Contents of the Console strings panel
2.2.15 Analysis panel
This panel has widgets used to analyse some properties of the density of ones on each generation of thecurrent automata. These objects are described below.• Average. It is a label used to display the average of density of ones.• Variance. It is a label used to display the variance of density of ones.• Density. It is a plot of the density at each step of the simulation.• Entropy. It is a plot of the entropy at each step of the simulation.
16

Figure 27: Contents of the Analysis panel
2.2.16 Colors panel
The purpose of this panel is to set a color for the normal and filtered cells, as well as the background.
Figure 28: Contents of the Colors panel
2.2.17 Menu
Currently, there are few options in the menu of OSXLCAU.In the File submenu, there are four options fully implemented. When these options are clicked, a panelfor saving a file is displayed in the screen, depending on the option, the file formats that can be savedchange. These differences are listed below.• Save current configuration as... Saves the binary string as a text file, representing the configu-
ration of the automata that is being simulated.
17

• Save evolution as... Saves the image in the Evolution panel. The supported formats are: BMP,PNG, JPG and TIFF.• Save evolution with scroll as... Saves the image in the Evolution with scroll panel. The supported
formats are: BMP, PNG, JPG and TIFF.• Save circular evolution as... Saves the image in the Circular evolution panel. The supported
formats are: BMP, PNG, JPG and TIFF.
Figure 29: Contents of the File submenu
The options in the submenu Panel open or bring to the front one panel when clicked. Given thatthe state of each panel is saved when closed, the user can do it safely, for a better visualization of theapplication.
Figure 30: Contents of the Panel submenu
2.3 2plusmedium
This system is able to simulate and animate the evolution of a cellular automata model of a two-dimensional excitable medium with and without memory. The evolution can be seen as a 2-dimensionalor 3-dimensional projection, and the initial condition can be loaded from a file or as a random matrix ofcells. The objective of the following sections is to give a brief description of each panel of 2+medium andits menu.
18

The simulation parameters and the simulation itself is controlled from the Main panel, which is dividedin three regions. In the left part of the panel there is a set of buttons, with a label indicating an aspectof the simulation. When one of these elements is clicked, the widgets in the right region change, in orderto change its values. At the bottom of the panel there are four text fields that display the number ofresting cells, excited cells and refractory cells of the simulated automata, as well as the current time ofthe simulation.
2.3.1 Main panel. Type of medium box
This box has a set of widgets to choose and configure the type of excitable medium (with memory andmemoryless). The type of automata is choosen by two radio buttons.For both automatas, there are two text fields (the Rule text fields) to introduce the θ1 and θ2 parameters.When 2+ medium is clicked, the Rule text fields are enabled and the other controls are disabled.If 2+ medium with memory is selected, the Rule text fields are enabled in addition to other two widgets.• Function. It is a combo box to choose a memory function. The available functions are majority
and minority.• Tau. It is a slider used to set the degree of memory of each cell.
Figure 31: Contents of the type of medium box.
2.3.2 Main panel. Initial condition box
The purpose of the Initial condition box is to set the initial configuration of the automata’s cells. Thereare two ways of setting it, using a random condition or from a text file, which are choosen by clicking apair of radio buttons.If the user selects the Random radio button, three sliders are enabled.• Density Rest. It controls the density of resting cells at the beginning of the simulation. When
changed, Density Excited and Density Refractory are updated in order to sum 1.• Density Excited. It controls the density of excited cells at the beginning of the simulation. When
changed, Density Rest and Density Refractory are updated in order to sum 1.• Density Refractory. It controls the density of refractory cells at the beginning of the simulation.
When changed, Density Rest and Density Excited are updated in order to sum 1.Otherwise, the Choose button becomes enabled. When clicked, a file selector appears to select a text
file. The text files have a different format depending on the type of simulated automata:• 2+ medium.
2+ \n<height ><width > \n<automata configuration of dimensions height X width > \n
19

• 2+ medium with memory.2+WM \n<height ><width > \n<degree of memory (tau) > \n<automata configuration of dimensions height X width for time = t - tau > \n...<automata configuration of dimensions height X width for time = t > \n
Each row of each matrix must be separated by \n. Given that the amount of cell states is three, thematrix elements must be 0’s, 1’s or 2’s. If an invalid file is selected or the selected file does not matchwith the simulated automata, an error message appears.
Figure 32: Contents of the Initial condition box.
2.3.3 Main panel. Space displaying box
2+medium is capable of displaying the evolution space in a two dimensional or three dimensional pro-jection. In both views it is possible to change the animation speed, even when the animation is running,by moving the Speed slider.By default, the two dimensional projection is selected. The only widget that the user can change is theCell size slider. This element controls the side in pixels of each cell.If the user checks the Enable 3D checkbutton, the following widgets appear in the box:• Display rest cells. It is a checkbox used to determine if in the animation the resting cells will be
drawn.• Display excited cells. It is a checkbox used to determine if in the animation the excited cells will
be drawn.• Display refractory cells. It is a checkbox used to determine if in the animation the refractory
cells will be drawn.• Display cube sides. It is a checkbox used to determine if in the animation the sides of each cube
will appear. If unchecked, just the front of each cube will be displayed.• Orientation. It is a combo box used to set the orientation of the 3-dimensional projection. Given
that the resulting figure of the projection is a cuboid, it is possible to set this value as one of theaxis of an isometric projection (x, y and z) or as the front of the cuboid.
20

Figure 33: Contents of the Space displaying box.
2.3.4 Main panel. Actions box
The animation of the simulation is controlled by the set of buttons inside the Actions box. The buttonsand the actions triggered by them are listed below. The counters at the bottom of the Main panel areupdated depending on the clicked button.• Draw initial condition. The initial condition is drawn taking into account the parameters set in
the Initial condition, Space displaying and Space dimensions box.• Play. The evolution of the automata is animated at the speed set in Space displaying box.• Pause. The animation pauses. While the animation is paused, the user can change the type of
automata, rule or colors.• Next. One step of the automata evolution is computed and drawn in the screen.• Stop. The animation stops. The automata cells are set to zero, as well as the current time.
Figure 34: Contents of the Actions box.
2.3.5 Main panel. Space dimensions box
There are two widgets in this box, a pair of text fields to display or set the height and width of theevolution space, measured in cells. Depending on the settings of the other boxes, the user can or cannotchange these values.If the two dimensional projection is selected, it is not possible to change them. When the initial condition
21

is taken from a file, these text fields are updated to the dimensions of the matrix (if the screen is bigenough to display the space); if the initial configuration is random, the width and height are computedfrom the dimensions of the Lattice panel and the value of theCell size slider.If the three dimensional projection is selected, the user can change these values unless the initial config-uration is taken from a file.
Figure 35: Contents of the Dimensions box.
2.3.6 Lattice panel
In this panel the simulation is drawn in both projections. Some screenshots of this panel are included hereto show the capabilities of 2+medium. The simulated medium is memoryless, with parameters θ1 = 2,θ2 = 2.
Figure 36: 2-dimensional projection after some steps of evolution.
22

2.3.7 Analysis panel
In the Analysis panel there is a plot of the density of each state as a function of time. In addition, threecolor wells are included to know the corresponding line of each state in the plot.
Figure 37: Contents of the Analysis panel.
2.3.8 Colors panel
The user can change the colors of resting, excited and refractory cells, as well as the background in thethree dimensional projection and the border of each cube by setting up the color wells of this panel.
Figure 38: Contents of the colors panel.
2.3.9 Menu
Currently, there are few options in the menu of this system.The option Save configuration as... in the File submenu serves to save the matrix of the current simulatedautomata, in a text file.
23

Figure 39: Contents of the File submenu.
The options in the Panels submenu has options that open or bring to the front one panel of theapplication. Given that the state of each panel is saved when closed, the user can do this safely.
Figure 40: Contents of the Panels submenu.
2.4 LifeRulesSim
This system is able to simulate and animate the evolution of 2-dimensional cellular automata with life-likerules with and without memory. The evolution can be seen as a 2-dimensional or 3-dimensional projection,and the initial condition can be loaded from a file or as a random matrix of cells. The objective of thefollowing sections is to give a brief description of each panel of LifeRulesSim and its menu.The simulation parameters and the simulation itself is controlled from the Main panel, which is dividedin three regions. In the left part of the panel there is a set of buttons, with a label indicating an aspectof the simulation. When one of these elements is clicked, the widgets in the right region change, in orderto change its values. At the bottom of the panel there are three text fields that display the number ofdeath cells and alive cells of the simulated automata, as well as the current time of the simulation.
2.4.1 Main panel. Type of rule box
This box has a set of widgets to choose and configure the type of two-dimensional cellular automata .The type of automata is choosen by two radio buttons.For both automatas, there are two text fields (the Rule text fields) to introduce the rule in the formatB[0-8]+/S[0-8]+.When Life rules is clicked, the Rule text fields are enabled and the other controls are disabled.If Life rules w/memory is selected, the Rule text fields are enabled in addition to other two widgets.• Function. It is a combo box to choose a memory function. The available functions are majority,
minority and parity.• Tau. It is a slider used to set the degree of memory of each cell.
24

Figure 41: Contents of the type of rule box.
2.4.2 Main panel. Initial condition box
The purpose of the Initial condition box is to set the initial configuration of the automata’s cells. Thereare two ways of setting it, using a random condition or from a text file, which are choosen by clicking apair of radio buttons.If the user selects the Random radio button, two sliders are enabled.• Density death. It controls the density of death cells at the beginning of the simulation. When
changed, Density alive is updated in order to sum 1.• Density alive. It controls the density of alive cells at the beginning of the simulation. When
changed, Density death is updated in order to sum 1.Otherwise, the Choose button becomes enabled. When clicked, a file selector appears to select a text
file. The text file must have the following format:• 2-dimensional cellular automata with life-like rules.
LR \n<height ><width > \n<automata configuration of dimensions height X width > \n• 2-dimensional cellular automata with life-like rules with memory.
LRWM \n<height ><width > \n<degree of memory (tau) > \n<automata configuration of dimensions height X width for time = t - tau > \n...<automata configuration of dimensions height X width for time = t > \n
Each row of each matrix must be separated by \n. Given that the cells states are binary, the matrixelements must be 0’s or 1’s. If an invalid file is selected, a message error appears.
25

Figure 42: Contents of the Initial condition box.
2.4.3 Main panel. Space displaying box
LifeRulesSim has the capacity to display the evolution space in a two dimensional or three dimensionalprojection. In both views it is possible to change the animation speed, even when the animation isrunning, by moving the Speed slider.By default, the two dimensional projection is selected. The only widget that the user can change is theCell size slider. This element controls the side in pixels of each cell.If the user checks the Enable 3D checkbutton, the following widgets appear in the box:• Display death cells. It is a checkbox used to determine if in the animation the death cells will be
drawn.• Display cube sides. It is a checkbox used to determine if in the animation the sides of each cube
will appear. If unchecked, just the front of each cube will be displayed.• Display alive cells. It is a checkbox used to determine if in the animation the alive cells will be
drawn.• Orientation. It is a combo box used to set the orientation of the 3-dimensional projection. Given
that the resulting figure of the projection is a cuboid, it is possible to set this value as one of theaxis of an isometric projection (x, y and z) or as the front of the cuboid.
Figure 43: Contents of the Space displaying box.
26

2.4.4 Main panel. Actions box
The animation of the simulation is controlled by the set of buttons inside the Actions box. The buttonsand the actions triggered by them are listed below. The counters at the bottom of the Main panel areupdated depending on the clicked button.• Draw initial condition. The initial condition is drawn taking into account the parameters set in
the Initial condition, Space displaying and Space dimensions box.• Play. The evolution of the automata is animated at the speed set in Space displaying box.• Pause. The animation pauses. While the animation is paused, the user can change the type of
automata, type of rule or colors.• Next. One step of the automata evolution is computed and drawn in the screen.• Stop. The animation stops. The automata cells are set to zero, as well as the current time.
Figure 44: Contents of the Actions box.
2.4.5 Main panel. Space dimensions box
There are two widgets in this box, a pair of text fields to display or set the height and width of theevolution space, measured in cells. Depending on the settings of the other boxes, the user can or cannotchange these values.If the two dimensional projection is selected, it is not possible to change them. When the initial conditionis taken from a file, these text fields are updated to the dimensions of the matrix (if the screen is bigenough to display the space); if the initial configuration is random, the width and height are computedfrom the dimensions of the Lattice panel and the value of theCell size slider.If the three dimensional projection is selected, the user can change these values unless the initial config-uration is taken from a file.
27

Figure 45: Contents of the Dimensions box.
2.4.6 Lattice panel
In this panel the simulation is drawn in both projections. Some screenshots of this panel are includedhere to show the capabilities of LifeRulesSim. The dimensions of the simulated space are 50x50.
Figure 46: 2-dimensional projection of the Game of life rule (B3/S23) after some steps of evolution.
28

Figure 47: Initial condition viewed in the front orientation in the three dimensional projection. Aliveand death cells are displayed.
Figure 48: Initial condition viewed in the y orientation in the three dimensional projection. Alive anddeath cells are displayed.
29

Figure 49: Initial condition viewed in the x orientation in the three dimensional projection. Only alivecells are displayed.
Figure 50: Initial condition viewed in the z orientation in the three dimensional projection. Only alivecells are displayed.
30

Figure 51: Evolution of an automata with the Game of life rule viewed in the front orientation in thethree dimensional projection. Alive and death cells are displayed.
Figure 52: Evolution of an automata with the Game of life rule viewed in the x orientation in the threedimensional projection. Alive and death cells are displayed.
31

Figure 53: Evolution of an automata with the Game of life rule viewed in the y orientation in the threedimensional projection. Only alive cells are displayed.
Figure 54: Evolution of an automata with the Game of life rule viewed in the z orientation in the threedimensional projection. Only alive cells are displayed.
32

Figure 55: Change from Game of life rule to Diffusion rule (B2/S7). The cell colors were changed for abetter visualization of the transition between rules.
2.4.7 Analysis panel
In the Analysis panel there are widgets that display information relevant to the simulated automata.These widgets are updated each time that the Pause, Next and Stop buttons are clicked.• Average. It is a label that shows the average of the density of each generation.• Variance. It is a label that shows the variance of the density of each generation.• Density plot. It is a plot that displays the density as a function of time.
Figure 56: Contents of the Analysis panel.
2.4.8 Colors panel
The user can change the colors of death and alive cells, as well as the background in the three dimensionalprojection and the border of each cube by setting up the color wells of this panel.
33

Figure 57: Contents of the colors panel.
2.4.9 Menu
Currently, there are few options in the menu of this system.The option Save configuration as... in the File submenu serves to save the binary matrix of the currentsimulated automata, in a text file.
Figure 58: Contents of the File submenu.
The options in the Panels submenu has options that open or bring to the front one panel of theapplication. Given that the state of each panel is saved when closed, the user can do this safely.
Figure 59: Contents of the Panel submenu.
3 Conclusions
Cellular Automata Viewer has many features to simulate different kinds of linear and bidimensionalcellular automata and provides an easy-to-use interface to manipulate some simulation aspects, however,this system could be improved by adding the following functions:• Zoom in and zoom out in the two dimensional and three dimensional projections on each subsystem.• Edit the initial condition using different panels in 2plusmedium and LifeRulesSim, to add and delete
structures that appear in the evolution of some automata.
34

• Record successive evolution steps in GIF or video files, in the cylindric projection of OSXLCAU andboth projections in LifeRulesSim and 2plusmedium.
Bibliography
[1] A. Wuensche, “Exploring discrete dynamics. the ddlab manual,” 2016.
[2] A. Adamatzky and R. Mayne, “Actin automata: Phenomenology and localizations,” 2018.
[3] G. J. Martinez, A. Adamatzky, and R. Alonso-Sanz, “Designing complex dynamics in cellular au-tomata with memory,” 2014.
[4] A. Adamatzky, “Universal computation in excitable media: the 2 + medium,” 1998.
[5] G. J. Martinez, “Introduction to osxlcau21 system.” http://uncomp.uwe.ac.uk/genaro/Papers/
Papers_on_CA_files/OSXLCAU21/OSXLCAU21.html, 2004. Accessed: 2018-06-29.
[6] G. J. Martinez, “Cellular automata software.” http://uncomp.uwe.ac.uk/genaro/Cellular_
Automata_Repository/Software.html. Accessed: 2018-12-05.
35


![Understanding Organism Growth and Cellular Differentiation ......cellular automata (see [44][17] for brief surveys). Cellular automata as described by Von Neumann Cellular automata](https://static.fdocuments.us/doc/165x107/60b713ba0a03b236086940aa/understanding-organism-growth-and-cellular-diierentiation-cellular-automata.jpg)



![A cellular learning automata based algorithm for detecting ... · by combining cellular automata (CA) and learning automata (LA) [22]. Cellular learning automata can be defined as](https://static.fdocuments.us/doc/165x107/601a3ee3c68e6b5bec07f1bb/a-cellular-learning-automata-based-algorithm-for-detecting-by-combining-cellular.jpg)