Introduction to Canvas...Canvas 24/7 help: 844 -334 -6803. 1. In the Global Menu, click the Courses...
Transcript of Introduction to Canvas...Canvas 24/7 help: 844 -334 -6803. 1. In the Global Menu, click the Courses...

1
Canvas 24/7 help: 844-334-6803
Introduction to Canvas Login and Navigation Logging into Canvas 1. Go to canvas.uchicago.edu .
2. There are two options for logging in. i. If you have a CNetID you can login with your regular CNetID and
password
ii. If you don’t have a CNetID, you can login with the email address and password you set up when finishing your registration.
Support Information Get help with Canvas by clicking the Help button in the left- hand grey Global Menu. You will then see a list of resources to help you with Canvas. For more detailed information about the many features and tools, please visit one of the following 1. UChicago Courses homepage: http://courses.uchicago.edu/ . This
page also has the latest information about UChicago Canvas, support, and educational technology
2. Canvas 24/7/365 hotline: 833-564-8137
3. ITS Service Desk: 773.702.5800
4. Set up an individual consultation with ATS: https://academictech.uchicago.edu/about-us/contact-us/
Global Menu The Global Menu links to all of your account wide features. It will always appear on the far left hand side in grey.
Course Navigation Menu The Course Navigation Menu appears when you have entered into a course. It links to all of your course specific features and appears on the left hand side next to the Global Menu.
Tools Menu The Tools Menu contains buttons for various actions like add, edit, delete, copy, import, etc. These contextual actions will change depending on the feature you are using. The Tools Menu will also appear and disappear depending on what you are doing. See next page for image
Tips and Notes

2
Canvas 24/7 help: 844-334-6803
Syllabus and Course Documents Uploading and editing the Syllabus The Syllabus feature in canvas has two parts. The first part of the syllabus is a description which allows you to add text and link files, images, and other course content. The second half is an automatically generated table of items based on Assignments and Events created within a course. The syllabus page allows students to see their assignments and activities in chronological order. It also updates with any changes you make. 1. In the Course Navigation Menu, click on the Syllabus link.
2. At the top right click on the Edit button.
3. Edit the syllabus description using the Rich Content Editor. You can copy and paste your syllabus description from a Word Document to save time.
4. Click Update Syllabus to save your work.
See next page for image
Tips and Notes
Tip: Use the tools menu on the right hand side to quickly add existing course items such as files.

3
Canvas 24/7 help: 844-334-6803
Uploading Files Canvas allows you to upload files, syllabi, readings, or other documents into one area which can be shared with students. Instructors can place files in Modules, Assignments, Pages; they can also restrict access so students cannot access them. 1. In the Course Navigation Menu, click on the files link.
2. In the files content area, click on the maroon Upload button near the top right hand side of your screen
3. In the popup window of your computer’s file explorer, click on the title of
the file you want to upload, then click the Open button
Creating and adding items to Modules Modules is the main organizational tool for your course and the content. The module can represent a week, class session, chapter, topic or problem. Once you have created a module you can add items such as files, assignments, discussions, quizzes etc.
1. In the Course Navigation Menu, click on the Modules link to go to the Modules Index Page
2. In the Modules content area, click on the +Module button See next page for image
Tips and Notes
Tip: You will see this same rich content editor layout when creating different activities. It will have a title at the top, description in the middle, extra options at the bottom, and a tools menu on the right hand side.
More Info: For a detailed version of these steps please visit: How do I edit the Syllabus description in a course? community.canvaslms.com/docs/DOC-1862
How do I use the Syllabus as an instructor? community.canvaslms.com/docs/DOC-1860
More Info: For a detailed version of these steps please visit: How do I upload a file to a course? community.canvaslms.com/docs/DOC-2553

4
Canvas 24/7 help: 844-334-6803
3. In the popup window, type a name for your module
4. Click Add Module to save your module
5. Your new module should appear in the list of modules 6. To the right of your Module name, click on the + symbol button. Each
module will have its own + symbol button and its own settings button so that you can edit each module individually.
See next page for image
Tips and Notes
More Info: For a detailed version of these steps please visit:
How do I create a module? community.canvaslms.com/docs/DOC-2557
How do I add items to a module? community.canvaslms.com/docs/DOC-2827
How do I use the Modules Index Page? community.canvaslms.com/docs/DOC-2810

5
Canvas 24/7 help: 844-334-6803
7. In the Add Item popup window, click the drop-down menu and select the type of item you want to add.
8. Once you have selected an item type, the list will update to show you previously created items from that category
9. Click Add Item to save the item to the module
Creating assignments In Canvas an Assignment is any activity given to the students which will be assessed by the instructors. Other Canvas features, like quizzes and discussions feed into the assignments area once they are set to be graded. The Assignments feature automatically creates the columns in gradebook. 1. In Course Navigation, click the Assignments link
2. In the top right corner of the screen click the + Assignment button
3. Enter the assignment title and description
4. Select appropriate assignment options (Points, Submission Type, Due
Tips and Notes
More Info: For a detailed version of these steps please visit:
How do I create an assignment? community.canvaslms.com/docs/DOC-1797
How do I add details to an assignment? community.canvaslms.com/docs/DOC-2637

6
Canvas 24/7 help: 844-334-6803
Date, etc.)
5. In the bottom right hand side click Save or Save and Publish
Entering Grades In Canvas the Gradebook stores all information about student progress in the course. It can record letter grades, points, percentages and course outcomes. 1. In the Course Navigation menu, click the Grades link
2. Click the assignment cell located in the row of the student whose score you want to enter
3. Type the new score in the cell and press Return or Enter. The New
scores are saved automatically.
Communications Making Announcements You can create an announcement to share important information with the whole class. 1. In Course Navigation, click the Announcements link 2. Click the + Announcement button.
3. Type a title for the announcement in the topic title field and add
content in the Rich Content Editor.
4. Click the Save button near the bottom right.
Tips and Notes

7
Canvas 24/7 help: 844-334-6803
You can choose to display announcements on a content page set as your homepage.
1. Navigate to Course Settings.
2. scroll to the bottom and click on the More Options link.
3. Select the Show Recent Announcements checkbox
4. Specify the number of recent announcements that should be shown
Sending Messages To write students a message use the Conversations feature in Canvas which can be accessed through Inbox. 1. In the Global Menu, click the Inbox link
2. To start a new message, click the Compose icon.
3. In the Courses drop-down menu, select the course where you want to send your message.
4. Add a user by searching for the user in the To (1) field or you can use the Course Roster (2) button on the right hand side to search through a list.
5. In the subject line field enter a subject line for your message.
6. In the message field, type your message. All content is sent in plain text.
7. When you are finished, click the Send button
Settings Selecting a Course Home Page
You can change your Course Home Page to reflect one of five layout options: 1. Course Modules 2. Pages Front Page 3. Assignment List 4. Recent Activity Dashboard 5. Syllabus Follow the steps below to set a home page. . .
Tips and Notes
Tip: Be sure to check the Send an individual message to each recipient box when you are emailing the entire class. This is the equivalent of a blind carbon copy.
Tip: Announcements can now be section specific.

8
Canvas 24/7 help: 844-334-6803
1. In the Global Menu, click the Courses link 2. Click the name of the course 3. On the Home Page, right hand tools menu, click the Choose Home
Page button 4. Click the radio button next to the layout you would like to display as
your home page 5. If you want to select a Pages Front Page you must first set a front
page in the pages feature. If the link is grayed out it means you have not selected a front page yet. Also, please note that only published pages can be set as the front page
Customize the Navigation Menu Instructors can control which links appear in Course Navigation Menu and rearrange the order of the links. Links cannot be renamed. 1. In Course Navigation Menu, click the Settings link 2. Near the top center, click the Navigation tab.
3. To reorder navigation links, you can drag-and-drop links to create a custom order. Or you can also click the gear Settings icon next to each link and then select the Move option
Tips and Notes
More Info: For a detailed version of these steps please visit:
How do I use the Course Home Page as an instructor? community.canvaslms.com/docs/DOC-2556
How do I change the Course Home Page?
community.canvaslms.com/docs/DOC-2554
What layout options are available in the Course Home Page?
community.canvaslms.com/docs/DOC-2681

9
Canvas 24/7 help: 844-334-6803
4. To hide a navigation link, you can drag-and-drop the link to the hidden section at the bottom of the page. You can also click the gear Settings icon next to each link and select the Disable option.
5. Once you have arranged all the links click the Save button.
Adding People Students and staff enrolled in credit courses listed by the Registrar will be populated into Canvas by them however, you can invite people with CNetIDs to join your course at any time.
1. In Course Navigation, click the People link. 2. Click the + People button.
3. In the address field, type or paste the list of CNetIDs to add the users to the course. Names and emails are not required. It is best to use CNetIDs for enrollment.
4. Chose the role you would like for the person you are adding. For students make sure to select “manually added student”
5. Click “Next” and double check the names of the people you wish to enroll.
6. Click “Add Users” to finalize and add the people.
Editing your Profile In Canvas every user receives a profile page. Profiles allows you to update your name, preferred contact methods, and any personal links for your account.
1. In the Global Menu, click the Account link 2. Then click the Profile link 3. In the top right hand corner click on expand menu button
Tips and Notes
Tip: You can always come back to this screen and re-enable a link.

10
Canvas 24/7 help: 844-334-6803
4. Click the Edit Profile button. 5. To upload a profile picture, click the profile picture icon.
6. To add personal links to your profile, such as personal websites, blogs, or portfolios, enter the title of the link in the title field. Then type the URL in the URL field.
7. Click Save Profile to save the changes
Student View You can view a course the same way that your students view your course through Student View. Enabling Student View creates a Test Student in your course. You can activate Student View in your Course Settings.
1. On the Home Page, right hand tools menu, click the Student View button.
Tips and Notes

11
Canvas 24/7 help: 844-334-6803
2. You can now view the course as a student would see it. There will be a persistent box on the bottom of the screen indicating you are logged into Student View and a magenta/ bright pink boarder around the screen.
3. To return to your course in the instructor view, click the Leave Student View button.
Publishing a Course Unlike Chalk, Canvas courses are in an unpublished state by default. This allows you to work on a course before students gain access to the course site. After you are done you must publish the course for students to view and complete the course work. Follow the steps below to publish a course. . . 1. Open your course and view the Course Home Page
2. In the right hand side Tools Menu, click the Publish button.
Please note that you can unpublish your course by clicking the unpublish button in the Course Home Page sidebar. However, once your course contains a graded submission, you can no longer unpublish your course
Tips and Notes

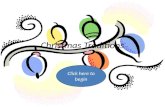
















![VIP Windows English - YRG, Inc. · Click [Taskbar and Start Menu] under [Settings] on [Start] menu. 4. Click [Advanced] tab in [Taskbar and Start Menu Properties] dialog box, then](https://static.fdocuments.us/doc/165x107/5f401eb69bc66e590e3dd0e2/vip-windows-english-yrg-inc-click-taskbar-and-start-menu-under-settings.jpg)
