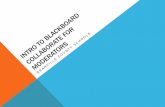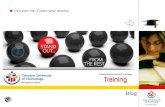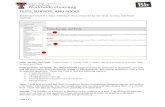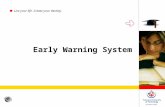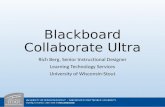Introduction To Blackboard Training
Click here to load reader
-
Upload
guest740e7f -
Category
Education
-
view
32.430 -
download
4
Transcript of Introduction To Blackboard Training

WELCOME TO DISTANCE LEARNING
Supported by Blackboard

INTRODUCTION TO BLACKBOARD
Florida National College Online Courses Platform
Author Sandra Lomena Created July, 2009
Opens Doors to the Future

TABLE OF CONTENTS
Online Classes • Distance Learning
• Blackboard System Requirements
• Internet Explorer Compatibility
• Accessing Blackboard• Logging Into Blackboard• Changing Your Password• Accessing Your Courses • Viewing Your Grades• View Posted Documents
• Acceptable Document Types
• Discussion Board Forums
• Sending E-Mails• Digital Drop Box • Assignments •
Taking a Test in Blackboard
• Common Issues•
Getting Help with Blackboard

Online Classes • Distance Learning
System Requirements MS Windows 2000/XP/Vista, Mac OS 10.3 or better Internet Explorer 5.5 or better, Netscape 7.1 Needs adjustments for compatibility with IE 8 upgrade
(*) Mozilla Firefox 1.5 or better, Apple Safari 1.1 or better Java 6 installed & enabled High speed Internet strongly recommended for efficient
use of all the applications
(*) See the following for more information

Online Classes • Distance Learning
IE 8 CompatibilityCompatibility ViewInternet Explorer 8 is a new release and some websites may not yet be ready for the new browser. Blackboard is one of this websites. To correct this problem :
- Click the Compatibility View toolbar button to display the website as viewed in Internet Explorer 7, which will correct display problems like misaligned text, images, or text boxes. This option is on a per site basis and all other sites will continue to display with Internet Explorer 8 functionality.
The "Compatibility View" toolbar button is located next to the Refresh button on the Address Bar:
For more information click on the following link: Compatibility View Video

Online Classes • Distance Learning
Accessing Blackboard • You can access Blackboard in the following ways:
- Using FNC Website: http://www.fnc. edu Click on the “Distance Learning”

Online Classes • Distance Learning
Accessing Blackboard • After you click Distance Learning link:
Click the “Blackboard Login “

Online Classes • Distance Learning
Accessing Blackboard - Click the “Login “ button

Online Classes • Distance Learning
Accessing Blackboard • Or you can also access Blackboard using: http://fnc.blackboard.com
- Click on the “User Login” button:

Online Classes • Distance Learning
Logging into Blackboard • Typical Blackboard login and password: – User Name: your student ID number (no spaces) – Password: your last four digits of your SS#In case that your last four digits of your social Security Number starts with a zero use the number 1 instead

Online Classes • Distance Learning
Changing Your Password • To change your Blackboard password: (recommended after you have logged in the first time)
- Under “Tools”, click “Personal Information”- Click on “Change Password”
- Change your password and click “Submit”

Online Classes • Distance Learning
Accessing Your Courses • When you log into Blackboard, you are taken to the
“My Institution” tab• Courses in which you are enrolled are shown on the
right side under “My Courses”

Online Classes • Distance Learning
• You can also click on the “Courses” tab for a list of your courses
• Click on a course name to view the selected course
Accessing Your Courses

Online Classes • Distance Learning
Viewing Your Grades• Blackboard’s Gradebook stores your grades for each
course in which you are enrolled• To access the Gradebook for any of your courses, click
on the “Tools” button in the course menu, then click on “My Grades”

Online Classes • Distance Learning
Viewing Your Grades• You can also access your Gradebook when you login into
blackboard and then click on “View Grades” under Tools in “My Institution” tab

Online Classes • Distance Learning
Viewing Your Grades• Blackboard’s Gradebook lists detailed information in
spreadsheet format for every test or assignment in your course
Gradebook Icons

Online Classes • Distance Learning
View Posted Documents • To view a posted document, click on a content section
(Course Documents, Course Information, Assignments…) then click on the desired link. Content in Blackboard can be a Word Processor document, PDF document, a PowerPoint presentation, a video or an image
• After you clicked on the desired link you will prompt to Open or SAVE the document in your computer
Click on the link

Online Classes • Distance Learning
Documents Types • Several document types can be uploaded to your
course in Blackboard including: - Images: .jpg, .gif, .png - Microsoft Office Documents: .doc, .docx .rtf, .txt, .xls, .xlsx, .ppt, .pptx
- Adobe® Acrobat Documents: .pdf- Flash Player files: .swf- Streaming video: .wmv, .rm (users must have the appropriate media player installed on their computer to view these types of videos)
- Web pages: .htm, html (complete web sites must be packaged into a .zip file for use in Blackboard)
Note: File size is restricted to 3.5 Mb. This applies to instructors and students whether it is a document or an attachment in an e-mail or Discussion Board posting. Files larger than 3.5 Mb will either need to be split into parts or optimized to reduce file size

Online Classes • Distance Learning
Discussion Board• Blackboard’s Discussion forums are the best way for
instructors and students to communicate• To access the Discussion Board, click the “Discussion
Board” button, at your left side of your course menu, then choose a forum (your instructor creates forums in the Discussion Board)
Forums

Online Classes • Distance Learning
• Topics in a forum are called a “Thread”. Click on a thread to view posts by other students and instructors in your course
Threads
Discussion Board
Click on here

Online Classes • Distance Learning
• Ways to view the Discussion Board in Blackboard: - List View
- Tree View • You can toggle between these two types of views as
often as you like
Discussion Board
List View
Tree View

Online Classes • Distance Learning
• Creating a new thread and replying to an existing thread are very similar.
• To create a new thread: click the “Add New Thread” button
Discussion Board

Online Classes • Distance Learning
• Type a subject, then your message and click the “Submit” button
• You can even attach files to your posting just like you can with e-mail
(Note: your attached file must be less than 3.5 Mb in size or it will not be attached to your posting)
Subject
Message
Attachment Submit
Discussion Board

Online Classes • Distance Learning
Sending E-mails• You can send e-mails to anyone in your course through
Blackboard• E-mails can only be sent to those enrolled in your
course. You cannot e-mail someone in a different course or send e-mails to an address outside of Blackboard (ex. A friend in Vancouver who uses an Yahoo e-mail address)

Online Classes • Distance Learning
Sending e-mail• To send e-mail through Blackboard click on the
“Communication” button in the course menu, then click “Messages ”

Online Classes • Distance Learning
Sending e-mail • Click on “New Message” button to start writing your

Online Classes • Distance Learning
• To choose the recipient (s): to whom you wish to send the e-mail click on the “To” button
Sending e-mail

Online Classes • Distance Learning
Sending e-mail• Choose from the recipients’ list and then click the small
right arrow to add recipients
• Click on the small left arrow to remove recipients
Add & remove users

Online Classes • Distance Learning
Sending e-mail• Type the subject of your message into the “Subject”
field • Type your message into the “Message Field” • You will be able to use advanced text formatting tools
like spelling check, change font size, style, etc. • To send your message, click “Submit”
Type your message
Formatting Tools

Online Classes • Distance Learning
Using Digital Drop Box • Used to electronically submit documents to your
instructor• File names cannot contain any special characters such
as #, $, @, %, &, or * • Use only the letters a – z, numbers 0 – 9 and hyphens
or underscores, otherwise your document will not be successfully received by your instructor (ex: for file names, use “assignment-01.doc” and not “assignment #1.doc”).
• Include you first and last name in the name of your document.
• File must be less than 3.5 Mb in size

Online Classes • Distance Learning
Using Digital Drop Box • To use the Digital Drop Box click on “Tools”• Click on “Digital Drop Box
Click Here

Online Classes • Distance Learning
Using Digital Drop Box • There are two buttons: “Add File” and “Send File”• “Add File” posts your file to your Digital Drop Box
but will not send it to your instructor. It can be sent at a later date using the “Send File” button
• “Send File” will post your file to your Digital Drop Box and send it to your instructor
Using “Add File “ Notice the “Received “ status
Using “Send File “Notice the “Submitted” status

Online Classes • Distance Learning
• How to add a file to your Digital Drop Box:- Click “Add File”- Give your file a name in the “Name” field, then click “Browse” and navigate through your computer until you find the desired file and click “Submit”
Using Digital Drop Box

Online Classes • Distance Learning
• When you click “Submit”, an alert window will pop up telling you that you are only adding the file, not sending it to your instructor. You may still send your file at a later date. Click “Ok” to return to the Digital Drop Box
Using Digital Drop Box
Alert window informing the user that the file will onlyBe posted…not sent to the instructor

Online Classes • Distance Learning
• Your will receive a confirmation message on your document “Posted” to the Digital Drop Box
• Note there is a “Remove” button next to your file• Because it has not been submitted to your instructor,
you can remove the file, make revisions and add it to your Digital Drop Box again
Using Digital Drop Box
Confirmation Message

Online Classes • Distance Learning
• How to send a file to your instructor:- Click “Send File” button- Give your file a name in the “Name” field, then click “Browse” and navigate to choose the desired file; or you can choose from a drop-down list of files already posted to your Digital Drop Box - Click “Submit”
Using Digital Drop Box

Online Classes • Distance Learning
• After receiving the confirmation message then click “Ok”
• Your file appears as being “Submitted” in your Digital Drop Box
Note: there is no “Remove” button next to your file when you use “Send File”…the file has been submitted to your instructor. • You may not make any more changes once you
have submitted an assignment to your instructor!
No “Remove” button
Using Digital Drop Box

Online Classes • Distance Learning
Assignments • In addition to documents, instructors can add an
assignment as an item into the Assignments section in Blackboard
• Each assignment item also appears as an entry in your Gradebook
• To submit an assignment, click on the “Assignments” button and then click on the link “View/Complete Assignment” that appears below to your assignmentClick
here

Online Classes • Distance Learning
Assignments• The details of your assignment will be contained in a
document provided by your instructor in step 1 or will be display on “Assignment Information” section.
• You can type any comments related to the document containing your completed assignment in the “Comments” field (optional)
Add your comments

Online Classes • Distance Learning
Assignments• Click the “Browse” button to locate the document
containing your completed assignment, then click “Open” to attach your document

Online Classes • Distance Learning
• Click “Add Another File” if you have more than one file to submit to your instructor for the assignment (Note: each of your files must be less than 3.5 Mb in size)
• Click the “Submit” button if you wish to submit your completed assignment to your instructor. No further changes can be made once the assignment has been submitted
Assignments

Online Classes • Distance Learning
Assignments• Click “OK” button after you receive the
confirmation message to return to your assignments content area
• Once an Assignment has been submitted, only the results can be viewed. Your grade appears as a “!” until your instructor has reviewed and graded your assignment

Online Classes • Distance Learning
• You can also view the results of your assignment in your Gradebook
• Your grade appears as a until your instructor has reviewed and graded your Assignment
Assignments
Your grade

Online Classes • Distance Learning
Taking a Test Before Taking a Blackboard Test:• Check your computer setting like:
- Disable popup blockers - Disable firewalls - Make sure your computer is free of viruses and/or
spyware - Check your internet connection • Close all other programs running on your
computer before you start a Blackboard exam. Do not take a test with other applications running in the background, such as movies, music, e-mail, or IM (instant messaging).

Online Classes • Distance Learning
Before Taking a Blackboard Test: (Cont’d)• Be certain that you are ready to take the test and set
aside time in which you will be free from interruptions BEFORE clicking on the link to the test.
• Do not enter any test or exam until you are ready to take it! Once you click “OK” to enter a test, Blackboard counts this as an attempt at the test, even if you only look at the test and do not answer any questions.
(Your instructor is the only one who can clear an incomplete attempt from your record)• Find out the dates that the test will be available in the
course and take your test as soon as you are ready. DO NOT wait until the last day to take a test in Blackboard.
• (If you have technical difficulties or lose your connection, there may not be enough time for you to resolve the issue, and you may not be permitted to complete or re-take your exam.)
Taking a Test

Online Classes • Distance Learning
Before Taking a Blackboard Test: (Cont’d)• Read the instructions for the test carefully: each
Blackboard test may be set up differently by your instructors. The options for each test will be listed at the top in the Instructions area. It is very important that you read your instructor's directions carefully.
- Some tests may be taken more than once, while others can only be taken once. Your instructor will inform you if the test can be taken more than once.
- Some tests may be timed :The instructor has set a time limit. The elapsed time appears at the top of the browser window, and you will receive a 1-minute warning when time is up. It is recommended to finish the test before the time elapsed to prevent technical problems.
Taking a Test

Online Classes • Distance Learning
While You Are Taking a Blackboard Test• Once you begin taking the test, you are required to
work until you finish it. As soon as you leave the test, whether or not you have actually clicked the “Submit” button, your attempt is recorded in the Gradebook as complete.
• If you leave the quiz without completing it, you will not be able to come back and finish it. If this happens, contact your Instructor via the “Questions & Concerns” forum or send her/him an email.
• All of the questions appear on one web page. Each question has a “Save” button next to it, you can save each question as you go. Doing so should help protect you in case of technical difficulties.
Taking a Test

Online Classes • Distance Learning
While You Are Taking a Blackboard Test: (Cont’d)
DO NOT! Do not resize or refresh the window during a test
Do not click anywhere outside the test area during an exam
Never click the “Back” button or the “Refresh” button on your web browser while you’re taking a test
Do not click the “Submit”, button more than once
Do not close the window of the test for any reason
Taking a Test

Online Classes • Distance Learning
While You Are Taking a Blackboard Test: (Cont’d)• Stay active in the test window – The assessment feature
in Blackboard is set to time out after a certain number of minutes of inactivity. You must do more than just type or click answers to keep the test active. Save individual questions periodically to reset the activity clock.
Taking a Test
Click Here periodically

Online Classes • Distance Learning
Submitting the Test • Review all of your answers before submitting the test.• Make sure to click the “Submit” button ONLY ONCE
when you are done with the test. You will not get credit for your answers unless you have clicked “Submit”.
Taking a Test
Do not click this “Save “button
Click once

Online Classes • Distance Learning
Confirmation of Test Submission • After you click the “Submit” button you should see a
confirmation and/or feedback for the test results. • To check your test grade – Go to Course Tools > My
Grades and you should see one of the following: - Your score for the exam (if enabled by your
instructor) –or-- An exclamation point, which means the test is
submitted but not yet graded by the instructor • If you cannot confirm that your test has been
successfully submitted, contact your instructor.• If your instructor is not available contact the Distance
Learning Department for immediate assistance.
Taking a Test

Online Classes • Distance Learning
• Timer box covers save and submission buttons in a timed test: Users of Internet Explorer 8 are unable to save or submit timed tests due to the timer box covering the entire right side of the window
Solution: click located next to the Refresh button on the Address Bar.• No access to an assignment or test: Only applicable to Human Growth & Development and General Psychology User are unable to access an assignment o test in their course due to not completion of a corresponding course’s section. Solution: First review the information within corresponding folder , when finished click the “Mark Reviewed” button to the right of the folder which will release the next activities folder. Continue doing this for each lesson. Please see next slide
Common Issues

Online Classes • Distance Learning
• No access to an assignment or test: (Cont’d)
Common Issues

Online Classes • Distance Learning
Getting Help • There are several ways to get help from Distance
Learning’s Blackboard Support:• You can visit us : Hialeah Campus: South Campus: Room 143 Room 224 Monday to Thursday Tuesday, Wednesday & Thursday 8:30AM to 10:00PM 11:30 AM to 8:30PM Friday: 8:30 AM to 8:30 PM

Online Classes • Distance Learning
Getting Help• Calling the Distance Learning Department in both
campus during business hours:
South Campus Hialeah Campus (305) 226-9999 ext. 1345 (305) 821 – 3333 Ext. 1066 & 1047 Tuesday, Wednesday, and Monday to Thursday Thursday Hours 8:30AM to 10:00PM Hours 11:30AM to 8:30PM Friday: 8:00AM to 8:30PM

Online Classes • Distance Learning
• Send an e-mail to: Juan Denoriega
DL Student Support [email protected]
Sandra Lomena Blackboard Administrador [email protected]
Nestor Castellanos Director of Distance Learning [email protected]
Getting Help