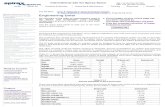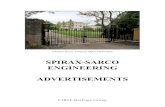Introduction to AutoCAD LT - Spirax Sarco
48
w w w . s p i r a x s a r c o . c o m / c a d
Transcript of Introduction to AutoCAD LT - Spirax Sarco
Introduction to AutoCAD LTw w w . s p i r a x s a r c o . c o m / c
a d
This document is published by: Spirax-Sarco Limited Charlton House Cheltenham Gloucestershire GL53 8ER UK 2003 Spirax-Sarco Limited. All rights reserved. Information in this document is subject to change without notice and does not represent a commitment on the part of Spirax-Sarco Limited. Copyright and ownership of the CASSIO software programs, the associated symbols library and the CASSIO documentation are solely and exclusively held by Spirax-Sarco Limited and no form of full or partial use or reproduction is allowed without the specific written approval of Spirax-Sarco Limited.
acknowledgements
Windows® is a registered trademark of Microsoft Corporation. AutoCAD® LT is a registered trademark of Autodesk, Inc. Freehand® is a registered trademark of Macromedia, Inc. Illustrator® is a registered trademark of Adobe Systems, Inc. Paint Shop Pro™ is a trademark of Jasc Software, Inc.
update history This is version 2.0 of the Spirax Sarco ‘Introduction to AutoCAD LT’ Training Pack (2.0 because of the introduction of the new CASSIO 4.0 software). It gives tutorials in the basic use of AutoCAD LT 2002 (though can also cover AutoCAD LT 2000, 2000i and 2004). This, in turn, allows the end-user to make the best use of the CASSIO sales and marketing system, for this version of AutoCAD.
other documents in the series
‘Drawing with CASSIO 4’
welcome! Using this manual Documentation conventions Things to remember when using AutoCAD LT Help!
starting to draw
Setting up a new drawing area Starting to draw Using object snap modes
correcting mistakes
viewing a drawing
exercise 1 modifying images
‘Introduction to AutoCAD LT’
finishing a drawing
exercise 2 cassio 4.0
‘Introduction to AutoCAD LT’
Welcome!
welcome!
Welcome to the Spirax Sarco ‘Introduction to AutoCAD LT’ training pack! The first and most important thing you need to know is that to get the best out of CASSIO, you must first become familiar with the basics of AutoCAD LT. AutoCAD LT is the Computer Aided Design software that supplies the platform on which CASSIO runs - without it you cannot use CASSIO. This training pack is not designed to turn you into a CAD expert, but simply to introduce you to using AutoCAD LT. By simply following any instructions given accurately and one at a time, all will become clear at the end of each step. This will, in turn, enable you to make full use of the CASSIO library and allow you to benefit from what it has to offer. If you are a newcomer to AutoCAD LT or have only been using it for a short time, it is recommended that you start from Section 1 and work through each section in order. However, if you are already familiar with AutoCAD LT it would be better for you to have a look at Section 7 – ‘CASSIO 4.0’, and then move on to the next training pack in this series - ‘Drawing with CASSIO 4’.
using this manual This training manual has been written with the assumptions that you: are familiar with Windows based applications. have installed AutoCAD LT 2002. have installed CASSIO. It is not advisable to attempt to use CASSIO if you have no AutoCAD LT experience. Doing so will almost certainly present you with problems and, in turn, will greatly reduce the effectiveness of CASSIO. Sections 1 to 6 in this manual describe the AutoCAD LT commands and procedures that you will need to know in order to get the best out of your copy of CASSIO. Almost all of the information you will need is covered in these first five sections, though there is much more to AutoCAD LT, as you will discover should you wish to experiment more.
‘Introduction to AutoCAD LT’ 1
Welcome!
Telling you to do something Giving you information
Section 7 gives you an introduction to CASSIO - what it is and how it works. CASSIO will be covered in full in the second training pack in this series. In the second pack you will learn how to use the special features unique to CASSIO, in conjunction with AutoCAD LT commands to produce high quality ‘CASSIO style’ drawings.
documentation conventions Within this manual, different bullet point shapes are used to show you whether the bullet is: giving you information, or telling you to do something These bullets will often be used together and in conjunction with numbers to give clear instructions. For example: Follow the instructions below to practice the Line command: 1. Click on Draw, Line the command line prompts you to ‘Specify first point’ (start point).
2. Specify this point by positioning the crosshair at the desired start point and clicking the left mouse button.
You will also notice that some text in the instructions is either bold, italic or bold and italic. Specific terms are formatted to distinguish them from the body text. Throughout this manual the following conventions are used:
Text element Example Commands/pull-down menu items Draw, Line Prompts ‘Specify first point’ Mouse button click left mouse button Text you enter Type @0,100 and press Return
‘Introduction to AutoCAD LT’ 2
Welcome!
things to remember when using autocad lt One of the main things to remember when using AutoCAD LT is that like many other Windows® applications, commands and procedures can be selected in a number of different ways. The two most common ways in most applications are by utilising pull-down menu’s, or by clicking on a specific button in a Toolbar or Toolbox. AutoCAD LT however, has another important way of entering commands, and this is via the command line located at the bottom of the screen. All AutoCAD LT commands can be invoked by entering the command name or shortcut via the keyboard. At certain stages during some commands, you will be prompted by AutoCAD LT to enter text to inform the program what you want to do. In these cases, using the keyboard is the only option. This will become clear as you work through this manual.
When a command is introduced in this manual, the main ways of
selecting the command will be shown as below, though only one way will be described. This will make the manual easier to read and understand. When you are comfortable using the commands you will, no doubt, find your own preferred way of selecting commands. This will probably be a mixture of all of the different ways!
This is an example of how the Line command can be selected: Line Command
Toolbox or Toolbar button Draw, Line LINE L
Pull-down menu and item Command name (enter at command line) Shortcut (enter at command line)
The previous command can be issued by clicking the right mouse
button and selecting it from the resulting menu, or by pressing Return when the command line reads ‘Command:’
Whichever method you use you, will always need to look at the
command line after every command, mouse click or keyboard Return. The command line will keep you informed of what AutoCAD LT is doing or what it wants you to do. It is vital that when using AutoCAD LT you keep an eye on the command line. Bearing these few points in mind and if you read through following any instructions given carefully, I’m sure you will find this training pack both useful and interesting. Given practice and the inevitable slice if patience I’m sure you will be up and running using AutoCAD LT with CASSIO to produce high quality drawings in no time.
‘Introduction to AutoCAD LT’ 3
Welcome!
help! Further help is available to you at any time while working through this training pack, by any of the following sources:
Help System
Help, Help HELP F1
By utilising AutoCAD LT’s on-line help facility. The ‘Index’ and ‘Search’ options are particularly useful. Also, if you would like help on the currently running command, click the ‘Help’ toolbar button at the top of the screen.
By holding the cursor over a Toolbar or Toolbox button, a tooltip will be displayed informing you of what command or feature the button activates. Also a brief description of the command appears at the bottom-left of the screen.
By referring to the ‘AutoCAD LT Users Guide’ manual. By utilising AutoCAD LT’s ‘Learning Assistance’ facility shown
below). This comes in the shape of an interactive training programme that contains tutorials, fast answers and concepts. A separate CD will have been supplied with your AutoCAD LT software. Refer to the back of the CD case for instructions on installation and use.
AutoCAD LT Learning Assistance…
‘Introduction to AutoCAD LT’ 4
Section 1 - Starting to Draw
section 1 starting to draw
Commands covered: New, Line, Circle, Osnap Modes In this section we will deal with the very basics of AutoCAD LT - starting a new drawing, preparing a blank drawing area and creating basic images. Open AutoCAD LT if you have not done so already and follow the instructions below.
setting up a new drawing area Drawing in AutoCAD LT is slightly different from drawing manually on paper. When drawing ‘scale’ drawings on paper, you must first set the scale you are going to draw to - 1:10 for example, so that the object fits on the paper you have selected. In AutoCAD LT you can set the drawing area to any size, meaning that you can draw the object full-size (1:1). Only when you come to print the drawing do you set a scale factor. This makes drawing much easier as there is no need to convert each distance to the required scale before entering it onto the page. So before starting to draw, we first need a blank drawing area to use and to set up the size of this drawing area. To do this follow the instructions below:
New Command
File, New NEW N
1. Create a new drawing by clicking File, New 2. When the ‘Create Drawing’ dialogue box appears, select the
‘Wizards’ option from the ‘How to begin’ drop-down box and click ‘Quick Setup’.
the wizard will guide you through initial drawing setup. 3. The dialogue box should display the first step - the various unit
types that can be used. Click on the ‘Decimal’ radio button, then click ‘Next’.
the next step will then be displayed - this is where you enter the area you wish to represent using full scale units (actual size)
4. In the ‘Width’ box, type 420 5. In the ‘Length’ box, type 297 6. Finally, click ‘Finish’ to enter the settings.
‘Introduction to AutoCAD LT’ 5
Section 1 - Starting to Draw
The screen now represents an A3 sheet of paper at a scale of 1:1 (A3 paper is 420mm in width, by 297mm in length). If you were drawing a house, these numbers could be 12,000 x 9,000!
starting to draw
line Now that we have our blank (A3) sheet of paper, we can now start to draw something. We will start with a simple square, 100mm x 100mm in size. Follow the instructions below to create the square:
Line Command
Draw, Line LINE L
Tip! You can cancel a command at any time by pressing the ESC (escape) key.
1. Click on Draw, Line the command line prompts you to ‘Specify first point’ (start point). 2. Move the crosshair somewhere near the bottom-left of the drawing
area and click the left mouse button once. the command line now prompts you to ‘Specify next point’. If you
move the crosshair, you will see the line being dragged from the point you have specified. At this point you could position the crosshair anywhere on the drawing area, click the mouse button again and a line would appear between the two points you had specified. Instead of this...
3. Type @100,0 and press Return (it is vital that you type the @ symbol).
By moving the crosshair now you can see that a line has been drawn from the point you had specified on-screen to 100mm along the x axis. The command line is now asking you for another ‘to point’.
4. Type @0,100 and press Return. 5. Type @-100,0 and press Return. 6. Type @0,-100 and press Return. 7. Click the right mouse button (and click Enter) or press Return to
end the Line command.
Tip! You can Undo (reverse) an operation by using
Edit, Undo UNDO U
Ortho Mode
ORTHO OR F8
Tip! With Direct Distance Entry you can specify a point by moving the crosshair to indicate a direction, then entering a value to specify the distance from the first point.
As you can see, by using co-ordinates you can produce lines of accurate length in any direction. This is vital for producing scale drawings, like new Spirax products for instance, but not so for producing CASSIO style application (system) drawings which we will look at in the next manual. Before we move on to other drawing commands we will look at another useful AutoCAD LT feature that you will find yourself using with most commands. It is a mode that is used in conjunction with other commands to allow only horizontal or vertical movements and is called Ortho Mode. To experiment with Ortho Mode, try the following: 1. Select the Line command as before and start it anywhere in the
drawing area. 2. Click the Ortho button on the status bar (bottom of the screen). 3. Move the crosshair around the screen. By remaining in the Line command and toggling the Ortho button
you should notice the difference. If Ortho is on you can only draw the line in a horizontal or vertical plane, but if Ortho is off you can draw the line in any direction. You will find this feature particularly useful when drawing pipes in CASSIO application drawings, which we will look at in the next manual.
When using the keyboard to enter co-ordinates as we have done previously, the Ortho mode is ignored and the line is drawn to the specified length (and angle).
4. Cancel the Line command by clicking the right mouse button (and clicking Enter) or pressing Return.
‘Introduction to AutoCAD LT’ 7
Section 1 - Starting to Draw
circle
The next basic AutoCAD LT drawing command is Circle. This command, like most in AutoCAD LT, works in the same way as the Line command in that you specify where on-screen you want the object to start and then either drag the crosshair or specify a particular size or distance via the keyboard. Bearing this in mind try using the command as follows:
Circle Command
Draw, Circle CIRCLE C
1. Select the Circle command by clicking Draw, Circle You will now see a sub-menu containing three different ways of
drawing a circle. Most of the time the Center, Radius option is most suitable.
2. Select Center, Radius The command will prompt you to ‘Specify center point for circle’. 3. Select a point to the right of the square by clicking the left mouse
button, where you want the centre point of the circle to be. The command line now prompts you to ‘Specify radius of circle’.
By dragging the crosshair across the drawing area you will see the size of the circle increase. At this point you could, as with the Line command, click the mouse again and the circle would be drawn, but for this example...
4. Type 50 and press Return. A circle will be drawn with a radius of exactly 50mm. The screen should look something like this...
Tip! You can cancel a command at any time by pressing the ESC (escape) key.
‘Introduction to AutoCAD LT’ 8
Section 1 - Starting to Draw
We have now looked at two of the most widely used drawing commands. Another drawing command we will look at is the DLine (Double line) command, but as this command is used a lot when producing CASSIO drawings, we will look at it in more depth in the next manual in this series.
using object snap modes (osnap) The final part of this section deals with another type of AutoCAD LT mode - called Object Snap Mode. Object Snap Modes are used in conjunction with other commands (like Line or Circle) allowing you to specify a point at an exact location on an object or line. The various Object Snap Modes are as follows:
Endpoint
Perpendicular
Midpoint
Tangent
Intersection
Node
Center
Insertion
Quadrant
Nearest
Tracking
Snap from
As you can see there are quite a few different Object Snap Modes,
but in this training pack we will only deal with the first four types: Endpoint, Midpoint, Intersection and Center. Follow the instructions below to find out how to use Object Snap
Modes and how vital they can be when producing accurate drawings:
Tip! If the Object Snap toolbar is not displayed, right-click in a grey area below or next to a ‘docked’ toolbar. From the resulting menu, click ACLT. You will now see a list from which you can turn on or off any of the AutoCAD LT toolbars.
1. Select the Line command as normal. 2. Start the line beneath the circle, to the right of the square. 3. When the command line prompts you to ‘Specify next point’, click
on the Toolbox button for Endpoint. You will see now that the command line is prompting for an ‘Endp
of’. As with using co-ordinates to specify points, Object Snap Modes also override the Ortho Mode.
4. Position the Crosshair over the bottom-right of the square you have drawn (where the horizontal and vertical lines end). When you see a small, purple coloured square appear, click the left mouse button.
You may notice that the crosshair is ‘pulled’ towards the corner of the square, rather like a magnet and that the name of the Object Snap Mode (Endpoint) is displayed just above the ‘snap point’.
‘Introduction to AutoCAD LT’ 9
Section 1 - Starting to Draw
This is an extremely useful feature in AutoCAD LT, called AutoSnap.
5. Cancel the Line command by clicking the right mouse button (and clicking Enter) or pressing Return.
You will see that the line has attached itself exactly to the bottom- right of your square, as this was where the nearest Endpoint was found. As it happens, there are two Endpoints in exactly the same place here - the end of the horizontal and vertical lines. This means that we could have used the Intersection Object Snap Mode to get the same result and we will look at this next.
Step 2. Start the Line
command
The drawing should look something like this
All of the Object Snap Modes operate in the same way, so bearing
this in mind, let’s have a go at using the other three. Try the following:
Tip! This is shown pictorially on the next page.
1. Select the Line command. 2. Click the Midpoint Toolbox button. 3. Position the Crosshair over the right vertical line of the square and
click the mouse when you see a small purple coloured triangle appear over the middle point of the line.
The line will snap to the middle of this line. 4. Click on the Endpoint button. 5. Position the Crosshair over the right-end of the line you drew
previously and click the mouse. A line will be drawn between the two points specified. The Line
command is still running, so we will draw a line to the centre of the circle next.
6. Click the Center Toolbox button. 7. Move the Crosshair over the line of the circle, until you see a small
purple coloured circle appear at the centre point of the circle you have drawn and click the mouse button.
A line will now be drawn to the centre point of the circle. 8. Use the right mouse button or press Return to end the Line
command.
Midpoint to Endpoint
over the line of the circle
The drawing should look something like this
To complete this section we will look at Intersection.
9. Select the Line command and click the Intersection Toolbox button.
10.Move the Crosshair over the point where the line you have drawn crosses (intersects) the circle (until you see a small purple coloured ‘x’), and click the mouse.
The line will snap to this intersection. 11.Click the Endpoint button and select one of the lines on the
square to connect the line to. 12.Cancel the Line command.
We have now looked at all of the Object Snap Modes we are going to
cover in this training pack. On completion of this manual you might like to experiment with the other Snap Modes. For now though, we will move on.
‘Introduction to AutoCAD LT’ 11
Section 2 - Correcting Mistakes
section 2 correcting mistakes
Commands covered: Erase, Undo, Redo When producing drawings, whatever type they may be, we inevitably make mistakes. When drawing with a pencil we use a rubber, in AutoCAD LT we can use the Erase command or the Undo command.
erasing objects from the drawing
erase Follow the instructions below to erase lines from your drawing:
Erase Command
Modify, Erase ERASE E
1. Click on Modify, Erase The command line prompts ‘Select objects’ and the Crosshair
turns into a Pickbox. You can now pick the objects you wish to erase. In AutoCAD LT there are three main ways to pick objects.
picking each line individually using the Pickbox. dragging a box (Window) around the objects. dragging a dotted-line box (Crossing) over the objects.
We will look at all three of these as they are used in commands
wherever you need to select objects, and you will find yourself using them regularly in the following sections. First we will look at using the Pickbox...
2. Erase the three diagonal lines going horizontally across the screen by simply positioning the Pickbox over each one and clicking the left mouse button.
You will notice that the lines become broken when they are selected.
3. When you have selected all three lines press Return to execute the erase.
‘Introduction to AutoCAD LT’ 12
Section 2 - Correcting Mistakes
The drawing should look something like this
Next we will erase objects by using a Window. This means that
only the objects completely enclosed by the Window will be selected.
4. Select the Erase command. 5. Instead of picking each individual line, position the Pickbox below
the bottom-left of the square, click the mouse and drag a Window around the square.
6. Click the mouse when the square is fully enclosed by the Window. 7. Press Return to execute the erase.
Step 6. Selecting the square with a Window
Finally, we will erase objects using a Crossing. This means that all
objects passing through the Crossing will be selected. 8. Select the Erase command. 9. This time, position the Pickbox to the right of the circle, click the
mouse and drag the Crossing to the left. Remember, the objects to be selected only have to pass through
the Crossing - they don’t have to be completely enclosed. 10.When the Crossing passes over the circle and the line, click the
mouse.
Step 10. Selecting the circle and the line with a Crossing
You should now have a completely blank drawing area. You’ll see that the same principle applies to all three ways of selecting
objects - first issue the command, second select the objects and third press Return to erase the selected objects. This way of selecting objects is used throughout AutoCAD LT whichever command you are using so it’s a good thing to become familiar with.
‘Introduction to AutoCAD LT’ 13
Section 2 - Correcting Mistakes
You won’t go far wrong if you remember the following:
A Window is selected by dragging to the right and will only pick objects which it fully encloses
A Crossing is selected by dragging to the left and will pick all objects that it crosses.
Whichever of these you use, the objects you select will look broken once selected, so you can see before you finish the command which objects you have selected.
Undo Command
reversing actions
undo You’ll be glad to know that the Undo command is a very simple command, but can often get you out of trouble! If you have used other software, like Microsoft Word, you will know exactly how this command works. As the name suggests this command will ‘undo’ something you have previously done. By simply clicking on the Toolbar button with the reverse arrow on it you can cycle back through the work you have done, undoing it as you go. You can undo all work done since the drawing was opened, but if you re-open a drawing previously saved on disk you will not be able to undo work done at an earlier date.
‘Introduction to AutoCAD LT’ 14
Section 2 - Correcting Mistakes
Edit, Redo Redo RE
redo The Redo command is obviously the opposite to the Undo command. You can use the Redo command to restore actions taken away by the Undo command. However, if you issue any other commands after an Undo, you will not be able to issue the Redo (the button will be ‘greyed-out’). Practice these commands by doing the following:
1. Click on the Undo Toolbar button a number of times until the lines
and circle we drew earlier reappear. 2. Try clicking on the Redo button - you should be able to Redo all of
the erase commands, and end up back where you started! In preparation for the next section, use the Undo command until
the drawing completely reappears on the screen.
Use Undo until screen looks like this again
You have now ‘undone’ all of the Erase commands issued in the
previous section.
‘Introduction to AutoCAD LT’ 15
Section 3 - Viewing a Drawing
section 3 viewing a drawing
Commands covered: Zoom, Zoom Realtime, Pan Often when producing larger drawings, we need to be able to see in detail a specific part of the drawing so that we can work on it easier - to create accurate detail or make changes. In AutoCAD LT we can use the Zoom and Pan commands to navigate around a drawing.
getting a closer look
zoom Follow the instructions below to learn more about the Zoom
command: Zoom Command
Multiple buttons View, Zoom ZOOM Z
1. Click on View, Zoom You will see that there are a number of different Zoom options.
The ones we will deal with are the most widely used ones
Zoom, Window Zoom, All Zoom, Previous
First we will look at zooming into a window... 2. Select the Window option from the Zoom menu. The command line prompts you to ‘Specify first corner’. 3. Using the same method as in the Erase command, put a Window
around an area of the drawing you wish to see close-up. The screen will show close-up any objects enclosed in the
Window. 4. Next click View, Zoom, All. This time the whole of the drawing will be displayed as normal.
Wherever you are on the drawing, you can always do a Zoom, All to get back to a full screen view of your drawing.
5. For the last example click View, Zoom, Previous. This takes you back to the view of the drawing you had previously.
You should see the view when you did your Zoom, Window, as this was the previous view you had of your drawing.
‘Introduction to AutoCAD LT’ 16
Section 3 - Viewing a Drawing
Step 3. Place a Window around the area shown
The screen should look something like this
zoom realtime The latest in the line of viewing commands is the Zoom Realtime facility which allows you to zoom in and out of a drawing, seeing the drawing getting closer and further away, as you zoom. Try this by doing the following:
Tip! By clicking the right mouse button you can gain access to the various Zoom and Pan commands - try them out!
1. Click View, Zoom, Realtime You will see that the Crosshair has been replaced by a magnifying
glass. 2. Position the magnifying glass in the middle of the drawing area.
Click and hold down the left mouse button. 3. While keeping the mouse button pressed, move the mouse slowly
up towards the top of the screen. You will see the drawing get closer. 4. Release the button. The command is still running, so you can now zoom back out. 5. Again, position the magnifying glass in the middle of the drawing
area. Click and hold down the left mouse button. 6. This time, while keeping the mouse button pressed, move the
mouse slowly down towards the bottom of the screen, until the whole drawing re-appears.
You will see the drawing get further away. 7. Release the button and press Escape or Return to exit the
command.
Steps 2, 3 & 4. Click and hold button (position 1), drag to
position 2 and release
The screen should look something like this when zoomed in
Steps 5, 6 & 7. Click and hold button (position 1), drag to
position 2 and release
moving around a drawing
pan If once you have zoomed in to your drawing you want to shift the screen across slightly, to save zooming out and then in again, you can use the Pan command. Try this by doing the following:
Pan Command
View, Pan, Realtime PAN P
1. Click View, Pan, Realtime You will see that the Crosshair has been replaced by a hand. 2. Position the hand in the middle of the drawing area. Click and hold
down the left mouse button. 3. While keeping the mouse button pressed, move the mouse slowly
to the right of the screen and release the mouse button. 4. Press Escape or Return to exit the Pan command. You will see that the whole screen has been shifted to the right,
rather like moving the paper to the right side of the desk. 5. Experiment with the Zoom and Pan commands to familiarise
yourself with getting the view of the drawing you require.
Steps 2 & 3. Click and hold button (position 1), drag to position 2 and release
The screen should look something like this
Practice with the various Zoom and Pan commands to get yourself
used to navigating around the drawing area.
‘Introduction to AutoCAD LT’ 18
Exercise 1
exercise 1
Commands used: All covered so far. During this first exercise you will produce the drawing shown below. While producing the drawing you should incorporate all of the commands we have covered so far in this training pack. However, it is more than likely that you will have forgotten how something is done. If you do have any problems you can always look back to the previous sections where you should find the answer.
Copy the drawing accurately, as shown below, with the drawing
towards the bottom-left of the drawing area. Drawing sheet size is A3 (420,297). Use all dimensions as stated. Erase the two diagonal lines when you have finished the drawing. You don’t need to add the dimension annotations to your drawing. Once the whole drawing is complete you can save it on your
computers hard drive by clicking File, Saveas. Save the drawing to any directory, but name the file Pack1_Exercise1.DWG. Leave the drawing on-screen, we will use it in the next section.
hints & tips
Start by drawing the lines first. Remember to use @x,y co-ordinates for accuracy. Remember to use OSnap Modes. Use the Undo command if you run in to trouble!
‘Introduction to AutoCAD LT’ 19
Section 4 - Modifying Images
section 4 modifying images
Commands covered: Move, Stretch, Extend, Trim Probably the most beneficial aspect of CAD software over manual methods is the ability to modify drawings very easily. We have already seen how easy it is to erase parts of a drawing. This section deals with the commands used to make changes to existing parts of a drawing, without the need to redraw them.
moving objects to different locations
move Now we have a drawing on the screen, but what if we want to move it, or part of it, to a different area of the drawing sheet? The obvious command to use is Move. This command allows you to move any number of objects to a different part of the drawing sheet. Again, this command uses the same procedure as most other commands in AutoCAD LT - first issue the command, second select the objects, press Return and so- on, always looking at the command line to see what AutoCAD LT is prompting for. Bearing this in mind and with the Exercise 1 drawing on-screen,
try out the Move command by following the instructions below: Move Command
Modify, Move MOVE M
1. Issue a Zoom, All so that you can see the whole drawing sheet. 2. Click Modify, Move The command line is prompting you to ‘Select objects’. 3. Drag a Window around the whole drawing and press Return to
continue. The command line is now prompting to ‘Specify base point or
displacement’. This is the point at which you will ‘pick-up’ or ‘grab’ the objects you have selected and can be anywhere in the drawing area. For this example...
4. Select the Center of the top-left circle as the ‘Base point’.
‘Introduction to AutoCAD LT’ 20
Section 4 - Modifying Images
Tip! Remember, you can use Direct Distance Entry for speed!
Now you are being prompted to ‘Specify second point of displacement’. This being the point at which you wish to ‘put-down’ or ‘drop’ the selected objects. At this point you could move the objects with the crosshair and then click the mouse again, but on this occasion, as with the Line command we will use co- ordinates...
5. Type @0,50 and press Return. 6. AutoCAD will now move (displace) the objects 50mm along the y
axis.
Step 6. The objects are moved
stretch The Stretch command is useful when you have a line (or shape) on screen that you want to make longer. This would be a time consuming task using a pencil and drawing board, but with AutoCAD LT, it can be done in seconds. For instance, if we wanted to turn the right-hand square on our
drawing into a rectangle, but keep the circles on the corners at the same time, we would do the following:
Stretch Command
Modify, Stretch STRETCH S
1. Click Modify, Stretch You will notice that the command line is prompting you to ‘Select
objects’. Note: a Crossing must be used for the Stretch command to work correctly.
2. Drag a Crossing out so that it encloses the three circles on the right-hand side of the drawing and crosses over the two horizontal lines.
Like this...
Step 2. Select the objects with a Crossing like this
‘Introduction to AutoCAD LT’ 21
Section 4 - Modifying Images
Tip! You can use Direct Distance Entry for this action as well!
3. Click the mouse button to select the objects. The command line will now prompt you to ‘Specify base point or
displacement’, as with the Move command. 4. Select the Center point of one of the three selected circles, then
type @50,0 and press Return. As you may of expected, the part of the drawing you selected has
been stretched 50mm along the x axis and now the square has been stretched into a rectangle.
This is how the drawing should look after the stretch
The Stretch command can be a difficult one to get used to, but once
mastered can be a very powerful command. The thing to remember when using the Stretch command is that the Crossing must enclose the Endpoint and pass over the line in order for it to be stretched. Any line or object completely enclosed by the Crossing will effectively be moved. Only by practising the command will you gain a better understanding of what we mean, but for now we will move on.
‘Introduction to AutoCAD LT’ 22
Section 4 - Modifying Images
manipulating lines and images extend As it’s name suggests, the Extend command extends one line to meet another line. The Extend command works in a different way to the Stretch and Move commands. With the Extend command you specify a boundary first and then the line, rather than dragging the line or object to the required position. To demonstrate this, try following the instructions below to extend
the short horizontal line on the left side of your drawing to the vertical line at the right of your drawing:
Extend Command
Modify, Extend EXTEND EX
1. Click Modify, Extend The command line is prompting for you to ‘Select boundary edges’.
The boundary edge is the object or line you want to extend the line to.
2. Select the vertical line at the far right of your drawing and press Return.
The command line is now prompting you to ‘Select object to extend’. The object you want to extend is the short horizontal line to the left of the drawing, so...
3. Click on the right edge of this line. You should now see the horizontal line link-up with the vertical line
instantly. The command line is prompting for another line to extend, but we don’t want to extend any other lines, so...
4. Press Return to end the Extend command.
Step 2. Select the boundary
edge
extend
The drawing should look something like this
It is important to note that when using the Extend command, you
must select the line to be extended on the side that is closest to the boundary edge. If you select the line at the opposite end, the extend will not work.
‘Introduction to AutoCAD LT’ 23
Section 4 - Modifying Images
trim
The Trim command can be seen as the opposite to the Extend command. Whereas the Extend command extends one line to another, the Trim command trims (cuts) a line off where it meets another. Follow the instructions below to find out how the Trim command
works: Trim Command
Modify, Trim TRIM TR
1. Click Modify, Trim This time the command line is prompting you to ‘Select cutting
edges’. The cutting edge is the object or line you want to trim the line to.
2. Select all of the circles on your drawing by clicking on each one individually (you don’t need to press Return after each click).
3. When you have selected all eight of the circles, press Return. The command line is now prompting you to ‘Select object to trim’.
The objects you want to trim on this occasion are all of the lines inside the circles, so...
4. Click on the part of each line that is inside the circles (you don’t need to press Return after each click).
As you click on each line you should see the part of the line that is inside the circle disappear and the rest of the line outside the circle remain intact.
5. When there are no more lines inside any of the circles, press Return to end the Trim command.
Step 2. Select all of the circles as the cutting edges
Step 4. Click the part of the line that is inside the circles
The drawing should look something like this
Tip! This is shown pictorially on the next page.
To practice the Trim command further, we will now trim the horizontal line which runs through the middle of the drawing.
6. Select the Trim command as before and select the vertical line in the middle of the drawing as the cutting edge.
7. Press Return to enable the object to be trimmed. 8. Click on the horizontal line to the right of the cutting edge and
press Return to end the command.
‘Introduction to AutoCAD LT’ 24
Section 4 - Modifying Images
as the cutting edge
right of the cutting edge
The drawing should look something like this
As you can see, the Extend and Trim commands work in a very similar way, but do the opposite. As long as you remember the difference between the two and look to the command line when using them, you should not have any problems. However, you can always use the Undo facility should you run in to trouble!
‘Introduction to AutoCAD LT’ 25
Section 5 – Duplicating Images
section 5 duplicating images
Commands covered: Copy, Mirror Throughout the process of producing drawings, we often find ourselves duplicating different parts of the drawing at different stages within the drawing. When using manual methods of producing drawings, this can mean drawing the same image over and over again - a time consuming task! This section of the training pack looks at duplicating images within an AutoCAD LT drawing, so that they do not have to be redrawn.
copying objects to different locations
copy The Copy command works in much the same way as the Move command. The obvious difference being that the Copy command allows you to select an object (or objects) and copy it (or them) to another part of the drawing area, without losing the original (or originals). To demonstrate this we will copy one of the circles in the drawing.
Use the Copy command in the following way: Copy Command
Modify, Copy COPY CP
1. Click Modify, Copy The command line prompts, as usual, for you to ‘Select objects’. 2. Select the circle in the middle of the square and press Return. The command line now prompts, as you might expect, for you to
‘Specify base point or displacement’. At this point you could type ‘M’ and be able to copy the image any number of times within the drawing, but for this example...
3. Select the Center point of the circle and press Return. The command line now prompts for a ‘Second point of
displacement’. 4. Select the Midpoint of the vertical line to the left of the drawing.
‘Introduction to AutoCAD LT’ 26
Section 5 – Duplicating Images
You may have realised that you could have used Endpoint or Intersection to specify this point, as well as Midpoint.
You will see that the circle has been copied to the middle point of the line.
Step 2. Select the circle
The drawing should look something like this
mirror The Mirror command is different to the Copy command in that it ‘flips’ the objects you select rather than just copying them. To see what is meant by this, try the following:
1. First Erase the three circles and two vertical lines to the right of the
drawing together with the two long horizontal lines. All that should be left is the square with the six circles attached to it.
The drawing should look something like this
Mirror Command
Modify, Mirror MIRROR MI
2. Click Modify, Mirror The command line prompts you to ‘Select objects’. 3. Select the whole drawing except for the two circles on the right
corners of the square and the vertical line that runs between them. 4. When you have done this press Return (13 objects should have
been selected).
The 13 objects you need to select for the mirror
‘Introduction to AutoCAD LT’ 27
Section 5 – Duplicating Images
The command line is will now prompt you to ‘Specify first point of
mirror line’. The mirror line is the line along which the objects you have selected will be ‘flipped’ over to produce a symmetrical image on the other side.
6. Select the Center point of one of the circles that have not been selected to be mirrored.
The command line should now prompt you to ‘Specify second point of mirror line’ and you should see the selected objects moving with the crosshair.
7. Select the Center point of the other circle that has not been selected to be mirrored.
Steps 6. & 7. Select the Center point of the two circles, as shown
The mirrored image should now temporarily disappear and the
command line should read ‘Delete source objects? <N>‘. If we answered ‘Yes’ to this, the image would be mirrored, but you would lose the original image. As we want to keep the original image...
7. Press Return to accept the ‘No’ default. The mirrored image will now reappear along with the original
image. As you can see we now have one symmetrical image. 8. If you wish to you can use the Trim command to make all of the
circles look the same.
Step 8. The final drawing should look something like this
As you may already have realised, the Copy and Mirror commands
work as time-saving facilities and as you start using AutoCAD LT to produce your own drawings you will find yourself using them more and more. You will probably start copying or mirroring small sections of drawings that are used throughout a drawing, but change slightly each time. For example, if you were designing an office layout where all of the desks were the same size and shape, but have different equipment on them. To do this quickly you could Copy the desks to the desired locations and then add the equipment to them. The Mirror command could also be used if two desks were back-to-back. Leave the drawing on-screen, we will use it in the next section!
‘Introduction to AutoCAD LT’ 28
Section 6 – Finishing a Drawing
section 6 finishing a drawing
In this section we will look at how to finish the drawing by adding text, perhaps to label certain sections of the drawing or add a legend. We will then obtain a hard copy by sending the drawing to the printer.
adding text Invariably, when creating drawings, of any kind, you will need to add text in order to explain certain aspects of the drawing. In CASSIO drawings, you may need to label steam and condensate pipes, or add item numbers and legends.
DText Command
No button Draw, Single Line Text DTEXT DT
With the drawing you created in the previous section on-screen, follow the instructions below to experiment with the various text options:
Before entering any text, we will first set the text style/font. 1. Click Format, Text Style... You will see a dialogue box appear showing the default text style
(STANDARD) and its associated font (txt.shx). A preview of the font is also shown at the lower-right corner of the dialogue box. This font can be used, though for this example we will change the font to ‘Arial’. In order to do this, do the following...
2. Click on the ‘New’ button to create a new text style. 3. In the resulting dialogue box, type ARIAL and click O.K. 4. Next, from the ‘Font Name’ drop-down box, select the ‘Arial’ font (it
is at the top of the list). An example of the Arial font is displayed in the ‘Preview’ section. 5. To accept the new font, click ‘Close’ and then ‘Yes’ to save the
changes. 6. We will only insert a single line of text, so click Draw, Text, Single
Line Text At this point you can select a start point for the text or justify the
text to the left, right, middle etc., examples of which are shown below (the ‘x’ marks the justification point):
‘Introduction to AutoCAD LT’ 29
Section 6 – Finishing a Drawing
Left justification is the default, so... 7. Select a start point for the text, underneath the lower-right circle. 8. Enter a height of 10 and a rotation angle of 0 9. Type the text The mirror command was used to create this
image and press Return twice. This shows how the drawing should look (and the justification
point).
Draw, Text, Paragraph Text… MTEXT MT
10.Use the Move command to re-position the text if you need to. 11.Save the drawing. There is another method of adding text to a drawing, called
Paragraph Text. As its name suggests, with this feature you can add paragraphs of text to your drawing, via AutoCAD LT’s text editor. From within this text editor you can ‘spell check’, justify the text, find and replace text, and even import text from a text file you created in a separate text editor.
For more information about this command, refer to your AutoCAD
LT ‘User’s Guide’ or experiment yourself!
printing a drawing To see the results of your efforts on paper, you will obviously need to print the drawing. Printing drawings from AutoCAD LT works in a slightly different way to your standard Microsoft Office product. You can’t just click the print button and expect a perfect printout of your work – you will need to take into account the scale of the drawing, how much of the drawing you want to print and the thickness of the lines. Follow the instructions on the next page to find out the
fundamentals behind printing/plotting in AutoCAD LT:
The mirror
‘Introduction to AutoCAD LT’ 30
Section 6 – Finishing a Drawing
Plot Command
File, Plot… PLOT
1. Issue a Zoom, All so that the whole of the drawing is displayed. 2. Click File, Plot… A large (and complex looking!) dialogue box will be displayed. On
it are two tabs, one labelled ‘Plot Device’, the other labelled ‘Plot Settings’. The tab we are mainly interested in is the one labelled ‘Plot Settings’. Here we can set what should be printed and at what scale. These two areas are highlighted below.
Plot area Scale area
In the ‘Plot area’ there are a number of different options for selecting which part of the drawing to print. For instance, if you only wish to print out one part of a drawing, you can click the ‘Window <’ button and specify the area by drawing a window around it – only the area you select will be printed. On this occasion, we will print out the whole drawing, so…
3. Click on the ‘Display’ radio button. Doing this means that AutoCAD LT will print what is currently
being displayed in the drawing area. As we issued a Zoom, All before commencing the plot, the whole drawing will be printed, as shown in the drawing area.
Next we need to set the scale of the drawing. Because we always draw ‘full size’ in AutoCAD LT the drawing must be scaled to fit on the paper in the target printer. If we had drawn a plan of a house (full-size), the drawing would have to be scaled down quite considerably, maybe a ratio of 1:25. However, we have only drawn a relatively small image (about 200 x 100mm) meaning that it could be fitted onto A4 or A3 paper at a ratio of 1:1 (to scale). See what happens by doing the following…
4. Select ‘1:1’ from the Scale drop-down box. 5. Click ‘Full Preview…’ to see what the plot will look like. If you have an A3 plotter, the drawing will fit perfectly on the paper
(because the paper size we set before starting the drawing was A3). However, most people reading this will have an A4 printer and will see that the top of the drawing has been cut-off. There are two ways to solve this problem. The first option is to select
‘Introduction to AutoCAD LT’ 31
Section 6 – Finishing a Drawing
‘Scale to fit’ which forces any size drawing onto the paper in your printer (we will use this when creating CASSIO drawings). The second option is to select a different ratio from the drop-down box. We will do this now.
6. Click the right mouse button (and Exit) to return to the dialogue box.
7. Select ‘Custom’ from the Scale drop-down box, then change the drawing units box so the scale is 1mm = 1.5 drawing units (don’t press Return!).
Doing this allows for the difference in size between an A3 and an
A4 sheet of paper. 8. Click ‘Full Preview…’ The drawing should now fit perfectly on the paper. 9. Click the right mouse button (and Exit) to return to the dialogue
box. We have now selected the area and the scale successfully. Now
we need to specify how thick the lines should be printed. 10. Click on the ‘Plot Device’ tab. The only settings we need to adjust here are in the ‘Plot style
table (pen assignments) area.
Pen assignments
A Plot Style Table is a file that contains preset values for pen
thicknesses (and other pen attributes). In AutoCAD LT, different colours are assigned to different pen thicknesses. This means
‘Introduction to AutoCAD LT’ 32
Section 6 – Finishing a Drawing
that any entities in, say blue will be printed with the pen thickness associated with that colour. Normally when drawing in AutoCAD LT, different layers are used to differentiate between sections of a drawing – and colours are assigned to these layers. We have only created a simple drawing so there is no real need to get heavily involved in this. It is covered fully in the AutoCAD LT ‘Users Guide’ should you wish to find out more about this. All we need to do is make sure the pen we are working in (black or white) is set correctly. CASSIO comes with a Plot Style Table which is used when creating CASSIO drawings, and it can be used here to simplify the process.
11. Select ‘CASSIO Template.ctb’ from the Name drop-down box, and click ‘Yes’ to assign this table to all layouts.
Everything should now be set up correctly, view another preview of the plot if you like, otherwise…
12. Click O.K. to send the drawing to the printer. You should find that the drawing prints out perfectly. If not try
running through the print procedure again – maybe the scale needs checking or the ‘Display’ radio button was not selected.
Like all the commands we have covered in this training pack, you will find them more beneficial and easier to use by experimenting and practising with them. Feel free to run through the above example again from the start of Section 4 if you feel you need to re-cap on anything. However, if you are happy with the commands we have covered so far, have a go at the second Exercise on the next page.
‘Introduction to AutoCAD LT’ 33
Exercise 2
exercise 2
Commands used: All covered so far This second Exercise will incorporate most of the commands we have covered in this training pack so far, but does not require you to use any commands that we have not covered. As in the previous Exercise, if you are unsure of how to do something you will be able to find the answer in one of the previous sections.
Copy the drawing accurately, as shown below.
Add the labelling text as Arial with a height of 10mm. Drawing sheet size is A3 (420,297). Use all dimensions as stated. You don’t need to add the dimension annotations to your drawing. Remember the new commands covered in Sections 4, 5 & 6. Once the whole drawing is complete and you are happy with it,
Plot it and Save it to the same directory as before, but name it Pack1_Exercise2.DWG
Second copy.
First copy.
Original image.
hints & tips
Draw the shape marked in dotted lines first. Remember to use @x,y co-ordinates for accuracy. Remember to use OSnap Modes. There are many different ways to get the same result! Use the Undo command if you run in to trouble!
‘Introduction to AutoCAD LT’ 34
Section 7 – CASSIO 4.0
section 7 cassio 4.0
This section simply serves as an introduction to the CASSIO software, and is not at guide to using it. The next training pack in this series contains everything you need to know about CASSIO in order to produce high quality CASSIO style drawings.
what is cassio?
In it’s simplest terms CASSIO is a computer/AutoCAD LT based library of 1,600 drawings covering virtually all of Spirax Sarco’s world wide products. A further 400 installation/application drawings are available ranging from simple ones, like a pressure reducing valve station, to more complicated examples involving a complete steam and condensate loop.
A typical ‘CASSIO style’ application drawing
All of the products you see, for example separator, stop valve etc. have been taken from the CASSIO library and joined together to form the final system layout. You will find out how to produce this drawing yourself in the next training pack in this series - ‘Drawing with CASSIO 4’.
‘Introduction to AutoCAD LT’ 35
Section 7 – CASSIO 4.0
uses
Once a drawing has been produced using CASSIO it can be used for a number of different purposes. These include:
Quotations..... drawings can be easily imported into Microsoft
Word or Excel to form part of a quotation. The drawings can be scaled to fit into text.
Sales
Literature....… drawings can form a basis for artwork to be incorporated into sales literature by importing them into other software like Adobe PageMaker.
Slides............. drawings can be imported into Macromedia
Freehand and/or Microsoft PowerPoint and coloured to produce high quality slides.
Training
Literature....… a combination of slides and paper copy provide excellent training material.
advantages
Of course, some of these things could be done by hand, without using a computer, so why use CASSIO?
Speed and
quality……….. drawings can be produced in a fraction of the time taken to do them by hand, and to a far superior quality. Professional drawings, done quicker could mean more quotations ‘out the door’….and more orders back in?!
Corporate
Identity......... throughout the world - whether a drawing is in a quotation, in training material or in sales literature, customers all over the world see the same style of high quality drawings which are instantly recognisable as Spirax Sarco work.
Harder to
Substitute Products........
as well as making drawings more meaningful, the pictorial approach has another benefit over P&I symbols. We have been informed of some contractors who get Spirax Sarco to do all the necessary design and drawings and then after showing the work to the client they substitute our products with a competitor’s. With CASSIO this is much harder to do since once the customer has seen the drawing only
‘Introduction to AutoCAD LT’ 36
Section 7 – CASSIO 4.0
Spirax Sarco products will look like those on the drawing.
Shared
Resource........ drawings produced by one individual may be passed on to other CASSIO users elsewhere in the organisation.
what cassio is not intended for CASSIO provides you with Sales and Marketing material. The diagrams are not suitable for use as engineering drawings in production. Although, where possible, all 15mm products in the library have been drawn to scale, once they have been scaled up to represent larger products using the CASSIO scaling convention, these larger products will no longer be ‘to scale’. This will become clearer when you read through the second training pack in this series - ‘Drawing with CASSIO 4’.
quick guide to the cassio menu This part of the training pack briefly introduces you to the CASSIO section of the AutoCAD LT environment. If you have installed CASSIO, you will notice a pull-down menu called CASSIO located between the Modify and Window pull-down menu’s. This is where all of the CASSIO drawings and special features are located. For people who prefer using them, toolbars are also included in
CASSIO. The toolbar buttons give instant access to the drawings and special features of CASSIO. There are more details about CASSIO toolbars in the next training pack in this series - ‘Drawing with CASSIO 4’.
Open the CASSIO menu by clicking CASSIO
‘Introduction to AutoCAD LT’ 37
Section 7 – CASSIO 4.0
The screen will look like this...
Tip! The letters that are underlined are hot-keys. You can navigate via the keyboard by using these.
selecting products You will notice that the first section in this menu is entitled ‘Product Drawings’. This is where you will find all of the Spirax Sarco product drawings. Those who have used our Product Handbook will instantly recognise the product menu categories. The menu layout for this library uses the same structure as that already used in our Product Handbook. Product drawings are grouped together according to type or function and with similar products sub-divided into sections. This also ties in with our online libraries (discussed later), which also use this structure, so things are consistent throughout both our literature and our software. This means that if you see a product in the handbook, it will be located in the same place in CASSIO and in the online product library. Click on Steam Traps to view the product groups under this
section.
Section 7 – CASSIO 4.0
The screen will look like this...
The next mouse click will present you with an array of thumbnail
images showing each product in the section you choose. Click on Thermodynamic to see all of the Thermodynamic steam
traps available in the library.
‘Introduction to AutoCAD LT’ 39
Section 7 – CASSIO 4.0
You will notice that the names of the available products are listed on the left hand side of the menu. If you click on the name of the product, the corresponding thumbnail is also highlighted and vice- versa. This means that you can select the product by looking at the image or by selecting the name. Once you have highlighted the drawing you require, you can insert it into the drawing area by double-clicking on the product or clicking O.K.
It’s worth noting at this stage what relevance the small black (or white) dot shown on all images has on proceedings. This dot shows where the drawing will be ‘picked-up’ by the crosshair. You may remember when using the Move and Copy commands - a basepoint was specified to ‘pick-up’ the image you had selected. The dot represents where this point is on each drawing and will not be displayed when the drawing is inserted onto the drawing sheet. With this point you can accurately snap the drawing to another product or section of pipework you have already drawn. Two drawings of the same product are usually included in the library. One facing from left to right (labelled ‘L’) and the other from right to left (labelled ‘R’). This means that you can build your drawing in either direction and you will not have to Mirror each individual drawing to face the correct way. This will become clear when you start using the library to produce drawings in the second training pack in this series.
‘Introduction to AutoCAD LT’ 40
Section 7 – CASSIO 4.0
When there are many drawings in one section, as there are in the
case of thermodynamic steam traps, there will be multiple pages of thumbnail images. You can use the scroll bar or the Next button to see more drawings. For example the second page of thermodynamic steam traps looks like this...
viewing the application drawings (offline) The Locally Stored Application Drawing Library section of the menu contains a library of system/application drawings already drawn using CASSIO. This library has been built up over time and can be a huge time saving feature, as you may find that the drawing you wish to create is already in the library. Viewing the application drawings is slightly different from viewing the product drawings. Click CASSIO, Locally Stored Application Drawing Library. Your web browser will be started and you will see this menu. Note: you are not connected to the internet at this time – the pages
you are viewing are stored locally (either on your hard disk or on the CASSIO CD, depending on your installation).
‘Introduction to AutoCAD LT’ 41
Section 7 – CASSIO 4.0
As you will see, there are a number of different categories. Moving
the mouse cursor over one of the icons will display the sub-categories for that application area in the middle of the menu ring. You can then click on one of these sub-categories to view the drawings in that section. Move the mouse cursor over the Boilerhouse category and select
the Blowdown sub-category to view the related drawings.
‘Introduction to AutoCAD LT’ 42
Section 7 – CASSIO 4.0
You can now browse the drawings, insert them into AutoCAD LT preview them within the web browser and even search for other related drawings. The library is very simple to use. It works in exactly the same way as our web-based/online libraries which some of you may have already used before. The CAD Resource Centre is available 24 hours a day at www.SpiraxSarco.com/cad
We will not go into these features any further here. All
CASSIO/CAD Resource Centre features will be covered fully in the next training pack in this series.
Other sections of the CASSIO menu contain complimentary drawings, tools and support resources. Drawings that are not Spirax Sarco products, but are used when producing an application drawing. For example, the Pipeline Tools + Drawings section contains tools for drawing pipework, while the Additional Drawings section contains drawings of boilers, calorifiers, nuts, bolts and direction arrows. Drawing template tools are included so that you can place your drawing into a professional Spirax Sarco border. The border template can give details of the drawing, like title, job number, customer name etc. There are also direct links to specific areas of the Spirax Sarco CAD Resource Centre to make downloading the latest drawings a breeze.
congratulations! You have now completed the first training manual in this series! Feel free to run through the manual, or any of the individual sections, again if you would like more practice. Only by practising with AutoCAD LT will you gain a better understanding of how it works and improve on the skills you have learnt already. If you have understood what has been covered in this manual, you will have a good basic knowledge in the use of AutoCAD LT. With this knowledge you will find that using the CASSIO library is both simple and rewarding.
‘Introduction to AutoCAD LT’ 43
e-mail:
[email protected]
web:
http://www.spiraxsarco.com/cad
fax:
This document is published by: Spirax-Sarco Limited Charlton House Cheltenham Gloucestershire GL53 8ER UK 2003 Spirax-Sarco Limited. All rights reserved. Information in this document is subject to change without notice and does not represent a commitment on the part of Spirax-Sarco Limited. Copyright and ownership of the CASSIO software programs, the associated symbols library and the CASSIO documentation are solely and exclusively held by Spirax-Sarco Limited and no form of full or partial use or reproduction is allowed without the specific written approval of Spirax-Sarco Limited.
acknowledgements
Windows® is a registered trademark of Microsoft Corporation. AutoCAD® LT is a registered trademark of Autodesk, Inc. Freehand® is a registered trademark of Macromedia, Inc. Illustrator® is a registered trademark of Adobe Systems, Inc. Paint Shop Pro™ is a trademark of Jasc Software, Inc.
update history This is version 2.0 of the Spirax Sarco ‘Introduction to AutoCAD LT’ Training Pack (2.0 because of the introduction of the new CASSIO 4.0 software). It gives tutorials in the basic use of AutoCAD LT 2002 (though can also cover AutoCAD LT 2000, 2000i and 2004). This, in turn, allows the end-user to make the best use of the CASSIO sales and marketing system, for this version of AutoCAD.
other documents in the series
‘Drawing with CASSIO 4’
welcome! Using this manual Documentation conventions Things to remember when using AutoCAD LT Help!
starting to draw
Setting up a new drawing area Starting to draw Using object snap modes
correcting mistakes
viewing a drawing
exercise 1 modifying images
‘Introduction to AutoCAD LT’
finishing a drawing
exercise 2 cassio 4.0
‘Introduction to AutoCAD LT’
Welcome!
welcome!
Welcome to the Spirax Sarco ‘Introduction to AutoCAD LT’ training pack! The first and most important thing you need to know is that to get the best out of CASSIO, you must first become familiar with the basics of AutoCAD LT. AutoCAD LT is the Computer Aided Design software that supplies the platform on which CASSIO runs - without it you cannot use CASSIO. This training pack is not designed to turn you into a CAD expert, but simply to introduce you to using AutoCAD LT. By simply following any instructions given accurately and one at a time, all will become clear at the end of each step. This will, in turn, enable you to make full use of the CASSIO library and allow you to benefit from what it has to offer. If you are a newcomer to AutoCAD LT or have only been using it for a short time, it is recommended that you start from Section 1 and work through each section in order. However, if you are already familiar with AutoCAD LT it would be better for you to have a look at Section 7 – ‘CASSIO 4.0’, and then move on to the next training pack in this series - ‘Drawing with CASSIO 4’.
using this manual This training manual has been written with the assumptions that you: are familiar with Windows based applications. have installed AutoCAD LT 2002. have installed CASSIO. It is not advisable to attempt to use CASSIO if you have no AutoCAD LT experience. Doing so will almost certainly present you with problems and, in turn, will greatly reduce the effectiveness of CASSIO. Sections 1 to 6 in this manual describe the AutoCAD LT commands and procedures that you will need to know in order to get the best out of your copy of CASSIO. Almost all of the information you will need is covered in these first five sections, though there is much more to AutoCAD LT, as you will discover should you wish to experiment more.
‘Introduction to AutoCAD LT’ 1
Welcome!
Telling you to do something Giving you information
Section 7 gives you an introduction to CASSIO - what it is and how it works. CASSIO will be covered in full in the second training pack in this series. In the second pack you will learn how to use the special features unique to CASSIO, in conjunction with AutoCAD LT commands to produce high quality ‘CASSIO style’ drawings.
documentation conventions Within this manual, different bullet point shapes are used to show you whether the bullet is: giving you information, or telling you to do something These bullets will often be used together and in conjunction with numbers to give clear instructions. For example: Follow the instructions below to practice the Line command: 1. Click on Draw, Line the command line prompts you to ‘Specify first point’ (start point).
2. Specify this point by positioning the crosshair at the desired start point and clicking the left mouse button.
You will also notice that some text in the instructions is either bold, italic or bold and italic. Specific terms are formatted to distinguish them from the body text. Throughout this manual the following conventions are used:
Text element Example Commands/pull-down menu items Draw, Line Prompts ‘Specify first point’ Mouse button click left mouse button Text you enter Type @0,100 and press Return
‘Introduction to AutoCAD LT’ 2
Welcome!
things to remember when using autocad lt One of the main things to remember when using AutoCAD LT is that like many other Windows® applications, commands and procedures can be selected in a number of different ways. The two most common ways in most applications are by utilising pull-down menu’s, or by clicking on a specific button in a Toolbar or Toolbox. AutoCAD LT however, has another important way of entering commands, and this is via the command line located at the bottom of the screen. All AutoCAD LT commands can be invoked by entering the command name or shortcut via the keyboard. At certain stages during some commands, you will be prompted by AutoCAD LT to enter text to inform the program what you want to do. In these cases, using the keyboard is the only option. This will become clear as you work through this manual.
When a command is introduced in this manual, the main ways of
selecting the command will be shown as below, though only one way will be described. This will make the manual easier to read and understand. When you are comfortable using the commands you will, no doubt, find your own preferred way of selecting commands. This will probably be a mixture of all of the different ways!
This is an example of how the Line command can be selected: Line Command
Toolbox or Toolbar button Draw, Line LINE L
Pull-down menu and item Command name (enter at command line) Shortcut (enter at command line)
The previous command can be issued by clicking the right mouse
button and selecting it from the resulting menu, or by pressing Return when the command line reads ‘Command:’
Whichever method you use you, will always need to look at the
command line after every command, mouse click or keyboard Return. The command line will keep you informed of what AutoCAD LT is doing or what it wants you to do. It is vital that when using AutoCAD LT you keep an eye on the command line. Bearing these few points in mind and if you read through following any instructions given carefully, I’m sure you will find this training pack both useful and interesting. Given practice and the inevitable slice if patience I’m sure you will be up and running using AutoCAD LT with CASSIO to produce high quality drawings in no time.
‘Introduction to AutoCAD LT’ 3
Welcome!
help! Further help is available to you at any time while working through this training pack, by any of the following sources:
Help System
Help, Help HELP F1
By utilising AutoCAD LT’s on-line help facility. The ‘Index’ and ‘Search’ options are particularly useful. Also, if you would like help on the currently running command, click the ‘Help’ toolbar button at the top of the screen.
By holding the cursor over a Toolbar or Toolbox button, a tooltip will be displayed informing you of what command or feature the button activates. Also a brief description of the command appears at the bottom-left of the screen.
By referring to the ‘AutoCAD LT Users Guide’ manual. By utilising AutoCAD LT’s ‘Learning Assistance’ facility shown
below). This comes in the shape of an interactive training programme that contains tutorials, fast answers and concepts. A separate CD will have been supplied with your AutoCAD LT software. Refer to the back of the CD case for instructions on installation and use.
AutoCAD LT Learning Assistance…
‘Introduction to AutoCAD LT’ 4
Section 1 - Starting to Draw
section 1 starting to draw
Commands covered: New, Line, Circle, Osnap Modes In this section we will deal with the very basics of AutoCAD LT - starting a new drawing, preparing a blank drawing area and creating basic images. Open AutoCAD LT if you have not done so already and follow the instructions below.
setting up a new drawing area Drawing in AutoCAD LT is slightly different from drawing manually on paper. When drawing ‘scale’ drawings on paper, you must first set the scale you are going to draw to - 1:10 for example, so that the object fits on the paper you have selected. In AutoCAD LT you can set the drawing area to any size, meaning that you can draw the object full-size (1:1). Only when you come to print the drawing do you set a scale factor. This makes drawing much easier as there is no need to convert each distance to the required scale before entering it onto the page. So before starting to draw, we first need a blank drawing area to use and to set up the size of this drawing area. To do this follow the instructions below:
New Command
File, New NEW N
1. Create a new drawing by clicking File, New 2. When the ‘Create Drawing’ dialogue box appears, select the
‘Wizards’ option from the ‘How to begin’ drop-down box and click ‘Quick Setup’.
the wizard will guide you through initial drawing setup. 3. The dialogue box should display the first step - the various unit
types that can be used. Click on the ‘Decimal’ radio button, then click ‘Next’.
the next step will then be displayed - this is where you enter the area you wish to represent using full scale units (actual size)
4. In the ‘Width’ box, type 420 5. In the ‘Length’ box, type 297 6. Finally, click ‘Finish’ to enter the settings.
‘Introduction to AutoCAD LT’ 5
Section 1 - Starting to Draw
The screen now represents an A3 sheet of paper at a scale of 1:1 (A3 paper is 420mm in width, by 297mm in length). If you were drawing a house, these numbers could be 12,000 x 9,000!
starting to draw
line Now that we have our blank (A3) sheet of paper, we can now start to draw something. We will start with a simple square, 100mm x 100mm in size. Follow the instructions below to create the square:
Line Command
Draw, Line LINE L
Tip! You can cancel a command at any time by pressing the ESC (escape) key.
1. Click on Draw, Line the command line prompts you to ‘Specify first point’ (start point). 2. Move the crosshair somewhere near the bottom-left of the drawing
area and click the left mouse button once. the command line now prompts you to ‘Specify next point’. If you
move the crosshair, you will see the line being dragged from the point you have specified. At this point you could position the crosshair anywhere on the drawing area, click the mouse button again and a line would appear between the two points you had specified. Instead of this...
3. Type @100,0 and press Return (it is vital that you type the @ symbol).
By moving the crosshair now you can see that a line has been drawn from the point you had specified on-screen to 100mm along the x axis. The command line is now asking you for another ‘to point’.
4. Type @0,100 and press Return. 5. Type @-100,0 and press Return. 6. Type @0,-100 and press Return. 7. Click the right mouse button (and click Enter) or press Return to
end the Line command.
Tip! You can Undo (reverse) an operation by using
Edit, Undo UNDO U
Ortho Mode
ORTHO OR F8
Tip! With Direct Distance Entry you can specify a point by moving the crosshair to indicate a direction, then entering a value to specify the distance from the first point.
As you can see, by using co-ordinates you can produce lines of accurate length in any direction. This is vital for producing scale drawings, like new Spirax products for instance, but not so for producing CASSIO style application (system) drawings which we will look at in the next manual. Before we move on to other drawing commands we will look at another useful AutoCAD LT feature that you will find yourself using with most commands. It is a mode that is used in conjunction with other commands to allow only horizontal or vertical movements and is called Ortho Mode. To experiment with Ortho Mode, try the following: 1. Select the Line command as before and start it anywhere in the
drawing area. 2. Click the Ortho button on the status bar (bottom of the screen). 3. Move the crosshair around the screen. By remaining in the Line command and toggling the Ortho button
you should notice the difference. If Ortho is on you can only draw the line in a horizontal or vertical plane, but if Ortho is off you can draw the line in any direction. You will find this feature particularly useful when drawing pipes in CASSIO application drawings, which we will look at in the next manual.
When using the keyboard to enter co-ordinates as we have done previously, the Ortho mode is ignored and the line is drawn to the specified length (and angle).
4. Cancel the Line command by clicking the right mouse button (and clicking Enter) or pressing Return.
‘Introduction to AutoCAD LT’ 7
Section 1 - Starting to Draw
circle
The next basic AutoCAD LT drawing command is Circle. This command, like most in AutoCAD LT, works in the same way as the Line command in that you specify where on-screen you want the object to start and then either drag the crosshair or specify a particular size or distance via the keyboard. Bearing this in mind try using the command as follows:
Circle Command
Draw, Circle CIRCLE C
1. Select the Circle command by clicking Draw, Circle You will now see a sub-menu containing three different ways of
drawing a circle. Most of the time the Center, Radius option is most suitable.
2. Select Center, Radius The command will prompt you to ‘Specify center point for circle’. 3. Select a point to the right of the square by clicking the left mouse
button, where you want the centre point of the circle to be. The command line now prompts you to ‘Specify radius of circle’.
By dragging the crosshair across the drawing area you will see the size of the circle increase. At this point you could, as with the Line command, click the mouse again and the circle would be drawn, but for this example...
4. Type 50 and press Return. A circle will be drawn with a radius of exactly 50mm. The screen should look something like this...
Tip! You can cancel a command at any time by pressing the ESC (escape) key.
‘Introduction to AutoCAD LT’ 8
Section 1 - Starting to Draw
We have now looked at two of the most widely used drawing commands. Another drawing command we will look at is the DLine (Double line) command, but as this command is used a lot when producing CASSIO drawings, we will look at it in more depth in the next manual in this series.
using object snap modes (osnap) The final part of this section deals with another type of AutoCAD LT mode - called Object Snap Mode. Object Snap Modes are used in conjunction with other commands (like Line or Circle) allowing you to specify a point at an exact location on an object or line. The various Object Snap Modes are as follows:
Endpoint
Perpendicular
Midpoint
Tangent
Intersection
Node
Center
Insertion
Quadrant
Nearest
Tracking
Snap from
As you can see there are quite a few different Object Snap Modes,
but in this training pack we will only deal with the first four types: Endpoint, Midpoint, Intersection and Center. Follow the instructions below to find out how to use Object Snap
Modes and how vital they can be when producing accurate drawings:
Tip! If the Object Snap toolbar is not displayed, right-click in a grey area below or next to a ‘docked’ toolbar. From the resulting menu, click ACLT. You will now see a list from which you can turn on or off any of the AutoCAD LT toolbars.
1. Select the Line command as normal. 2. Start the line beneath the circle, to the right of the square. 3. When the command line prompts you to ‘Specify next point’, click
on the Toolbox button for Endpoint. You will see now that the command line is prompting for an ‘Endp
of’. As with using co-ordinates to specify points, Object Snap Modes also override the Ortho Mode.
4. Position the Crosshair over the bottom-right of the square you have drawn (where the horizontal and vertical lines end). When you see a small, purple coloured square appear, click the left mouse button.
You may notice that the crosshair is ‘pulled’ towards the corner of the square, rather like a magnet and that the name of the Object Snap Mode (Endpoint) is displayed just above the ‘snap point’.
‘Introduction to AutoCAD LT’ 9
Section 1 - Starting to Draw
This is an extremely useful feature in AutoCAD LT, called AutoSnap.
5. Cancel the Line command by clicking the right mouse button (and clicking Enter) or pressing Return.
You will see that the line has attached itself exactly to the bottom- right of your square, as this was where the nearest Endpoint was found. As it happens, there are two Endpoints in exactly the same place here - the end of the horizontal and vertical lines. This means that we could have used the Intersection Object Snap Mode to get the same result and we will look at this next.
Step 2. Start the Line
command
The drawing should look something like this
All of the Object Snap Modes operate in the same way, so bearing
this in mind, let’s have a go at using the other three. Try the following:
Tip! This is shown pictorially on the next page.
1. Select the Line command. 2. Click the Midpoint Toolbox button. 3. Position the Crosshair over the right vertical line of the square and
click the mouse when you see a small purple coloured triangle appear over the middle point of the line.
The line will snap to the middle of this line. 4. Click on the Endpoint button. 5. Position the Crosshair over the right-end of the line you drew
previously and click the mouse. A line will be drawn between the two points specified. The Line
command is still running, so we will draw a line to the centre of the circle next.
6. Click the Center Toolbox button. 7. Move the Crosshair over the line of the circle, until you see a small
purple coloured circle appear at the centre point of the circle you have drawn and click the mouse button.
A line will now be drawn to the centre point of the circle. 8. Use the right mouse button or press Return to end the Line
command.
Midpoint to Endpoint
over the line of the circle
The drawing should look something like this
To complete this section we will look at Intersection.
9. Select the Line command and click the Intersection Toolbox button.
10.Move the Crosshair over the point where the line you have drawn crosses (intersects) the circle (until you see a small purple coloured ‘x’), and click the mouse.
The line will snap to this intersection. 11.Click the Endpoint button and select one of the lines on the
square to connect the line to. 12.Cancel the Line command.
We have now looked at all of the Object Snap Modes we are going to
cover in this training pack. On completion of this manual you might like to experiment with the other Snap Modes. For now though, we will move on.
‘Introduction to AutoCAD LT’ 11
Section 2 - Correcting Mistakes
section 2 correcting mistakes
Commands covered: Erase, Undo, Redo When producing drawings, whatever type they may be, we inevitably make mistakes. When drawing with a pencil we use a rubber, in AutoCAD LT we can use the Erase command or the Undo command.
erasing objects from the drawing
erase Follow the instructions below to erase lines from your drawing:
Erase Command
Modify, Erase ERASE E
1. Click on Modify, Erase The command line prompts ‘Select objects’ and the Crosshair
turns into a Pickbox. You can now pick the objects you wish to erase. In AutoCAD LT there are three main ways to pick objects.
picking each line individually using the Pickbox. dragging a box (Window) around the objects. dragging a dotted-line box (Crossing) over the objects.
We will look at all three of these as they are used in commands
wherever you need to select objects, and you will find yourself using them regularly in the following sections. First we will look at using the Pickbox...
2. Erase the three diagonal lines going horizontally across the screen by simply positioning the Pickbox over each one and clicking the left mouse button.
You will notice that the lines become broken when they are selected.
3. When you have selected all three lines press Return to execute the erase.
‘Introduction to AutoCAD LT’ 12
Section 2 - Correcting Mistakes
The drawing should look something like this
Next we will erase objects by using a Window. This means that
only the objects completely enclosed by the Window will be selected.
4. Select the Erase command. 5. Instead of picking each individual line, position the Pickbox below
the bottom-left of the square, click the mouse and drag a Window around the square.
6. Click the mouse when the square is fully enclosed by the Window. 7. Press Return to execute the erase.
Step 6. Selecting the square with a Window
Finally, we will erase objects using a Crossing. This means that all
objects passing through the Crossing will be selected. 8. Select the Erase command. 9. This time, position the Pickbox to the right of the circle, click the
mouse and drag the Crossing to the left. Remember, the objects to be selected only have to pass through
the Crossing - they don’t have to be completely enclosed. 10.When the Crossing passes over the circle and the line, click the
mouse.
Step 10. Selecting the circle and the line with a Crossing
You should now have a completely blank drawing area. You’ll see that the same principle applies to all three ways of selecting
objects - first issue the command, second select the objects and third press Return to erase the selected objects. This way of selecting objects is used throughout AutoCAD LT whichever command you are using so it’s a good thing to become familiar with.
‘Introduction to AutoCAD LT’ 13
Section 2 - Correcting Mistakes
You won’t go far wrong if you remember the following:
A Window is selected by dragging to the right and will only pick objects which it fully encloses
A Crossing is selected by dragging to the left and will pick all objects that it crosses.
Whichever of these you use, the objects you select will look broken once selected, so you can see before you finish the command which objects you have selected.
Undo Command
reversing actions
undo You’ll be glad to know that the Undo command is a very simple command, but can often get you out of trouble! If you have used other software, like Microsoft Word, you will know exactly how this command works. As the name suggests this command will ‘undo’ something you have previously done. By simply clicking on the Toolbar button with the reverse arrow on it you can cycle back through the work you have done, undoing it as you go. You can undo all work done since the drawing was opened, but if you re-open a drawing previously saved on disk you will not be able to undo work done at an earlier date.
‘Introduction to AutoCAD LT’ 14
Section 2 - Correcting Mistakes
Edit, Redo Redo RE
redo The Redo command is obviously the opposite to the Undo command. You can use the Redo command to restore actions taken away by the Undo command. However, if you issue any other commands after an Undo, you will not be able to issue the Redo (the button will be ‘greyed-out’). Practice these commands by doing the following:
1. Click on the Undo Toolbar button a number of times until the lines
and circle we drew earlier reappear. 2. Try clicking on the Redo button - you should be able to Redo all of
the erase commands, and end up back where you started! In preparation for the next section, use the Undo command until
the drawing completely reappears on the screen.
Use Undo until screen looks like this again
You have now ‘undone’ all of the Erase commands issued in the
previous section.
‘Introduction to AutoCAD LT’ 15
Section 3 - Viewing a Drawing
section 3 viewing a drawing
Commands covered: Zoom, Zoom Realtime, Pan Often when producing larger drawings, we need to be able to see in detail a specific part of the drawing so that we can work on it easier - to create accurate detail or make changes. In AutoCAD LT we can use the Zoom and Pan commands to navigate around a drawing.
getting a closer look
zoom Follow the instructions below to learn more about the Zoom
command: Zoom Command
Multiple buttons View, Zoom ZOOM Z
1. Click on View, Zoom You will see that there are a number of different Zoom options.
The ones we will deal with are the most widely used ones
Zoom, Window Zoom, All Zoom, Previous
First we will look at zooming into a window... 2. Select the Window option from the Zoom menu. The command line prompts you to ‘Specify first corner’. 3. Using the same method as in the Erase command, put a Window
around an area of the drawing you wish to see close-up. The screen will show close-up any objects enclosed in the
Window. 4. Next click View, Zoom, All. This time the whole of the drawing will be displayed as normal.
Wherever you are on the drawing, you can always do a Zoom, All to get back to a full screen view of your drawing.
5. For the last example click View, Zoom, Previous. This takes you back to the view of the drawing you had previously.
You should see the view when you did your Zoom, Window, as this was the previous view you had of your drawing.
‘Introduction to AutoCAD LT’ 16
Section 3 - Viewing a Drawing
Step 3. Place a Window around the area shown
The screen should look something like this
zoom realtime The latest in the line of viewing commands is the Zoom Realtime facility which allows you to zoom in and out of a drawing, seeing the drawing getting closer and further away, as you zoom. Try this by doing the following:
Tip! By clicking the right mouse button you can gain access to the various Zoom and Pan commands - try them out!
1. Click View, Zoom, Realtime You will see that the Crosshair has been replaced by a magnifying
glass. 2. Position the magnifying glass in the middle of the drawing area.
Click and hold down the left mouse button. 3. While keeping the mouse button pressed, move the mouse slowly
up towards the top of the screen. You will see the drawing get closer. 4. Release the button. The command is still running, so you can now zoom back out. 5. Again, position the magnifying glass in the middle of the drawing
area. Click and hold down the left mouse button. 6. This time, while keeping the mouse button pressed, move the
mouse slowly down towards the bottom of the screen, until the whole drawing re-appears.
You will see the drawing get further away. 7. Release the button and press Escape or Return to exit the
command.
Steps 2, 3 & 4. Click and hold button (position 1), drag to
position 2 and release
The screen should look something like this when zoomed in
Steps 5, 6 & 7. Click and hold button (position 1), drag to
position 2 and release
moving around a drawing
pan If once you have zoomed in to your drawing you want to shift the screen across slightly, to save zooming out and then in again, you can use the Pan command. Try this by doing the following:
Pan Command
View, Pan, Realtime PAN P
1. Click View, Pan, Realtime You will see that the Crosshair has been replaced by a hand. 2. Position the hand in the middle of the drawing area. Click and hold
down the left mouse button. 3. While keeping the mouse button pressed, move the mouse slowly
to the right of the screen and release the mouse button. 4. Press Escape or Return to exit the Pan command. You will see that the whole screen has been shifted to the right,
rather like moving the paper to the right side of the desk. 5. Experiment with the Zoom and Pan commands to familiarise
yourself with getting the view of the drawing you require.
Steps 2 & 3. Click and hold button (position 1), drag to position 2 and release
The screen should look something like this
Practice with the various Zoom and Pan commands to get yourself
used to navigating around the drawing area.
‘Introduction to AutoCAD LT’ 18
Exercise 1
exercise 1
Commands used: All covered so far. During this first exercise you will produce the drawing shown below. While producing the drawing you should incorporate all of the commands we have covered so far in this training pack. However, it is more than likely that you will have forgotten how something is done. If you do have any problems you can always look back to the previous sections where you should find the answer.
Copy the drawing accurately, as shown below, with the drawing
towards the bottom-left of the drawing area. Drawing sheet size is A3 (420,297). Use all dimensions as stated. Erase the two diagonal lines when you have finished the drawing. You don’t need to add the dimension annotations to your drawing. Once the whole drawing is complete you can save it on your
computers hard drive by clicking File, Saveas. Save the drawing to any directory, but name the file Pack1_Exercise1.DWG. Leave the drawing on-screen, we will use it in the next section.
hints & tips
Start by drawing the lines first. Remember to use @x,y co-ordinates for accuracy. Remember to use OSnap Modes. Use the Undo command if you run in to trouble!
‘Introduction to AutoCAD LT’ 19
Section 4 - Modifying Images
section 4 modifying images
Commands covered: Move, Stretch, Extend, Trim Probably the most beneficial aspect of CAD software over manual methods is the ability to modify drawings very easily. We have already seen how easy it is to erase parts of a drawing. This section deals with the commands used to make changes to existing parts of a drawing, without the need to redraw them.
moving objects to different locations
move Now we have a drawing on the screen, but what if we want to move it, or part of it, to a different area of the drawing sheet? The obvious command to use is Move. This command allows you to move any number of objects to a different part of the drawing sheet. Again, this command uses the same procedure as most other commands in AutoCAD LT - first issue the command, second select the objects, press Return and so- on, always looking at the command line to see what AutoCAD LT is prompting for. Bearing this in mind and with the Exercise 1 drawing on-screen,
try out the Move command by following the instructions below: Move Command
Modify, Move MOVE M
1. Issue a Zoom, All so that you can see the whole drawing sheet. 2. Click Modify, Move The command line is prompting you to ‘Select objects’. 3. Drag a Window around the whole drawing and press Return to
continue. The command line is now prompting to ‘Specify base point or
displacement’. This is the point at which you will ‘pick-up’ or ‘grab’ the objects you have selected and can be anywhere in the drawing area. For this example...
4. Select the Center of the top-left circle as the ‘Base point’.
‘Introduction to AutoCAD LT’ 20
Section 4 - Modifying Images
Tip! Remember, you can use Direct Distance Entry for speed!
Now you are being prompted to ‘Specify second point of displacement’. This being the point at which you wish to ‘put-down’ or ‘drop’ the selected objects. At this point you could move the objects with the crosshair and then click the mouse again, but on this occasion, as with the Line command we will use co- ordinates...
5. Type @0,50 and press Return. 6. AutoCAD will now move (displace) the objects 50mm along the y
axis.
Step 6. The objects are moved
stretch The Stretch command is useful when you have a line (or shape) on screen that you want to make longer. This would be a time consuming task using a pencil and drawing board, but with AutoCAD LT, it can be done in seconds. For instance, if we wanted to turn the right-hand square on our
drawing into a rectangle, but keep the circles on the corners at the same time, we would do the following:
Stretch Command
Modify, Stretch STRETCH S
1. Click Modify, Stretch You will notice that the command line is prompting you to ‘Select
objects’. Note: a Crossing must be used for the Stretch command to work correctly.
2. Drag a Crossing out so that it encloses the three circles on the right-hand side of the drawing and crosses over the two horizontal lines.
Like this...
Step 2. Select the objects with a Crossing like this
‘Introduction to AutoCAD LT’ 21
Section 4 - Modifying Images
Tip! You can use Direct Distance Entry for this action as well!
3. Click the mouse button to select the objects. The command line will now prompt you to ‘Specify base point or
displacement’, as with the Move command. 4. Select the Center point of one of the three selected circles, then
type @50,0 and press Return. As you may of expected, the part of the drawing you selected has
been stretched 50mm along the x axis and now the square has been stretched into a rectangle.
This is how the drawing should look after the stretch
The Stretch command can be a difficult one to get used to, but once
mastered can be a very powerful command. The thing to remember when using the Stretch command is that the Crossing must enclose the Endpoint and pass over the line in order for it to be stretched. Any line or object completely enclosed by the Crossing will effectively be moved. Only by practising the command will you gain a better understanding of what we mean, but for now we will move on.
‘Introduction to AutoCAD LT’ 22
Section 4 - Modifying Images
manipulating lines and images extend As it’s name suggests, the Extend command extends one line to meet another line. The Extend command works in a different way to the Stretch and Move commands. With the Extend command you specify a boundary first and then the line, rather than dragging the line or object to the required position. To demonstrate this, try following the instructions below to extend
the short horizontal line on the left side of your drawing to the vertical line at the right of your drawing:
Extend Command
Modify, Extend EXTEND EX
1. Click Modify, Extend The command line is prompting for you to ‘Select boundary edges’.
The boundary edge is the object or line you want to extend the line to.
2. Select the vertical line at the far right of your drawing and press Return.
The command line is now prompting you to ‘Select object to extend’. The object you want to extend is the short horizontal line to the left of the drawing, so...
3. Click on the right edge of this line. You should now see the horizontal line link-up with the vertical line
instantly. The command line is prompting for another line to extend, but we don’t want to extend any other lines, so...
4. Press Return to end the Extend command.
Step 2. Select the boundary
edge
extend
The drawing should look something like this
It is important to note that when using the Extend command, you
must select the line to be extended on the side that is closest to the boundary edge. If you select the line at the opposite end, the extend will not work.
‘Introduction to AutoCAD LT’ 23
Section 4 - Modifying Images
trim
The Trim command can be seen as the opposite to the Extend command. Whereas the Extend command extends one line to another, the Trim command trims (cuts) a line off where it meets another. Follow the instructions below to find out how the Trim command
works: Trim Command
Modify, Trim TRIM TR
1. Click Modify, Trim This time the command line is prompting you to ‘Select cutting
edges’. The cutting edge is the object or line you want to trim the line to.
2. Select all of the circles on your drawing by clicking on each one individually (you don’t need to press Return after each click).
3. When you have selected all eight of the circles, press Return. The command line is now prompting you to ‘Select object to trim’.
The objects you want to trim on this occasion are all of the lines inside the circles, so...
4. Click on the part of each line that is inside the circles (you don’t need to press Return after each click).
As you click on each line you should see the part of the line that is inside the circle disappear and the rest of the line outside the circle remain intact.
5. When there are no more lines inside any of the circles, press Return to end the Trim command.
Step 2. Select all of the circles as the cutting edges
Step 4. Click the part of the line that is inside the circles
The drawing should look something like this
Tip! This is shown pictorially on the next page.
To practice the Trim command further, we will now trim the horizontal line which runs through the middle of the drawing.
6. Select the Trim command as before and select the vertical line in the middle of the drawing as the cutting edge.
7. Press Return to enable the object to be trimmed. 8. Click on the horizontal line to the right of the cutting edge and
press Return to end the command.
‘Introduction to AutoCAD LT’ 24
Section 4 - Modifying Images
as the cutting edge
right of the cutting edge
The drawing should look something like this
As you can see, the Extend and Trim commands work in a very similar way, but do the opposite. As long as you remember the difference between the two and look to the command line when using them, you should not have any problems. However, you can always use the Undo facility should you run in to trouble!
‘Introduction to AutoCAD LT’ 25
Section 5 – Duplicating Images
section 5 duplicating images
Commands covered: Copy, Mirror Throughout the process of producing drawings, we often find ourselves duplicating different parts of the drawing at different stages within the drawing. When using manual methods of producing drawings, this can mean drawing the same image over and over again - a time consuming task! This section of the training pack looks at duplicating images within an AutoCAD LT drawing, so that they do not have to be redrawn.
copying objects to different locations
copy The Copy command works in much the same way as the Move command. The obvious difference being that the Copy command allows you to select an object (or objects) and copy it (or them) to another part of the drawing area, without losing the original (or originals). To demonstrate this we will copy one of the circles in the drawing.
Use the Copy command in the following way: Copy Command
Modify, Copy COPY CP
1. Click Modify, Copy The command line prompts, as usual, for you to ‘Select objects’. 2. Select the circle in the middle of the square and press Return. The command line now prompts, as you might expect, for you to
‘Specify base point or displacement’. At this point you could type ‘M’ and be able to copy the image any number of times within the drawing, but for this example...
3. Select the Center point of the circle and press Return. The command line now prompts for a ‘Second point of
displacement’. 4. Select the Midpoint of the vertical line to the left of the drawing.
‘Introduction to AutoCAD LT’ 26
Section 5 – Duplicating Images
You may have realised that you could have used Endpoint or Intersection to specify this point, as well as Midpoint.
You will see that the circle has been copied to the middle point of the line.
Step 2. Select the circle
The drawing should look something like this
mirror The Mirror command is different to the Copy command in that it ‘flips’ the objects you select rather than just copying them. To see what is meant by this, try the following:
1. First Erase the three circles and two vertical lines to the right of the
drawing together with the two long horizontal lines. All that should be left is the square with the six circles attached to it.
The drawing should look something like this
Mirror Command
Modify, Mirror MIRROR MI
2. Click Modify, Mirror The command line prompts you to ‘Select objects’. 3. Select the whole drawing except for the two circles on the right
corners of the square and the vertical line that runs between them. 4. When you have done this press Return (13 objects should have
been selected).
The 13 objects you need to select for the mirror
‘Introduction to AutoCAD LT’ 27
Section 5 – Duplicating Images
The command line is will now prompt you to ‘Specify first point of
mirror line’. The mirror line is the line along which the objects you have selected will be ‘flipped’ over to produce a symmetrical image on the other side.
6. Select the Center point of one of the circles that have not been selected to be mirrored.
The command line should now prompt you to ‘Specify second point of mirror line’ and you should see the selected objects moving with the crosshair.
7. Select the Center point of the other circle that has not been selected to be mirrored.
Steps 6. & 7. Select the Center point of the two circles, as shown
The mirrored image should now temporarily disappear and the
command line should read ‘Delete source objects? <N>‘. If we answered ‘Yes’ to this, the image would be mirrored, but you would lose the original image. As we want to keep the original image...
7. Press Return to accept the ‘No’ default. The mirrored image will now reappear along with the original
image. As you can see we now have one symmetrical image. 8. If you wish to you can use the Trim command to make all of the
circles look the same.
Step 8. The final drawing should look something like this
As you may already have realised, the Copy and Mirror commands
work as time-saving facilities and as you start using AutoCAD LT to produce your own drawings you will find yourself using them more and more. You will probably start copying or mirroring small sections of drawings that are used throughout a drawing, but change slightly each time. For example, if you were designing an office layout where all of the desks were the same size and shape, but have different equipment on them. To do this quickly you could Copy the desks to the desired locations and then add the equipment to them. The Mirror command could also be used if two desks were back-to-back. Leave the drawing on-screen, we will use it in the next section!
‘Introduction to AutoCAD LT’ 28
Section 6 – Finishing a Drawing
section 6 finishing a drawing
In this section we will look at how to finish the drawing by adding text, perhaps to label certain sections of the drawing or add a legend. We will then obtain a hard copy by sending the drawing to the printer.
adding text Invariably, when creating drawings, of any kind, you will need to add text in order to explain certain aspects of the drawing. In CASSIO drawings, you may need to label steam and condensate pipes, or add item numbers and legends.
DText Command
No button Draw, Single Line Text DTEXT DT
With the drawing you created in the previous section on-screen, follow the instructions below to experiment with the various text options:
Before entering any text, we will first set the text style/font. 1. Click Format, Text Style... You will see a dialogue box appear showing the default text style
(STANDARD) and its associated font (txt.shx). A preview of the font is also shown at the lower-right corner of the dialogue box. This font can be used, though for this example we will change the font to ‘Arial’. In order to do this, do the following...
2. Click on the ‘New’ button to create a new text style. 3. In the resulting dialogue box, type ARIAL and click O.K. 4. Next, from the ‘Font Name’ drop-down box, select the ‘Arial’ font (it
is at the top of the list). An example of the Arial font is displayed in the ‘Preview’ section. 5. To accept the new font, click ‘Close’ and then ‘Yes’ to save the
changes. 6. We will only insert a single line of text, so click Draw, Text, Single
Line Text At this point you can select a start point for the text or justify the
text to the left, right, middle etc., examples of which are shown below (the ‘x’ marks the justification point):
‘Introduction to AutoCAD LT’ 29
Section 6 – Finishing a Drawing
Left justification is the default, so... 7. Select a start point for the text, underneath the lower-right circle. 8. Enter a height of 10 and a rotation angle of 0 9. Type the text The mirror command was used to create this
image and press Return twice. This shows how the drawing should look (and the justification
point).
Draw, Text, Paragraph Text… MTEXT MT
10.Use the Move command to re-position the text if you need to. 11.Save the drawing. There is another method of adding text to a drawing, called
Paragraph Text. As its name suggests, with this feature you can add paragraphs of text to your drawing, via AutoCAD LT’s text editor. From within this text editor you can ‘spell check’, justify the text, find and replace text, and even import text from a text file you created in a separate text editor.
For more information about this command, refer to your AutoCAD
LT ‘User’s Guide’ or experiment yourself!
printing a drawing To see the results of your efforts on paper, you will obviously need to print the drawing. Printing drawings from AutoCAD LT works in a slightly different way to your standard Microsoft Office product. You can’t just click the print button and expect a perfect printout of your work – you will need to take into account the scale of the drawing, how much of the drawing you want to print and the thickness of the lines. Follow the instructions on the next page to find out the
fundamentals behind printing/plotting in AutoCAD LT:
The mirror
‘Introduction to AutoCAD LT’ 30
Section 6 – Finishing a Drawing
Plot Command
File, Plot… PLOT
1. Issue a Zoom, All so that the whole of the drawing is displayed. 2. Click File, Plot… A large (and complex looking!) dialogue box will be displayed. On
it are two tabs, one labelled ‘Plot Device’, the other labelled ‘Plot Settings’. The tab we are mainly interested in is the one labelled ‘Plot Settings’. Here we can set what should be printed and at what scale. These two areas are highlighted below.
Plot area Scale area
In the ‘Plot area’ there are a number of different options for selecting which part of the drawing to print. For instance, if you only wish to print out one part of a drawing, you can click the ‘Window <’ button and specify the area by drawing a window around it – only the area you select will be printed. On this occasion, we will print out the whole drawing, so…
3. Click on the ‘Display’ radio button. Doing this means that AutoCAD LT will print what is currently
being displayed in the drawing area. As we issued a Zoom, All before commencing the plot, the whole drawing will be printed, as shown in the drawing area.
Next we need to set the scale of the drawing. Because we always draw ‘full size’ in AutoCAD LT the drawing must be scaled to fit on the paper in the target printer. If we had drawn a plan of a house (full-size), the drawing would have to be scaled down quite considerably, maybe a ratio of 1:25. However, we have only drawn a relatively small image (about 200 x 100mm) meaning that it could be fitted onto A4 or A3 paper at a ratio of 1:1 (to scale). See what happens by doing the following…
4. Select ‘1:1’ from the Scale drop-down box. 5. Click ‘Full Preview…’ to see what the plot will look like. If you have an A3 plotter, the drawing will fit perfectly on the paper
(because the paper size we set before starting the drawing was A3). However, most people reading this will have an A4 printer and will see that the top of the drawing has been cut-off. There are two ways to solve this problem. The first option is to select
‘Introduction to AutoCAD LT’ 31
Section 6 – Finishing a Drawing
‘Scale to fit’ which forces any size drawing onto the paper in your printer (we will use this when creating CASSIO drawings). The second option is to select a different ratio from the drop-down box. We will do this now.
6. Click the right mouse button (and Exit) to return to the dialogue box.
7. Select ‘Custom’ from the Scale drop-down box, then change the drawing units box so the scale is 1mm = 1.5 drawing units (don’t press Return!).
Doing this allows for the difference in size between an A3 and an
A4 sheet of paper. 8. Click ‘Full Preview…’ The drawing should now fit perfectly on the paper. 9. Click the right mouse button (and Exit) to return to the dialogue
box. We have now selected the area and the scale successfully. Now
we need to specify how thick the lines should be printed. 10. Click on the ‘Plot Device’ tab. The only settings we need to adjust here are in the ‘Plot style
table (pen assignments) area.
Pen assignments
A Plot Style Table is a file that contains preset values for pen
thicknesses (and other pen attributes). In AutoCAD LT, different colours are assigned to different pen thicknesses. This means
‘Introduction to AutoCAD LT’ 32
Section 6 – Finishing a Drawing
that any entities in, say blue will be printed with the pen thickness associated with that colour. Normally when drawing in AutoCAD LT, different layers are used to differentiate between sections of a drawing – and colours are assigned to these layers. We have only created a simple drawing so there is no real need to get heavily involved in this. It is covered fully in the AutoCAD LT ‘Users Guide’ should you wish to find out more about this. All we need to do is make sure the pen we are working in (black or white) is set correctly. CASSIO comes with a Plot Style Table which is used when creating CASSIO drawings, and it can be used here to simplify the process.
11. Select ‘CASSIO Template.ctb’ from the Name drop-down box, and click ‘Yes’ to assign this table to all layouts.
Everything should now be set up correctly, view another preview of the plot if you like, otherwise…
12. Click O.K. to send the drawing to the printer. You should find that the drawing prints out perfectly. If not try
running through the print procedure again – maybe the scale needs checking or the ‘Display’ radio button was not selected.
Like all the commands we have covered in this training pack, you will find them more beneficial and easier to use by experimenting and practising with them. Feel free to run through the above example again from the start of Section 4 if you feel you need to re-cap on anything. However, if you are happy with the commands we have covered so far, have a go at the second Exercise on the next page.
‘Introduction to AutoCAD LT’ 33
Exercise 2
exercise 2
Commands used: All covered so far This second Exercise will incorporate most of the commands we have covered in this training pack so far, but does not require you to use any commands that we have not covered. As in the previous Exercise, if you are unsure of how to do something you will be able to find the answer in one of the previous sections.
Copy the drawing accurately, as shown below.
Add the labelling text as Arial with a height of 10mm. Drawing sheet size is A3 (420,297). Use all dimensions as stated. You don’t need to add the dimension annotations to your drawing. Remember the new commands covered in Sections 4, 5 & 6. Once the whole drawing is complete and you are happy with it,
Plot it and Save it to the same directory as before, but name it Pack1_Exercise2.DWG
Second copy.
First copy.
Original image.
hints & tips
Draw the shape marked in dotted lines first. Remember to use @x,y co-ordinates for accuracy. Remember to use OSnap Modes. There are many different ways to get the same result! Use the Undo command if you run in to trouble!
‘Introduction to AutoCAD LT’ 34
Section 7 – CASSIO 4.0
section 7 cassio 4.0
This section simply serves as an introduction to the CASSIO software, and is not at guide to using it. The next training pack in this series contains everything you need to know about CASSIO in order to produce high quality CASSIO style drawings.
what is cassio?
In it’s simplest terms CASSIO is a computer/AutoCAD LT based library of 1,600 drawings covering virtually all of Spirax Sarco’s world wide products. A further 400 installation/application drawings are available ranging from simple ones, like a pressure reducing valve station, to more complicated examples involving a complete steam and condensate loop.
A typical ‘CASSIO style’ application drawing
All of the products you see, for example separator, stop valve etc. have been taken from the CASSIO library and joined together to form the final system layout. You will find out how to produce this drawing yourself in the next training pack in this series - ‘Drawing with CASSIO 4’.
‘Introduction to AutoCAD LT’ 35
Section 7 – CASSIO 4.0
uses
Once a drawing has been produced using CASSIO it can be used for a number of different purposes. These include:
Quotations..... drawings can be easily imported into Microsoft
Word or Excel to form part of a quotation. The drawings can be scaled to fit into text.
Sales
Literature....… drawings can form a basis for artwork to be incorporated into sales literature by importing them into other software like Adobe PageMaker.
Slides............. drawings can be imported into Macromedia
Freehand and/or Microsoft PowerPoint and coloured to produce high quality slides.
Training
Literature....… a combination of slides and paper copy provide excellent training material.
advantages
Of course, some of these things could be done by hand, without using a computer, so why use CASSIO?
Speed and
quality……….. drawings can be produced in a fraction of the time taken to do them by hand, and to a far superior quality. Professional drawings, done quicker could mean more quotations ‘out the door’….and more orders back in?!
Corporate
Identity......... throughout the world - whether a drawing is in a quotation, in training material or in sales literature, customers all over the world see the same style of high quality drawings which are instantly recognisable as Spirax Sarco work.
Harder to
Substitute Products........
as well as making drawings more meaningful, the pictorial approach has another benefit over P&I symbols. We have been informed of some contractors who get Spirax Sarco to do all the necessary design and drawings and then after showing the work to the client they substitute our products with a competitor’s. With CASSIO this is much harder to do since once the customer has seen the drawing only
‘Introduction to AutoCAD LT’ 36
Section 7 – CASSIO 4.0
Spirax Sarco products will look like those on the drawing.
Shared
Resource........ drawings produced by one individual may be passed on to other CASSIO users elsewhere in the organisation.
what cassio is not intended for CASSIO provides you with Sales and Marketing material. The diagrams are not suitable for use as engineering drawings in production. Although, where possible, all 15mm products in the library have been drawn to scale, once they have been scaled up to represent larger products using the CASSIO scaling convention, these larger products will no longer be ‘to scale’. This will become clearer when you read through the second training pack in this series - ‘Drawing with CASSIO 4’.
quick guide to the cassio menu This part of the training pack briefly introduces you to the CASSIO section of the AutoCAD LT environment. If you have installed CASSIO, you will notice a pull-down menu called CASSIO located between the Modify and Window pull-down menu’s. This is where all of the CASSIO drawings and special features are located. For people who prefer using them, toolbars are also included in
CASSIO. The toolbar buttons give instant access to the drawings and special features of CASSIO. There are more details about CASSIO toolbars in the next training pack in this series - ‘Drawing with CASSIO 4’.
Open the CASSIO menu by clicking CASSIO
‘Introduction to AutoCAD LT’ 37
Section 7 – CASSIO 4.0
The screen will look like this...
Tip! The letters that are underlined are hot-keys. You can navigate via the keyboard by using these.
selecting products You will notice that the first section in this menu is entitled ‘Product Drawings’. This is where you will find all of the Spirax Sarco product drawings. Those who have used our Product Handbook will instantly recognise the product menu categories. The menu layout for this library uses the same structure as that already used in our Product Handbook. Product drawings are grouped together according to type or function and with similar products sub-divided into sections. This also ties in with our online libraries (discussed later), which also use this structure, so things are consistent throughout both our literature and our software. This means that if you see a product in the handbook, it will be located in the same place in CASSIO and in the online product library. Click on Steam Traps to view the product groups under this
section.
Section 7 – CASSIO 4.0
The screen will look like this...
The next mouse click will present you with an array of thumbnail
images showing each product in the section you choose. Click on Thermodynamic to see all of the Thermodynamic steam
traps available in the library.
‘Introduction to AutoCAD LT’ 39
Section 7 – CASSIO 4.0
You will notice that the names of the available products are listed on the left hand side of the menu. If you click on the name of the product, the corresponding thumbnail is also highlighted and vice- versa. This means that you can select the product by looking at the image or by selecting the name. Once you have highlighted the drawing you require, you can insert it into the drawing area by double-clicking on the product or clicking O.K.
It’s worth noting at this stage what relevance the small black (or white) dot shown on all images has on proceedings. This dot shows where the drawing will be ‘picked-up’ by the crosshair. You may remember when using the Move and Copy commands - a basepoint was specified to ‘pick-up’ the image you had selected. The dot represents where this point is on each drawing and will not be displayed when the drawing is inserted onto the drawing sheet. With this point you can accurately snap the drawing to another product or section of pipework you have already drawn. Two drawings of the same product are usually included in the library. One facing from left to right (labelled ‘L’) and the other from right to left (labelled ‘R’). This means that you can build your drawing in either direction and you will not have to Mirror each individual drawing to face the correct way. This will become clear when you start using the library to produce drawings in the second training pack in this series.
‘Introduction to AutoCAD LT’ 40
Section 7 – CASSIO 4.0
When there are many drawings in one section, as there are in the
case of thermodynamic steam traps, there will be multiple pages of thumbnail images. You can use the scroll bar or the Next button to see more drawings. For example the second page of thermodynamic steam traps looks like this...
viewing the application drawings (offline) The Locally Stored Application Drawing Library section of the menu contains a library of system/application drawings already drawn using CASSIO. This library has been built up over time and can be a huge time saving feature, as you may find that the drawing you wish to create is already in the library. Viewing the application drawings is slightly different from viewing the product drawings. Click CASSIO, Locally Stored Application Drawing Library. Your web browser will be started and you will see this menu. Note: you are not connected to the internet at this time – the pages
you are viewing are stored locally (either on your hard disk or on the CASSIO CD, depending on your installation).
‘Introduction to AutoCAD LT’ 41
Section 7 – CASSIO 4.0
As you will see, there are a number of different categories. Moving
the mouse cursor over one of the icons will display the sub-categories for that application area in the middle of the menu ring. You can then click on one of these sub-categories to view the drawings in that section. Move the mouse cursor over the Boilerhouse category and select
the Blowdown sub-category to view the related drawings.
‘Introduction to AutoCAD LT’ 42
Section 7 – CASSIO 4.0
You can now browse the drawings, insert them into AutoCAD LT preview them within the web browser and even search for other related drawings. The library is very simple to use. It works in exactly the same way as our web-based/online libraries which some of you may have already used before. The CAD Resource Centre is available 24 hours a day at www.SpiraxSarco.com/cad
We will not go into these features any further here. All
CASSIO/CAD Resource Centre features will be covered fully in the next training pack in this series.
Other sections of the CASSIO menu contain complimentary drawings, tools and support resources. Drawings that are not Spirax Sarco products, but are used when producing an application drawing. For example, the Pipeline Tools + Drawings section contains tools for drawing pipework, while the Additional Drawings section contains drawings of boilers, calorifiers, nuts, bolts and direction arrows. Drawing template tools are included so that you can place your drawing into a professional Spirax Sarco border. The border template can give details of the drawing, like title, job number, customer name etc. There are also direct links to specific areas of the Spirax Sarco CAD Resource Centre to make downloading the latest drawings a breeze.
congratulations! You have now completed the first training manual in this series! Feel free to run through the manual, or any of the individual sections, again if you would like more practice. Only by practising with AutoCAD LT will you gain a better understanding of how it works and improve on the skills you have learnt already. If you have understood what has been covered in this manual, you will have a good basic knowledge in the use of AutoCAD LT. With this knowledge you will find that using the CASSIO library is both simple and rewarding.
‘Introduction to AutoCAD LT’ 43
e-mail:
[email protected]
web:
http://www.spiraxsarco.com/cad
fax: