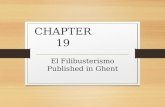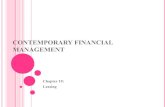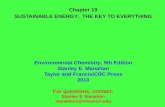Introduction to AutoCAD 2012 -...
-
Upload
phungkhuong -
Category
Documents
-
view
236 -
download
0
Transcript of Introduction to AutoCAD 2012 -...

Introduction to AutoCAD 2012Alf Yarwood
Chapter 19 Exercise 11. Open AutoCAD 2012 with a double-click on its shortcut icon in the Windows desktop.2. Open the template acadiso3D.dwt.3. Change the colour in layer 0 to magenta.4. In the ViewCube/Right view construct a pline to the shape of the end view of one of the end plates and
extrude to a height of 19. Subtract the diameter 10 holes from the extrusion.5. Construct two cylinders central to the plate, one of R40 and height 40 and the other of R50 and height 40,
and subtract the smaller from the larger.6. Make the layer Construction current and construct two cylinders, one of radius 40 and height 40, the other
of radius 50 and height 250.7. In the ViewCube/Front view move the cylinders to form the boss at the ends. Copy one cylinder to the end
of the 250 long cylinder. Move the three cylinders bringing the spindle into position. Form a union of the twoparts of the end. Form another union of the three parts of the roller. Copy the end to form the other end of theholders.
8. Place in the ViewCube/Isometric view.9. Shade the model in the Realistic visual style.10. In the ViewCube/Top view add lighting and attach materials to the parts of the model.11. Place in the ViewCube/Isometric view and render.12. Save to a memory stick with the file name 19_Exercise02.dwg.13. Close the drawing window.
Material accompanying Introduction to AutoCAD 2012, ISBN 9780080969473. Copyright © 2011, Alf Yarwood.Published by Elsevier Ltd. All rights reserved.
Page 1

Chapter 19 Exercise 21. Open AutoCAD 2012 with a double-click on its shortcut icon in the Windows desktop.2. Open the template acadiso3D.dwt.3. Make three new layers: Clamp (blue);
Rod (red); Vblock (magenta).4. Make layer Clamp current.5. In the ViewCube/Top view construct
two pline outlines for the body of theclamp.
6. Extrude the larger to a height of 4 andthe smaller to a height of 10.
7. Move the smaller extrusion to lie in itscorrect place in the larger.
8. Form a union of the two extrusions.9. Place in ViewCube/Isometric.10. Change to the Realistic visual style.
11. In the ViewCube/Front view constructtwo plines, one for the cylinder and anotherfor the screw thread from which solids ofrevolution can be constructed for the cylinderand its screw thread at the top of the clamp.
12. In the ViewCube/Isometric view, form aunion between the cylinder and the clamp andsubtract the screw thread from the union.Change to a Realistic visual style.
Material accompanying Introduction to AutoCAD 2012, ISBN 9780080969473. Copyright © 2011, Alf Yarwood.Published by Elsevier Ltd. All rights reserved.
Page 2

13. Still in the Clamp layer, construct a pline for a solid of revo-lution for the clamp screw and using the Revolve tool from theHome 3D Modeling panel form the screw.14. Add the pin for the clamp screw.
15. Make layer Vblocks current and in the ViewCube/Front viewconstruct a pline outline for one of the a blocks. Extrude to aheight of 150.
16. Copy the vblock to form the second of a pair.17. Copy the clamp to form the second clamp and move both clamps
to suitable positions in relation to the vblocks in the ViewCube/Top view.
18. Place in the ViewCube/Isometric view and in the Realisticvisual style.
.
Material accompanying Introduction to AutoCAD 2012, ISBN 9780080969473. Copyright © 2011, Alf Yarwood.Published by Elsevier Ltd. All rights reserved.
Page 3

Page 4
19. Add suitable lighting to the scene and attachsuitable materials to the various parts of the modeland render.
.
20. Save the model to the file name19_Exercise02.dwg in a memory stick.
17. Close the drawing window.
Chapter 19 Exercise 31. Open AutoCAD 2012 with a double-click on its shortcut icon in the Windows desktop.2. Open the template acadiso3D.dwt.
Note In this exercise instead of setting views by using the ViewCube, views will beset from the drop-down menu from the View/Views panel. As a start the Auto-CAD window is set in the Front view from this drop-down menu.
3. In the Front view construct a pline indicating the central line of the front viewas shown in Fig. 19.18.
4. In the Right view construct two circles of diameters 85 and 95 at the end of the central line.
Material accompanying Introduction to AutoCAD 2012, ISBN 9780080969473. Copyright © 2011, Alf Yarwood.Published by Elsevier Ltd. All rights reserved.

Page 5
5. The illustration below shows the centre line and the circles in the Southwest Isometric view.
6. With the Extrude tool from the Home panel extrude the circles long the path of the central line. Subtract thesmaller extrusion from the larger.
7. In the Top view construct two cylinders of diameters 85 and 95 and subtract the smaller from the larger.Form a union between this union and the first part of the model.
Material accompanying Introduction to AutoCAD 2011, ISBN 9780080965758. Copyright © 2010, Alf Yarwood.Published by Elsevier Ltd. All rights reserved.

Page 6
8. In the Top view construct a pline outline of one of theflanges and extrude to a height of 10. Subtract the15 diameter holes from the extrusion.
9. In the Top view copy the flange three times to theirpositions relative the model so far.
10. In the Top view, construct four cylinders of diameters85 and 95, the first of height 10, the other three of height117.5. The first at the centre of the first flange, the othersat the centres of the other three flanges. Form a union ofthe flanges, the larger cylinders and the main model. Thensubtract the smaller cylinders from the model.
.
11. Place in the Southeast Isometric view. Add lighting,attach a suitable material and render.
12 Save the drawing to the file name 19_Exercise03.dwgin a memory stick.
Material accompanying Introduction to AutoCAD 2012, ISBN 9780080969473. Copyright © 2011, Alf Yarwood.Published by Elsevier Ltd. All rights reserved.

Page 7
Chapter 19 Exercise 41. Open AutoCAD 2012 with a double-click on its shortcut icon in the Windows desktop.
2. Open the template acadiso3D.dwt.
3. Make five new layers - Layer1 (red), Layer2 (blue), Layer3 (magenta), Layer4 (green) and Layer5(cyan).
4. Construct the body on Layer1, the cylinder on Layer2, the flange on Layer3, the pin on Layer4 and thebolts on Layer5 working on the Top, the Right and the Left views.
A Realistic visual shading the model is shown above.5. Shade in the 3D Hidden visual style.6. Save the drawing to the file name 19_Exercise04.dwg in a memory stick.7. Close the drawing window
Material accompanying Introduction to AutoCAD 2012, ISBN 9780080969473. Copyright © 2011, Alf Yarwood.Published by Elsevier Ltd. All rights reserved.

Page 8
Chapter 19 Exercise 51. Open AutoCAD 2012 with a double-click on its
shortcut icon in the Windows desktop.2. Open the template acadiso3D.dwt.
3. Set ISOLINES to 16.4. Make Layer1 current and in the UCS RIGHT
construct the left-hand handle.5. On Layer2 construct one of the hanging brackets
partly in the Right view and partly in the Top view.6. On Layer3 construct the spindle.7. On Layer4 construct the right-hand pointer.
8. Realistic shade the model.
9. At the command line enter u (Undo)and the drawing reverts to its unshadedstate.
10. In the UCS WORLD separate theparts and when separated place in theSouthwest Isometric view.
11. Place in the UCS WORLD and addlighting.
12. Place in the Southwest Isometric view and add materials.13. Render the model (see next page)14. Save to the file name 19_Exercise06.dwg in a memory stick.15. Close the drawing window.
Material accompanying Introduction to AutoCAD 2012, ISBN 9780080969473. Copyright © 2011, Alf Yarwood.Published by Elsevier Ltd. All rights reserved.

Page 9
Chapter 19 Exercise 61. Open AutoCAD 2012 with a double-click on its shortcut icon in the Windows desktop.2. Open the template acadiso3D.dwt.3. Set ISOLINES to 16.4. In the Front view construct plines for solids of revolution for all three parts of the model - the main body and
the screwed hole in the main body on Layer1, the handle on Layer2 and the pin on Layer3.5. Construct the solids of revolution with the Revolve tool.
Material accompanying Introduction to AutoCAD 2012, ISBN 9780080969473. Copyright © 2011, Alf Yarwood.Published by Elsevier Ltd. All rights reserved.

Page 10
6. Move the screwed hole solid into itsposition in relation to the main body.Check in the Right view that it iscorrectly placed and subtract it from themain body. Make the Layer3 current andconstruct the hexagonal extrusion for thehead of the bolt.
7. While in the Right view construct a boxfor the keyway in the main body onLayer1. Check in the Front view that itis in the correct position and subtract fromthe main body. On Layer3 move thehexagonal extrusion for the bolt into placeand subtract it from the bolt.
8. Shade in the Conceptual visual style.
9. Undo the shading and place the drawing inthe UCS WORLD. Move the parts of the assembly to fittogether.
10. While in the UCS WORLD add lighting.11. Attach materials to the parts of the assembly.12. Render the model.13. Save the model with a file name 19_Exercise07.dwg in a
memory stick14. Close the drawing window.
Material accompanying Introduction to AutoCAD 2012, ISBN 9780080969473. Copyright © 2011, Alf Yarwood.Published by Elsevier Ltd. All rights reserved.

Chapter 19 Exercise 71. Open AutoCAD 2012 with a double-click on its shortcut icon in the Windows desktop.2. Open the template acadiso3D.dwt.
3. In the Front view left-click Insert from the menubar and from the Insert drop-down menu clickRaster Image Reference .... From the SelectReference File dialog whic h appears, select thelarger bitmap.
4. Press the F3 keyboard key to set Osnap on. Then using the Distance tool measure the height and width ofthe bitmap and make a note of the measurements so found - as follows:
Command: enter di rigth-clickDISTSpecify first point: pick the top left-hand corner of the bitmapSpecify second point or [Multiple points]: pick the bottom left-hand corner of the bitmapDistance = 88.3, Angle in XY Plane = 270, Angle from XY Plane = 0Delta X = 0.0, Delta Y = 88.3, Delta Z = 0.0Command:
5. Repeat to obtain the width of the bitmap.6. In the Top view construct the pline outline as shown. Note that this outline is a section of the
moulding for the picture frame and is in proportion to the sizes of the bitmap. Its sizes mayvary according to the sizes of the bitmap.
7. Move the pline so fit against the b itmap and extrude it to a heightof 95.5. Note this allows for the depth of the rebate in the moulding.With the Mirror toolmirror the extrusion to obtain the other sideof the frame
8. In the Right view construct the pline again and extrude it to aheight of the width of the bitmap plus an allowancce for the rebate.Mirror the extrusion so as to obtain the other edhe of the frame.
9. In the South West Isometric view and with osnap set on, withthe Move tool, move the four members of teh farme to theircorrect poisitions as regards the required frame.
10. With the Union tool form a union of th four members of theframe.
Material accompanying Introduction to AutoCAD 2012, ISBN 9780080969473. Copyright © 2011, AlfYarwood. Published by Elsevier Ltd. All rights reserved.

11. Place the frame with its bitmap in the Visual Styles/Shadedview. The result is as shown.
12. Follwing a similar routine construct a farem for the second bitmap, rememberingthat, because the picture irself is smaller a smaller section for the farmework will benecessary. The reslt is as shown.
Additional exercises
1. Working to the details given in the two-view projectionbelow construct the 3D solid model drawing as indicatedin the illustration to the right. Add suitable lighting andmaterials and render your model.
Material accompanying Introduction to AutoCAD 2012, ISBN 9780080969473. Copyright © 2011, AlfYarwood. Published by Elsevier Ltd. All rights reserved.

Page 11
2. An exploded orthographic projection is given below showing details of the rendered explodedassembly of part of a valve from a machine. Construct the 3D models needed for each ofthe parts of the assembly, add suitable materials and lighting and render your model.
3. The 3D solid model drawing shown has been constructed following the procedures outlined in the four viewsgiven below. Working to suitable dimensions construct each of the 3D models as shown in the drawingsbelow and when Stage 4 has been completed add a column to support the assembled parts.When the 3Dsolid model has been completed attach a suitable material, add lighting and render your model.
Material accompanying Introduction to AutoCAD 2012, ISBN 9780080969473. Copyright © 2011, AlfYarwood. Published by Elsevier Ltd. All rights reserved.

Multiple choice questions1. The Solprof tool is used for the following purpose:
(a) To produce a profile for a 3D solid model drawing in a database(b) To produce an outline-only drawing from a 3D solid model drawing(c) To provide a profile similar to a front view from a 3D solid model drawing(d) To change a 3D solid model drawing from a Model Space drawing to a Paper Space drawing.
2. A polygonal viewport can be constructed in a Model Space viewport:(a) This is not true. A polygonal viewport can only be constructed in Paper Space viewports(b) Yes. A polygonal viewport can be constructed in either Model Space or Paper Space(c) Yes. A polygonal viewport can be constructed in Model Space by clicking the MODEL button whenin paper Space(d) Yes providing there is only a single viewport on screen
3. A drawing can only be printed or plotted from a Paper Space drawing:(a) This is correct(b) Yes - providing the MODEL button has been clicked(c) Drawings can be printed or plotted from either Model Space or Paper Space(d) Drawings can only be printed from Paper Space, but plotted only from Model Space
4. A file name with the following extension shows that the file is a raster file:(a) *.dwg(b) *.dwt(c) *.bmp(d) *.dxf
5. When a photograph has been inserted in an AutoCAD drawing on screen and the drawing is printed orplotted, the photograph does not print or plot with the drawing:
(a). This is correct(b). This is not true. The photograph will print or plot along with the drawing(c). This is true only if the photograph was inserted in a drawing in paper Space(d). This is true only if the photograph was inserted in a drawing in Model Space
Material accompanying Introduction to AutoCAD 2012, ISBN 9780080969473. Copyright © 2011, Alf Yarwood.Published by Elsevier Ltd. All rights reserved.