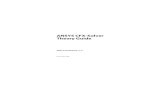ANSYS, Inc. Proprietary © 2004 ANSYS, Inc. Chapter 6 ANSYS CFX 9.0.
Introduction to ANSYS CFX - 200.19.248.10:8002
Transcript of Introduction to ANSYS CFX - 200.19.248.10:8002

1 © 2015 ANSYS, Inc. February 23, 2015 ANSYS Confidential
16.0 Release
Workshop Appendix A:
Scripting and Batch Processing
Introduction to ANSYS CFX

2 © 2015 ANSYS, Inc. February 23, 2015 ANSYS Confidential
Introduction This workshop models flow over a backwards facing step with heat transfer through the lower wall. The quantities of interest are the Skin Friction Coefficient and the Stanton Number on the lower wall. The choice of turbulence model can influence these results. So you will use session files and scripts to run three simulations, each with a different turbulence model, and then compare the results.
3.8 x H 40 x H
Outlet
q
4 x H Inlet
H
Flow Separation

3 © 2015 ANSYS, Inc. February 23, 2015 ANSYS Confidential
Overview of Steps
A CCL file containing the initial physics definition is provided. You will use this to create a definition file. The same definition file will be used to run all three simulations with additional CCL passed to the solver to alter the turbulence model. You will write a short script to run the three simulations.
You will create a CFD-Post session file to generate post-processing output.
This workshop requires you to work outside ANSYS Workbench, using the standalone ANSYS CFX launcher.

4 © 2015 ANSYS, Inc. February 23, 2015 ANSYS Confidential
• In the CFX-Launcher browse to your Working Directory & start CFX-Pre
• Create a new case
– Import the mesh, backstep.gtm (the type is CFX-Mesh)
– Import the CCL file, ke.ccl
This CCL file was generated by setting up the simulation in CFX-Pre and then exporting the CCL, File > Export CCL
First Simulation (k-epsilon)

5 © 2015 ANSYS, Inc. February 23, 2015 ANSYS Confidential
Examining the Setup/Writing Solver File
Take a minute to look at the simulation set-up
• 1D Interpolation User Functions have been used to define inlet velocity and turbulence profiles based on experimental data
• The mesh is 1 element thick with symmetry boundaries on the X-Y planes. This simplifies the simulation to 2D
• There is a boundary named HeatedWall through which a constant Heat Flux is applied
• The k-epsilon turbulence model is used
The second and third simulations will use the SST and the k-omega turbulence models
• Write Solver Input File to ke.def

6 © 2015 ANSYS, Inc. February 23, 2015 ANSYS Confidential
Next you will prepare CCL files for different turbulence models using the existing CCL as a template. One way to extract the existing CCL is through the Command Editor in CFX-Pre.
• Open a new text file in Notepad
• In CFX-Pre right-click on Default Domain in the Outline tree and select Edit in Command Editor
• Copy and paste all the text from the Command Editor to your text file
Preparing CCL Files

7 © 2015 ANSYS, Inc. February 23, 2015 ANSYS Confidential
• For the Wall boundaries, Default Domain Default and HeatedWall, delete the lines:
– ‘Create Other Side = Off’
– ‘Interface Boundary = Off’
• Save the text file in your working directory, naming it SST.ccl
Preparing CCL Files (SST)

8 © 2015 ANSYS, Inc. February 23, 2015 ANSYS Confidential
Preparing CCL Files (SST)
• Edit the ‘TURBULENCE MODEL’ Option and the ‘TURBULENT WALL FUNCTIONS’ Option located at the bottom of the file as shown:
• Save the changes to SST.ccl
If you do not know the correct CCL syntax, make changes in the CFX-Pre GUI and then edit the object in the Command Editor to view the syntax.
TURBULENCE MODEL:
Option = k epsilon END
TURBULENT WALL FUNCTIONS:
Option = Scalable END
TURBULENCE MODEL:
Option = SST END
TURBULENT WALL FUNCTIONS:
Option = Automatic END

9 © 2015 ANSYS, Inc. February 23, 2015 ANSYS Confidential
Preparing CCL Files (k-omega)
• For the k-omega model, edit the TURBULENCE MODEL Option:
• Save the file as komega.ccl
The subdirectory called scripts contains copies of komega.ccl and SST.ccl. You can use these files if necessary.
Do not copy and paste from Powerpoint as there could be hidden characters in the formatting.
TURBULENCE MODEL:
Option = SST END
TURBULENT WALL FUNCTIONS:
Option = Automatic
END
TURBULENCE MODEL:
Option = k omega END
TURBULENT WALL FUNCTIONS:
Option = Automatic
END

10 © 2015 ANSYS, Inc. February 23, 2015 ANSYS Confidential
Create a Solver Script
The next step is to create a script that will run all the simulations in the solver. Some options for the scripting language are Perl, a Windows batch script (.bat) or a UNIX shell script (.sh). You will use Perl, which:
• can be run on Windows and UNIX/Linux platforms
• is built into your CFX installation and is integrated into CCL
Learning some basic Perl will allow you to add advanced features to CCL. You will see an example of this when post-processing this workshop.

11 © 2015 ANSYS, Inc. February 23, 2015 ANSYS Confidential
Create a Solver Script
• Open a new text file in Notepad and save it as ‘runsolver.pl’
• Enter the following text
• Save the changes to runsolver.pl
The file is also provided in the scripts subdirectory with the workshop.
#! perl -w
print “Running the k-epsilon simulation\n”;
system “cfx5solve -def ke.def";
print “Running the SST simulation\n”;
system “cfx5solve -def ke.def –ccl SST.ccl -cont-from-file ke_001.res –name SST";
print “Running the k-omega simulation\n”;
system “cfx5solve -def ke.def –ccl komega.ccl -cont-from-file ke_001.res –name komega";

12 © 2015 ANSYS, Inc. February 23, 2015 ANSYS Confidential
Notes on the Perl Script
The following provides a brief explanation of the syntax used in the Perl script:
• The first two lines provide information on how Perl should interpret the script.
• The details are not necessary here, but you can start all your Perl scripts with these two lines
• # is the comment character
• ‘system’ executes the command in quotes
• Each statement should finish with the ; character

13 © 2015 ANSYS, Inc. February 23, 2015 ANSYS Confidential
Notes on the Perl Script
The Perl script runs the solver three times. The first time the k-epsilon simulation is run using the definition file, ke.def. The second and third time the following additional arguments are provided:
–ccl <file>.ccl:
This passes the CCL file to the solver. If a parameter is defined more than once, the last CCL to be processed takes precedence
-cont-from-file <file>:
Uses the named results to initialize the run
-name <name>:
This sets the name of the .out and .res files output by the solver.

14 © 2015 ANSYS, Inc. February 23, 2015 ANSYS Confidential
Running the Script
• In the CFX-Launcher check that the Working Directory is the directory containing the files you have been working with.
• Select Tools > Command Line
• Type perl runsolver.pl and press Enter
While the simulations are running you can track their progress by opening the CFX-Solver Manager, selecting File > Monitor Run in Progress and selecting the appropriate _00x.dir directory.
Starting the Command Line from the CFX-Launcher is recommended:
• The current directory is set to the CFX-Launcher Working Directory
• Several CFX environment variables are set, including paths to commands such as cfx5solve

15 © 2015 ANSYS, Inc. February 23, 2015 ANSYS Confidential
Session Files in CFD-Post
Once the runs have finished you will create session files in CFD-Post. These record actions performed so that they can be replayed later.
• Start CFD-Post from the CFX-Launcher but do not load results
• Create a new CFD-Post session file, Session > New Session
‒ Save the session file to post.cse
• Select Session > Start Recording
• Select File > Load Results
‒ Load the results file ke_001.res
• Select Session > Stop Recording
The session file now contains CCL to load the results file into CFD-Post. You will use this later to load the other files in batch mode

16 © 2015 ANSYS, Inc. February 23, 2015 ANSYS Confidential
Session Files in CFD-Post
• Create a vector plot of Velocity on Sym1
• Examine Temperature on Sym1 with a User Specified Range of 293[K] to 1500[K]
– Note the hot pocket of temperature in the recirculation zone
• Select Session > Start Recording to begin recording commands again
• Select Insert > Location > Polyline, and accept the default name Polyline 1
• Choose Boundary Intersection as the Method and in the Boundary List pick HeatedWall
• For Intersect With select Sym1 and then click Apply

17 © 2015 ANSYS, Inc. February 23, 2015 ANSYS Confidential
Create new Variables
Next create new variables for the Skin Friction Coefficient (Cf) and the Stanton Number (St). Both will be multiplied by 1000 for a more sensible scale. You will then chart these variables along the polyline.
• Insert > Variable
• Set the Name to ‘Cf x 1000’
• Make sure that Method = Expression and in the Expression box enter: 1000 * Wall Shear X / (0.5 * Density * (massFlowAve(Velocity)@In^2))
• Click Apply (Do not enable Calculate Global Range)
• Create a variable called ‘St x 1000’ equal to 1000 * Wall Heat Transfer Coefficient / (massFlowAve(Velocity)@In * Density * Specific Heat Capacity at Constant Pressure)

18 © 2015 ANSYS, Inc. February 23, 2015 ANSYS Confidential
• Insert > Chart, accept default name Chart 1
• Switch to the Data Series tab
• Set the Name to Cf-ke
• Set the Location to Polyline 1
• Toggle Custom Data Selection
• Set the X Axis Variable to X
• Set the Y Axis Variable to ‘Cf x 1000’
• Click Apply
• Click the New button
• Set the Name to ‘St-ke’
Create a Chart

19 © 2015 ANSYS, Inc. February 23, 2015 ANSYS Confidential
• Set the Location to Polyline 1
• Toggle Custom Data Selection
• Set X Axis Variable to X
• Set Y Axis Variable to St x 1000. Apply
• Select the Export button
• Set the name to ‘ChartKE.csv’. Save
• Select File > Close. Do not save the state
• Select Session > Stop Recording
Create a Chart (contd)

20 © 2015 ANSYS, Inc. February 23, 2015 ANSYS Confidential
Saving the Session File
The session file now contains commands that:
• Open a results file
• Create a polyline and charts
• Export data
• Close the results file
The next step is to edit the session file to for running in batch mode. A discussion of all the commands appears at the end of the workshop.
If you have problems, you can look at the post.cse file provided in the ‘scripts’ directory

21 © 2015 ANSYS, Inc. February 23, 2015 ANSYS Confidential
• Open your Session file post.cse in a text editor.
• Insert/edit the text highlighted in red. This will loop over all three sets of results.
• Delete ‘,force_reload=true’
COMMAND FILE:
CFX Post Version = 16.0
END
!foreach $res ('ke_001.res','SST_001.res','komega_001.res') !{ ! print “Processing $res\n”; ! @temp = split('_001.res',$res); ! $type = $temp[0];
DATA READER:
Clear All Objects = false
.
.
.
END
DATA READER:
Domains to Load=
END
> load filename=$res ,force_reload=true
Editing the Session File

22 © 2015 ANSYS, Inc. February 23, 2015 ANSYS Confidential
Editing the Session File
• Continue to make the following changes. You will need to scroll down to find these areas. This will set the Line Name for the Charts based on the results file being processed
CHART LINE:Chart Line 1
Auto Chart Line Colour = On
Case Name =
.
.
.
Chart X Variable = X
Chart Y Variable = Cf x 1000
Line Name = Cf-$type
CHART SERIES:Series 1
Chart Line Custom Data Selection = On
Chart Line Filename =
Chart Series Type = Regular
Chart X Variable = X
Chart Y Variable = Cfx1000
Histogram Y Axis Weighting = None
Location = /POLYLINE:Polyline 1
Series Name = Cf-$type

23 © 2015 ANSYS, Inc. February 23, 2015 ANSYS Confidential
Editing the Session File
CHART SERIES:Series 2
Chart Line Custom Data Selection = On
Chart Line Filename =
Chart Series Type = Regular
Chart X Variable = X
Chart Y Variable = Stx1000
Histogram Y Axis Weighting = None
Location = /POLYLINE:Polyline 1
Series Name = St-$type
CHART LINE:Chart Line 2
Auto Chart Line Colour = On
Chart Line Colour = 1.0, 0.0, 0.0
Chart Line Style = Automatic
Chart Line Visibility = On
Chart Symbol Colour = 0.0, 1.0, 0.0
Chart Symbol Style = None
Fill Area = On
Fill Area Options = Automatic
Is Valid = True
Line Name = St-$type

24 © 2015 ANSYS, Inc. February 23, 2015 ANSYS Confidential
Editing the Session File
You will add commands to evaluate print out some quantities, namely:
• The highest temperature in the domain
• The average skin friction coefficient on the polyline
• The average Stanton number on the polyline
• Insert the text below after the END statement for the Chart, near the bottom of the file, before the start of the EXPORT object:
END
! $maxtemp = maxVal(“Temperature","Default Domain"); ! $aveCf = lengthAve("Cf x 1000","Polyline 1"); ! $aveSt = lengthAve("St x 1000","Polyline 1"); ! printf("For $type model, Highest Temp in domain is %.0f, average Cf is %.2f, average St is
%.2f\n",$maxtemp,$aveCf,$aveSt); EXPORT:

25 © 2015 ANSYS, Inc. February 23, 2015 ANSYS Confidential
Editing the Session File
• Make the following changes to set a filename for each exported csv file and close the foreach loop: ! $exfile = “Chart".$type.".csv"; EXPORT:
Export File = $exfile Export Chart Name = Chart 1
Overwrite = On
END
>export chart
> close
!}
• The session file is now ready. Save the file in your text editor

26 © 2015 ANSYS, Inc. February 23, 2015 ANSYS Confidential
Running the Session File
• At the Command Line type cfx5post –batch post.cse and press Enter
– The output will print out:
• results file being processed
• maximum temperature, average skin friction coefficient and Stanton number.
– Three csv files containing the exported chart data will also be written.
• The csv data files can be imported into a speadsheeting package and the results charted there.
– An sample Excel file is provided. It includes experimental results.

27 © 2015 ANSYS, Inc. February 23, 2015 ANSYS Confidential
Comparing Data

28 © 2015 ANSYS, Inc. February 23, 2015 ANSYS Confidential
Comparing Data

29 © 2015 ANSYS, Inc. February 23, 2015 ANSYS Confidential
Data Discussion
The results show reasonable agreement with the skin friction and Stanton number data. Note that the SST and k-omega model give a more accurate downstream re-attachment location (where the skin friction coefficient is zero). It has been found that a finer mesh will produce results closer to the experimental data.
You can download the validation paper that was used as the basis for this workshop from the ANSYS Customer Portal.

30 © 2015 ANSYS, Inc. February 23, 2015 ANSYS Confidential
Discussion of Commands
A number of Perl commands and CFX Power Syntax commands were added to the Session file. These command are outlined here. For a more complete understanding refer to a Perl manual and in the Help Documentation at CFX // Reference Guide // Power Syntax in ANSYS CFX. foreach $res(...) This evaluates each object inside the brackets, assigns the current value inside the bracket to $res, and then processes all the commands inside the curly brackets {…..}. Hence, $res changes for each loop @temp = split(....); This creates an array called “temp” by splitting the filename into parts, separated by the pattern ‘_001.res’. $type = $temp[0]; We now use the first element in the “temp” array as our type name. We have now extracted the first part of the results file name (e.g. ke, SST or komega)

31 © 2015 ANSYS, Inc. February 23, 2015 ANSYS Confidential
Discussion of Commands
>load filename = $res This is a CCL action that gets the value of $res and loads it. Line Name = Cf-$type We change the line name so it is appended with either ke, SST, or komega, depending on the loop we are currently in ! $maxtemp = maxVal("Temperature","Default Domain"); This is a power syntax function that obtains the max value of a variable at a location (in this case over the entire domain) and stores the value in a variable (in this case $maxtemp). There are many more of these functions available. See the Power Syntax documentation for details.