Introduction to Advanced Features of PowerPoint 2010 · existing PowerPoint file of your own. 1)...
Transcript of Introduction to Advanced Features of PowerPoint 2010 · existing PowerPoint file of your own. 1)...

Donna Andrews TWR2000 Project 3
1
Introduction to Advanced Features of PowerPoint 2010
TABLE OF CONTENTS
INTRODUCTION .................................................................................................. 2
TUTORIAL PURPOSE ................................................................................................ 2 WHO WOULD BENEFIT FROM THIS TUTORIAL? .......................................................... 2 WHO WOULD NOT BENEFIT FROM THIS TUTORIAL? ................................................... 2
BEFORE YOU BEGIN .......................................................................................... 3
HOW TO USE THIS TUTORIAL ................................................................................... 3
A) TRANSITIONS ................................................................................................. 4
WHY USE TRANSITIONS? ....................................................................................................................... 4 ADD A TRANSITION ................................................................................................................................... 4
B) TRANSITION SOUND EFFECTS .................................................................... 5
WHY USE TRANSITION SOUND EFFECTS? ....................................................................................... 5 ADD A TRANSITION SOUND EFFECT ................................................................................................... 6 DELETE A TRANSITION SOUND EFFECT ............................................................................................. 7
C) GRAPHS AND CHARTS ................................................................................. 8
WHY USE GRAPHS AND CHARTS? ...................................................................................................... 8 ADD A GRAPH OR CHART ....................................................................................................................... 9 ADD AN EXISTING GRAPH OR CHART ............................................................................................... 11 DELETE A GRAPH OR CHART ............................................................................................................. 11
D) ANIMATIONS ................................................................................................ 11
WHY USE ANIMATIONS? ...................................................................................................................... 11 ADD ANIMATIONS ................................................................................................................................... 11 STAGGERED BULLETS .......................................................................................................................... 13 DELETE AN ANIMATION ........................................................................................................................ 13

Donna Andrews TWR2000 Project 3
2
Introduction PowerPoint is a great presentation tool. The variety in features from simple to advanced result in a program that is user friendly for a wide range of skills and needs. Users can create basic presentations or more complex and dynamic presentations depending on your knowledge and experience with the program.
Tutorial Purpose
The purpose of this tutorial is to provide novice users of PowerPoint 2010 with the know-how to use some of PowerPoint’s more advanced features. The features covered in this tutorial are:
A) Transitions (using variety in how your slides transition or “move” from one to the other)
B) Transition Sound Effects
C) Graphs and Charts
D) Animations
Who Would Benefit From This Tutorial?
People who are using PowerPoint 2010 for Windows. There are similarities with earlier versions, but 2010 does include new features that users of earlier versions may not be familiar with.
People who are familiar with the basics of putting together a presentation in PowerPoint but want to learn more about the advanced features.
People who feel they need a refresher on the more advanced features of PowerPoint.
Who Would Not Benefit From This Tutorial? New users to PowerPoint. This tutorial does not cover the basics of creating a
presentation.
Advanced users. This tutorial provides an introductory approach to the advanced features of PowerPoint. It is not an exhaustive overview of all of the advanced features of PowerPoint.

Donna Andrews TWR2000 Project 3
3
Before you Begin
Before starting the tutorial, it is recommended that you review this section to get the most out of the exercises. Figure 1
How To Use This Tutorial You can go through the exercises in this tutorial from beginning to end or you can pick out exercises that are of interest to you.
To ensure you fully understand and can put this knowledge into action it is recommended that you set up two practice slides (figure 1) to work with. To create your own practice slides follow the three steps below or open up an existing PowerPoint file of your own.
1) Open a new file in PowerPoint and select the blank template.
2) Insert three or four objects (home tab > insert) into your slide. These objects will help you see the effects of the features we will be using in this tutorial.
3) Save the file so that you can complete the tutorial in more than one sitting.
Figure 2
PowerPoint 2010’s Ribbon You are most likely familiar with the tabs in PowerPoint’s ribbon. But it is a good

Donna Andrews TWR2000 Project 3
4
idea to take a moment to review them, as we tend to rely on the features that we use daily, ignoring others over time. Figure 2 shows the default tabs on the ribbon. The red arrows show the three tabs that will be used the most during this tutorial—the “insert”, “transitions” and the “animations” tabs.
A) Transitions Transitions are a way of adding creative methods to the movement of one slide to the other.
Why Use Transitions?
Transitions can add interest to your presentation, but a good guideline is to keep it simple. Don’t overwhelm your audience with a lot of movement and special effects. Transitions should add emphasis to the content but not distract from the message. Consider your content and audience when deciding on whether or not—and what types of—transitions to use. For example, if you are presenting to a CEO of a major company on a serious topic, elaborate use of transitions may be distracting and appear unprofessional. On the other hand if the purpose of your presentation is to engage co-workers and encourage participation, transitions can help you keep the audience’s attention and interest. A good way to judge, which, if any, transitions to use, is to think of yourself as the audience member and how the style would impact how you receive the message.
Add a Transition
Follow the steps below to add transitions to your presentation.
Figure 3
1) Open the file you created for this tutorial (or another PowerPoint file of your
choice).
2) On the ribbon, click on the Transitions tab (figure 3) and a number of transition styles will be displayed. Use the arrows (figure 3) to scroll through the various styles.
Arrows Transition Tab

Donna Andrews TWR2000 Project 3
5
Figure 4
3) You can also move your cursor near the bottom of the transition row of styles and an arrow will appear. If you click on that arrow, a dialogue box will open displaying all of the transition options available (figure 4). Notice that in the dialogue box, the transition options are organized into three categories: “subtle”, “exciting” and “dynamic content”.
4) Click on various transitions and you will see what the effect looks like.
Figure 5
5) Once you have decided upon a transition, you can click on the “apply to all
slides” button on the left side of the ribbon (figure 5) so that all your slides will have the same transitions. If you want to add transitions to select slides only, click on the relevant slides and select the transitions you want as described in steps 2 – 4.
B) Transition Sound Effects
Why Use Transition Sound Effects?
Like other advanced features, sound effects can add emphasis and interest to

Donna Andrews TWR2000 Project 3
6
your presentations. With sound effects you can create associations between sounds and particular slides.
Add a Transition Sound Effect
Follow the steps below to insert a transition sound effect. Figure 13
1) On the ribbon, click on the down arrow on the sound button (figure 13).
Figure 141
1 Graphic retrieved on November 22, 2012 from: http://presentationsoft.about.com/od/powerpoint2010/ss/100619-powerpoint-transitions_3.htm

Donna Andrews TWR2000 Project 3
7
2) A drop-down menu will appear with a number of sound options (figure 14).
3) Select a sound by clicking on it.
Figure 15
4) To preview the sound click on the preview button on the far left side of the
ribbon (figure 15).
Delete a Transition Sound Effect
To delete a sound, click on “no sound” on the sound drop-down menu shown in figure 13.

Donna Andrews TWR2000 Project 3
8
C) Graphs and Charts
PowerPoint enables users to create or insert graphs and charts directly into your presentation slides. There are a number of styles to choose from including bar graphs, pie charts, and column and line charts.
Why Use Graphs and Charts?
Graphs and charts help you convey more detailed—often numerical—information in an organized fashion. They allow the audience to easily and visually grasp the connections between data. While graphs and charts can help an audience grasp information, exercise caution. Limit the amount of information in one graph or chart. Too much data can be confusing and difficult to portray in the limited space of a PowerPoint slide. If you feel that you need to use a larger graph or chart to convey critical information, include it in a hard copy handout in a larger format.

Donna Andrews TWR2000 Project 3
9
Add a Graph or Chart Follow the instructions below to insert a graph or chart.
Figure 6
1) Click on the insert tab (figure 6).
Figure 72
2) Below the tab a variety of graph and chart style options will appear (figure 7).
3) Click on a style to select it.
2 Graphic retrieved on November 22, 2012 from: http://www.indezine.com/products/powerpoint/learn/chartsdiagrams/insertingchartin2010.html

Donna Andrews TWR2000 Project 3
10
Figure 8
4) When you select a style, the graph will be added to the current slide (figure
8).
Figure 9
5) At the same time, an Excel sheet will open up in a seperate window (figure 9).
The Excel sheet contains a chart with default information automatically entered. You can change the data by clicking on the individual cells and typing in the information. The cells labeled “category” will be automatically placed on the X axis (horizontal) and the data filled cells will be placed on the Y axis (vertical). The “series” cells will form the legend for the graph.
6) Once you have completed entering the information close the Excel window. The updated graph will appear in your PowerPoint slide as shown in figure 9.

Donna Andrews TWR2000 Project 3
11
Add an existing Graph or Chart
1) There are a few different ways you can add an existing graph or chart from Excel onto a PowerPoint slide. The easiest way is to open the Excel and PowerPoint documents and simply drag the graph or chart onto the PowerPoint slide.
2) Another way to add an existing Excel chart to a PowerPoint slide is to right click on the chart and select copy. Next, right click on the PowerPoint slide, select paste and then “chart linked to Excel data”. This method will ensure that any changes to the chart made in Excel, will be automatically updated in the PowerPoint slide.
Delete a Graph or Chart To delete a graph or chart, click on the object and use the delete button on your keyboard, or right click and choose the delete option.
D) Animations Animations add movement, emphasis and attention to particular items in your slides. This includes graphs and charts, objects and text boxes.
Why Use Animations?
Animations add a more interactive element to your presentation, making them more visually appealing. Animations can also be used to control the amount of information presented on a slide at once. This can help focus your audience’s attention. For example, you can set up bullet lists in slides so that each bulleted item is staggered (appears one at a time). A general introduction is covered below regarding the animation feature, as well as specifics on how to create staggered bullets, since this is a common and useful presentation approach.
Add Animations Figure 10
1) Click on the Animations tab on the ribbon (figure 10).
2) Next, click on the object and/or text box you want to animate.

Donna Andrews TWR2000 Project 3
12
3) Click on the Animations Styles button. A dialogue box will open showing a number of styles organized in four categories: “entrance”, “emphasis”, “exit”, and “motion paths”. There is also the option to choose additional effects at the bottom of the dialogue box.
4) Select an animation and see what happens. You can add multiple animations to each individual object. When you click on an animation style, PowerPoint will show you a preview of what it looks like.
Figure 11
5) Notice that for every animation you apply, a number appears next to the object (figure 11). This is visible only in the animations view to enable the user to keep track of, edit and delete animations. The numbers will not be visible to your audience.

Donna Andrews TWR2000 Project 3
13
Figure 123
6) Often users want to apply the same animations to other objects on the slide.
To do so, click on the animations painter button (figure 12).
7) Next, click on the additional object you want to apply the same animation to. You will see the numbers appear indicating the animations have been added.
Staggered Bullets
Staggering bullets is a common approach used in PowerPoint presentations. To create this effect, follow the steps below:
1) Create a bulleted list of 3 items in a text box on a PowerPoint slide.
2) Click on the text box, then on the animations tab.
3) The animations bar appears.
4) On the animations bar under entrance effects select the “appear” option.
5) Numbers appear beside each bullet.
6) Click on the slide show tab and select play to view how the bullets will appear on the screen. To advance each bullet, click on the mouse.
Delete an Animation
To delete an animation simply click the number and hit the delete button on your keyboard.
3 Graphic retrieved on November 23, 2012 from: http://presentationsoft.about.com/od/powerpoint2010/ss/091204-whats-new-powerpoint-2010_4.htm

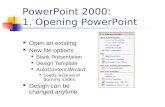
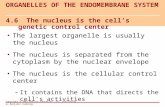





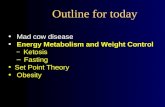







![Dr. Stephen A. Ogden. POWERPOINT: VISUAL LECTURE: AUDITORY [BLANK]BLANK.](https://static.fdocuments.us/doc/165x107/56649db15503460f94a9ffbd/dr-stephen-a-ogden-powerpoint-visual-lecture-auditory-blankblank.jpg)


