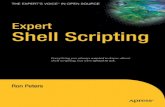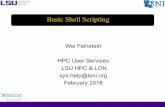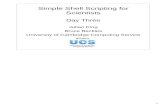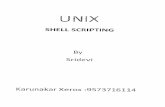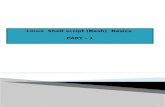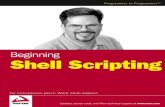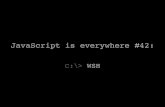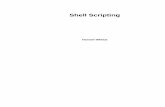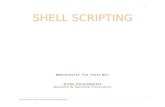Introduction Simple Shell Scripting [email protected] Simple Shell Scripting for...
Transcript of Introduction Simple Shell Scripting [email protected] Simple Shell Scripting for...

Version: Lent 2020 1
Simple Shell Scripting for Scientists
Anna LangleyBen Harris
University of Cambridge Information Services
Day One
IMPORTANT:If you are doing the “Simple Shell Scripting for Scientists” course in one of our scheduled classes (as opposed to reading these course notes on-line, for example), then you should have received a user ID to use for the course: it will probably be something like yXXX (where XXX is a number).
Make sure you make a note of this user ID and bring it with you to all sessions of the course. Also, it is a very good idea to bring your copy of earlier sessions’ course notes with you to later sessions as we do not guarantee to keep spare copies of earlier sessions’ course notes on hand should you need to refer to them.
Version: Lent 2020 2
[email protected] Simple Shell Scripting for Scientists: Day One 2
Introduction• Who:
§ Anna Langley, Infrastructure Division, UIS§ Ben Harris, Infrastructure Division, UIS
• What:§ Simple Shell Scripting for Scientists course, Day One§ Part of the Scientific Computing series of courses
• Contact (questions, etc):§ [email protected]
• Health & Safety, etc:§ Fire exits
• Please use mobiles considerately
As this course is part of the Scientific Computing series of courses run by the University Information Services, all the examples that we use will be more relevant to scientific computing than to system administration, etc.This does not mean that people who wish to learn shell scripting for system administration and other such tasks will get nothing from this course, as the techniques and underlying knowledge taught are applicable to shell scripts written for almost any purpose. However, such individuals should be aware that this course was not designed with them in mind.

Version: Lent 2020 3
[email protected] Simple Shell Scripting for Scientists: Day One 3
We finish at:
17:00The course officially finishes at 17.00, so don't expect to finish before then. If you need to leave before 17.00 you are free to do so, but don’t expect us to have covered all today's material by then. How quickly we get through the material varies depending on the composition of the class, so whilst we may finish early you should not assume that we will. If you do have to leave early, please leave quietly.
If, and only if, you will not be attending any of the next two days of the course then please make sure that you fill in the Course Review form online, accessible under “feedback” on the main MCS Linux menu, or via: http://feedback.training.cam.ac.uk/uis/
Version: Lent 2020 4
[email protected] Simple Shell Scripting for Scientists: Day One 4
What we don’t cover• Different types of shell:
§ We are using the Bourne-Again SHell (bash).
• Differences between versions of bash• Very advanced shell scripting – try
one of these courses instead:§ “Python 3: Introduction for Absolute Beginners”§ “Python 3: Introduction for Those with
Programming Experience”
bash is probably the most common shell on modern Unix/Linux systems – in fact, on most modern Linux distributions it will be the default shell (the shell users get if they don’t specify a different one). Its home page on the WWW is at:
https://www.gnu.org/software/bash/
We will be using bash 4.4 in this course, but everything we do should work in bash 2.05 and later. Version 4, version 3 and version 2.05 (or 2.05a or 2.05b) are the versions of bash in most widespread use at present. Most recent Linux distributions will have one of these versions of bash as one of their standard packages. The latest version of bash (at the time of writing) is bash 5.0, which was released in January 2019.
For details of the “Python 3: Introduction for Absolute Beginners” course, see:
https://www.training.cam.ac.uk/ucs/course/ucs-pythonFor details of the “Python 3: Introduction for Those with Programming Experience” course, see:
https://www.training.cam.ac.uk/ucs/course/ucs-python4progs

Version: Lent 2020 5
[email protected] Simple Shell Scripting for Scientists: Day One 5
Outline of Course1. Prerequistes & recap of Unix commands
SHORT BREAK2. Very simple shell scripts
SHORT BREAK3. More useful shell scripts:
§ Variables (and parameters)§ Simple command-line processing§ Output redirection§ Loop constructs: for
Exercise
The course officially finishes at 17.00, but the intention is that the lectured part of the course will be finished by about 16.30 or soon after, and the remaining time is for you to attempt an exercise that will be provided. If you need to leave before 17.00 (or even before 16.30), please do so, but don’t expect the course to have finished before then. If you do have to leave early, please leave quietly.
If, and only if, you will not be attending any of the next two days of the course then please make sure that you fill in the Course Review form online, accessible under “feedback” on the main MCS Linux menu, or via: http://feedback.training.cam.ac.uk/uis/
Version: Lent 2020 6
[email protected] Simple Shell Scripting for Scientists: Day One 6
Pre-requisites
• Ability to use a text editor under Unix/Linux:§ Try gedit if you aren’t familiar with any other Unix/Linux
text editors
• Familiarity with the Unix/Linux command line (“Unix: Introduction to the Command Line Interface” course):§ Common Unix/Linux commands (ls, rm, etc)§ Piping; redirecting input and output§ Simple use of environment variables§ File name globbing (“pathname expansion”)
For details of the “Unix: Introduction to the Command Line Interface” course, see:
https://www.training.cam.ac.uk/ucs/course/ucs-unixintro1
The notes from this course are available on-line at:https://help.uis.cam.ac.uk/help-support/training/ downloads/course-files/programming-student-files/unix-cli
Other reference material you may find useful:Advanced Bash Scripting Guidehttp://www.tldp.org/LDP/abs/abs-guide.pdf
Bash Reference Manualhttps://www.gnu.org/software/bash/manual/
https://www.gnu.org/software/bash/manual/bash.pdf
Google Shell Style Guide (basis for coding style in this course)https://google.github.io/styleguide/shell.xml

Version: Lent 2020 7
As this is a shell scripting course, we are going to need to interact with the Unix shell.To start a shell, click on “Activities” in the top-left corner of the screen, then click on the “Terminal” icon in the desktop application bar.A Terminal window will then appear.
Version: Lent 2020 8
[email protected] Simple Shell Scripting for Scientists: Day One 8
Unix commands (1)cat Display contents of a file$ cat welcomeWelcome to the Simple Shell Scripting for Scientists course!
This course is intended to be run on MCS Linux 2012/2013.
cd change directory$ cd /tmp$ cd
chmod change the mode (permissions) of a file or directory
$ chmod a+r treasure.txt
If you give the cd command without specifying a directory then it will change the directory to your home directory (the location of this directory is specified in the HOME environment variable – more on environment variables later).
The chmod command changes the permissions of a file or directory (in this context, the jargon word for “permissions” is “mode”). For instance, the above example gives read access to the file treasure.txt for all users on the system. Note that the chmod command has little effect on the MCS Linux systems used in this course. Unix permissions were covered in the “Unix: Introduction to the Command Line Interface” course, see:
https://www.training.cam.ac.uk/ucs/course/ucs-unixintro1The notes from this course are available on-line at:
https://help.uis.cam.ac.uk/help-support/training/ downloads/course-files/programming-student-files/unix-cli

Version: Lent 2020 9
[email protected] Simple Shell Scripting for Scientists: Day One 9
Unix commands (2)cp copy files and/or directories$ cp welcome /tmp/welcome-copyOptions:-p preserve (where possible) files’ owner, permissions
and date-f if unable to overwrite destination file, delete it and try
again, i.e. forcibly overwrite destination files-R copy any directories Recursively, i.e. copy their
contents-i prompt before overwriting anything (be interactive –
ask the user)$ cp –p welcome /tmp/welcome-copy
Note that the cp command has many other options than the four listed above, but those are the options that will be most useful to us in this course.
Version: Lent 2020 10
[email protected] Simple Shell Scripting for Scientists: Day One 10
Unix commands (3)date display/set system date and time$ dateTue Mar 10 14:21:34 GMT 2020
echo display text$ echo "Hello"Hello
env With no arguments, display environment variables (example later)
Please note that if you try out the date command, you will get a different date and time to that shown on this slide (unless your computer’s clock is wrong!). Also, note that usually only the system administrator can use date to set the system date and time.
Note that the echo command has a few useful options, but we won’t be making use of them today, so they aren’t listed.
Note also that the env command is a very powerful command, but we will not have occasion to use it for anything other than displaying environment variables (see later), so we don’t discuss its other uses.

Version: Lent 2020 11
[email protected] Simple Shell Scripting for Scientists: Day One 11
Unix commands (4)grep find lines in a file that match a given pattern$ grep 'MCS' welcomeThis course is intended to be run on MCS Linux.
Options:-i search case insensitively-w only match whole words, not parts of words
$ grep 'mcs' welcome$ grep -i 'mcs' welcomeThis course is intended to be run on MCS Linux.
The patterns that the grep command uses to find text in files are called regular expressions. Note that the grep command has many, many other options than the two listed above, but we won’t be using them in this course.
Version: Lent 2020 12
[email protected] Simple Shell Scripting for Scientists: Day One 12
Unix commands (5)ln create a link between files (almost always used with
the -s option for creating symbolic links)Options:-f forcibly remove destination files (if they exist)-i prompt before removing anything (be interactive –
ask the user)-s make symbolic links rather than a hard links
$ ln –s ~/welcome /tmp/welcome-link$ cat welcomeWelcome to the Simple Shell Scripting for Scientists course!
This course is intended to be run on MCS Linux.
$ cat /tmp/welcome-linkWelcome to the Simple Shell Scripting for Scientists course!
This course is intended to be run on MCS Linux.
The ln command creates links between files. In the example above, we create a symbolic link to the file welcome in ~ and then use cat to display both the original file and the symbolic link we’ve created. We see that they are identical.There are two sort of links: symbolic links (also called soft links or symlinks) and hard links. If you want a more detailed explanation of symbolic links and hard links, see the following Wikipedia articles:
https://en.wikipedia.org/wiki/Symbolic_linkhttps://en.wikipedia.org/wiki/Hard_link

Version: Lent 2020 13
[email protected] Simple Shell Scripting for Scientists: Day One 13
Unix commands (6)ls list the contents of a directory$ lsanswers Desktop gnuplot zombie.py source bin examples hello scripts treasure.txt
Options:-d List directory name instead of its contents-l use a long listing that gives lots of
information about each directory entry-R list subdirectories Recursively, i.e. list their
contents and the contents of any subdirectories within them, etc
If you try out the ls command, please note that its output may not exactly match what is shown on this slide – in particular, the colours may be slightly different shades and there may be additional files and/or directories shown.
Note also that the ls command has many, many more options than the three given on this slide, but these three are the options that will be of most use to us in this course.
Version: Lent 2020 14
[email protected] Simple Shell Scripting for Scientists: Day One 14
Unix commands (7)less Display a file one screenful of text at a time$ less treasure.txtThe Project Gutenberg EBook of Treasure Island, by Robert Louis Stevenson
This eBook is for the use of anyone anywhere at no cost and withalmost no restrictions whatsoever. You may copy it, give it away orre-use it under the terms of the Project Gutenberg License includedwith this eBook or online at www.gutenberg.org
Title: Treasure Island
Author: Robert Louis Stevenson
Release Date: February 25, 2006 [EBook #120]
Language: English
Character set encoding: ASCII
*** START OF THIS PROJECT GUTENBERG EBOOK TREASURE ISLAND ***
treasure.txt
The less command displays a file one screenful of text at a time.Use the space bar to move forward one screen at a time, use b to go back one screen at a time. You can use the up and down arrow keys to scroll through the file one line at a time. On very old systems there may not be a less command. If not try the more command. It is older and less powerful, but it will be on every system you ever use.But why on earth is it called less? It refers to the saying "less is more" because it is more powerfull than the older more command.In the Unix/Linux world things are sometimes playfully named.

Version: Lent 2020 15
[email protected] Simple Shell Scripting for Scientists: Day One 15
Unix commands (8)man Display the on-line reference manual for a
command$ man bashBASH(1) BASH(1)
NAME bash - GNU Bourne-Again SHell
SYNOPSIS bash [options] [file]
COPYRIGHT Bash is Copyright (C) 1989-2011 by the Free Software Foundation, Inc.
DESCRIPTION Bash is an sh-compatible command language interpreter that executes commands read from the standard input or from a file. Bash also incor‐ porates useful features from the Korn and C shells (ksh and csh).
Bash is intended to be a conformant implementation of the Shell and Utilities portion of the IEEE POSIX specification (IEEE Standard 1003.1). Bash can be configured to be POSIX-conformant by default.
OPTIONS All of the single-character shell options documented in the descrip‐ tion of the set builtin command can be used as options
Manual page bash(1) line 1 (press h for help or q to quit)
The man command displays the on-line reference manual for a command. Such manuals are called “man pages”. Whilst not all commands have man pages, many do, and, in particular, most of the Unix commands we use in this course do.The man command has the functionality of the less command built into it so that it can display the man page one screenful of text at a time. To advance a screen, press the space bar. To go back a screen type “b”, and to quit man press the “Q” key.A very useful option to man is -k which searches the short descriptions and man pages for the keyword you give it. For example:
man -k printf
Version: Lent 2020 16
[email protected] Simple Shell Scripting for Scientists: Day One 16
Unix commands (9)mkdir make directories$ mkdir /tmp/mydirOptions:-p make any parent directories as required;
also if directory already exists, don’t consider this an error
$ mkdir /tmp/mydirmkdir: cannot create directory `/tmp/mydir': File exists
$ mkdir –p /tmp/mydir$
Note that the mkdir command has other options, but we won’t be using them in this course.

Version: Lent 2020 17
[email protected] Simple Shell Scripting for Scientists: Day One 17
Unix commands (10)mv move or rename files and directories$ mv /tmp/welcome-copy /tmp/junk
Options:-f do not prompt before overwriting files or
directories, i.e. forcibly move or rename the file or directory; this is the default behaviour
-i prompt before overwriting files or directories (be interactive – ask the user)
-v show what is being done (be verbose)
Note that the mv command has other options, but we won’t be using them in this course. Note also that if you move a file or directory between different filesystems, mv actually copies the file or directory to the other filesystem and then deletes the original.
Version: Lent 2020 18
[email protected] Simple Shell Scripting for Scientists: Day One 18
Unix commands (11)pwd print full path of current working
directory$ cd /tmp$ pwd/tmp
Options:-P print the full Physical path of the current
working directory (i.e. the path printed will not contain any symbolic links)
Note that the pwd command has another option, but we won’t be using it in this course.

Version: Lent 2020 19
[email protected] Simple Shell Scripting for Scientists: Day One 19
Unix commands (12)rm remove files or directories$ rm /tmp/junk
Options:-f ignore non-existent files and do not ever
prompt before removing files or directories, i.e. forcibly remove the file or directory
-i prompt before removing files or directories (be interactive – ask the user)
-R remove Recursively (directories and contents)-v show what is being done (be verbose)
Note that the rm command has other options, but we won’t be using them in this course. You can learn more about them using man rm
Version: Lent 2020 20
[email protected] Simple Shell Scripting for Scientists: Day One 20
Unix commands (13)rmdir remove empty directories$ rmdir /tmp/mydir
The rmdir command has various options but we won’t be using them on this course. N.B. If you really wish to remove non-empty directories, use the rm command with suitable options.

Version: Lent 2020 21
[email protected] Simple Shell Scripting for Scientists: Day One 21
What is a shell script?• Text file containing commands
understood by the shell
• Very first line is special:#!/bin/bash
• File has its executable bit setchmod a+x
Recall that the chmod command changes the permissions on a file. chmod a+x sets the executable bit on a file for all users on the system, i.e. it grants everyone permission to execute the file. (Note though, that all files in your home directory on the MCS Linux systems used in this course automatically have their executable bit set, so during this course you don’t need to explicitly use the chmod command on such files.) Unix file permissions were covered in the “Unix: Introduction to the Command Line Interface” course, see: https://www.training.cam.ac.uk/ucs/course/ucs-unixintro1
The notes from this course are available on-line at: https://www.ucs.cam.ac.uk/docs/course-notes/unix-courses/UnixCLI
Version: Lent 2020 22
[email protected] Simple Shell Scripting for Scientists: Day One 22
How to create a shell script?• Open your preferred text editor (e.g.
gedit)
• Make this be the first line of the file#!/bin/bash
• Make it executable using command:chmod a+x my_script
In this course we're using the gedit text editor. If you are more comfortable using a different one, then feel free to use it if it's available on your workstation.
It's a good idea to start gedit (or any other graphical editor) in the background by using an ampersand at the end of the command, so that you can continue to use the shell. For example:gedit my_script &
Note that it is good practice to include comments at the start of a script explaining what it is for and how to use it.

Version: Lent 2020 23
Previous people who have taken this course have tended to describe it as difficult. A close examination of their feedback has revealed that many of those who have difficulty haven’t mastered the basic Unix commands that we assume you are already familiar with and/or aren’t familiar enough with the Unix command line. So we now start the course by giving you an exercise that tests your knowledge of basic Unix commands – if you find this exercise difficult, then you aren’t ready to do this course, I’m afraid.If you do find this exercise difficult then I suggest that you leave now and try the course again when you’ve practiced your Unix a bit more – it really won’t be a good use of your time, that of your fellow course attendees, and that of the course giver, for you to try the course at this point. Sorry, but this course really does require you to be on top of your basic Unix commands.
So, the exercise is to write a trivial shell script called setup-play that does what it says on the slide above. It’s a trivial shell script so it doesn’t need to do any error checking or anything fancy like that. Note that the first time you run this script the play subdirectory won’t exist (unless you’ve created it manually yourself), but your script should still try to remove it. Your shell script should print out on the screen what it is going to do before it actually does it.
Everything you need to do this exercise was covered on the “Unix: Introduction to the Command Line Interface” course, the course notes of which are available on-line as a PDF file: https://help.uis.cam.ac.uk/help-support/training/downloads/
course-files/programming-student-files/unix-cli/unix-cli-files/notes.pdf
Version: Lent 2020 24
[email protected] Simple Shell Scripting for Scientists: Day One 24
Run a simple shell script
$ ./helloHello. I am a shell script.Who are you?$
The name of the shell script we are running is “hello”. Since it is in the current directory, we can tell the shell to execute it by typing “./” in front of its name, as shown on this slide. This basically means “execute the file hello that is to be found in the current directory” – if there is no file of that name in the current directory, the shell returns a “No such file or directory” error. It is useful to know how to use “./” for two reasons:
• If you ask the shell to run a program by just typing the name of the program and pressing return, it looks for the program in all the directories specified in the PATH environment variable (more on environment variables later). If the current directory isn’t one of those specified in the PATH environment variable, then it wouldn’t find the hello that we want it to execute. By explicitly telling the shell to look in the current directory, it finds the hello script that we are looking for.
• There might be another program called “hello” in a directory that is specified in the PATH environment variable. The shell looks for programs to execute in the directories specified in the PATH environment variable in the order they are specified in that environment variable. It then executes the first program it finds that matches the name given. So if there was a file called “hello” in some other directory specified in the PATH environment variable, then that might be executed instead.
You can achieve the same effect by asking the shell to run a program and giving it the path to the program, e.g. if hello was in the directory /home/y250, then typing:
/home/y250/helloand pressing return would execute hello.

Version: Lent 2020 25
[email protected] Simple Shell Scripting for Scientists: Day One 25
Examining hello$ ls –l hello-rwx------ 1 y250 domain users 69 2020-03-06 11:35 hello
$ cat hello#!/bin/bash
echo "Hello. I am a shell script."echo "Who are you?"
$ gedit hello &
Remember that the ls command lists the files in a directory and that it can take options that modify its behaviour. ls -l <file> gives us a lot of information about the particular file <file>. In particular, it shows us the file’s permissions (in this case: “-rwx------”), and we see that this file indeed has its execute bits set. Note that the exact text you see when you execute “ls -l hello” on the computer in front of you may be slightly different – in particular, the owner (“y250”) and group (“y250”) of the file will be different.
Recall that cat <file> displays the contents of the file <file>.
gedit <file> starts the editor gedit and loads the file <file>. The “&” tells the shell to run gedit in the background, so that we go straight back to the shell prompt and can carry on doing other things rather than waiting until we quit gedit. Note that because we’re running gedit in the background, after we quit gedit the shell will print a message saying “Done” (along with some other text) to indicate that the gedit program that was running in the background has finished.You don’t have to use gedit to edit the file, you can use whatever editor you are most comfortable with.
Remember that the echo command prints out the text that it has been given on standard output (normally the screen). It is a shell builtin command, i.e. a command that is implemented by the shell itself as opposed to an external program that the shell runs on your behalf. For example, the ls command is not a shell builtin command – it is an external program that the shell executes when you type “ls”.
Version: Lent 2020 26
[email protected] Simple Shell Scripting for Scientists: Day One 26
Errors in shell scripts (1)
Change:echo "Hello. I am a shell script."
to:echoq "Hello. I am a shell script."
$ ./hello
Who are you?
$
(Now change “echoq” back to “echo”.)
./hello: :line 3 echoq: command not found
Make sure you save the file before running it again, or the changes won’t take effect.
As you can see, even if there is an error in the shell script, the shell script simply reports the error and merrily continues running. There are many different sorts of errors one can make in writing a shell script, and for most of them the shell will report the error but continue running. There is one type of error that will stop the execution of the shell script: a syntax error (see next slide).
Also note that the shell tells us what the error is – “command not found” (as there is no “echoq” command) – and the line on which it occurred (line 3). This makes it easier to track down the error and fix it.
You can force the shell script to quit when it encounters an error by using the set shell builtin command like this:
set -eas we will see later.

Version: Lent 2020 27
[email protected] Simple Shell Scripting for Scientists: Day One 27
Errors in shell scripts (2)
Change:echo "Who are you?"
to:(echo "Who are you?"
$ ./helloHello. I am a shell script.
$
(Now remove the extraneous open bracket “(”.)
./hello: : syntax error: unexpected end of fileline 5
Make sure you save the file before running it again, or the changes won’t take effect.
If there is a syntax error in the shell script, the shell script will abort once it encounters the error and won’t run the rest of the script, because it doesn’t understand what it should do.
Note that although the error is actually at line 4, it is not until line 5 that the shell decides something is wrong and tells us anything. Get used to this behaviour! – it is very annoying, as it makes debugging shell scripts painful, but that’s just the way it is. When the shell tells you there is a syntax error at line n, you should take that to mean that there is a syntax error somewhere between the last command the script managed to execute and line n (inclusive).
Version: Lent 2020 28
[email protected] Simple Shell Scripting for Scientists: Day One 28
Explicitly using bash to run the script
$ bash ./helloHello. I am a shell script.Who are you?
$ bash -x ./hello+ echo 'Hello. I am a shell script.'Hello. I am a shell script.+ echo 'Who are you?'Who are you?$
There’s another way we can run a shell script, which is by explicitly starting a new instance of the bash shell and telling it to execute the commands in the file containing the shell script. (Once the shell script has finished the instance of bash that was running it will silently exit, leaving us in our original shell.)A very important point to note is that if we run the shell script this way, the magic #!… first line of the shell script is ignored. (This behaviour is not as surprising as it might first seem, since that first line doesn’t mean anything to bash, our shell – it is used by the operating system to work out what program it should use to run our shell script.)
One very nice consequence of running a shell script like this is that we can change how the shell script is run without modifying the file containing the script: we can use bash -x to run the shell script. Starting bash with the -x option causes it to print commands and their arguments as they are executed.

Version: Lent 2020 29
[email protected] Simple Shell Scripting for Scientists: Day One 29
Changing how the shell script is run
$ bash -x ./hello+ echo 'Hello. I am a shell script.'Hello. I am a shell script.+ echo 'Who are you?'Who are you?$
It is possible to modify the shell script itself so that the bash shell used to run it is started with the -x option by modifying the magic #!… first line of the script. But do not do this.
As we have just seen, starting the bash shell with the -x option makes it print commands and their arguments as they are executed.
There’s also another way we can get this behaviour, which we are about to meet.
Version: Lent 2020 30
[email protected] Simple Shell Scripting for Scientists: Day One 30
set -x, set +xPrint commands and their arguments just
before they are executed:
set -x
Don’t print commands and their arguments just before they are executed (default):
set +x
These are commands that you can use within scripts to alter their behaviour. Mostly you would use this to assist with debugging.

Version: Lent 2020 31
[email protected] Simple Shell Scripting for Scientists: Day One 31
set -x, set +x exampleAdd the lines in red to hello as shown:set -xecho "Hello. I am a shell script."set +xecho "Who are you?"
$ ./hello+ echo 'Hello. I am a shell script.'Hello! I am a shell script.+ set +xWho are you?
$
(Now remove the “set -x” and “set +x” lines.)
(Make sure you save the file before running it again, or the changes won’t take effect.)
By using set -x and set +x we can turn off and on the “print the command and its arguments before executing it” behaviour. This can be extremely helpful in debugging, as it allows us to see what is happening in the particular part of the script we are interested in, rather than having to see a list of all the commands (and their arguments) that came before that part of the script as well.
Version: Lent 2020 32
[email protected] Simple Shell Scripting for Scientists: Day One 32
What are we trying to do?
Scientific computing
i.e. shell scripts that dosome useful scientificwork, e.g. repeatedlyrunning a simulationor analysis with different data
Recall the name of this course (“Simple Shell Scripting for Scientists”) and its purpose: to teach you, the scientist, how to write shell scripts that will be useful for your scientific work.
Now, one of the most common (and best) uses of shell scripts is for automating repetitive tasks. Apart from the sheer tediousness of typing the same commands over and over again, this is exactly the sort of thing that human beings aren’t very good at: the very fact that the task is repetitive increases the likelihood we’ll make a mistake (and not even notice at the time). So it’s much better to write (once) – and test – a shell script to do it for us. Doing it via a shell script also makes it easy to reproduce and record what we’ve done, two very important aspects of any scientific endeavour.
So, the aim of this course is to equip you with the knowledge and skill you need to write shell scripts that will let you run some program (e.g. a simulation or data analysis program) over and over again with different input data and organise the output sensibly.

Version: Lent 2020 33
[email protected] Simple Shell Scripting for Scientists: Day One 33
Automating repetitive tasks (1)
Imagine I’m working on a program. Every time I change it, I save it, then compile and run it. My editor makes a backup copy of the file, and the compiler produces one or more files that are of no interest to me, as well as the executable that I actually run. At some point I need to clean up these files.
So, in keeping with this general aim, we’ll start out by looking at automating a simple sequence of Unix commands that we might use on a regular basis.
We’ll then build up to doing something more complicated like running a program that does some numerical calculations repeatedly with different input data (parameters).
Version: Lent 2020 34
[email protected] Simple Shell Scripting for Scientists: Day One 34
Automating repetitive tasks (2)How do I do this?:
1. Change into my home directory:$ cd
2. Create a backup directory:$ mkdir backup
3. Move editor backups from source directory to backup directory:
$ mv source/*~ backup$ mv source/*.bak backup
Different editors tend to backup files in different ways. gedit’s backups have the same name as the original file with a ~ added to the end of the name (e.g. the backup of myprog.c would be myprog.c~). Some editors’ backups will have the same name as the original file with a .bak added to the end of the name. For the sake of this example, let’s suppose I sometimes use different editors as the mood takes me so I want to handle whatever backup files there might be, regardless of which editor(s) I’ve been using.

Version: Lent 2020 35
[email protected] Simple Shell Scripting for Scientists: Day One 35
Automating repetitive tasks (3)4. Delete extraneous compiler files$ rm source/*.o
If I put those commands together…:cdmkdir backupmv source/*~ backupmv source/*.bak backuprm source/*.o
Instead of typing out those commands each time I want to do this, I could just put them all together…
Version: Lent 2020 36
[email protected] Simple Shell Scripting for Scientists: Day One 36
Automating repetitive tasks (4)Let's all make a simple shell script:
$ gedit cleanup-prog-dir &
#!/bin/bashcdmkdir backupmv source/*~ backupmv source/*.bak backuprm source/*.o
$ chmod a+x cleanup-prog-dir
…into a very simple shell script. Note that this shell script is just a linear list of the commands I would type at the command line in the order I would type them. Now I can just type:
./cleanup-prog-dirif I’m in my source directory, or:
~/source/cleanup-prog-dirif I’m in another directory, instead of all those separate commands. Simple, really.(After creating the shell script in gedit (or another editor of your choice) remember to save it and set the executable bit on the script using chmod before trying to run it.)

Version: Lent 2020 37
[email protected] Simple Shell Scripting for Scientists: Day One 37
Improving my shell script (1)#!/bin/bashcdmkdir –p backupmv source/*~ backupmv source/*.bak backuprm –f source/*.o
Of course, my shell script is very simple, so it gives me errors if I run it more than once, or if some of the files I want to handle don’t exist. I can fix some of these errors quite simply:§ If I use the -p option with mkdir, then it won’t complain if
the backup directory already exists.
§ If I use the -f option with rm, then it won’t complain if there aren’t any .o files.
Unfortunately, there’s no correspondingly easy way to deal with mv complaining if there aren’t any files ending in ~ or .bak. We need to know more shell scripting to deal with that problem.Note, though, that it doesn’t prevent our shell script from running, it just gives us some annoying error messages when we do run it. So our shell script is still perfectly usable, if not very pretty.(Remember to save your shell script after making these changes.)
Version: Lent 2020 38
[email protected] Simple Shell Scripting for Scientists: Day One 38
Improving my shell script (2)#!/bin/bash# Change to my home directory# as directories are relative to homecd# Make backup directorymkdir –p backup# Move editor backups to backup dirmv source/*~ backupmv source/*.bak backup# Delete compiler object filesrm –f source/*.o
One of the most important improvements I can make to even this simple shell script is to add some documentation, in the form of comments, to it.Any line that starts with the hash character (#) is ignored by the shell. Such lines are called comments, and are used to add notes, explanations, instructions, etc to shell scripts and programs.This is very important, because I may well have forgotten what this shell script is supposed to do in several months when I come to use it again. If I’ve put sensible comments in it though, then it is immediately obvious.This also makes it easier to debug if I’ve made a mistake: the comment tells me what the shell script is supposed to be doing at that point, so if there is a discrepancy between that and what it actually does when I run it, then it is clear there’s a bug in the script, probably somewhere around that point.(Remember to save your shell script after adding the comments.)

Version: Lent 2020 39
[email protected] Simple Shell Scripting for Scientists: Day One 39
What is zombie?When Zombies Attack!
Simulation of an outbreak of a zombie infection in a closed population
blue = Humansred = Zombies
Photo: Melbourne Zombie Shuffle by Andrew BraithwaiteLicensed under CC BY 2.0http://www.flickr.com/photos/bratha/2578784637/
The zombie program uses a variant of the SIR model from epidemiology to simulate an outbreak of a zombie infection in a closed (i.e. no one enters or leaves) population. Obviously, since zombies don’t actually exist, it would be a mistake to try and take this program too seriously. You should think of zombie as just a program that takes some input on the command line and then produces some output on the screen and in a file, and whose output can then be fed to yet other programs for further processing (as we’ll see later this afternoon).
However, as it happens, the program is based on actual academic modelling of the spread of disease, as found in Chapter 4 (pp. 133-150) of Infectious Disease Modelling Research Progress (2009), which is entitled “When Zombies Attack!: Mathematical Modelling of an Outbreak of Zombie Infection”, and which you can find here:
http://mysite.science.uottawa.ca/rsmith43/zombies.pdf
And in case you are interested in the book from which that chapter is taken, the ISBN of Disease Modelling Research Progress is 978-1-60741-347-9, it’s edited by J. M. Tchuenche & C. Chiyaka and published by Nova Science Publishers, Inc.
Note that the zombie program writes its output to a file of numbers rather than producing graphical output. At the end of this afternoon we will see how to produce graphs of its output.
Version: Lent 2020 40
[email protected] Simple Shell Scripting for Scientists: Day One 40
Know Your Enemy (1)$ ./zombieWrong number of arguments!5 required, 0 found.Usage: ./zombie zom_death infect resurrect death size
$ ls *zom*zombie
$ ./zombie 0.005 0.0175 0.01 0.01 500When Zombies Attack!: Basic Model of outbreak of zombie infection
Population size: 5.0000e+05Model run time: 1.0e+01 days
Zombie destruction rate (alpha): 5.000000e-03Zombie infection rate (beta): 1.750000e-02Zombie resurrection rate (zeta): 1.000000e-02Natural death [and birth] rate (delta): 1.000000e-02
Output file: zombie.dat
Model took 6.947398e-02 seconds
The zombie program, which is located in your home directory, takes 5 numeric arguments: 4 positive floating-point numbers and 1 positive integer. It always writes its output to a file called zombie.dat in the current working directory, and also writes some informational messages to the screen, which we’ll ignore for now.
*zom* is a file name glob that means “all the files containing ‘zom’ (in the current directory)”. File name globbing was covered in the “Unix: Introduction to the Command Line Interface” course, see:
https://www.training.cam.ac.uk/ucs/course/ucs-unixintro1The notes from this course are available on-line at:
https://help.uis.cam.ac.uk/help-support/training/ downloads/course-files/programming-student-files/unix-cli
Please note that the output of the ls command may not exactly match what is shown on this slide – in particular, the colours may be slightly different shades.

Version: Lent 2020 41
[email protected] Simple Shell Scripting for Scientists: Day One 41
Know Your Enemy (2)$ ls *zom*zombie zombie.dat running-zombie
$ ./zombie 0.005 0.0175 0.01 0.01 500Zombie Attack already running in this directory!
$ rm running-zombie$ ./zombie 0.005 0.0175 0.01 0.01 500When Zombies Attack!: Basic Model of outbreak of zombie infection
Population size: 5.0000e+05Model run time: 1.0e+01 days
Zombie destruction rate (alpha): 5.000000e-03Zombie infection rate (beta): 1.750000e-02Zombie resurrection rate (zeta): 1.000000e-02Natural death [and birth] rate (delta): 1.000000e-02
Output file: zombie.dat
Model took 6.758285e-02 seconds
Recall that *zom* is a file name glob that means “all the files containing ‘zom’ (in the current directory)”. Also, once again please note that the output of the ls command may not exactly match what is shown on this slide – in particular, the colours may be slightly different shades.
The zombie program is not as well behaved as we might like: every time it runs it creates a file called running-zombie in the current directory, and it will not run if this file is already there (because it thinks that means it is already running). Unfortunately, it doesn’t remove this file when it has finished running, so we have to do it manually if we want to run it multiple times in the same directory.Of course, if we run it multiple times in the same directory, we will overwrite any file called zombie.dat each time. So if we want to keep the output of each run we’ll need to rename the zombie.dat file or copy it to somewhere else before we run the program again.
Version: Lent 2020 42
[email protected] Simple Shell Scripting for Scientists: Day One 42
Second exercise (1)
We have a program, zombie, that takes five parameters and produces some output (on the screen and also in a file). We want to run it several times with different parameters, storing the output in the file from each run.
The zombie program is in your home directory. It is a program written specially for this course, but this is a pretty general task you might want to do with many different programs. Think of zombie as just some program that takes some input on the command line and then produces some output in a file, e.g. a scientific simulation or data analysis program.

Version: Lent 2020 43
Your task is to create a simple shell script that does the above task. Basically, you want to run the zombie program three times with a different parameter set each time. Note that only the last parameter changes between each run, and that is the parameter we insert into the output file name when we rename it to stop it being overwritten by the next run.
We have gone through everything you need to do this exercise (remember the shell script should be very simple, nothing fancy). You should comment your shell script, preferably as you are writing it, and you should try to avoid it producing errors if you can. (However, the important thing is to produce a shell script that completes the above task, even if it produces some error messages along the way.)
When you’ve finished this exercise, take a break from the computer – and I do mean “from the computer” – sitting at a computer for too long is bad for you! Don’t check your e-mail, get up, stretch, move around, get something to drink.
Version: Lent 2020 44
[email protected] Simple Shell Scripting for Scientists: Day One 44
Recap: very simple shell scripts
• Linear lists of commands
• Just the commands you’d type interactively put into a file
• Simplest shell scripts you’ll write

Version: Lent 2020 45
[email protected] Simple Shell Scripting for Scientists: Day One 45
Shell Variables$ VAR="My variable"
$ echo "$VAR"My variable
$ VAR1="$VAR"$ VAR="567"
$ echo "$VAR"567
$ echo "$VAR1"My variable
We create shell variables by simply assigning them a value (as above for the shell variables VAR and VAR1). We can access a the value of a shell variable using the construct $VARIABLE where VARIABLE is the name of the shell variable. Note that there are no spaces between the name of the variable, the equal sign (=) and the variable’s value in double quotes. This is very important as whitespace (spaces, tabs, etc) is significant in the names and values of shell variables.
Also note that although we can assign the value of one shell variable to another shell variable, e.g. VAR1="$VAR", the two shell variables are in fact completely separate from each other, i.e. each shell variable can be changed independently of the other. Changing the value of one will not affect the other. VAR1 is not a “pointer” to or an “alias” for VAR.
Version: Lent 2020 46
[email protected] Simple Shell Scripting for Scientists: Day One 46
Variable Quoting (1)$ var="This is a variable"
$ echo $varThis is a variable$ echo "$var"This is a variable$ echo ${var}This is a variable$ echo $"{var}"This is a variable
Sometimes you need to quote variables when accessing their contents. Because the shell treats the variable's contents as a string as if you had typed it while treating spaces as its way of separating different arguments.
For example, if we have a variable called file:file="shell scripting for scientists.txt"Thenls "$file" will look for a file called "shell scripting for scientists.txt", whereasls $filewill look for files called "shell", "scripting", "for", and "scientists.txt".
The other form of quoting can help with concatenating strings, to delineate where the variable name ends. For example:word="foo"echo $wordbarProduces no result, whereas:echo ${word}barProduces:foobar

Version: Lent 2020 47
[email protected] Simple Shell Scripting for Scientists: Day One 47
Variable Quoting (2)What happens and why?
$ hello="Hello "
$ echo "${hello}you"
$ echo "$helloyou"
$ echo ${hello}you
$ echo $"{hello}"you
In this course we follow the Google Bash Shell Style Guide's advice on quoting of variable names.
https://google.github.io/styleguide/shell.xml
Version: Lent 2020 48
[email protected] Simple Shell Scripting for Scientists: Day One 48
Improving cleanup-prog-dir#!/bin/bash# Configuration sectionprograms="$HOME/source"backups="$HOME/backup"# Change to my home directory# as directories are relative to homecd# Make backup directorymkdir –p "$backups"# Move editor backups to backup dirmv "$programs"/*~ "$backups"mv "$programs"/*.bak "$backups"# Delete compiler object filesrm –f "$programs"/*.o
I can use shell variables to store (almost) any values I like, much as I can use variables in a program. I can define my program directory and backup directory in shell variables, and then use those variables in the rest of my shell script wherever I would have previously used the corresponding values. This has the huge advantage that if I want to change the location of my program directory or backup directory, I only need to do it in one place.Another advantage is, if I am disciplined and define all my important shell variables at the start of my shell script, I know immediately, just by looking at the start of the shell script, what values are important to my shell script. Note that I’ve used variable names that have some relation to what their values represent rather than generic variable names like VAR1, VAR2, etc. Using sensible variable names can be a huge help in figuring out what the shell script is supposed to do.Note that I specify my program and backup directories as being subdirectories of my home directory, which means my script now knows where to find them regardless of the directory it is operating in. The way I get my my home directory is by getting the value of the environment variable HOME – more on environment variables in a moment – using $HOME (exactly the same as I would for a shell variable called HOME). At the command line we will often use ~ to mean “my home directory”, but, unfortunately, this does not work if the ~ character appears in double quotes.(Remember to save your shell script after making the changes above.)

Version: Lent 2020 49
[email protected] Simple Shell Scripting for Scientists: Day One 49
Improving cleanup-prog-dir#!/bin/bash# Configuration sectionprograms="$HOME/source"backups="$HOME/backup"# Make backup directorymkdir –p "$backups"# Move editor backups to backup dirmv "$programs"/*~ "$backups"mv "$programs"/*.bak "$backups"# Delete compiler object filesrm –f "$programs"/*.o
Now delete the following three lines from the shell script:# Change to my home directory# as directories are relative to homecd(Remember to save your shell script after deleting the two lines above.)
We now see another benefit I’ve gotten from improving my script: because I am now specifying the full path (i.e. a path that starts with /) rather than a relative path (i.e. a path that depends on which directory I’m currently in) for my program and backup directories, I no longer need to change directory to start with. As an added benefit, using a full path rather than a relative path means I don’t have to worry about what happens if my script fails to change directory for some reason. With relative paths, if the script fails to change to the correct directory to start with, then all the subsequent commands that use relative paths will try and operate on the wrong files, since the script will be in the wrong part of the filesystem!
Version: Lent 2020 50
[email protected] Simple Shell Scripting for Scientists: Day One 50
Environment Variables (1)$ envTERM=xtermSHELL=/bin/bash
···
$ setBASH=/bin/bashBASH_VERSION='4.2.24(1)-release'
···
$ set | lessBASH=/bin/bashBASH_VERSION='4.2.24(1)-release'
···
When used with no arguments, the env command displays the environment variables (and their values). The environment variables are simply a collection of variables and values that are passed to a program (including the shell and any shell scripts) when the program starts up. Typically they contain information that may be used by the program or that may modify its behaviour. Two environment variables you may have already met are PATH and HOME. PATH specifies which directories the system should search for executable files when you ask it to execute a program and don’t give it a path to the executable. HOME is usually set by the system to the location of the user’s home directory.
The set shell builtin command (when issued with no arguments) displays all the environment variables, shell variables, various shell parameters and any shell functions that have been defined. (We’ll be meeting shell parameters in context a little later, which should make clear what they are, and shell functions are covered on the next day of this course.) Thus set displays many more variables than the env command.So many more, in fact, that we probably want to pipe its output through the less command. (The less command displays its input on the screen one screenful (page) at a time.) Piping is the process whereby the output of one command is given to another command as input. We tell the shell to do this using the | symbol. So:
set | lesstakes the the output of the set shell builtin command and passes it to the less command, which displays it for us one screen at a time.
Note that the output of env and set may be different from that shown here, and also, since both commands produce so much output, not all of their output is shown on this slide, as is indicated by the three dots on separate lines:
···

Version: Lent 2020 51
[email protected] Simple Shell Scripting for Scientists: Day One 51
Environment Variables (2)$ env | grep temp_var$ temp_var="Temp variable"$ env | grep temp_var$ set | grep temp_vartemp_var='Temp variable'$ export temp_var$ env | grep temp_vartemp_var=Temp variable
Recall that we create shell variables by simply assigning them a value (as above for the shell variable temp_var). A shell variable is not the same as an environment variable however, as we can see by searching for the shell variable temp_var in the output of the env command. However, we have indeed created a shell variable with that name, as we see by examining the output of the set shell builtin command.
(The grep command searches for strings of text in other text. In the example above we are using it to search for the text “temp_var” in the output of various commands.)
The export shell builtin command adds a shell variable to the shell’s environment. Once we’ve done this, we see that if we run the env command we will find the temp_var variable. It is has become an environment variable.
Version: Lent 2020 52
[email protected] Simple Shell Scripting for Scientists: Day One 52
Environment Variables (3)$ export –n temp_var
$ env | grep 'temp_var'
$ set | grep 'temp_var'temp_var='Temp variable'
$ export foo="Another variable"$ env | grep 'foo'foo=Another variable
We can remove a variable from the shell’s environment by using the export shell builtin command with the -n option. Note that this does not destroy the variable, and it remains a shell variable, but is no longer an environment variable.
Once a shell variable has been added to the shell’s environment, it remains an environment variable even if we change its value. Thus we do not have to keep using the export shell builtin command on a variable every time we change its value.
We can also set a shell variable and add it to the shell’s environment all in one go using the export shell builtin command, as in the above example with the foo variable.

Version: Lent 2020 53
[email protected] Simple Shell Scripting for Scientists: Day One 53
Environment Variables (4a)$ dateTue 10 Mar 16:17:00 GMT 2020
$ TZ=Europe/Paris$ dateTue 10 Mar 16:17:40 GMT 2020
$ TZ=Europe/Paris dateTue 10 Mar 17:17:20 CET 2020
$ dateTue 10 Mar 16:17:30 GMT 2020
We can set (or change) an environment variable for just a single run of a command by setting the variable immediately before the command on the same line.
Note that the environment variable is added to the environment (or its value is changed) just for that command. The environment variables in the shell’s environment remain unaffected by this change, as we can see in the example above: the TZ variable does not exist in the shell’s environment, although we set it once for a particular use of the date command (we can see this by running the date command again with the same arguments and inspecting its output).
Version: Lent 2020 54
[email protected] Simple Shell Scripting for Scientists: Day One 54
Environment Variables (4b)$ echo "$foo"
$ $ foo="123" env | grep 'foo'foo=123$ echo "$foo"
$
To recap: we can set (or change) an environment variable for just a single run of a command by setting the variable immediately before the command on the same line.
As previously mentioned, the environment variable is added to the environment (or its value is changed) just for that command. The environment variables in the shell’s environment remain unaffected by this change, as we can see in the example above: the foo variable does not exist in the shell’s environment, although we set it for the env command (which we can verify by searching the output of the env command with the grep command).

Version: Lent 2020 55
[email protected] Simple Shell Scripting for Scientists: Day One 55
$ rm running-zombie$ ./zombie 0.005 0.0175 0.01 0.01 500When Zombies Attack!: Basic Model of outbreak of zombie infection
Population size: 5.0000e+05Model run time: 1.0e+01 days
Zombie destruction rate (alpha): 5.000000e-03Zombie infection rate (beta): 1.750000e-02Zombie resurrection rate (zeta): 1.000000e-02Natural death [and birth] rate (delta): 1.000000e-02
Output file: zombie.dat
Model took 7.011294e-02 seconds
Know Your Enemy (3a)
Numbers in scientific notation.
By default, all the numbers that the zombie program displays are in scientific notation (also called standard form). For very large or very small numbers, scientific notation makes sense, but for numbers that aren’t very big or very small (like the ones we are using), it makes less sense, and can be difficult to read.
Is there anything we can do about this?
Note that the output of the zombie program may not exactly match what is shown on this slide – in particular, the model may take more or less time to run.
Version: Lent 2020 56
[email protected] Simple Shell Scripting for Scientists: Day One 56
$ rm running-zombie$ ZOMBIE_FORMAT=NORMAL ./zombie 0.005 0.0175 0.01 0.01 500
When Zombies Attack!: Basic Model of outbreak of zombie infection
Population size: 500000Model run time: 10.0 days
Zombie destruction rate (alpha): 0.0050Zombie infection rate (beta): 0.0175Zombie resurrection rate (zeta): 0.0100Natural death [and birth] rate (delta): 0.0100
Output file: zombie.dat
Model took 0.072 seconds
Know Your Enemy (3b)
Numbers displayed normally
Like many programs, the way the zombie program behaves can be affected by the environment variables defined at the time it is run. In the case of the zombie program, the way in which it displays numbers on the screen is controlled by the ZOMBIE_FORMAT environment variable.
If the ZOMBIE_FORMAT environment variable is set to the value:
NORMAL
when the zombie program is run, the numbers it displays on the screen will not be in scientific notation.
In the example above, we’ve only set this environment variable for a single run of the zombie program. If we wanted to set it for all future runs of the zombie program started from this session of the shell then we need to use the export shell builtin command as follows:
export ZOMBIE_FORMAT=NORMAL
Note that the output of the zombie program may not exactly match what is shown on this slide – in particular, the model may take more or less time to run.

Version: Lent 2020 57
[email protected] Simple Shell Scripting for Scientists: Day One 57
Positional parameters
Shell parameters are special variables set by the shell
§ Positional parameter 0 holds the name of the shell script
§ Positional parameter 1 holds the first argument passed to the script
§ Positional parameter 2 holds the second argument passed to the script, etc
Shell parameters are special variables set by the shell. Many of them cannot be modified, or cannot be directly modified, by the user or by a shell script. Amongst the most important parameters are the positional parameters and the other shell parameters associated with them.The positional parameters are set to the arguments that were given to the shell script when it was started, with the exception of positional parameter 0, which is set to the name of the shell script. So, if myscript is a shell script, and I ran it by typing:
./myscript argon hydrogen mercurythen positional parameter 0 = ./myscript
1 = argon2 = hydrogen3 = mercury
and all the other positional parameters are not set.
Version: Lent 2020 58
[email protected] Simple Shell Scripting for Scientists: Day One 58
$@, $#• @ expands to values of all positional
parameters (starting from 1)In double quotes each parameter is treated as a separate word (value)"$@"
• # expands to the number of positional parameters (not including 0)$#
The special parameter @ is set to the value of all the positional parameters, starting from the first parameter, passed to the shell script, each value being separated from the previous one by a space. You access the value of this parameter using the construct $@. If you access it in double quotes – as in "$@" – then the shell will treat each of the positional parameters as a separate word (which is what you normally want).
The special parameter # is set to the number of positional parameters not counting positional parameter 0. Thus it is set to the number of arguments passed to the shell script, i.e. the number of arguments on the command line when the shell script was run.

Version: Lent 2020 59
[email protected] Simple Shell Scripting for Scientists: Day One 59
Shell parameters§ Positional parameters ($0, $1, etc)§ Value of all arguments passed: $@§ Number of arguments: $#$ cd$ examples/params 0.5 62 38 hydrogenThis script is /home/y250/examples/params
There are 4 command line arguments.
The first command line argument is: 0.5The second command line argument is: 62The third command line argument is: 38
Command line passed to this script: 0.5 62 38 hydrogen
In the examples subdirectory of your home directory there is a script called params. If you run this script with some command line arguments it will illustrate how the shell parameters introduced earlier work. Note that even if you type exactly the command line on the slide above your output will probably be different as the script will be in a different place for each user.
The positional parameter 0 is the name of the shell script (it is the name of the command that was given to execute the shell script).
The positional parameter 1 contains the first argument passed to the shell script, the positional parameter 2 contains the second argument passed and so on.
The special parameter # contains the number of arguments that have been passed to the shell script. The special parameter @ contains all the arguments that have been passed to the shell script.
Version: Lent 2020 60
[email protected] Simple Shell Scripting for Scientists: Day One 60
Using positional parametersFile: scripts/run-once#!/bin/bash# Remove left over running-zombie filerm –f running-zombie# Run zombie with passed argumentsZOMBIE_FORMAT="NORMAL" ./zombie "$@"# Rename output filemv zombie.dat "zombie-$5.dat"# Remove left over running-zombie filerm –f running-zombie
The file run-once in the scripts directory (shown above) accepts some command line arguments and then tries to run the zombie program with them. (Note that it does no checking whatsoever of the arguments it is given.) On the assumption that only the fifth argument will change between runs, it renames the output file to a new name based on that argument. Change to your home directory and try this:
scripts/run-once 0.005 0.0175 0.01 0.01 50
Do an ls of your home directory and see what it has produced.

Version: Lent 2020 61
[email protected] Simple Shell Scripting for Scientists: Day One 61
Redirection (>)Redirect output to a file, overwriting file if
it exists:
command > file
Equivalently:
command 1> fileRedirect standard error to a file, overwriting file if it
exists:
command 2> file
The > operator redirects the output from a command to a file, overwriting that file if it exists. You place this operator at the end of the command, after all of its arguments. The place where the output of a command normally goes is known as “standard output” or “file descriptor 1”. So, we can also use 1> filename which means “redirect file descriptor 1 (i.e. standard output) to the file filename, overwriting it if it exists”.
(Unsurprisingly, 2> filename means “redirect file descriptor 2 (standard error) to the file filename, overwriting it if it exists”. And it will probably come as no shock to learn that descriptor> filename means “redirect file descriptor descriptor to the file filename, overwriting it if it exists”, where descriptor is the number of a valid file descriptor. We’ll meet standard error, also known as file descriptor 2, on the third day of the course.)
You may think that this “overwriting” behaviour is somewhat undesirable – you can make the shell refuse to overwrite a file that exists, and instead return an error, using the set shell builtin command as follows:
set -o noclobberor, equivalently:
set -C
Version: Lent 2020 62
[email protected] Simple Shell Scripting for Scientists: Day One 62
Redirection to nowhere (> /dev/null)
Redirect output to “nowhere” (i.e. the command’s output is discarded):
command > /dev/null
Equivalently:
command 1> /dev/null
If you don’t want a command’s output for some reason, then you can discard it by redirecting the output to a special “device” that is part of the operating system: /dev/null.Anything sent to /dev/null is simply thrown away. This is particularly useful if you have a shell script where you want to run some commands that produce output on the screen, but that output would be confusing or of no interest to the users of you shell script.

Version: Lent 2020 63
[email protected] Simple Shell Scripting for Scientists: Day One 63
Using redirectionFile: scripts/run-once#!/bin/bash# Remove left over running-zombie filerm –f running-zombie# Run zombie with passed argumentsZOMBIE_FORMAT="NORMAL" ./zombie "$@" > "stdout-$5"# Rename output filemv zombie.dat "zombie-$5.dat"# Remove left over running-zombie filerm –f running-zombie
Modify the file run-once in the scripts directory as shown above (remember to save it when you’ve finished). Now it captures what the zombie program outputs to the screen (standard output) as well (hurrah!). Change to your home directory and try this:
scripts/run-once 0.005 0.0175 0.01 0.01 50
Do another ls of your home directory and see what it has produced.
Version: Lent 2020 64
[email protected] Simple Shell Scripting for Scientists: Day One 64
Appending output (>>)• Redirect output of a command…• …to a file…• …appending it to that file
command >> file
The >> operator redirects the output from a command to a file, appending it to that file. You place this operator at the end of the command, after all of its arguments. If the file does not exist, it will be created.
(You can also use 1>> instead of just >>. If you want to redirect standard error of a command (also known as file descriptor 2) to a file, appending it to that file, you would use 2>>. (And descriptor>> filename means “redirect file descriptor descriptor to the file filename, appending to the file filename”.) Don’t worry if you don’t know what standard error is – we’ll meet it properly in the third session of this course; this note here is just for completeness.)

Version: Lent 2020 65
[email protected] Simple Shell Scripting for Scientists: Day One 65
Keeping a recordFile: scripts/run-once#!/bin/bash# Remove left over running-zombie filerm –f running-zombie# Write to logfileecho "" >> logfiledate >> logfileecho "Running zombie with ${@}" >> logfile# Run zombie with passed argumentsZOMBIE_FORMAT="NORMAL" ./zombie "$@" > "stdout-$5"# Rename output filemv zombie.dat "zombie-$5.dat"# Remove left over running-zombie filerm –f running-zombie# Write to logfileecho "Output file: zombie-$5.dat" >> logfileecho "Standard output: stdout-$5" >> logfile
Modify the file run-once in the scripts directory as shown above (remember to save it when you’ve finished). Now every time it runs it stores a record of what it is doing in the file logfile in the current directory. Making your shell scripts keep a record of what they are doing is an extremely good idea, especially if they are going to run for a long time or on a remote machine or when you are not around.Notice that we have something written to the logfile before we start running the zombie program and something after it is finished. This means that if the shell script crashes or is stopped before it is finished there is a very good chance we’ll be able to tell from the log file as it will not have the “Output file:” or “Standard output:” lines in it. There are better, more sophisticated ways of checking whether things have gone wrong, but this is a nice simple one that is well worth remembering.Now change to your home directory and try this:
scripts/run-once 0.005 0.0175 0.01 0.01 50cat logfile
Version: Lent 2020 66
We can repeat a set of commands using a for loop. A for loop repeats a set of commands once for each value in a collection of values (strings of characters) it has been given.
[email protected] Simple Shell Scripting for Scientists: Day One 66
collectionof values
restof script
No
processvalue
valuesleft?
Yes
for loop
Execute some commands once for each value in a collection of values

Version: Lent 2020 67
The idea behind the for loop is that the shell script works its way through the collection of values, one value at a time, asking if there are any values left to process. If so, a variable (called the “loop variable”) gets set to refer to the current value in the collection and a set of commands is run. Then the question is asked again and so on. When there are no more values, the loop finishes and the shell script carries on. (Of course, if the for loop is at the end of the shell script, then when the for loop finishes, so will the shell script.)
The set of commands that the for loop runs for each value in the collection can be as large or small as we like, provided that it contains at least one command.
[email protected] Simple Shell Scripting for Scientists: Day One 67
collectionof values
restof script
No
processvalue
valuesleft?
Yes
Create acollectionof values.
No values left.
Loopthroughvalues
Still values remaining.Set the loop variableto the next value.
Move on
Do somethingwith the loopvariable.
for loop
Version: Lent 2020 68
So in the example we’re about to look at we start by creating a collection of values – the names of the colours red, green and blue – and putting them in a shell variable, colours.We will assign each value in our collection to the loop variable colour, one at a time. The action we are going to perform is simply to print the value of colour. Obviously we could do a lot more.Once we’re finished and have left the loop we will print “End.” just to establish that control has passed on beyond the loop and that the script hasn’t just silently aborted.Note the convention to use a plural variable name for the collection and singular for the loop variable.
[email protected] Simple Shell Scripting for Scientists: Day One 68
processvalue
collectionof values
restof script
No
valuesleft?
Yes
colours="red green blue"
No values left.
Loopthroughvalues
Still values remaining.Set colourto the next value.
echo "End."
echo "$colour"
for loop

Version: Lent 2020 69
So how do we build this into a shell script? We use a for loop like this:
for VARIABLE in <collection of values> ; do<some commands>
done
where <collection of values> is a set of one or more values (strings of characters) and <some commands> is a list of one or more commands to be executed.
The words “for” and “in”, “do”, “done” and the semi-colon (“;”) are just syntax. The word immediately after “for” is the name of the loop variable that is going to be used to track the values in the collection that appears immediately after “in”.The “ ; do” indicates that we’ve finished giving the collection of values to loop over and we’re about to start giving the commands we want executed for each iteration of the loop.The word “done” indicates that we’ve finished specifying the commands we want executed for each iteration of the loop.
Note that you can put the do on a separate line, in which case you can omit the semi-colon (“;”):
for VARIABLE in <collection of values>do
<some commands>done
[email protected] Simple Shell Scripting for Scientists: Day One 69
for VARIABLE in <collection> ; do
Keywords
Loop variablenamed
Loop variableused
<some commands>
done Keyword indicatingend of loop
for
Version: Lent 2020 70
This an example of a for loop. The file is ~/examples/for1
We create a collection of values ("red green blue") and assign it to a shell variable, colours. Then we tell the loop to create a loop variable (colour) to hold each value in turn and to loop over the collection of values in colours. We then use the loop variable in the loop – in this example, we just print out its value (echo "$colour").
Note that our shell script does not explicitly define the shell variable colour anywhere. This variable is created by the for loop (and persists even after the loop finishes, so we can see what the last value the loop processed was if we should so wish).
Note also how we don’t put any quotation marks around $colours when we tell our for loop that this is the collection of values we want it to loop over.
You should now be able to work out what this for loop will do. When you think you know, run the ~/examples/for1 script and see if you were correct.
[email protected] Simple Shell Scripting for Scientists: Day One 70
for1#!/bin/bashfor colour in red green blue ; do echo "Colour: $colour"doneecho "End."
$ cd$ examples/for1

Version: Lent 2020 71
What happens if we do put double quotation marks around $colours?
If we put double quotation marks around $colours it is regarded as a single value (“red green blue”) rather than as 3 separate values (“red”, “green” and “blue”).
You should now be able to work out what the for loop above will do. When you think you know, run the ~/examples/for1a script and see if you were correct.
[email protected] Simple Shell Scripting for Scientists: Day One 68
for1#!/bin/bashcolours="red green blue"for colour in ${colours} ; do echo "${colour}"doneecho "End."
$ cd$ examples/for1
Version: Lent 2020 72
There’s another common place where we might get collections of values for our for loops: from shell parameters.
We can also use a shell parameter as the source of the collection of values for our for loop. A very common example of this is to use the special parameter @ to loop through the arguments that were passed to the shell script. Note that if we use @ for a for loop, we’ll almost always want to surround it in quotation marks, i.e. "${@}", so that we loop over each of the individual arguments separately.
You should now be able to work out what the for loop above will do. When you think you know, run the for1b shell script in the examples directory of your home directory as shown on the slide and see if you were correct. If there is anything you do not understand in the shell script shown above, please ask the course giver or a demonstrator now.
[email protected] Simple Shell Scripting for Scientists: Day One 72
"$@"for item in ; do
done
item}"echo "${
echo "End."
for1b
$ cd$ examples/for1b red green blue

Version: Lent 2020 73
So where can we get collections of values for our for loops?
Probably the most common way to specify a collection of values for a for loop is to use a shell variable (or environment variable), either one we’ve created ourselves, or one which something else has created for us. Note that in such cases we normally would not surround the ${} with quotation marks.(For the curious: LS_OPTIONS (used as an example on the slide above) is an environment variable that may be used to control the behaviour of the ls command on some systems.)
As we have seen, we can also use a shell parameter, most notably the special parameter @ to loop through the arguments that were passed to the shell script. Note that if we use @ for a for loop, we’ll almost always want to surround it in quotation marks, i.e. "${@}", so that we loop over each of the individual arguments separately.
We can also just give the collection of values to the for loop directly, by specifying them after the in keyword, one after the other, separated by one or more spaces, e.g.
for colour in "red" "green" "blue" ; doecho "${colour}"
done
[email protected] Simple Shell Scripting for Scientists: Day One 73
collectionof values
Where canthese comefrom?
Values for for loops
From a shell variable (or environment variable) or shell parameter:
for item in $items ; do
for opt in $LS_OPTIONS ; do
for argument in "$@" ; do
…or specify them directly:
for colour in "red" "green" "blue" ; do
Version: Lent 2020 74
Where else can we get collections of values for our for loops?
Another extremely common way of getting collections of values for a for loop is to use a wildcard or file name glob to specify one or more files in a directory. For example, *.dat means all the files ending in .dat in the current directory. zombie?.dat means all the files with names like zombie1.dat, zombie2.dat, etc. (basically all files whose name starts with zombie, followed by a single character and finishing in .dat) in the current directory. (You can also tell the shell to look in a particular directory for matching files by preceding the file name glob with the path of the directory, e.g. /tmp/* means all the files in the /tmp directory.)
File name globbing was covered in the “Unix: Introduction to the Command Line Interface” course, see:
https://www.training.cam.ac.uk/ucs/course/ucs-unixintro1The notes from this course are available on-line at:
https://help.uis.cam.ac.uk/help-support/training/ downloads/course-files/programming-student-files/unix-cli
[email protected] Simple Shell Scripting for Scientists: Day One 74
collectionof values
Where canthese comefrom?
More values for for loops
…or from a file name glob or wildcard:
for file in *.dat ; do
for file in zombie?.dat ; do

Version: Lent 2020 75
[email protected] Simple Shell Scripting for Scientists: Day One 75
for2Execute some commands once for each value in a
collection of valuesfor VARIABLE in <collection of values> ; do
<some commands>done
File: examples/for2colours="red green blue"for colour in $colours ; do echo "Colour: $colour"done
for file in * ; do ls -l "$file"done
To summarise: we can repeat a set of commands using a for loop. A for loop repeats a set of commands once for each value in a collection of values it has been given. We use a for loop like this:
for VARIABLE in <collection of values> ; do<some commands>
donewhere <collection of values> is a set of one or more values (strings of characters). Each time the for loop is executed the shell variable VARIABLE is set to the next value in <collection of values>. The two most common ways of specifying this set of values is by putting them in a another shell variable and then using the ${} construct to get its value (note that this should not be in quotation marks), or by using a wildcard or file name glob (e.g. *) to specify a collection of file names ( this is known as pathname expansion). <some commands> is a list of one or more commands to be executed.
Note that you can put the do on a separate line, in which case you can omit the semi-colon (;):
for VARIABLE in <collection of values>do
<some commands>done
There are some examples of how to use it in the for1 and for2 scripts in the examples directory of your home directory. Note that one for loop can contain another for loop (the technical term for this is nesting).
Version: Lent 2020 76
[email protected] Simple Shell Scripting for Scientists: Day One 76
Multiple runsFile: scripts/multi-run#!/bin/bash
# Parameters that stay the same each runfixed_parameters="0.005 0.0175 0.01 0.01"
# Run zombie program once for each argument# Note: *no* quotes around $fixed_parameters# or they'll be interpreted as one argument!# ...but remember $@ is special and needs the quotes!for population in "$@" ; do "$HOME/scripts/run-once" $fixed_parameters \ "$population"done
$ cd$ rm –f *.dat stdout-* logfile$ scripts/multi-run 50 100 500 1000 3000 5000 10000 50000
The file multi-run in the scripts directory (shown above) takes one or more command line arguments and then runs the run-once script (which in turn runs the zombie program) with 5 arguments – 4 that are always the same and that are hard-coded into the script, and one of its command line arguments. It does this repeatedly until there are no more of its command line arguments. This script is much more versatile than the script we wrote for the earlier exercise. Modifying that script for each different set of values we might want to run would have rapidly become extremely tedious, whereas we don’t need to modify this script at all – we just run it with different arguments.Note that when we use the value of the shell variable fixed_parameters we don’t surround it with quotes – if we did then it would be treated as a single value instead of as 4 separate values (when the shell treats spaces in this way – as a separator between values – it is called word splitting).Give it a try – change to your home directory and type the following commands (the rm command is to remove the files produced by our previous runs of earlier scripts):
rm –f *.dat stdout-* logfilescripts/multi-run 50 100 500 1000 3000 5000 10000 50000less logfile
And finally do a ls of your home directory and see what files have been produced.

Version: Lent 2020 77
[email protected] Simple Shell Scripting for Scientists: Day One 77
If you’re not coming back: Give us Feedback!
If, and only if, you will not be attending any of the next three days of the course then please make sure that you fill in the Course Review form online, accessible under “feedback” on the main MCS Linux menu, or via:
http://feedback.training.cam.ac.uk/uis/
If you are coming to further sessions of this course, then you should fill in the feedback form at the last session you attend.
Version: Lent 2020 78
[email protected] Simple Shell Scripting for Scientists: Day One 78
Final exercise (1)
We have a directory that contains the output of several runs of the zombie program in separate files. We have a file of commands that will turn the output into a graph (using gnuplot). We want to turn the output from each run into a graph.
In this particular case, we happen to be specifically using the gnuplot program and the output of the zombie program we’ve met before. (gnuplot is a program that creates graphs, histograms, etc from numeric data.) Think of this task as basically: I have some data sets and I want to process them all in the same way. My processing might produce graphical output, as here, or it might produce more data in some other format.
If you haven’t met gnuplot before, you may wish to look at its WWW page:
http://www.gnuplot.info/
If you think you might want to use the gnuplot program for creating your own graphs, then you may find the “Introduction to Gnuplot” course of interest – the course notes are on-line at:
https://www-uxsup.csx.cam.ac.uk/courses/moved.Gnuplot/

Version: Lent 2020 79
[email protected] Simple Shell Scripting for Scientists: Day One 79
Let’s take a closer look… (1)$ cd$ cp gnuplot/zombie.gplt .$ cp zombie-500.dat zombie.dat
$ ls zombie.png/bin/ls: zombie.png: No such file or directory
$ gnuplot zombie.gplt$ rm zombie.dat$ ls zombie.pngzombie.png
$ eog zombie.png &
If you don’t already have an zombie-500.dat file, do the following before trying the commands above:
cdscripts/multi-run 500
Note that the output of “ls zombie.png” may look slightly different – in particular, the colours may be slightly different shades.
Version: Lent 2020 80
[email protected] Simple Shell Scripting for Scientists: Day One 80
Let’s take a closer look… (2)

Version: Lent 2020 81
[email protected] Simple Shell Scripting for Scientists: Day One 81
Final exercise (2)What we want to do is, for each output file:
1. Rename (or copy) the output file we want to process to zombie.dat
$ mv zombie-500.dat zombie.dat
2. Run gnuplot with the zombie.gplt file$ gnuplot zombie.gplt
3. Rename (or delete if you copied the original output file) zombie.dat
$ mv zombie.dat zombie-500.dat
4. Rename zombie.png$ mv zombie.png zombie-500.dat.png
Your task is to create a shell script that does the above task. Basically, for each of the .dat files we’ve just produced, you want to run gnuplot on it to create a graph (which will be stored as a .png file). The zombie.gplt file you’ve been given will only work if the .dat file is called zombie.dat and is in the current directory. Also, you don’t want gnuplot to overwrite each .png file, so you’ll need to rename it after gnuplot’s created it.
If you don’t already have a directory of several .dat files, do the following before starting the exercise:
cdscripts/multi-run 50 100 500 1000 3000 5000 10000 50000
We have gone through everything you need to do this exercise. You should comment your shell script, preferably as you are writing it.
Hint: the best way to do this is with a for loop over all the .dat files in the directory – we haven’t used that kind of for loop much yet, but you’ve seen the syntax for it, and there is an example of that sort of for loop in the for2 file in the examples directory.
Version: Lent 2020 82
[email protected] Simple Shell Scripting for Scientists: Day One 82
Final exercise – Files
All the files (scripts, zombie program etc) used in this course are available on-line at:
https://help.uis.cam.ac.uk/ help-support/training/downloads/
course-files/programming-student-files/ shellscriptingsci/shellscripting-files/
exercises/day-one
We’ll be looking at the answers to this exercise on the next day of this course, so please make sure you have attempted this exercise before you come to the next day of this course.
Also, if you are doing this course in one of our scheduled classes (as opposed to reading these course notes on-line, for example), then you should have received a user ID to use for the course: it will probably be something like yXXX (where XXX is a number). Make sure you make a note of this user ID and bring it with you to the next session of the course.