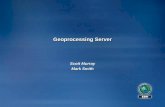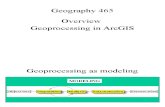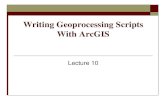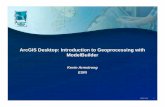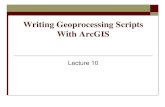Introduction of Geoprocessing Lecture 9 3/24/2008.
-
Upload
todd-trevor-harper -
Category
Documents
-
view
225 -
download
0
description
Transcript of Introduction of Geoprocessing Lecture 9 3/24/2008.

Introduction of Geoprocessing
Lecture 93/24/2008

Geoprocessing Geoprocessing is any GIS operation used to manipulate data.
A typical geoprocessing operation takes an input dataset, performs an operation on that dataset, and returns the result of the operation as an output dataset or derived data. Common geoprocessing operations, like: geographic feature overlay feature selection and analysis topology processing data conversion.
Geoprocessing allows you to define, manage, and analyze geographic information used to make decisions. In other words, any alteration or information extraction you want to perform on your data involves geoprocessing.

Geoprocessing Geoprocessing is one of the most powerful components of a GIS. In
ArcGIS® Desktop, you are provided with a framework for addressing geoprocessing tasks, which includes an extensive list of geoprocessing tools organized within a set of toolboxes.
You can employ the tools directly or chain them together to model a particular workflow. You can put geoprocessing tools to work in custom scripts and you can create your own tools and toolboxes.
The geoprocessing framework also provides functionality for organizing and managing your work environment, performing simple and complex analyses, and making your custom tools usable by others.

Geoprocessing with ArcGIS The most important thing to understand about geoprocessing
in ArcGIS Desktop is that all geoprocessing operations involve the use of tools.

Geoprocessing

GIS project steps

GIS project steps
1. Determine the objectives of the project Identify the problem to solve Break down the problem into measurable criteria Determine data requirements
2. Build the database and prepare the data for analysis Identify and obtain relevant data Design and implement the database Add spatial and attribute data to the database Manage and modify the data

GIS project steps 3. Perform the analysis
Determine methodology and sequence of operations Process the data Evaluate and interpret the results Refine the analysis as needed and generate alternatives
4. Present the results Create final products for intended audience
5. Document your work As you progress through the four major steps of a GIS project, careful
documentation serves as a record of your methodology, so that you can easily duplicate your workflow and share your work with others.

Find the right tool for the job Familiar with the toolbox
Favorite tab Index tab Search tab
Using the index tab to find a tool works well when you have a pretty good idea about what the tool's name is. Otherwise, you will want to use the Search tab.
If you need more detailed information about the tool, you could click the Help button at the top of the help panel to open a more comprehensive help document for the tool. You can also access this information by right-clicking a tool in ArcToolbox and choosing Help.

Explore system toolboxes in the Catalog Tree

Create your own tool In addition to the system tools, toolsets, and
toolboxes that come with the software, you can create your own. For example, you might create a new toolbox to store custom script tools for a particular project. Save the ArcToolbox settings to a file before any
change. Then, you can load the settings if you make any mis-operations.
Both system tools and custom tools can be managed using ArcToolbox

Customized tools

Create your own tool Within an ArcGIS Desktop session, any changes you make to
ArcToolbox in ArcCatalog will not automatically display in ArcMap.
To match the ArcToolbox settings in ArcMap or other ArcGIS Desktop applications with those in ArcCatalog, you have three choices: Close ArcCatalog before opening another ArcGIS Desktop
application. Save the ArcToolbox settings as the default in any ArcGIS Desktop
application, then open another ArcGIS Desktop application. Save the ArcToolbox settings to a file in any ArcGIS application. In
the ArcGIS Desktop application, load the ArcToolbox settings from the file.

Run a tool from the command line The command line gives you an alternative to
using a dialog box to run a tool. You type the name of the tool and its parameter values as text in the command line, and press Enter to run the tool.
Click the Show/Hide Command Line Window button to display the Command Line window

Set up the environment settings before run command line

Command Line window

Create & run your own Model A model can link tools together to execute multiple processes
as one operation. Models contain geoprocessing tools, but they are also
considered tools themselves. Models allow you to document your methodology and share
your work with others because they provide a record of your workflow





Create & and run your own scripts Scripts
Script is a text file that contains instructions for geoprocessing written as lines of code.
Any processing that you can do with a model can also be done using a script. However, scripts offer additional functionality that is not available using a model.
To run a geoprocessing script using ArcMap or ArcCatalog, you must first attach the script to a tool.
Scripts and models contain geoprocessing tools, but they are also considered tools themselves.
Scripts allow you to document your methodology and share your work with others, because they provide a record of your workflow

Script