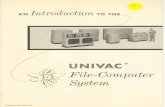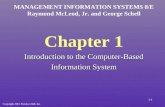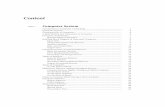Introduction of computer system
description
Transcript of Introduction of computer system

SKILLS DEVELOPMENT PROJECT Ministry of Tertiary Education & Training
National Certificate in Information & Communication Technology
Introduction to Computer Systems
Notes 101
Developed by Interactive Training Division
IDM Computer Studies (Pvt) Ltd. http://www.idm.edu

National Certificate in Information & Communication Technology Introduction to Computer Systems
Developed by IDM Interactive Training Division for Skills Development Project
2
CHAPTER 1...................................................................................................................5
Laying out Conditions ....................................................................................................5
Social value of Occupational skills and importance of adjusting to changing demands and preparing for lifelong learning.................................................................................9
Correct use of Equipment............................................................................................10
Safety Hazards, especially Electrical Power ...............................................................11
CHAPTER 2.................................................................................................................16
What is Information Technology?................................................................................16
Data and Information ...................................................................................................16 Why IT is being used? .................................................................................................17
Importance of Computer ..............................................................................................21
IT Trends ......................................................................................................................26
CHAPTER 3.................................................................................................................29
History of Computers ...................................................................................................29
Classification of Computers.........................................................................................72
Micro Computer PCs (XT to PIV) ................................................................................77
CHAPTER 4.................................................................................................................86
Architecture of Computers...........................................................................................86
Von Neuman Architecture (1946) ................................................................................86
Basic Functions of a Computer ...................................................................................87
Booting Process...........................................................................................................88 Basic Concepts of Hardware, Software, and Liveware...............................................89
System Software..........................................................................................................90
Application Software ....................................................................................................94
CHAPTER 5...............................................................................................................100

National Certificate in Information & Communication Technology Introduction to Computer Systems
Developed by IDM Interactive Training Division for Skills Development Project
3
Input Devices .............................................................................................................100
Output Devices...........................................................................................................114
Processor...................................................................................................................119
Primary Storage .........................................................................................................121
Secondary Storage ....................................................................................................124
Disk Drives .................................................................................................................124
Evaluation of Processors ...........................................................................................130
Main Circuit Board of a PC ........................................................................................137
CHAPTER 6...............................................................................................................141
The Number Systems................................................................................................141 Logic Gates: AND Gate, OR Gate, NOR Gate..........................................................144
CHAPTER 7...............................................................................................................146
Introduction to Computer Viruses ..............................................................................146 Introduction to Anti-virus Software.............................................................................150
Installing Anti-virus Software .....................................................................................156
Upgrading Anti-virus Software...................................................................................170
Uninstalling Anti-virus Software.................................................................................174
ASSIGNMENT 1........................................................................................................179
Identify Working Environment Hazards and Take Preventive Steps ........................179
ASSIGNMENT 2........................................................................................................180
Input and Output Devices ..........................................................................................180
System Software and Application Software ..............................................................181
ASSIGNMENT 3........................................................................................................182
Understanding Hardware Devices.............................................................................182
ASSIGNMENT 4........................................................................................................183
Computer Viruses ......................................................................................................183
ASSIGNMENT 5........................................................................................................184
Data Representation With in the Computer...............................................................184
CASE STUDY1..........................................................................................................185
Installing, Scanning, and Upgrading Virus Guards ...................................................186
CASE STUDY 2.........................................................................................................187

National Certificate in Information & Communication Technology Introduction to Computer Systems
Developed by IDM Interactive Training Division for Skills Development Project
4
Installing Microsoft Office 2000 and Upgrading to Microsoft Office XP....................187

National Certificate in Information & Communication Technology Introduction to Computer Systems
Developed by IDM Interactive Training Division for Skills Development Project
5
CHAPTER 1 Laying out Conditions
The Working Environment Computers are used in a wide variety of working environments. Some offices and rooms are specially designed to accommodate computers but in general no special provision has been made for modern PCs. Consequently if you look into a room where computers are in use, the chances are that you will find computers on desk tops, papers strewn on working surfaces, cables lying haphazardly over the floor and surfaces, bright electric lighting and lots of busy people.
It is important that you are aware of how ensuring a safe working environment can be beneficial to both computer equipment and users.
Comfortable users can provide an environment which might greatly ease your computer support and maintenance program. Let us look at what can be done to help your users.
Computers should whenever possible be located away from electrically noisy equipment such as fans, air conditioners, coffee machines and copiers as this will provide a quieter working area and help to reduce any electrical interference. All computers should be properly supported on a firm surface or, if suitable, on the floor to give a solid safe base for access to the computer and any peripheral devices.
In order to help eliminate any long term injuries such as Repetitive Strain Injury (RSI) users should be provided with 5-point footed chairs or stools, each with adjustable seat height and variable backrest support. Wrist supports and foot rests give comfort and help to users working for long periods at a computer.
Monitors should be positioned so as to minimize glare from room lighting or sunshine in order to reduce eye strain; grounded screen guards may be necessary to soften bright displays and help to create a more congenial working environment.
The general physical environment also needs to be considered. A hot room with low humidity increases the risk of static build-up by people walking on carpets, or brushing past equipment. Electro Static Discharge (ESD) can be particularly harmful to some of the low voltage parts of today’s computer systems, causing erratic operational behavior and possible long term component damage.
Damp, high humidity rooms can be just as damaging to computers. With too much water in the air and computers switched off over night or at weekends, water vapor can condense on internal surfaces. This can lead to electrical short circuits and potentially dangerous working conditions.
You should avoid positioning computers next to or in front of radiators, or placing them in positions where normal air flows are restricted for monitors or computer boxes, as this is likely to cause operational problems.

National Certificate in Information & Communication Technology Introduction to Computer Systems
Developed by IDM Interactive Training Division for Skills Development Project
6
Because computers consume electricity they tend to generate heat and if a room has a lot of computer equipment in place then it may be necessary to utilize air conditioning in order to maintain a suitable climate for working. Most computers have internal fans to maintain a steady working temperature for their component parts and need to circulate a free flow of air. Any equipment that operates at a higher temperature is likely to have a reduced working life and such environments can create spurious system faults, and eventually lead to complete equipment failure.
To appreciate any equipment’s normal operating conditions, you should refer to the manufacturer’s operating guidelines. These detail the equipment’s maximum and minimum working temperatures.
Computers operating in polluted environments will need extra environmental protection, while still having to provide a good user interface with a clear view display. Some environmental hazards and methods of managing them are dealt with below.
Computer users’ consumption of food and drink, possibly while at their computer, can be expected in many environments. Spilt drinks on the computer, keyboard or mouse are not only highly inconvenient; they can create electrical hazards for users. Posters can help to put this message across to users.
Cabling With very few exceptions most computer equipment relies heavily on some form of cabling for the provision of electrical power and the transmission of data. As a result the distribution of cables in any room can create havoc for support personnel and become dangerous to the well being of users. With many cabling systems using wall conduits to contain all a room’s services, such as telephone sockets, network connections and power supplies, there is likelihood that different cables could be cluttering the working area.
In order to reduce the problems of cables trailing all over the place man items of office and business furniture include both power distribution points and built in cabling trays to help manage computer cabling needs, plus other office services. For large open floor planning, cables can be installed in floor conduits with connections offered through floor plates, or they can be enclosed in vertical tube conduits from the ceiling to avoid cables across open walkways.
If cables have to be laid across floor surfaces the use of plastic or rubber cable bridges to contain cables safely is recommended. These provide a protective cover and reduce the dangers of tripping.
Security Computers, although falling in price with each new technological breakthrough, are expensive items of office and business equipment. As a result they are physically worth protecting from casual or determined theft and from internal malpractice by installing security devices.
External threats can be countered by the use of secure access areas, secured toughened cables and locks on equipment. However, provision must be made to allow adequate access for support and maintenance purposes, and to allow users to complete their work without undue obstructions.

National Certificate in Information & Communication Technology Introduction to Computer Systems
Developed by IDM Interactive Training Division for Skills Development Project
7
Local fixings may be intended to restrict access to the computer’s internal components, and to give only secure access to floppy disks and exchangeable drives. These fixings can have a dual effect by stopping unwarranted invasions of computer viruses as well as protecting local computer data. Local security can be enhanced with keyed locks to protect computer cases, floppy disk drives and exchangeable drives from misuse. Any keys should be kept separately, so that they can be retrieved and used when needed.
As a computer support person, you can gain from improvements to the users’ working environment. Computers should be sited in a clean, safe and secure environment, in which they can be accessed easily.
Maintenance Procedures
Computers, once installed, need regular maintenance to ensure continue operation with the minimum of system down time. The frequency of this maintenance depends mainly on the quality of the working environment an office may require a half yearly inspection, which can be combined with a safety check, whereas a computer in a manufacturing area may require a monthly or even a weekly check.
There will generally be separate maintenance procedures for parts and equipment outside the computer case, such as monitor, keyboard and mouse, to those required for the internal computer components and devices.
Clothing When you undertake maintenance tasks, consider suitable clothing for what could be a messy piece of work. If any equipment is to be opened for maintaining internal parts, then personal safety and ESD damage to the components should be an important consideration.
Remove any jewellery to reduce the risk of electrical contact or short circuits.
Clothes should be practical for the task being performed (without hanging sleeves or neck ties to obstruct component views, and with rubber soled footwear to provide personal safety against electrical shocks.) Protective glasses might be necessary, as may a mouth mask if dust contaminants are being blown off.
Tools and Equipment For all maintenance procedures, you should consider what tools and products are to be used, where they can be kept securely and how to apply them safely. You should also consider where the maintenance is’ be carried out; whether at the computer equipment’s location or in a separate work area. Some of the tools and products you might utilize an listed here.
Grounded rubber mat — Static or ESD is one of the greatest t to electrical components. Very large static charges can be accumulated and discharged through equipment, creating perm damage. If possible, place the equipment to be maintained on a grounded rubber mat.

National Certificate in Information & Communication Technology Introduction to Computer Systems
Developed by IDM Interactive Training Division for Skills Development Project
8
Grounded wrist strap When handling components, equalize the charge between yourself and the equipment by wearing an earthed wrist strap connected directly to a clean metal part of the equipment chassis.
Compressed gas canister (canned air) Operate only in the upright position; this is very effective at blowing away dust and debris from electrical components and keyboards. It can create static charges when the gas is expelled, but a wrist strap reduces this risk. Remove parts to be cleaned from within the computer to allow dust and debris to be blown away from sensitive moving parts and electronics.
Proprietary computer cleaners A wide range of cleaners available in foam and liquid form. You should not apply these cleaners directly, but douse or spray lint-free cloths and swabs before applying to equipment and component parts. You should only use cleaners that are specifically for computers. If in doubt, read the manufacturers instructions regarding where and how they can be applied.
Anti static solutions Of particular value where computer equipment is being operated in dry, low humidity environments. This can be sprayed onto carpets and hanging fabrics to reduce the generation of static. You should not, of course, spray near live equipment.
Brushes and swabs Dry brushes should be used for removing more stubborn dirt; swabs can be dipped or coated in cleaning solutions before using to clean a surface. Move brushes and swabs slowly and lightly to reduce the risk of generating static charges.
Lint-free dusters Apply foam or spray directly onto dusters before wiping larger surfaces. Using these reduces the possibility of loose fibers being left on cleaned surfaces.
Electrical lubricants These are normally multi-purpose. They are electrically conductive, give additional corrosion protection to electrical connectors and supply a lubricant to allow parts to be inserted or connected with much less physical pressure.

National Certificate in Information & Communication Technology Introduction to Computer Systems
Developed by IDM Interactive Training Division for Skills Development Project
9
Vacuum cleaner Bulky to carry, but is a beneficial tool for removing and disposing of dust, debris and other polluting material easily. Use a rubber end fitting to limit damage to equipment and to reduce static. Ensure that no small parts are loose on or in equipment before starting to vacuum.
Social value of Occupational skills and importance of adjusting to changing demands and preparing for lifelong learning Computers are everywhere: at home, at work, and at school. Numerous daily activities either involve the use of or depend on information from a computer. Activities such as learning the alphabet, looking up employment laws, recording an appointment, visiting a museum, or planning a trip, could involve the use of computers.
With a home computer, you can balance your checkbook, pay bills, track personal income and expenses, transfer funds, buy or sell stocks, and evaluate financial plans. People deposit or withdraw funds through an ATM (automated teller machine). At the grocery store, a computer tracks your purchases, calculates the amount of money you owe, and usually generates coupons customized to your buying patterns. Many cars today include an onboard navigation system that provides directions, signals for emergency services, and tracks the vehicle if it is stolen.
In the workplace, people use computers to create correspondence such as memos and letters, calculate payroll, track inventory, and generate invoices. Both schools and homes have computers for educational purposes. Teachers use them to assist with the instruction. Students complete assignments and do research on computers in lab rooms and at home.
Many people find hours of entertainment on the computer. They play games, listen to music, watch a video or a movie, read a book or magazine, make a family tree, com pose a video, re-touch a photograph, or plan a vacation.
Through computers, society has access to information from all around the globe. Instantaneously, you can find local and national news, weather reports, sports scores, stock prices, your medical records, your credit report, and countless forms of educational material. At your fingertips, you can send messages to others, meet new friends, shop, fill prescriptions, file taxes, or take a course.
Computers today are a primary tool people use to communicate with others. The brilliance of these communications is they are not limited to text. With today’s technology, you also can transmit voice, sounds, video, and graphics. Use the computer to see others while you talk to them. Send family, friends, or clients videos or photographs.
In this digital revolution, technology continues to advance and computers extend into more facets of daily living. To be successful in this digital world, it is essential you are computer literate. Being computer literate means you have knowledge and understanding of computers and their uses.

National Certificate in Information & Communication Technology Introduction to Computer Systems
Developed by IDM Interactive Training Division for Skills Development Project
10
Correct use of Equipment Especially as computer users you frequently use keyboard and mouse more than any other device. Never use keyboard or mouse while you are eating or drinking and don’t keep any drink bottles or glasses near keyboards. Every time remember to keep keyboard and mouse clean because you are touching your face eyes while you are working with your fingers. In order to maintain certain computer equipment you must be aware of the problems of environmental safety. Whilst most equipment that you will come across is innocuous there are certain precautions you should take, especially when it comes to disposing of waste products, used consumables, and redundant equipment.
General Swabs, wipes, dusters and pressurized containers can be disposed of with general waste. Unless redundant computer equipment can be of value to either charity or educational establishments, then disposal is best handled by experienced waste handling organizations.
Note that you should ensure that all company data and information has been fully removed from any disk storage devices before disposal — otherwise there is the potential for sensitive information about your company to be made public.
Batteries Portable computers have at least one battery associated with their use; such as Nickel Metal Hydride (NiMH), Nickel Cadmium (NiCD) or Lithium Ion (Li-Ion). These are re-charged repeatedly, until either the computer is scrapped or the battery is no longer able to hold an electrical charge. At this stage it may be necessary to safely dispose of the battery.
Do not dispose of batteries as normal waste and never dispose of batteries on fires as this could lead to the battery exploding. Establish contacts with specialist companies handling the reclamation and disposal of hazardous waste material.
Printer Toner Cartridges Many companies supplying toner cartridges offer a recycling service for old toner cartridges. This can involve re-filling the cartridge with toner for a number of re-sales before the cartridge completes its operational life. Cartridges are then ultimately destroyed by disposal organizations in line with the guidelines of Environmental Protection Agencies (EPAs).
You should be aware of two points with regard to dealing with laser toner:
First, if toner is spilt DO NOT use a vacuum cleaner as the fine particles (which are electrically conductive) are so small they can pass through the dust bag and filtration system of the vacuum cleaner and may cause a short circuit in the motor.

National Certificate in Information & Communication Technology Introduction to Computer Systems
Developed by IDM Interactive Training Division for Skills Development Project
11
Second, toner is heat sensitive so if you get any on your hands or clothing, wash it off with COLD water, since HOT water can cause the toner to set and it then becomes very difficult to remove.
Safety Hazards, especially Electrical Power This section is designed to help you identify any of the possible hazards that you may encounter whilst working with various types of computer equipment.
Fires Computers do not generally catch fire by themselves, although monitors with obstructed air vents can overheat and catch fire. If possible, remove power to a burning electrical item; do not use water or liquid based extinguisher, as this can lead to electrocution. Look for extinguishers the can be used specifically on electrical equipment, such as a gas or powder extinguisher.
Fire Extinguishers There are basically four different types or classes of fire extinguisher, each of which extinguishes specific types of fire. Newer fire extinguishers use a picture/labeling system to designate which types of fire they are be used on. Older fire extinguishers are labeled with colored geometrical shapes with letter designations
Class A Extinguishers — will put out fires in ordinary combustibles, such as wood and paper. The numerical rating for this class of fire extinguisher refers to the amount of water the fire extinguisher holds and the amount of fire it will extinguish.
Class B Extinguishers — should be used on fires involving flammable liquids, such as grease, gasoline, oil, etc. The numerical rating for this class of tire extinguisher states the approximate number of square feet of a flammable liquid fire that a non-expert person can expect to extinguish.
Class C Extinguishers — are suitable for use on electrically energized fires. This class of fire extinguisher does not have a numerical rating. The presence of the letter “C” indicates that the extinguishing agent is non- conductive.
Class D Extinguishers — are designed for use on flammable metals and are often specific for the type of metal in question. There is no picture designator for Class D extinguishers. These extinguishers generally have no rating, nor are they given a multi-purpose rating for use on other types of fires.

National Certificate in Information & Communication Technology Introduction to Computer Systems
Developed by IDM Interactive Training Division for Skills Development Project
12
Electrical Supplies Computer equipment requires a steady electrical supply for normal operation. A power surge is created when computers are first switched on; remember that when a number of systems are started at the same time the surge on the supply will be greater. There may be no guarantee that the business supply remains stable during this time, or when other large power based equipment is switched on.
At these times, the normal operating voltage can drop below the supply voltage; this is known as a brownout. When large motor based equipment is switched on or is operating nearby, then short bursts of much higher voltage can be generated; these are known as spikes. Either of these types of voltage difference can permanently damage computer equipment.
Computer power supplied to a whole environment can be protected by line conditioning or surge protection. Local computer protection can be given by having an Uninterruptible Power Supply (UPS) between the national power supply outlet and the supply to a computer. This protect equipment from voltage brownout or spike, and short term total power failures are handled by stand-by batteries, allowing a computer to be shut down carefully.
Frequently, as more and more computer equipment is installed, the demand for additional power sockets increases. Often there is a great temptation to use trailing power blocks to enable more equipment to t powered. However, the use of these is not recommended and should l avoided whenever possible. Always try to ensure that proper electrical cabling and sockets are utilized.
Overheating A build-up of dust and debris within a computer can form a good thermal insulation layer over electrical components. This layer cuts down the effectiveness of any cooling airflow over component surfaces, forcing components to work at a higher temperature. Over a period of time this could lead to component failure or, more annoyingly for support personnel, temperamental failures.
Many computer systems provide a cooling airflow using a fan located within the computer Power Supply Unit (PSU). Air is pulled through the computer from casing vents and many other small openings. If this fan fails then the computer system can quickly overheat. This leads to erratic operational errors in electronic components and can lead eventually to complete failure, possibly of the processor itself.
Many computers today have large heat sinks on their processors to dissipate heat by a mix of conduction and convection. This is commonly assisted by spot cooling fans that are located directly by the processor heat sink. A secure electrical supply, good cable connection and strong close contact between processor surface, heat sink and spot cooling fan are vital in maintaining reliable system operation.

National Certificate in Information & Communication Technology Introduction to Computer Systems
Developed by IDM Interactive Training Division for Skills Development Project
13
Polluted Environments Any forms of highly contaminated or polluted environments are not good for standard computer equipment although there is specialist equipment which has been designed for use in harsh environments. Many contaminants may not only act as insulators when covering components; they also may be electrically conductive and corrosive. Industrial computers which can cope with extreme conditions often have cooling fans which operate in reverse, pulling air through a filter over the power supply and pushing air out of the computer casing vents. This creates a positive air pressure inside the case, preventing contaminants from entering the system.
You should take extra precautions with this type of environment, with frequent checks on filters for replacement or cleaning and safely disposing of contaminated filters. You should have a regular maintenance and cleaning schedule for keyboards, monitors and mice. Your personal safety is important; wear a mask and optionally gloves to minimize physical contact. If possible you should undertake cleaning in a suitable room away from the polluted environment.
The keyboards of industrial computers are often covered with transparent plastic covers, allowing keys to be pressed, but resisting a build up of dirt and grime on well used key pads from dirty hands and fingers. A mouse is not often used in this type of operating environment as it is too susceptible to dirt, therefore the keyboard is often used as the sole input device.
Thermal Creep When computers are powered up, their components begin to warm up. During a working week each computer may be started and stopped mans times. At weekends they may not be switched on at all. The operational environment for a computer, particularly the temperature, can be an important factor in ensuring a computer’s reliable operation.
This process of heating and cooling is called a thermal cycle. Heating makes parts expand and on cooling they contract. Any chip component inserted into a chip socket on the motherboard will go though this thermal cycle and over a period of time can eventually creep from its socket, causing a fault in the system. The number of chip sockets house removable chips on modern motherboards is few, but a regular inspection and preventive maintenance schedule should include remove such chips completely, and re-inserting them.
One way of avoiding the problem of thermal creep it to reduce the number of times that a computer is powered up and down. Generally all electronic components operate more reliably when run at a constant steady temperature and therefore you should encourage users to avoid powering down their systems unnecessarily, for example, over coffee breaks or lunch breaks. Powering systems down overnight is still a good idea as it reduces the risk of fire.

National Certificate in Information & Communication Technology Introduction to Computer Systems
Developed by IDM Interactive Training Division for Skills Development Project
14
Power Supplies Equipment power supplies are dangerous. If you are at all unsure about any aspect of a power supply, replace it with a new or refurbished unit and send the suspect unit for professional analysis. Alternatively, since power supplies are relatively inexpensive, dispose of it by recycling the unit through a specialist company.
When replacing power supplies you should ensure that:
• a new supply has the same physical size;
• its method of fitting is the same;
• the input, and particularly output, electrical supply has identical or improved capability with the replaced unit.
• Always replace a PSU with the power disconnected.
Monitors The standard Cathode Ray Tube (CRT) based computer monitor can be extremely dangerous in untrained hands. Monitors generate a lot of heat and rely on very high voltages in order to work. Most monitors have large capacitors which store a high electrical charge — these can be dangerous even after the power has been switched off.
Even if you are experienced at working with high voltages you should always wear goggles. Glass display tubes contain a vacuum arid if the tube is broken, the tube will implode with glass splinters flying in all directions.
High working voltages and currents mean that surfaces can be very hot. Touching a surface could cause an involuntary jerk of the hand to either drop a tool or to touch a high voltage connector. Allow plenty of time for equipment to cool down before working on it.
Always have monitors serviced by experts and do not try to solve operational problems that require the monitor to be taken apart yourself, unless you have received training on working with high voltage equipment. Even so, you should work with other colleagues present so that help is quickly available, should it be required.
Another problem with modern monitors is the trend towards larger display screens which means that generally they are getting bigger and heavier. Monitors can be an awkward shape to move and can easily cause anyone carrying them to over-reach and pull or strain muscles. Try to share the burden of moving and handling large monitors with extra help from a colleague. Practice lifting heavy objects together and by yourself by bending the knees and keeping your back straight. Pull objects as close to your chest as possible to limit the stress on your arms and back.

National Certificate in Information & Communication Technology Introduction to Computer Systems
Developed by IDM Interactive Training Division for Skills Development Project
15
Laser Dangers Many modern peripherals such as CD-ROM or DVD-ROM drives, and printers are based on laser techno1ogy. Generally the lasers used in such devices are invisible to the human eye and consequently they are particularly dangerous. Any device using a laser should only be dealt with after all power has been removed. The optics involved in using lasers are best left alone as they are particularly sensitive and, in some cases, very fragile.
Another serious hazard from laser equipment, such as laser printers, is the form of heat. Part of the printing process involves fusing (making permanent) print with paper. This is achieved by fusing rollers with temperatures as high as 400 degrees centigrade. The rollers can remain hot for some 20 minutes after the last print run, so allow a period of’ cooling before undertaking any maintenance work.
Cabling When using any form of cable you should examine it carefully and check for fraying or split damage before use. Damaged data cables may cause intermittent data transfer problems, but damaged power supply cables could cause localized shorting, overheating or give you an electric shoe
Store and route cables so that the likelihood of physical damage is reduced. Make sure cable lengths are kept within their documented standards and that users are not endangered by trailing cables.
When dealing with cabling problems, make sure that you know what the cable is being used for and that you have seen both cable end fittings a their connections.
Portable Computer Battery
These innocent looking devices can be dangerous if misused. Do not attempt to drain the battery by placing a conductor across any of the battery terminals. If you do so, the battery will deliver power that will both heat the conductor (through resistance) and raise the internal battery activity which could lead to an explosion. Similarly always i recommended charger and never try to use an alternative.
If in doubt, always read the battery manufacturer’s documentation for safe methods of draining the battery prior to a recharge cycle. Never short cut this procedure.

National Certificate in Information & Communication Technology Introduction to Computer Systems
Developed by IDM Interactive Training Division for Skills Development Project
16
CHAPTER 2 What is Information Technology? IT (information technology) is a term that encompasses all forms of technology used to create, store, exchange, and use information in its various forms (business data, voice conversations, still images, motion pictures, multimedia presentations, and other forms, including those not yet conceived). It's a convenient term for including both telephony and computer technology in the same word. It is the technology that is driving what has often been called "the information revolution."
Data and Information Data is a collection of raw unprocessed facts, figures, and symbols. Computers process data to create information. Information is data that is organized, meaningful, and useful. Computer processes several data items to produce a paycheck. Another example of information is a grade report, which is generated from data items such as a student name, course names, and course grades.
A user is someone who communicates with a computer or uses the information it generates.
Hardware is the electric, electronic, and mechanical equipment that makes up a computer. Software is the series of instructions that tells the hardware how to per form tasks. Without software, most hardware is useless. The hardware needs instructions from software to process data into information.
Data (1) In computing, data is information that has been translated into a form that is more convenient to move or process. Relative to today's computers and transmission media, data is information converted into binary digital form.
2) In computer component interconnection and network communication, data is often distinguished from "control information," "control bits," and similar terms to identify the main content of a transmission unit.
3) In telecommunications, data sometimes means digital-encoded information to distinguish it from analog-encoded information such as conventional telephone voice calls. In general, "analog" or voice transmission requires a dedicated continual connection for the duration of a related series of transmissions. Data transmission can often be sent with intermittent connections in packets that arrive in piecemeal fashion.
4) Generally and in science, data is a gathered body of facts.
Some authorities and publishers, cognizant of the word's Latin origin and as the plural form of "datum," use plural verb forms with "data". Others take the view that since "datum" is rarely used, it is more natural to treat "data" as a singular form.

National Certificate in Information & Communication Technology Introduction to Computer Systems
Developed by IDM Interactive Training Division for Skills Development Project
17
Information Information is stimuli that has meaning in some context for its receiver. When information is entered into and stored in a computer, it is generally referred to as data. After processing (such as formatting and printing), output data can again be perceived as information. Data will be converted in to Information after processing.
When information is packaged or used for understanding or doing something, it is known as knowledge.
Why IT is being used? You can’t think about a world with out IT today. IT has become part and participle with everybody’s life today. There are thousands of reasons about why people use computers to fulfill their requirements in many life aspects. Basically we can have Information Systems which is a major part in IT.
Types Of Information Systems An information system is a set of hardware, software, data, people, and procedures that work together to pro duce information. A procedure is an instruction, or set of instructions, a user follows to accomplish an activity. An information system supports daily, short- term, and long-range activities of users in a company. Information systems generally fall into one of five categories: office information systems, transaction processing systems, management information systems, decision support systems, and expert systems. The following sections present each type of information system.
Office Information Systems An office information system (OIS pronounced oh-eye-ess) increases employee productivity and assists with communications among employees. In an OIS, employees perform tasks using computers and other electronic devices, instead of manually. Some people describe an OIS as office automation.
Just about every type of business or organization uses some form of OIS. For example, a school might post its class schedules on the Internet. When the school updates the schedule, students receive an e-mail notification. In a manual system, the school would photocopy the schedule and mail it to each student’s house.
An OTS supports many office activities. With an OIS, you can create and distribute graphics and documents, send messages, schedule appointments, browse the Web, and publish Web pages. All levels of users utilize and benefit from the features of an OIS.
An OIS uses many common soft ware products to support its activities. Typical software in an OIS includes word processing, spread sheet, database, presentation graphics, e-mail, Web browser, Web page authoring, personal information management, and groupware. To send text, graphics, audio, and video to others, an

National Certificate in Information & Communication Technology Introduction to Computer Systems
Developed by IDM Interactive Training Division for Skills Development Project
18
OIS uses communications technology such as voice mail, fax, videoconferencing, and electronic data interchange (EDI).
In an OIS, computers have modems, video cameras, speakers, and microphones. Scanners, fax machines, digital cameras, and Web- enabled devices such as cellular telephones are other types of hardware often found in an OIS.
Transaction Processing Systems A transaction processing system (TPS) captures and processes data from day-to-day business activities. When you use an automated teller machine to withdraw cash, you are using a TPS. Examples of transactions are deposits, payments, orders, and reservations. In a company, clerical staff typically perform the activities associated with a TPS, which include the following:
1. Recording a business activity such as a student’s registration, a customer’s order, an employee’s time card, or a car owner’s payment
2. Confirming an action or causing a response, such as printing a student’s schedule, sending a thank-you note to a customer, printing an employee’s paycheck, or issuing a receipt to a car owner.
3. Maintaining data, which involves adding new data, changing existing data, or removing unwanted data
Transaction processing systems were among the first computerized systems that processed business data. Many people initially referred to the functions of a TPS as data processing. The first TPSs computerized an existing manual system. The intent of these TPSs was to process faster, reduce clerical costs, and improve customer service.
The first TPSs mostly used batch processing. With batch processing, the computer collects data over time and processes all transactions later, as a group. As computers became more powerful, system developers created online transaction processing systems. With online transaction processing (OLTP), the computer processes each transaction as it is entered.
When you register for classes, your school probably uses OLTP. The registration clerk enters your desired schedule. The computer immediately prints your statement of classes. The invoices often are printed using batch processing. That is, the computer prints and mails all student invoices at a later date.
Today, most transaction processing systems use OLTP. For some routine processing tasks, they also use batch processing. Many organizations use batch processing to calculate paychecks and print invoices.

National Certificate in Information & Communication Technology Introduction to Computer Systems
Developed by IDM Interactive Training Division for Skills Development Project
19
Management Information Systems A management information system (MIS pronounced em-eye ess) generates accurate, timely, and organized information, so managers and other users can make decisions, solve problems, supervise activities, and track progress. Management information systems evolved from transaction processing systems. Managers realized the computer had more potential than just supporting a TPS. Its capability of quick computing and data comparisons could pro duce meaningful information for managers.
MISs often are integrated with transaction processing systems. To process a sales order, the TPS records the sale, updates the customer’s account balance, and reduces the inventory count. Using this information, the related MIS can produce reports that recap daily sales activities; summarize weekly and monthly sales activities; list customers with past due account balances; graph slow- or fast-selling products; and highlight inventory items that need reordering. An MIS focuses on creating information that managers and other users need to perform their jobs.
An MIS creates three basic types of information: detailed, summary, and exception. A detailed report usually lists just transactions. For example, a Detailed Order Report lists orders taken during a given period. A summary report consolidates data, so you can review it quickly and easily. A summary report usually has totals, tables, or graphs.
An exception report identifies data outside of a normal condition. These conditions, called the exception criteria, define the1 activity or status range. For example, an Inventory Exception report notifies the purchasing department of items it needs to reorder.
Exception reports save managers time. Instead of searching through a detailed report, managers simply review the exception report. These reports help managers focus on situations that require immediate decisions or actions.
Decision Support Systems A decision support system (DSS) helps you analyze data and make decisions. Often, a TPS or MIS does not generate the type of report a manager needs to make a decision. Different managers need various types of information. A marketing manager might need to know how much he or she has spent on Internet advertising in the past three months. Whereas an office manager might need to know how many pads of paper were used.
A variety of DSSs exist. Some are company specific and used by managers. Others are available to everyone on the Web. Programs that analyze data, such as those in a DSS, sometimes are called online analytical processing (OLAP) applications. Because they summarize information, these applications process many records at a time. This is different from OLTP applications, which process individual records at one time and typically use relational databases.
Some OLAP applications are called MOLAP because they use multidimensional databases. Those that use relational databases are known as ROLAP. Others blend the
two database types. These hybrid OLAPs may use a ROLAP as the back end and a MOLAP as the front end.

National Certificate in Information & Communication Technology Introduction to Computer Systems
Developed by IDM Interactive Training Division for Skills Development Project
20
A DSS uses data from internal and external sources. Internal sources of data might include sales, manufacturing, inventory, or financial data from a company’s database. Data from external sources could include interest rates, population trends, costs of new housing construction, or raw material pricing.
Some DSSs have their own query languages, statistical analysis, spreadsheets, and graphics that help you retrieve data and analyze the results. Some also allow you to create a model of the factors affecting a decision. A product manager might need to decide on a price for a new product. A simple model for finding the best price would include factors for the expected sales volume at various price levels. The model allows you to ask what-if questions and view the expected results.
Instead of buying a DSS, many people use their application software to perform DSS functions. With Microsoft Excel, for example, you can model data and create what-if scenarios.
Expert Systems An expert system captures and stores the knowledge of human experts and then imitates human reasoning and decision making.
Expert systems consist of two main components: a knowledge base and inference rules. A knowledge base is the combined subject knowledge and experiences of the human experts. The inference rules are a set of logical judgments that are applied to the knowledge base each time a user describes a situation to the expert system.
Expert systems help all levels of users make decisions. Non management employees use them to help with job-related decisions. Expert systems also successfully have resolved such diverse problems as diagnosing illnesses, searching for oil, and making soup.
These are only few examples but with the time the importance of IT will grow. No matter in which field you are but IT will be a compulsory for everybody.

National Certificate in Information & Communication Technology Introduction to Computer Systems
Developed by IDM Interactive Training Division for Skills Development Project
21
Importance of Computer Computer is the key of IT world. First we’ll get an overall knowledge about the computer.
What Is A Computer? A computer is an electronic machine, operating under the control of instructions stored in its own memory that can accept data, manipulate the data according to specified rules, produce results, and store the results for future use.
Information Processing Cycle Input is any data or instructions you enter into a computer. Output is data that has been processed into information. Computers process input (data) into output (information).
Storage is an area in a computer that can hold data and information for future use. This series of input, process, output, and storage activities sometimes is called the information processing cycle.
Most computers today have the capability of communicating with other computers. Thus, communications also has become an important element of the information processing cycle.
The Components Of A Computer A computer consists of a variety of hardware components that work together with software to perform calculations, organize data, and communicate with other computers.
These hardware components include input devices, output devices, a system unit, storage devices, and communications devices. Figure 1-3 shows some common computer hardware components.
Input Devices An input device is any hardware component that allows a user to enter data and instructions into a computer. Six commonly used input devices are the keyboard, mouse, microphone, scanner, digital camera, and PC camera.
A computer keyboard contains keys that allow you to type letters of the alphabet, numbers, spaces, punctuation marks, and other symbols. A computer keyboard also contains other keys that allow you to enter data and instructions into the computer.
A mouse is a small handheld device that contains at least one button. The mouse controls the movement of a symbol on the screen called a pointer. For example, as you move the mouse across a flat surface, the pointer on the screen also moves. With the mouse, you can make choices, initiate a process, and select objects.

National Certificate in Information & Communication Technology Introduction to Computer Systems
Developed by IDM Interactive Training Division for Skills Development Project
22
A microphone allows a user to speak to the computer to enter data and instructions into the computer. A scanner reads printed text and pictures and then translates the results into a form the computer can use. For example, you can scan a picture, and then include the picture when creating a brochure.
With a digital camera, you can take pictures and transfer the photo graphed image to the computer, instead of storing the images on traditional film. A PC camera is a digital video camera attached to a computer. A PC camera allows home users to create a movie and take digital still photographs on their computer. With a PC camera, you also can have a video telephone call — where someone can see you while communicating with you.
Output Devices An output device is any hardware component that can convey information to a user. Three commonly used output devices are a printer, a monitor, and speakers (see Figure 1-3 on the previous page).
A printer produces text and graphics on a physical medium such as paper or transparency film. A monitor, which looks like a television screen, displays text, graphics, and video information. Speakers allow you to hear music, voice, and other sounds generated by the computer.

National Certificate in Information & Communication Technology Introduction to Computer Systems
Developed by IDM Interactive Training Division for Skills Development Project
23
System Unit The system unit, sometimes called a chassis, is a box-like case made from metal or plastic that protects the internal electronic components of the computer from damage (see Figure 1-3). The circuitry in the system unit usually is part of or is connected to a circuit board called the motherboard.
Two main components on the motherboard are the central processing unit and memory. The central processing unit (CPU), also called a processor, is the electronic device that interprets and carries out the basic instructions that operate the computer.
During processing, the processor places instructions to be executed and data needed by those instructions into memory. Memory is a temporary holding place for data and instructions.
Both the processor and memory consist of chips. A chip is an electronic device that contains many microscopic pathways that carry electrical current. Chips, which usually are no bigger than one-half inch square, are packaged so they can be attached to a motherboard or other circuit board.
Some computer components, such as the processor, memory, and most storage devices, are internal and reside inside the system unit. Other components, such as the key board, mouse, microphone, monitor, printer, scanner, digital camera, and PC camera, usually are located outside the system unit. These devices are considered external. A peripheral is any external device that attaches to the system unit.
Storage Devices Storage holds data, instructions, and information for future use. Storage differs from memory, in that it can hold these items permanently. Memory, by contrast, holds items only temporarily while the processor interprets and executes instructions.
A storage medium (media is the plural) is the physical material on which a computer keeps data, instructions, and information. A storage device records and retrieves items to and from a storage medium. Storage devices often function as a source of input because they transfer items from storage into memory.
Common storage devices are a floppy disk drive, a Zip® drive, a hard disk drive, a CD-ROM drive, a CD-RW drive, a DVD-ROM drive, and a DVD+RW drive. A drive is a device that reads from and may write on a storage medium. This media includes floppy disks, Zip® disks, hard disks, and compact discs.
A floppy disk consists of a thin, circular, flexible disk enclosed in rigid plastic. A floppy disk stores data, instructions, and information using magnetic patterns. You insert and remove a floppy disk into and from a floppy disk drive (Figure 1-5). A Zip® disk is a higher capacity disk that can store the equivalent of up to 170 standard floppy disks.
A hard disk provides much greater storage capacity than a floppy disk. A hard disk usually consists of several circular platters that store items electronically. These disks are enclosed in an airtight, sealed case, which often is housed inside the system unit .Some hard disks are removable, which enables you to insert and remove the hard disk from a hard disk drive, much like a floppy disk . Removable disks are enclosed in plastic or metal cartridges so you can remove them from the drive. The advantage of removable media such as a floppy disk and removable hard disk is you can take the media out of the computer and transport or secure it.

National Certificate in Information & Communication Technology Introduction to Computer Systems
Developed by IDM Interactive Training Division for Skills Development Project
24
A compact disc is a flat, round, portable medium that stores data using microscopic pits, which are created by a laser light. One type of compact disc is a CD-ROM, which you can access using a CD-ROM drive. A Picture CD is a special type of CD-ROM that stores digital versions of photographs for consumers.
A variation of the standard CD-ROM is the rewriteable CD, or CD-RW. In addition to accessing data, you also can erase and store data on a CD-RW. To use a CD-RW, you need a CD-RW drive. Another type of compact disc is a DVD-ROM, which has tremendous storage capacities — enough for a full-length movie. To use a DVD-ROM, you need a DVD drive (Figure 1-8). A variation of the standard DYD-ROM is the rewriteable DYD, or DVD+RW.
Some devices, such as digital cameras, use miniature storage media (Figure 1-9). PC Cards and memory cards are popular types of miniature storage media. You then can transfer the items, such as the digital photographs, from the media to your computer using a device called a card reader.
Communications Devices Communications devices enable computer users to communicate and to exchange items such as data, instructions, and information with another computer.
A modem is a communications device that enables computers to communicate usually via telephone lines or cable. Modems are available as both external and internal devices.
Communications devices, such as modems, allow you to establish a connection between two computers and transmit items over transmission media, such as cables, telephone lines, or satellites.
Why Is A Computer So Powerful? A computer derives its power from its capability of performing the information processing cycle operations (input, process, output, and storage) with amazing speed, reliability, and accuracy; storing huge amounts of data and information; and communicating with other computers.
Speed In the system unit, operations occur through electronic circuits. When data, instructions, and information flow along these circuits, they travel at close to the speed of light. This allows billions of operations to be carried out in a single second.
Reliability The electronic components in modern computers are dependable because they have a low failure rate. The high reliability of the components enables the computer to pro duce consistent results.

National Certificate in Information & Communication Technology Introduction to Computer Systems
Developed by IDM Interactive Training Division for Skills Development Project
25
Accuracy Computers can process large amounts of data and generate error- free results, provided the data is entered correctly and the program works properly. If data is inaccurate, the resulting output will be incorrect. A computing phrase — known as garbage in, garbage out (GIGO) points out that the accuracy of a computer’s output depends on the accuracy of the input.
Storage Many computers can store enormous amounts of data and make this data available for processing anytime it is needed. Using current storage devices, the computer can transfer data quickly from storage to memory, process it, and then store it again for future use.
Communications Most computers today have the capability of communicating with other computers. Computers with this capability can share any of the four information processing cycle operations — input, process, output, and storage — with another computer. For example, two computers connected by a communications device such as a modem can share stored data, instructions, and information.
When two or more computers are connected together via communications media and devices, they form a network. The most widely known net work is the Internet.

National Certificate in Information & Communication Technology Introduction to Computer Systems
Developed by IDM Interactive Training Division for Skills Development Project
26
IT Trends
New Trends in IT Computer became the no 1 reason for the concept of Globalization. With the computer networks and the evolution of the technologies new aspects came to like Internet and Multimedia.
We know because of the Internet entire world has become a Global Village. Well be discussing about the Internet and its evolution in detail during this course. Now we’ll focus a little about Multimedia.
Multimedia introduces exciting new communication possibilities to computing in general and mixed with the power of Internet provides imaginative new opportunities that were unthinkable even a few years ago.
Multimedia is commonly used for information, education and entertainment. The industrial giants in Telecommunications and Entertainment industries are committing huge investments in the Multimedia Technology and its applications. ‘Multimedia’ became an over-used word in the 1990s, and has evolved into many new forms. Several such applications will be briefed below.
• Networked multimedia
• Internet and Intranets
• Virtual Reality
Networked Multimedia Networked Multimedia combines both computing and telecommunications together with Multimedia features. It highlights the following elements:
Features of Networked Multimedia
• Multiple users
• Multiple processes
• Independent control
• Conversational environment
• Support of all media types
• Fully integrated environments
• Transparent interface
• Near-instantaneous response
• Real time storage and retrieval

National Certificate in Information & Communication Technology Introduction to Computer Systems
Developed by IDM Interactive Training Division for Skills Development Project
27
Uses of Networked Multimedia
• Sending messages
• e-Learning — on-line access to tutors
• e-Business — viewing items on sale over a network and the communication of the transaction
• Processing — manipulating information from one form e.g. moving video into another e.g. still pictures for storage and transmission
• Meetings — enabling participants at different locations not only to see and hear each other but also view documents in test, graphics and video formats.
• Project Management — using videoconferencing facilities it is possible for project teams to discuss issues, share information and reach decisions.
• Consulting — in business and in medicine clients can be interviewed remotely by experts saving the cost and time and inconvenience of travel.
• Monitoring — video images for security and other purposes can be manipulated at a
• Central position.
Internet and Intranets-Internet The principle uses of the Internet are:
• Remote log in (through telnet)
• File Transfer (through ftp)
• Electronic mail (or e-mail)
• Network news (newsgroups or Bulletin Boards — BBS)
• Real-time communications (Internet Relay Chat)
• Information systems (principally the World Wide Web — is a common interface for all above services)
Most modern web sites use Multimedia to enhance services related to the above Principles.
Intranet Intranet is an internal, corporate network using the same basic architecture, protocols and applications as the Internet.
As web pages are non-platform specific, corporations can use them to disseminate information throughout the world without worrying about which platform their employees will use to visit the site. Specifically, intranets use the applications that have developed around the WWW and offer seamless integration between corporate networks and the Internet itself.

National Certificate in Information & Communication Technology Introduction to Computer Systems
Developed by IDM Interactive Training Division for Skills Development Project
28
Virtual Reality Virtual Reality (VR) is an extension of multimedia — it uses the basic multimedia elements of imagery, sound and animation. YR can be regarded as the ultimate form of interactive multimedia.
• The technology of VR provides a far more dynamic interface and 3D environments which attempts to place the user ‘inside’ a life-like experience
• VR requires considerable processing power to provide realistic images, since computer generated worlds, objects and their relationships are defined mathematically.
• In VR, the ‘cyberspace’ is made up of many thousands of geometric objects plotted in 3Dimensional space. These objects are subject to constant recalculation and redisplay according to the changes in view brought about by the actions of the user. Thousands of computations must occur as fast as 30 times per second to provide smooth movements
• Levels of realism can be enhanced by applying techniques of lighting, shading and texturing.
• Using high-speed, dedicated computers, multi-million-dollar flight simulators have led the way in commercial application of YR. Pilots of F-16s, Boeing 777s, and space shuttles have made many dry runs before doing the real thing.

National Certificate in Information & Communication Technology Introduction to Computer Systems
Developed by IDM Interactive Training Division for Skills Development Project
29
CHAPTER 3 History of Computers
History of Computer Technology
• Digital computer grounded in ideas from 1700’s & 1800’s
• Computer technology became available in the 1940’s and 1950’s

National Certificate in Information & Communication Technology Introduction to Computer Systems
Developed by IDM Interactive Training Division for Skills Development Project
30

National Certificate in Information & Communication Technology Introduction to Computer Systems
Developed by IDM Interactive Training Division for Skills Development Project
31

National Certificate in Information & Communication Technology Introduction to Computer Systems
Developed by IDM Interactive Training Division for Skills Development Project
32

National Certificate in Information & Communication Technology Introduction to Computer Systems
Developed by IDM Interactive Training Division for Skills Development Project
33

National Certificate in Information & Communication Technology Introduction to Computer Systems
Developed by IDM Interactive Training Division for Skills Development Project
34

National Certificate in Information & Communication Technology Introduction to Computer Systems
Developed by IDM Interactive Training Division for Skills Development Project
35

National Certificate in Information & Communication Technology Introduction to Computer Systems
Developed by IDM Interactive Training Division for Skills Development Project
36

National Certificate in Information & Communication Technology Introduction to Computer Systems
Developed by IDM Interactive Training Division for Skills Development Project
37

National Certificate in Information & Communication Technology Introduction to Computer Systems
Developed by IDM Interactive Training Division for Skills Development Project
38

National Certificate in Information & Communication Technology Introduction to Computer Systems
Developed by IDM Interactive Training Division for Skills Development Project
39

National Certificate in Information & Communication Technology Introduction to Computer Systems
Developed by IDM Interactive Training Division for Skills Development Project
40

National Certificate in Information & Communication Technology Introduction to Computer Systems
Developed by IDM Interactive Training Division for Skills Development Project
41

National Certificate in Information & Communication Technology Introduction to Computer Systems
Developed by IDM Interactive Training Division for Skills Development Project
42

National Certificate in Information & Communication Technology Introduction to Computer Systems
Developed by IDM Interactive Training Division for Skills Development Project
43

National Certificate in Information & Communication Technology Introduction to Computer Systems
Developed by IDM Interactive Training Division for Skills Development Project
44

National Certificate in Information & Communication Technology Introduction to Computer Systems
Developed by IDM Interactive Training Division for Skills Development Project
45

National Certificate in Information & Communication Technology Introduction to Computer Systems
Developed by IDM Interactive Training Division for Skills Development Project
46

National Certificate in Information & Communication Technology Introduction to Computer Systems
Developed by IDM Interactive Training Division for Skills Development Project
47

National Certificate in Information & Communication Technology Introduction to Computer Systems
Developed by IDM Interactive Training Division for Skills Development Project
48

National Certificate in Information & Communication Technology Introduction to Computer Systems
Developed by IDM Interactive Training Division for Skills Development Project
49

National Certificate in Information & Communication Technology Introduction to Computer Systems
Developed by IDM Interactive Training Division for Skills Development Project
50

National Certificate in Information & Communication Technology Introduction to Computer Systems
Developed by IDM Interactive Training Division for Skills Development Project
51

National Certificate in Information & Communication Technology Introduction to Computer Systems
Developed by IDM Interactive Training Division for Skills Development Project
52

National Certificate in Information & Communication Technology Introduction to Computer Systems
Developed by IDM Interactive Training Division for Skills Development Project
53

National Certificate in Information & Communication Technology Introduction to Computer Systems
Developed by IDM Interactive Training Division for Skills Development Project
54

National Certificate in Information & Communication Technology Introduction to Computer Systems
Developed by IDM Interactive Training Division for Skills Development Project
55

National Certificate in Information & Communication Technology Introduction to Computer Systems
Developed by IDM Interactive Training Division for Skills Development Project
56

National Certificate in Information & Communication Technology Introduction to Computer Systems
Developed by IDM Interactive Training Division for Skills Development Project
57

National Certificate in Information & Communication Technology Introduction to Computer Systems
Developed by IDM Interactive Training Division for Skills Development Project
58

National Certificate in Information & Communication Technology Introduction to Computer Systems
Developed by IDM Interactive Training Division for Skills Development Project
59

National Certificate in Information & Communication Technology Introduction to Computer Systems
Developed by IDM Interactive Training Division for Skills Development Project
60

National Certificate in Information & Communication Technology Introduction to Computer Systems
Developed by IDM Interactive Training Division for Skills Development Project
61

National Certificate in Information & Communication Technology Introduction to Computer Systems
Developed by IDM Interactive Training Division for Skills Development Project
62

National Certificate in Information & Communication Technology Introduction to Computer Systems
Developed by IDM Interactive Training Division for Skills Development Project
63

National Certificate in Information & Communication Technology Introduction to Computer Systems
Developed by IDM Interactive Training Division for Skills Development Project
64

National Certificate in Information & Communication Technology Introduction to Computer Systems
Developed by IDM Interactive Training Division for Skills Development Project
65

National Certificate in Information & Communication Technology Introduction to Computer Systems
Developed by IDM Interactive Training Division for Skills Development Project
66

National Certificate in Information & Communication Technology Introduction to Computer Systems
Developed by IDM Interactive Training Division for Skills Development Project
67

National Certificate in Information & Communication Technology Introduction to Computer Systems
Developed by IDM Interactive Training Division for Skills Development Project
68

National Certificate in Information & Communication Technology Introduction to Computer Systems
Developed by IDM Interactive Training Division for Skills Development Project
69

National Certificate in Information & Communication Technology Introduction to Computer Systems
Developed by IDM Interactive Training Division for Skills Development Project
70

National Certificate in Information & Communication Technology Introduction to Computer Systems
Developed by IDM Interactive Training Division for Skills Development Project
71

National Certificate in Information & Communication Technology Introduction to Computer Systems
Developed by IDM Interactive Training Division for Skills Development Project
72
Classification of Computers Classification of Computers we can basically divide in to 3 sections. Based on generation, size and data representation.
Generations: 1 to 5
Generation & Time Period
First Generation 1946 — 1956 Use of vacuum tubes, large, limited memory, jobs execution coordinated manually, and speed up to 10,000
Second Generation 1957— 1963 Use of transistors, more reliable, less heat generation, less power requirement, speed 200,000 - 300,000
Third Generation 1964 — 1979 • Use of Integrated Circuits (ICS) by printing hundreds and thousands of tiny
transistors on to small silicon chips
• Speed up to 5 Million Instructions Per Second (MIPS)
• Use of operating systems that automated the running of programs & communications between CPU & peripheral devices.
• Availability of hardware independent programming.
Fourth Generation 1980s Use of LS1 & VLSI circuits, costs fallen to a very low level, large memory & storage, speed up to 200 MIPS
Fifth Generation 5 generation computers will be Artificial Intelligence Systems called Al computers, which simulate the human brain. Expert systems also fall into this category.

National Certificate in Information & Communication Technology Introduction to Computer Systems
Developed by IDM Interactive Training Division for Skills Development Project
73
Size: Micro, Mini, Mainframe, Super
Micro Computers A microcomputer is a complete computer on a smaller scale and is generally a synonym for the more common term, personal computer or PC, a computer designed for an individual. A microcomputer contains a microprocessor (a central processing unit on a microchip), memory in the form of read-only memory and random access memory, I/O ports and a bus or system of interconnecting wires, housed in a unit that is usually called a motherboard.
In an ascending hierarchy of general computer sizes, we find:
• An embedded systems programming computer, which is embedded in something and doesn't support direct human interaction but nevertheless meets all the other criteria of a microcomputer
• Microcomputer • workstation, as used to mean a more powerful personal computer for special
applications • minicomputer, now restyled a "mid-range server" • mainframe or mainframe computer, which is now usually referred to by its
manufacturers as a "large server" • Supercomputer, formerly almost a synonym for "Cray supercomputer" but
now meaning a very large server and sometimes including a system of computers using parallel processing
• A parallel processing system is a system of interconnected computers that work on the same application together, sharing tasks that can be performed concurrently
Mini Computers A minicomputer, a term no longer much used, is a computer of a size intermediate between a microcomputer and a mainframe. Typically, minicomputers have been stand-alone computers (computer systems with attached terminals and other devices) sold to small and mid-size businesses for general business applications and to large enterprises for department-level operations. In recent years, the minicomputer has evolved into the "mid-range server" and is part of a network. IBM's AS/400e is a good example.

National Certificate in Information & Communication Technology Introduction to Computer Systems
Developed by IDM Interactive Training Division for Skills Development Project
74
IBM RS/6000 Mini Computer
Mainframes Mainframe is an industry term for a large computer, typically manufactured by a large company such as IBM for the commercial applications of Fortune 1000 businesses and other large-scale computing purposes. Historically, a mainframe is associated with centralized rather than distributed computing. Today, IBM refers to its larger processors as large servers and emphasizes that they can be used to serve distributed users and smaller servers in a computing network.
A Mainframe

National Certificate in Information & Communication Technology Introduction to Computer Systems
Developed by IDM Interactive Training Division for Skills Development Project
75
Super Computers A supercomputer is a computer that performs at or near the currently highest operational rate for computers. A supercomputer is typically used for scientific and engineering applications that must handle very large databases or do a great amount of computation (or both). At any given time, there are usually a few well-publicized supercomputers that operate at the very latest and always incredible speeds. The term is also sometimes applied to far slower (but still impressively fast) computers. Most supercomputers are really multiple computers that perform parallel processing. In general, there are two parallel processing approaches: symmetric multiprocessing (SMP) and massively parallel processing (MPP).
Perhaps the best-known builder of supercomputers has been Cray Research, now a part of Silicon Graphics. Some supercomputers are at "supercomputer center," usually university research centers, some of which, in the United States, are interconnected on an Internet backbone known as vBNS or NSFNet. This network is the foundation for an evolving network infrastructure known as the National Technology Grid. Internet2 is a university-led project that is part of this initiative.
At the high end of supercomputing are computers like IBM's "Blue Pacific," announced on October 29, 1998. Built in partnership with Lawrence Livermore National Laboratory in California. Blue Pacific is reported to operated at 3.9 teraflop (trillion operations per second), 15,000 times faster than the average personal computer. It consists of 5,800 processors containing a total of 2.6 trillion bytes of memory and interconnected with five miles of cable. It was built to simulate the physics of a nuclear explosion. IBM is also building an academic supercomputer for the San Diego Supercomputer Center that will operate at 1 teraflop. It's based on IBM's RISC System/6000 and the AIX operating system and will have 1,000 microprocessors with IBM's own POWER3 chip.
At the lower end of supercomputing, a new trend, called clustering, suggests more of a build-it-yourself approach to supercomputing. The Beowulf Project offers guidance on how to "strap together" a number of off-the-shelf personal computer processors, using Linux operating systems, and interconnecting the processors with Fast Ethernet. Applications must be written to manage the parallel processing.
A Super Computer

National Certificate in Information & Communication Technology Introduction to Computer Systems
Developed by IDM Interactive Training Division for Skills Development Project
76
Data Representation: Analog, Digital, Hybrid.
Analog Computer
An analog computer operates in a completely opposite way to the digital computer. For a start, all operations in an analog computer are performed in parallel. Secondly, data are represented in an analog computer as voltages, a very compact but not necessarily robust form of storage (prone to noise corruption). A single capacitor (equivalent to the Digital’s computer use of a transistor) in an analog computer can represent one continuous variable.
Educational Analog Computer, introduced in 1960 by Heathkit.
The Heathkit Educational Analog Computer is completely self-contained and contains nine DC operational amplifiers with provision for balancing without removing problem setup. It also features three initial condition power supplies, five coefficient potentiometers, four sets of relay contacts, an electronically regulated power supply and a built-in repetitive oscillator for automatic operation. The complete EC-1 kit also contains an assortment of precision resistors, capacitors, special silicon diodes and patch cords for setting up scores of complex computer problems easily and accurately.
Digital Computer
The digital computer is a sequential device, in general, operating on data one step at a time; in addition the digital computer represents data internally using a quite verbose but very robust form of representation called binary. Thus a single transistor in a digital computer can only store two states, on and off. Obviously to store a number to any sensible degree of precision, many transistors are required.
Hybrid Computer A computer that processes both analog and digital data. A Hybrid Computer is a combination of computers that are capable of inputting and outputting in both digital and analog signals. A hybrid computer system setup offers a cost effective method of performing complex simulations.

National Certificate in Information & Communication Technology Introduction to Computer Systems
Developed by IDM Interactive Training Division for Skills Development Project
77
Purpose: Special, General Depending on the purpose we can categorize the computers mainly on to two.
Special Purpose Computers Special Purpose Computers are used for special purposes like scientific researches, atomic weapon researches, designing sophisticated vehicles, weather forecasting etc. Normally super computers comes under special purpose computers as we discussed earlier.
General Purpose Computers General Purpose Computers are the normal computers we are using.
Micro Computer PCs (XT to PIV)
History of the Motherboard Before starting to look at the motherboard inn detail it is worthwhile examining the g\history of its development over the years. Motherboards have changed radically in order to accommodate the latest developments in technology such as new CPUs, different types of memory, different expansion buses (and cards), and to some extend to meet the need for smaller system units. Looking back, the earliest computers were often produced as kits aims at hobbyist and electronic enthusiast. With these kits the electrical components were installed using a commercial board approach with the manually soldered components. The customer essentially built the computer according to a set of assembly instructions and standard components. As computer design and manufacturing technique developed, computers began to incorporate a separate simple circuit board with a logical layout for placing the electrical components. This was basically the first motherboard and led to the development of chip sockets and components pinholes wit an etched circuit. This enables a production assembly line of workers to manually insert and solder all discrete parts in place. With the development of new manufacturing techniques such as wave soldering and machines for large-scale automation of components installation quantity and production rates improved. With the rapid development of manufacturing technique to increase the no\umber of transistors per chip offered by Large Scale Integration (LSI) and then Very Large Scale Integration (VLSI), motherboard design has evolved to the point where the number of physical components required for a system has been reduced dramatically.

National Certificate in Information & Communication Technology Introduction to Computer Systems
Developed by IDM Interactive Training Division for Skills Development Project
78
When IBM introduced the first popular PC 5150 in 1981, the motherboard contained a large number of memory chips conventionally taking up a larger part of the motherboard surface area. Other semiconductors devices were installed in a simple row format alone with an extends system bus offering five 8 bit ISA standard expansion card slots. The physical size of these early motherboard was largely a reflection of the number of chips supported and design of bus and peripheral ports. The original motherboard used in the PC 5150 had over 100 Integrated Circuit (IC) chips and naturally the introduced of LSI and VSLI led to a reduction of the number of support chips required. This physical size and the layout of major components are termed as a board from factor and as we shall see later, are used in identifying difficulty types of motherboard. The first real standard motherboard was introduced with the IBM PC XT in 1983. The number of expansion slots was increased from five to eight, with less space allotted between the slots. This motherboard set a standard for board design and was taken up by many other PC manufactures in the transition to 16 bit processing; the form factory this board become known as the Baby-AT. In 1984, IBM brought out a new 16-bit processor PC called the IBM PC AT. This used a large physical size from factor boars then the Baby At and was called Full Size AT. This broad has eight bit slots, with six of those having a slot extension to support 16 bit PC cards. Many IBM compatible suppliers incorporating the 16 bit features of the Full Size AT board manufactured the Baby-AT board. These boards were so similar that the Baby-AT could easily replace the Full Size AT board as an upgrade. Both boards initially had a single 5 pin DIN keyboard connectors mounted on the motherboard with a hole in the computer chassis rear panel to provide access. The 5-pin DIN keyboard socket on this motherboard was eventually replaced with a mini-DIN 6-pin PS/2 type keyboard socket before this motherboard design was eventually superseded. During 1987 Western Digital created new motherboard from faction called the LPX and mini-LPX. These boards were fro incorporation slim-line or low profile computers. A major difference with this motherboard is that PC expansion cards cannot be installed vertically because of the limited computer casing height. Instead these boards have a single system bus slot on the motherboard from which a special extender card or riser card is mounted at right angles. The riser card has built-in expansion slot and supports PC expression card mounted horizontally. LPX or Mini-LPX from factor motherboards can easily be recognized, external to a computer by the use of horizontal chassis opening for expanses slots on a desktop or vertical slots when the motherboard is mounted in a tower computer case. An LPX board has two PS/2 type connectors (one fro the keyboard and one for a mouse) mounted on the motherboard with two 9 pin serial sockets and single parallel sockets.

National Certificate in Information & Communication Technology Introduction to Computer Systems
Developed by IDM Interactive Training Division for Skills Development Project
79
Another from factor motherboard, called the NLX is very similar to the board to be used in PCs until the mid to late 1990s. By then a new motherboard from factor called ATX began to replace the Baby-AT. In 1997 Intel introduced a new motherboard from factor called ATX. Combining build and components qualities from both the Baby-AT and LPX boards with new boards design features; this motherboard is the basis for the current most popular standard. It is also has the new 20 pin power supply connectors with supplied +3.3.V for processor supply. Because of the advances in VLSI motherboard manufactures have been able to save a considerable amount of space in their designs. This extra many of the functions, such as video audio and new networking that previously required additional expansion card. Just as with the original AT deign many manufacturers have introduced a compact version of the ATX format motherboard called the Mini ATX. With the integration of more and more functions onto the motherboard the need for expansion slots has deceased. Therefore instead of providing seven expansion slot as with the ATX from factor the Mini ATX motherboard typically has just three or four factories the Mini means that the Mini ATX motherboard can be filtered in to cheaper more compact system unit cases. The major drawback of the Mini ATX from memory slot and only allow one or two Dual In-Line Memory Modules (DIMMs) to be installed. Identifying the from factors of a motherboard can be quite difficult, although most manufactures will lable product to aid identification. Naturally any motherboard document should clearly state the from factor.
Intel Processors: Now and Then There might come a time when you will have to replace or upgrade a processor in order to fix a problem. Listed below are details and characteristics of some of the most popular chips from Intel and other manufacturers.
8088 This is the chip found in most of the IBM XT-class machines. The 8088 came in a 40-pin DIP package. Translated, this means the 8088 is a small, rectangular chip with two rows of 20 pins each. The original speed of this chip was 5MHz. Later versions reached a top speed of about 8MHz.
80286 Introduced in 1981 by Intel, this chip became the mainstay of the AT-class computers. The chip itself was packaged in a square called a Pin Grid Array (PGA) instead of a rectangle.
The chip contained about 130,000 transistors -- about 100,000 more than the 8088.

National Certificate in Information & Communication Technology Introduction to Computer Systems
Developed by IDM Interactive Training Division for Skills Development Project
80
80386 The 80386 was introduced to the market in 1985 and came in two different types: DX and SX. This chip was also packaged in the PGA configuration. The 80386 contained 250,000 transistors and also provided features like multitasking of DOS programs and a 32-bit data path. The 32-bit data path was available only in the DX version, while the SX version had a 16-bit data path. This made the SX more compatible with the 80286 computer and hardware.
80486 The 80486 chip was actually a “beefed-up” version of the 80386. The 486 processor was a composite of three other chips. The 80486 consisted of a 386 chip, a 385 cache controller and a 387 math co-processor. The 486 contained about 1.25 million transistors and 8k of internal cache memory. It provided a 32- bit data path and a built-in math co-processor. Like the 80386, the 80486 came in two types: the DX and SX. The 80486 SX had all the features of the DX version minus the math co processor. Actually, the math co-processor was still on-board but disabled in the SX version.
80486DX2 To understand the 80486DX2, it is important to understand another Intel creation designed to increase system speed: the “Overdrive” chip. The Overdrive chip could run at two clock speeds simultaneously. If the chip was placed on a 486SX1 25MHz system board, it was placed in the socket for the co processor chip and took over for the 486SX chip. When data was passed through the Bus or memory, it was done at the speed of the processor; in this case 25MHz. This is referred to as the external clock speed. All the internal calculations were done at twice the 25MHz speed, at 50MHz. The 80486DX2 is very similar to the Overdrive chip in that it runs at a certain external speed “X MHz” but performs all internal calculations at “two times X.”
80486DX4 The plot thickens. DX4 chips used a technology developed by IBM called Clock Tripler (nicknamed “Blue Lightning”). Under an agreement with Intel, IBM manufactured 486 chips using the Intel mask. Using their own Clock Tripler technology, IBM took an Intel 486DX 25MHz chip and increased its speed to approximately 75MHz.
Intel followed suit and announced the 80486DX/99MHz chip. This chip would run external speeds of 331VIHz and perform internal calculations at 99MHz.

National Certificate in Information & Communication Technology Introduction to Computer Systems
Developed by IDM Interactive Training Division for Skills Development Project
81
Pentium In 1993 Intel introduced the Pentium processor. The initial market response was not overwhelming, but the Pentium has now become the standard for personal computers sold today. The Pentium processor contains over 3 million transistors and provides a 64- bit data path.
The first generation of Pentium chips were subject to heat problems. Computers not designed to deal with high temperatures tended to experience high failure rates. Newer versions of the Pentium chip were designed to run cooler. System boards and internal components were also designed to cope with the higher temperatures.
The Pentium chips will run both internal calculations and external processing at the same speed. Another unique feature of the Pentium chip is the cache. The Pentium has two 8KB caches: one that is used for program code and another used for data cache. The Pentium chip was also designed to be fault tolerant, something Intel refers to as “superscalar.” This feature is only functional when the Pentium chip is installed on a system board that will support multiple processors. Fault tolerance simply means that when two processors are present on the system board, the second chip takes over if the first chip fails.
Pentium Pro The Pentium Pro processor has a different look and design than the other chips. It is the first Intel processor to combine Level1(L1) and Level 2 (L2) cache in the same package as the CPU. The Pentium Pro processor is a dual-chip configuration that houses the Pentium Pro CPU on one side of the dual-cavity package and the L2 cache memory on the other. According to Intel, this simplifies system design and saves space. The
Pentium Pro processor has about 21 million transistors in total. The CPU core has 5.5 million transistors and the L2 cache has 15.5 million. The Pentium Pro was designed to support multiple Pentium Pro processors connected in parallel. The Pentium Pro is a true 32-bit processor. It operates at speeds of 200MHz.
MMX Technology The MMX technology is based on a new set of instructions that are built into Intel’s Pentium microprocessors. This new instruction set enables the chip to efficiently process video and audio data. Prior to the MMX technology, multimedia operations, in video and sound, had to be handled by separate components like sound cards and enhanced video boards. These same functions can now be managed by the processor.
MMX chips’ internal memory (cache memory) has doubled in size (32KB). This is the area in memory that holds recently accessed data. It is designed to speed up subsequent requests to this data. This means that more instructions and data can be stored internally in the chip, reducing the number of times the processor has to access slower external memory. Most multimedia applications run dramatically faster and smoother. To really get the most out of the new MMX chip, you must run the enhanced MMX applications that have been written to exploit the true power of the technology.

National Certificate in Information & Communication Technology Introduction to Computer Systems
Developed by IDM Interactive Training Division for Skills Development Project
82
Pentium II
The Pentium II processor is available in speeds from 233MHz to 450MHz. It utilizes the innovative 0.25 micron manufacturing process that enables these CPUs to include over 7.5 million transistors. This results in more power in less space. The processor core is packaged in the Single Edge Contact (SEC) cartridge enabling ease of design and flexible motherboard architecture. The processor also includes MMX technology. The Dual Independent Bus (DIB) architecture increases bandwidth and performance over single-bus processors.
Pentium III The new Intel Pentium III processor is groundbreaking in terms of graphics capabilities. The chip has been built to exploit many of the new and expanding 3-D graphic images and their manipulation. The following are some of the highlights of the Pentium III.
Added 70 new instruction sets for enhanced graphics, video and sound. The Pentium III processor introduced a new processor instruction set called Streaming SIMD Extensions (SSE). Single-instruction, Multiple Data (SIMD) was the instruction set used by the MMX processor to improve multimedia performance. The Pentium III SSE instruction set was designed to further enhance multimedia performance.
An embedded serial number to help companies with an inventory of computers. This feature will also enhance on line security transactions. Although it also raises some very serious privacy concerns.
Clock speeds in excess of 800 Mhz.
Pentium IV Pentium 4 (P4) is the Intel processor (codenamed Willamette) that was released in November 2000. The P4 processor has a viable clock speed that now exceeds 2 gigahertz (GHz) - as compared to the 1 GHz of the Pentium 3.
P4 had the first totally new chip architecture since the 1995 Pentium Pro. The major difference involved structural changes that affected the way processing takes place within the chip, something Intel calls NetBurst microarchitecture. Aspects of the changes include: a 20-stage pipeline, which boosts performance by increasing processor frequency; a rapid-execution engine, which doubles the core frequency and reduces latency by enabling each instruction to be executed in a half (rather than a whole) clock cycle; a 400 MHz system bus, which enables transfer rates of 3.2 gigabytes per second (GBps); an execution trace cache, which optimizes cache memory efficiency and reduces latency by storing decoded sequences of micro-operations; and improved floating point and multimedia unit and advanced dynamic execution, all of which enable faster processing for especially demanding applications, such as digital video, voice recognition, and online gaming.
P4's main competition for processor market share is the AMD Athlon processor.

National Certificate in Information & Communication Technology Introduction to Computer Systems
Developed by IDM Interactive Training Division for Skills Development Project
83
Celeron The Celeron is Intel’s entry into the low-end microprocessor market. It is based on the same architecture as the Pentium II. However, it lacks some of the performance features of the Pentium II family. The newest of the Celeron CPUs include an Li and L2 on-board cache. This configuration means that the cache is actually accessed at the same clock speed as the processor operates. When comparing the Celeron’s L2 cache to the Pentium II’s cache you will find it somewhat smaller (i28 KB) as compared to the Pentium II’s (512 KB) cache. However, since the Celeron’s cache is built in and the Pentium’s is not, their effective L2 speeds are roughly the same. The Celeron processor supports clock speeds up to 466 MHz and can be mounted in a Slot 1 motherboard. Intel is marketing this chip for the entry level PC, capable of providing performance solutions geared to the home and light business use.
Itanium Processor The Itanium processor, formerly known as the Merced IA- 64, is unique with its Slot M configuration and L3 cache. The L3 cache is small in physical size and is not located on-board the chip itself but is bundled instead within the processor package.
Currently there are two flavors: the 800 MHz and 1000MHz versions.

National Certificate in Information & Communication Technology Introduction to Computer Systems
Developed by IDM Interactive Training Division for Skills Development Project
84
Motorola Chip Family The Motorola chip set is not quite as well known in the PC market as Intel. For the most part, it is associated with the Apple computer line.
68000 Introduced in 1979, the 68000 chip is closely associated with the Apple computer. The 68000 chip employed a 32- bit design and used a 16-bit data Bus. The 68000 was far ahead of Intel’s efforts at the time.
68010 In 1982, Motorola introduced the 68010 chip. The major difference between the 68000 and the 68010 was the addition of virtual memory support. This chip also incorporated internal cache which made the processing of sub-routines much faster. This chip did not find widespread use in the computer world but was used extensively in Motorola’s component division.
68020 This chip was introduced in 1984 as the first full 32-bit chip in the Motorola line. The 68020 had the ability to access 4 GB of RAM and utilized floating point processing capabilities. It was used in the Macintosh II and found widespread use in minicomputers as well.
68030 Introduced to the market in 1987, the 68030 had all the features of the 68020 plus demand page memory management. Other enhancements to the chip also increased the speed of the chip. It was used most widely used in the Macintosh II series of computers.
68040 In 1989, Motorola’s answer to Intel’s 486 was the 68040.
However, the 68040 did not gain the market share that Intel’s486 enjoyed.
Power PC Apple, IBM and Motorola all joined together to develop the PowerPC family of chips. PowerPC stands for Performa2 Optimization with Enhanced RISC. Currently Apple incorporates the chip in its PowerMac series of computers. This chip can also be used in everything from laptops to computers functioning as servers.

National Certificate in Information & Communication Technology Introduction to Computer Systems
Developed by IDM Interactive Training Division for Skills Development Project
85
Other Chips
Cyrix Cyrix (SYE-rihks) is a family of low-end, low-cost microprocessors intended for personal computers and personal information devices. Cyrix competes with Intel in the low-cost, low-end market for PC microprocessors. Typically, Cyrix has been able to under-price Intel for comparable low-end microprocessors.
Cyrix began making semiconductors in 1988. Its first product was a math coprocessor. About 1992, it introduced its first microprocessors that would handle the instruction set specified by Intel’s 486 microprocessors.
AMD K6 The AMD K6 is AMD’s answer to the Intel Pentium series of microprocessors. Although it is considerably less expensive than the Pentium II processors, according to many industry based benchmarks the K6 has slightly better performance. The KG has 64K of Li and L2 cache. The K6 processor can be mounted in a Socket 7 based motherboard.
AMD offers multiple K6 versions which support a 66 MHz bus and operate at clock speeds starting at 166 MHz. There is also a 266 version, referred to as the K6+. The K6+ (266) operates at about 2.5 volts of power at a very low heat output making it an ideal candidate for the laptop computing market.
K7 (Athlon) The K7 processor was the first AMD product to support a 200 MHz bus and to reach a 1 Gigahertz (one billion) clock speed. The K7 classification was actually the development name for the Athlon processor. Compaq and Gateway are among companies that manufacture computers that include the 1 GHz Athlon. As the successor to AMD’s K6 microprocessor the K7 compares favorably to Intel’s Pentium III. The K7 has a 128 KB Li and L2 cache that is built into the chip itself, significantly increasing performance.

National Certificate in Information & Communication Technology Introduction to Computer Systems
Developed by IDM Interactive Training Division for Skills Development Project
86
CHAPTER 4 Architecture of Computers
Von Neuman Architecture (1946) Instructions and data are stored in the same memory for which there is a single link (the von Neumann bottleneck) to the CPU which decodes and executes instructions. The CPU can have multiple functional units. The memory access can be enhanced by use of caches made from faster memory to allow greater bandwidth and lower latency. J. Presper Eckert Jr. and John Mauchly were the first to develop the von Neuman architecture. John von Neumann wrote "First Draft of a Report to the EDVAC" describing the ideas of a stored memory computer. The complicated story is described in the wonder history of computers "Engines of the Mind" by Joel Shurkin. Johann (John) von Neumann (1903-1957)

National Certificate in Information & Communication Technology Introduction to Computer Systems
Developed by IDM Interactive Training Division for Skills Development Project
87
Basic Functions of a Computer A computer is collection of electronic parts(hardware) that gathers, processes and relays information. Some of the parts can be separated in to two categories: input and output devices.
Input Devices Input Devices, such as keyboard, mouse, light pen, etc., collect information provided by the user and convert it in to electronic signals for further processing.
Output Devices Output Devices, such as the monitor, a speaker, or a printer, convert electronic information in to some kind of format that the user understands. Outputs take the form of images on the screen or paper, or sounds. Inputs are converted in to electronic signals which are sent to the CPU or Central Processing Unit (CPU) for processing. The CPU processes all communication along the various components of the PC. Once the task is completed, the CPU relays information to the user by means of an output device and waits for more input. This cycle is repeated continuously. Keyboard Monitor Mouse Printer Light pen Speakers
CPU RAM
OUTPUT INPUT

National Certificate in Information & Communication Technology Introduction to Computer Systems
Developed by IDM Interactive Training Division for Skills Development Project
88
Booting Process
Booting the Computer The PC boot process starts when a small program within the BIOS chip looks for an active partition and loads the operating system. There are two methods for booting a computer: cold and warm booting.
Cold Boot Cold booting occurs when the computer’s power switch is turned on. The effect of a cold boot is that it brings the system to the very beginning of the boot process, beginning with the POST. This may become necessary when the computer stops responding to any commands, including warm boots.
Warm Boot A warm boot bypasses the first two system tests and goes directly to the bootstrap loader (the point where DOS loads). A warm boot is triggered by pressing the Ctrl, Alt, and Del keys at the same time.
CTRL + ALT + DEL
Rebooting the computer should be used only as a last resort. Any information in open application files could be lost when rebooting takes place.
Creating Boot Disks Every once in a blue moon your system may refuse to boot. There are numerous reasons that could cause this. If you are prepared with an emergency boot disk for such an occasion, you will save yourself a lot of anxious moments
The steps for preparing a boot disk are as follows:
1. Format a floppy disk using the IS switch. Put a blank diskette into your floppy drive.
2. Type format A: /S
3. Copy the AUTOEXEC.BAT and CONFIG.SYS files to the newly
4. /S-formatted disk.
5. Copy any files and drivers that are essential to the boot process such as IO.SYS, COMMAND.COM and other files necessary for your particular system.
Label the disk appropriately and write protect it by flipping the black switch on the bottom of the diskette. Store the disk in a safe and readily accessible spot.

National Certificate in Information & Communication Technology Introduction to Computer Systems
Developed by IDM Interactive Training Division for Skills Development Project
89
By default, every time the computer is started, it searches in drive A for a bootable floppy disk. In the event that the hard drive does not boot, you are able to access the system from drive A. This allows you the opportunity to look for the problem.
Basic Concepts of Hardware, Software, and Liveware
Total Computer System
Hardware Software Liveware All the tangible parts Software is a general People of the computer term for the various kinds who called as Hardware. of programs used to operate operates computers and related devices. the computer. Software we can Eg: basically divide Data Entry in to 2 parts. Operators, Graphic Designers, etc.
System Software. Eg: Operating Systems.
Windows , Unix , Linux , Novell Application Software Application software basically focuses on specific work. Eg: Word Processing Microsoft Word 2000 Spreadsheet Microsoft Excel 2000 Presentation Microsoft PowerPoint 2000

National Certificate in Information & Communication Technology Introduction to Computer Systems
Developed by IDM Interactive Training Division for Skills Development Project
90
System Software
Computer Software Software, also called a computer program or simply a program, is a series of instructions that tells the hardware of a computer what to do. Some instructions allow you to input data from the keyboard and direct the computer to store the data in memory. Other instructions cause data in memory to be used in calculations such as adding a series of numbers to obtain a total. Some instructions compare two values in memory and direct the computer to perform alternative operations based on the results of the comparison. Other instructions direct the computer to print a report, display information on the monitor, draw a color picture on the monitor, or store information on a disk.
A computer carries out, or executes, the instructions in a pro gram by first placing, or loading, the instructions into the memory of the computer. Usually, the computer loads the instructions from storage into memory. For example, each time a program executes, it might load from the hard disk into memory.
When you purchase a program, such as one shown in Figure 1-11, you typically receive media such as a - CD-ROM(s) or a DYD-ROM that contains the software. Some programs can load into memory directly from the media. With other programs, you must install a part or all of the soft ware on the computer’s hard disk before you can use the program. Some programs also require you to insert the media, such as a CD-ROM, into the drive while you use, or run, the program. Others do not. Figure 1-12 shows the steps a user may follow to run a computer program that allows you to create a greeting card. This program requires a CD-ROM in the CD-ROM drive.
When you buy a computer, it usually has some software pre installed on its hard disk. This enables you to use the computer as soon as you set it up.
Software is the key to productive use of computers. With the proper software, a computer can become a valuable tool. The two categories of software are system software and application software. The following pages describe these categories of software.
System Software System software consists of the programs that control the operations of the computer and its devices. sys tem software serves as the interface between the user, the application software, and the computer’s hard ware. Two types of system software are the operating system and utility programs.

National Certificate in Information & Communication Technology Introduction to Computer Systems
Developed by IDM Interactive Training Division for Skills Development Project
91
Operating System An operating system (OS) is a set of programs containing instructions that coordinate all the activities among computer hardware devices. The operating system also contains instructions that allow you to run application software. Many of today’s computers use Microsoft’s most recent operating system, called Windows XP.
When you start a computer, the operating system loads into memory from the computer’s hard disk. It remains in memory while the computer is running and allows you to communicate with the computer and other software.
Utility Programs A utility program is a type of system soft ware that performs a specific task, usually related to managing a computer, its devices, or its programs. An example of a utility program is an uninstaller, which removes a program that has been installed on a computer. Most operating systems include several utility programs for managing disk drives, printers, and other devices. You also can buy stand-alone utility programs, which allow you to perform additional computer management functions.
Language Translators The programs written by using a computer programming language should be converted to the machine code in order to run the program correctly and to get the wanted output. Computer programming languages are in human understandable for mat and machine code cannot be understood by human.
Converting Human readable format computer programs in to machine readable format is done by Language Translators.
Translators we can basically divide in to two parts called Compilers and Interpreters. The main difference between these two is the way that they convert the Computer programming language to machine language.
Compiler A compiler is a special program that processes statements written in a particular programming language and turns them into machine language or "code" that a computer's processor uses. Typically, a programmer writes language statements in a language such as Pascal or C one line at a time using an editor. The file that is created contains what are called the source statements. The programmer then runs the appropriate language compiler, specifying the name of the file that contains the source statements.

National Certificate in Information & Communication Technology Introduction to Computer Systems
Developed by IDM Interactive Training Division for Skills Development Project
92
When executing (running), the compiler first parses (or analyzes) all of the language statements syntactically one after the other and then, in one or more successive stages or "passes", builds the output code, making sure that statements that refer to other statements are referred to correctly in the final code. Traditionally, the output of the compilation has been called object code or sometimes an object module. (Note that the term "object" here is not related to object-oriented programming.) The object code is machine code that the processor can process or "execute" one instruction at a time.
More recently, the Java programming language, a language used in object-oriented programming, has introduced the possibility of compiling output (called byte code) that can run on any computer system platform for which a Java virtual machine or byte code interpreter is provided to convert the bytecode into instructions that can be executed by the actual hardware processor. Using this virtual machine, the bytecode can optionally be recompiled at the execution platform by a just-in-time compiler.
Traditionally in some operating systems, an additional step was required after compilation - that of resolving the relative location of instructions and data when more than one object module was to be run at the same time and they cross-referred to each other's instruction sequences or data. This process was sometimes called linkage editing and the output known as a load module.
A compiler works with what are sometimes called 3GL and higher-level languages . An assembler works on programs written using a processor's assembler language.
Interpreter
An interpreter is a computer program that executes other programs. This is in contrast to a compiler which does not execute its input program (the source code) but translates it into executable machine code (also called object code) which is output to a file for later execution. It may be possible to execute the same source code either directly by an interpreter or by compiling it and then executing the machine code produced.
It takes longer to run a program under an interpreter than to run the compiled code but it can take less time to interpret it than the total required to compile and run it. This is especially important when prototyping and testing code when an edit-interpret-debug cycle can often be much shorter than an edit-compile-run-debug cycle.
Interpreting code is slower than running the compiled code because the interpreter must analyze each statement in the program each time it is executed and then perform the desired action whereas the compiled code just performs the action. This run-time analysis is known as "interpretive overhead". Access to variables is also slower in an interpreter because the mapping of identifiers to storage locations must be done repeatedly at run-time rather than at compile time.

National Certificate in Information & Communication Technology Introduction to Computer Systems
Developed by IDM Interactive Training Division for Skills Development Project
93
DBMS Software A database is a collection of data organized in a manner that allows access, retrieval, and use of that data. In a manual database, you might record data on paper and store it in a filing cabinet. With a computerized database, the computer stores the data in an electronic format on a storage medium such as a floppy disk or hard disk. Database software, also called a database management system (DBMS), is software that allows you to create, access, and manage a database. Using database software, you can add, change, and delete data in the database; sort and retrieve data from the database; and create forms and reports using the data in the database.

National Certificate in Information & Communication Technology Introduction to Computer Systems
Developed by IDM Interactive Training Division for Skills Development Project
94
Application Software
Application Software Application software consists of programs that perform specific tasks for users. Popular application software includes word processing software, spreadsheet software, data base software, and presentation graphics software. Word processing software allows you to create documents such as letters, memorandums, and brochures. Spreadsheet software allows you to calculate numbers arranged in rows and columns. Users perform financial tasks such as budgeting and forecasting with spreadsheet software. Database soft ware allows you to store data in an organized fashion, as well as retrieve, manipulate, and display that data in a variety of formats. With presentation graphics software, you create documents called slides that add visual appeal to presentations. Software vendors often bundle and sell these four applications together as a single unit. This bundle, called a suite, costs much less than if you purchased the applications individually. Microsoft’s Office XP is a very popular suite.
Many other types of application software exist that enable users to perform a variety of tasks. Some widely used applications include the following: reference, education, and entertainment; desktop publishing; photo and video editing; multimedia authoring; network, communications, electronic mail (e-mail), and Web browsers; accounting; project management; and personal information management. Chapter 2 discusses Web browsers and e-mail, and Chapter 3 discusses the other applications.
Application software is available in a variety of forms: packaged, custom, freeware, public domain, shareware, and from application service providers.
Word Processing • Microsoft Word • Corel WordPerfect • Lotus Word Pro • Microsoft Pocket Word
Spread Sheet
• Microsoft Excel • Corel Quattro Pro • Lotus 1 • Microsoft Pocket Excel

National Certificate in Information & Communication Technology Introduction to Computer Systems
Developed by IDM Interactive Training Division for Skills Development Project
95
Database • Microsoft Access • Corel Paradox • Lotus Approach • Microsoft Visual FoxPro
• Oracle Presentation Graphics
• Microsoft PowerPoint • Corel Presentations • Lotus Freelance Graphics
Personal Information Manager
• Microsoft Outlook • CorelCENTRAL • Lotus Organizer • Palm MultiMail
Software Suite
• Microsoft Office • Corel WordPerfect Office
• Lotus SmartSuite
Project Management • Microsoft Project • Primavera SureTrak Project Manager
Accounting
• Intuit QuickBooks • Peachtree Col11plete Accounting
Application Packages Copyrighted application or system software that meets the needs of a wide variety of users, not just a single user or company, is called packaged software. You can purchase packaged software from stores that sell computer products . You also can purchase packaged software from companies on the Internet.
Custom-Made Software Sometimes a user or company with unique soft ware requirements cannot find packaged software that meets all its needs. In this case, the person or company can opt for custom software. Custom software, written by a programmer, is a tailor-made application or system program developed at a user’s request to perform specific functions.

National Certificate in Information & Communication Technology Introduction to Computer Systems
Developed by IDM Interactive Training Division for Skills Development Project
96
Freeware in Public-Domain
Software and Shareware Freeware is application or system software provided at no cost to a user by an individual or a company. Freeware is copyrighted. You cannot resell it as your own. Public- domain software also is free software, but it has been donated for public use and has no copyright restrictions.
Shareware is copyrighted software that is distributed free for a trial period. If you want to use a shareware program beyond that period, you send a payment to the person or company that developed the program. Companies that develop shareware rely on the honor system. The company trusts you to send payment if you continue to use the software beyond the stated trial period. Upon sending this small fee, the developer registers you to receive service assistance and updates.
Examples of shareware, freeware, and public-domain software include utility programs, graphics programs, and games. Thousands of these pro grams are available on the Internet to download, or copy to your computer. You also can obtain copies of these programs from the developer, a coworker, or a friend.
Application Service Provider Storing and maintaining programs can be a costly investment for individuals and businesses. Some opt to use an application service provider for their software needs. An application service provider (ASP) is a third-party company that manages and distributes software and services on the Internet. That is, instead of installing the software on your computer, you run the programs from the Internet. Some vendors pro vide access to the software at no cost. Others charge for use of the program.

National Certificate in Information & Communication Technology Introduction to Computer Systems
Developed by IDM Interactive Training Division for Skills Development Project
97
Programming Languages Hundreds of programming languages exist. Only a few, however, are used widely enough today for the industry to recognize them as standards. Most of these are high-level languages that work on a variety of computers. This section discusses these programming languages, their origins, and their primary purpose. Although the Java programming language is used in many business applications today, it originally was used primarily for Web development. Thus, Java is discussed in the Web page development section of this chapter.
To illustrate the similarities and differences among programming languages, figures on the following pages show program code in several programming languages. The code solves a simple payroll problem — computing the gross pay for an employee. The steps to compute gross pay can vary from one system to another. The examples on the following pages use a simple algorithm to help you easily compare one programming language with another.
To compute the gross pay, first multiply the regular time hours worked by the hourly rate of pay to obtain the regular time pay. If the employee has overtime hours, the employee’s overtime pay is 1.5 times the hourly rate of pay multiplied by overtime hours. Then, add the regular time pay and overtime pay together.
BASIC John Kemeny and Thomas Kurtz developed a programming language called Beginner’s All-purpose Symbolic Instruction Code, or BASIC, in the mid-1960s at Dartmouth College. Kemeny and Kurtz designed BASIC for use as a simple, interactive problem-solving language. BASIC originally was intended as the language used in a student’s first programming course because it is so easy to learn and use. Today, BASIC is used on both personal computers and mid-range servers to develop some business applications. Many versions of BASIC exist, including QBasic, QuickBASIC, and MS-BASIC.
Visual Basic Developed by Microsoft Corporation in the early 1990s, Visual Basic is a Windows-based application that assists programmers in developing other event-driven Windows-based applications. The first step in building a Visual Basic application is to design the graphical user interface using Visual Basic objects. Visual Basic objects, or controls, include items such as command buttons, text boxes, and labels.
Next, you write any code needed to define program events. An event in Visual Basic might be the result of an action initiated by a user. When a user clicks an object in a Visual Basic application, the application executes the Click event. You define Visual Basic events using code statements written in Visual Basic’s built-in programming language.

National Certificate in Information & Communication Technology Introduction to Computer Systems
Developed by IDM Interactive Training Division for Skills Development Project
98
COBOL COBOL (Common Business-Oriented Language) developed out of a joint effort between the United States government, businesses, and major universities in the early 1960s. Naval officer Grace Hopper, a pioneer in computer programming, was a prime developer of the COBOL language.
COBOL is a procedural programming language designed for business applications. Although COBOL pro grams often are lengthy, their English- like statements make the code easy to read, write, and maintain (Figure 15-26). COBOL is especially useful for processing transactions on main frames. COBOL programs also run on
other types of computers. The most popular personal computer COBOL program is Micro Focus Net Express®, which allows you to create procedural and object-oriented COBOL programs and migrate them to the Web.
C The C programming language, developed in the early 1970s by Dennis Ritchie at Bell Laboratories, originally was designed for writing system software. Today, a variety of software programs are written in C. This includes operating systems and application software such as word processing and spreadsheet programs.
C is a powerful language that requires professional programming skills. Many programmers use C for business and scientific problems. C runs on almost any type of computer with any operating system, but it most often is used with the UNIX operating system. In fact, most of the UNIX operating system is written in C.
C++ Developed in the 1980s by Bjame Sroustrup at Bell Laboratories, C++ (pronounced SEE-plus-plus) is an object-oriented programming language. C++ is an extension of the C programming language. It includes all the elements of the C language plus has additional features for working with objects, classes, events, and other object-oriented concepts. Programmers commonly use C++ to develop application software, such as word processing and spreadsheet programs, as well as database and Web applications. Although C++ is an outgrowth of the C programming language, you do not need C programming experience to be a successful C++ programmer.
Some programmers use a newer programming language called C# (pronounced SEE-sharp). C# com bines features of C and C++ and is best suited for development of Web applications.

National Certificate in Information & Communication Technology Introduction to Computer Systems
Developed by IDM Interactive Training Division for Skills Development Project
99
JAVA Developed by Sun Microsystems, Java is a compiled object-oriented programming language used to write stand-alone applications, as well as applets and servlets. Java applet examples might include input forms, rotating images, fireworks, interactive animations, or a game. Figure 15-37 shows a sample Java program and its resulting screen.
The Java language is very similar to C++. One difference is that Java source code is compiled into bytecode, instead of object code. The operating system cannot execute bytecode. A Java interpreter executes the bytecode. Java-enabled Web browsers contain Java bytecode interpreters.
Code segments used to create a Java application are called JavaBeans, or Beans. A JavaBeans is platform independent. This enables the code to run on any computer or operating system. Many programmers believe that Java will be the programming language of the future because of its simplicity, robustness, and portability.
Java applet code

National Certificate in Information & Communication Technology Introduction to Computer Systems
Developed by IDM Interactive Training Division for Skills Development Project
100
CHAPTER 5 Input Devices
Keyboard devices
Offline Data Preparation Methods Table 1 below illustrates the Data Preparation Devices with corresponding input devices and media. These methods need special data preparation devices. The term “Off linen is used because this activity is done outside the computer and before input. In Sri Lanka the punch card system was popular with the computers used from 1969 to the late 1970s. Later, it was replaced by Key-to-Diskette systems, which are still in use in Sri Lanka at a few places having high volume batch processing and less time critical applications such as: Data Processing of Public Examinations, Provident Fund applications, Census applications, Archival of high volume business documents etc.
Input Media
Input Devices
Data Preparation Devices
Punch Card
Card Reader
Key Punch &
Verifier Machines
Magnetic Tape
Magnetic Tape Drive
Key-To-Tape Encoder
or Key-To-Disk System
Magnetic diskette
Diskette Reader / Drive
Key-To-Diskette System
Table I — The Data Preparation Systems

National Certificate in Information & Communication Technology Introduction to Computer Systems
Developed by IDM Interactive Training Division for Skills Development Project
101
Key Board Devices - On-line Terminals
The more common types of terminals are:
Visual Display Unit (VDU) or Video Terminal VDU has ‘a television’ type screen and a keyboard. Here, input is by a keyboard and output through display on Cathode Ray Tube (CRT). This is the most common method of input.
General Features of a Video Terminal
i. It is an input/output (dual purpose) device.
ii. The keyboard generally resembles a typewriter (QWERTY) keyboard, but there is a wide range of variations.
iii. Display clarity (Resolution) depends on the pixel density. Pixel is the smallest display element to represent single color. Each character is formed by combination of pixels.
iv. Standard screen display includes 24 rows by 80 column character matrix totaling 1920 characters.
v. Screen movement is generally; Line by line - Scrolling or page by page - Paging.
vi. Most of Video Terminals are ‘dumb’ terminals. New models appear now in the market includes microprocessor with various levels of facilities.
Terminals
A terminal is a form of input (and output) device that connects you to a mainframe or other type of computer called a host computer or server. There are four types of terminals:
A dumb terminal can be used to input and receive data, but it cannot process data independently. It is used only to gain access to information from a computer. Such a terminal may be used by an airline reservations clerk to access a mainframe computer for flight information
An intelligent terminal includes a processing unit, memory, and secondary storage such as a magnetic disk. Essentially, an intelligent terminal is a micro computer with communications software and a telephone hookup (modem) or other communications link. These connect the terminal to the larger computer or to the Internet. Microcomputers operating as intelligent terminals are widely used in organizations.

National Certificate in Information & Communication Technology Introduction to Computer Systems
Developed by IDM Interactive Training Division for Skills Development Project
102
A network terminal is also known as a thin client or network computer, is a low-cost alternative to an intelligent terminal. Most network terminals do not have a hard-disk drive and must rely on the host computer or server for application and system software. These devices are becoming increasingly popular in many organizations.
An Internet terminal, also known as a Web terminal, provides access to the Internet and displays Web pages on a standard television set, These special purpose terminals have just recently been introduced to offer Internet access to people without microcomputers. Unlike the other types of terminals, Internet terminals are used almost exclusively in the home.
A Point-of-Sale (POS) Terminal
A Point-of-Sale (POS) Terminal is a smart terminal used very much like a cash register, but it also captures sales and inventory’s data at the point of sale and sends it to the central computer for processing. Many supermarkets have POS terminals that are connected directly to a central computer so that the sales data can be immediately recorded. This type of terminal usually displays the price, the product number, and possibly the product description. In addition, this type of terminal is equipped with a cash-register-type keyboard, a cash drawer, and a printer to print the receipt. It can operate on standalone basis and data stored can be transferred to the main computer by using a computer medium such as a diskette.
Banking / Financial Transaction Terminal
The most common terminals are:
1. Automatic Teller Machine (ATM)
A special intelligent terminal located outside the bank for a customer to operate on his own to perform a limited number of banking transactions. e.g.:
cash withdrawal, cash transfers, utility bill payment etc.
2. Teller Operator terminal
This is a specialized dumb/smart terminal for the bank teller operators who
work in the front office of a bank to handle customer transactions.
3. Normal Video Terminals
Portable Terminal
It is consists of a Key Board, flat screen monitor and built in communication software/hardware which can connect from a remote location through a communication link to a computer. The portability of the terminal is due to its light weight. There are a wide range of products available. (e.g.: Terminal for traveling salesman.)

National Certificate in Information & Communication Technology Introduction to Computer Systems
Developed by IDM Interactive Training Division for Skills Development Project
103
Non Keyboard Devices
Mouse The mouse, is one of the devices connected to the computer by a small cable. As the mouse is rolled across the desktop, the cursor moves across the screen. When the cursor reaches the desired location, the user usually pushes button on the mouse once or twice to signal a menu selection or a command to the computer. Mouse technology is often used with graphics-oriented personal computers. With special software for graphics, the mouse can be used like a pen or a Paint Brush to create figures and patterns directly on the video display screen. e.g.: use with Corel Draw or Harward Graphics, Desk Top Publishing Applications etc.
Joystick It is a device which contains lever which can be used to move objects on the screen. e.g.: It is normally used to play computer games.
Light Pen The light pen is a special attachment to a graphics terminal. The pen is touched on the video display screen at the desired location and switched on, then you can draw the image on the screen. Light pens are frequently used by graphic designers, illustrators, and drafting engineers. Of course, data may also be entered using keyboard e.g. Computer Aided Design (CAD), Architectural applications etc.
Touch Screen Limited amounts of data can be entered via a terminal or a microcomputer that has a touch screen. The user simply touches the screen at the desired locations, marked by labeled boxes, to point out” choices to the computer. e.g.: Inquiry Terminals for general public such as Terminals located in the lobby areas of a large building complex. This will enable users to operate without much technical knowledge & skill.

National Certificate in Information & Communication Technology Introduction to Computer Systems
Developed by IDM Interactive Training Division for Skills Development Project
104
Scanning Devices
Scanners A Digital Scanner translates images such as pictures or documents into digital form. This is one area where substantial research & development has been taking place in the recent past. A wide variety of products are now available in the marketplace. The most common products are:
Hand Held Scanner Used mostly with small scale publishing (Desk Top Publishing) systems to input pictures, logos etc.
Flat Bed Scanner Used to input text based documents with or without images. Special software packages are now available to process these text based images such as editing, merging etc.
Character Scanners These are hand held devices which can read data printed in special type fonts (e.g.:
OCR) or hand written data based on recommended guidelines. In addition, there are Optical Character Readers which operate at high speed to handle high volume batch oriented input like Electricity billing meter readings.
Optical Character Recognition (OCR) Optical character recognition is a device that is used to scan the text, which is found on a document, and then the data is converted into electrical signals for the computer. This device can be used to read a special type of font. However, the more expensive OCR devices can read a variety of fonts, some can even read hand written documents.

National Certificate in Information & Communication Technology Introduction to Computer Systems
Developed by IDM Interactive Training Division for Skills Development Project
105
Optical Mark Recognition (OMR) The input device is Optical Mark Reader. In some of the foreign examinations like SAT or TOEFL the candidate application forms as well as the answer sheets are specially designed (Mark Sense Cards) to record data by using pencil marks. Open University of Sri Lanka and University of Colombo BIT program also use a similar method. Data recorded in this form is converted into computer-usable form by an Optical Mark Reader (OMR). The OMR device has a high-intensity light inside which is directed in the form of a beam at the sheet of paper being fed through it. The beam scans the marked forms and detects the number and location of the pencil marks. The data is then converted into electrical signals for the computer. OMRs come in a variety of sizes and shapes that depend on the size of the forms to be read and the required loading and processing capacity of the reader.
Magnetic-Ink Character Recognition (MICR) This is specially designed for the input of high volume cheques in the banking industry.
The advantages of the MICR system are that Human involvement is minimum, thus the potential for errors is small, The codes can be read by both people and machines, It is fast, automatic, and reliable (2400 checks/mm).
The cheque leaf taken into the machine, and magnetize the ferric particles present in the data printed at the bottom edge of it. At the first read station it recognizes data based on magnetic induction & converts into electrical signals. Generally at the second read station it reads again & compare with the first reading for accuracy. In addition to reading, it sort the cheque leaves in a bundle according to the bank code & output to respective pigeon holes. e.g.; Cheque Clearing House of Sri Lanka.
Bar Code Reader Bar Code is a collection of thick and thin lines and spaces that represent data in binary.
E.g.:
• Parcel tracking system in courier companies
• File tracking system in an office
• Issue of items in a supermarket.
• Record the movement of books in a library
In courier application the parcel reference number is bar coded & recorded in all relevant documents & the parcel itself. This reference number is input to the computer system by using a portable barcode scanner or wand reader. The wand has a scanning device that analyzes light & dark bars for width & spacing. This wand reader is a special attachment to a video terminal.

National Certificate in Information & Communication Technology Introduction to Computer Systems
Developed by IDM Interactive Training Division for Skills Development Project
106
Card Reading Devices
Time/Punch Card IBM made the punch-card technology into the business standard of the 1950's and 1960's. There are manual punch card readers available. But now a days this technology is not using widely.
Voice and Image Input Devices
Microphone A microphone wants to take varying pressure waves in the air and convert them into varying electrical signals. There are five different technologies commonly used to accomplish this conversion:
Carbon microphones - The oldest and simplest microphone uses carbon dust. This is the technology used in the first telephones and is still used in some telephones today. The carbon dust has a thin metal or plastic diaphragm on one side. As sound waves hit the diaphragm, they compress the carbon dust, which changes its resistance. By running a current through the carbon, the changing resistance changes the amount of current that flows.
Dynamic microphones - A dynamic microphone takes advantage of electromagnet effects. When a magnet moves past a wire (or coil of wire), the magnet induces current to flow in the wire. In a dynamic microphone, the diaphragm moves either a magnet or a coil when sound waves hit the diaphragm, and the movement creates a small current.
Ribbon microphones - In a ribbon microphone, a thin ribbon is suspended in a magnetic field. Sound waves move the ribbon which changes the current flowing through it.
Condenser microphones - A condenser microphone is essentially a capacitor, with one plate of the capacitor moving in response to sound waves. The movement changes the capacitance of the capacitor, and these changes are amplified to create a measurable signal. Condenser microphones usually need a small battery to provide a voltage across the capacitor.
Crystal microphones - Certain crystals change their electrical properties as they change. By attaching a diaphragm to a crystal, the crystal will create a signal when sound waves hit the diaphragm.

National Certificate in Information & Communication Technology Introduction to Computer Systems
Developed by IDM Interactive Training Division for Skills Development Project
107
Web Camera A cam, homecam, or Webcam is a video camera, usually attached directly to a computer, whose current or latest image is requestable from a Web site. A live cam is one that is continually providing new images that are transmitted in rapid succession or, in some cases, in streaming video. Sites with live cams sometimes embed them as Java applets in Web pages. Cams have caught on; there are now (we estimate) several thousand sites with cams. The first cams were positioned mainly on fish tanks and coffee machines. Many of today's live cams are on sex-oriented sites. For travel promotion, traffic information, and the remote visualization of any ongoing event that's interesting, webcams seem like an exciting possibility that will become more common as users get access to more bandwidth.
Video Camera A typical analog camcorder contains two basic parts:
• A camera section, consisting of a CCD, lens and motors to handle the zoom, focus and aperture
• A VCR section, in which a typical TV VCR is shrunk down to fit in a much smaller space.
The camera component's function is to receive visual information and interpret it as an electronic video signal. The VCR component is exactly like the VCR connected to your television: It receives an electronic video signal and records it on video tape as magnetic patterns (see How VCRs Work for details).
These two sections are easily seen in the following photos.
Camcorder with the outer shell removed

National Certificate in Information & Communication Technology Introduction to Computer Systems
Developed by IDM Interactive Training Division for Skills Development Project
108
The camcorder's VCR unit
The camcorder's camera unit

National Certificate in Information & Communication Technology Introduction to Computer Systems
Developed by IDM Interactive Training Division for Skills Development Project
109
The camera lens system
The camcorder's Charge Coupled Device (CCD)

National Certificate in Information & Communication Technology Introduction to Computer Systems
Developed by IDM Interactive Training Division for Skills Development Project
110
The infrared autofocus mechanism
The motors that focus the camera lenses
A third component, the viewfinder, receives the video image as well, so you can see what you're shooting. Viewfinders are actually small, black-and-white or color televisions, but many modern camcorders also have larger full-color LCD screens. There are many formats for analog camcorders, and many extra features, but this is the basic design of most all of them. The main variable is what kind of storage tape they use.
Digital camcorders have all these same elements, but have an added component that takes the analog information the camera gathers and translates it to bytes of data. Instead of storing the video signal as a continuous track of magnetic patterns, it records the picture and sound as 1s and 0s. Digital camcorders are so popular because you can copy 1s and 0s very easily without losing any of the information you've recorded. Analog information, on the other hand, "fades" with each copy -- the copying process doesn't reproduce the original signal exactly. Video information in digital form can also be loaded onto computers, where you can edit it, copy it, e-mail it and manipulate it.

National Certificate in Information & Communication Technology Introduction to Computer Systems
Developed by IDM Interactive Training Division for Skills Development Project
111
Virtual Reality Virtual reality is the simulation of a real or imagined environment that can be experienced visually in the three dimensions of width, height, and depth and that may additionally provide an interactive experience visually in full real-time motion with sound and possibly with tactile and other forms of feedback. The simplest form of virtual reality is a 3-D image that can be explored interactively at a personal computer, usually by manipulating keys or the mouse so that the content of the image moves in some direction or zooms in or out. Most of these images require installing a plug-in for your browser. As the images become larger and interactive controls more complex, the perception of "reality" increases. More sophisticated efforts involve such approaches as wrap-around display screens, actual rooms augmented with wearable computers, and joystick devices that let you feel the display images.
Virtual reality can be divided into:
• The simulation of real environments such as the interior of a building or a spaceship often with the purpose of training or education
• The development of an imagined environment, typically for a game or educational adventure
Gloves Gloves designed with flexible sensors which can accurately and reliably measure the position and movement of the fingers and wrist. Additional features of the glove would include the ability to simulate resistance at object borders during grasp of a simulated object in the VR environment. The glove will also be used to determine response times, posture, and movement dynamics of the fingers and hand. Touch- sensitive response boards will also be necessary so that a simple touch of a finger anywhere on the board will record the contact to enable movement or response times to be recorded complementing the basic functions of the glove in space.

National Certificate in Information & Communication Technology Introduction to Computer Systems
Developed by IDM Interactive Training Division for Skills Development Project
112
Headphone
Headgear that can display high resolution static or dynamic images. This device (goggles or head-mounted) would be used to display experimental stimuli with the option of aural accompaniment. Headphone is a lightweight device which you can use to hear quality audio. E.g.: The HP-60 Super Bass Headphone Set is CD digital quality, 16hz - 22,000hz, 32 Ohm, light weight, easy clean vinyl padded ear pieces, and works with all portable audio devices.

National Certificate in Information & Communication Technology Introduction to Computer Systems
Developed by IDM Interactive Training Division for Skills Development Project
113
Motion Capture
Motion capture is defined as "The creation of a 3D representation of a live performance." in the book Understanding Motion Capture for Computer Animation and Video Games by Alberto Menache. This is in contrast to animation that is created 'by hand' through a process known as keyframing.
Motion capture (AKA Mocap) used to be considered a fairly controversial tool for creating animation. In the early days, the effort required to 'clean up' motion capture data often took as long as if the animation was created by an animator, from scratch. Thanks to hard work by the manufacturers of motion capture systems as well as numerous software developers, motion capture has become a feasible tool for the generation of animation.
Software tools for working with motion-captured data, such as Kaydara, have evolved to the point where animators now have the means to edit and blend takes from multiple capture sessions and mix and match them with keyframed animation techniques; allowing great control of style and quality of final output, for anything ranging from realistic to 'cartoony' motion.

National Certificate in Information & Communication Technology Introduction to Computer Systems
Developed by IDM Interactive Training Division for Skills Development Project
114
Output Devices
Monitors Mono(Monochrome) – Display a single Color. CGA - Color Graphic Adapter (4 Colors) EGA – Enhance Graphic Adapter (16 Colors) VGA – Video Gr. Ad. (16 colors & 256 shading) SVGA – Super VGA
Printers
Impact Printers The Print mechanism strikes against the paper.
Non Impact Printers The Print mechanism does not strike against the ribbon or paper.
Character Printers Speed in Characters Per Second (CPS)
Used for low to medium volume applications
E.g.: Matrix, Ink Jet.
Line Printers Speed in Lines Per Minute (LPM)
Used for high volume medium quality applications.
E.g.: printing of public examination results.

National Certificate in Information & Communication Technology Introduction to Computer Systems
Developed by IDM Interactive Training Division for Skills Development Project
115
Page Printers Speed in Pages per Minute (PPM)
Used for medium to high volume, high quality
applications.
E.g.: Print a master copy of a magazine by using a Laser Printer.
Color Printers Color printers use a Color Cartridge. Time to time you have to place the cartridge when the cartridge is over.
Black and White Printers Black and White Printers use a Black and White Cartridge. Time to time you have to place the cartridge when the cartridge is over. There are printers which supports both Color and Black and White cartridges.
Text Printers To print text there are specially text printers. The quality is very low in these printers.
Graphic Printers These are very high quality printers. These printers are expensive than normal printers. You can get very high quality Images printouts by using a graphic printer. Graphic designers and the people in studios use Graphic printers.
Dot Matrix Printers The most widely used printer which prints one character at a time. The technology has improved during the recent past to include very high quality & reasonably fast printers.
Daisy Wheel Printers A kind of impact printer where the characters are arranged on the ends of the spokes of a wheel (resembling the petals on a daisy).
The wheel (usually made of plastic) is rotated to select the character to print and then an electrically operated hammer mechanism bends the selected spoke forward slightly, sandwiching an ink ribbon between the character and the paper, as in a typewriter.
One advantage of this arrangement over that of a typewriter is that different wheels may be inserted to produce different typefaces.

National Certificate in Information & Communication Technology Introduction to Computer Systems
Developed by IDM Interactive Training Division for Skills Development Project
116
InkJet Printers Ink printers work in much the same fashion as dot-matrix printers in that they form images or characters with little dots. However, the dots are formed, not by hammer like pins, but by tiny droplets of ink, and the text these printers produce is of letter quality. These printers can almost match the speed of dot- matrix printers - up to about 270 eps-and they produce less noise.
Thermal Printers Thermal printers use heat to produce an image on special paper. The print mechanism - rather like a dot - matrix print head - is designed to heat the surface of chemically treated paper so that a dot is produced based on the reaction of the chemical to the heat. No ribbon or ink is involved. It can print multiple colors.
Laser Printers Laser printer technology is much less mechanical than impact printers resulting in much higher speeds and quieter operation. The process resembles the operation of a photocopy machine. A laser beam is directed across the surface of a light-sensitive drum and fixed as needed to record an image in the form of a pattern of tiny dots. The image is then transferred to the paper. This printer prints a page at a time - in the same fashion as a copying machine, using a special toner. When high-speed laser printers (also called page printers) were introduced, they were very expensive. However, recent laser printer technology has made desktop versions available at very reasonable prices.

National Certificate in Information & Communication Technology Introduction to Computer Systems
Developed by IDM Interactive Training Division for Skills Development Project
117
Plotters A plotter is a specialized output device designed to produce high-quality graphics in a variety of colors. Drum plotters and flat bed plotters both use pens and electrostatic plotters do not.
Drum Plotter The paper is mounted on the surface of a drum. The drum revolves and the plotter pens (which are similar to felt-tip pens) are horizontally positioned over the target area. When the paper has rotated to the correct point, the pens are dropped to the surface moved left and right under program control across the paper as the drum revolves. When the image is complete, the pens are raised from the surface.
Flat Bed Plotter These are designed so that the paper is placed flat and one or more pens move horizontally and vertically across the paper.
Electrostatic Plotters Use electrostatic charges to create images out of very small dots on specially treated paper. Electrostatic plotters are faster than pen plotters and can produce images of very high resolution, e.g.: Used by Architects, Surveyors, and Engineers.

National Certificate in Information & Communication Technology Introduction to Computer Systems
Developed by IDM Interactive Training Division for Skills Development Project
118
Voice Output Devices Voice output should be a more useful medium. This technology has had to overcome many hurdles. The most difficult has been that every individual perceives speech differently; that is, the voice patterns, pitches, and reflections we can hear and understand are different for all of us. It is not always easy to understand an unfamiliar voice pattern. At this point, two different approaches to voice output have evolved:
Speech coding This relies on human speech as a reservoir of sounds to draw from in building the words and phrases to be output. Sounds are codified and stored on disk to be retrieved and translated back as sounds. Speech coding has been used in applications such as automobiles, toys, and games.
Speech synthesis In this method voice is produced electronically without the use of a human voice. The largest application to date for the speech synthesis approach to voice output converting text into “spoken” words has many potential uses, including providing reading machines for the blind. And, of course, sound output does not have to be in voice form, it can be music or special-effects sounds, such as the sound accompaniment for computer animation, in cartoons etc.
COM Devices serial port or "com port". A connector on a computer to which you can attach a serial line connected to peripherals which communicate using a serial (bit-stream) protocol. The most common type of serial port is a 25-pin D-type connector carrying EIA-232 signals. Smaller connectors (e.g. 9-pin D-type) carrying a subset of EIA-232 are often used on personal computers. The serial port is usually connected to an integrated circuit called a UART which handles the conversion between serial and parallel data. In the days before bit-mapped displays, and today on multi-user systems, the serial port was used to connect one or more terminals (teletypewriters or VDUs), printers, modems and other serial peripherals. Two computers connected together via their serial ports, possibly via modems, can communicate using a protocol such as UUCP or CU or SLIP.

National Certificate in Information & Communication Technology Introduction to Computer Systems
Developed by IDM Interactive Training Division for Skills Development Project
119
Processor A processor is the logic circuitry that responds to and processes the basic instructions that drive a computer.
The term processor has generally replaced the term central processing unit (CPU). The processor in a personal computer or embedded in small devices is often called a microprocessor.
Arithmetic and Logic Unit An arithmetic-logic unit (ALU) is the part of a computer processor (CPU) that carries out arithmetic and logic operations on the operands in computer instruction words. In some processors, the ALU is divided into two units, an arithmetic unit (AU) and a logic unit (LU). Some processors contain more than one AU - for example, one for fixed-point operations and another for floating-point operations. (In personal computers floating point operations are sometimes done by a floating point unit on a separate chip called a numeric coprocessor.)
Typically, the ALU has direct input and output access to the processor controller, main memory (random access memory or RAM in a personal computer), and input/output devices. Inputs and outputs flow along an electronic path that is called a bus. The input consists of an instruction word (sometimes called a machine instruction word) that contains an operation code (sometimes called an "op code"), one or more operands, and sometimes a format code. The operation code tells the ALU what operation to perform and the operands are used in the operation. (For example, two operands might be added together or compared logically.) The format may be combined with the op code and tells, for example, whether this is a fixed-point or a floating-point instruction. The output consists of a result that is placed in a storage register and settings that indicate whether the operation was performed successfully. (If it isn't, some sort of status will be stored in a permanent place that is sometimes called the machine status word.)
In general, the ALU includes storage places for input operands, operands that are being added, the accumulated result (stored in an accumulator), and shifted results. The flow of bits and the operations performed on them in the subunits of the ALU is controlled by gated circuits. The gates in these circuits are controlled by a sequence logic unit that uses a particular algorithm or sequence for each operation code. In the arithmetic unit, multiplication and division are done by a series of adding or subtracting and shifting operations. There are several ways to represent negative numbers. In the logic unit, one of 16 possible logic operations can be performed - such as comparing two operands and identifying where bits don't match. The design of the ALU is obviously a critical part of the processor and new approaches to speeding up instruction handling are continually being developed.
Control Unit Control Unit controls every single hardware part attached to the computer. Its main task is controlling the hardware devices which are attached to the machine according to the signals of CPU.

National Certificate in Information & Communication Technology Introduction to Computer Systems
Developed by IDM Interactive Training Division for Skills Development Project
120
Memory Organization Memory is the electronic holding place for instructions and data that your computer's microprocessor can reach quickly. When your computer is in normal operation, its memory usually contains the main parts of the operating system and some or all of the application programs and related data that are being used. Memory is often used as a shorter synonym for random access memory (RAM). This kind of memory is located on one or more microchips that are physically close to the microprocessor in your computer. Most desktop and notebook computers sold today include at least 16 megabytes of RAM, and are upgradeable to include more. The more RAM you have, the less frequently the computer has to access instructions and data from the more slowly accessed hard disk form of storage.
Memory is sometimes distinguished from storage, or the physical medium that holds the much larger amounts of data that won't fit into RAM and may not be immediately needed there. Storage devices include hard disks, floppy disks, CD-ROM, and tape backup systems. The terms auxiliary storage, auxiliary memory, and secondary memory have also been used for this kind of data repository.
Additional kinds of integrated and quickly accessible memory are read-only memory (ROM), programmable ROM (PROM), and erasable programmable ROM (EPROM). These are used to keep special programs and data, such as the basic input/output system, that need to be in your computer all the time.

National Certificate in Information & Communication Technology Introduction to Computer Systems
Developed by IDM Interactive Training Division for Skills Development Project
121
Primary Storage
RAM RAM (random access memory) is the place in a computer where the operating system, application programs, and data in current use are kept so that they can be quickly reached by the computer's processor. RAM is much faster to read from and write to than the other kinds of storage in a computer, the hard disk, floppy disk, and CD-ROM. However, the data in RAM stays there only as long as your computer is running. When you turn the computer off, RAM loses its data. When you turn your computer on again, your operating system and other files are once again loaded into RAM, usually from your hard disk.
RAM can be compared to a person's short-term memory and the hard disk to the long-term memory. The short-term memory focuses on work at hand, but can only keep so many facts in view at one time. If short-term memory fills up, your brain sometimes is able to refresh it from facts stored in long-term memory. A computer also works this way. If RAM fills up, the processor needs to continually go to the hard disk to overlay old data in RAM with new, slowing down the computer's operation. Unlike the hard disk which can become completely full of data so that it won't accept any more, RAM never runs out of memory. It keeps operating, but much more slowly than you may want it to.
How Big is RAM? RAM is small, both in physical size (it's stored in microchips) and in the amount of data it can hold. It's much smaller than your hard disk. A typical computer may come with 256 million bytes of RAM and a hard disk that can hold 40 billion bytes. RAM comes in the form of "discrete" (meaning separate) microchips and also in the form of modules that plug into holes in the computer's motherboard. These holes connect through a bus or set of electrical paths to the processor. The hard drive, on the other hand, stores data on a magnetized surface that looks like a phonograph record.
Most personal computers are designed to allow you to add additional RAM modules up to a certain limit. Having more RAM in your computer reduces the number of times that the computer processor has to read data in from your hard disk, an operation that takes much longer than reading data from RAM. (RAM access time is in nanoseconds; hard disk access time is in milliseconds.)

National Certificate in Information & Communication Technology Introduction to Computer Systems
Developed by IDM Interactive Training Division for Skills Development Project
122
Why Random Access? RAM is called "random access" because any storage location can be accessed directly. Originally, the term distinguished regular core memory from offline memory, usually on magnetic tape in which an item of data could only be accessed by starting from the beginning of the tape and finding an address sequentially. Perhaps it should have been called "nonsequential memory" because RAM access is hardly random. RAM is organized and controlled in a way that enables data to be stored and retrieved directly to specific locations. A term IBM has preferred is direct access storage or memory. Note that other forms of storage such as the hard disk and CD-ROM are also accessed directly (or "randomly") but the term random access is not applied to these forms of storage.
In addition to disk, floppy disk, and CD-ROM storage, another important form of storage is read-only memory (ROM), a more expensive kind of memory that retains data even when the computer is turned off. Every computer comes with a small amount of ROM that holds just enough programming so that the operating system can be loaded into RAM each time the computer is turned on.
ROM ROM is "built-in" computer memory containing data that normally can only be read, not written to. ROM contains the programming that allows your computer to be "booted up" or regenerated each time you turn it on. Unlike a computer's random access memory (RAM), the data in ROM is not lost when the computer power is turned off. The ROM is sustained by a small long-life battery in your computer.
If you ever do the hardware setup procedure with your computer, you effectively will be writing to ROM.
PROM Programmable read-only memory (PROM) is read-only memory (ROM) that can be modified once by a user. PROM is a way of allowing a user to tailor a microcode program using a special machine called a PROM programmer. This machine supplies an electrical current to specific cells in the ROM that effectively blows a fuse in them. The process is known as burning the PROM. Since this process leaves no margin for error, most ROM chips designed to be modified by users use erasable programmable read-only memory (EPROM) or electrically erasable programmable read-only memory (EEPROM).
EPROM EPROM (erasable programmable read-only memory) is programmable read-only memory (programmable ROM) that can be erased and re-used. Erasure is caused by shining an intense ultraviolet light through a window that is designed into the memory chip. (Although ordinary room lighting does not contain enough ultraviolet light to cause erasure, bright sunlight can cause erasure. For this reason, the window is usually covered with a label when not installed in the computer.)
A different approach to a modifiable ROM is electrically erasable programmable read-only memory (EEPROM).

National Certificate in Information & Communication Technology Introduction to Computer Systems
Developed by IDM Interactive Training Division for Skills Development Project
123
EEPROM EEPROM (electrically erasable programmable read-only memory) is user-modifiable read-only memory (ROM) that can be erased and reprogrammed (written to) repeatedly through the application of higher than normal electrical voltage. Unlike EPROM chips, EEPROMs do not need to be removed from the computer to be modified. However, an EEPROM chip has to be erased and reprogrammed in its entirety, not selectively. It also has a limited life - that is, the number of times it can be reprogrammed is limited to tens or hundreds of thousands of times. In an EEPROM that is frequently reprogrammed while the computer is in use, the life of the EEPROM can be an important design consideration.
A special form of EEPROM is flash memory, which uses normal PC voltages for erasure and reprogramming.
Cache A cache (pronounced CASH) is a place to store something temporarily. The files you automatically request by looking at a Web page are stored on your hard disk in a cache subdirectory under the directory for your browser (for example, Internet Explorer). When you return to a page you've recently looked at, the browser can get it from the cache rather than the original server, saving you time and the network the burden of some additional traffic. You can usually vary the size of your cache, depending on your particular browser.
Computers include caches at several levels of operation, including cache memory and a disk cache. Caching can also be implemented for Internet content by distributing it to multiple servers that are periodically refreshed. (The use of the term in this context is closely related to the general concept of a distributed information base.)
Altogether, we are aware of these types of caches:
• International, national, regional, organizational and other "macro" caches to which highly popular information can be distributed and periodically updated and from which most users would obtain information.
• Local server caches (for example, corporate LAN servers or access provider servers that cache frequently accessed files). This is similar to the previous idea, except that the decision of what data to cache may be entirely local.
• Your Web browser's cache, which contains the most recent Web files that you have downloaded and which is physically located on your hard disk (and possibly some of the following caches at any moment in time)
• A disk cache (either a reserved area of RAM or a special hard disk cache) where a copy of the most recently accessed data and adjacent (most likely to be accessed) data is stored for fast access.
• RAM itself, which can be viewed as a cache for data that is initially loaded in from the hard disk (or other I/O storage systems).
• L2 cache memory, which is on a separate chip from the microprocessor but faster to access than regular RAM.
• L1 cache memory on the same chip as the microprocessor.

National Certificate in Information & Communication Technology Introduction to Computer Systems
Developed by IDM Interactive Training Division for Skills Development Project
124
Secondary Storage Secondary storage is all addressable data storage that is not currently in the computer's main storage or memory. Synonyms are external storage and auxiliary storage.
Floppy Disks A diskette is a random access, removable data storage medium that can be used with personal computers. The term usually refers to the magnetic medium housed in a rigid plastic cartridge measuring 3.5 inches square and about 2 millimeters thick. Also called a "3.5-inch diskette," it can store up to 1.44 megabytes (MB) of data. Although many personal computers today come with a 3.5-inch diskette drive pre-installed, some notebook computers and centrally-administered desktop computers omit them.
Some older computers provide drives for magnetic diskettes that are 5.25 inches square, about 1 millimeter thick, and capable of holding 1.2 megabytes of data. These were sometimes called "floppy disks" or "floppies" because their housings are flexible. In recent years, 5.25-inch diskettes have been largely replaced by 3.5-inch diskettes, which are physically more rugged. Many people also call the newer hard-cased diskette a "floppy."
Magnetic diskettes are convenient for storing individual files and small programs. However, the magneto-optical (MO) disk is more popular for mass storage, backup, and archiving. An MO diskette is only a little larger, physically, than a conventional 3.5-inch magnetic diskette. But because of the sophisticated read/write technology, the MO diskette can store many times more data.
Disk Drives
Hard Disks A hard disk is part of a unit, often called a "disk drive," "hard drive," or "hard disk drive," that stores and provides relatively quick access to large amounts of data on an electromagnetically charged surface or set of surfaces. Today's computers typically come with a hard disk that contains several billion bytes (gigabytes) of storage.
A hard disk is really a set of stacked "disks," each of which, like phonograph records, has data recorded electromagnetically in concentric circles or "tracks" on the disk. A "head" (something like a phonograph arm but in a relatively fixed position) records (writes) or reads the information on the tracks. Two heads, one on each side of a disk, read or write the data as the disk spins. Each read or write operation requires that data be located, which is an operation called a "seek." (Data already in a disk cache, however, will be located more quickly.)

National Certificate in Information & Communication Technology Introduction to Computer Systems
Developed by IDM Interactive Training Division for Skills Development Project
125
A hard disk/drive unit comes with a set rotation speed varying from 4500 to 7200 rpm. Disk access time is measured in milliseconds. Although the physical location can be identified with cylinder, track, and sector locations, these are actually mapped to a logical block address (LBA) that works with the larger address range on today's hard disks.
Top view of a 36 GB, 10,000 RPM, IBM SCSI server hard disk, with its top cover removed.
Note the height of the drive and the 10 stacked platters. (The IBM Ultrastar 36ZX.)

National Certificate in Information & Communication Technology Introduction to Computer Systems
Developed by IDM Interactive Training Division for Skills Development Project
126
Optical Disks An optical disc is an electronic data storage medium that can be written to and read using a low-powered laser beam. Originally developed in the late 1960s, the first optical disc, created by James T. Russell, stored data as micron-wide dots of light and dark. A laser read the dots, and the data was converted to an electrical signal, and finally to audio or visual output. However, the technology didn't appear in the marketplace until Philips and Sony came out with the compact disc (CD) in 1982. Since then, there has been a constant succession of optical disc formats, first in CD formats, followed by a number of DVD formats.
Optical disc offers a number of advantages over magnetic storage media. An optical disc holds much more data. The greater control and focus possible with laser beams (in comparison to tiny magnetic heads) means that more data can be written into a smaller space. Storage capacity increases with each new generation of optical media. Emerging standards, such as Blu-ray, offer up to 27 gigabytes (GB) on a single-sided 12-centimeter disc. In comparison, a diskette, for example, can hold 1.44 megabytes (MB). Optical discs are inexpensive to manufacture and data stored on them is relatively impervious to most environmental threats, such as power surges, or magnetic disturbances.
CD-ROM CD-ROM (Compact Disc, read-only-memory) is an adaptation of the CD that is designed to store computer data in the form of text and graphics, as well as hi-fi stereo sound. The original data format standard was defined by Philips and Sony in the 1983 Yellow Book. Other standards are used in conjunction with it to define directory and file structures, including ISO 9660, HFS (Hierarchal File System, for Macintosh computers), and Hybrid HFS-ISO. Format of the CD-ROM is the same as for audio CDs: a standard CD is 120 mm (4.75 inches) in diameter and 1.2 mm (0.05 inches) thick and is composed of a polycarbonate plastic substrate (underlayer - this is the main body of the disc), one or more thin reflective metal (usually aluminum) layers, and a lacquer coating.
The Yellow Book specifications were so general that there was some fear in the industry that multiple incompatible and proprietary formats would be created. In order to prevent such an occurrence, representatives from industry leaders met at the High Sierra Hotel in Lake Tahoe to collaborate on a common standard. Nicknamed the High Sierra Format, this version was later modified to become ISO 9660. Today, CD-ROMs are standardized and will work in any standard CD-ROM drive. CD-ROM drives can also read audio compact discs for music, although CD players cannot read CD-ROM discs.
CD-ROM Data Storage Although the disc media and the drives of the CD and CD-ROM are, in principle, the same, there is a difference in the way data storage is organized. Two new sectors were defined, Mode 1 for storing computer data and Mode 2 for compressed audio or video/graphic data.

National Certificate in Information & Communication Technology Introduction to Computer Systems
Developed by IDM Interactive Training Division for Skills Development Project
127
CD-ROM Mode 1 CD-ROM Mode 1 is the mode used for CD-ROMs that carry data and applications only. In order to access the thousands of data files that may be present on this type of CD, precise addressing is necessary. Data is laid out in nearly the same way as it is on audio disks: data is stored in sectors (the smallest separately addressable block of information), which each hold 2,352 bytes of data, with an additional number of bytes used for error detection and correction, as well as control structures. For mode 1 CD-ROM data storage, the sectors are further broken down, and 2,048 used for the expected data, while the other 304 bytes are devoted to extra error detection and correction code, because CD-ROMs are not as fault tolerant as audio CDs. There are 75 sectors per second on the disk, which yields a disc capacity of 681,984,000 bytes (650MB) and a single speed transfer rate of 150 KBps, with higher rates for faster CD-ROM drives. Drive speed is expressed as multiples of the single speed transfer rate, as 2X, 4X, 6X, and so on. Most drives support CD-ROM XA (Extended Architecture) and Photo-CD (including multiple session discs).
CD-ROM Mode 2 CD-ROM Mode 2 is used for compressed audio/video information and uses only two layers of error detection and correction, the same as the CD-DA. Therefore, all 2,336 bytes of data behind the sync and header bytes are for user data. Although the sectors of CD-DA, CD-ROM Mode 1 and Mode 2 are the same size, the amount of data that can be stored varies considerably because of the use of sync and header bytes, error correction and detection. The Mode 2 format offers a flexible method for storing graphics and video. It allows different kinds of data to be mixed together, and became the basis for CD-ROM XA. Mode 2 can be read by normal CD-ROM drives, in conjunction with the appropriate drivers.
Data Encoding and Reading The CD-ROM, like other CD adaptations, has data encoded in a spiral track beginning at the center and ending at the outermost edge of the disc. The spiral track holds approximately 650 MB of data. That's about 5.5 billion bits. The distance between two rows of pits, measured from the center of one track to the center of the next track is referred to as track pitch. The track pitch can range from 1.5 to 1.7 microns, but in most cases is 1.6 microns.
Constant Linear Velocity (CLV) is the principle by which data is read from a CD-ROM. This principal states that the read head must interact with the data track at a constant rate, whether it is accessing data from the inner or outermost portions of the disc. This is affected by varying the rotation speed of the disc, from 500 rpm at the center, to 200 rpm at the outside. In a music CD, data is read sequentially, so rotation speed is not an issue. The CD-ROM, on the other hand, must read in random patterns, which necessitates constantly shifting rotation speeds. Pauses in the read function are audible, and some of the faster drives can be quite noisy because of it.

National Certificate in Information & Communication Technology Introduction to Computer Systems
Developed by IDM Interactive Training Division for Skills Development Project
128
Magnetic Tape The use of magnetic media to record and store numeric and textual information, sound, motion, and still images has presented librarians and archivists with opportunities and challenges. On the one hand, magnetic media increase the kinds of artifacts and events we can capture and store. On the other hand, their special long-term storage needs are different from traditional library materials, confusing to those in charge of their care, and demanding of resources not always available to libraries and archives. Audio and video collections require specific care and handling to ensure that the recorded information will be preserved. Special storage environments may be required if the recorded information is to be preserved for longer than ten years. For information that must be preserved indefinitely, periodic transcription from old media to new media will be necessary, not only because the media are unstable, but because the recording technology will become obsolete.
As an information storage medium, magnetic tape is not as stable as film or paper. Properly cared for, film and nonacidic paper can last for centuries, whereas magnetic tape will only last a few decades. Use of magnetic media for storage is further confounded by the prevalence of several formats (e.g., U-matic, VHS, S-VHS, 8mm, and BetaCam for video), media types (iron oxide, chromium dioxide, barium ferrite, metal particulate, and metal evaporated), and by rapid advances in media technology. On the other hand, books have virtually maintained the same format for centuries, have almost exclusively used ink on paper as the information storage medium, and require no special technology to access the recorded information. Likewise, newer microfilm, microfiche, and movie film are known for their stability when kept in proper environments, and viewing formats have not changed significantly over the years. (The breakdown of acetate backing that plagues older film materials is discussed in Section 2.3: Substrate Deformation.) This report will compare care and handling procedures for tapes with procedures for paper and film whenever possible.
Zip Drives A Zip drive is a small, portable disk drive used primarily for backing up and archiving personal computer files. The trademarked Zip drive was developed and is sold by Iomega Corporation. Zip drives and disks come in two sizes. The 100 megabyte size actually holds 100,431,872 bytes of data or the equivalent of 70 floppy diskettes. There is also a 250 megabyte drive and disk. The Iomega Zip drive comes with a software utility that lets you copy the entire contents of your hard drive to one or more Zip disks.

National Certificate in Information & Communication Technology Introduction to Computer Systems
Developed by IDM Interactive Training Division for Skills Development Project
129
In addition to data backup, Iomega suggests these additional uses:
• Archiving old e-mail or other files you don't use any more but may want to access someday
• Storing unusually large files, such as graphic images that you need infrequently
• Exchanging large files with someone • Putting your system on another computer, perhaps a portable computer • Keeping certain files separate from files on your hard disk (for example,
personal finance files)
The Zip drive can be purchased in either a parallel or a Small Computer System Interface (SCSI) version. In the parallel version, a printer can be chained off the Zip drive so that both can be plugged into your computer's parallel port.
DVD DVD (digital versatile disc) is an optical disc technology that is expected to rapidly replace the CD-ROM disc (as well as the audio compact disc) over the next few years. The digital versatile disc (DVD) holds 4.7 gigabyte of information on one of its two sides, or enough for a 133-minute movie. With two layers on each of its two sides, it will hold up to 17 gigabytes of video, audio, or other information. (Compare this to the current CD-ROM disc of the same physical size, holding 600 megabyte. The DVD can hold more than 28 times as much information!)
DVD-Video is the usual name for the DVD format designed for full-length movies and is a box that will work with your television set. DVD-ROM is the name of the player that will (sooner or later) replace your computer's CD-ROM. It will play regular CD-ROM discs as well as DVD-ROM discs. DVD-RAM is the writeable version. DVD-Audio is a player designed to replace your compact disc player.
DVD uses the MPEG-2 file and compression standard. MPEG-2 images have four times the resolution of MPEG-1 images and can be delivered at 60 interlaced fields per second where two fields constitute one image frame. (MPEG-1 can deliver 30 noninterlaced frames per second.) Audio quality on DVD is comparable to that of current audio compact discs.

National Certificate in Information & Communication Technology Introduction to Computer Systems
Developed by IDM Interactive Training Division for Skills Development Project
130
Evaluation of Processors
Intel Processors: Now and Then There might come a time when you will have to replace or upgrade a processor in order to fix a problem. Listed below are details and characteristics of some of the most popular chips from Intel and other manufacturers.
8088 This is the chip found in most of the IBM XT-class machines. The 8088 came in a 40-pin DIP package. Translated, this means the 8088 is a small, rectangular chip with two rows of 20 pins each. The original speed of this chip was 5MHz. Later versions reached a top speed of about 8MHz.
80286 Introduced in 1981 by Intel, this chip became the mainstay of the AT-class computers. The chip itself was packaged in a square called a Pin Grid Array (PGA) instead of a rectangle.
The chip contained about 130,000 transistors -- about 100,000 more than the 8088.
80386 The 80386 was introduced to the market in 1985 and came in two different types: DX and SX. This chip was also packaged in the PGA configuration. The 80386 contained 250,000 transistors and also provided features like multitasking of DOS programs and a 32-bit data path. The 32-bit data path was available only in the DX version, while the SX version had a 16-bit data path. This made the SX more compatible with the 80286 computer and hardware.
80486 The 80486 chip was actually a “beefed-up” version of the 80386. The 486 processor was a composite of three other chips. The 80486 consisted of a 386 chip, a 385 cache controller and a 387 math co-processor. The 486 contained about 1.25 million transistors and 8k of internal cache memory. It provided a 32- bit data path and a built-in math co-processor. Like the 80386, the 80486 came in two types: the DX and SX. The 80486 SX had all the features of the DX version minus the math co processor. Actually, the math co-processor was still on-board but disabled in the SX version.

National Certificate in Information & Communication Technology Introduction to Computer Systems
Developed by IDM Interactive Training Division for Skills Development Project
131
80486DX2 To understand the 80486DX2, it is important to understand another Intel creation designed to increase system speed: the “Overdrive” chip. The Overdrive chip could run at two clock speeds simultaneously. If the chip was placed on a 486SX1 25MHz system board, it was placed in the socket for the co processor chip and took over for the 486SX chip. When data was passed through the Bus or memory, it was done at the speed of the processor; in this case 25MHz. This is referred to as the external clock speed. All the internal calculations were done at twice the 25MHz speed, at 50MHz. The 80486DX2 is very similar to the Overdrive chip in that it runs at a certain external speed “X MHz” but performs all internal calculations at “two times X.”
80486DX4 The plot thickens. DX4 chips used a technology developed by IBM called Clock Tripler (nicknamed “Blue Lightning”). Under an agreement with Intel, IBM manufactured 486 chips using the Intel mask. Using their own Clock Tripler technology, IBM took an Intel 486DX 25MHz chip and increased its speed to approximately 75MHz.
Intel followed suit and announced the 80486DX/99MHz chip. This chip would run external speeds of 331VIHz and perform internal calculations at 99MHz.
Pentium In 1993 Intel introduced the Pentium processor. The initial market response was not overwhelming, but the Pentium has now become the standard for personal computers sold today. The Pentium processor contains over 3 million transistors and provides a 64- bit data path.
The first generation of Pentium chips were subject to heat problems. Computers not designed to deal with high temperatures tended to experience high failure rates. Newer versions of the Pentium chip were designed to run cooler. System boards and internal components were also designed to cope with the higher temperatures.
The Pentium chips will run both internal calculations and external processing at the same speed. Another unique feature of the Pentium chip is the cache. The Pentium has two 8KB caches: one that is used for program code and another used for data cache. The Pentium chip was also designed to be fault tolerant, something Intel refers to as “superscalar.” This feature is only functional when the Pentium chip is installed on a system board that will support multiple processors. Fault tolerance simply means that when two processors are present on the system board, the second chip takes over if the first chip fails.

National Certificate in Information & Communication Technology Introduction to Computer Systems
Developed by IDM Interactive Training Division for Skills Development Project
132
Pentium Pro The Pentium Pro processor has a different look and design than the other chips. It is the first Intel processor to combine Level1(L1) and Level 2 (L2) cache in the same package as the CPU. The Pentium Pro processor is a dual-chip configuration that houses the Pentium Pro CPU on one side of the dual-cavity package and the L2 cache memory on the other. According to Intel, this simplifies system design and saves space. The
Pentium Pro processor has about 21 million transistors in total. The CPU core has 5.5 million transistors and the L2 cache has 15.5 million. The Pentium Pro was designed to support multiple Pentium Pro processors connected in parallel. The Pentium Pro is a true 32-bit processor. It operates at speeds of 200MHz.
MMX Technology The MMX technology is based on a new set of instructions that are built into Intel’s Pentium microprocessors. This new instruction set enables the chip to efficiently process video and audio data. Prior to the MMX technology, multimedia operations, in video and sound, had to be handled by separate components like sound cards and enhanced video boards. These same functions can now be managed by the processor.
MMX chips’ internal memory (cache memory) has doubled in size (32KB). This is the area in memory that holds recently accessed data. It is designed to speed up subsequent requests to this data. This means that more instructions and data can be stored internally in the chip, reducing the number of times the processor has to access slower external memory. Most multimedia applications run dramatically faster and smoother. To really get the most out of the new MMX chip, you must run the enhanced MMX applications that have been written to exploit the true power of the technology.
Pentium II
The Pentium II processor is available in speeds from 233MHz to 450MHz. It utilizes the innovative 0.25 micron manufacturing process that enables these CPUs to include over 7.5 million transistors. This results in more power in less space. The processor core is packaged in the Single Edge Contact (SEC) cartridge enabling ease of design and flexible motherboard architecture. The processor also includes MMX technology. The Dual Independent Bus (DIB) architecture increases bandwidth and performance over single-bus processors.

National Certificate in Information & Communication Technology Introduction to Computer Systems
Developed by IDM Interactive Training Division for Skills Development Project
133
Pentium III The new Intel Pentium III processor is groundbreaking in terms of graphics capabilities. The chip has been built to exploit many of the new and expanding 3-D graphic images and their manipulation. The following are some of the highlights of the Pentium III.
Added 70 new instruction sets for enhanced graphics, video and sound. The Pentium III processor introduced a new processor instruction set called Streaming SIMD Extensions (SSE). Single-instruction, Multiple Data (SIMD) was the instruction set used by the MMX processor to improve multimedia performance. The Pentium III SSE instruction set was designed to further enhance multimedia performance.
An embedded serial number to help companies with an inventory of computers. This feature will also enhance on line security transactions. Although it also raises some very serious privacy concerns.
Clock speeds in excess of 800 Mhz.
Pentium IV Pentium 4 (P4) is the Intel processor (codenamed Willamette) that was released in November 2000. The P4 processor has a viable clock speed that now exceeds 2 gigahertz (GHz) - as compared to the 1 GHz of the Pentium 3.
P4 had the first totally new chip architecture since the 1995 Pentium Pro. The major difference involved structural changes that affected the way processing takes place within the chip, something Intel calls NetBurst microarchitecture. Aspects of the changes include: a 20-stage pipeline, which boosts performance by increasing processor frequency; a rapid-execution engine, which doubles the core frequency and reduces latency by enabling each instruction to be executed in a half (rather than a whole) clock cycle; a 400 MHz system bus, which enables transfer rates of 3.2 gigabytes per second (GBps); an execution trace cache, which optimizes cache memory efficiency and reduces latency by storing decoded sequences of micro-operations; and improved floating point and multimedia unit and advanced dynamic execution, all of which enable faster processing for especially demanding applications, such as digital video, voice recognition, and online gaming.
P4's main competition for processor market share is the AMD Athlon processor.

National Certificate in Information & Communication Technology Introduction to Computer Systems
Developed by IDM Interactive Training Division for Skills Development Project
134
Celeron The Celeron is Intel’s entry into the low-end microprocessor market. It is based on the same architecture as the Pentium II. However, it lacks some of the performance features of the Pentium II family. The newest of the Celeron CPUs include an Li and L2 on-board cache. This configuration means that the cache is actually accessed at the same clock speed as the processor operates. When comparing the Celeron’s L2 cache to the Pentium II’s cache you will find it somewhat smaller (i28 KB) as compared to the Pentium II’s (512 KB) cache. However, since the Celeron’s cache is built in and the Pentium’s is not, their effective L2 speeds are roughly the same. The Celeron processor supports clock speeds up to 466 MHz and can be mounted in a Slot 1 motherboard. Intel is marketing this chip for the entry level PC, capable of providing performance solutions geared to the home and light business use.
Itanium Processor The Itanium processor, formerly known as the Merced IA- 64, is unique with its Slot M configuration and L3 cache. The L3 cache is small in physical size and is not located on-board the chip itself but is bundled instead within the processor package.
Currently there are two flavors: the 800 MHz and 1000MHz versions.
Motorola Chip Family The Motorola chip set is not quite as well known in the PC market as Intel. For the most part, it is associated with the Apple computer line.
68000 Introduced in 1979, the 68000 chip is closely associated with the Apple computer. The 68000 chip employed a 32- bit design and used a 16-bit data Bus. The 68000 was far ahead of Intel’s efforts at the time.
68010 In 1982, Motorola introduced the 68010 chip. The major difference between the 68000 and the 68010 was the addition of virtual memory support. This chip also incorporated internal cache which made the processing of sub-routines much faster. This chip did not find widespread use in the computer world but was used extensively in Motorola’s component division.

National Certificate in Information & Communication Technology Introduction to Computer Systems
Developed by IDM Interactive Training Division for Skills Development Project
135
68020 This chip was introduced in 1984 as the first full 32-bit chip in the Motorola line. The 68020 had the ability to access 4 GB of RAM and utilized floating point processing capabilities. It was used in the Macintosh II and found widespread use in minicomputers as well.
68030 Introduced to the market in 1987, the 68030 had all the features of the 68020 plus demand page memory management. Other enhancements to the chip also increased the speed of the chip. It was used most widely used in the Macintosh II series of computers.
68040 In 1989, Motorola’s answer to Intel’s 486 was the 68040.
However, the 68040 did not gain the market share that Intel’s486 enjoyed.
Power PC Apple, IBM and Motorola all joined together to develop the PowerPC family of chips. PowerPC stands for Performa2 Optimization with Enhanced RISC. Currently Apple incorporates the chip in its PowerMac series of computers. This chip can also be used in everything from laptops to computers functioning as servers.
Other Available Chips
Cyrix Cyrix (SYE-rihks) is a family of low-end, low-cost microprocessors intended for personal computers and personal information devices. Cyrix competes with Intel in the low-cost, low-end market for PC microprocessors. Typically, Cyrix has been able to under-price Intel for comparable low-end microprocessors.
Cyrix began making semiconductors in 1988. Its first product was a math coprocessor. About 1992, it introduced its first microprocessors that would handle the instruction set specified by Intel’s 486 microprocessors.

National Certificate in Information & Communication Technology Introduction to Computer Systems
Developed by IDM Interactive Training Division for Skills Development Project
136
AMD K6 The AMD K6 is AMD’s answer to the Intel Pentium series of microprocessors. Although it is considerably less expensive than the Pentium II processors, according to many industry based benchmarks the K6 has slightly better performance. The KG has 64K of Li and L2 cache. The K6 processor can be mounted in a Socket 7 based motherboard.
AMD offers multiple K6 versions which support a 66 MHz bus and operate at clock speeds starting at 166 MHz. There is also a 266 version, referred to as the K6+. The K6+ (266) operates at about 2.5 volts of power at a very low heat output making it an ideal candidate for the laptop computing market.
K7 (Athlon) The K7 processor was the first AMD product to support a 200 MHz bus and to reach a 1 Gigahertz (one billion) clock speed. The K7 classification was actually the development name for the Athlon processor. Compaq and Gateway are among companies that manufacture computers that include the 1 GHz Athlon. As the successor to AMD’s K6 microprocessor the K7 compares favorably to Intel’s Pentium III. The K7 has a 128 KB Li and L2 cache that is built into the chip itself, significantly increasing performance.

National Certificate in Information & Communication Technology Introduction to Computer Systems
Developed by IDM Interactive Training Division for Skills Development Project
137
Main Circuit Board of a PC A motherboard is the physical arrangement in a computer that contains the computer's basic circuitry and components. On the typical motherboard, the circuitry is imprinted or affixed to the surface of a firm planar surface and usually manufactured in a single step. The most common motherboard design in desktop computers today is the AT, based on the IBM AT motherboard. A more recent motherboard specification, ATX, improves on the AT design. In both the AT and ATX designs, the computer components included in the motherboard are:
• The microprocessor • (Optionally) coprocessors • Memory • basic input/output system (BIOS) • Expansion slot • Interconnecting circuitry
Additional components can be added to a motherboard through its expansion slot. The electronic interface between the motherboard and the smaller boards or cards in the expansion slots is called the bus.

National Certificate in Information & Communication Technology Introduction to Computer Systems
Developed by IDM Interactive Training Division for Skills Development Project
138
Bus In a computer or on a network, a bus is a transmission path on which signals are dropped off or picked up at every device attached to the line. Only devices addressed by the signals pay attention to them; the others discard the signals. According to Winn L. Rosch, the term derives from its similarity to autobuses that stop at every town or block to drop off or take on riders
In general, the term is used in two somewhat different contexts:
(1) A bus is a network topology or circuit arrangement in which all devices are attached to a line directly and all signals pass through each of the devices. Each device has a unique identity and can recognize those signals intended for it.
(2) In a computer, a bus is the data path on the computer's motherboard that interconnects the microprocessor with attachments to the motherboard in expansion slots (such as hard disk drives, CD-ROM drives, and graphics adapters).
Chips Chip" is short for microchip, the incredibly complex yet tiny modules that store computer memory or provide logic circuitry for microprocessors. Perhaps the best known chips are the Pentium microprocessors from Intel. The PowerPC microprocessor, developed by Apple, Motorola, and IBM, is used in Macintosh personal computers and some workstations. AMD and Cyrix also make popular microprocessor chips.
There are quite a few manufacturers of memory chips. Many special-purpose chips, known as application-specific integrated circuits, are being made today for automobiles, home appliances, telephones, and other devices.
A chip is manufactured from a silicon (or, in some special cases, a sapphire) wafer, which is first cut to size and then etched with circuits and electronic devices. The electronic devices use complementary metal-oxide semiconductor technology. The current stage of micro-integration is known as Very Large-Scale Integration (VLSI). A chip is also sometimes called an IC or integrated circuit.
Ports On computer and telecommunication devices, a port (noun) is generally a specific place for being physically connected to some other device, usually with a socket and plug of some kind. Typically, a personal computer is provided with one or more serial ports and usually one parallel port. The serial port supports sequential, one bit-at-a-time transmission to peripheral devices such as scanners and the parallel port supports multiple-bit-at-a-time transmission to devices such as printers.

National Certificate in Information & Communication Technology Introduction to Computer Systems
Developed by IDM Interactive Training Division for Skills Development Project
139
Expansion Slots In computers, a slot, or expansion slot, is an engineered technique for adding capability to a computer in the form of connection pinholes (typically, in the range of 16 to 64 closely-spaced holes) and a place to fit an expansion card containing the circuitry that provides some specialized capability, such as video acceleration, sound, or disk drive control.
Almost all desktop computers come with a set of expansion slots. These help ensure that you'll be able to add new hardware capabilities in the future.
SIMM A SIMM (single in-line memory module) is a module containing one or several random access memory (RAM) chips on a small circuit board with PINs that connect to the computer motherboard. Since the more RAM your computer has, the less frequently it will need to access your secondary storage (for example, hard disk or CD-ROM), PC owners sometimes expand RAM by installing additional SIMMs. SIMMs typically come with a 32 data bit (36 bits counting parity bits) path to the computer that requires a 72-pin connector. SIMMs usually come in memory chip multiples of four megabytes. The memory chips on a SIMM are typically dynamic RAM (DRAM) chips. An improved form of RAM called Synchronous DRAM (SDRAM) can also be used. Since SDRAM provides a 64 data bit path, it requires at least two SIMMs or a dual in-line memory module (DIMM).
RIMM In a computer, a RIMM is a memory module developed by Kingston Technology Corp. that takes up less space inside the computer than the older DIMM module and has different PIN characteristics. A RIMM has a 184-pin connector and an SO-RIMM module has a 160-pin connector. An SO-RIMM is smaller and is used in systems that require smaller form factors. While RIMM is commonly believed to stand for "Rambus inline memory module," Kingston Technology has trademarked "RIMM" and uses only that term. A RIMM module consists of RDRAM chips that are attached using a thin layer of solder, a metal alloy that, when melted, fuses metals to each other. Solder balls on each chip create a metal pathway used to conduct electricity.
DIMM A DIMM (dual in-line memory module) is a double SIMM (single in-line memory module). Like a SIMM, it's a module containing one or several random access memory (RAM) chips on a small circuit board with pins that connect it to the computer motherboard. A SIMM typically has a 32 data bit (36 bits counting parity bits) path to the computer that requires a 72-pin connector. For synchronous dynamic RAM (SDRAM) chips, which have a 64 data bit connection to the computer, SIMMs must be installed in in-line pairs (since each supports a 32 bit path). A single DIMM can be used instead. A DIMM has a 168-pin connector and supports 64-bit data transfer. It is considered likely that future computers will standardize on the DIMM.

National Certificate in Information & Communication Technology Introduction to Computer Systems
Developed by IDM Interactive Training Division for Skills Development Project
140
VDU Interface A device used for the real-time temporary display of computer output data. Note: Monitors usually use cathode-ray-tube or liquid-crystal technology. Synonyms video display terminal, video display unit, visual display unit.
VDU, or "video terminal", "video display terminal", VDT, "display terminal") A device incorporating a cathode ray tube (CRT) display, a keyboard and a serial port. A VDU usually also includes its own display electronics which store the received data and convert it into electrical waveforms to drive the CRT.
VDUs fall into two categories: dumb terminals and intelligent terminals (sometimes called "programmable terminals").
Early VDUs could only display characters in a single preset font, and these were confined to being layed out in a rectangular grid, reproducing the functionality of the paper-based teletypes they were designed to replace.
Later models added graphics facilities but were still driven via serial communications, typically with several VDUs attached to a single multi-user computer. This contrasts with the much faster single bitmap displays integrated into most modern single-user personal computers and workstations.
The term "Display Screen Equipment" (DSE) is used almost exclusively in connection with the health and safety issues concerning VDUs.

National Certificate in Information & Communication Technology Introduction to Computer Systems
Developed by IDM Interactive Training Division for Skills Development Project
141
CHAPTER 6 The Number Systems
The Number Systems
The reason that "hex" and octal are popular in computing is that it's easy to translate to and from the binary system that computers really use. People use decimal primarily because they have ten fingers, but it's just not that convenient to switch back and forth from 10011010010 to 1234. It IS convenient to convert to 4D2 (hex) or 2322 (octal).
The numbers from decimal 0 through 15 in decimal, binary, octal, and hexadecimal form are listed below.
DECIMAL BINARY OCTAL HEXA -DECIMAL
0 0 0 0
1 1 1 1
2 10 2 2
3 11 3 3
4 100 4 4
5 101 5 5
6 110 6 6
7 111 7 7
8 1000 10 8
9 1001 11 9
10 1010 12 A
11 1011 13 B
12 1100 14 C
13 1101 15 D
14 1110 16 E
15 1111 17 F

National Certificate in Information & Communication Technology Introduction to Computer Systems
Developed by IDM Interactive Training Division for Skills Development Project
142
Binary Binary describes a numbering scheme in which there are only two possible values for each digit: 0 and 1. The term also refers to any digital encoding/decoding system in which there are exactly two possible states. In digital data memory, storage, processing, and communications, the 0 and 1 values are sometimes called "low" and "high," respectively.
Binary numbers look strange when they are written out directly. This is because the digits' weight increases by powers of 2, rather than by powers of 10. In a digital numeral, the digit furthest to the right is the "ones" digit; the next digit to the left is the "twos" digit; next comes the "fours" digit, then the "eights" digit, then the "16s" digit, then the "32s" digit, and so on. The decimal equivalent of a binary number can be found by summing all the digits. For example, the binary 10101 is equivalent to the decimal 1 + 4 + 16 = 21:
DECIMAL = 21 64 32 16 8 4 2 1
BINARY = 10101 0 0 1 0 1 0 1
Hexadecimal Hexadecimal describes a base-16 number system. That is, it describes a numbering system containing 16 sequential numbers as base units (including 0) before adding a new position for the next number. (Note that we're using "16" here as a decimal number to explain a number that would be "10" in hexadecimal.) The hexadecimal numbers are 0-9 and then use the letters A-F. We show the equivalence of binary, decimal, and hexadecimal numbers in the table below.
Hexadecimal is a convenient way to express binary numbers in modern computers in which a byte is almost always defined as containing eight binary digits. When showing the contents of computer storage (for example, when getting a core dump of storage in order to debug a new computer program or when expressing a string of text characters or a string of binary values in coding a program or HTML page), one hexadecimal digit can represent the arrangement of four binary digits. Two hexadecimal digits can represent eight binary digits, or a byte.
Octal Octal (pronounced AHK-tuhl, from Latin octo or "eight") is a term that describes a base-8 number system. An octal number system consists of eight single-digit numbers: 0, 1, 2, 3, 4, 5, 6, and 7. The number after 7 is 10. The number after 17 is 20 and so forth.
In computer programming, the octal equivalent of a binary number is sometimes used to represent it because it is shorter.

National Certificate in Information & Communication Technology Introduction to Computer Systems
Developed by IDM Interactive Training Division for Skills Development Project
143
Coding Systems
ASCII ASCII (American Standard Code for Information Interchange) is the most common format for text files in computers and on the Internet. In an ASCII file, each alphabetic, numeric, or special character is represented with a 7-bit binary number (a string of seven 0s or 1s). 128 possible characters are defined.
Unix and DOS-based operating systems use ASCII for text files. Windows NT and 2000 uses a newer code, Unicode. IBM's S/390 systems use a proprietary 8-bit code called EBCDIC. Conversion programs allow different operating systems to change a file from one code to another.
ASCII was developed by the American National Standards Institute (ANSI).
EBCDIC EBCDIC (pronounced either "ehb-suh-dik" or "ehb-kuh-dik") is a binary code for alphabetic and numeric characters that IBM developed for its larger operating systems. It is the code for text files that is used in IBM's OS/390 operating system for its S/390 servers and that thousands of corporations use for their legacy applications and databases. In an EBCDIC file, each alphabetic or numeric character is represented with an 8-bit binary number (a string of eight 0's or 1's). 256 possible characters (letters of the alphabet, numerals, and special characters) are defined. IBM's PC and workstation operating systems do not use IBM's proprietary EBCDIC. Instead, they use the industry standard code for text, ASCII. Conversion programs allow different operating systems to change a file from one code to another.

National Certificate in Information & Communication Technology Introduction to Computer Systems
Developed by IDM Interactive Training Division for Skills Development Project
144
Logic Gates: AND Gate, OR Gate, NOR Gate
A logic gate is an elementary building block of a digital circuit. Most logic gates have two inputs and one output. At any given moment, every terminal is in one of the two binary conditions low (0) or high (1), represented by different voltage levels. The logic state of a terminal can, and generally does, change often, as the circuit processes data. In most logic gates, the low state is approximately zero volts (0 V), while the high state is approximately five volts positive (+5 V).
There are seven basic logic gates: AND, OR, XOR, NOT, NAND, NOR, and XNOR.
Using combinations of logic gates, complex operations can be performed. In theory, there is no limit to the number of gates that can be arrayed together in a single device. But in practice, there is a limit to the number of gates that can be packed into a given physical space. Arrays of logic gates are found in digital integrated circuits (ICs). As IC technology advances, the required physical volume for each individual logic gate decreases and digital devices of the same or smaller size become capable of performing ever-more-complicated operations at ever-increasing speeds.
AND Gate
The AND gate is so named because, if 0 is called "false" and 1 is called "true," the gate acts in the same way as the logical "and" operator. The following illustration and table show the circuit symbol and logic combinations for an AND gate. (In the symbol, the input terminals are at left and the output terminal is at right.) The output is "true" when both inputs are "true." Otherwise, the output is "false."
AND gate
Input 1 Input 2 Output
0 0 0
0 1 0
1 0 0
1 1 1

National Certificate in Information & Communication Technology Introduction to Computer Systems
Developed by IDM Interactive Training Division for Skills Development Project
145
OR Gate
The OR gate gets its name from the fact that it behaves after the fashion of the logical inclusive "or." The output is "true" if either or both of the inputs are "true." If both inputs are "false," then the output is "false."
OR gate
Input 1 Input 2 Output
0 0 0
0 1 1
1 0 1
1 1 1
NOR Gate
The NOR gate is a combination OR gate followed by an inverter. Its output is "true" if both inputs are "false." Otherwise, the output is "false."
NOR gate
Input 1 Input 2 Output
0 0 1
0 1 0
1 0 0
1 1 0

National Certificate in Information & Communication Technology Introduction to Computer Systems
Developed by IDM Interactive Training Division for Skills Development Project
146
CHAPTER 7 Introduction to Computer Viruses A virus is a piece of programming code usually disguised as something else that causes some unexpected and usually undesirable event. A virus is often designed so that it is automatically spread to other computer users. Viruses can be transmitted as attachments to an e-mail note, as downloads, or be present on a diskette or CD. The source of the e-mail note, downloaded file, or diskette you've received is often unaware of the virus. Some viruses wreak their effect as soon as their code is executed; other viruses lie dormant until circumstances cause their code to be executed by the computer. Some viruses are playful in intent and effect ("Happy Birthday, Ludwig!") and some can be quite harmful, erasing data or causing your hard disk to require reformatting.
Generally, there are three main classes of viruses:
Boot Sector These viruses infect executable code found in certain system areas on a disk. They attach to the DOS boot sector on diskettes or the Master Boot Record on hard disks. A typical scenario (familiar to the author) is to receive a diskette from an innocent source that contains a boot disk virus. When your operating system is running, files on the diskette can be read without triggering the boot disk virus. However, if you leave the diskette in the drive, and then turn the computer off or reload the operating system, the computer will look first in your A drive, find the diskette with its boot disk virus, load it, and make it temporarily impossible to use your hard disk. (Allow several days for recovery.) This is why you should make sure you have a bootable floppy.
File Some file infector viruses attach themselves to program files, usually selected .COM or .EXE files. Some can infect any program for which execution is requested, including .SYS, .OVL, .PRG, and .MNU files. When the program is loaded, the virus is loaded as well. Other file infector viruses arrive as wholly-contained programs or scripts sent as an attachment to an e-mail note.

National Certificate in Information & Communication Technology Introduction to Computer Systems
Developed by IDM Interactive Training Division for Skills Development Project
147
Trojan Horse
Trojan horse attacks pose one of the most serious threats to computer security. If you were referred here, you may have not only been attacked but may also be attacking others unknowingly. This page will teach you how to avoid falling prey to them, and how to repair the damage if you already did. According to legend, the Greeks won the Trojan war by hiding in a huge, hollow wooden horse to sneak into the fortified city of Troy. In today's computer world, a Trojan horse is defined as a "malicious, security-breaking program that is disguised as something benign". For example, you download what appears to be a movie or music file, but when you click on it, you unleash a dangerous program that erases your disk, sends your credit card numbers and passwords to a stranger, or lets that stranger hijack your computer to commit illegal denial of service attacks like those that have virtually crippled the DALnet IRC network for months on end.
The following general information applies to all operating systems, but by far most of the damage is done to/with Windows users due to its vast popularity and many weaknesses.
(Note: Many people use terms like Trojan horse, virus, worm, hacking and cracking all interchangeably, but they really don't mean the same thing. If you're curious, here's a quick primer defining and distinguishing them. Let's just say that once you are "infected", trojans are just as dangerous as viruses and can spread to hurt others just as easily!)
Methods of Activation You can open a file by double clicking on it, but you can’t see the behind process. Most of the times these files can be .exe files which are in floppy diskettes or in Compack Disks. You might have down load something from the internet which you don’t trust 100%. You might open Email attachments without knowing.
Virus Effects If your computer is running down slowly more than earlier. If the machine shut downs abnormally. If you can see unknown files or folders have been saved in to the hard disk. If anything abnormally happens in your machine than earlier it might be to a virus effect.

National Certificate in Information & Communication Technology Introduction to Computer Systems
Developed by IDM Interactive Training Division for Skills Development Project
148
Preventive Steps
1. Above all check every data medium you get. Even if it belongs to your best friend, it does not give you the guarantee of security. It concerns not only floppy disks, but also CD-ROMs, CD-RWs and ZIPs. Do not even open floppy disk if you get it from an unknown person. Every data medium obtained from an anonymous source is potentially infected.
2. Block the possibility of system boot from a floppy disk. Most of the latest BIOSes have a function, which enables to do it. In that simple way you can avoid the risk of having your computer infected by boot-sector viruses.
3. Do not open any letter with attached files received from an unknown sender.
4. Do not run macros in documents of office packages if an anti-virus monitor is off.
5. Use an anti-virus monitor working constantly at the background. For the best security the monitor should check the incoming mail and every file downloaded from the Internet.
6. You should systematically update definitions of viruses used by anti-virus software. Updating should be done at least once a month (the best once a week).
7. In a situation when you chat in the Internet (especially using mIRC) you have to follow the same rules as in case of received e-mails. Do not open any received files, if you do know who sent it to you and why. Some viruses are sent automatically, so same information about sender does not give you guarantee of security.
8. NEVER download blindly from people or sites which you aren't 100% sure about. In other words, as the old saying goes, don't accept candy from strangers. If you do a lot of file downloading, it's often just a matter of time before you fall victim to a trojan.
9. Even if the file comes from a friend, you still must be sure what the file is before opening it, because many trojans will automatically try to spread themselves to friends in an email address book or on an IRC channel. There is seldom reason for a friend to send you a file that you didn't ask for. When in doubt, ask them first, and scan the attachment with a fully updated anti-virus program.
10. Beware of hidden file extensions! Windows by default hides the last extension of a file, so that innocuous-looking "susie.jpg" might really be "susie.jpg.exe" - an executable trojan! To reduce the chances of being tricked, unhide those pesky extensions.

National Certificate in Information & Communication Technology Introduction to Computer Systems
Developed by IDM Interactive Training Division for Skills Development Project
149
11. NEVER use features in your programs that automatically get or preview files. Those features may seem convenient, but they let anybody send you anything which is extremely reckless. For example, never turn on "auto DCC get" in mIRC, instead ALWAYS screen every single file you get manually. Likewise, disable the preview mode in Outlook and other email programs.
12. Never blindly type commands that others tell you to type, or go to web addresses mentioned by strangers, or run pre-fabricated programs or scripts (not even popular ones). If you do so, you are potentially trusting a stranger with control over your computer, which can lead to trojan infection or other serious harm.
13. Don't be lulled into a false sense of security just because you run anti-virus programs. Those do not protect perfectly against many viruses and trojans, even when fully up to date. Anti-virus programs should not be your front line of security, but instead they serve as a backup in case something sneaks onto your computer.
14. Finally, don't download an executable program just to "check it out" - if it's a trojan, the first time you run it, you're already infected!

National Certificate in Information & Communication Technology Introduction to Computer Systems
Developed by IDM Interactive Training Division for Skills Development Project
150
Introduction to Anti-virus Software Antivirus (or "anti-virus") software is a class of program that searches your hard drive and floppy disks for any known or potential viruses. The market for this kind of program has expanded because of Internet growth and the increasing use of the Internet by businesses concerned about protecting their computer assets. Following are some URLs where you can find more information about antivirus software. International Computer Security Association:
http://www.icsa.net Virus Bulletin
http://www.virusbtn.com Dr Salomon's page
http://www.drsalomon.com CERT - Computer Emergency Response Team
http://www.cert.org McAfee anti-virus
http://vil.mcafee.com Symantec
http://www.symantec.com/avcenter/ Other pages about virus:
http://www.mks.com.pl http://www.antywirusy.pl http://www.wirusy.pl http://www.wirusy.onet.pl http://www.viruslist.com

National Certificate in Information & Communication Technology Introduction to Computer Systems
Developed by IDM Interactive Training Division for Skills Development Project
151
Norton Antivirus software by Symantec that scans and cleans instant-message attachments as well as email messages, and removes them automatically. You can download 15 day trial version freely from the Symantec website.

National Certificate in Information & Communication Technology Introduction to Computer Systems
Developed by IDM Interactive Training Division for Skills Development Project
152
McAfee Anti-virus software by Macafee Co. Scan and restores your PC immediately. Detects Spyware, blocks worms/unsafe scripts.

National Certificate in Information & Communication Technology Introduction to Computer Systems
Developed by IDM Interactive Training Division for Skills Development Project
153
Virus Checking Once you install the Virus guard it will automatically scan your system. When you boot up the machine and until you shut down the system it will be scanning your system behind other processes. When you insert a unknown floppy diskette its better to scan the diskette for viruses. You can right click on the floppy drive and select scan for viruses or open the anti virus program and select scan and then select floppy diskette. Then it will remove the infected files from the particular files and if it is not possible it asks to delete the infected files. It’s better to delete the infected files permanently if the recovery is not possible.
Disinfection
Computer viruses can be stored on floppy disks, hard disks, and even in the memory of a computer. Viruses frequently move from one computer to another on floppy disks or via files attached to email messages.
Most viruses can be detected and removed using virus detection software such as McAfee VirusScan. In Nebula, we configure this package to be loaded at startup and watch for any signs of viruses. If McAfee VirusScan detects a virus in a file you're working with, it will notify you and give you some basic instructions on what to do next. You can also check the list below for instructions on dealing with some of the more pervasive virus infections. If you get a virus, you should always notify the person who gave you the file, by telephone if possible, so they can get rid of it on their computer, too.
What you need to know
• Any email claiming to be a Microsoft update is actually a virus itself; delete the file and do not click on any attachment(s).
• Any email from another person claiming that you have a virus is most probably a virus hoax (see the Nebula virus hoax page for more information).
• Do not delete files from your system based on an email message; check the hoax page for more information.
• The most reliable source of information about a virus infection will come from your computer's McAfee program. If this tells you that you have a virus, do notify Nebula Support.
• Do not open unknown attachments, ever.

National Certificate in Information & Communication Technology Introduction to Computer Systems
Developed by IDM Interactive Training Division for Skills Development Project
154
Immunization
Viruses remain a significant threat to modern networked computer systems. Despite the best efforts of those who develop anti-virus systems, new viruses and new types of virus that are not dealt with by existing protection schemes appear regularly. In addition, the rate at which a virus can spread has risen dramatically with the increase in connectivity. Defenses against infections by known viruses rely at present on immunization yet, for a variety of reasons, immunization is often only effective on a subset of the nodes in a network and many nodes remain unprotected. Little is known about either the way in which a viral infection proceeds in general or the way that immunization affects the infection process. We present the results of a simulation study of the way in which virus infections propagate through certain types of network and of the effect that partial immunization has on the infection. The key result is that relatively low levels of immunization can slow an infection significantly.
Removing
If you are not sure if your computer is virus-free, try removing a virus from the hard disk as described below.
1. Shut down your machine, then start it up and log in; this ensures you have the latest virus update files on your system.
2. Choose Start - Programs - Network Associates - VirusScan to begin a virus scan on your computer.
3. In the box labeled "Scan in", make sure the drive you wish to search for viruses is selected, typically C:. If it isn't, click "Browse" and choose the right drive (and folder, if desired). Do not scan the I:\groups or H: drives; they are scanned regularly by the engineers.
4. Note that the "Include subfolders" checkbox should be selected, so Viruscan looks through all subdirectories of the location you've chosen.
5. Note also that by default only program files are scanned; this includes Word and Excel document files. If you wish to scan all files, click the "All files" radio button.
6. Click "Scan Now" to start the search. 7. If a virus is found, click on the file name and choose Clean Infected Files. 8. If Viruscan reports that it cannot clean a file, close the box and restart your
computer. Then repeat the scan. If Viruscan repeats the report, contact Nebula Support. If possible, use the Nebula Support icon on your desktop; this will include other information about your system that may help to solve the problem.
9. Remember, don't respond to an email telling you that you have a virus. It's either a hoax (in which case you just get more spam now that they know your address is valid), or a response to an infected message that only looks like it came from you--the latest viruses disguise their "From" addresses.

National Certificate in Information & Communication Technology Introduction to Computer Systems
Developed by IDM Interactive Training Division for Skills Development Project
155
Creation of a Rescue Disk We can call rescue disk as a boot disk. Rescue disk or Boot disk can be used in a situation where the computer does not boot in the normal way. This abnormal condition is can be due to a virus effect. You can follow the following instructions to create a boot disk in Windows XP.
• Insert a 3 ½’ floppy diskette in to your machine. • Double Click on MyComputer Icon on the desktop. • Right Click on Floppy Diskette Drive. • Select Format • Select Create MSDOS Startup Disk • Click on Start to create the Disk.

National Certificate in Information & Communication Technology Introduction to Computer Systems
Developed by IDM Interactive Training Division for Skills Development Project
156
Installing Anti-virus Software To install the antivirus soft ware first you have to buy a CD or download it from a website. As an example we’ll see how to install Norton Antivirus. First you select the setup file and double click on it. Then it will prompt you :
You have to click on Yes and then it will start to scan all the files in your machine.
It will scan all the files and if there is any virus infected file it will show you.

National Certificate in Information & Communication Technology Introduction to Computer Systems
Developed by IDM Interactive Training Division for Skills Development Project
157

National Certificate in Information & Communication Technology Introduction to Computer Systems
Developed by IDM Interactive Training Division for Skills Development Project
158
When the scanning is complete it will show you a report.

National Certificate in Information & Communication Technology Introduction to Computer Systems
Developed by IDM Interactive Training Division for Skills Development Project
159
Then the setup will continue to install the software.

National Certificate in Information & Communication Technology Introduction to Computer Systems
Developed by IDM Interactive Training Division for Skills Development Project
160
After clicking Next button you have to read the software license agreement and accept the agreement to proceed. If you don’t accept the agreement setup will stop.
Then it will ask for the path of the destination folder where the software files will be saved.

National Certificate in Information & Communication Technology Introduction to Computer Systems
Developed by IDM Interactive Training Division for Skills Development Project
161

National Certificate in Information & Communication Technology Introduction to Computer Systems
Developed by IDM Interactive Training Division for Skills Development Project
162
After selecting the correct path and folder it will show you where the software will be installed. To proceed and install the software to your system you have to click on the Next button.

National Certificate in Information & Communication Technology Introduction to Computer Systems
Developed by IDM Interactive Training Division for Skills Development Project
163
Then you can see the progress of the installation.

National Certificate in Information & Communication Technology Introduction to Computer Systems
Developed by IDM Interactive Training Division for Skills Development Project
164

National Certificate in Information & Communication Technology Introduction to Computer Systems
Developed by IDM Interactive Training Division for Skills Development Project
165
After coping the installation files in to your hard drive it will show you the Readme text file. The Readme.txt file contains the details about the product. Click Next to proceed.

National Certificate in Information & Communication Technology Introduction to Computer Systems
Developed by IDM Interactive Training Division for Skills Development Project
166
You will get this message if the setup has been successfully installed. Click on Finish to finish installing the software.

National Certificate in Information & Communication Technology Introduction to Computer Systems
Developed by IDM Interactive Training Division for Skills Development Project
167
After you install the software you have to register the product.
We are going to use the trial version. If you want you can purchase the product online, or if you have already purchased you have to enter the product key which you will receive after purchasing the original product.

National Certificate in Information & Communication Technology Introduction to Computer Systems
Developed by IDM Interactive Training Division for Skills Development Project
168
Then it will display you a summary of tasks which the software will operate on. You can do wanted modifications.

National Certificate in Information & Communication Technology Introduction to Computer Systems
Developed by IDM Interactive Training Division for Skills Development Project
169
Click on Finish to finish the configuration.

National Certificate in Information & Communication Technology Introduction to Computer Systems
Developed by IDM Interactive Training Division for Skills Development Project
170
Upgrading Anti-virus Software Once you install the antivirus software it’s a must that you upgrade the software frequently. You can do it online. If your antivirus is not up to date then it will show you the following message.

National Certificate in Information & Communication Technology Introduction to Computer Systems
Developed by IDM Interactive Training Division for Skills Development Project
171
You can select to update it live through the internet or if you wish to update it later then you can select the second option.
After upgrading the automatic System Scan will run.

National Certificate in Information & Communication Technology Introduction to Computer Systems
Developed by IDM Interactive Training Division for Skills Development Project
172
If you want you can stop the scan now and do it later.
After the scan it will give you a summary.

National Certificate in Information & Communication Technology Introduction to Computer Systems
Developed by IDM Interactive Training Division for Skills Development Project
173
You can see whether the system scan is running in the background and its configuration.

National Certificate in Information & Communication Technology Introduction to Computer Systems
Developed by IDM Interactive Training Division for Skills Development Project
174
Uninstalling Anti-virus Software If you feel that you need better antivirus software you can uninstall the current antivirus software and install a new one. We’ll see how to uninstall the current antivirus software. You can go to the control panel and select Add/Remove Programs. Then select Norton antivirus 2004 and click on Remove. Then it will display:
You can click on Remove All.

National Certificate in Information & Communication Technology Introduction to Computer Systems
Developed by IDM Interactive Training Division for Skills Development Project
175
Then it will warn you that this will remove antivirus software from your system. You have to click on Next to proceed.

National Certificate in Information & Communication Technology Introduction to Computer Systems
Developed by IDM Interactive Training Division for Skills Development Project
176
Then you can see the un installation progress.

National Certificate in Information & Communication Technology Introduction to Computer Systems
Developed by IDM Interactive Training Division for Skills Development Project
177
After finishing the un installation it will ask to restart the machine.
You can select any option and click on Finish to finish the un installation.

National Certificate in Information & Communication Technology Introduction to Computer Systems
Developed by IDM Interactive Training Division for Skills Development Project
178
SKILLS DEVELOPMENT PROJECT Ministry of Tertiary Education & Training
National Certificate in Information & Communication Technology
Introduction to Computer Systems Assignments
101
Developed by Interactive Training Division
IDM Computer Studies (Pvt) Ltd. http://www.idm.edu

National Certificate in Information & Communication Technology Introduction to Computer Systems
Developed by IDM Interactive Training Division for Skills Development Project
179
ASSIGNMENT 1 Identify Working Environment Hazards and Take Preventive Steps
Task 1 1. List available Hazard types. 2. What is meant by Ergonomics? Describe.
Task 2 List what are the available preventive steps you can take for the hazards you listed.
Task 3 Describe the latest IT Trends. Basically Virtual Reality and Multimedia.

National Certificate in Information & Communication Technology Introduction to Computer Systems
Developed by IDM Interactive Training Division for Skills Development Project
180
ASSIGNMENT 2 Input and Output Devices
Task 1 1. Describe the term input.
2. Describe the each of the following.
a. Keyboard Devices: i. Online ii. Offline
b. Non Keyboard Devices:
i. Mouse ii. Joystick iii. Light Pen iv. Touch Screen
c. Scanners:
i. OCR ii. OMR iii. MICR
Task 2 1. Describe the term output.
2. Differentiate between CRT Technology and LCD Technology.
3. Describe the each of the following.
a. Monitor b. Dot Matrix Printer c. Daisy Wheel Printer d. Inkjet Printer e. Thermal Printer f. Laser Printer
4. Differentiate between Impact Printer and Non Impact Printer.
5. What are the devices which perform both Input and Output?
6. Describe the functions of the MODEM technically.

National Certificate in Information & Communication Technology Introduction to Computer Systems
Developed by IDM Interactive Training Division for Skills Development Project
181
System Software and Application Software
Task 3 1. Describe the difference between system Software and Application Software
by a table.
2. Application software we can categorize in to many. What are the most popular categories of Application Software?
3. Microsoft Access, Microsoft SQL Server and Oracle are most popular DBMS software today. Explain the major differences between these three products.

National Certificate in Information & Communication Technology Introduction to Computer Systems
Developed by IDM Interactive Training Division for Skills Development Project
182
ASSIGNMENT 3 Understanding Hardware Devices
Task 1 1. Describe the major functions of the Processor. And Identify the
communication flow between CPU ,ALU and CU.
2. Define major functions of the Arithmetic and Logic Unit and Control Unit
3. What are the types of Memories available.
4. What is DDR and SDR ?
5. Explain the functionality of PROM, EPROM, and EEPROM.
6. Why do you need secondary storage?
7. Describe the following devices. a. Floppy Disks b. Hard Disks c. Optical Disks d. CD-ROM e. Magnetic Tape f. Zip Drives g. DVD.
Task 2 Discuss the Evolution of the mother board in detail.
Task 3 What is meant by the mother board of the PC and what are the major tasks of it? Describe the following in detail
1. Bus 2. Chips 3. Ports 4. Expansion Slots 5. SIMM 6. RIMM 7. DIMM

National Certificate in Information & Communication Technology Introduction to Computer Systems
Developed by IDM Interactive Training Division for Skills Development Project
183
ASSIGNMENT 4 Computer Viruses
Task 1 1. Describe what a Computer Virus is.
2. List different Types of Computer Viruses.
3. What do you mean by Boot Sector Virus ?
4. What is Trojan Horse?
5. What are the Virus Effects
Task 2 Discuss ho to take Preventive Steps against Computer Viruses in detail.
Task 3 1. Explain what is Anti-virus Software
2. What are the popular Anti Virus software in the Market today?
3. Briefly describe Norton, McAfee, and Panda.
4. List out the steps to create a Rescue Disk.

National Certificate in Information & Communication Technology Introduction to Computer Systems
Developed by IDM Interactive Training Division for Skills Development Project
184
ASSIGNMENT 5 Data Representation With in the Computer
Task 1 Explain the following with examples.
1. Binary 2. Hexadecimal 3. Octal
Task 2 Discuss the differences between the coding systems of ASCII and EBCDIC.
Task 3 Explain the following with examples. Logic Gates:
1. AND Gate 2. OR Gate 3. NOR Gate

National Certificate in Information & Communication Technology Introduction to Computer Systems
Developed by IDM Interactive Training Division for Skills Development Project
185
SKILLS DEVELOPMENT PROJECT Ministry of Tertiary Education & Training
National Certificate in Information & Communication Technology
Introduction to Computer Systems Case Studies
101
Developed by Interactive Training Division
IDM Computer Studies (Pvt) Ltd. http://www.idm.edu
CASE STUDY1

National Certificate in Information & Communication Technology Introduction to Computer Systems
Developed by IDM Interactive Training Division for Skills Development Project
186
Installing, Scanning, and Upgrading Virus Guards World Wide Web is an interesting, powerful media where you can search the entire world for new technologies. Here you have to get connected to the internet and find online resources for virus threats. You have to visit Symantec Cooperation website and download the free virus guard which is suitable for office and home users. First you have to register with the site to download the free product. Here the student should have to have an e mail address in order to register with the Symantec Corporation. Once you get registered you can download the free product. Download the setup file to the hard disk and install the virus guard to the machine and perform a virus scan. After two weeks the virus guard will be expired. Check whether you can upgrade the virus guard time to time. At last you have to uninstall the virus guard.
Requirements A computer connected to the internet.
Guidelines for Student Students have to connect to the internet to find the online recourses against virus attacks. You can use a search engine to find the wanted information. E.g.: http://www.google.com
Guidelines for Supervisor
Technical guidance
• Guide your students. • How to connect to the World Wide Web. • How to visit a web page. • How to download from the internet and save it in the hard disk.

National Certificate in Information & Communication Technology Introduction to Computer Systems
Developed by IDM Interactive Training Division for Skills Development Project
187
CASE STUDY 2 Installing Microsoft Office 2000 and Upgrading to Microsoft Office XP Here the student has to learn how to install upgrade application software like Microsoft Office and Acrobat Reader. First you have to install Microsoft Office 2000 to the machine. Then open Microsoft word and prepare a document and save it on the desktop. After that you have put the Office XP CD and install Office XP. Remember it should be a full installation. Here you can first uninstall the existing office 2000 and install Office XP but that is not recommended. You have to perform an upgrade from Office 2000 to Office XP and list out the differences happen while the upgrade process. Notice what happen to the Word document which you saved in the desktop during the upgrade process.
Requirements Microsoft Office 2000 CD, Microsoft Office XP CD. A computer connected to the internet.

National Certificate in Information & Communication Technology Introduction to Computer Systems
Developed by IDM Interactive Training Division for Skills Development Project
188
Guidelines for Student • Better to find good copies of Office 2000 and XP CDs and write down the
product keys. • During the upgrade process of Office keep on eye about the word document
you saved in the desktop. [Minimize the unnecessary windows during the uninstallation process in order to see the Word document you saved in the desktop]
Guidelines for Supervisor • Guide your students. • How to connect to the World Wide Web. • How to visit a web page. • How to download from the internet and save it in the hard disk. • How to install software from CDs.