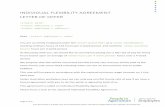Introduction -...
Transcript of Introduction -...

IntroductionThis Business Applications projects booklet, which accompanies Glencoe’s iCheck Series Microsoft Office 2010, contains twenty projects that offer students additional practice for the skills covered in the text. Projects follow a step-by-step approach similar to that used in the student textbook..
Electronic FilesData files students will need to complete the projects are provided on the Online Learning Center.
Tips for Using the Projects in ClassYou have permission to copy the projects for your students. Because the projects reinforce skills covered in the text, they can be used as tools for assessing student progress. Projects can also be used as a differentiated instruction tool and assigned to advanced students as extra credit work.
If work on a project extends to a second day, have students mark the number of the step they will begin with on the second day. You might want to have students submit the work they completed the first day. If students submit their first-day work, have them write their names on the project instruction sheet, print out the work they have completed, and turn these in to you.
Assessment StrategiesEach project has a rubric, which can be used as a self-assessment checklist by the students and as an assessment tool by the teacher. The rubrics include categories of skills students had to perform to complete the project. The student’s performance can be ranked in each category as Excellent, Proficient, Developing, or Beginning. The rankings are based on the number of errors in the student’s completed project.
Business Applications 1CONTENTS

Word ProjectsProject 1: Write a Letter of Recommendation........................................................................... 3Project 2: Create an Invitation ................................................................................................... 6Project 3: Create a Memo .......................................................................................................... 9Project 4: Create a Menu ..........................................................................................................12Project 5: Create a Report with Footnotes ..............................................................................15Project 6: Create a Brochure ....................................................................................................18
Excel ProjectsProject 7: Prepare an Income Statement ................................................................................. 21Project 8: Compute Sports Statistics .......................................................................................23Project 9: Compute a Payroll ...................................................................................................26Project 10: Compute Mortgage Payments ...............................................................................29Project 11: Create a Stock Analysis Chart ................................................................................32
Access ProjectsProject 12: Create a Simple Database .....................................................................................35Project 13: Create an Address Database ..................................................................................38Project 14: Create an Information Database .......................................................................... 41
PowerPoint ProjectsProject 15: Create a Sales Meeting Presentation .....................................................................44Project 16: Create an Autobiographical Presentation ........................................................... 47Project 17: Create a Cruise Slide Show ................................................................................... 51
Integrated Applications ProjectsProject 18: Use Mail Merge ......................................................................................................54Project 19: Create a Letter with an Excel Spreadsheet ............................................................57Project 20: Create a Sales Report with a Chart .......................................................................60
Business Applications 2CONTENTS

Data File BA_Project_01_DF.docx
Solution File BA_Project_01_SF.docx
Skills Covered • Modifying margins, fonts, and font sizes
• Keying and modifying text
• Using spell check
BackgroundYou are the manager of the paralegal department of a large law firm.
PurposeOne of your best workers is moving to a new city and has asked you to write a letter of recommendation for her.
Procedure1. Open a new Word document and set the line spacing for single space.
2. Set the top margin at 1 inch and set the side margins at 1.25 inches.
3. Set the font at 12 pt. Times New Roman.
4. Set the alignment for justified text.
5. Copy and paste the letterhead from data file BA_Project_01_DF.docx.
6. Three lines below the letterhead, key the date. Press Enter four times.
7. Key the name and address of the person who is receiving the letter as shown in Figure 1.1. Press Enter twice.
8. Key the salutation. Press Enter twice.
9. Key the body of the letter as shown in Figure 1.1. Be sure to double space between paragraphs.
10. After the last line of the letter, press Enter twice.
11. Key the closing.
12. Press Enter four times and key your name and title.
13. Spell check the letter.
14. Print one copy of the letter and sign it.
15. Save the file as Project_01-[first initial and last name].docx. Close the document.
Project 1 Write a Letter of Recommendation
Business Applications 3PROJECT 1

Project 1Figure 1.1
Lena StollThe Tweed Courthouse52 Chambers StreetNew York, NY 10007
Dear Miss Stoll:
Mary Cruz has worked at our law fi rm for the past two years. She is very goal oriented and has a great desire to complete her tasks on time. Mary is enthusiastic and willing to ask questions.
Mary works under my supervision as a paralegal. Her responsibilities include conducting research and interviews, fact checking, writing briefs, and working with our lawyers. Mary has proven to be a hard worker and a talented writer.
I have been quite impressed by Mary’s ability to complete all work assigned to her on time, if not before it was due. She follows through on all her tasks and does not rely on anyone else to ensure that the job is done well. She also keeps management informed every step of the way. She takes responsibility for her actions and is always open to suggestions or criticism.
Her research is always thorough and comprehensive, and her fact-checking is always accurate. All of our paralegals do some writing, but Mary’s talents prompted us to assign her the toughest projects. Her writing is clear, concise, and evocative.
Overall, Mary is a very conscientious and able employee. I strongly recommend her for any midlevel paralegal position. Please call me if you would like to discuss Mary’s talent and potential any further.
Sincerely,
Your NameManager
Business Applications 4PROJECT 1

Project 1 RubricName Period Date
Directions: After you have finished your project, determine how well you have completed each Category. Read the criteria under each column—Excellent, Proficient, Developing, and Beginning. Give yourself a score in the right column based on how well you think you met the criteria. Turn in this paper to your teacher along with your project.
Business Applications 5RUBRIC
Areas of Evaluation and Corresponding
Score:Excellent (4) Proficient (3) Developing (2) Beginning (1)
Score and Comments:
Keying Text Letter is free of typographical errors.
Letter is free of typographical errors, with one or two exceptions.
Letter is free of typographical errors, with three or four exceptions.
There are five or more typographical errors.
Font Font is 12 pt. Times New Roman (with no bold, italicized, or underlined text) throughout.
Font is 12 pt. Times New Roman (with no bold, italicized, or underlined text) throughout, with one exception.
Font is 12 pt. Times New Roman (with no bold, italicized, or underlined text) throughout, with two exceptions.
Font is not 12 pt. Times New Roman (with no bold, italicized, or underlined text) in three or more cases.
Organization and Margins
Letter outline, margins, line spacing, and alignment are exactly as given in the directions.
Letter outline, margins, line spacing, and alignment are exactly as given in the directions, with one exception.
Letter outline, margins, line spacing, and alignment are exactly as given in the directions, with two exceptions.
Letter outline, margins, line spacing, and alignment are exactly as given in the directions, with three or more exceptions.

Project 2 Create an InvitationData File BA_Project_02_DF.docx
Solution File BA_Project_02_SF.docx
Skills Covered • Aligning text
• Setting fonts and font sizes
• Modifying text
• Applying a border
• Using spell check
BackgroundYou are the manager in charge of planning a retirement party for an employee who has been with the company for many years.
PurposeYour supervisor has asked you to prepare invitations for the retirement party. You have determined that the best way to distribute the invitation is to place a flyer in every employee’s mailbox.
Procedure1. Open a new Word document.
2. Set both the horizontal and vertical alignment to center. Choose Page Layout>Page Setup and select the Layout tab to set the vertical alignment.
3. Choose Page Layout>Page Background>Page Borders. On the Art menu, scroll down to select the Balloons border.
Business Applications 6PROJECT 2

Project 2
5. Format the remainder of the document (the menu) to 10 pt. Comic Sans MS.
6. Bold the titles Beverages, Appetizers, Entrees, and Dessert.
7. Double space between each menu category.
8. Spell check the invitation and correct any spelling errors.
9. Print one copy.
10. Save the file as BA_Project_02-[first initial and last name].docx.
11. Close the document.
4. Copy and paste the text from data file BA_Project_02_DF.docx. Keep the same hard returns and line spaces. Format the following point sizes and font:
a. Come Celebrate the Retirement of Daniel Nelson
b. Tuesday June 2, 2012 6:00–10:00 p.m. Tony’s Restaurant 50 Avenue X Brooklyn, NY 11223 (718) 555-1234 $50.00 per person includes Dinner, Dancing, Entertainment, and Gift
c. MENU
24 pt. Comic Sans MS
16 pt. Comic Sans MS
Bold, 16 pt. Comic Sans MS
Business Applications 7PROJECT 2

Name Period Date
Directions: After you have finished your project, determine how well you have completed each Category. Read the criteria under each column—Excellent, Proficient, Developing, and Beginning. Give yourself a score in the right column based on how well you think you met the criteria. Turn in this paper to your teacher along with your project.
Project 2 Rubric
Business Applications 8RUBRIC
Areas of Evaluation and Corresponding
Score:Excellent (4) Proficient (3) Developing (2) Beginning (1)
Score and Comments:
Capitalization and Spelling
Entries are capped, or not (all caps, cap/lowercase, or lowercase only), as instructed. All spelling errors are corrected.
Entries are capped, or not, as instructed, with one error in capitalization and/or spelling.
Entries are capped, or not, as instructed, with two errors in capitalization and/or spelling.
Entries are capped, or not, as instructed, with three or more errors in capitalization and/or spelling.
Fonts Entries accurately reflect font sizes, name, and use of bold as given in the instructions.
Entries accurately reflect font sizes, name, and use of bold, with only one error.
Entries accurately reflect font sizes, name, and use of bold, with two to three errors.
Most entries do not accurately reflect font sizes, name, and use of bold.
Alignment, Spacing, and Use of Borders
Document is aligned both horizontally and vertically. All entries are spaced as instructed. Balloon border is in place.
Document is aligned correctly and all entries are spaced as instructed, with one exception in alignment or spacing. Balloon border is in place.
Document is aligned correctly and all entries are spaced as instructed, with two exceptions in alignment and/or spacing. Balloon border is in place.
Document is aligned correctly and all entries are spaced as instructed, with three or more exceptions in alignment or spacing. No border is present.

Project 3 Create a MemoData File BA_Project_03_DF.docx
BA_Project_03_Template.dotx
Solution File BA_Project_03_SF.dotx
Skills Covered • Modifying margins
• Aligning and modifying text
• Using templates
• Applying bullets
• Using spell check
BackgroundAs the general manager of the Excelsior Hotel, you need to send a memo to your staff regarding the hotel’s policy about hospitality—that is, making guests feel welcome and at home.
PurposeAn employee of your hotel has been accused of being rude to a guest. Create a memo to all hotel employees reminding them to treat all guests with equal care and concern for their comfort and satisfaction during their stay at your hotel.
Procedure1. Open the file BA_Project_03_Template.dotx. This file contains a template for a business memo.
2. Key: Excelsior Hotel in the company name section.
3. Set right and left margins to 1.25 inches.
4. Set top margin to 2.0 inches.
5. Complete the heading of the document as shown here, with items on the left in boldface.
To: All Staff MembersFrom: Your Name, General ManagerCC: Keith Karyn, PresidentDate: [Today’s date]Subject: Hospitality
6. Use the justification alignment for the body of the memo.
Business Applications 9PROJECT 3

Project 37. Skip one space below the black line and add the memo text by copying and pasting text from data file
BA_Project_03_DF.docx. Make the memo text single-spaced and change all text under the Memo heading to 12 pt. Calibri.
8. Italicize the words serious, attentively, and respectfully.
9. Format the text after “Please keep the following in mind” as a bulleted list, with the bullets aligned under “Please.” The bulleted text should have a hanging indent of 0.3 inches.
10. Spell check the memo and correct errors.
11. Print one copy.
12. Sign the memo.
13. Save the file as BA_Project_03-[first initial and last name].docx. Be sure to save the memo as a Word document, and not as a template.
14. Close the document.
Business Applications 10PROJECT 3

Name Period Date
Directions: After you have finished your project, determine how well you have completed each Category. Read the criteria under each column—Excellent, Proficient, Developing, and Beginning. Give yourself a score in the right column based on how well you think you met the criteria. Turn in this paper to your teacher along with your project.
Project 3 Rubric
Business Applications 11RUBRIC
Areas of Evaluation and Corresponding
Score:Excellent (4) Proficient (3) Developing (2) Beginning (1)
Score and Comments:
Margins, Alignment, and Spacing
All margins and alignment are set exactly as instructed. Memo text is single spaced.
All margins are set as instructed, but alignment is incorrect. Memo text is single spaced.
At least one margin and the alignment are incorrect. Memo text is single-spaced.
Two or more margins and the alignment are incorrect. Memo text is not single-spaced.
Template and Bulleted List
The correct template has been used. The bulleted list appears exactly as instructed.
The correct template has been used. The bulleted list has one error in layout (e.g., bullets are not lined up under “Please” or the hanging indent is not 0.3 inches).
The correct template has been used. The bulleted list has two errors in layout (e.g., the bullets are not lined up under “Please,” and the hanging indent is not 0.3 inches).
Template is incorrect or missing. The bulleted list is incorrect or missing.
Font and Spell Check
Font after “Memo” heading is changed as instructed with bold and italics added correctly. All spelling errors in the text have been corrected.
Font is changed as instructed, but either bold or italics are not added. All spelling errors corrected.
Font is not changed in all places where instructed. Either bold or italics added, but not both. All spelling errors corrected.
Font is not changed at all. Bold and italics not added. One or more spelling errors not corrected.

Data File BA_Project_04_DF.docx
Solution File
BA_Project_04_SF.docx
Skills Covered• Aligning text
• Modifying text
• Formatting text
• Modifying spacing
• Using spell check
BackgroundYou are the manager of the Oceanside Grill, a popular restaurant where businesspeople meet for lunch during the week, but business is slow on the weekends. You decide to offer a weekend lunch special in hopes of bringing in more customers.
PurposeCreate a special lunch menu from which your customers will choose a beverage, appetizer, entrée, and dessert, all for a set price. The menus will be laminated after printing, so check carefully for errors.
Procedure1. Open the data file BA_Project_04_DF.docx.
2. Save the file as BA_Project_04-[first initial and last name].docx.
3. Set the vertical alignment to center.
4. Set the horizontal alignment to center.
5. Highlight the entire document. Set the line spacing at 1.0.
6. Place the insertion point at the end of the first line. Press Enter twice.
7. Add a single blank line following each of these lines:
a. lunch menu
b. (free refills)
c. potato skins
d. shrimp scampi
e. chocolate mousse cake
Project 4 Create a Menu
Business Applications 12PROJECT 4

Make the following formatting changes as indicated.
Text Font and Font Size Stylea. Oceanside Grill 48 pt. Arial Bold
b. special 16 pt. Times New Roman Bold, all caps
c. lunch menu 16 pt. Times New Roman Bold, double underline, all caps
d. beverages 14 pt. Times New Roman Bold, all caps
e. appetizers 14 pt. Times New Roman Bold, all caps
f. entrees 14 pt. Times New Roman Bold, all caps
g. desserts 14 pt. Times New Roman Bold, all caps
h. all drink and food items 12 pt. Times New Roman Italics, initial cap on each word/lowercase
i. $14.95 per person 16 pt. Times New Roman Lowercase
j. Choose one item from each category
14 pt. Times New Roman Initial cap/lowercase
k. (15% gratuity charge for parties of 6 or more)
10 pt. Times New Roman Lowercase
8. Spell check the menu.
9. Print one copy.
10. Close the document.
Project 4
Business Applications 13PROJECT 4

Name Period Date
Directions: After you have finished your project, determine how well you have completed each Category. Read the criteria under each column—Excellent, Proficient, Developing, and Beginning. Give yourself a score in the right column based on how well you think you met the criteria. Turn in this paper to your teacher along with your project.
Project 4 Rubric
Business Applications 14RUBRIC
Areas of Evaluation and Corresponding
Score:Excellent (4) Proficient (3) Developing (2) Beginning (1)
Score and Comments:
Fonts Entries accurately reflect font sizes, names, and attributes (e.g., bold, italic, double underline) as given in the instructions.
Entries accurately reflect font sizes, names, and attributes, with only one or two errors.
Entries accurately reflect font sizes, names, and attributes but with three to four errors.
There are more than four errors in font sizes, names, and attributes.
Capitalization and Spelling
Entries are capped, or not (all caps, cap/ lowercase, or lowercase only), as instructed. All spelling errors corrected.
Entries are capped, or not, as instructed, with two errors in capitalization and/or spelling.
Entries are capped, or not, as instructed, with three errors in capitalization and/or spelling.
Entries are capped, or not, as instructed, with four or more errors in capitalization and/or spelling.
Alignment and Spacing
All entries are spaced as instructed. Document is aligned both horizontally and vertically.
All entries are spaced as instructed, and document is aligned both horizontally and vertically, with one exception.
All entries are spaced as instructed, and document is aligned both horizontally and vertically, with two exceptions.
All entries are spaced as instructed, and document is aligned both horizontally and vertically, with three or more exceptions.

Data File BA_Project_05_DF.docx
Solution File BA_Project_05_SF.docx
Skills Covered• Formatting block quotes
• Inserting header, page numbers, and footnotes
BackgroundYou work in a community counseling center. Your specialty is working with adolescents.
PurposeYou have been asked to create a report about the importance of peer groups during adolescence. The report will have a header, footer, page numbers, footnotes, and a quotation.
Procedure
1. Open the data file BA_Project_05_DF.docx.
2. Save the file as BA_Project_05-[first initial and last name].docx.
3. Set right and left margins to 1.0 inch and the top margin to 1.0 inch.
4. Set the document to double space.
5. Position the insertion point at the top of the document. Press Enter three times.
6. Key the title Adolescent Peer Groups in caps.
7. On the next line, key: By [your first and last name].
8. On the next line, key today’s date.
9. Center and bold the title, name, and date lines.
10. Use justified alignment for the body of the report.
11. Change the font to 11 pt. Calibri.
12. In the second paragraph, select the quotation.
a. Single space the quotation.
b. Increase the side margins of the quotation to 1.5 inches.
c. Increase the first line indent of the quotation by 0.5 inch.
Project 5 Create a Report with Footnotes
Business Applications 15PROJECT 5

d. Delete the quotation marks.
e. Leave one blank line above and below the quotation.
13. Choose Insert>Page Number. Add a page number to the header. Right align the page number. The page number should not appear on the first page of the report. (Page Layout>Page Setup>Dialog Box Launcher, on Layout tab, select Different first page under Headers and Footers.) Delete page number on page 1 of document.
14. Use the text at the end of the data file to insert footnotes where shown in the body of the report. Note: Numbers should be Arabic numerals.
15. Make certain that the bibliography is on a separate page at the end of the report. Delete bracketed instructions from bibiliography.
16. Spell check the report.
17. Print one copy.
18. Close the document.
Project 5
Business Applications 16PROJECT 5

Name Period Date
Directions: After you have finished your project, determine how well you have completed each Category. Read the criteria under each column—Excellent, Proficient, Developing, and Beginning. Give yourself a score in the right column based on how well you think you met the criteria. Turn in this paper to your teacher along with your project.
Project 5 Rubric
Business Applications 17RUBRIC
Areas of Evaluation and Corresponding
Score:Excellent (4) Proficient (3) Developing (2) Beginning (1)
Score and Comments:
Margins, Alignment, and Spacing
Margins are set as instructed. The text is justified and double spaced. Long quotation is set off with a line space above and below, is single spaced and is indented one-half inch on either side.
Margins set as instructed; text justified and double-spaced; long quotation is set off, single-spaced, and indented correctly—with one exception for any of the above.
Margins set as instructed; text justified and double-spaced; long quotation is set off, single-spaced, and indented correctly—with two exceptions for any of the above.
Margins set as instructed; text justified and double-spaced; long quotation is set off, single-spaced, and indented correctly— with three exceptions for any of the above.
Header Header is set up as instructed.
Header is set up as instructed, with one exception.
Header is set up as instructed, with two exceptions.
Header is missing.
Footnotes Footnotes, with Arabic numbers, are inserted where instructed.
Footnotes, with Arabic numbers, are inserted where instructed, with one exception.
Student has inserted endnotes instead of footnotes, with Arabic numbers, or student has made two errors in inserting footnotes.
No notes are included, or student has made three or more errors in inserting footnotes.

Data File BA_Project_06_DF.docx
Solution File BA_Project_06_SF.docx
Skills Covered• Inserting, positioning, and sizing graphics
• Applying and formatting columns
BackgroundYou are a local printer who has been hired by Central High School to create a brochure for parents of prospective students.
PurposeThe brochure will be given to parents who visit the school to learn more about the College Bound Academy the school offers. The brochure needs to be colorful, easy to read, and informative.
Procedure1. Create a new Word document and set the orientation to landscape.
2. Set top and bottom margins to 1.0 inch.
3. Set right and left margins to 0.75 inch.
4. Create three text columns (Page Layout>Page Setup>Columns>Three).
5. Set the alignment to justify for the entire document.
6. Position the insertion point at the beginning of the document.
7. Choose Insert>Text>WordArt. Select a WordArt style.
8. Key: Central High School and click OK. (You will have to resize and reposition the WordArt so that it will appear at the top of the left column).
9. Create WordArt that says College Bound Academy. Position it directly under Central High School. Resize as necessary.
10. Insert Clip Art of a microscope (Insert>Illustrations>Clip Art). In the Search for section, key: microscope and select a microscope picture that you think will complement the brochure. Position the Clip Art directly below College Bound Academy. Resize as necessary.
11. Delete unnecessary lines after WordArt and Clip Art.
12. Place the insertion point on the first line after the microscope Clip Art. Press Enter once.
13. Copy the text from data file BA_Project_06_DF.docx and paste it at the insertion point.
Project 6 Create a Brochure
Business Applications 18PROJECT 6

14. Change the text to 11 pt. Calibri.
15. Make headings and subheadings bold and left aligned.
16. In the second column, the sentence beginning with “We promote...” and the following five sentences should be bulleted, with a hanging indent of 0.25 inch.
17. The brochure should fit on one page. A heading or subheading should not be the last line in a column.
18. Spell check the brochure and correct errors.
19. Print one copy.
20. Save and close the document.
Project 6
Business Applications 19PROJECT 6

Name Period Date
Directions: After you have finished your project, determine how well you have completed each Category. Read the criteria under each column—Excellent, Proficient, Developing, and Beginning. Give yourself a score in the right column based on how well you think you met the criteria. Turn in this paper to your teacher along with your project.
Project 6 Rubric
Business Applications 20RUBRIC
Areas of Evaluation and Corresponding
Score:Excellent (4) Proficient (3) Developing (2) Beginning (1)
Score and Comments:
Font and Spell Check
Text accurately reflects font size, name, and attributes (i.e., bold) as given in the instructions. All spelling errors are corrected.
Text accurately reflects font size, name, and attributes, with only one or two errors. All spelling errors are corrected.
Text accurately reflects font size, name, and attribute but with three to four errors. All spelling errors are corrected.
More than five entries do not accurately reflect font sizes, names, and/or attributes. Spelling errors are not corrected.
Use of Graphics All graphics are attractive and complement one another (in size, color, style). They all fit in the first column of the brochure.
All graphics are attractive, but not all graphics complement one another. They fit in the first column.
Graphics do not fit in the first column and do not complement one another.
Graphics do not fit in the first column of the newsletter. Graphics are unattractive or missing.
Layout Brochure fits on one page, in Landscape view, three columns, with line spaces and margins set as instructed.
Brochure fits on one page, in Landscape view, three columns, but margins and/or line spaces are not set as instructed.
Brochure does not fit on one page, but is in Landscape view, with three columns. Margins and/or line spaces are not set as instructed.
Brochure does not fit on one page, is not in Landscape view, with three columns. Margins and line spaces are not set as instructed.

Data File BA_Project_07_DF.docx
Solution File BA_Project_07_SF.docx
Skills Covered• Formatting columns
• Using the Sum function
• Using a simple formula
BackgroundYou work as a clerk at your neighborhood car wash. In a conversation with the manager, you mention to her that you know how to use computers.
PurposeYour manager asks you to help with a project: a comparative income statement. She wants a comparison of the income and expenses from January through June. In addition, she wants you to determine the net income for the six-month period.
Procedure1. Create a new worksheet in Excel.
2. Use the landscape page setup option.
3. Format Column A to 22.0 width and left align.
4. Format Columns B through H to 12.0 width, right align, Numbers, and two decimal places. Use the 1000 separator.
5. Open the data file BA_Project_07_DF.docx in Microsoft Word. Key in the headings as shown in the data file and make them bold and underlined.
6. Copy and paste the data into each column.
7. Use the SUM function to find totals for the Totals cells.
8. Compute the net income: Net Income = Total Income – Total Expenses.
9. Copy and paste the formula into the appropriate cells to calculate the net income for each month.
10. Print one copy.
11. Save the file as BA_Project_07-[first initial and last name].xlsx.
12. Close your file.
Project 7 Prepare an Income Statement
Business Applications 21PROJECT 7

Name Period Date
Directions: After you have finished your project, determine how well you have completed each Category. Read the criteria under each column—Excellent, Proficient, Developing, and Beginning. Give yourself a score in the right column based on how well you think you met the criteria. Turn in this paper to your teacher along with your project.
Project 7 Rubric
Business Applications 22RUBRIC
Areas of Evaluation and Corresponding
Score:Excellent (4) Proficient (3) Developing (2) Beginning (1)
Score and Comments:
Formatting Worksheet is in landscape orientation. Headings are in bold and underlined. Each column is formatted correctly for width and alignment.
Worksheet in landscape orientation; headings bold and underlined; columns formatted correctly for width and alignment—with one exception in any of the above.
Worksheet in landscape orientation; headings bold and underlined; columns formatted correctly for width and alignment— with two exceptions in any of the above.
There are more than three errors in landscape orientation, headings, or column formatting.
Data and Formulas Data are entered into correct columns and formulas contain no errors.
Data are entered into correct columns and formulas contain no errors, with one exception in either data or formulas.
Data are entered into correct columns and formulas contain no errors, with two exceptions in data and/or formulas.
There are three or more errors in data and/or formulas.
Numbers and Totals Numbers contain the appropriate number of decimal places, and all totals have been computed correctly.
Numbers contain the appropriate number of decimal places and all totals have been computed correctly, with one exception.
Numbers contain the appropriate number of decimal places and all totals have been computed correctly, with two exceptions.
Several numbers do not contain the appropriate number of decimal places, and totals have been computed incorrectly, in three or more cases.

Project 8 Compute Sports StatisticsData FileBA_Project_08_DF.docx
Solution FileBA_Project_08_SF.xlsx
Skills Covered• Formatting columns
• Formatting cells
• Using the SUM function
• Using a simple formula
BackgroundAs the local sports statistician for a small New England newspaper, you keep track of the statistics for the Boston Red Sox, a Major League Baseball team. Every Wednesday this spring, your paper is publishing the final statistics of a past play-off team.
PurposeThis Wednesday’s issue features the final statistics of the 2011 Boston Red Sox baseball season. You need to compute the batting average (AVG) for each hitter and the earned run average (ERA) for each pitcher.
Procedure1. Create a new Excel worksheet.
2. Format the width of Column A as 17.0.
3. Center align columns B through I.
4. Open the data file BA_Project_08_DF.docx. This file contains two tables of baseball statistics. The top table contains statistics on hitters and the bottom one contains statistics on pitchers.
5. Key in the headings as shown in the data file and make them bold and underlined. Merge and center cells A1 through I1.
6. Copy and paste the players’ names and statistics contained in the data file. Leave two blank lines between the tables.
7. Format Cells E4 through E18 to Numbers and three decimal places.
8. Format Cells E22 through E36 to Numbers and two decimal places.
9. Format Cells G22 through G36 to Numbers and two decimal places.
10. Format Cells C18, D18, and H36 to use the 1000 separator with no decimal places. Format Cell E36 to use the 1000 separator and two decimal places.
Business Applications 23PROJECT 8

Project 811. In the first table, use the SUM function to add Columns C, D, F, G, H, and I, and bold the totals.
12. In the second table, use the SUM function to add Columns C, D, F, H, and I and bold the totals.
13. Figure the batting average (AVG) for the first player, Mike Lowell: = Hits/At Bats (=D4/C4).
14. Copy and paste the formula from Cell E4 into Cells E5 through E18. Cell E18 is the total team batting average computed by dividing total hits (D18) by total at bats (C18). Bold cell E18.
15. Figure the earned run average (ERA) for the first pitcher: = Runs/Innings Pitched (IP) × 9 (=F22/E22 × 9)
16. Copy and paste the formula from Cell G22 into Cells G23 through G36. Cell G36 is the total team earned run average computed by dividing total runs (F36) by total innings pitched (E36) and multiplying by 9. Bold cell G36.
17. Print one copy.
18. Save your worksheet as BA_Project_08-[first initial and last name].xlsx.
19. Close your Excel file. Close the data file.
Business Applications 24PROJECT 8

Name Period Date
Directions: After you have finished your project, determine how well you have completed each Category. Read the criteria under each column—Excellent, Proficient, Developing, and Beginning. Give yourself a score in the right column based on how well you think you met the criteria. Turn in this paper to your teacher along with your project.
Project 8 Rubric
Business Applications 25RUBRIC
Areas of Evaluation and Corresponding
Score:Excellent (4) Proficient (3) Developing (2) Beginning (1)
Score and Comments:
Formatting Headings are in bold and underlined. Each column is formatted correctly for width and alignment. Cells E18 and G36 are in bold.
Headings bold and underlined; columns formatted correctly for width and alignment; cells E18 and G36 are in bold—with one exception in any of the above.
Headings bold and underlined; columns formatted correctly for width and alignment; cells E18 and G36 are in bold—with two exceptions in any of the above.
There are more than three errors in headings, column formatting, and/or bold in Cells E18 and G36.
Data and Formulas Data are entered into correct columns and formulas contain no errors.
Data are entered into correct columns and formulas contain no errors, with one exception in either data or formulas.
Data are entered into correct columns and formulas contain no errors, with two exceptions in data and/or formulas.
There are three or more errors in data and/or formulas.
Numbers and Totals Numbers contain the appropriate number of decimal places and totals have been computed correctly.
Numbers contain the appropriate number of decimal places, and all totals have been computed correctly, with one exception.
Numbers contain the appropriate number of decimal places, and all totals have been computed correctly, with two exceptions.
Several numbers do not contain the appropriate number of decimal places, and totals have been computed incorrectly, in three or more cases.

Project 9 Compute a PayrollData FileBA_Project_09_DF.docx
Solution FileBA_Project_09_SF.xlsx
Skills Covered• Formatting columns and cells
• Using the SUM function
• Using more than one formula
BackgroundThe bank you work for, the Bank of Brooklyn, hires a number of interns each summer. You work in the payroll department as a fulltime employee of the bank.
PurposeThe bank manager has asked you to compute the payroll of all the summer interns. To do this, you must determine each intern’s gross pay (hours worked × hourly rate = gross pay) and calculate the taxes based on various percentages of gross pay (Social Security tax 6.2%, Medicare tax 1.45%, federal tax 20%, state tax 5%, and city tax 2.5%). The net pay for each intern is the gross pay minus the sum of all the taxes (net pay = gross pay – the sum of all the taxes). You also need to determine the combined totals for gross pay, each tax, and net pay.
Procedure1. Create a new Excel worksheet.
2. Set the document to landscape view and the left margin to 0.5 inches and the right margin to 0.25 inches.
3. Format Column A width to 10.0 and left align.
4. Format Columns B and C width to 12.0 and left align.
5. Format Columns D and E width to 10.0 and center align.
6. Format Columns F through L width to 10.0 and right align.
7. Format cells in Columns F through L to Numbers and two decimal places. Use the 1000 separator.
8. Open the data file BA_Project_09_DF.docx. Copy and paste the headings from the data file and make them bold, centered, and underlined.
9. Copy and paste the data from the data file into Columns A through E.
Business Applications 26PROJECT 9

Project 910. Compute gross pay, taxes, and net pay:
a. gross pay = hours worked × hourly rate = D7*E7
b. Social Security tax = gross pay × 6.2% = F7*6.2%
c. Medicare tax = gross pay × 1.45% = F7*1.45%
d. federal tax = gross pay × 20% = F7*20%
e. state tax = gross pay × 5% = F7*5%
f. city tax = gross pay × 2.5% = F7*2.5%
g. net pay = gross pay – the sum of all taxes = F7 – SUM (G7:K7)
11. Copy formulas down each column for all employees.
12. Use the SUM function to add data in each column, F through L, and bold totals in Cells F27 through L27.
13. Print one copy.
14. Save your worksheet as BA_Project_09-[first initial and last name].xlsx.
15. Close your Excel file. Close the data file.
Business Applications 27PROJECT 9

Name Period Date
Directions: After you have finished your project, determine how well you have completed each Category. Read the criteria under each column—Excellent, Proficient, Developing, and Beginning. Give yourself a score in the right column based on how well you think you met the criteria. Turn in this paper to your teacher along with your project.
Project 9 Rubric
Business Applications 28RUBRIC
Areas of Evaluation and Corresponding
Score:Excellent (4) Proficient (3) Developing (2) Beginning (1)
Score and Comments:
Formatting Worksheet is in landscape view and margins are correct. Headings are in bold and underlined. Each column is formatted correctly for width and alignment.
Worksheet in landscape view; margins correct; headings bold and underlined; columns formatted correctly for width and alignment—with one exception in any of the above.
Worksheet in landscape view; margins correct; headings bold and underlined; columns formatted correctly for width and alignment— with two exceptions in any of the above.
There are more than three errors in landscape view, margins, headings, or column formatting.
Data and Formulas Data are entered into correct columns and formulas contain no errors.
Data are entered into correct columns and formulas contain no errors, with one exception in either data or formulas.
Data are entered into correct columns and formulas contain, with two exceptions in data and/or formulas.
There are three or more errors in data and/or formulas.
Numbers and Totals Numbers contain the appropriate number of decimal places, and all totals have been computed correctly.
Numbers contain the appropriate number of decimal places, and all totals have been computed correctly, with one exception.
Numbers contain the appropriate number of decimal places, and all totals have been computed correctly, with two exceptions.
Several numbers do not contain the appropriate number of decimal places, and totals have been computed incorrectly, in three or more cases.

Project 10 Compute Mortgage PaymentsData FileBA_Project_10_DF.docx
Solution FileBA_Project_10_SF.xlsx
Skills Covered• Formatting columns and cells
• Using the SUM function
• Using several formulas
• Manipulating data to get desired result
BackgroundNow that you feel settled in your career and have saved enough for a down payment, you have decided to buy a house. After looking at properties, you find the home you want and apply for a mortgage.
PurposeYou need to create a mortgage analysis for the purchase of your new home, which costs $250,000.00. You will be paying $50,000.00 as a down payment. The bank quoted an interest rate of 6.00%. You will have a 30-year mortgage with a monthly payment schedule.
Procedure1. Create a new Excel worksheet.
2. Format Columns A through F to 12.0 width.
3. Center align Column A.
4. Format Columns B through F to Numbers with two decimal places, use 1000 separator, and right align.
5. Open the data file BA_Project_10_DF.docx in Microsoft Word. Key in the data as shown in the data file.
6. Add these formulas in the appropriate cells as indicated here:
a. Cell D3 = B3×$D$1/12 Principle × Rate × Time
b. Cell E3 = C3–D3 Payment – Interest
c. Cell F3 = B3–E3 Balance – Deduction
d. Cell B4 = F3 First month’s balance is carried to the second month
e. Cell C4 = C3 Copies the value of the payment
Business Applications 29PROJECT 10

Project 10f. Cells D4, E4, and F4 Copy the formulas down
g. Key 2 and 3 in cells A4 and A5, respectively, to establish a numbering pattern and use the fill function to number the months in Column A to 360.
h. Highlight Cells B4 through F4 and copy down through Month 360.
7. Use the SUM function on Columns C, D, and E, and make the totals for each column bold.
8. Bold cell F362 (This is the balance after the last payment, which you should try to get as close to zero as possible.)
9. Change the payment in Cell C3 until Cell F362 is as close to zero as possible without being negative. (This step might take a while. You may use 2 decimal places. Increase the payment. When F362 is negative, it means you are overpaying and must reduce your payment.)
10. Look at the cells C363 through E363.
a. C363 = Total amount paid
b. D363 = Total interest paid
c. E363 = Amount borrowed
11. Print the final page of the document.
12. Save your worksheet as BA_Project_10-[first initial and last name].xlsx.
13. Close your Excel worksheet. Close the data file.
Business Applications 30PROJECT 10

Name Period Date
Directions: After you have finished your project, determine how well you have completed each Category. Read the criteria under each column—Excellent, Proficient, Developing, and Beginning. Give yourself a score in the right column based on how well you think you met the criteria. Turn in this paper to your teacher along with your project.
Project 10 Rubric
Business Applications 31RUBRIC
Areas of Evaluation and Corresponding
Score:Excellent (4) Proficient (3) Developing (2) Beginning (1)
Score and Comments:
Formatting Spreadsheet is in portrait view; headings are in bold and underlined; each column is formatted correctly for width and alignment.
Spreadsheet is in portrait view; headings are in bold and underlined; each column is formatted correctly for width and alignment, with one exception.
Spreadsheet is in portrait view; headings are in bold and underlined; each column is formatted correctly for width and alignment, with two exceptions.
There are more than three errors in portrait view, headings, or column formatting.
Data and Formulas Data are entered correctly and formulas contain no errors.
Data are entered correctly and formulas contain no errors, with one exception in either data or formulas.
Data are entered correctly and formulas contain no errors, with two exceptions in either data and/or formulas.
There are three or more errors in data and/or formulas.
Column Calculations
Column A is numbered correctly through 360; totals for Columns C, D, and E are correct and in bold; Cell F362 is bold, and the number is as close to zero as possible with a payment going to two decimal places.
Column A is numbered correctly through 360; totals for Columns C, D, and E are correct and in bold; Cell F362 is bold, and the number is as close to zero as possible with a payment going to two decimal places—with one exception in any of the above.
Column A is numbered correctly through 360; totals for Columns C, D, and E are correct and in bold; Cell F362 is bold, and the number is as close to zero as possible with a payment going to two decimal places—with two exceptions in any of the above.
There are more than three errors in Column A numbering, Columns C, D, and E totals; and/or Cell F362.

Project 11 Create a Stock Analysis ChartData FileBA_Project_11_DF.docx
Solution FileBA_Project_11_SF.xlsx
Skills Covered• Formatting a worksheet
• Converting a spreadsheet to a line graph
• Labeling a line graph
BackgroundYou are an intern at a brokerage firm. You offer to create worksheets and charts.
PurposeYour boss asks you to analyze a company’s stock by graphing the closing cost of the stock during a ten-day period. You research a stock for ten consecutive market days, create a worksheet showing the dates and prices, and convert the worksheet to a line graph chart.
Procedure1. Create a new Excel worksheet.
2. Format Columns A, B, C, and D widths to 12.0 and choose right alignment.
3. Format Column A to Dates (choose the 0/00/0000 option under Type).
4. Format Column B through Column E to Numbers with two decimal places, and use the 1000 separator.
5. Make the Column A heading Date (bold and underline).
6. Make the Column B heading Open (bold and underline).
7. Make the Column C heading High (bold and underline).
8. Make the Column D heading Low (bold and underline).
9. Make the Column E heading Close (bold and underline).
10. Open the data file BA_Project_11_SF.xlsx. Key in the data as shown in the data file.
11. Highlight Column E, including the heading.
12. Choose Insert>Charts>Line.
13. In the Line menu, click the chart type in the upper-left corner.
14. Right-click the chart’s background and click Move Chart. Move the chart to a new sheet named Chart1.
Business Applications 32PROJECT 11

Project 1115. Make certain you are on the chart sheet. Go to the Layout tab and create the following titles:
a. Chart title: Evans Corp. Closing Prices
b. Horizontal Axis Title: Day
c. Vertical Axis Title: Price
16. Right-click anywhere inside the chart, click Format Plot Area, click Solid Fill, and choose a color.
17. Right-click in the chart’s background, click Format Chart Area, click Solid Fill, and choose a color.
18. Highlight the chart title and set the font to 24 and bold.
19. Highlight the horizontal and vertical axes titles (Day and Price) and set the font size to 16 and bold.
20. Print one copy.
21. Save your worksheet as BA_Project_11-[first initial and last name].xlsx.
22. Close your Excel file. Close the data file.
Business Applications 33PROJECT 11

Name Period Date
Directions: After you have finished your project, determine how well you have completed each Category. Read the criteria under each column—Excellent, Proficient, Developing, and Beginning. Give yourself a score in the right column based on how well you think you met the criteria. Turn in this paper to your teacher along with your project.
Project 11 Rubric
Business Applications 34RUBRIC
Areas of Evaluation and Corresponding
Score:Excellent (4) Proficient (3) Developing (2) Beginning (1)
Score and Comments:
Data and Column Format
Data have been entered correctly, and headings are bold and underlined. Columns are formatted as instructed.
Data entered correctly; headings bold and underlined; columns formatted as instructed—with one exception in any of the above.
Data entered correctly; headings bold and underlined; columns formatted as instructed—with two exceptions in any of the above.
Data entered correctly; headings bold and underlined; columns formatted as instructed—with three exceptions in any of the above.
Plot Area Background color enhances readability.
Background color does not interfere with readability.
Background color detracts from readability.
Background not changed from automatic.
Chart Area Chart title formatted as instructed; titles of axes properly formatted.
Chart and axes titles properly formatted—with one exception in any of the above.
Chart and axes titles properly formatted—with two exceptions in any of the above.
Chart and axes titles properly formatted— with three exceptions in any of the above.

Project 12 Create a Simple DatabaseData FileBA_Project_12_DF.docx
Solution FileBA_Project_12_SF.accdb
Skills Covered• Creating a database with text
• Sorting a table in alphabetical order
BackgroundYou work for a printing company. One of your clients, Oceanside High School, would like to invite all the Oceanside Society of Scholars’ senior members and their families to a special graduation.
PurposeYour boss gives you the list of students and asks you to create a database and a datasheet for later use when the invitations are printed for mailing.
Procedure1. Create a blank database in Access.
2. Save the file as BA_Project_12-[first initial and last name].accdb. Ask your teacher where to save the file.
3. Create a table in Design View. Name the table Scholar Society Graduates.
4. In the table, include the following column headers:
a. Last Name (Text)
b. First Name (Text)
c. Class (Text)
d. Average (Text)
5. Change to Datasheet View and save the table.
6. Open the data file BA_Project_12_DF.docx with the list of student names, classes, and averages.
7. Select and copy the last name Yampolsky.
8. Switch to the database file and click in the first cell under the Last Name column.
9. Paste the last name into the cell.
Business Applications 35PROJECT 12

10. Continue to copy and paste the information from the data file into the appropriate cells in the database file.
11. Sort the students’ last names in ascending order.
12. With your teacher’s permission, print one copy.
13. Save and close your database. Close the data file.
Project 12
Business Applications 36PROJECT 12

Name Period Date
Directions: After you have finished your project, determine how well you have completed each Category. Read the criteria under each column—Excellent, Proficient, Developing, and Beginning. Give yourself a score in the right column based on how well you think you met the criteria. Turn in this paper to your teacher along with your project.
Project 12 Rubric
Business Applications 37RUBRIC
Areas of Evaluation and Corresponding
Score:Excellent (4) Proficient (3) Developing (2) Beginning (1)
Score and Comments:
Formatting Columns are formatted as instructed.
Columns are formatted as instructed, with one exception.
Columns are formatted as instructed, with two exceptions.
Columns are formatted as instructed, with three exceptions.
Headings Headings are correct as instructed.
Headings are correct as instructed, with one exception.
Headings are correct as instructed, with two exceptions.
Three or more headings are incorrect.
Text Text has been transferred into all cells correctly and names are in alphabetical order according to last name.
Text has been transferred into all cells correctly, and names are in alphabetical order according to last name, with one or two exceptions.
Text has been transferred into all cells correctly, and names are in alphabetical order according to last name, with three or four exceptions.
There are four or more errors in transfer of text into cells, and names are not in alphabetical order.

Project 13 Create an Address DatabaseData FileBA_Project_13_DF.docx
Solution FileBA_Project_13_SF.accdb
Skills Covered• Creating a database table with text
• Changing field properties in a database table
• Using input masks
• Using Filter By Form
BackgroundYou are a salesperson for a wrapping paper company. You supply various stores with wrapping paper and boxes for their gift-wrapping departments.
PurposeTo work more efficiently, you decide to create an Access database with the address and phone number information for all the stores you supply.
Procedures1. Create a blank database in Access.
2. Save the file as BA_Project_13-[first initial and last name].accdb.
3. Create a new table in Design View. Save the table as Phonebook. Do not set a primary key. Place the following column headers in the table:
a. Last Name (Text)
b. First Name (Text)
c. Company (Text)
d. Street Address (Text)
e. City (Text)
f. State (Text)
g. ZIP (Text)
h. Phone (Text)
4. In the Field Properties window, in the Field Size box, change the State column to 2 and the ZIP column to 5. Use an input mask for the Phone column.
Business Applications 38PROJECT 13

Project 135. Save the table and switch to Datasheet View.
6. Open the data file BA_Project_13_DF.docx in Microsoft Word.
7. Copy and paste the information from the data file into the appropriate cells in the database tables.
8. Adjust the columns as necessary so that all the information in each cell is visible.
9. Choose Home>Sort & Filter>Advanced and click Filter By Form. In the ZIP column, choose 80031. Click Toggle Filter. The two records with the matching ZIP codes appear.
10. With your teacher’s permission, print one copy.
11. Click Toggle Filter again to remove the filter.
12. Save and close your database. Close the data file.
Business Applications 39PROJECT 13

Name Period Date
Directions: After you have finished your project, determine how well you have completed each Category. Read the criteria under each column—Excellent, Proficient, Developing, and Beginning. Give yourself a score in the right column based on how well you think you met the criteria. Turn in this paper to your teacher along with your project.
Project 13 Rubric
Business Applications 40RUBRIC
Areas of Evaluation and Corresponding
Score:Excellent (4) Proficient (3) Developing (2) Beginning (1)
Score and Comments:
Columns and Headings
Columns are spaced so that all the text in each entry is visible. Headings are correct as instructed.
Columns are spaced so that all the text in each entry is visible. One mistake in the headings.
Columns are spaced correctly, except for one. One mistake in the heading.
Two or more columns are not spaced correctly. Two or more headings are incorrect.
Design In Design View, each column is formatted as instructed (text, field size, input mask for phone number).
In Design View, each column is formatted as instructed, with one exception.
In Design View, each column is formatted as instructed, with two exceptions.
Three or more columns have not been formatted as instructed.
Text Text has been transferred into all cells correctly.
Text has been transferred into all cells correctly, with one or two exceptions.
Text has been transferred into all cells correctly, with three or four exceptions.
There are five or more mistakes in transfer of text into cells.

Project 14 Create an Information DatabaseData FileBA_Project_14_DF.docx
Solution FileBA_Project_14_SF.accdb
Skills Covered• Creating an information database
• Setting data types in a database table
• Changing field properties in a database table
• Creating a report
BackgroundThe sporting goods store where you work is having a sale on the top selling jerseys of the last year. Your boss has asked you to make a list of the jerseys.
PurposeHaving completed your research, you decide to put the list into an Access database.
Procedure1. Create a blank database in Access.
2. Save the file as BA_Project_14-[first initial and last name].accdb. Ask your teacher where to save the file.
3. Create a new table in Design View. Name the table Sportswear. Use the following column headers:
Rank (AutoNumber)
Player (Text)
Team (Text)
Sport (Text)
Style (Text)
Date Released (Date/Time)
Sale Price (Currency)
Regular Price (Currency)
Savings (Text)
4. Click Date Released and in the Field Properties window, select Short Date for Input Mask.
Business Applications 41PROJECT 14

Project 145. Save the table and switch to Datasheet View.
6. Open the data file BA_Project_14_DF.docx in Microsoft Word.
7. Copy and paste the information from the data file into the appropriate cells in the database. Note that the Rank column is filled in automatically.
8. Adjust the columns as necessary so that all the information in each cell is visible.
9. Use the Report Wizard on the Create tab to create a report based on your Sportswear table. Include the following fields in your report: Rank, Player, Date Released, Sale Price.
10. With your teacher’s permission, print one copy of the report.
11. Save and close your database. Close the data file.
Business Applications 42PROJECT 14

Name Period Date
Directions: After you have finished your project, determine how well you have completed each Category. Read the criteria under each column—Excellent, Proficient, Developing, and Beginning. Give yourself a score in the right column based on how well you think you met the criteria. Turn in this paper to your teacher along with your project.
Project 14 Rubric
Business Applications 43RUBRIC
Areas of Evaluation and Corresponding
Score:Excellent (4) Proficient (3) Developing (2) Beginning (1)
Score and Comments:
Columns and Headings
Columns are spaced so that all the text in each entry is visible. Headings are correct as instructed.
Columns are spaced so that all the text in each entry is visible. One mistake in the headings.
Columns are spaced correctly, except for one. One mistake in the heading.
Two or more columns are not spaced correctly. Two or more headings are incorrect.
Design In Design View, each column is formatted as instructed (text, date/time, short date, currency).
In Design View, each column is formatted as instructed, with one exception.
In Design View, each column is formatted as instructed, with two exceptions.
Three or more columns have not been formatted as instructed.
Text Text has been transferred into all cells correctly.
Text has been transferred into all cells correctly, with one or two mistakes.
Text has been transferred into all cells correctly, with three or four mistakes.
There are five or more mistakes in transfer of text into cells.
Report The report was created correctly, without any errors.
The report contains one error.
The report contains two errors.
The report contains more than two errors.

Project 15 Create a Sales Meeting PresentationData FileBA_Project_15_DF.docx
Solution FileBA_Project_15_SF.pptx
Skills Covered• Adding backgrounds, text, and graphics to a presentation
BackgroundYour company needs to increase its sales. The sales force needs to be better motivated and trained in the art of selling the company’s product.
PurposeYour boss asks you to meet with a motivational speaker to get some new ideas for the people in sales. You are now going to convey those ideas to management in a PowerPoint presentation.
Procedure1. Create a new PowerPoint presentation.
2. Apply a design theme to your presentation. If you wish, change the colors used in your presentation.
3. The six slide titles and layouts are as follows. Add slide titles as shown:
a. Slide 1 SALES MEETINGS Title-only slide
b. Slide 2 BETTER SALES MEETINGS Bulleted list (4 separate bulleted items; use a bullet style of your choice)
c. Slide 3 WHAT SHOULD BE INCLUDED? Text and Clip Art (2 bulleted items)
d. Slide 4 REDEFINING SALES Clip Art and Text (2 bulleted items)
e. Slide 5 MOTIVATION Text and Clip Art (no bullets)
f. Slide 6 OUTCOMES Clip Art and Text (2 bulleted items)
Business Applications 44PROJECT 15

Project 154. Open the data file BA_Project_15_DF.docx. Copy and paste the appropriate text from the data file
BA_Project_15_DF.docx into each slide.
5. Choose various font characteristics (bold, italics, underline, etc.) where appropriate.
6. Add appropriate graphics to Slides 3 through 6.
7. Save the presentation as BA_Project_15-[first initial and last name].pptx.
8. Print a copy. Please follow these directions.
a. Choose File>Print>Settings.
b. Under Full Page Slides, under Handouts, select 6 Slides Horizontal.
c. Click Print.
9. Close the presentation.
Business Applications 45PROJECT 15

Name Period Date
Directions: After you have finished your project, determine how well you have completed each Category. Read the criteria under each column—Excellent, Proficient, Developing, and Beginning. Give yourself a score in the right column based on how well you think you met the criteria. Turn in this paper to your teacher along with your project.
Project 15 Rubric
Business Applications 46RUBRIC
Areas of Evaluation and Corresponding
Score:Excellent (4) Proficient (3) Developing (2) Beginning (1)
Score and Comments:
Design Theme and Colors
Design theme does not detract from text or other graphics. Choice of color is very appropriate for the topic.
Design theme does not detract from text or other graphics. Choice of color is appropriate to the topic.
Design theme does not detract from text or other graphics. Colors could have been better chosen.
Design theme makes it difficult to see text or competes with other graphics on the page. Colors were poorly chosen.
Use of Graphics Four graphics have been used. All graphics are attractive and support the theme/content of the presentation.
Four graphics have been used. A few graphics are not attractive but all support the theme/content of the presentation.
Only three graphics have been used. All graphics are attractive but a few do not seem to support the theme/content of the presentation.
Two or fewer graphics have been used. Graphics are unattractive and detract from the content of the presentation.
Fonts Fonts are easy to read and use of italics, bold, and/ or color enhances readability.
Some fonts are easy to read, but the use of italics, bold, and/or color makes some text difficult to read.
Overall readability is difficult and there is an overuse of italic, bold, or color.
The text is extremely difficult to read, with small font sizes, inappropriate contrasting font and background colors, and poor use of italic, bold, and color.

Project 16 Create an Autobiographical PresentationSolution FileBA_Project_16_SF.pptx
Skills Covered• Applying design themes and background colors to a presentation.
• Adding text, graphics, and animation to a presentation
BackgroundYou are a newcomer in a small company where all the other employees know each other well. The company prides itself on its family-like atmosphere.
PurposeTo help people get to know you, the company decides to have an employee get-acquainted date. They have asked you to create a six-slide autobiographical PowerPoint presentation that will help the other employees get to know you better.
Procedures1. Create a new PowerPoint presentation.
2. The six slide titles are listed below. Choose the Title Slide layout for the first slide. For the remaining slides, choose the layout that is most appropriate for the information you are presenting.
a. Slide 1 Name
b. Slide 2 Background
c. Slide 3 Hobbies
d. Slide 4 Music
e. Slide 5 Food
f. Slide 6 Goals
3. Add your name to Slide 1.
4. Add text to describe you in Slides 2 through 6. Use appropriate custom bullets for each slide.
5. Choose design themes and colors that reflect your personality.
6. Each slide must contain a relevant picture or graphic.
7. Each slide must incorporate bullets, font styles, and colors to emphasize and enhance key text without being distracting.
8. The color of the slide title and bulleted text must be the same.
9. Add animation with appropriate timing to each slide.
10. Time the presentation.
Business Applications 47PROJECT 16

11. Save the presentation as BA_Project_16-[first initial and last name].pptx.
12. Choose View>Presentation Views>Slide Sorter. With your teacher’s permission, print a copy.
a. Choose File>Print>Settings.
b. Under Full Page Slides, under Handouts, select 6 Slides Horizontal.
c. Click Print.
13. Close your presentation.
Project 16
Business Applications 48PROJECT 16

Name Period Date
Directions: After you have finished your project, determine how well you have completed each Category. Read the criteria under each column—Excellent, Proficient, Developing, and Beginning. Give yourself a score in the right column based on how well you think you met the criteria. Turn in this paper to your teacher along with your project.
Project 16 Rubric
Business Applications 49RUBRIC
Areas of Evaluation and Corresponding
Score:
Excellent (4) Proficient (3) Developing (2) Beginning (1)Score and
Comments:
Background Choice of design theme and colors is appropriate for the topic and does not detract from text or other graphics.
Choice of design theme and colors does not detract from text or other graphics.
Design theme and colors somewhat detract from text or other graphics.
Design theme and/ or colors make it difficult to see text or competes with other graphics on the page.
Layout and Use of Graphics
The layout is pleasing and contributes to the overall message with appropriate use of space. All graphics, including bullets in Slides 2 to 6, are attractive (size and colors) and support the theme/content of the presentation.
The layout uses horizontal and vertical space appropriately. A few graphics are not attractive but all, including bullets in Slides 2 to 6, support the theme/content of the presentation.
The layout shows some structure, but appears cluttered or contains large gaps of unnecessary space. All graphics, including bullets in Slides 2 to 6, are attractive but a few do not seem to support the theme/content of the presentation.
The layout is cluttered, confusing. Several graphics, including bullets in Slides 2 to 6, are unattractive and detract from the content of the presentation.
Continued on next page.

Name Period Date
Project 16 continued
Business Applications 50RUBRIC
Areas of Evaluation and Corresponding
Score:Excellent (4) Proficient (3) Developing (2) Beginning (1)
Score and Comments:
Fonts and Color Fonts are easy to read (size, color, font choice, use of bold and italics); in Slides 2 to 6, title and bulleted text are the same color. Some fonts are easy-to-read, but the use of italics, bold, and color makes some text difficult to read.
In Slides 2 to 6, title and bulleted text are the same color. Overall readability is difficult with an overuse of font styles and/or color.
In Slides 2 to 6, title and bulleted text are not always the same color. The text is extremely difficult to read with small font sizes, inappropriate contrasting font and background colors, and a poor use of italic and bold.
In Slides 2 to 6, title and bulleted text are not always the same color.
Animation Animation and timing are appropriate for the content.
Animation and timing are appropriate for the content, with one exception.
Animation and timing are appropriate for the content, with two exceptions.
Animation is missing from one or more slides or timing is missing.

Project 17 Create a Cruise Slide ShowData FileBA_Project_17_DF.docx
Solution FileBA_Project_17_SF.pptx
Skills Covered• Applying design themes and background colors to a presentation
• Adding, text, graphics, transitions, and animation
BackgroundIn this exercise, you are the advertising director for Ocean Cruises. You want travel agencies to offer your cruise to their customers.
PurposeYou decide to create a PowerPoint presentation to give to the travel agencies so that their clients can learn about Ocean Cruises and book a cruise.
Procedure1. Create a new PowerPoint presentation.
2. Below are slide titles and layout. Add the appropriate title to each slide. Open the data file BA_Project_17_DF.docx. Copy and paste the remaining text for each slide from the data file.
a. Slide 1 Ocean Cruises Title Only
b. Slide 2 Do You Need Paradise? Title, Text, and Clip Art
c. Slide 3 It’s a Great Offer! Title, Text, and Clip Art
d. Slide 4 The Bahamas Title, Text, and Clip Art
e. Slide 5 Bermuda
f. Slide 6 Fun for All Title, Text, and Clip Art
g. Slide 7 Weather Title, Text, and Clip Art
h. Slide 8 Get Your Cruise Vacation Now! Title, Text, and Clip Art
Business Applications 51PROJECT 17

Project 173. Insert appropriate Clip Art and/or photographs for each slide. (Beach Clip Art, for example, can be
found in the Clip Art task pane by keying beach in the Search for box).
4. Choose appropriate font and font characteristics (size, color, bold, italics, etc.) for each slide.
5. Choose a design theme and/or background that is appropriate for the topic of your presentation.
6. Insert animation in each slide.
7. Go to Transitions>Transition to This Slide and choose a different transition effect for each slide.
8. View the presentation. Make any necessary adjustments.
9. Save the presentation as BA_Project_17-[first initial and last name].pptx.
10. With your teacher’s permission, print a copy. Follow these directions.
a. Choose File>Print>Settings.
b. Under Full Page Slides, under Handouts, select 6 Slides Horizontal.
c. Click Print.
11. Close your presentation.
Business Applications 52PROJECT 17

Name Period Date
Directions: After you have finished your project, determine how well you have completed each Category. Read the criteria under each column—Excellent, Proficient, Developing, and Beginning. Give yourself a score in the right column based on how well you think you met the criteria. Turn in this paper to your teacher along with your project.
Project 17 Rubric
Business Applications 53RUBRIC
Areas of Evaluation and Corresponding
Score:Excellent (4) Proficient (3) Developing (2) Beginning (1)
Score and Comments:
Design Theme, Background, and Slide Transitions
Choice of design theme and background is appropriate for the topic, and does not detract from text or graphics. Transitions are different from slide to slide.
Choice of design theme and background does not detract from text or graphics. Transitions are different from slide to slide.
Design theme and background do not detract from text or graphics, but transitions are not different from slide to slide.
Design theme and background make it difficult to see text or compete with other graphics on the page. No transitions have been used.
Use of Pictures and Graphics
All pictures and graphics are attractive (size and colors) and support the theme/content of the presentation.
A few pictures and/or graphics are not attractive, but all support the theme/content of the presentation.
All pictures and graphics are attractive, but a few do not support the theme/content of the presentation.
Several pictures and/or graphics are unattractive and detract from the content of the presentation.
Layout The layout is pleasing and contributes to the overall message with appropriate use of space.
The layout is pleasing and contributes to the overall message with appropriate use of space, with one or two exceptions.
The layout is pleasing and contributes to the overall message with appropriate use of space, with three or four exceptions.
The layout is cluttered, confusing, and does not use spacing to enhance readability.
Fonts All fonts are easy to read and appropriate font characteristics have been used.
Most fonts are easy to read and most of the font characteristics are appropriate.
Half of the fonts are easy to read; many of the font characteristics are not appropriate.
Less than half of the fonts are easy to read, font characteristics have not been used.

Project 18 Use Mail MergeData FileBA_Project_18_DF.docx
Solution FilesBA_Project_18_SF.docx
BA_Project_18_SF2.docx (mail merge with BA_Project_12_SF.docx)
Skills Covered• Formatting text
• Adding fields
• Using a database in a mail merge
BackgroundYou work for a printing company. One of your clients, Oceanside High School, would like to invite all of the Oceanside Society of Scholars senior members and their families to a special graduation.
PurposeEarlier, you created a database with the names of each member, their class numbers, and their grade point averages. You will use this information in a Word document as part of a mail merge to send each student a letter.
Procedure1. Create a new Word document and set the vertical alignment to center.
2. Open the data file BA_Project_18_DF.docx. Copy the text from the data file and paste it into the new document. Give it the following attributes:
a. First line of letterhead Centered, all caps, 24 pt. Cambria
b. Second line of letterhead Centered, initial caps, 16 pt. Cambria
c. Date Left aligned, 11 pt. Calibri
d. Greeting Left aligned, 11 pt. Calibri
e. Body of letter Justified, 11 pt. Calibri
f. Closing Left aligned, 11 pt. Calibri
Business Applications 54PROJECT 18

Project 183. Add appropriate Clip Art at the top of the page, under the letterhead.
4. Save the letter as BA_Project_18-[first initial and last name].docx.
5. To start the mail merge, choose Mailings>Start Mail Merge>Step by Step Mail Merge Wizard.
6. In Step 1, under Select document type, make certain Letters is selected. Click Next: Starting document.
7. In Step 2, under Select starting document, make certain Use the current document is selected. Click Next: Select recipients.
8. In Step 3, under Select recipients, make certain Use an existing list is selected. Click Browse and navigate to the Access data file you created for Project 12. Select the file and click Open. Click OK. In the task pane, click Next: Write your letter.
9. Place your insertion point in the greeting line after “Dear” (leave one blank space after “Dear”) and click More items in the Mail Merge task pane. Choose First Name and click Insert. Choose Last Name and click Insert. Close the box.
10. Place your insertion point at the beginning of the second blank line under the first paragraph and click again on More items in the task pane. Choose Class, then Insert. Do the same for Average. Close the box.
11. Add a space between «First Name» and «Last Name» in the greeting line and a tab between «Class» and «Average» under the first paragraph of the letter.
12. Click Next: Preview your letters.
13. There should now be 20 letters, each with a student’s name, class, and average. You can view each letter by clicking on the forward or back arrows in the Mail Merge task pane.
14. Click Next: Complete the merge. Under Merge, click Print. With your teacher’s permission, print only one letter by choosing From and entering the number of the letter you want to print in both the From and To boxes.
15. Save the file as BA_Project_18-[first initial and last name]2.docx.
16. Close your file.
Business Applications 55PROJECT 18

Name Period Date
Directions: After you have finished your project, determine how well you have completed each Category. Read the criteria under each column—Excellent, Proficient, Developing, and Beginning. Give yourself a score in the right column based on how well you think you met the criteria. Turn in this paper to your teacher along with your project.
Project 18 Rubric
Business Applications 56RUBRIC
Areas of Evaluation and Corresponding
Score:Excellent (4) Proficient (3) Developing (2) Beginning (1)
Score and Comments:
Letter Format Letterhead, date, greeting, and body of letter are formatted as instructed in directions.
Letterhead, date, greeting, and body of letter are formatted as instructed in directions, with one exception.
Letterhead, date, greeting, and body of letter are formatted as instructed in directions, with two exceptions.
Letterhead, date, greeting, and body of letter are formatted as instructed in directions, with three or more exceptions.
Clip Art Clip Art is appropriate, placed and sized correctly, and enhances the appearance of the letter.
Clip Art is appropriate, and is placed and sized correctly.
Clip Art is appropriate, but size and/or placement is distracting.
Clip Art is inappropriate and size and/or placement is distracting.
Mail Merge Mail merge fields are inserted exactly as instructed in directions.
Mail merge fields are inserted exactly, with one exception.
Mail merge fields are inserted exactly, with two exceptions.
Mail merge has not been completed.

Project 19 Create a Letter with an Excel WorksheetData FileBA_Project_19_DF.docx
Solution FileBA_Project_19_SF.docx
Skills Covered• Formatting text
• Formatting a worksheet
• Inserting a worksheet into a Word document
BackgroundYou are a partner in the CPA firm Diamond & Davis, CPAs. One of your clients has asked you to compute the net gain or loss of stocks purchased and sold the past tax year.
PurposeYou need to a write a letter to your client with the information she has asked for. You will have to insert an Excel worksheet into the document, and you will be using company letterhead.
Procedure1. Create a new Word document.
2. Open the data file BA_Project_19_DF.docx. Copy the letter in the data file and paste it into your file.
3. Set the line spacing for single spaces and the font for 12 point Calibri (except for the letterhead).
4. Set the top margin to 2.5 inches and the left and right margins to 1.0 inch. For the body of the letter, set alignment to justify.
5. Choose Insert>Tables>Table and click Excel Spreadsheet. Drag the worksheet’s corner to create a 10 x 7 worksheet. (Note: Double-click the mouse to switch from the worksheet to the document.)
6. Format all column widths to 8.00 and set the font size to 9. This will allow all 10 columns to fit on one page. All columns are right aligned except for column A, which is left aligned.
Business Applications 57PROJECT 19

Project 197. Add column headings and data as shown in Figure 19.1.
Figure 19.1
STOCK DATE BOUGHT
SHARES PRICE TOTAL COST
DATE SOLD
PRICE TOTAL VALUE
GRAIN OR LOSS
% GAIN OR LOSS
IBM 4/2/10 100 100.95 9/29/10 89.45
YAHOO 3/25/09 1,000 17.83 11/25/10 21.02
AOL 7/2/09 500 12.52 7/2/10 16.40
NOKIA 2/26/09 500 16.01 11/14/10 17.78
AT&T 1/30/10 500 17.45 12/1/10 20.35
TOTALS
8. Format the worksheet as follows:
a. Column A Text
b. Column B Dates
c. Column C Numbers with no decimal places. Use the 1000 separator.
d. Column D Numbers with two decimal places.
e. Column E Numbers with two decimal places. Use the 1000 separator. The formula is SHARES × PRICE (=C2*D2).
f. Column F Dates
g. Column G Numbers with two decimal places.
h. Column H Numbers with two decimal places. Use the 1000 separator. The formula is SHARES × PRICE (=C2*G2).
i. Column I Numbers with two decimal places. Use the 1000 separator. The formula for GAIN OR LOSS is TOTAL VALUE – TOTAL COST (=H2–E2).
j. Column J Percentages and two decimal places. The formula for % GAIN OR LOSS is GAIN OR LOSS/TOTAL COST (=I2/E2).
k. Row A Center the headings and make them bold.
9. Use the SUM function to total columns E, H, and I and make these numbers bold.
10. Copy the formula from cell J6 into cell J7 to find the total percentage of gain or loss and make this number bold.
11. With your teacher’s permission, print one copy of the letter and sign it.
12. Save the file as BA_Project_19-[first initial and last name].docx.
13. Close your file.
Business Applications 58PROJECT 19

Name Period Date
Directions: After you have finished your project, determine how well you have completed each Category. Read the criteria under each column—Excellent, Proficient, Developing, and Beginning. Give yourself a score in the right column based on how well you think you met the criteria. Turn in this paper to your teacher along with your project.
Project 19 Rubric
Business Applications 59RUBRIC
Areas of Evaluation and Corresponding
Score:Excellent (4) Proficient (3) Developing (2) Beginning (1)
Score and Comments:
Margins and Alignment
Margins are set correctly, and alignment is justified.
Margins are set correctly, and alignment is justified, with one exception.
Margins are set correctly, and alignment is justified, with two exceptions.
Margins and alignment are set incorrectly.
Worksheet Data Data have been entered correctly, formulas are correct, and headings and totals are bold.
With one exception, data have been entered correctly, formulas are correct, and headings and totals are bold.
With two exceptions, data have been entered correctly, formulas are correct, and headings and totals are bold.
There are three or more than errors in data entry, formulas, and/or use of bold.
Column Format All columns are formatted as instructed (width; alignment; text, number, date, percentage; decimal places; 1000 separator).
With one exception, columns are formatted as instructed (width; alignment; text, number, date, percentage; decimal places; 1000 separator).
With two exceptions, all columns are formatted as instructed (width; alignment; text, number, date, percentage; decimal places; 1000 separator).
There are three or more than errors in column formatting.

Project 20 Create a Sales Report with a ChartData FileBA_Project_20_DF.docx
Solution FileBA_Project_20_SF.docx
Skills Covered• Formatting a Word document
• Formatting a worksheet
• Inserting a worksheet into a Word document
• Using a worksheet in Word document to create a chart
BackgroundYou are an accountant for the Cuyahoga Finance Group. One of your clients has asked you to graph each salesperson’s total sales for 2010.
PurposeYou will write a letter to your client with the information. You will have to insert an Excel spreadsheet into the document with a graph illustrating sales by each person.
Procedure1. Create a new Word document.
2. Open the data file BA_Project_20_DF.docx. Copy the letter from the data file and paste it into your file.
3. Set the line spacing as single space and the font for 11 pt. Calibri (except for the letterhead).
4. Place the insertion point in the space after the paragraph. Choose Insert>Tables>Table and click Excel Spreadsheet. Drag the worksheet’s corner to create a 2 x 5 worksheet. (Note: To switch from the worksheet and the document click outside the worksheet.)
5. Format Columns A & B to 20.00 each.
6. Format the columns as follows:
a. Column A Text Align left
b. Column B Currency with 2 decimal places Align right Center column headings.
Business Applications 60PROJECT 20

7. Key in the column headings and data as shown in Figure 20.1:
Figure 20.1
Salesperson SalesWai Ling Yip $2,365,378.00
Marisol Riveria $1,964,387.00
Shannon McGivern $2,191,648.00
Jacob Schwartz $2,573,948.00
9. In the worksheet, highlight all the data you just keyed in, including the headings.
10. Choose Insert>Charts>Column and in the Column menu, click the first option under 2-D Column.
11. Resize the chart area so that the entire chart is visible.
a. Go to the Layout tab and format the chart as follows:
b. Change the chart title to Princess Fabrics 2010 Sales.
c. Label the horizontal axis Salesperson.
d. Label the vertical axis Sales.
e. On the right side of the chart, delete the legend labeled Sales.
12. Move the chart to a separate sheet by right-clicking the chart’s background and selecting Move Chart. In the Move Chart dialog box, select New sheet and click OK.
13. Adjust the chart, if necessary, to make it fit and look attractive. You may need to adjust font size, plot area size, and so on.
14. With your teacher’s permission, print one copy of the letter and sign it.
15. Save the file as BA_Project_20-[first initial and last name].docx.
16. Close your file.
Project 20
Business Applications 61PROJECT 20

Name Period Date
Directions: After you have finished your project, determine how well you have completed each Category. Read the criteria under each column—Excellent, Proficient, Developing, and Beginning. Give yourself a score in the right column based on how well you think you met the criteria. Turn in this paper to your teacher along with your project.
Project 20 Rubric
Business Applications 62RUBRIC
Areas of Evaluation and Corresponding
Score:Excellent (4) Proficient (3) Developing (2) Beginning (1)
Score and Comments:
Letter Format Entire letter has been inserted and is correctly formatted.
Entire letter has been inserted and is correctly formatted—with one exception in any of the above.
Entire letter has been inserted and is correctly formatted—with two exceptions in any of the above.
Entire letter has been inserted and is correctly formatted— with three or more exceptions in any of the above.
Worksheet Data and Column Format
Data have been entered correctly, and headings are bold. Columns are formatted as instructed.
Data have been entered correctly, and headings are bold; columns are formatted as instructed—with one exception in any of the above.
Data have been entered correctly, and headings are bold; columns are formatted as instructed—with two exceptions in any of the above.
Data have been entered correctly, and headings are bold; columns are formatted as instructed—with three exceptions in any of the above.
Chart Chart fits the space and each chart component is correctly labeled. The word Sales has been deleted from the right side of the chart.
Chart fits the space, but one chart component is not correctly labeled. The word Sales has been deleted from the right side of the chart.
Chart is too large or too small for the space, and one or more chart components are not correctly labeled. The word Sales has not been deleted from the right side of the chart.
Excel worksheet has not been converted to a chart.