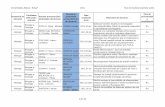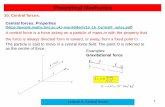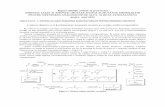Introduction I - Babeș-Bolyai UniversityIntroducere)/Introduction_I.pdf · Clear@a,bD a a b b...
Transcript of Introduction I - Babeș-Bolyai UniversityIntroducere)/Introduction_I.pdf · Clear@a,bD a a b b...

Introduction I"Essential Mathematica for Students of Science",James J. Kelly , 2006
http://www.physics.umd.edu/courses/CourseWare
"Mathematica 4.1 Notebooks -Complimentary software to
accompany our textbook",John H. Mathews, and Russell W.
Howell, 2002
æ Introduction in MathematicaClearAll@"Global`∗"D;Off@General::spell, General::spell1D
æ Mathematica CellsThe blue brackets on the right represent a Mathematica cell. You can double click on these blue brackets to expand and collapse cells. Try it, and you will find that cells which contain other cells can be expanded or collapsed. The little blue triangle tells you there is more information in the cell, so double click on it to expand it. Knowledge of this cell structure is not very important when you are first learning Mathematica, but you need to know it to open the cells below which contain information on using Mathematica.
CellPrint@Cell@"Mathemaica Cells", "Text", FontWeight → "Plain",Background → RGBColor@1, 0, 1D, CellMargins −> 8820, 0<, 820, 20<<,CellTags → "T.14"DD

Mathemaica Cells
CellPrint@Cell@"Mathemaica Cells", "text", CellDingbat −> "Ê",Background → OrangeDD
æ Mathemaica Cells
CellPrint@Cell@"Mathemaica Cells", "Section", CellDingbat −> "Ê",Background → YellowDD
æ Mathemaica Cells
CellPrint@Cell@"Mathemaica Cells", "Subsection", CellDingbat −> "Ê",Background → YellowDD
æ Mathemaica Cells
æ Entering InputWhen you start Mathematica, you are presented with a window into which you can enter com-mands. The commands are processed by the kernel, which is started when you first ask Mathe-matica to do something. You ask Mathematica to "do something" by pressing SHIFT-ENTER, or alternately the ENTER key on the keypad. Let's enter the number 8:
8
8
You can refer to previously entered data either by the input number (1 in the above) or using the % key (which refers to the last OUTPUT):
2 IntrodI[1].nb

In@1D
%
You can use multiple % to refer to output before the previous output:
1
1
2
2
3
3
%%%
1
%%%
2
%%%
3
You can also refer to the Out[ ]:
Out@6D
IntrodI[1].nb 3

ArithmeticMathematica can be used as simple calculator.
4 + 6
10
4 − 6
−2
4 ∗ 6
24
In Mathematica, a space also denotes multiplication. This can lead to confusion, and you should always think about exactly what it is you are telling Mathematica to do when you encounter problems!
4 × 6
24
4 ê 6
2
3
Notice that Mathematica leaves the result in the most accurate form if you use integers. If you use decimal numbers, Mathematica will produce a truncated decimal result.
4 IntrodI[1].nb

4 ê 6.
0.666667
Powers are defined with the ^ symbol.
4^6
4096
4096
4096
æ AssignmentsYou can assign a value to a variable in two ways. The first immediately makes the definition:
a = 3.4
3.4
a
3.4
The second makes the definition only when the variable is later requested (that is, the definition is not immediately processed by the kernel):
b := 6.8
Notice there is no output from this! When we ask later for the value of b, the kernel processes the assignment and returns the result.
IntrodI[1].nb 5

b
6.8
Once a variable is defined in the kernel, it is defined even if you open another window!! Try it. This is usually the problem when Mathematica behaves (seemingly) strangely. You can remove a definition in the following way:
Clear@a, bD
a
a
b
b
æ Defining FunctionsHere is how you define a function in Mathematica:
f@x_D = 4 ∗ x ê 3
4 x
3
Notice the square brackets in the definition, and the underscore. Square brackets [] are used by Mathematica to define functions, round brackets ( ) as delimiters (ie, for multiplication ), and curly brackets { } for lists.
You can refer to it by typing f[x]:
6 IntrodI[1].nb

f@xD
4 x
3
You can make substitutions for the variable itself:
f@x − 3D
4
3H−3 + xL
f@3 Hx ê 2L^2D
x2
f@tD
4 t
3
a := 3
f@aD
4
f@1D
4
3
IntrodI[1].nb 7

1.33333
æ CaptizationMathematica is very picky about the syntax you use, even to the point of capitalization.
f@x_D = Hx − 3L ê x
−3 + x
x
f@yD
−3 + y
y
Mathematica does not know what the following function is, so it simply returns the function as output:
F@yD
F@yD
æ Different Bracket TypesThis has already been stated, but it is important enough to get its own section!
Square brackets [] are used by Mathematica to define functions, round brackets ( ) as delim-iters (ie, for multiplication), and curly brackets { } for lists.
8 IntrodI[1].nb

Here is an example--notice that we have to be careful when doing division and powers to use round brackets to get the expression the way we want it. Notice the difference in the following two functions:
f@x_D = 5 ∗ x ê Hx^2 + 4L + 6^H3 + xLg@x_D = 5 ∗ x ê x^2 + 4 + 6^3 + x
63+x +5 x
4 + x2
220 +5
x+ x
Here is a list of values, which is denoted using curly brackets:
8f@1D, f@2D, f@3D, f@4D<
:1297, 31109
4,606543
13, 279937>
æ Mathematica FunctionsMathematica has a wealth of intrinsically defined functions, like Cos, Sin, Exp, etc. Generally, an intrinsically defined function begins with a capital letter. Since the function is already defined, you do not need to use an underscore if you use it.
Cos@xD
Cos@xD
Sin@2D
Sin@2D
IntrodI[1].nb 9

−0.142547
Sqrt@100D
10
Sqrt@10D
10
3.16228
1.24905
The factorial function is defined using the !, which is nice since that is how we write it by hand!
4!
24
There are many more.
Gamma@xD
Gamma@xD
10 IntrodI[1].nb

The Exponential FunctionOne of the most common errors people new to Mathematica make is when they try to use expo-
nential functions. Here is the correct way to input the exponential function gHtL = et:
g@t_D = Exp@tD
t
2.71828
g@PiD
π
The following will also work:
g@t_D = E^t
t
2.71828
g@PiD
π
What does not work is this:
IntrodI[1].nb 11

g@t_D = et
et
e1.
g@PiD
eπ
It looks very similar, but Mathematica treats the e as an undefined constant, not the special constant ‰ ~ 2.71828.
The natural logarithm function, which we usually write as ln, is given by the command Log in Mathematica:
Log@Exp@−45DD
−45
If you want a logarithm with a base other than ‰, you use another parameter in the Log command:
Log@2, 2^3D
3
æ Symbolic CalculationsThe power of Mathematica is in its ability to do symbolic calculations. We saw that previously when Mathematica reduced 4/6 to 2/3. Mathematica knows the value of Pi:
12 IntrodI[1].nb

Pi
π
Symbolic manipulations are important when working with functions:
f@t_D = Cos@2 ∗ tD Ht − 3L^2
H−3 + tL2 Cos@2 tD
g@t_D = t^2
t2
We can use Mathematica to do compositions of functions:
f@g@tDD
I−3 + t2M2 CosA2 t2E
g@f@tDD
H−3 + tL4 Cos@2 tD2
f@f@tDD
I−3 + H−3 + tL2 Cos@2 tDM2 CosA2 H−3 + tL2 Cos@2 tDE
æ Converting Output to a DecimalIf we want a numerical estimate for a symbolic result, we use the command N:
IntrodI[1].nb 13

N@PiD
3.14159
Another command that will allow you to specify the number of decimals you want to keep is SetPrecision:
SetPrecision@Pi, 3D
3.14
SetPrecision@Pi, 298D
3.141592653589793238462643383279502884197169399375105820974944592307816406286208998628034825342117067982148086513282306647093844609550582231725359408128481117450284102701938521105559644622948954930381964428810975665933446128475648233786783165271201909145648566923460348610454326648213393607260249141
æ AlgebraMathematica can help with algebra as well, using commands such as Expand, Factor, and Simplify.
Expand@Ha − bL^2D
9 − 6 b + b2
Whoops! We have forgotten that a has been defined to be 3 in the kernel. We need to clear it first if we wish to use it for something else:
14 IntrodI[1].nb

Clear@aD
Expand@Ha − bL^2D
a2 − 2 a b + b2
Factor@%D
Ha − bL2
Expand@Ha − bL^10D
a10 − 10 a9 b + 45 a8 b2 − 120 a7 b3 +
210 a6 b4 − 252 a5 b5 + 210 a4 b6 −
120 a3 b7 + 45 a2 b8 − 10 a b9 + b10
Factor@%D
Ha − bL10
Simplify@Expand@Ha − bL^10DD
Ha − bL10
æ Lists and TablesMathematica allows us to create lists and tables easily. Recall that before I said that curly brack-ets { } are used by Mathematica to denote lists:
IntrodI[1].nb 15

datalist1 = 81, 2, 3, 4, 5, 6, 7<
81, 2, 3, 4, 5, 6, 7<
datalist2 = 881, 2<, 82, 5<, 83, 16<, 84, 18<, 85, −2<<
881, 2<, 82, 5<, 83, 16<, 84, 18<, 85, −2<<
The above is a list of ordered pairs. You can think of the ordered pairs as data points, and we will see later how we can plot these points.
Some of the commands we will use in the future include Table, TableForm,
TableForm@datalist1D
1234567
TableForm@datalist2D
1 22 53 164 185 −2
16 IntrodI[1].nb

PlottingIn Mathematica there are many ways to plot functions.
Let's say we want to plot the data we have in datalist2. We can create a scatter plot of the data in the following manner:
ListPlot@datalist2D
2 3 4 5
5
10
15
Sometimes it is hard to see the points, so we may want to join them
IntrodI[1].nb 17

ListPlot@datalist2, Joined → TrueD
2 3 4 5
5
10
15
If we have a second data set we want to plot along with the first, we need to label the plots and use the Show command to plot them together.
plot1 = ListPlot@datalist2, Joined → TrueD
2 3 4 5
5
10
15
datalist3 := 881, 5<, 82, 17<, 84, 12<, 86, −7<, 88, −10<<
18 IntrodI[1].nb

plot2 = ListPlot@datalist3, Joined → TrueD
2 4 6 8
−10
−5
5
10
15
Show@plot1, plot2D
2 3 4 5
5
10
15
You can click on the image, then clcik and hold on one of the black squares at the image edge to resize the image. You could also add an option to specify the image's size when you plot it, and add labels to the axes:
IntrodI[1].nb 19

Show@plot1, plot2, ImageSize → 8400, Automatic<, AxesLabel → 8"x", "y"<D
2 3 4 5x
5
10
15
y
You can also add a frame around the image, and label the frame axes:
20 IntrodI[1].nb

Show@plot1, plot2, ImageSize → 8400, Automatic<, Frame → True,FrameLabel → 8"x", "y"<D
1 2 3 4 5
0
5
10
15
x
y
Notice the two lines are both solid. We can change the style of one of the lines (see below), but it does take a bit of work.
What if we want to plot functions, instead of points? Then the command is slightly different:
f@t_D := Cos@2 ∗ tD Ht − 3L^2
IntrodI[1].nb 21

Plot@f@tD, 8t, −5, 8<D
-4 -2 2 4 6 8
-60
-40
-20
20
40
If you want to plot more than one function, you need to write the functions you want to plot as a list, so you need to use curly brackets:
Plot@8f@tD, Exp@tD<, 8t, −5, 8<D
-4 -2 2 4 6 8
-50
50
100
You can plot functions of two variables using the command Plot3D:
22 IntrodI[1].nb

Plot3D@x ∗ Cos@x ∗ yD, 8x, 0, 2 Pi<, 8y, 0, 2 Pi<D
You can click on the above object with the mouse and rotate the image to view it from different angles. How cool is that!
You can also create contour plots easily:
IntrodI[1].nb 23

ContourPlot@x ∗ Cos@x ∗ y^2D, 8x, −2 Pi, 2 Pi<, 8y, 0, Pi<D
Adding options to the plot can make it look better. Here, we should use more points to make the plot (this means the plot will take longer to create, of course). You creat the arrow Ø by typiing the dash symbol and then the less than sign. Mathematica will automatically join them to make the arrow.
24 IntrodI[1].nb

ContourPlot@x ∗ Cos@x ∗ y^2D, 8x, −2 Pi, 2 Pi<, 8y, 0, Pi<,PlotPoints → 100D
You can learn more about what options are available for any specific command by typing the following
IntrodI[1].nb 25

?? ContourPlot
ContourPlot@ f , 8x, xmin, xmax<, 8y, ymin, ymax<Dgenerates a contour plot of f as a function of x and y.
ContourPlot@ f == g, 8x, xmin, xmax<, 8y, ymin, ymax<D plots contour lines for which f = g.ContourPlot@8 f1 == g1, f2 == g2, …<, 8x, xmin, xmax<, 8y, ymin, ymax<D
plots several contour lines. à
Attributes@ContourPlotD = 8HoldAll, Protected<
Options@ContourPlotD = 8AlignmentPoint → Center, AspectRatio → 1,Axes → False, AxesLabel → None, AxesOrigin → Automatic, AxesStyle → 8<,Background → None, BaselinePosition → Automatic, BaseStyle → 8<,BoundaryStyle → None, ClippingStyle → None, ColorFunction → Automatic,ColorFunctionScaling → True, ColorOutput → Automatic,ContentSelectable → Automatic, ContourLabels → None,ContourLines → True, Contours → Automatic, ContourShading → Automatic,ContourStyle → Automatic, DisplayFunction $DisplayFunction,Epilog → 8<, Evaluated → System`Private`$Evaluated,EvaluationMonitor → None, Exclusions → Automatic,ExclusionsStyle → None, FormatType TraditionalForm, Frame → True,FrameLabel → None, FrameStyle → 8<, FrameTicks → Automatic,FrameTicksStyle → 8<, GridLines → None, GridLinesStyle → 8<,ImageMargins → 0., ImagePadding → All, ImageSize → Automatic,LabelStyle → 8<, MaxRecursion → Automatic, Mesh → None,MeshFunctions → 8<, MeshStyle → Automatic, Method → Automatic,PerformanceGoal $PerformanceGoal, PlotLabel → None,PlotPoints → Automatic, PlotRange → 8Full, Full, Automatic<,PlotRangeClipping → True, PlotRangePadding → Automatic,PlotRegion → Automatic, PreserveImageOptions → Automatic,Prolog → 8<, RegionFunction → HTrue &L, RotateLabel → True,Ticks → Automatic, TicksStyle → 8<, WorkingPrecision → MachinePrecision<
You can plot implicit functions using the ContourPlot command:
26 IntrodI[1].nb

ContourPlot@Cos@y ∗ x + y^4D + x ∗ y 1 ê 2, 8x, −2, 2<, 8y, −2, 2<D
-2 -1 0 1 2-2
-1
0
1
2
æ Plotting StylesHere we see some of the ways we can distinguish multiplie functions on a single plot. The PlotStyle option can change the color of the curves, or the thickness of the curve, or both.
Notice that when we plot more than one function, we are plotting a list of functions, so they must be enclosed in curly brackets.
IntrodI[1].nb 27

Plot@8x^2, x + 1, Log@xD<, 8x, 0, 10< , PlotStyle → 8Red, Green, Blue<D
2 4 6 8 10
-10
10
20
30
40
50
You can let Mathematica choose the color automatically, and make the lines thicker:
Plot@8x^2, x + 1, Log@xD<, 8x, 0, 10< , PlotStyle → ThickD
2 4 6 8 10-10
10
20
30
40
50
28 IntrodI[1].nb

Plot@8x^2, x + 1, Log@xD<, 8x, 0, 10< ,PlotStyle → 8Dotted, Dashed, DotDashed<D
2 4 6 8 10-10
10
20
30
40
50
Plot@8x^2, x + 1, Log@xD<, 8x, 0, 10< ,PlotStyle → 88Dotted, Thick<, 8Dashed, Thick<, 8DotDashed, Thick<<D
2 4 6 8 10-10
10
20
30
40
50
IntrodI[1].nb 29

æ Solving Algebraic EquationsBefore we solve an equation, we need to know another form of the "equals" sign used by Mathe-matica. The Double Equals, ==, is used when defining equations or checking for equality:
3 3
True
3 4
False
equation = x^2 + 2 x − 1 0
−1 + 2 x + x2 0
Note that the variable equation is now defined in the kernel:
equation
−1 + 2 x + x2 0
Solve@equation, xD
::x → −1 − 2 >, :x → −1 + 2 >>
The above is a symbolic solver, and we have to give it two parts--the equation we want it to work on, and the variable we want Mathematica to solve for. Let's look at it a little more closely:
30 IntrodI[1].nb

quad = a x^2 + b x + c 0
c + b x + a x2 0
Solve@quad, xD
::x →−b − b2 − 4 a c
2 a>, :x →
−b + b2 − 4 a c
2 a>>
Solve@quad, bD
::b →−c − a x2
x>>
Do you understand why the two answers are different?
We can tack an N in front of Solve to use Mathematica's numerical solving abilities:
NSolve@equation, xD
88x → −2.41421<, 8x → 0.414214<<
Here is an example of a Mathematica result which may at first confuse you:
f@x_D = x^3 + 1 x^2 + 1 xNSolve@f@xD 0, xD
x + x2 + x3
88x → −0.5 − 0.866025 <,8x → −0.5 + 0.866025 <, 8x → 0.<<
The  in the above refer to the imaginary part of a complex number, and results from taking the square root of a negative number in the quadratic formula that can be used to solve for the roots. Hopefully you will go on to study complex analysis, since it is very interesting and power-
IntrodI[1].nb 31

g gful. To interpret the above result, you need to know that the function f[x] has only one real root (as seen from the graph below), and the root is at x=0.
Plot@f@xD, 8x, −3, 3<D
-3 -2 -1 1 2 3
-20
-10
10
20
30
40
Another useful solver available in Mathematica is Reduce. Reduce solves equations and includes conditions on the solution, whereas Solve does not include conditions.
Solve@8x 1, x a<, 8x<D
8<
Solve tells us there is no solution to these two equations.
Reduce@8x 1, x a<, 8x<D
a 1 && x 1
The symbol && means "and", the symbol || means "or" in Mathematica.
Reduce tells us that there is one solution, if a = 1 and x = 1.
32 IntrodI[1].nb

ManipulateManipulate is a wonderful command that produces output as a function of a parameter. It can be used to create animations, among other things.
Plot@Cos@xD, 8x, 0, 2 Pi<, PlotStyle → Thick,PlotRange → 880, 2 Pi<, 8−5, 5<<D
1 2 3 4 5 6
-4
-2
0
2
4
We can investigate the behaviour of the function f HxL = cosHa x + bL + c using Manipulate.
IntrodI[1].nb 33

Manipulate@Plot@Cos@a ∗ x + bD + c, 8x, 0, 2 Pi<, PlotStyle → Thick,PlotRange → 880, 2 Pi<, 8−5, 5<<D, 8a, −2, 2<, 8b, 0, 2 Pi<,
8c, −2, 2<D
a
b
c
1 2 3 4 5 6
-4
-2
0
2
4
If you click on the plus sign beside each slider, you can see the value of the parameter that the plot is for. You can use the slider to change the value of the parameter, and even create anima-tions! Try it! Obvioulsy, too many parameters still becomes a bit much if you are doing anima-tions, but certainly this can help you explore the behaviour of fucntions relative to a parameter.
Manipulate also works with things besides plots. Here I tell Manipulate to choose b values from -2 to 2 in steps of 1 (so b = -2, -1, 0, 1, 2):
34 IntrodI[1].nb

Manipulate@Reduce@Cos@b ∗ xD −1, xD, 8b, −2, 2, 1<D
b
C@1D œ Integers && xã1
2H-p + 2 pC@1DL »» xã
1
2Hp + 2 pC@1DL
æ Defining a Piecewise FunctionHere is how you define a piecewise function in Mathematica:
f@x_D = Piecewise@88x, x < 0<, 8x^2, 0 ≤ x ≤ 2<, 8x − 4, x > 2<<D
x x < 0
x2 0 ≤ x ≤ 2−4 + x x > 2
IntrodI[1].nb 35

Plot@f@xD, 8x, −4, 4<D
-4 -2 2 4
-4
-2
2
4
Note the problem in the graphics--since Mathematica assumes the function is continuous, it draws a line between the points H2, 4L and H2, -2L, which is mathematically incorrect. The correct graph looks like:
plot1 = Plot@f@xD, 8x, −4, 2<Dplot2 = Plot@f@xD, 8x, 2, 4<DShow@plot1, plot2D
36 IntrodI[1].nb

-4 -3 -2 -1 1 2
-4
-2
2
4
2.5 3.0 3.5 4.0
-2.0
-1.5
-1.0
-0.5
IntrodI[1].nb 37

-4 -3 -2 -1 1 2
-4
-2
2
4
æ Confuse a KernelThe Mathematica kernel stores all the information from a given session, even when the notebook is closed and another notebook is opened, until Mathematica itself is closed or the kernel is closed.
One thing you may want to notice is that under kernel in the menu there is a command Abort Evaluation. Sometimes this can help you. Sometimes you will need the command Quit Kernel, losing all the information stored in it! Quitting the kernel is therefore a last resort. All your typ-ing will not be lost, but all your data stored in the kernel will be.
It is therefore important to start with a new kernel whenever you begin a Mathematica session, so your calcululations will not be corrupted by information other people have entered into the kernel before you sat down at the computer. By making sure Mathematica is not already running when you start every single time you use Mathematica you will avoid possible confusion later.
Mathematica is pretty fast, but you can slow it down easily if you ask it to do too much. This easily happens with plots.
38 IntrodI[1].nb

Plot3D@x ∗ Cos@5 x ∗ yD Sin@x^H1 + yLD, 8x, 0, 2 Pi<, 8y, 0, 2 Pi<,Mesh → FalseD
Adding more points will not make this sketch look better--the function is too oscillatory.
If Mathematica becomes sluggish, look at what you are asking it to do. If it takes a long time to complete a process, you may want to abort the evaluation or even quit the kernel!
æ Curve FittingAs an example of some of the power of Mathematica, let's fit a curve to some data. What we are going to do is a least squares fit of a polynomial function to the data.
You should know that this is not how I prefer to use Mathematica, and we are doing this only to help you see Mathematica's usefulness. Using Mathematica commands without understanding the math behind them is NOT ONE OF OUR GOALS!! We shall be using Mathematica to help elucidate our understanding of concepts, and help us with things that are difficult to do by hand. We shall not be using it to do our thinking for us.
IntrodI[1].nb 39

Clear@dataDdata = Table@8i, Exp@i^2 ê 3.D<, 8i, −2, 2, 0.1<D
:8-2., 3.79367<, 8-1.9, 3.3312<, 8-1.8, 2.94468<, 8-1.7, 2.62042<,8-1.6, 2.34746<, 8-1.5, 2.117<, 8-1.4, 1.92194<, 8-1.3, 1.75652<,8-1.2, 1.61607<, 8-1.1, 1.49681<, 8-1., 1.39561<, 8-0.9, 1.30996<,8-0.8, 1.2378<, 8-0.7, 1.17743<, 8-0.6, 1.1275<, 8-0.5, 1.0869<, 8-0.4, 1.05478<,8-0.3, 1.03045<, 8-0.2, 1.01342<, 8-0.1, 1.00334<, :1.11022μ10-16, 1.>,80.1, 1.00334<, 80.2, 1.01342<, 80.3, 1.03045<, 80.4, 1.05478<, 80.5, 1.0869<,80.6, 1.1275<, 80.7, 1.17743<, 80.8, 1.2378<, 80.9, 1.30996<, 81., 1.39561<,81.1, 1.49681<, 81.2, 1.61607<, 81.3, 1.75652<, 81.4, 1.92194<, 81.5, 2.117<,81.6, 2.34746<, 81.7, 2.62042<, 81.8, 2.94468<, 81.9, 3.3312<, 82., 3.79367<>
plotdata = ListPlot@dataD
-2 -1 1 2
1.5
2.0
2.5
3.0
3.5
f@x_D = Fit@data, 81, x, x^2, x^3<, xD
0.854189 − 3.51694 × 10−16 x +
0.640142 x2 + 2.13884 × 10−16 x3
40 IntrodI[1].nb

plotmodel = Plot@f@xD, 8x, −2, 2<D
-2 -1 1 2
1.5
2.0
2.5
3.0
Show@plotdata, plotmodelD
-2 -1 1 2
1.5
2.0
2.5
3.0
3.5
IntrodI[1].nb 41
![Monte Carlo Int[1] - Babeș-Bolyai Universityphys.ubbcluj.ro/~amarc/interiorHD/SuportCursMetodeCalculSimbolic... · p1@x_D:=1 êx; nmbr :=1 Do@event ... method of Monte Carlo integration](https://static.fdocuments.us/doc/165x107/5aa9514f7f8b9a8b188cb4ec/monte-carlo-int1-babe-bolyai-amarcinteriorhdsuportcursmetodecalculsimbolicp1xd1.jpg)