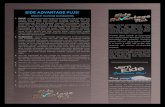Introduction - docs.sony.com · Bus-mastering EIDE controller DMA enabled on the hard drive For 8x...
Transcript of Introduction - docs.sony.com · Bus-mastering EIDE controller DMA enabled on the hard drive For 8x...

Introduction RecordNow is disc mastering software that allows you to create your own music or data discs from files on yourcomputer, or from other disc media such as CDs or DVDs. Music discs created with RecordNow will play on any CDplayer, whether it's at home, in your car, or through your computer's CD-ROM. RecordNow also makes it easy tocreate data discs that can be read on any appropriate CD or DVD disc reader.
Note Some DVD players cannot read CD-R media. Refer to the documentation that accompanied your drivefor information on supported media.
RecordNow guides you, step-by-step, through the recording process with simple Wizards and an intuitiveuser-interface.
Using RecordNow you can create:
Exact copies of existing discs
Discs of archived data from your hard drive
Music compilations from WAV, MP3, or WMA files, or from existing music discs
Related Topics
Removing RecordNow
Things You Should Know
Recording Your Discs
Accessibility
Page 1

System Requirements The system requirements will vary depending on the operating system used and the speed of the recorder. Thissection details the various requirements.
For Windows 98 and Windows NT 4.0
Hard drive with at least 10 MB of free space for installation
32 MB RAM, or more
CD or DVD drive capable of reading and writing to media
For 8x speed recorders, or slower :
133 MHz processor, or faster
Bus-mastering EIDE controller
DMA enabled on the hard drive
For 8x speed recorders, or higher:
300 MHz processor, or faster
Bus-mastering EIDE controller
DMA enabled on the hard drive
For Windows 2000 and Windows Millennium
Hard drive with at least 10 MB of free space for installation
64 MB RAM, or more
CD or DVD drive capable of reading and writing to media
For 8x speed recorders, or slower:
150 MHz processor, or faster
Bus-mastering EIDE controller
DMA enabled on the hard drive
For 8x speed recorders, or higher:
300 MHz or faster processor
Bus-mastering EIDE controller
DMA enabled on the hard drive
For Windows XP Home and Professional
Hard drive with at least 10 MB of free space for installation
128 MB RAM, or more (256MB or more for double-byte language systems)
CD or DVD drive capable of reading and writing to media
For 8x speed recorders, or slower:
233 MHz processor, or faster
Bus-mastering EIDE controller Page 2

DMA enabled on the hard drive
For 8x speed recorders, or higher:
300 MHz or faster processor
Bus-mastering EIDE controller
DMA enabled on the hard drive
Page 3

System Requirements The system requirements will vary depending on the operating system used and the speed of the recorder. Thissection details the various requirements.
For Windows 98 and Windows NT 4.0
Hard drive with at least 10 MB of free space for installation
32 MB RAM, or more
CD or DVD drive capable of reading and writing to media
For 8x speed recorders, or slower :
133 MHz processor, or faster
Bus-mastering EIDE controller
DMA enabled on the hard drive
For 8x speed recorders, or higher:
300 MHz processor, or faster
Bus-mastering EIDE controller
DMA enabled on the hard drive
For Windows 2000 and Windows Millennium
Hard drive with at least 10 MB of free space for installation
64 MB RAM, or more
CD or DVD drive capable of reading and writing to media
For 8x speed recorders, or slower:
150 MHz processor, or faster
Bus-mastering EIDE controller
DMA enabled on the hard drive
For 8x speed recorders, or higher:
300 MHz or faster processor
Bus-mastering EIDE controller
DMA enabled on the hard drive
For Windows XP Home and Professional
Hard drive with at least 10 MB of free space for installation
128 MB RAM, or more (256MB or more for double-byte language systems)
CD or DVD drive capable of reading and writing to media
For 8x speed recorders, or slower:
233 MHz processor, or faster
Bus-mastering EIDE controller Page 4

DMA enabled on the hard drive
For 8x speed recorders, or higher:
300 MHz or faster processor
Bus-mastering EIDE controller
DMA enabled on the hard drive
Page 5

System Requirements The system requirements will vary depending on the operating system used and the speed of the recorder. Thissection details the various requirements.
For Windows 98 and Windows NT 4.0
Hard drive with at least 10 MB of free space for installation
32 MB RAM, or more
CD or DVD drive capable of reading and writing to media
For 8x speed recorders, or slower :
133 MHz processor, or faster
Bus-mastering EIDE controller
DMA enabled on the hard drive
For 8x speed recorders, or higher:
300 MHz processor, or faster
Bus-mastering EIDE controller
DMA enabled on the hard drive
For Windows 2000 and Windows Millennium
Hard drive with at least 10 MB of free space for installation
64 MB RAM, or more
CD or DVD drive capable of reading and writing to media
For 8x speed recorders, or slower:
150 MHz processor, or faster
Bus-mastering EIDE controller
DMA enabled on the hard drive
For 8x speed recorders, or higher:
300 MHz or faster processor
Bus-mastering EIDE controller
DMA enabled on the hard drive
For Windows XP Home and Professional
Hard drive with at least 10 MB of free space for installation
128 MB RAM, or more (256MB or more for double-byte language systems)
CD or DVD drive capable of reading and writing to media
For 8x speed recorders, or slower:
233 MHz processor, or faster
Bus-mastering EIDE controller Page 6

DMA enabled on the hard drive
For 8x speed recorders, or higher:
300 MHz or faster processor
Bus-mastering EIDE controller
DMA enabled on the hard drive
Page 7

System Requirements The system requirements will vary depending on the operating system used and the speed of the recorder. Thissection details the various requirements.
For Windows 98 and Windows NT 4.0
Hard drive with at least 10 MB of free space for installation
32 MB RAM, or more
CD or DVD drive capable of reading and writing to media
For 8x speed recorders, or slower :
133 MHz processor, or faster
Bus-mastering EIDE controller
DMA enabled on the hard drive
For 8x speed recorders, or higher:
300 MHz processor, or faster
Bus-mastering EIDE controller
DMA enabled on the hard drive
For Windows 2000 and Windows Millennium
Hard drive with at least 10 MB of free space for installation
64 MB RAM, or more
CD or DVD drive capable of reading and writing to media
For 8x speed recorders, or slower:
150 MHz processor, or faster
Bus-mastering EIDE controller
DMA enabled on the hard drive
For 8x speed recorders, or higher:
300 MHz or faster processor
Bus-mastering EIDE controller
DMA enabled on the hard drive
For Windows XP Home and Professional
Hard drive with at least 10 MB of free space for installation
128 MB RAM, or more (256MB or more for double-byte language systems)
CD or DVD drive capable of reading and writing to media
For 8x speed recorders, or slower:
233 MHz processor, or faster
Bus-mastering EIDE controller Page 8

DMA enabled on the hard drive
For 8x speed recorders, or higher:
300 MHz or faster processor
Bus-mastering EIDE controller
DMA enabled on the hard drive
Page 9

Getting Help The RecordNow on-line help system provides in-depth information about the program and its functions. You can findinformation on any RecordNow feature by:
clicking the Help button in the upper right corner of the RecordNow screen
pressing F1 on your keyboard
selecting entries from the RecordNow Help Index screen
searching for keywords from the RecordNow Help Search tab.
Page 10

Accessibility RecordNow has been designed with a commitment to accessibility. It is compatible with Microsoft's accessibilityutilities and many third-party assistance products. Keyboard shortcuts are available for all major operations andmenu items. In addition, all help screens and documentation have been provided in HTML or PDF formats that can beread by standard text readers.
Note Some graphic elements used in this program are not handled correctly by all screen readers. Settingyour screen reader to ignore graphics may improve performance.
Navigation and Keyboard Shortcuts
Program functions and menu items can be accessed from the keyboard without using a mouse. RecordNow followsstandard Microsoft navigation techniques and keyboard shortcuts.
Navigation
Screen navigation from the keyboard is typically achieved using the Tab key to move from function to function, thearrow keys to select options within a function, and the Enter key to activate your selection.
The current active area of the screen is enclosed with a rectangle formed by dotted lines. Pressing the Tab keymoves the rectangle to the next active area.
Tip Holding down the Shift key and pressing the Tab key reverses the tabbing order, making it easy toreturn to the last active area of the screen.
Keyboard Shortcuts
Operations available from the program menus can also be accessed from the keyboard. Routine functions such asopening a file, saving a file, and printing a file can be performed using standard Microsoft keyboard shortcuts. Forinstance, Control+S saves your work in most programs.
There are many more menu items that are unique to RecordNow. These can be reached using the standard system ofaccelerator or "hot" keys.
To open a menu from the keyboard:
1. Begin by noting that every menu item has a single letter underlined. The underlined letter is the key toaccessing most menu items. If the underlines are not visible, press the Alt key.
2. Hold down the Alt key and press the letter on the keyboard that is underlined in the menu item you wish toaccess. To open the File menu, for instance, you would press Alt+F.
3. The menu is now open. It may have many options and perhaps several submenus. The name of each option orsubmenu will have one underlined letter. Press the corresponding letter on the keyboard to access the desiredmenu item.
4. When the desired menu item is reached, press Enter.
If the menu closes before you have a chance to make your final selection, you will have to repeat theprocess from the beginning.
Tip Not all menu items in all programs have accelerator key access. You can also choose secondarymenu items by opening the main menu and pressing the Up or Down arrow key until the desired item ishighlighted. Press Enter to activate your choice, or the Right arrow key to open the next submenu.
The following table lists some of the keyboard shortcuts frequently used with RecordNow:
Frequently used keyboard shortcuts
To do this ... Press these keys ... Page 11

Open Help F1
Duplicate a mouse click Use the Tab and arrow keys to reach the desired function or menu item then pressEnter.
Duplicate a right-click of the mouse Use the Tab and arrow keys to reach the desired program functionor menu item then press Shift + F10.
Open the Start menu Windows logo key
Open Windows Explorer Windows logo key + E
Page 12

Accessibility RecordNow has been designed with a commitment to accessibility. It is compatible with Microsoft's accessibilityutilities and many third-party assistance products. Keyboard shortcuts are available for all major operations andmenu items. In addition, all help screens and documentation have been provided in HTML or PDF formats that can beread by standard text readers.
Note Some graphic elements used in this program are not handled correctly by all screen readers. Settingyour screen reader to ignore graphics may improve performance.
Navigation and Keyboard Shortcuts
Program functions and menu items can be accessed from the keyboard without using a mouse. RecordNow followsstandard Microsoft navigation techniques and keyboard shortcuts.
Navigation
Screen navigation from the keyboard is typically achieved using the Tab key to move from function to function, thearrow keys to select options within a function, and the Enter key to activate your selection.
The current active area of the screen is enclosed with a rectangle formed by dotted lines. Pressing the Tab keymoves the rectangle to the next active area.
Tip Holding down the Shift key and pressing the Tab key reverses the tabbing order, making it easy toreturn to the last active area of the screen.
Keyboard Shortcuts
Operations available from the program menus can also be accessed from the keyboard. Routine functions such asopening a file, saving a file, and printing a file can be performed using standard Microsoft keyboard shortcuts. Forinstance, Control+S saves your work in most programs.
There are many more menu items that are unique to RecordNow. These can be reached using the standard system ofaccelerator or "hot" keys.
To open a menu from the keyboard:
1. Begin by noting that every menu item has a single letter underlined. The underlined letter is the key toaccessing most menu items. If the underlines are not visible, press the Alt key.
2. Hold down the Alt key and press the letter on the keyboard that is underlined in the menu item you wish toaccess. To open the File menu, for instance, you would press Alt+F.
3. The menu is now open. It may have many options and perhaps several submenus. The name of each option orsubmenu will have one underlined letter. Press the corresponding letter on the keyboard to access the desiredmenu item.
4. When the desired menu item is reached, press Enter.
If the menu closes before you have a chance to make your final selection, you will have to repeat theprocess from the beginning.
Tip Not all menu items in all programs have accelerator key access. You can also choose secondarymenu items by opening the main menu and pressing the Up or Down arrow key until the desired item ishighlighted. Press Enter to activate your choice, or the Right arrow key to open the next submenu.
The following table lists some of the keyboard shortcuts frequently used with RecordNow:
Frequently used keyboard shortcuts
To do this ... Press these keys ... Page 13

Open Help F1
Duplicate a mouse click Use the Tab and arrow keys to reach the desired function or menu item then pressEnter.
Duplicate a right-click of the mouse Use the Tab and arrow keys to reach the desired program functionor menu item then press Shift + F10.
Open the Start menu Windows logo key
Open Windows Explorer Windows logo key + E
Page 14

Accessibility RecordNow has been designed with a commitment to accessibility. It is compatible with Microsoft's accessibilityutilities and many third-party assistance products. Keyboard shortcuts are available for all major operations andmenu items. In addition, all help screens and documentation have been provided in HTML or PDF formats that can beread by standard text readers.
Note Some graphic elements used in this program are not handled correctly by all screen readers. Settingyour screen reader to ignore graphics may improve performance.
Navigation and Keyboard Shortcuts
Program functions and menu items can be accessed from the keyboard without using a mouse. RecordNow followsstandard Microsoft navigation techniques and keyboard shortcuts.
Navigation
Screen navigation from the keyboard is typically achieved using the Tab key to move from function to function, thearrow keys to select options within a function, and the Enter key to activate your selection.
The current active area of the screen is enclosed with a rectangle formed by dotted lines. Pressing the Tab keymoves the rectangle to the next active area.
Tip Holding down the Shift key and pressing the Tab key reverses the tabbing order, making it easy toreturn to the last active area of the screen.
Keyboard Shortcuts
Operations available from the program menus can also be accessed from the keyboard. Routine functions such asopening a file, saving a file, and printing a file can be performed using standard Microsoft keyboard shortcuts. Forinstance, Control+S saves your work in most programs.
There are many more menu items that are unique to RecordNow. These can be reached using the standard system ofaccelerator or "hot" keys.
To open a menu from the keyboard:
1. Begin by noting that every menu item has a single letter underlined. The underlined letter is the key toaccessing most menu items. If the underlines are not visible, press the Alt key.
2. Hold down the Alt key and press the letter on the keyboard that is underlined in the menu item you wish toaccess. To open the File menu, for instance, you would press Alt+F.
3. The menu is now open. It may have many options and perhaps several submenus. The name of each option orsubmenu will have one underlined letter. Press the corresponding letter on the keyboard to access the desiredmenu item.
4. When the desired menu item is reached, press Enter.
If the menu closes before you have a chance to make your final selection, you will have to repeat theprocess from the beginning.
Tip Not all menu items in all programs have accelerator key access. You can also choose secondarymenu items by opening the main menu and pressing the Up or Down arrow key until the desired item ishighlighted. Press Enter to activate your choice, or the Right arrow key to open the next submenu.
The following table lists some of the keyboard shortcuts frequently used with RecordNow:
Frequently used keyboard shortcuts
To do this ... Press these keys ... Page 15

Open Help F1
Duplicate a mouse click Use the Tab and arrow keys to reach the desired function or menu item then pressEnter.
Duplicate a right-click of the mouse Use the Tab and arrow keys to reach the desired program functionor menu item then press Shift + F10.
Open the Start menu Windows logo key
Open Windows Explorer Windows logo key + E
Page 16

Accessibility RecordNow has been designed with a commitment to accessibility. It is compatible with Microsoft's accessibilityutilities and many third-party assistance products. Keyboard shortcuts are available for all major operations andmenu items. In addition, all help screens and documentation have been provided in HTML or PDF formats that can beread by standard text readers.
Note Some graphic elements used in this program are not handled correctly by all screen readers. Settingyour screen reader to ignore graphics may improve performance.
Navigation and Keyboard Shortcuts
Program functions and menu items can be accessed from the keyboard without using a mouse. RecordNow followsstandard Microsoft navigation techniques and keyboard shortcuts.
Navigation
Screen navigation from the keyboard is typically achieved using the Tab key to move from function to function, thearrow keys to select options within a function, and the Enter key to activate your selection.
The current active area of the screen is enclosed with a rectangle formed by dotted lines. Pressing the Tab keymoves the rectangle to the next active area.
Tip Holding down the Shift key and pressing the Tab key reverses the tabbing order, making it easy toreturn to the last active area of the screen.
Keyboard Shortcuts
Operations available from the program menus can also be accessed from the keyboard. Routine functions such asopening a file, saving a file, and printing a file can be performed using standard Microsoft keyboard shortcuts. Forinstance, Control+S saves your work in most programs.
There are many more menu items that are unique to RecordNow. These can be reached using the standard system ofaccelerator or "hot" keys.
To open a menu from the keyboard:
1. Begin by noting that every menu item has a single letter underlined. The underlined letter is the key toaccessing most menu items. If the underlines are not visible, press the Alt key.
2. Hold down the Alt key and press the letter on the keyboard that is underlined in the menu item you wish toaccess. To open the File menu, for instance, you would press Alt+F.
3. The menu is now open. It may have many options and perhaps several submenus. The name of each option orsubmenu will have one underlined letter. Press the corresponding letter on the keyboard to access the desiredmenu item.
4. When the desired menu item is reached, press Enter.
If the menu closes before you have a chance to make your final selection, you will have to repeat theprocess from the beginning.
Tip Not all menu items in all programs have accelerator key access. You can also choose secondarymenu items by opening the main menu and pressing the Up or Down arrow key until the desired item ishighlighted. Press Enter to activate your choice, or the Right arrow key to open the next submenu.
The following table lists some of the keyboard shortcuts frequently used with RecordNow:
Frequently used keyboard shortcuts
To do this ... Press these keys ... Page 17

Open Help F1
Duplicate a mouse click Use the Tab and arrow keys to reach the desired function or menu item then pressEnter.
Duplicate a right-click of the mouse Use the Tab and arrow keys to reach the desired program functionor menu item then press Shift + F10.
Open the Start menu Windows logo key
Open Windows Explorer Windows logo key + E
Page 18

Removing RecordNow
To remove RecordNow:
Select RecordNow from the Add/Remove Programs option under the Control Panel.
Windows will remove all files associated with RecordNow from your computer. For additional information on removingRecordNow, please see your Windows documentation for removing programs from your computer.
Page 19

Things You Should Know RecordNow is a simple way to make recordings using your optical drive. There are some terms and concepts specificto disc recording you may want to know before you continue. This section describes some of these terms andconcepts.
Related Topics
What Is a Music Disc?
What Is a Data Disc?
What Is an Optical Recorder?
What Are the Different Types of Disc Media?
What Does "Burning a Disc" Mean?
What Is Disc Layout?
Where Can I Find MP3, WAV, and WMA Files?
Page 20

What Is a Music Disc? A music disc is compact disc (CD) that is readable on any CD player. RecordNow can make music discs from themost common audio formats—WAV, MP3, or WMA (Windows Media AudioTM)—or directly from another disc. Here aresome interesting facts about music discs:
Music discs can be played on your home or car stereo as well as any computer equipped with a CD-ROM andusing a program such as Windows Media Player.
Note Some DVD players cannot read CD-R media and some CD players cannot read CD-RW media.
Most music discs can hold 74 or 80 minutes of music and up to 99 tracks.
Music discs created with RecordNow are closed session CDs, which means that once the recording iscomplete no more information can be written to that disc. This prevents accidentally overwriting the music onyour disc.
Music discs are great for creating compilations of your favorite songs gathered from your audio files and CDcollections.
Related Topics
What Is a Data Disc?
What Is an Optical Recorder?
What Are the Different Types of Disc Media?
What Does Burning a Disc Mean?
What Is Disc Layout?
Where Can I Find MP3, WAV, and WMA Files?
Page 21

What Is a Data Disc? A data disc is a CD or DVD used to store electronic data, such as the files and applications that reside on yourcomputer's hard drive. Here are some facts you should know about data discs:
Unlike music discs, data discs are used to store files that are readable only by a computer, and cannot beplayed on your home or car stereo—even if audio files are on the disc.
A data DVD can hold up to 4.7 GB of information and can be read with any appropriate DVD drive.
A data CD can hold up to 700 MB of information and can be accessed with any computer equipped with aCD-ROM or CD recorder.
A data disc is great for backing up your hard drive or storing important information such as your taxes,reports, and spread sheets.
Because of its portability, a data disc is very useful for sharing multimedia presentations, graphics, reports,and other business information with colleagues or customers.
You can append information to a data disc created with RecordNow. If you're using rewritable disc media,RecordNow offers you the choice of appending or erasing and rewriting your disc.
Related Topics
What Is a Music Disc?
What Is an Optical Recorder?
What Are the Different Types of Disc Media?
What Does Burning a Disc Mean?
What Is Disc Layout?
Where Can I Find MP3, WAV, and WMA Files?
Page 22

What Is an Optical Recorder? An optical recorder is a hardware device that uses a laser to optically write information to disc media (either CD orDVD). There are distinct types of recorders, however, and you should be aware of the differences. The followingtable describes some of these differences.
Device type Function
CD rewritable recorderCan read or write to either CD-R or CD-RW media.
DVD recorder Can read and write to CD-R, CD-RW, and appropriate DVD media.
What Is a Music Disc?
What Is a Data Disc?
What Are the Different Types of Disc Media?
What Does Burning a Disc Mean?
What Is Disc Layout?
Where Can I Find MP3, WAV, and WMA Files?
Page 23

What Are the Different Types of Disc Media? There are many different types of disc media. Which one you use depends on the hardware you have available andhow you are using the information on the disc. The following table compares the different types of disc media.
Media Types
Function CD-R CD-RW DVD Recordable DVD Rewritable
Can be written to only once Yes No Yes No
Can be written to repeatedly No Yes No Yes
Can be read by any CD-ROM, CD-R, CD-RW drive, or any home or car stereo Yes No No No
Can be read by most DVD players No Yes Yes Yes
Can be read by most DVD-ROM drives Yes Yes Yes Yes
Related Topics
What Is a Music Disc?
What Is a Data Disc?
What Is an Optical Recorder?
What Does Burning a Disc Mean?
What Is Disc Layout?
Where Can I Find MP3, WAV, and WMA Files?
Page 24

What Does "Burning a Disc" Mean? Burning is an industry term used to describe the recording of information to a CD or DVD. Optical recording uses alaser beam to place information onto the media, thus the term "burning."
Related Topics
What Is a Music Disc?
What Is a Data Disc?
What Is an Optical Recorder?
What Are the Different Types of Disc Media?
What Is Disc Layout?
Page 25

What Is Disc Layout? Disc layout is the physical arrangement of information recorded onto your disc. For example, when creating a musicdisc, RecordNow allows you to customize the sequence, or order, of your tracks.
Related Topics
What Is a Music Disc?
What Is a Data Disc?
What Is an Optical Recorder?
What Are the Different Types of Disc Media?
What Does Burning a Disc Mean?
Where Can I Find MP3, WAV, and WMA Files?
Page 26

Where Can I Find MP3, WAV, and WMA Files? MP3, WAV and WMA files are frequently found and downloaded from Internet sites or created from your own CDs.However, some audio files are protected by copyright laws.
Related Topics
What Is a Music Disc?
What Is a Data Disc?
What Is an Optical Recorder?
What Are the Different Types of Disc Media?
What Does Burning a Disc Mean?
What Is Disc Layout?
Page 27

Recording Your Discs The following topics provide step-by-step instructions on how to perform the many different types of recording jobsthat RecordNow offers.
Related Topics
Making an Exact Copy of a Disc
Making a Data Disc
Making a Data Disc with Drive Letter Access
Making a Music Disc from Audio Files
Making a Music Disc from Other CDs
Making a Disc for an MP3 Player
Page 28

Making an Exact Copy of a Disc with RecordNow The Exact Copy feature makes a duplicate of your master disc, transferring the disc layout of the original disc toyour CD-R, CD-RW, or DVD media. For example, a Disc-at-Once source disc will copy as a Disc-at-Once, retainingthe track and gap layout of the original disc.
Note Some CDs and DVDs are created with copy-protection features and cannot be copied.
To make an exact copy of a disc:
1. Click Make an Exact Copy from the Main Menu.
RecordNow automatically opens your CD drive.
2. Insert the disc you wish to make a copy of into the drive tray.
Note If you wish to use a different disc drive to read your disc, click Change. (See ChangingRecorder Drives for more information.)
3. Click Next.
RecordNow will read the contents of your disc.
4. Insert a blank disc into your recorder and click Next.
RecordNow will create a copy of your master disc and inform you when the process is complete.
5. If you wish to make another copy of the master disc at this time, remove the newly recorded disc from yourrecorder and replace it with a blank, rewritable disc then click Make Another.
6. Click Done when you are finished recording. Remove the discs from your drives and store them in a safeplace.
Related Topics
Making a Data Disc
Making a Data Disc with Drive Letter Access
Making a Music Disc from Audio Files
Making a Music Disc from Other CDs
Making a Disc for an MP3 Player
Page 29

Making a Data Disc with RecordNow Use the Data Disc recording feature to record data from your hard disk to either a CD or DVD.
Note See Adding Data to a Data Disc for important information on appending data to a data disc.
To create a data disc:
1. Click Make a Data Disc from the Main Menu.
If Drive Letter Access (DLA) is installed on your computer, a secondary menu appears. ClickMake a Data Disc for Sharing with Others. (See Making a Data Disc with Drive Letter Accessfor more information.)
RecordNow automatically opens your recorder drive.
2. Insert a blank or appendable disc into your recorder.
Note If you wish to use a different disc drive to read your disc, click Change. (See ChangingRecorder Drives for more information.)
Caution Problems can occur when adding a file 4GB or larger to a disc that already contains data.Always start with a blank DVD disc when copying files 4 GB or larger.
3. Select the files you wish to copy to your disc by one of the following methods:
Click Add Files or Folders, highlight the files you want to copy, then click the Add button.
Drag and drop files or folders directly from Windows Explorer to the RecordNow screen. (SeeDragging Files from Windows Explorer to RecordNow for more information on this.)
If you wish to remove any files from your list of files to record, highlight the file then click Remove. Removing files from your copy job will not remove these files from your hard drive.
If you would like to add a volume label to your disc, single click twice on the Volume Label textnext to the disc icon in the Create a new Data Disc window, then type a new label for yourdisc.
4. Once you have selected the files to record, click Next. RecordNow begins recording data to your disc.
5. If you want another copy of your file list, remove the newly recorded disc, insert another blank or appendabledisc into your recorder, then click Make Another.
6. To save this file list as a Favorite so the same list can be easily selected in the future, click Add toFavorites. (For more information, see Using Favorites.)
7. Click Done when you are finished recording. Remove the discs from your drives and store them in a safeplace.
Related Topics
Making an Exact Copy of a Disc Page 30

Making a Data Disc with Drive Letter Access
Making a Music Disc from Audio Files
Making a Music Disc from Other CDs
Making a Disc for an MP3 Player
Page 31

Making a Data Disc with Drive Letter Access Drive Letter Access (DLA) is an invaluable utility that lets you drag-and-drop files from your hard drive to your CD orDVD recorder as easily as you would to a floppy disk. DLA makes it simple to format discs and save files. And whenyou're ready, DLA's Make Compatible feature lets you share your discs with just about anyone.
RecordNow gives you the option of creating a data disc using Drive Letter Access, but only if Drive Letter Access isinstalled on your computer.
To create a data disc with Drive Letter Access:
1. Click Make a Data Disc from the Main Menu.
2. If DLA is installed on your computer, a secondary menu appears. Click Format a Drag-and-Drop Disc withDLA.
The RecordNow application automatically quits, and DLA is launched.
3. If DLA detects a blank disc in your recorder, you will be asked to name and format the disc. If no disc isdetected, you will be asked to place one in your recorder drive.
4. To learn more about DLA, click the Explain button on the Format dialog box.
5. To return to RecordNow after using DLA, double-click the RecordNow desktop icon or open the program fromthe Windows Start menu.
Related Topics
Making an Exact Copy of a Disc
Making a Data Disc
Making a Music Disc from Audio Files
Making a Music Disc from Other CDs
Making a Disc for an MP3 Player
Page 32

Making a Music Disc from Audio Files with RecordNow RecordNow easily creates custom music discs rom the WAV, MP3, and WMA files on your hard drive. Plus, the CDDBfeature can automatically tag your files with such track information as artist, album, and genre to help you sortthrough your collection. (See CDDB for more information.)
To make a music disc from audio files:
1. Click Make a Music Disc from the Main Menu.
2. Click Make a Music Disc from Audio Files from the Main Menu.
RecordNow automatically opens your recorder drive.
Note If you wish to use a different disc drive to read your disc, click Change. (See ChangingRecorder Drives for more information.)
3. Insert a blank disc, then click Next.
See Selecting Audio Files for information about searching your hard drive for music files.
4. Click Scan for Music to have RecordNow automatically search your hard drive for valid music files.
Tip You can control the size of audio files RecordNow searches for by selecting the Hide audio filesshorter than option from the Options button > General tab (see Options). This feature speeds upthe search by eliminating the short audio files such as the ones you hear when Windows starts up orcloses a program.
5. When RecordNow has located all of the valid music files on your system, you can sort your music tracks byselecting a category from the View drop-down menu in the Music on System section.
6. Select the tracks you want to add to your music disc using one of the following methods:
Select the tracks you want from the Music on System window and click the Add button.
Click the Browse... button, navigate to the tracks you wish to record, select them, then clickthe Add button.
Drag-and-drop tracks from the Music on System window on the left to the playlist window onthe right.
Drag-and-drop tracks directly from Windows Explorer onto the RecordNow playlist window.
See Dragging Files from Windows Explorer to RecordNow for more information on this.
Note Clicking Remove deletes the highlighted track from your list but does not affectany files on your hard drive.
7. Arrange the order of the tracks in your playlist window by either:
Selecting a track then using the green up or down arrows
or Page 33

Selecting a track and dragging it to the new position.
Tip You can rename any track in the playlist window by selecting the track andclicking once on the track name (or pressing F2). You will then be able to type a newname. If your CD recorder supports CD text, your tracks will show the new names.
8. Click Next to begin recording your tracks.
9. Once the disc has been created, if you would like to make another disc with the same track list, replace thenewly recorded CD with a blank disc then click Make Another.
10. To save this file list as a Favorite so the same list can be easily selected in the future, click Add toFavorites. (For more information, see Using Favorites.)
11. Click Done when you are finished recording. Remove the discs from your drives and store them in a safeplace.
Related Topics
Making an Exact Copy of a Disc
Making a Data Disc
Making a Data Disc with Drive Letter Access
Making a Music Disc from Other CDs
Making a Disc for an MP3 Player
Page 34

Making a Music Disc from Other CDs with RecordNow RecordNow can record tracks from various CDs in your collection to a single disc. This is ideal for creating "Best Of"CDs.
To make a music disc from existing CDs:
1. Click Make a Music Disc from the Main Menu.
2. Click Make a Music Disc from other CDs.
RecordNow automatically opens your recorder drive.
3. Insert the CD you wish to copy songs from then click Next.
Note If you wish to use a different disc drive to read your disc, click Change. (See ChangingRecorder Drives for more information.)
4. Add the tracks you would like to copy to the disc by selecting them from the Music CD Tracks window on theleft, then clicking Add.
The selected tracks appear in the playlist window on the right.
5. Click Next CD to add tracks from other CDs.
RecordNow prepares your tracks and then prompts you to insert another CD.
6. Insert the next CD you wish to copy tracks from.
7. Repeat steps 4-6 until all the tracks you wish to copy are displayed in the playlist window on the right.
Tip See Total Time of Your Audio Tracks for details on how to track the amount of time your CD hasavailable for your audio tracks.
8. Arrange the order of the tracks in your playlist window by either:
Selecting a track then using the green up or down arrows
or
Selecting a track and dragging it to the new position.
Tip You can rename any track in the playlist window by selecting the track, singleclicking twice on the track name (or pressing F2), then typing the new name. If your CDrecorder supports CD text, your tracks will show the new names.
9. Click the Finish button. Page 35

RecordNow prepares your track list and then prompts you to insert a blank disc.
10. Insert a blank disc and click Next.
RecordNow records your tracks to your blank disc.
11. If you would like to make another CD with the same track list remove the newly recorded CD, replace it with ablank disc, then click Make Another.
12. To save this file list as a Favorite so the same list can be easily selected in the future, click Add toFavorites. (For more information, see Using Favorites.)
13. Click Done when you are finished recording. Remove the discs from your drives and store them in a safeplace.
Related Topics
Making an Exact Copy of a Disc
Making a Data Disc
Making a Data Disc with Drive Letter Access
Making a Music Disc from Audio Files
Making a Disc for an MP3 Player
Page 36

Making a Disc for an MP3 Player with RecordNow RecordNow can create a disc of your MP3 files that you can play on your MP3 player.
To make a music disc for an MP3 player:
1. Click Make a Music Disc from the Main Menu.
2. Click Make a Disc for an MP3 player.
RecordNow automatically opens your recorder drive.
Note If you wish to use a different disc drive to read your disc, click Change. (See ChangingRecorder Drives for more information.)
3. Insert a blank disc, then click Next.
See Selecting Audio Files for information about searching your hard drive for music files.
4. Click Scan for Music to have RecordNow automatically search your hard drive for valid music files.
Tip You can control the size of audio files RecordNow searches for by selecting the Hide audio filesshorter than option from the Options button > General tab (see Options). This feature speeds upthe search process by eliminating the short audio files such as the ones you hear when Windowsstarts up or closes a program.
5. When RecordNow has located all of the valid music files on your system, you can sort your music tracks byselecting a category from the View drop-down menu, in the Music on System section.
6. Select the tracks you want to add to your music disc using one of the following methods:
Select the tracks you want from the Music on System window and click the Add button.
Click the Browse... button, navigate to the tracks you wish to record, select them, then clickthe Add button.
Drag-and-drop tracks from the Music on System window on the left to the playlist window onthe right.
Drag-and-drop tracks directly from Windows Explorer onto the RecordNow playlist window.
See Dragging Files from Windows Explorer to RecordNow for more information on this.
Note Clicking Remove deletes the highlighted track from your list but does not affectany files on your hard drive.
7. Arrange the order of the tracks in your playlist window by either:
Highlighting a track then using the green up or down arrows
or
Highlighting a track and dragging it to the new position. Page 37

8. Click Next to begin recording your tracks.
9. Once the disc has been created, if you would like to make another disc with the same track list, replace thenewly recorded CD with a blank disc then click Make Another.
10. Click Done when you are finished recording. Remove the discs from your drives and store them in a safeplace.
Related Topics
Making an Exact Copy of a Disc
Making a Data Disc
Making a Data Disc with Drive Letter Access
Making a Music Disc from Audio Files
Making a Music Disc from Other CDs
Page 38

Features and Settings The following topics describe some special features of RecordNow and how to configure RecordNow to fit yourneeds.
Related Topics
Using Favorites
Saving an image file on your hard drive
Using the Erase Button
CDDB
Options
Page 39

Using Favorites The Favorites feature is a handy shortcut that lets you save the list of files and folders from most recording jobs.With Favorites you can easily recreate a music or data disc without having to remember what was on the disc orwhere the files are located on your hard disk.
Once you have selected a Favorite, you can add files, remove files, or rearrange the order of music tracks. Thesechanges can then be saved as a new Favorite, if you wish.
Note If you create a music disc from other CDs, you will not be able to save the song list as a Favorite.
To create a Favorite:
1. Create a music or data disc from files on your hard disk using RecordNow.
The RecordNow dialog box appears when your disc has been successfully created. The dialog box includesthree buttons: Add to Favorites, Make Another, and Done.
2. Click Add to Favorites.
The Add to Favorites dialog box appears.
3. Type a meaningful name for your Favorite into the text window.
4. Click OK.
The Favorite you just created is added to the list that appears when you click the Favorites button onRecordNow's Main Menu. There is no limit to the number of Favorites you can create.
5. A dialog box appears informing you that your disc has been successfully created. Click Make Another torecord another copy of your new Favorite, or click Done to return to the Main Menu.
Note If you click the Favorites button on the Main Menu before you have created a Favorite, adialog box appears referring you to instructions on creating a Favorite. The same dialog box appears ifyou click the Favorites button after deleting all of your Favorites.
To burn a disc using a Favorite:
1. Click the Favorites button on RecordNow's Main Menu.
The Favorites dialog box appears.
2. Select a Favorite from the list by clicking once on its name.
3. Click Next.
4. The next screen asks you to insert a blank or appendable disc into your recorder drive. Insert a disc and click Next.
RecordNow places the names of all the files and folders it can find from that Favorite into the file selectionwindow. Files that have been moved or deleted since your Favorite was created are not included.
5. Edit the file selections as desired using the Add, Remove, and Browse buttons. Rearrange the order of yourmusic tracks using the arrow buttons. (For more information on adding files, see Adding Data to a Data Discor Selecting Audio Files.)
Page 40

6. Click Next to record your files to a disc.
To delete a Favorite:
1. Click the Favorites button on RecordNow's Main Menu.
The Favorites dialog box appears.
2. Select the Favorite you wish to delete by clicking once on its name.
3. Click Delete.
4. A dialog box appears asking you to confirm your decision to delete a Favorite.
5. Click Yes to delete the Favorite. Click No to retain the Favorite.
To modify a Favorite:
1. Click the Favorites button on RecordNow's Main Menu.
The Favorites dialog box appears.
2. Select a Favorite from the list by clicking once on its name.
Tip Click the Properties button to see a list of the files and folders contained in this Favorite. TheProperties window also displays the location of each file on your hard disk when the Favorite wascreated. You cannot add or remove files from the Properties dialog box, but you can change the nameof a Favorite by typing a new name into the text box.
3. Click Next to close the Favorites dialog box.
4. The next screen asks you to insert a blank or appendable disc into your recorder drive. Insert a disc and click Next.
Note When appending data to a rewritable disc, new files will overwrite files already on the disc withthe same name. This erases the old file. A message will appear asking if you would like to continuewith the operation. Click Yes to continue or No to cancel. You also have the option to erase yourentire disc by clicking Erase.
5. Edit the file selections as desired using the Add, Remove, and Browse buttons. Rearrange the order of yourmusic tracks using the arrow buttons. (For more information on adding files, see Adding Data to a Data Discor Selecting Audio Files.)
6. Click Next when you are ready to record.
The files you have selected are recorded to your disc. A dialog box will inform you when your disc has beensuccessfully created. The dialog box includes three buttons: Add to Favorites, Make Another, and Done.
7. Click Add to Favorites.
The Favorites dialog box appears.
8. Type a meaningful name into the text window.
9. Click OK.
The Favorite you just created is added to the list that appears when you click the Favorites button onRecordNow's Main Menu.
Tip RecordNow allows you to have more than one Favorite with the same name. To avoid confusion,we recommend you give each Favorite a unique name. Page 41

Page 42

Using Favorites The Favorites feature is a handy shortcut that lets you save the list of files and folders from most recording jobs.With Favorites you can easily recreate a music or data disc without having to remember what was on the disc orwhere the files are located on your hard disk.
Once you have selected a Favorite, you can add files, remove files, or rearrange the order of music tracks. Thesechanges can then be saved as a new Favorite, if you wish.
Note If you create a music disc from other CDs, you will not be able to save the song list as a Favorite.
To create a Favorite:
1. Create a music or data disc from files on your hard disk using RecordNow.
The RecordNow dialog box appears when your disc has been successfully created. The dialog box includesthree buttons: Add to Favorites, Make Another, and Done.
2. Click Add to Favorites.
The Add to Favorites dialog box appears.
3. Type a meaningful name for your Favorite into the text window.
4. Click OK.
The Favorite you just created is added to the list that appears when you click the Favorites button onRecordNow's Main Menu. There is no limit to the number of Favorites you can create.
5. A dialog box appears informing you that your disc has been successfully created. Click Make Another torecord another copy of your new Favorite, or click Done to return to the Main Menu.
Note If you click the Favorites button on the Main Menu before you have created a Favorite, adialog box appears referring you to instructions on creating a Favorite. The same dialog box appears ifyou click the Favorites button after deleting all of your Favorites.
To burn a disc using a Favorite:
1. Click the Favorites button on RecordNow's Main Menu.
The Favorites dialog box appears.
2. Select a Favorite from the list by clicking once on its name.
3. Click Next.
4. The next screen asks you to insert a blank or appendable disc into your recorder drive. Insert a disc and click Next.
RecordNow places the names of all the files and folders it can find from that Favorite into the file selectionwindow. Files that have been moved or deleted since your Favorite was created are not included.
5. Edit the file selections as desired using the Add, Remove, and Browse buttons. Rearrange the order of yourmusic tracks using the arrow buttons. (For more information on adding files, see Adding Data to a Data Discor Selecting Audio Files.)
Page 43

6. Click Next to record your files to a disc.
To delete a Favorite:
1. Click the Favorites button on RecordNow's Main Menu.
The Favorites dialog box appears.
2. Select the Favorite you wish to delete by clicking once on its name.
3. Click Delete.
4. A dialog box appears asking you to confirm your decision to delete a Favorite.
5. Click Yes to delete the Favorite. Click No to retain the Favorite.
To modify a Favorite:
1. Click the Favorites button on RecordNow's Main Menu.
The Favorites dialog box appears.
2. Select a Favorite from the list by clicking once on its name.
Tip Click the Properties button to see a list of the files and folders contained in this Favorite. TheProperties window also displays the location of each file on your hard disk when the Favorite wascreated. You cannot add or remove files from the Properties dialog box, but you can change the nameof a Favorite by typing a new name into the text box.
3. Click Next to close the Favorites dialog box.
4. The next screen asks you to insert a blank or appendable disc into your recorder drive. Insert a disc and click Next.
Note When appending data to a rewritable disc, new files will overwrite files already on the disc withthe same name. This erases the old file. A message will appear asking if you would like to continuewith the operation. Click Yes to continue or No to cancel. You also have the option to erase yourentire disc by clicking Erase.
5. Edit the file selections as desired using the Add, Remove, and Browse buttons. Rearrange the order of yourmusic tracks using the arrow buttons. (For more information on adding files, see Adding Data to a Data Discor Selecting Audio Files.)
6. Click Next when you are ready to record.
The files you have selected are recorded to your disc. A dialog box will inform you when your disc has beensuccessfully created. The dialog box includes three buttons: Add to Favorites, Make Another, and Done.
7. Click Add to Favorites.
The Favorites dialog box appears.
8. Type a meaningful name into the text window.
9. Click OK.
The Favorite you just created is added to the list that appears when you click the Favorites button onRecordNow's Main Menu.
Tip RecordNow allows you to have more than one Favorite with the same name. To avoid confusion,we recommend you give each Favorite a unique name. Page 44

Page 45

Using Favorites The Favorites feature is a handy shortcut that lets you save the list of files and folders from most recording jobs.With Favorites you can easily recreate a music or data disc without having to remember what was on the disc orwhere the files are located on your hard disk.
Once you have selected a Favorite, you can add files, remove files, or rearrange the order of music tracks. Thesechanges can then be saved as a new Favorite, if you wish.
Note If you create a music disc from other CDs, you will not be able to save the song list as a Favorite.
To create a Favorite:
1. Create a music or data disc from files on your hard disk using RecordNow.
The RecordNow dialog box appears when your disc has been successfully created. The dialog box includesthree buttons: Add to Favorites, Make Another, and Done.
2. Click Add to Favorites.
The Add to Favorites dialog box appears.
3. Type a meaningful name for your Favorite into the text window.
4. Click OK.
The Favorite you just created is added to the list that appears when you click the Favorites button onRecordNow's Main Menu. There is no limit to the number of Favorites you can create.
5. A dialog box appears informing you that your disc has been successfully created. Click Make Another torecord another copy of your new Favorite, or click Done to return to the Main Menu.
Note If you click the Favorites button on the Main Menu before you have created a Favorite, adialog box appears referring you to instructions on creating a Favorite. The same dialog box appears ifyou click the Favorites button after deleting all of your Favorites.
To burn a disc using a Favorite:
1. Click the Favorites button on RecordNow's Main Menu.
The Favorites dialog box appears.
2. Select a Favorite from the list by clicking once on its name.
3. Click Next.
4. The next screen asks you to insert a blank or appendable disc into your recorder drive. Insert a disc and click Next.
RecordNow places the names of all the files and folders it can find from that Favorite into the file selectionwindow. Files that have been moved or deleted since your Favorite was created are not included.
5. Edit the file selections as desired using the Add, Remove, and Browse buttons. Rearrange the order of yourmusic tracks using the arrow buttons. (For more information on adding files, see Adding Data to a Data Discor Selecting Audio Files.)
Page 46

6. Click Next to record your files to a disc.
To delete a Favorite:
1. Click the Favorites button on RecordNow's Main Menu.
The Favorites dialog box appears.
2. Select the Favorite you wish to delete by clicking once on its name.
3. Click Delete.
4. A dialog box appears asking you to confirm your decision to delete a Favorite.
5. Click Yes to delete the Favorite. Click No to retain the Favorite.
To modify a Favorite:
1. Click the Favorites button on RecordNow's Main Menu.
The Favorites dialog box appears.
2. Select a Favorite from the list by clicking once on its name.
Tip Click the Properties button to see a list of the files and folders contained in this Favorite. TheProperties window also displays the location of each file on your hard disk when the Favorite wascreated. You cannot add or remove files from the Properties dialog box, but you can change the nameof a Favorite by typing a new name into the text box.
3. Click Next to close the Favorites dialog box.
4. The next screen asks you to insert a blank or appendable disc into your recorder drive. Insert a disc and click Next.
Note When appending data to a rewritable disc, new files will overwrite files already on the disc withthe same name. This erases the old file. A message will appear asking if you would like to continuewith the operation. Click Yes to continue or No to cancel. You also have the option to erase yourentire disc by clicking Erase.
5. Edit the file selections as desired using the Add, Remove, and Browse buttons. Rearrange the order of yourmusic tracks using the arrow buttons. (For more information on adding files, see Adding Data to a Data Discor Selecting Audio Files.)
6. Click Next when you are ready to record.
The files you have selected are recorded to your disc. A dialog box will inform you when your disc has beensuccessfully created. The dialog box includes three buttons: Add to Favorites, Make Another, and Done.
7. Click Add to Favorites.
The Favorites dialog box appears.
8. Type a meaningful name into the text window.
9. Click OK.
The Favorite you just created is added to the list that appears when you click the Favorites button onRecordNow's Main Menu.
Tip RecordNow allows you to have more than one Favorite with the same name. To avoid confusion,we recommend you give each Favorite a unique name. Page 47

Page 48

Using Favorites The Favorites feature is a handy shortcut that lets you save the list of files and folders from most recording jobs.With Favorites you can easily recreate a music or data disc without having to remember what was on the disc orwhere the files are located on your hard disk.
Once you have selected a Favorite, you can add files, remove files, or rearrange the order of music tracks. Thesechanges can then be saved as a new Favorite, if you wish.
Note If you create a music disc from other CDs, you will not be able to save the song list as a Favorite.
To create a Favorite:
1. Create a music or data disc from files on your hard disk using RecordNow.
The RecordNow dialog box appears when your disc has been successfully created. The dialog box includesthree buttons: Add to Favorites, Make Another, and Done.
2. Click Add to Favorites.
The Add to Favorites dialog box appears.
3. Type a meaningful name for your Favorite into the text window.
4. Click OK.
The Favorite you just created is added to the list that appears when you click the Favorites button onRecordNow's Main Menu. There is no limit to the number of Favorites you can create.
5. A dialog box appears informing you that your disc has been successfully created. Click Make Another torecord another copy of your new Favorite, or click Done to return to the Main Menu.
Note If you click the Favorites button on the Main Menu before you have created a Favorite, adialog box appears referring you to instructions on creating a Favorite. The same dialog box appears ifyou click the Favorites button after deleting all of your Favorites.
To burn a disc using a Favorite:
1. Click the Favorites button on RecordNow's Main Menu.
The Favorites dialog box appears.
2. Select a Favorite from the list by clicking once on its name.
3. Click Next.
4. The next screen asks you to insert a blank or appendable disc into your recorder drive. Insert a disc and click Next.
RecordNow places the names of all the files and folders it can find from that Favorite into the file selectionwindow. Files that have been moved or deleted since your Favorite was created are not included.
5. Edit the file selections as desired using the Add, Remove, and Browse buttons. Rearrange the order of yourmusic tracks using the arrow buttons. (For more information on adding files, see Adding Data to a Data Discor Selecting Audio Files.)
Page 49

6. Click Next to record your files to a disc.
To delete a Favorite:
1. Click the Favorites button on RecordNow's Main Menu.
The Favorites dialog box appears.
2. Select the Favorite you wish to delete by clicking once on its name.
3. Click Delete.
4. A dialog box appears asking you to confirm your decision to delete a Favorite.
5. Click Yes to delete the Favorite. Click No to retain the Favorite.
To modify a Favorite:
1. Click the Favorites button on RecordNow's Main Menu.
The Favorites dialog box appears.
2. Select a Favorite from the list by clicking once on its name.
Tip Click the Properties button to see a list of the files and folders contained in this Favorite. TheProperties window also displays the location of each file on your hard disk when the Favorite wascreated. You cannot add or remove files from the Properties dialog box, but you can change the nameof a Favorite by typing a new name into the text box.
3. Click Next to close the Favorites dialog box.
4. The next screen asks you to insert a blank or appendable disc into your recorder drive. Insert a disc and click Next.
Note When appending data to a rewritable disc, new files will overwrite files already on the disc withthe same name. This erases the old file. A message will appear asking if you would like to continuewith the operation. Click Yes to continue or No to cancel. You also have the option to erase yourentire disc by clicking Erase.
5. Edit the file selections as desired using the Add, Remove, and Browse buttons. Rearrange the order of yourmusic tracks using the arrow buttons. (For more information on adding files, see Adding Data to a Data Discor Selecting Audio Files.)
6. Click Next when you are ready to record.
The files you have selected are recorded to your disc. A dialog box will inform you when your disc has beensuccessfully created. The dialog box includes three buttons: Add to Favorites, Make Another, and Done.
7. Click Add to Favorites.
The Favorites dialog box appears.
8. Type a meaningful name into the text window.
9. Click OK.
The Favorite you just created is added to the list that appears when you click the Favorites button onRecordNow's Main Menu.
Tip RecordNow allows you to have more than one Favorite with the same name. To avoid confusion,we recommend you give each Favorite a unique name. Page 50

Page 51

Using Favorites The Favorites feature is a handy shortcut that lets you save the list of files and folders from most recording jobs.With Favorites you can easily recreate a music or data disc without having to remember what was on the disc orwhere the files are located on your hard disk.
Once you have selected a Favorite, you can add files, remove files, or rearrange the order of music tracks. Thesechanges can then be saved as a new Favorite, if you wish.
Note If you create a music disc from other CDs, you will not be able to save the song list as a Favorite.
To create a Favorite:
1. Create a music or data disc from files on your hard disk using RecordNow.
The RecordNow dialog box appears when your disc has been successfully created. The dialog box includesthree buttons: Add to Favorites, Make Another, and Done.
2. Click Add to Favorites.
The Add to Favorites dialog box appears.
3. Type a meaningful name for your Favorite into the text window.
4. Click OK.
The Favorite you just created is added to the list that appears when you click the Favorites button onRecordNow's Main Menu. There is no limit to the number of Favorites you can create.
5. A dialog box appears informing you that your disc has been successfully created. Click Make Another torecord another copy of your new Favorite, or click Done to return to the Main Menu.
Note If you click the Favorites button on the Main Menu before you have created a Favorite, adialog box appears referring you to instructions on creating a Favorite. The same dialog box appears ifyou click the Favorites button after deleting all of your Favorites.
To burn a disc using a Favorite:
1. Click the Favorites button on RecordNow's Main Menu.
The Favorites dialog box appears.
2. Select a Favorite from the list by clicking once on its name.
3. Click Next.
4. The next screen asks you to insert a blank or appendable disc into your recorder drive. Insert a disc and click Next.
RecordNow places the names of all the files and folders it can find from that Favorite into the file selectionwindow. Files that have been moved or deleted since your Favorite was created are not included.
5. Edit the file selections as desired using the Add, Remove, and Browse buttons. Rearrange the order of yourmusic tracks using the arrow buttons. (For more information on adding files, see Adding Data to a Data Discor Selecting Audio Files.)
Page 52

6. Click Next to record your files to a disc.
To delete a Favorite:
1. Click the Favorites button on RecordNow's Main Menu.
The Favorites dialog box appears.
2. Select the Favorite you wish to delete by clicking once on its name.
3. Click Delete.
4. A dialog box appears asking you to confirm your decision to delete a Favorite.
5. Click Yes to delete the Favorite. Click No to retain the Favorite.
To modify a Favorite:
1. Click the Favorites button on RecordNow's Main Menu.
The Favorites dialog box appears.
2. Select a Favorite from the list by clicking once on its name.
Tip Click the Properties button to see a list of the files and folders contained in this Favorite. TheProperties window also displays the location of each file on your hard disk when the Favorite wascreated. You cannot add or remove files from the Properties dialog box, but you can change the nameof a Favorite by typing a new name into the text box.
3. Click Next to close the Favorites dialog box.
4. The next screen asks you to insert a blank or appendable disc into your recorder drive. Insert a disc and click Next.
Note When appending data to a rewritable disc, new files will overwrite files already on the disc withthe same name. This erases the old file. A message will appear asking if you would like to continuewith the operation. Click Yes to continue or No to cancel. You also have the option to erase yourentire disc by clicking Erase.
5. Edit the file selections as desired using the Add, Remove, and Browse buttons. Rearrange the order of yourmusic tracks using the arrow buttons. (For more information on adding files, see Adding Data to a Data Discor Selecting Audio Files.)
6. Click Next when you are ready to record.
The files you have selected are recorded to your disc. A dialog box will inform you when your disc has beensuccessfully created. The dialog box includes three buttons: Add to Favorites, Make Another, and Done.
7. Click Add to Favorites.
The Favorites dialog box appears.
8. Type a meaningful name into the text window.
9. Click OK.
The Favorite you just created is added to the list that appears when you click the Favorites button onRecordNow's Main Menu.
Tip RecordNow allows you to have more than one Favorite with the same name. To avoid confusion,we recommend you give each Favorite a unique name. Page 53

Page 54

Saving an image file on your hard drive RecordNow gives you the option to save "images" of your discs on your hard drive. These image files areautomatically added to your list of Favorites and can be used to create new copies of your discs whenever you wish.To learn more about creating a disc from an image file, see Using Favorites.
Note This feature is not available in all versions of this product.
To create a disc image:
1. Click Make an Exact Copy from the main menu.
RecordNow automatically opens your recorder drive.
2. Insert the disc you wish to copy into the drive tray.
Note If you wish to use a different disc drive to read your disc, click Change. (See ChangingRecorder Drives for more information.)
3. Click Next.
RecordNow reads the contents of your disc.
4. Click the Change button.
The Select another device dialog box appears.
5. Choose Create disc image and add to Favorites from the drop-down list and click OK.
6. Click Next.
7. RecordNow will create an image file on your hard disk. Image files can be very large — up to 700 MB for CDsand 4.7 GB for DVDs. If RecordNow determines your hard drive does not have enough free space to hold thefile, a message will appear asking you to create additional free space.
Note In most cases, the free space must be available on the C:\ partition of your hard drive.
8. After the image is successfully created, a dialog box appears asking you to give the image a meaningful name.Type a name and click OK. The image is added to your list of Favorites.
Page 55

Using the Erase Button The Erase button on the main program screen provides an easy way to completely remove all data from an erasabledisc. Keep in mind that once a disc is erased, the data that was on it cannot be recovered. You may wish to reviewthe contents of your discs before erasing them.
To erase a disc if the utility Drive Letter Access (DLA) is not installed on your computer:
Insert an erasable disc into your recorder drive, and press the Erase button. If the disc cannot beerased, it will be automatically ejected and a message asking you to insert another disc will be displayed onyour computer screen.
To erase a disc if the utility Drive Letter Access is installed on your computer:
1. Click the Erase button. A drop-down menu appears.
2. Chose an option to erase your disc:
Click For Use with RecordNow to have RecordNow erase your disc.
or
Click For Use with Windows Explorer to quit RecordNow and format your disc using DriveLetter Access. Once the disc is formatted by DLA, you will be able to use Windows Explorer todrag-and-drop files to the disc.
To learn more about DLA, click the Explain button on Format dialog box. To return toRecordNow after using DLA, double-click the RecordNow desktop icon or open the program fromthe Windows Start menu.
Related Topics
Making a Data Disc with Drive Letter Access
Page 56

CDDB RecordNow's CDDB feature gathers artist, album and genre information about your audio files. This can be helpful insorting through your WAV, MP3, or WMA file collection for your favorite songs or artists.
If RecordNow is configured to use CDDB, whenever RecordNow finds a new or changed file, it will attempt to connectto CDDB via the Internet, to download information relevant to your new music file(s). RecordNow then uses thisinformation to sort your collection by artist, album, or genre (see CDDB Tab for information on setting up CDDB).
Since this database is constantly growing, every time you access CDDB, your files are updated with the latestinformation for that track.
Page 57

Options The Options feature allows you to customize how RecordNow performs your recording operations.
Click the Options button on the Main Menu to open the Options dialog box, then choose one of theoption tabs to customize your settings.
Note Not all options are available for all drives or operating systems.
Related Topics
General Tab
Advanced Tab
CDDB Tab
General Tab (RecordNow)
The General tab contains options controlling how RecordNow handles your recording jobs.
Use the General tab to customize the following settings:
Eject drives automatically: A check mark in this box causes RecordNow to automatically open yourrecorder drive tray when RecordNow is ready to accept a disc for recording.
Remind me to shut down my programs before a disc is created: A check mark in this box causesRecordNow to display a reminder to close all other applications before beginning a recording session.
If you check the "Do not show me this again" box in the reminder dialog, this reminder will no longer appearuntil you re-check the Remind me to shut down my programs before a disc is created box.
Note For maximum performance, close all other applications before recording a disc. This includesany screen savers or anti-virus software you may have running.
Warn me if I can't create a full music disc: A check mark in this box causes RecordNow to display awarning if you attempt to create a music disc when there is less than 700 MB of available space on your harddisk. RecordNow uses this hard disk space to make a temporary copy of the tracks from your music CDs.
The warning will not prevent you from making a recording. It's simply a reminder that the number of tracksyou can record may be limited by the space available on your hard disk.
Hide audio files shorter than (in seconds): A check mark in this box causes RecordNow to only search foraudio files longer than the number of seconds you specify. This number can be anywhere between 1 and 999seconds.
This option speeds up the search process by eliminating short audio files, such as the one you hear whenWindows starts up.
Warn me when appending to a data disc: A check mark in this box causes RecordNow to display a warningwhen you add data to a disc that already has information written to it.
Caution When appending data to a disc, new files will overwrite files already on the disc with thesame name. This makes the old file inaccessible.
Verify the data written to the disc after write: A check mark in this box causes RecordNow to verify thatno errors occurred during the recording of your data disc. Page 58

Related Topics
Advanced Tab
CDDB Tab
Advanced Tab (RecordNow)
The Advanced tab contains options controlling the default settings for your optical drive and determines howRecordNow handles rewritable media.
Use the Advanced tab to customize the following settings:
Limit the maximum recorder speed to: Specify a recording speed from the drop-down menu if you wantRecordNow to control the recorder speed.
This option is useful if your recorder speed is faster than the drive you are using to read your source disc. Ifyou experience errors during recording try reducing the maximum recorder speed to a speed equal to or slowerthan the read speed of the drive you are using to read your source disc.
Use BURN-Proof: A check mark in this box eliminates any buffer underrun errors you may encounter withyour drive. This option is only available for drives equipped with BURN-Proof technology.
Use Just Link: A check mark in this box eliminates any buffer underrun errors you may encounter with yourdrive. This option is only available for drives equipped with Just Link technology.
Use Lossless Linking: A check mark in this box eliminates any buffer underrun errors you may encounterwith your drive. This option is only available for drives equipped with Lossless Linking technology.
Write-Once DVD Compatibility: Before recording to a write-once DVD disc, you should consider whetheryou want the disc left "open" (appendable) or "closed" (nonappendable) at the end of a recording session.Each time you use a new, blank disc, you may change this setting. Once you have recorded to a disc, thesetting for that disc cannot be changed.
To leave your disc open, choose the option that reads: "I would like to use discs for more than onerecording." You will be able to record multiple times to a single disc, but fewer drives will be able to read thedisc. This is a good choice if you expect to make many, small recordings on high-capacity DVD discs or don'tneed to share your discs.
To close your disc at the end of a recording, choose the option that reads: "I only need to use discs forone recording." You will only be able to record to the disc once, but the disc will be compatible with a largernumber of drives. This is a good choice if you typically fill your discs during a single recording session or needto use a disc on more than one computer.
Related Topics
General Tab
CDDB Tab
CDDB Tab
The CDDB tab contains options controlling how RecordNow downloads song information from the Internet (see CDDB(Compact Disc Database) Tips for more information on CDDB).
Note When using the Internet to download information from CDDB, no information from your system isuploaded to CDDB.
Use the CDDB tab to customize the following settings:
Prompt before downloading information: A check mark in this box causes RecordNow to prompt youbefore accessing CDDB to download song information.
Always download information: A check mark in this box causes RecordNow to automatically access CDDBto download song information.
Never download information: A check mark in this box prevents RecordNow from accessing CDDB todownload song information.
Use proxy server: Check this box if you use a proxy server to access the Internet. (Proxy servers arecomputers used to connect local networks to the Internet.) Page 59

Address: The computer address of your proxy server.
Port: The port connection of your proxy server.
My proxy server requires login: Check this box if you want RecordNow to remember your login information(if any) of your proxy server.
Username: The name you use to login to your proxy server.
Password: The password you use to login to your proxy server.
Related Topics
General Tab
Advanced Tab
Page 60

Options The Options feature allows you to customize how RecordNow performs your recording operations.
Click the Options button on the Main Menu to open the Options dialog box, then choose one of theoption tabs to customize your settings.
Note Not all options are available for all drives or operating systems.
Related Topics
General Tab
Advanced Tab
CDDB Tab
General Tab (RecordNow)
The General tab contains options controlling how RecordNow handles your recording jobs.
Use the General tab to customize the following settings:
Eject drives automatically: A check mark in this box causes RecordNow to automatically open yourrecorder drive tray when RecordNow is ready to accept a disc for recording.
Remind me to shut down my programs before a disc is created: A check mark in this box causesRecordNow to display a reminder to close all other applications before beginning a recording session.
If you check the "Do not show me this again" box in the reminder dialog, this reminder will no longer appearuntil you re-check the Remind me to shut down my programs before a disc is created box.
Note For maximum performance, close all other applications before recording a disc. This includesany screen savers or anti-virus software you may have running.
Warn me if I can't create a full music disc: A check mark in this box causes RecordNow to display awarning if you attempt to create a music disc when there is less than 700 MB of available space on your harddisk. RecordNow uses this hard disk space to make a temporary copy of the tracks from your music CDs.
The warning will not prevent you from making a recording. It's simply a reminder that the number of tracksyou can record may be limited by the space available on your hard disk.
Hide audio files shorter than (in seconds): A check mark in this box causes RecordNow to only search foraudio files longer than the number of seconds you specify. This number can be anywhere between 1 and 999seconds.
This option speeds up the search process by eliminating short audio files, such as the one you hear whenWindows starts up.
Warn me when appending to a data disc: A check mark in this box causes RecordNow to display a warningwhen you add data to a disc that already has information written to it.
Caution When appending data to a disc, new files will overwrite files already on the disc with thesame name. This makes the old file inaccessible.
Verify the data written to the disc after write: A check mark in this box causes RecordNow to verify thatno errors occurred during the recording of your data disc. Page 61

Related Topics
Advanced Tab
CDDB Tab
Advanced Tab (RecordNow)
The Advanced tab contains options controlling the default settings for your optical drive and determines howRecordNow handles rewritable media.
Use the Advanced tab to customize the following settings:
Limit the maximum recorder speed to: Specify a recording speed from the drop-down menu if you wantRecordNow to control the recorder speed.
This option is useful if your recorder speed is faster than the drive you are using to read your source disc. Ifyou experience errors during recording try reducing the maximum recorder speed to a speed equal to or slowerthan the read speed of the drive you are using to read your source disc.
Use BURN-Proof: A check mark in this box eliminates any buffer underrun errors you may encounter withyour drive. This option is only available for drives equipped with BURN-Proof technology.
Use Just Link: A check mark in this box eliminates any buffer underrun errors you may encounter with yourdrive. This option is only available for drives equipped with Just Link technology.
Use Lossless Linking: A check mark in this box eliminates any buffer underrun errors you may encounterwith your drive. This option is only available for drives equipped with Lossless Linking technology.
Write-Once DVD Compatibility: Before recording to a write-once DVD disc, you should consider whetheryou want the disc left "open" (appendable) or "closed" (nonappendable) at the end of a recording session.Each time you use a new, blank disc, you may change this setting. Once you have recorded to a disc, thesetting for that disc cannot be changed.
To leave your disc open, choose the option that reads: "I would like to use discs for more than onerecording." You will be able to record multiple times to a single disc, but fewer drives will be able to read thedisc. This is a good choice if you expect to make many, small recordings on high-capacity DVD discs or don'tneed to share your discs.
To close your disc at the end of a recording, choose the option that reads: "I only need to use discs forone recording." You will only be able to record to the disc once, but the disc will be compatible with a largernumber of drives. This is a good choice if you typically fill your discs during a single recording session or needto use a disc on more than one computer.
Related Topics
General Tab
CDDB Tab
CDDB Tab
The CDDB tab contains options controlling how RecordNow downloads song information from the Internet (see CDDB(Compact Disc Database) Tips for more information on CDDB).
Note When using the Internet to download information from CDDB, no information from your system isuploaded to CDDB.
Use the CDDB tab to customize the following settings:
Prompt before downloading information: A check mark in this box causes RecordNow to prompt youbefore accessing CDDB to download song information.
Always download information: A check mark in this box causes RecordNow to automatically access CDDBto download song information.
Never download information: A check mark in this box prevents RecordNow from accessing CDDB todownload song information.
Use proxy server: Check this box if you use a proxy server to access the Internet. (Proxy servers arecomputers used to connect local networks to the Internet.) Page 62

Address: The computer address of your proxy server.
Port: The port connection of your proxy server.
My proxy server requires login: Check this box if you want RecordNow to remember your login information(if any) of your proxy server.
Username: The name you use to login to your proxy server.
Password: The password you use to login to your proxy server.
Related Topics
General Tab
Advanced Tab
Page 63

Options The Options feature allows you to customize how RecordNow performs your recording operations.
Click the Options button on the Main Menu to open the Options dialog box, then choose one of theoption tabs to customize your settings.
Note Not all options are available for all drives or operating systems.
Related Topics
General Tab
Advanced Tab
CDDB Tab
General Tab (RecordNow)
The General tab contains options controlling how RecordNow handles your recording jobs.
Use the General tab to customize the following settings:
Eject drives automatically: A check mark in this box causes RecordNow to automatically open yourrecorder drive tray when RecordNow is ready to accept a disc for recording.
Remind me to shut down my programs before a disc is created: A check mark in this box causesRecordNow to display a reminder to close all other applications before beginning a recording session.
If you check the "Do not show me this again" box in the reminder dialog, this reminder will no longer appearuntil you re-check the Remind me to shut down my programs before a disc is created box.
Note For maximum performance, close all other applications before recording a disc. This includesany screen savers or anti-virus software you may have running.
Warn me if I can't create a full music disc: A check mark in this box causes RecordNow to display awarning if you attempt to create a music disc when there is less than 700 MB of available space on your harddisk. RecordNow uses this hard disk space to make a temporary copy of the tracks from your music CDs.
The warning will not prevent you from making a recording. It's simply a reminder that the number of tracksyou can record may be limited by the space available on your hard disk.
Hide audio files shorter than (in seconds): A check mark in this box causes RecordNow to only search foraudio files longer than the number of seconds you specify. This number can be anywhere between 1 and 999seconds.
This option speeds up the search process by eliminating short audio files, such as the one you hear whenWindows starts up.
Warn me when appending to a data disc: A check mark in this box causes RecordNow to display a warningwhen you add data to a disc that already has information written to it.
Caution When appending data to a disc, new files will overwrite files already on the disc with thesame name. This makes the old file inaccessible.
Verify the data written to the disc after write: A check mark in this box causes RecordNow to verify thatno errors occurred during the recording of your data disc. Page 64

Related Topics
Advanced Tab
CDDB Tab
Advanced Tab (RecordNow)
The Advanced tab contains options controlling the default settings for your optical drive and determines howRecordNow handles rewritable media.
Use the Advanced tab to customize the following settings:
Limit the maximum recorder speed to: Specify a recording speed from the drop-down menu if you wantRecordNow to control the recorder speed.
This option is useful if your recorder speed is faster than the drive you are using to read your source disc. Ifyou experience errors during recording try reducing the maximum recorder speed to a speed equal to or slowerthan the read speed of the drive you are using to read your source disc.
Use BURN-Proof: A check mark in this box eliminates any buffer underrun errors you may encounter withyour drive. This option is only available for drives equipped with BURN-Proof technology.
Use Just Link: A check mark in this box eliminates any buffer underrun errors you may encounter with yourdrive. This option is only available for drives equipped with Just Link technology.
Use Lossless Linking: A check mark in this box eliminates any buffer underrun errors you may encounterwith your drive. This option is only available for drives equipped with Lossless Linking technology.
Write-Once DVD Compatibility: Before recording to a write-once DVD disc, you should consider whetheryou want the disc left "open" (appendable) or "closed" (nonappendable) at the end of a recording session.Each time you use a new, blank disc, you may change this setting. Once you have recorded to a disc, thesetting for that disc cannot be changed.
To leave your disc open, choose the option that reads: "I would like to use discs for more than onerecording." You will be able to record multiple times to a single disc, but fewer drives will be able to read thedisc. This is a good choice if you expect to make many, small recordings on high-capacity DVD discs or don'tneed to share your discs.
To close your disc at the end of a recording, choose the option that reads: "I only need to use discs forone recording." You will only be able to record to the disc once, but the disc will be compatible with a largernumber of drives. This is a good choice if you typically fill your discs during a single recording session or needto use a disc on more than one computer.
Related Topics
General Tab
CDDB Tab
CDDB Tab
The CDDB tab contains options controlling how RecordNow downloads song information from the Internet (see CDDB(Compact Disc Database) Tips for more information on CDDB).
Note When using the Internet to download information from CDDB, no information from your system isuploaded to CDDB.
Use the CDDB tab to customize the following settings:
Prompt before downloading information: A check mark in this box causes RecordNow to prompt youbefore accessing CDDB to download song information.
Always download information: A check mark in this box causes RecordNow to automatically access CDDBto download song information.
Never download information: A check mark in this box prevents RecordNow from accessing CDDB todownload song information.
Use proxy server: Check this box if you use a proxy server to access the Internet. (Proxy servers arecomputers used to connect local networks to the Internet.) Page 65

Address: The computer address of your proxy server.
Port: The port connection of your proxy server.
My proxy server requires login: Check this box if you want RecordNow to remember your login information(if any) of your proxy server.
Username: The name you use to login to your proxy server.
Password: The password you use to login to your proxy server.
Related Topics
General Tab
Advanced Tab
Page 66

Options The Options feature allows you to customize how RecordNow performs your recording operations.
Click the Options button on the Main Menu to open the Options dialog box, then choose one of theoption tabs to customize your settings.
Note Not all options are available for all drives or operating systems.
Related Topics
General Tab
Advanced Tab
CDDB Tab
General Tab (RecordNow)
The General tab contains options controlling how RecordNow handles your recording jobs.
Use the General tab to customize the following settings:
Eject drives automatically: A check mark in this box causes RecordNow to automatically open yourrecorder drive tray when RecordNow is ready to accept a disc for recording.
Remind me to shut down my programs before a disc is created: A check mark in this box causesRecordNow to display a reminder to close all other applications before beginning a recording session.
If you check the "Do not show me this again" box in the reminder dialog, this reminder will no longer appearuntil you re-check the Remind me to shut down my programs before a disc is created box.
Note For maximum performance, close all other applications before recording a disc. This includesany screen savers or anti-virus software you may have running.
Warn me if I can't create a full music disc: A check mark in this box causes RecordNow to display awarning if you attempt to create a music disc when there is less than 700 MB of available space on your harddisk. RecordNow uses this hard disk space to make a temporary copy of the tracks from your music CDs.
The warning will not prevent you from making a recording. It's simply a reminder that the number of tracksyou can record may be limited by the space available on your hard disk.
Hide audio files shorter than (in seconds): A check mark in this box causes RecordNow to only search foraudio files longer than the number of seconds you specify. This number can be anywhere between 1 and 999seconds.
This option speeds up the search process by eliminating short audio files, such as the one you hear whenWindows starts up.
Warn me when appending to a data disc: A check mark in this box causes RecordNow to display a warningwhen you add data to a disc that already has information written to it.
Caution When appending data to a disc, new files will overwrite files already on the disc with thesame name. This makes the old file inaccessible.
Verify the data written to the disc after write: A check mark in this box causes RecordNow to verify thatno errors occurred during the recording of your data disc. Page 67

Related Topics
Advanced Tab
CDDB Tab
Advanced Tab (RecordNow)
The Advanced tab contains options controlling the default settings for your optical drive and determines howRecordNow handles rewritable media.
Use the Advanced tab to customize the following settings:
Limit the maximum recorder speed to: Specify a recording speed from the drop-down menu if you wantRecordNow to control the recorder speed.
This option is useful if your recorder speed is faster than the drive you are using to read your source disc. Ifyou experience errors during recording try reducing the maximum recorder speed to a speed equal to or slowerthan the read speed of the drive you are using to read your source disc.
Use BURN-Proof: A check mark in this box eliminates any buffer underrun errors you may encounter withyour drive. This option is only available for drives equipped with BURN-Proof technology.
Use Just Link: A check mark in this box eliminates any buffer underrun errors you may encounter with yourdrive. This option is only available for drives equipped with Just Link technology.
Use Lossless Linking: A check mark in this box eliminates any buffer underrun errors you may encounterwith your drive. This option is only available for drives equipped with Lossless Linking technology.
Write-Once DVD Compatibility: Before recording to a write-once DVD disc, you should consider whetheryou want the disc left "open" (appendable) or "closed" (nonappendable) at the end of a recording session.Each time you use a new, blank disc, you may change this setting. Once you have recorded to a disc, thesetting for that disc cannot be changed.
To leave your disc open, choose the option that reads: "I would like to use discs for more than onerecording." You will be able to record multiple times to a single disc, but fewer drives will be able to read thedisc. This is a good choice if you expect to make many, small recordings on high-capacity DVD discs or don'tneed to share your discs.
To close your disc at the end of a recording, choose the option that reads: "I only need to use discs forone recording." You will only be able to record to the disc once, but the disc will be compatible with a largernumber of drives. This is a good choice if you typically fill your discs during a single recording session or needto use a disc on more than one computer.
Related Topics
General Tab
CDDB Tab
CDDB Tab
The CDDB tab contains options controlling how RecordNow downloads song information from the Internet (see CDDB(Compact Disc Database) Tips for more information on CDDB).
Note When using the Internet to download information from CDDB, no information from your system isuploaded to CDDB.
Use the CDDB tab to customize the following settings:
Prompt before downloading information: A check mark in this box causes RecordNow to prompt youbefore accessing CDDB to download song information.
Always download information: A check mark in this box causes RecordNow to automatically access CDDBto download song information.
Never download information: A check mark in this box prevents RecordNow from accessing CDDB todownload song information.
Use proxy server: Check this box if you use a proxy server to access the Internet. (Proxy servers arecomputers used to connect local networks to the Internet.) Page 68

Address: The computer address of your proxy server.
Port: The port connection of your proxy server.
My proxy server requires login: Check this box if you want RecordNow to remember your login information(if any) of your proxy server.
Username: The name you use to login to your proxy server.
Password: The password you use to login to your proxy server.
Related Topics
General Tab
Advanced Tab
Page 69

Tips and Tricks RecordNow is designed to make recording discs as easy as possible. The following topics describe helpful tips andtricks to make your recording even easier.
Related Topics
CDDB (Compact Disc Database) Tips
Dragging Files from Windows Explorer to RecordNow
Using the Back Button
Total Time of Your Audio Tracks
Changing Recorder Drives
Adding Data to a Data Disc
Selecting Audio Files
Previewing Audio Files
Renaming Audio Tracks
Page 70

CDDB (Compact Disc Database) Tips RecordNow's CDDB feature can gather artist, album and genre information about your audio files. This can be veryhelpful in sorting through your MP3 file collection for favorite songs or artists (see CDDB for more information).
To sort your music files:
1. Click Scan for Music from the Make a Music Disc from Audio Files or Make a Disc for an MP3 Playerscreens to display the music files in the Music on System window on the left.
Note If you use the CDDB feature to download song information for your files, depending on theamount of files on your system, the initial download process may take a few minutes.
2. Click the View button to display a drop-down menu of the various sorting options.
3. Select a sorting option:
All files: Lists all files in alphabetical order.
By Artist: Organizes your files into folders according to the artist's name.
By Album: Organizes your files into folders according to the album name.
By Genre: Organizes your files into folders according to the genre type.
Once you have selected a sorting option, you can then either open the directory to addindividual files to the recording job, or you can drag the entire folder to the playlist window onthe right. This adds all the files within the directory to your playlist.
Related Topics
Dragging Files from Windows Explorer to RecordNow
Using the Back Button
Total Time of Your Audio Tracks
Changing Recorder Drives
Adding Data to a Data Disc
Selecting Audio Files
Previewing Audio Files
Renaming Audio Tracks
Page 71

Dragging Files from Windows Explorer to RecordNow You can drag files and folders directly from Windows Explorer to RecordNow.
1. Create a RecordNow recording job (See Making a Data Disc, Making a Music Disc from Audio Files, or Making aDisc for an MP3 Player).
2. Open Windows Explorer.
3. From Windows Explorer, select the file(s) and folder(s) you would like to copy to your disc.
Tip You can select multiple files and folders by holding down the Ctrl or Shift key on your keyboard,then highlighting the files you would like to copy.
4. Position your mouse over the file(s) in Windows Explorer. Hold your mouse button down and drag your filesfrom Windows Explorer to RecordNow.
5. Release your mouse button and your selected files will show up in the RecordNow window.
Related Topics
CDDB (Compact Disc Database) Tips
Using the Back Button
Total Time of Your Audio Tracks
Changing Recorder Drives
Adding Data to a Data Disc
Selecting Audio Files
Previewing Audio Files
Renaming Audio Tracks
Page 72

Using the Back Button Clicking the Back button from any screen in RecordNow will take you back one screen menu. This is useful if youchange your mind while setting up your recording job.
Related Topics
CDDB (Compact Disc Database) Tips
Dragging Files from Windows Explorer to RecordNow
Total Time of Your Audio Tracks
Changing Recorder Drives
Adding Data to a Data Disc
Selecting Audio Files
Previewing Audio Files
Renaming Audio Tracks
Page 73

Total Time of Your Audio Tracks RecordNow displays the cumulative time of your audio tracks. This number changes with each track that you add orremove.
RecordNow will not allow you to add a track if it exceeds the available space on your media (typically 74 or 80minutes for a compact disc). You can make space available by removing one or more tracks from your list.
Related Topics
CDDB (Compact Disc Database) Tips
Dragging Files from Windows Explorer to RecordNow
Using the Back Button
Changing Recorder Drives
Adding Data to a Data Disc
Selecting Audio Files
Previewing Audio Files
Renaming Audio Tracks
Page 74

Changing Recorder Drives RecordNow automatically chooses the first optical drive it finds. However, if you have more than one drive, you canchoose which recording device you would like to use for recording.
To change your recorder drive:
1. Set up your recording job as you normally would (see Recording Your Discs for more information).
2. After RecordNow automatically opens your recorder drive, click Change.
RecordNow automatically switches to the next drive. If you have more than two recorder drives, select theappropriate drive from the drop-down menu.
Related Topics
CDDB (Compact Disc Database) Tips
Dragging Files from Windows Explorer to RecordNow
Using the Back Button
Total Time of Your Audio Tracks
Adding Data to a Data Disc
Selecting Audio Files
Previewing Audio Files
Renaming Audio Tracks
Page 75

Adding Data to a Data Disc RecordNow allows you to append, or add, data to a disc that already contains data. When appending data to a discthat already contains data, a message will appear asking if you would like to continue with the operation.
Caution When appending data to a disc, new files will overwrite files already on the disc with the samename. This erases the old file.
Caution Problems can occur when adding a file 4GB or larger to a disc that already contains data. Alwaysstart with a blank DVD disc when copying files 4 GB or larger.
If you are recording to a writable disc:
Click Yes to append data to your disc.
Or
Click No if you do not wish to overwrite that data. You can then add another blank or appendable discand try again.
If you are recording to a rewritable disc:
Click Yes to append data to your disc.
Or
Click No to if you do not wish to overwrite that data. You can then add another blank or appendabledisc and try again.
Or
Click Erase if you wish to erase all the data on the disc. A dialog box will appear asking you to confirmyour decision.
Note Write-once DVD media can only be appended if the correct compatibility setting was selectedin the Options menu. See Advanced Tab for more information.
Related Topics
CDDB (Compact Disc Database) Tips
Dragging Files from Windows Explorer to RecordNow
Using the Back Button
Total Time of Your Audio Tracks
Changing Recorder Drives
Selecting Audio Files
Previewing Audio Files
Renaming Audio Tracks
Page 76

Page 77

Selecting Audio Files When making a music disc from audio files or making a disc for an MP3 player, clicking the Scan for Music buttoncauses RecordNow to automatically search your hard disk for correctly formatted MP3, WAV, and WMA files.
Once your audio files appear in the Music on System window on the left, sort them by selecting a category fromthe View drop-down menu. You can then add individual audio files or entire folders to the playlist window on theright.
Related Topics
CDDB (Compact Disc Database) Tips
Dragging Files from Windows Explorer to RecordNow
Using the Back Button
Total Time of Your Audio Tracks
Changing Recorder Drives
Adding Data to a Data Disc
Previewing Audio Files
Renaming Audio Tracks
Page 78

Previewing Audio Files
Highlighting a track then clicking the Preview button allows you to listen to that track. This can be helpfulwhen arranging a play list of songs.
Related Topics
CDDB (Compact Disc Database) Tips
Dragging Files from Windows Explorer to RecordNow
Using the Back Button
Total Time of Your Audio Tracks
Changing Recorder Drives
Adding Data to a Data Disc
Selecting Audio Files
Renaming Audio Tracks
Page 79

Renaming Audio Tracks
To rename an audio track:
1. Select the track you wish to change.
2. Click the track name in the playlist window on the right (or press F2 on your keyboard).
3. Type the new name for the track.
Note To have your disc display the new name, your CD recorder must support CD text. Check thedevice documentation to see if your device offers this feature.
Related Topics
CDDB (Compact Disc Database) Tips
Dragging Files from Windows Explorer to RecordNow
Using the Back Button
Total Time of Your Audio Tracks
Changing Recorder Drives
Adding Data to a Data Disc
Selecting Audio Files
Page 80

Troubleshooting The following topics provide troubleshooting tips to help you solve the most common issues when recording discsusing RecordNow.
Related Topics
Recordings Fail
Adding Data Files to a Music Disc
Unreadable Media
Optical Drive Unavailable
Page 81

Recordings Fail Disc recording is a resource-sensitive process. Having other applications running while recording to a disc can depriveyour system of required resources and cause the recording to fail.
Most of these errors can be avoided by following these steps:
Enable Direct Memory Access (DMA) on your system. See your operating system's documentation forinformation on enabling DMA.
Close all other applications during the recording process. This includes any screen savers and anti-virussoftware that may be running on your computer.
Reduce your maximum recorder speed. See Options for more details.
Use your recorder to both read your source disc and to write to your blank disc. RecordNow will create atemporary image of the source disc on your hard drive, which may read faster than your computer's read-onlydrive.
Related Topics
Adding Data Files to a Music Disc
Unreadable Media
Optical Drive Unavailable
Page 82

Adding Data Files to a Music Disc Data cannot be added to a music disc created by RecordNow. When RecordNow creates a music disc, it creates aclosed session disc, which prevents the addition of data.
Related Topics
Recordings Fail
Unreadable Media
Optical Drive Unavailable
Page 83

Unreadable Media Your optical drive uses a laser beam to read the information on your disc. Fingerprints, scratches, or any kind of dirton your disc can cause the drive to misread your disc.
To avoid this, be sure your disc is clean by taking a clean cloth and wiping off any dirt or fingerprints. Also be sure totake care when handling your disc to avoid touching the shiny surface.
Related Topics
Recordings Fail
Adding Data Files to a Music Disc
Optical Drive Unavailable
Page 84

Optical Drive Unavailable There are two basic types of optical drives: a read-only drive, and a recorder drive. Though a recorder drive can beused to read read-only media, a read-only drive cannot be used to record to media.
Check to make sure that your recording device is properly attached to your system and that it is functional, then tryyour recording again.
Related Topics
Recordings Fail
Adding Data Files to a Music Disc
Unreadable Media
Page 85