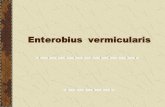Introduction - cpha.tu.edu.iqcpha.tu.edu.iq/images/PowerPoint_2010_Lecture.pdf · First stage –...
Transcript of Introduction - cpha.tu.edu.iqcpha.tu.edu.iq/images/PowerPoint_2010_Lecture.pdf · First stage –...

First stage – College of Pharmacy– University of Tikrit
PowerPoint 2010
1
1. PowerPoint 2010
Microsoft PowerPoint 2010 is part of the suite of programs known as Microsoft Office. You can use PowerPoint to create
and share dynamic presentations, or slide shows as they are most commonly called.
PowerPoint presentations consist of a number of individual pages or "slides". The "slide" analogy is a reference to the slide
projector. Slides may contain text, graphics, sound, movies, and other objects, which may be arranged freely. The
presentation can be printed, displayed live on a compute
1.1. Open PowerPoint:
To start PowerPoint:
1. Click on the Start button
2. Click on All Programs
3. Click on Microsoft Office
4. Click on Microsoft Office PowerPoint 2010
OR
Double-click on the PowerPoint icon on the desktop.
1.2. About the Editing Screen

First stage – College of Pharmacy– University of Tikrit
PowerPoint 2010
2
1.3. Ribbon
The ribbon, which spans across the top of the PowerPoint screen, replaces the old Menu Bar and toolbars used in
Microsoft Office programs up through version 2003.
It organizes related functions into tabs. Those related functions are further organized into groups. The Home
tab, for instance, has a Font group that contains formatting options for adjusting font, font size, bold face,
underline and italics. The Paragraph group contains icons that control margins, spacing and indentation,
among other things.
1.4. Quick Access Toolbar:
This is a customizable toolbar that provides access to commonly used functions such as Save or Undo Last
Action.
Clicking on the down arrow gives you access to other common functions that you can add to the toolbar.

First stage – College of Pharmacy– University of Tikrit
PowerPoint 2010
3
1.5 Slide Pane:
The large white typing area that features
“Click to add…” text prompts.
This is the area where you’ll type your slide text .1.6. Slides Tab:
Located to the left of the slide pane.
Displays thumbnail versions of slides in your presentation.
Clicking and dragging a thumbnail allows you to rearrange the slides
in your presentation.
You can also click on a thumbnail to advance your presentation to that slide.
1.5.Notes Pane:
Located beneath the slide pane.
Lets you type speaker notes for each slide.
When printed out, the slide image and notes for that slide appear together on the same page.
1.6.Text Placeholders:
Located inside the slide. (Look for "Click to add..." prompts)
When you click inside the placeholder, a blinking text
insertion point--or cursor--appears, and you can enter
text.
The pointer/cursor:
It moves on-screen in the direction you move
your mouse.

First stage – College of Pharmacy– University of Tikrit
PowerPoint 2010
4
When pointed at text, the pointer becomes a cursor, assuming the shape of an I-beam.
When pointed outside of the text area, the pointer becomes an arrow.
The title bar:
Located at the very top of the screen.
Displays the program title as well as the filename you assign your presentation upon saving it.
The Task Bar:
Located at the bottom of the screen.
The Task bar displays the number of the current slide in the presentation (e.g., Slide 1 of 1, Slide 2 of 2, etc.).
It also allows you to zoom in and out of your current slide (note the magnification slider on the right side of
the Status Bar), and to change your slide view from the normal editing screen to multiple slide view (the
Slide Sorter) and Slide Show view.
The vertical and horizontal scroll bars:
Located to the right of and beneath the slide pane.
The vertical scroll bar allows you to scroll
through your slides.
-Dragging the elevator (the button located
between the up and down arrows) moves you
quickly through the presentation. A slide indicator
box to the left indicates each slide number as you
pass by it.
The horizontal scroll bar appears when you
zoom in on part of the slide so that the entire
slide doesn't fit within the viewable area. This
scroll bar lets you see parts of the slide not
currently displaying on-screen

First stage – College of Pharmacy– University of Tikrit
PowerPoint 2010
5
The page up/page down buttons:
Located beneath the vertical scroll bar. (Look for the buttons that display double-arrows, one set facing up
[page up] and the other facing down [page down].)
Moves you slide-by-slide in either direction.
1.7.Create a Title Slide
When you open PowerPoint, the program takes you by default to a Title Slide screen.
Follow PowerPoint's on-screen prompts to enter text ("Click to add...").
NOTE: All "Click to add..."
prompts are optional. If you don't
type a sub-title, for instance, the
Click to add… sub-title prompt
won't appear when you present your
slide.
1.8.Save Your Presentation
Choose Save from the Quick Access toolbar.
Use the Save in window to locate where you plan to save your file.
Enter a filename in the Filename window for the presentation and press Save.
To use the Save As command:
Click the File tab.
Select Save As. Save As.
The Save As dialog box will appear. Select the location where you want to save the presentation.
Enter a name for the presentation, then click Save. The Save As dialog box.
NOTE: To save your presentation in
a previous version of PowerPoint:
Click on the down arrow by the Save as type window.
Select the version in which you'd like to
save the presentation.
Click Save.

First stage – College of Pharmacy– University of Tikrit
PowerPoint 2010
6
1.9.Create a New Slide
Click on New Slide from the Home tab.
A list of thumbnails appears, outlining your various
slide content options to choose from.
Click once on the appropriate thumbnail to bring
up the next slide.
NOTE: Selecting Title and Content allows you to
create the most common slide types such as bullet lists,
tables, and charts.
1.10. Create a Bullet List
Click on Title and Content
1.11. Create a Chart
Click on Title and Content from the list of layout options displayed.
Click on the Chart icon in the center of the slide.

First stage – College of Pharmacy– University of Tikrit
PowerPoint 2010
7
Select a chart type from the list on the
left side of the Insert Chart dialog
box.
Next, choose a sub-type from the
icons to the right and click OK.

First stage – College of Pharmacy– University of Tikrit
PowerPoint 2010
8
You’ll now see a split screen; PowerPoint is on the left and Microsoft Excel has just launched and
appears to the right, with sample chart data displayed. Data for PowerPoint charts is actually entered in
Excel. As you enter your own data in place of the sample data, PowerPoint automatically updates the
chart displaying on the PowerPoint side of the split screen.
You’ll notice a blue boundary
line at the right and bottom edges
of the sample data.

First stage – College of Pharmacy– University of Tikrit
PowerPoint 2010
9
If you have more columns/rows in your chart than are filled in by sample data, simply click on the
lower right corner where the blue lines meet and drag the mouse down/to the right until you see
displayed the correct number of columns and rows. You may only drag in one direction at a time
(either horizontally to expand the number of columns or vertically to expand the number of rows). To
expand both columns and rows, release the mouse after having dragged it in one direction and then
repeat the process in the other direction.
. Entering data labels (categories):
Enter the categories you are measuring in the column labeled A. Start entering data in Row 2.
NOTE: As you begin typing data in each cell, the sample data from the next cell disappears automatically.
Press the down arrow key to move row by row, or click on the next cell down using the mouse.
Entering legend headings (series):
Enter legend headings directly beneath the cells labeled B, C, D and so on. Start entering legend headings
in Column B.

First stage – College of Pharmacy– University of Tikrit
PowerPoint 2010
10
1.13.Entering values (numeric data):
Before entering values, you can specify the kind of values you are
entering (percentage, dollar amounts, etc.).
Click on the upper left blue cell of the spreadsheet
. (This highlights the info in your spreadsheet.)
Click with the right mouse button on the same cell.
Choose Format Cells… with the left mouse button.
Choose Number from the pop-up menu.
Choose the type of values being represented from the Category
listing at left.
Click OK.
NOTE: If you choose Percentage, you will need to enter your
values in the datasheet using decimal points in front of the
numbers (e.g. for 23%, enter .23 [not 23]).

First stage – College of Pharmacy– University of Tikrit
PowerPoint 2010
11
1.13.1 When done entering data:
Click on the x in the upper right corner of the Excel window.
1.14.Returning to the Excel spreadsheet to edit data (if necessary):
Click once anywhere inside the chart to select it. This launches a Chart Tools contextual
command tab that doesn’t appear on the normal editing screen.
Make sure the Design tab under Chart Tools is selected and then click on Edit Data from the Data group.
1.15.When done editing data:
Click on the x in the upper right corner of the Excel window.
1.16.Change the chart type (to a line chart, area chart, etc.):
If your chart is not currently selected, click once in the white space above or below the legend to select
it. This launches a Chart Tools contextual tab that doesn’t appear on the normal editing screen. If
the chart is already selected (has a blue bounding box around it), the Chart Tools tab will display.
Make sure the Design tab under Chart Tools is selected and then click on Change Chart Type from the Type
group.

First stage – College of Pharmacy– University of Tikrit
PowerPoint 2010
12
Select a new chart type and sub-type and click OK.
1.17. Relocating or
deleting the legend:
deleting the legend:
click once in the white space above or
below the legend to select it.
This launches a Chart Tools contextual
Make sure the Layout tab under Chart Tools is selected
and then click on Legend from the Labels group.
Select an alternate location
on the slide for the legend, or select None to delete it.
1.18.Resize the chart:
If a light blue selection box doesn't currently
frame your chart, click in the white space
beyond the chart itself to make the box

First stage – College of Pharmacy– University of Tikrit
PowerPoint 2010
13
appear.
Click on any of the four corners of the
selection box (position the pointer tip directly
on the 3 dots; the pointer will change from a
4-sided to a double- sided arrow).
Drag the mouse button diagonally to
stretch or shrink the chart area.
1.19. Apply a contrasting color to the chart’s background:
If a light blue selection box doesn't currently
frame your chart, click in the white space
beyond the chart itself to make the box appear.
Position the mouse pointer tip in a blank area of
the chart until the Chart Area indicator
appears beneath the arrow.
Click once with the RIGHT mouse button. A
pop-up menu should appear.
Select Fill, if it isn’t already, and then choosing Solid fill.
Click on the down arrow by the paint bucket
next to where it reads: Color.
Choose a color for your background that
contrasts with your other chart elements.
Click Close when done.
adequately

First stage – College of Pharmacy– University of Tikrit
PowerPoint 2010
14
1.120. Change the color of the line in a line chart:
If a light blue selection box doesn't currently frame your chart, click in the white space beyond the chart
itself to make the box appear.
Position the mouse pointer tip directly over the line (anywhere except
where it intersects a gridline) and click once to select it.
Choose Format beneath the Chart Tools tab and click on Shape Outline.
Choose a color for your chart line that contrasts adequately with the
chart’s background color.
NOTE: You may also change the width
of the line by choosing Line Style and then adjusting the default weight.
Click Close when done.
1.21. Add Shapes to Your Slide
Click on the Insert tab and choose Shapes from the Illustrations group.
Click on the desired shape.
The mouse pointer changes shape to that of a crosshair.
Position the crosshair where you want to begin drawing the shape.
Click and hold down the mouse button as you drag to create the shape.
Let go of the mouse when done.
1.22. Relocate/resize/recolor the shape as you wish.
To relocate:
Click and hold down the mouse button anywhere inside the shape.
Drag it to a different location and let go of the mouse button.
1.23. To resize:
Position the mouse pointer tip directly over any of the corner handles (the tip changes to a double-headed
arrow).
Click and hold down the mouse.
Drag the mouse in a diagonal direction to shrink or expand the shape, and let go of the mouse button.
NOTE: Holding down the Shift key while dragging the mouse preserves the shape’s proportions as you resize.
1.24. To recolor:
Click anywhere inside the shape.
Click on the Home tab.

First stage – College of Pharmacy– University of Tikrit
PowerPoint 2010
15
A contextual tab called Drawing Tools (Format) appears.
Change the color and/or outline of the shape by selecting Shape Fill and/or Shape Outline.
You may also click on the Home tab and select Quick Styles from the Drawing group to select from
some preset designs offered by PowerPoint.
1.25. Add text to the shapes
Right-mouse click inside the shape.
Select Edit Text (with the left mouse button).
Enter your text.
1.26. Recolor/resize the text as you wish.
Highlight the text using the mouse.
Click on the Home tab.
Use the tools in the Font group to make changes to the text.
1.27. Add Additional Text to Your Slide
You may want to insert additional text on your slide besides that which goes in the text placeholders.
Click on the Insert tab and select Text Box from the Text group.

First stage – College of Pharmacy– University of Tikrit
PowerPoint 2010
16
The mouse pointer changes shape to a cursor.
Position the cursor where you want to insert the text box.
Hold down the left mouse button (the pointer changes to a crosshair shape) and drag the crosshair to create a text
box.
Type text inside the box.
1.28.1 Recolor/resize the text as you wish.
Highlight the text using the mouse.
Click on the Home tab.
Use the tools in the Font group to
make changes to the text.
1. 29. Add Clip-Art to a Slide
Click on the Insert tab and choose Clip Art from the Illustrations group.
1.30. A Clip Art
task pane appears on the right side of the screen.
Enter word or phrase that describes the image you are looking for in the Search for:
window and click on Go.
Scroll through the list of images that match your
description and click once on the thumbnail of the image you wish to insert.
The image will appear on your slide with "handles" around it.

First stage – College of Pharmacy– University of Tikrit
PowerPoint 2010
17
1.31. Relocate/resize/recolor the image as you wish.
1.31.1To relocate:
Click and hold down the mouse button anywhere inside the image.
Drag it to a different location and let go of the mouse button.
1.31.2. To resize:
Position the mouse pointer tip directly over any of the corner handles (the tip
changes to a double-headed arrow).
Click and hold down the mouse.
Drag the mouse in a diagonal direction to shrink or expand the image, and let
go of the mouse button.
1.32. Import an Image from the World-Wide Web
If you find an image on the Web that you want to include in your PowerPoint presentation,
At the website:
Position the mouse on the image and click on it with the right mouse button.
Choose Save Image as… from the pop-up menu. (Use your left mouse button this time!)
Choose where on your computer you wish to save the image from the Save In window.
If you wish, you can overwrite the given filename listed in the File name window, or you can stick with the
given file name already assigned to the image.
Click on Save.
1.32.1. To relocate:
Click and hold down the mouse button anywhere inside the image.
Drag it to a different location and let go of the mouse button.
1.32.2 To resize:
Position the mouse pointer tip directly over any of the corner handles (the tip
changes to a double-headed arrow).
Click and hold down the mouse.
Drag the mouse in a diagonal direction to shrink or expand the image, and let
go of the mouse button.

First stage – College of Pharmacy– University of Tikrit
PowerPoint 2010
18
1.33. Adjust Images Using Picture Tools
The Picture Tools (Format) tab appears when an image is selected (has handles around it). Click once
inside the image if no handles appear.
The Picture Tools tab allows you to crop your image, add a frame, and adjust image contrast, brightness, etc.
Place the mouse pointer tip over the various icons (without clicking) and a description box appears,
identifying what each one does. (Most are self-explanatory.)
1.34. To crop the image:
Click on the Crop icon on the Picture Tools tab.
The handles surrounding your image change shape.
Position the mouse pointer tip over any of the handles. The mouse pointer changes to the shape
of a crop tool as it nears a handle, and then assumes the same shape as the handle when
positioned directly over it.
Hold down the mouse and drag it. An outline of your image changes as you slide the mouse, so that
you can see what portion is being cropped.
Release the mouse button when finished cropping
. To turn off the Crop tool, click again on the Crop icon.
NOTE: If you overcrop your image, you can “uncrop” by clicking on the same handle and dragging it
outward. Cropped portions of your image will return to view.
1.35. Re-arrange Slides in Your Presentation Using the Slide Sorter
Click on the View tab and choose Slide Sorter from the Presentation Views group.

First stage – College of Pharmacy– University of Tikrit
PowerPoint 2010
19
The Slide Sorter displays the slides of your presentation side-by-side in miniature. Depending on the
number of slides in your presentation, some or many of the slides may be out of view. (If so, you’ll notice
the vertical scroll bar on the right, which you can use to navigate through the presentation.)
Position the mouse pointer over the slide you wish to relocate, and then click and hold down the mouse.
As you drag the mouse around the screen, a thin vertical line follows, moving between the slides.
When the thin line is in the location you wish to move the slide to, let go of the mouse button.
To restore single slide view:
Double-click on a slide to restore single slide view.
The slide you double-click on will appear in single slide view.

First stage – College of Pharmacy– University of Tikrit
PowerPoint 2010
20
1.36. Create Slide Transitions
Click on the Animations tab.
Glide your mouse over each of the transition effects located in the Transition to This Slide group to
preview them on your slide.
Note the vertical scroll bar to the right; there are more effects to preview than are currently in view.
Click once on an effect to select it.
To apply the transition to the entire presentation, click on Apply To All.
1.37. View Your Presentation
Click on the Slide Show tab.
Click on From Beginning to view the entire presentation or From Current Slide to view from the
current slide onward.
Click on the left mouse button to advance from slide to slide.
If you have animated your bullet list, clicking on the mouse brings up each successive bullet.
At the end of your presentation, a black screen appears, with the message: End of slide show, click to exit.
Click once more to return to the editing screen.
NOTE: To move backwards in your presentation, simply press the Backspace key.
NOTE: You can press Escape on the keyboard at any time to exit the presentation. The slide currently being
displayed in
Slide Show view will appear on the editing screen.

First stage – College of Pharmacy– University of Tikrit
PowerPoint 2010
21
1.38. Print Your Presentation
Click on the Microsoft Office button and choose Print.
Select your printer, the number of copies, etc.
If you are using a black and white printer, select the Grayscale
option in the lower left corner of the print menu.
Click OK.
ffice button and choose Close.
NOTE: If your most recent changes to the presentation have
not been saved, you'll first be asked if you want to resave.
1.39. Open a Saved Presentation
Click on the Microsoft Office button and choose Open.
Click on the down arrow by the Look in window.
Scroll until you find the location of your file and click on it.
Click on the file in the window below.
Click Open.