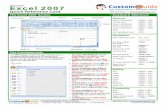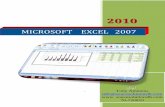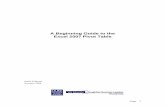Introduction à Excel 2007 - COOPAMI · Introduction à Excel 2007 Les bases fondamentales pour...
-
Upload
trinhkhanh -
Category
Documents
-
view
217 -
download
0
Transcript of Introduction à Excel 2007 - COOPAMI · Introduction à Excel 2007 Les bases fondamentales pour...

COOPAMI INAMI
Juin 2012
Introduction à Excel 2007 Les bases fondamentales pour l’utilisation de Excel 2007
John Keisen

Page 2 de 86
Syllabus élaboré par John Keisen JUIN 2012 www.coopami.org
SOMMAIRE
I. INVENTAIRE DES OUTILS .................................................................................................................................................................................... 3
II. LA CELLULE ...................................................................................................................................................................................................... 28
III. UN ENSEMBLE DE CELLULES EN LIGNE OU EN COLONNE (TABLEAU) ................................................................................................................. 31
IV. LE TRAITEMENT DES DONNEES ........................................................................................................................................................................ 38
V. LA MISE EN FORME DES DONNEES ................................................................................................................................................................... 41
VI. LA SAUVEGARDE DES DONNEES ...................................................................................................................................................................... 42
VII. L’INSERTION D’OBJETS DE TRAITEMENT DE DONNEES ..................................................................................................................................... 44
VIII. LES FEUILLES D’UN FICHIER .............................................................................................................................................................................. 56
IX. LA BOITE DE DIALOGUE « FORMAT DE CELLULE » ............................................................................................................................................ 62
X. FONCTIONS FREQUEMMENT UTILISEES ........................................................................................................................................................... 73
XI. ANNEXES 1. Création d’un graphique ..................................................................................................................................................... 1
2. Création d’un tableau croisé dynamique........................................................................................................................... 18
! N’ont été développées que les principales fonctions utilisées dans le cadre des formations organisées par COOPAMI.

Page 3 de 86
Syllabus élaboré par John Keisen JUIN 2012 www.coopami.org
I. INVENTAIRE DES OUTILS
1 Bouton Office
2 Barre d’outils Accès rapide
3 Barre d’outils
4 Ruban
5 Barre d’état
6 Le clic droit de la souris
3
4
2
1

Page 4 de 86
Syllabus élaboré par John Keisen JUIN 2012 www.coopami.org
1 Bouton Office
Nouveau : permet de créer un nouveau classeur vierge ou à partir de modèles existants
Ouvrir : permet d’ouvrir un fichier. Par défaut le type de fichier sera « Tous les fichiers Excel » mais il est aussi possible d’ouvrir des fichiers texte par exemple (Raccourci clavier : CTRL+O)
Enregistrer : permet d’enregistrer le classeur si celui-ci à déjà été sauvegardé sinon c’est le menu « Enregistrer sous » qui s’ouvrira (Raccourci clavier : CTRL+S)
Enregistrer sous : permet de choisir le nom, l’emplacement et le format sous lequel le classeur sera sauvegardé
Imprimer : permet d’imprimer le tableur, de choisir des options d’impression et de voir un aperçu avant impression (Raccourci clavier : CTRL+P)
Préparer : permet de préparer le classeur en vue de sa distribution
Envoyer : permet d’envoyer le classeur à d’autres utilisateurs
Publier : permet de distribuer le document à d’autres utilisateurs via un réseau

Page 5 de 86
Syllabus élaboré par John Keisen JUIN 2012 www.coopami.org
Fermer : ferme uniquement le classeur en cours. Ne ferme pas Excel. Identique à la croix se situant juste sous la croix du coin supérieur droit
Options Excel : permet de paramétrer Excel
Quitter Excel : quitte Excel et ferme tous les classeurs en cours (donne le choix de sauvegarder ces documents si ceux-ci ont été modifiés). Identique à la croix se situant dans le coin supérieur droit.

Page 6 de 86
Syllabus élaboré par John Keisen JUIN 2012 www.coopami.org
2 Barre d’outils Accès rapide
Personnaliser la barre d’outils Accès rapide : permet de personnaliser la barre d’accès rapide
Autres commandes… : permet de choisir parmi des catégories ou toutes celles existantes et pas uniquement celles proposées dans la 1ère partie du menu
Afficher en dessous du ruban : permet de placer la barre d’accès rapide sous le ruban
Réduire le ruban : permet de réduire le ruban ; celui-ci ne s’affichera qu’en cliquant dans la barre d’outils

Page 7 de 86
Syllabus élaboré par John Keisen JUIN 2012 www.coopami.org
3 Barre d’ouils
1 Accueil
Presse-papiers :
Coller : colle le contenu préalablement coupé ou copié(Raccourci clavier pour le collage simple : CTRL+V)
Couper : coupe le contenu d’une ou plusieurs cellules en vue de le coller ou de l’insérer à un autre endroit (Raccourci clavier : CTRL+X)
Copier : copie le contenu d’une ou plusieurs cellules en vue de le coller ou de l’insérer à un autre endroit (Raccourci clavier : CTRL+C)
Reproduire la mise en forme : permet de reproduire la mise en forme d’une ou plusieurs cellules sur une ou plusieurs autres cellules
Presse-papier : affiche le volet presse-papier
Police :
Police : modifie le type de police
Taille de police : modifie la taille de police
Augmenter la taille de police : augmente la taille de police
Réduire la taille de police : réduit la taille de police
Gras : mets la sélection en gras(Raccourci clavier : CTRL+G)
Italique : mets la sélection en italique(Raccourci clavier : CTRL+I)
Souligner : souligne la sélection(Raccourci clavier : CTRL+U)
Bordures : applique des bordures aux cellules sélectionnées
Couleur de remplissage : applique une couleur à l’arrière-plan des cellules sélectionnées
Couleur de police : applique une couleur au(x) texte(s) sélectionné(s)
Format de cellule : police : affiche le volet Police de la boîte de dialogue Format de cellule (Raccourci clavier : CTRL+MAJ+F)

Page 8 de 86
Syllabus élaboré par John Keisen JUIN 2012 www.coopami.org
Alignement :
Aligner en haut, Aligner au centre, Aligner en bas : aligne les valeurs en haut, au centre ou en bas dans les cellules sélectionnées
Orientation : fait pivoter les valeurs des cellules sélectionnées selon l’orientation ou l’angle spécifié
Aligner le texte à gauche, Centrer, aligner le texte à droite : aligne les valeurs à gauche, au centre ou à droite dans les cellules sélectionnées
Diminuer le retrait : réduit le retrait du texte par rapport à la bordure gauche de la cellule sélectionnée (Raccourci clavier : CTRL+ALT+MAJ+TAB)
Augmenter le retrait : augmente le retrait du texte par rapport à la bordure gauche de la cellule sélectionnée (Raccourci clavier : CTRL+ALT+TAB)
Renvoyer à la ligne automatiquement : adapte la hauteur de la cellule au texte contenu quand celui-ci n’est pas entièrement visible
Fusionner et centrer : fusionne les cellules adjacentes sélectionnées en une-seule et applique l’alignement centré
Format de cellule : alignement : affiche le volet Alignement de la boîte de dialogue Format de cellule
Nombre :
Format de nombre : permet de choisir le format du nombre ou des nombres sélectionnés
Format Nombre Comptabilité : permet de choisir un autre format de devise (Pas de conversion : 1 euro deviendra 1 dollar ou 1 livre sterling, etc…)
Style de pourcentage : affiche le ou les nombres sélectionnés en pourcents (Raccourci clavier : CTRL+MAJ+%)
Ajouter une décimale : augmente le nombre de décimales après la virgule du ou des nombres sélectionnés
Séparateur de milliers : affiche la valeur de la cellule en utilisant le séparateur de milliers
Retirer une décimale : réduit le nombre de décimales après la virgule du ou des nombres sélectionnés
Format de cellule : nombre : affiche le volet Nombre de la boîte de dialogue Format de cellule
Style :
Mise en forme conditionnelle : permet de créer des règles ayant pour objectif d’appliquer des mises en forme spécifiques mettant en valeur certains résultats (Exemple : dans un tableau mettre en gras les valeurs supérieures à 10, en rouge les valeurs négatives, etc…)
Mettre sous forme de tableau : applique une mise en forme rapide à une plage de cellules et la convertit en un tableau à l’aide d’un style de tableau défini
Styles de cellules : applique une mise en forme rapide à une plage de cellule à partir des styles prédéfinis

Page 9 de 86
Syllabus élaboré par John Keisen JUIN 2012 www.coopami.org
Cellules :
Insérer : insère des cellules, des lignes, des colonnes ou des feuilles dans le classeur
Supprimer : supprime des cellules, des lignes, des colonnes ou des feuilles dans le classeur
Format : modifie la hauteur des lignes ou la largeur des colonnes, organise les feuilles et protège ou masque les cellules
Edition :
Somme : (voir somme automatique sous le point IV.)
Remplissage : rempli les cellules sélectionnées avec la valeur et/ou le format de la cellule adjacente
Effacer : efface tous les éléments des cellules sélectionnées ou juste la mise en forme ou juste le contenu ou juste les commentaires
Trier et filtrer : permet de trier ou de filtrer les données sélectionnées (Raccourci clavier Filtre : CTRL+MAJ+L) (Voir point 5)
Rechercher et sélectionner : permet de rechercher et de sélectionner(Raccourci clavier Rechercher : CTRL+F) ou de remplacer une valeur et/ou un
format(Raccourci clavier Remplacer : CTRL+H)

Page 10 de 86
Syllabus élaboré par John Keisen JUIN 2012 www.coopami.org
2 Insertion (Développé sous le point VII. L’insertion d’objets de traitement de données)
Tableaux :
Illustrations :
Graphiques :
Liens :
Texte :

Page 11 de 86
Syllabus élaboré par John Keisen JUIN 2012 www.coopami.org
3 Mise en page
Thèmes :
Thèmes : permet d’appliquer un thème au document ou d’en créer un
Couleurs : modifie les couleurs du thème
Polices : modifie les polices du thème
Effets : modifie les effets du thème
Mise en page :
Marges : permet de définir la taille des marges
Orientation : permet de choisir entre les orientations Portrait et Paysage
Taille : permet de choisir le format papier
Zone d’impression : permet de définir une zone d’impression
Sauts de page : insère un saut de page dans le document qui indique quand une nouvelle page doit commencer
Arrière-plan : permet de choisir une image à afficher en arrière-plan
Imprimer les titres : spécifie les lignes et/ou colonnes à reproduire sur chaque page imprimée
Mise en page : affiche le volet Page de la boîte de dialogue Mise en page

Page 12 de 86
Syllabus élaboré par John Keisen JUIN 2012 www.coopami.org
Mise à l’échelle :
Largeur : rétrécit la largeur de sortie imprimée pour inclure un nombre maximum de pages
Hauteur : rétrécit la hauteur de sortie imprimée pour inclure un nombre maximum de pages
Mettre à l’échelle : étire ou rétrécit l’impression à un pourcentage donné de sa taille réelle
Mise en page : affiche le volet Page de la boîte de dialogue Mise en page
Options de la feuille de calcul :
Quadrillage : permet de choisir d’afficher ou non et/ou d’imprimer ou non le quadrillage de la feuille
En-têtes : permet de choisir d’afficher ou non et/ou d’imprimer ou non les en-têtes de la feuille (les en-têtes sont les lettres qui représentent les colonnes et les nombres qui représentent les lignes)
Mise en page : feuille : affiche le volet Feuille de la boîte de dialogue Mise en page
Organiser :
Mettre au premier plan : permet d’avancer l’objet sélectionné ou de le mettre au premier plan
Mettre à l’arrière-plan : permet de reculer l’objet sélectionné ou de le mettre en arrière-plan
Volet sélection : affiche le volet sélection
Aligner : aligne les extrémités des objets sélectionnés et/ou les répartit sur la page
Grouper : groupe les objets sélectionnés pour les traiter en tant qu’un seul objet
Rotation : fait pivoter ou retourne les objets sélectionnés

Page 13 de 86
Syllabus élaboré par John Keisen JUIN 2012 www.coopami.org
4 Formules (Développé sous le point IV. Le traitement des données)
Bibliothèque de fonctions :
Noms définis :
Audit de formules :
Calcul :

Page 14 de 86
Syllabus élaboré par John Keisen JUIN 2012 www.coopami.org
5 Données
Données externes :
A partir du fichier Access : importe les données d’une base de données Microsoft Access
A partir du site Web : importe les données d’une page Web
A partir du texte : importe les données d’un fichier texte
A partir d’autres sources : importe les données à partir d’autres sources de données
Connexions existantes : permet de se connecter à une source de données externe en sélectionnant dans une liste de sources fréquemment utilisées
Connexions :
Actualiser tout :met à jour toutes les informations du classeur provenant d’une source de données
Connexions : affiche toutes les connexions de données pour le classeur
Propriétés : spécifie le mode de mise à jour des cellules connectées à une source de données et le type de contenu à afficher à partir de la source ; indique aussi comment les modifications au nombre de lignes ou de colonnes de la source de données doivent être traitées dans le classeur
Modifier les liens d’accès : affiche tous les fichiers auxquels cette feuille de calcul est liée afin de mettre à jour ou de supprimer les liens

Page 15 de 86
Syllabus élaboré par John Keisen JUIN 2012 www.coopami.org
Trier et filtrer :
Trier du plus petit au plus grand : trie la sélection dans l’ordre croissant
Trier du plus grand au plus petit : trie la sélection dans l’ordre décroissant
Trier : affiche la boîte de dialogue Tri qui permet de trier simultanément les données sur base de plusieurs critères
Filtrer : active le filtrage des cellules sélectionnées (Raccourci clavier : CTRL+MAJ+L)
Effacer : efface le filtre
Réappliquer : réapplique le filtre (Raccourci clavier : CTRL+ALT+L)
Avancé : spécifie les critères complexes qui limitent les enregistrements à inclure dans le jeu de résultats d’une requête
Outils de données :
Convertir : permet de scinder le contenu d’une cellule en plusieurs cellules distinctes
Supprimer les doublons : supprime les lignes en double dans la sélection
Validation des données : empêche la saisie de données non valides dans une cellule
Consolider : combine les valeurs de plusieurs plages dans une nouvelle plage
Analyse de scénarios : permet d’essayer différentes valeurs pour les formules d’une feuille
Plan :
Grouper : relie une plage de cellules afin de pouvoir réduire ou développer son affichage (Raccourci clavier : MAJ+ALT+DROITE)
Dissocier : dissocie une plage de données précédemment groupées (Raccourci clavier : MAJ+ALT+GAUCHE)
Sous-total : calcul le total de plusieurs lignes de données associées en insérant automatiquement les sous-totaux et totaux des cellules sélectionnées
Afficher les détails : développe l’affichage d’un groupe de cellules
Masquer : réduit l’affichage d’un groupe de cellules
Plan : affiche la boîte de dialogue Plan

Page 16 de 86
Syllabus élaboré par John Keisen JUIN 2012 www.coopami.org
6 Révision
Vérification :
Orthographe : vérifie l’orthographe du texte (Raccourci clavier : F7)
Recherche : ouvre le volet Office Recherche pour effectuer des recherches dans le matériel de référence, comme les dictionnaires, les encyclopédies et les services de traduction (Raccourci clavier : ALT+Clic)
Dictionnaire des synonymes : suggère d’autres mots dont la signification est similaire au mot sélectionné
Traduction : traduit le texte sélectionné dans une autre langue
Commentaires :
Nouveau commentaire : ajoute un commentaire sur la sélection (Raccourci clavier : MAJ+F2)
Supprimer : supprime le commentaire sélectionné
Précédent : sélectionne le commentaire précédent dans le feuille
Suivant : sélectionne le commentaire suivant dans le feuille
Afficher/Masquer le commentaire : affiche ou masque le commentaire associé à la cellule sélectionnée
Afficher tous les commentaires : affiche tous les commentaires dans la feuille
Afficher les entrées manuscrites : affiche ou masque toutes les annotations manuscrites sur la feuille

Page 17 de 86
Syllabus élaboré par John Keisen JUIN 2012 www.coopami.org
Modifications :
Protéger la feuille : empêche que des modifications indésirables soient apportées aux données d’une feuille en spécifiant les informations qui peuvent être modifiées (Attention! Protège le contenu de la feuille mais pas la feuille-même! Pour ce faire il faut protéger le classeur)
Protéger le classeur : protège la structure du classeur et/ou restreint l’accès en l’ accordant à certaines personnes uniquement
Partager le classeur : permet à plusieurs personnes de travailler en même temps sur un même classeur
Protéger et partager le classeur : partage le classeur tout en le protégeant son accès par un mot de passe
Permettre la modification des plages : autorise certains utilisateurs à modifier des plages de cellules dans une feuille ou un classeur protégé
Suivi des modifications : conserve le suivi de toutes les modifications apportées au classeur

Page 18 de 86
Syllabus élaboré par John Keisen JUIN 2012 www.coopami.org
7 Affichage
Affichages classeur :
Normal/Mise en page : affiche le document en mode normal ou mise en page, c’est-à-dire tel qu’il apparaîtra en version imprimée
Aperçu des sauts de page : affiche un aperçu des sauts de page tel qu’ils apparaîtront sur le document imprimé
Affichages personnalisés : enregistre en ensemble de paramètres d’affichage et d’impression sous la forme d’un affichage personnalisé
Plein écran : affiche le document en mode plein écran, c’est-à-dire sans barre d’accès rapide, sans barre d’outil, sans ruban et sans barre d’état
Afficher/Masquer :
Règle, Quadrillage, Barre des messages, Barre de formule, Titres : affiche/masque la règle, le quadrillage, la barre des messages, la barre de formules et/ou
les titres
Zoom :
Zoom : ouvre la boîte dialogue Zoom qui permet de spécifier le pourcentage d’agrandissement ou de réduction du document
100% : affiche le document en taille réelle
Zoom sur la sélection : adapte la feuille de calcul de manière à ce que la sélection remplisse toute la fenêtre

Page 19 de 86
Syllabus élaboré par John Keisen JUIN 2012 www.coopami.org
Fenêtre :
Nouvelle fenêtre : ouvre une nouvelle fenêtre qui contient une vue du document actuel
Réorganiser tout : affiche toutes les fenêtres des classeurs ouverts en mosaïque, en vertical, en horizontal ou en cascade sur l’écran
Figer les volets : conserve une partie de la feuille visible pendant le défilement du reste de la feuille
Fractionner : divise la fenêtre en plusieurs volets redimensionnables contenant les vues de votre feuille de calcul
Masquer : masque la fenêtre active afin qu’elle ne soit plus visible sur l’écran
Afficher : affiche toutes les fenêtres qui étaient masquées
Afficher côte à côte : affiche deux feuilles de calcul côte à côte afin de comparer leur contenu
Défilement synchrone : synchronise le défilement de deux documents
Rétablir la position de la fenêtre : réinitialise la position des fenêtres des documents comparés en côte à côte afin que l’écran soit divisé en deux parties égales
Enregistrer l’espace de travail : enregistre la disposition actuelle de toutes les fenêtres sous la forme d’un espace de travail afin de pouvoir le restaurer ultérieurement
Changement de fenêtre : bascule vers une autre fenêtre ouverte
Macros : permet d’enregistrer une macro ou d’accéder à d’autres options de macros (Raccourci clavier : ALT+F8)

Page 20 de 86
Syllabus élaboré par John Keisen JUIN 2012 www.coopami.org
8 Compléments (Sera développé ultérieurement si demandé)
Commandes de menu :
Barres d’outils personnalisées :

Page 21 de 86
Syllabus élaboré par John Keisen JUIN 2012 www.coopami.org
9 Développeur (seulement si activé dans les options Excel) (Sera développé ultérieurement si demandé)
Code :
Contrôles :
XML :
Modifier :

Page 22 de 86
Syllabus élaboré par John Keisen JUIN 2012 www.coopami.org
4 Ruban
Affiche les icônes et commandes groupées en catégories pour chaque onglet de la barre d’outils.

Page 23 de 86
Syllabus élaboré par John Keisen JUIN 2012 www.coopami.org
5 Barre d’état
Intéressant principalement pour afficher les informations telles que moyenne, somme, nombre, minimum et maximum des données sélectionnées sans avoir à
insérer une formule.

Page 24 de 86
Syllabus élaboré par John Keisen JUIN 2012 www.coopami.org
6 Le clic droit de la souris
1 Clic droit sur l’en-tête d’une ligne (numéro) :
Couper, Copier, Coller, Collage spécial : permet de couper, copier, coller le contenu des lignes sélectionnées
Insertion, Supprimer, Effacer le contenu : permet d’insérer des lignes, de supprimer ou d’effacer le contenu des lignes sélectionnées
Format de cellule : ouvre la boîte de dialogue « Format de cellule »
Hauteur de ligne… : permet de modifier la hauteur des lignes sélectionnées
Masquer, Afficher : permet de masquer ou d’afficher les lignes sélectionnées

Page 25 de 86
Syllabus élaboré par John Keisen JUIN 2012 www.coopami.org
2 Clic droit sur l’en-tête d’une colonne (lettre) :
Couper, Copier, Coller, Collage spécial : permet de couper, copier, coller le contenu des colonnes sélectionnées
Insertion, Supprimer, Effacer le contenu : permet d’insérer des colonnes, de supprimer ou d’effacer le contenu des colonnes sélectionnées
Format de cellule : ouvre la boîte de dialogue « Format de cellule »
Hauteur de colonne… : permet de modifier la hauteur des colonnes sélectionnées
Masquer, Afficher : permet de masquer ou d’afficher les colonnes sélectionnées

Page 26 de 86
Syllabus élaboré par John Keisen JUIN 2012 www.coopami.org
3 Clic droit dans une cellule :
Couper, Copier, Coller, Collage spécial : permet de couper, copier, coller le contenu des cellules sélectionnées
Insertion, Supprimer, Effacer le contenu : permet d’insérer des cellules, de supprimer ou d’effacer le contenu des cellules sélectionnées
Filtrer : permet de filtrer les cellules sélectionnées par valeurs, couleur de police, couleur de cellule et par icône
Trier : permet de trier les cellules sélectionnées par ordre croissant et décroissant, de placer la couleur de police, couleur de cellule ou l’icône sélectionnée au-dessus et de faire un tri personnalisé
Insérer un commentaire : permet d’insérer un commentaire
Format de cellule : ouvre la boîte de dialogue « Format de cellule »

Page 27 de 86
Syllabus élaboré par John Keisen JUIN 2012 www.coopami.org
Liste déroulante de choix… : ouvre la liste déroulante de choix
Nommer une plage… : permet de nommer la plage de cellules sélectionnée
Lien hypertexte : permet d’insérer un lien hypertexte
4 Mini ruban : (encadré en rouge)
Police : modifie le type de police
Taille de police : modifie la taille de police
Augmenter la taille de police : augmente la taille de police
Réduire la taille de police : réduit la taille de police
Format Nombre Comptabilité : permet de choisir un autre format de devise (Pas de conversion : 1 euro deviendra 1 dollar ou 1 livre sterling, etc…)
Style de pourcentage : affiche le ou les nombres sélectionnés en pourcents (Raccourci clavier : CTRL+MAJ+%)
Séparateur de milliers : affiche la valeur de la cellule en utilisant le séparateur de milliers
Reproduire la mise en forme : permet de reproduire la mise en forme d’une ou plusieurs cellules sur une ou plusieurs autres cellules
Gras : mets la sélection en gras(Raccourci clavier : CTRL+G)
Italique : mets la sélection en italique(Raccourci clavier : CTRL+I)
Centrer : aligne les valeurs au centre des cellules sélectionnées
Bordures : applique des bordures aux cellules sélectionnées
Couleur de remplissage : applique une couleur à l’arrière-plan des cellules sélectionnées
Couleur de police : applique une couleur au(x) texte(s) sélectionné(s)
Ajouter une décimale : augmente le nombre de décimales après la virgule du ou des nombres sélectionnés
Retirer une décimale : réduit le nombre de décimales après la virgule du ou des nombres sélectionnés
Fusionner et centrer : fusionne les cellules adjacentes sélectionnées en une-seule

Page 28 de 86
Syllabus élaboré par John Keisen JUIN 2012 www.coopami.org
II. LA CELLULE
1 Ecrire dans une cellule :
Il suffit de se positionner sur la cellule dans laquelle on veut écrire via le bouton gauche de la souris ou les flêches directionnelles du clavier et commencer à
taper les données
1A La barre de formule :
Les données présentent dans la cellule sont indiquée dans la « Barre de formule » (1A).
Pour modifier les données d’une cellule sans devoir tout retaper il suffit de faire un clic gauche à l’endroit du texte que l’on veut modifier :
Exemple : je clique juste derrière le 8 de 28-02-2012 et je peux modifier les données en 26-02-2012 en appuyant sur la touche « Retour arrière » puis sur le
6 tandis que sinon j’aurais du retaper complètement les données.
Le bouton permet d’accéder au menu « Insérer une fonction » (voir point IV. 1.)
1B Les références de la cellule :
Les références de la cellule active sont indiquées dans la « Zone nom » (1B). Ces références peuvent être utilisés dans des formules ou pour se déplacer
rapidement dans la feuille (en tapant AG15872 et Entrée, le curseur se retrouve directement dans la cellule correspondante sans avoir à naviguer dans la
feuille via la souris ou le clavier).
1A 1B

Page 29 de 86
Syllabus élaboré par John Keisen JUIN 2012 www.coopami.org
2 Opérations élémentaires entre cellules :
Les références des cellules peuvent être utilisées pour faire facilement des opérations :
Exemple : =A2+B2 =A2-B2 =A2*B2 =A2/B2
Les références peuvent aussi être utilisées pour reprendre dans un tableau les résultats de calculs se trouvant ailleurs dans le tableur via = et la référence de
la cellule contenant le résultat que l’on veut voir apparaître dans le tableau. Contrairement au fait de simplement taper la valeur, ici la valeur sera mise à
jour dès que le résultat de la cellule dont elle dépend sera modifiée.
Les références peuvent aussi aider à remplir automatiquement certaines cellules.
Exemple : Si je veux mettre à jour facilement le tableur ci-dessus pour l’année 2013 :
En B68 je tape B61+1
En B69 je tape =B68
Je copie la formule qui se trouve en B69 de B70 à B74 et de C68 à D74

Page 30 de 86
Syllabus élaboré par John Keisen JUIN 2012 www.coopami.org
3 Sélectionner plusieurs cellules :
Sélectionner plusieurs cellules contigües :
Exemple : A1 à M1 : - cliquer sur la cellule A1 et, tout en gardant appuyé, glisser jusqu’à la cellule M1
- cliquer sur la cellule A1, garder appuyée la touche MAJ et cliquer sur la cellule M1
Sélectionner plusieurs cellules non contigües :
Exemple : A1 et M1 : - cliquer sur la cellule A1 garder appuyée la touche CTRL et cliquer sur la cellule M1

Page 31 de 86
Syllabus élaboré par John Keisen JUIN 2012 www.coopami.org
III. UN ENSEMBLE DE CELLULES EN LIGNE OU EN COLONNE (TABLEAU)
1 Remplir avec des données une ligne ou une colonne :
1A Incrémentation :
Quand une cellule est remplie avec une donnée à incrémenter il suffit de cliquer sur le coin inférieur droit et tirer sur le nombre de cellules désiré. Un clic
sur l’icône qui apparaît alors offre différentes options (voir ci-dessus)
1B Les (auto)glissements :
Pour déplacer une cellule ou une plage de cellule, il suffit de la ou de les sélectionner en gardant appuyée la touche MAJ ou CTRL selon la sélection et de
cliquer sur un des bords de la sélection puis de faire glisser jusqu’à l’endroit désiré. (Il est parfois plus simple d’utiliser l’option Couper/Coller)

Page 32 de 86
Syllabus élaboré par John Keisen JUIN 2012 www.coopami.org
1C Le double-clic coin inférieur droit de la cellule :
Remplissage automatique de la colonne avec incrémentation de la formule ou des données de la cellule active si la colonne d’à côté est remplie.
Incrémentation de formule :
double-clic gauche sur le coin
inférieur droit de la cellule
les cellules de la colonne B sont
automatiquement incrémentées
avec la même formule jusqu’à la
dernière cellule de la colonne A
contenant une donnée

Page 33 de 86
Syllabus élaboré par John Keisen JUIN 2012 www.coopami.org
Incrémentation de données :
double-clic gauche sur le coin
inférieur droit de la cellule
les cellules de la colonne B sont
automatiquement incrémentées
avec les données jusqu’à la
dernière cellule de la colonne A
contenant une donnée

Page 34 de 86
Syllabus élaboré par John Keisen JUIN 2012 www.coopami.org
Données non incrémentées :
double-clic gauche sur le coin
inférieur droit de la cellule
les cellules de la colonne B sont
automatiquement remplies avec
les données jusqu’à la dernière
cellule de la colonne A contenant
une donnée mais pas
incrémentées

Page 35 de 86
Syllabus élaboré par John Keisen JUIN 2012 www.coopami.org
Forcer l’incrémentation de données non incrémentées :
double-clic gauche sur le coin
inférieur droit de la plage de
cellules en sélectionnant au départ une
plage de cellules contenant une
suite de données, les cellules de
la colonne B sont
automatiquement incrémentées
avec les données jusqu’à la
dernière cellule de la colonne A
contenant une donnée

Page 36 de 86
Syllabus élaboré par John Keisen JUIN 2012 www.coopami.org
2 Opérations entre lignes ou colonnes :
Voici un exemple concret visant à regrouper sous forme d’un tableau des données éparpillées dans une feuille de calcul.
Pour la 1ère colonne du tableau (cellules B29 à B32) il suffit de se placer dans la cellule B29 et de taper = puis de taper la référence de la cellule où se trouvent nos
données c’est-à-dire A3. Ensuite copier la formule de la cellule B29 et la coller dans les cellules B30 à B32 ou bien de cliquer sur le coin inférieur droit de la cellule
B29 et , en maintenant le clic gauche enfoncé, de glisser jusqu’à la cellule B32.
Pour les colonnes suivantes, le système est identique :
cellule C29 : =N3 et remplir les cellules C30 à C32 avec les données des cellules N4 à N6 selon la même manière que pour la 1ère colonne
cellule D29 : =W13 et remplir les cellules D30 à D32 avec les données des cellules W14 à W16 selon la même manière que pour la 1ère colonne
cellule E29 : =W20 et remplir les cellules E30 à E32 avec les données des cellules W21 à W23 selon la même manière que pour la 1ère colonne
Pour les titres des colonnes (cellules C28 à E28), dans la cellule C28 taper =, puis A2. Ensuite dans la cellule D28 taper =C28+1 de façon à incrémenter le résultat de
la formule de la cellule C28. Copier ou étendre la formule de la cellule D28 à la cellule E28 de la même manière que pour les étapes précédentes.
On obtient alors un tableau qui reprend les moyennes des 3 autres tableaux.

Page 37 de 86
Syllabus élaboré par John Keisen JUIN 2012 www.coopami.org

Page 38 de 86
Syllabus élaboré par John Keisen JUIN 2012 www.coopami.org
IV. LE TRAITEMENT DES DONNEES
L’onglet des formules
1 Bibliothèque de fonctions :
Insérer une fonction : Affiche une fenêtre permettant de choisir une formule selon une recherche, des catégories ou la liste des dernières formules utilisées
Somme automatique : le menu déroulant permet de choisir d’autres opérations que la somme (Raccourci clavier pour Somme : ALT+=)
Utilisée(s) récemment ; Financier ; Logique ; Texte ; Date et heure ;Recherche et référence ; Maths et trigonométrie ;Plus de fonctions : Catégories du menu
« Insérer une fonction » mais avec moins de choix

Page 39 de 86
Syllabus élaboré par John Keisen JUIN 2012 www.coopami.org
2 Noms définis :
Gestionnaire de noms : crée, modifie, supprime et/ou recherche tous les noms utilisés dans le classeur. Les noms peuvent être utilisés dans les formules à la place des références des cellules (Raccourci clavier : CTRL+F3)
Définir un nom : Attribuer un nom aux cellules pour vous permettre des les référencer dans les formules d’après leur nom.
Utiliser dans une formule : permet de choisir un nom utilisé dans ce classeur et de l’insérer dans la formule actuelle
Créer à partir de la sélection : génère automatiquement des noms à partir des cellules sélectionnées (Raccourci clavier : CTRL+MAJ+F3)
3 Audit de formules :
Repérer les antécédents : affiche les flèches correspondant aux cellules qui influent sur la valeur de la cellule actuellement sélectionnée
Repérer les dépendants : affiche les flèches qui indiquent les cellules affectées par la valeur de la cellule actuellement sélectionnée
Supprimer les flèches : supprime les flèches tracées par les 2 commandes précédentes
Afficher les formules : affiche la formule dans chaque cellule au lieu de la valeur résultante (Raccourci clavier : CTRL+")
Vérification des erreurs : recherche les erreurs usuelles qui se produisent dans les formules
Evaluation de formule : ouvre la boîte de dialogue « Evaluation de formule » dans laquelle vous pouvez résoudre une formule en évaluant chaque partie de celle-ci individuellement
Fenêtre Espion : contrôle les valeurs de certaines cellules au fur et à mesure que les modifications sont apportées à la feuille
4 Calcul :
Options de calcul : spécifie le moment où les formules sont calculées
Calculer maintenant : calcule le classeur entier maintenant (Raccourci clavier : F9)
Calculer la feuille : calcule la feuille entière maintenant (Raccourci clavier : MAJ+F9)
Une suite de fonctions utiles est développée sous le point IX.

Page 40 de 86
Syllabus élaboré par John Keisen JUIN 2012 www.coopami.org
Formule matricielle : (contenu original http://www.polymorphe.org/index.php?/calcul-et-formules-matricielles-dans-excel/id-menu-105)
Les calculs matriciels dans excel permettent de rendre cohérents certains calculs. En effet plutôt que de recopier les formules sur plusieurs cellules, les
formules matricielles s'appliquent à toute une plage appelées plage matricielle.
Le mécanisme des formules matricielles est différent de celui des formules de base :
Les formules matricielles sont caractérisées par les caractères accolades "{}"
Le calcul ou rendu des données est affiché par excel après que les touches CTRL+MAJ+ENTREE soient utilisées pour valider le calcul.
Par exemple si on veut faire la somme de deux tableaux on peut soit faire la somme cellule par cellule (ex: D11+H11) ou on peut utiliser une formule
matricielle (ex {=D11:G20+H11:K20}
Il existe cependant des limitations dans l'utilisation des formules matricielles, l'une des plus restrictives est l'impossibilité de modifier une matrice
référencée dans une formule matricielle.

Page 41 de 86
Syllabus élaboré par John Keisen JUIN 2012 www.coopami.org
V. LA MISE EN FORME DES DONNEES
1 L’onglet d’accueil (voir point 3 Barre d’outils 1 Accueil ou point IX. 1. La boîte de dialogue « Format de cellule »)
1A Les polices de caractère et les formats
Via le menu « Police » du ruban « Accueil » ou via le menu « Format de cellule » ou via le clic droit
1B Les cadres et les couleurs
Via le menu « Police » du ruban « Accueil » ou via le menu « Format de cellule » ou via le clic droit
1C Le « copier/coller » ; les « coller » spécifiques
Via le menu « Presse-papier » du ruban « Accueil » ou via le clic droit
1D Le « pinceau »
Via le menu « Presse-papier » du ruban « Accueil »
1E L’alignement
Via le menu « Alignement » du ruban « Accueil » ou via le menu « Format de cellule »
1F Le « nettoyage »
Via le menu « Edition » du ruban « Accueil » ou via le clic droit
2 Le TRI des données
Via le menu « Edition » du ruban « Accueil » ou via le clic droit ou via le menu « Trier et Filtrer » du ruban « Données »
3 La RECHERCHE de données dans un ensemble
Via le menu « Edition » du ruban « Accueil »

Page 42 de 86
Syllabus élaboré par John Keisen JUIN 2012 www.coopami.org
VI. LA SAUVEGARDE DES DONNEES
1 Le fichier de sauvegarde (classement)
1 permet de choisir parmi différents emplacements où le fichier sera sauvegardé
2 le menu déroulant permet de se déplacer dans l’emplacement choisi en 1,
les 2 icônes suivantes permettent de revenir en arrière (la 1ère propose un sous-menu permettant de revenir directement dans un emplacement déjà visité),
la croix permet de supprimer un fichier ou un dossier,
l’icône suivante représentant un dossier permet de créer un dossier dans l’emplacement actuel,
la dernière icône permet de changer la visualisation des fichiers (taille des icônes, détails,…)
1
4
3
2

Page 43 de 86
Syllabus élaboré par John Keisen JUIN 2012 www.coopami.org
3 permet de choisi le nom et le type de fichier qui sera sauvegardé
4 apparaît via un clic droit dans la zone 1 : permet de créer un nouvel emplacement dans la zone 1 et de changer l’ordre d’affichage des emplacements
ainsi que la taille des icônes
2 La « flèche de retour en arrière » :
permet d’annuler la dernière modification apportée au document (Raccourci clavier : CTRL+Z) ; le menu déroulant affiche dans l’ordre décroissant (du plus
récent au moins récent) un certain nombre de modifications apportées au document et permet d’annuler toutes les modifications apportées au document à
partir de la modification sur laquelle on clique (cette modification y-compris)
La flèche à la droite de la « flèche de retour en arrière » permet, elle, de rétablir des modifications précédemment annulées (Raccourci clavier : CTRL+Y)

Page 44 de 86
Syllabus élaboré par John Keisen JUIN 2012 www.coopami.org
VII. L’INSERTION D’OBJETS DE TRAITEMENT DE DONNEES
1 L’onglet d’insertion
Tableaux : pour insérer un « tableau croisé dynamique » ou un tableau
Illustrations : pour insérer des images, des « Clip Art », des formes ou des « SmartArt »
Graphiques : pour insérer un graphique via les menus déroulants des différentes catégories proposées
Liens : pour insérer un lien hypertexte
Texte : pour insérer une zone de texte, des en-tête et pieds de page, des « WordArt », une signature, un objet (celui n’est pas nécessairement un objet
texte : il y a le choix entre pdf, image, vidéo, document Word, présentation Powerpoint, son, etc…) ou un symbole

Page 45 de 86
Syllabus élaboré par John Keisen JUIN 2012 www.coopami.org
2 Les GRAPHIQUES
Onglet « Insertion » et choisir parmi le groupe « Graphiques » le type de graphique souhaité.
2A Création :

Page 46 de 86
Syllabus élaboré par John Keisen JUIN 2012 www.coopami.org
Type :
Modifier le type de graphique : permet de changer le type de graphique (colonnes, lignes, secteurs, points,…)
Enregistrer comme modèle : permet d’enregistrer le graphique en tant que modèle
Données :
Intervertir les lignes/colonnes : permet d’intervertir les données des axes X et Y
Sélectionner des données : permet de sélectionner la plage de cellules contenant les données
Dispositions du graphique : permet de choisir la disposition des éléments (titre, légende,…) du graphique parmi une série de modèles
Styles du graphique : permet d’appliquer un style au graphique sélectionné
Emplacement : permet de choisir l’emplacement du graphique

Page 47 de 86
Syllabus élaboré par John Keisen JUIN 2012 www.coopami.org
2B Disposition :
Sélection active :
Zone : sélectionne un élément du graphique
Mise en forme de la sélection : ouvre la boîte de dialogue pour mettre en forme l’élément sélectionné
Rétablir le style d’origine : efface la mise en forme personnalisée et revient au style d’origine
Insertion : permet d’insérer une image, des formes et/ou une zone de texte dans le graphique
Etiquettes :
Titre du graphique : ajoute, supprime ou positionne le titre du graphique
Titre des axes : ajoute, supprime ou positionne le titre des axes du graphique
Légende : ajoute, supprime ou positionne la légende du graphique
Etiquette de données : ajoute, supprime ou positionne le titre du graphique
Table de données : ajoute une table de données au graphique
Axes :
Axes : change la mise en forme et la disposition de chaque axe
Quadrillage : active ou désactive le quadrillage

Page 48 de 86
Syllabus élaboré par John Keisen JUIN 2012 www.coopami.org
Arrière-plan :
Zone de traçage : active ou désactive la zone de traçage
Paroi du graphique : met en forme la paroi du graphique
Plancher du graphique : met en forme le plancher du graphique
Rotation 3D : modifie le panorama 3D du graphique
Analyse :
Courbe de tendance : ajoute une courbe de tendance au graphique
Lignes : ajoute d’autres lignes au graphique telles que des lignes de projection ou des lignes haut/bas
Barres haut/bas : ajoute des barres haut/bas au graphique
Barres d’erreur : ajoute des barres d’erreur au graphique
Propriétés : affiche les propriétés du diagramme

Page 49 de 86
Syllabus élaboré par John Keisen JUIN 2012 www.coopami.org
2C Mise en forme :
Sélection active : (voir 2B Disposition)
Styles de formes :
Styles : applique un style au graphique
Remplissage de forme : permet de choisir le remplissage de l’arrière-plan du graphique (couleur, image, texture,…)
Contour de forme : permet de choisir le contour du graphique (style de trait, couleur, épaisseur,…)
Effets sur la forme : permet de choisir les effets du graphique (ombrage, lumière, rotation,…)
Format de la zone de graphique : affiche la boîte de dialogue « Format de la zone de graphique »
Styles WordArt :
Styles : applique un style WordArt
Remplissage du texte : permet de choisir le remplissage du texte (couleur, image, texture,…)
Contour du texte : permet de choisir le contour du texte (style de trait, couleur, épaisseur,…)
Effets du texte : permet de choisir les effets du texte (ombrage, lumière, rotation,…)
Effets de mise en forme d’un texte : affiche la boîte de dialogue « Effets de mise en forme d’un texte »

Page 50 de 86
Syllabus élaboré par John Keisen JUIN 2012 www.coopami.org
Organiser :
Mettre au premier plan : place l’objet sélectionné au premier plan
Mettre à l’arrière-plan : place l’objet sélectionné à l’arrière-plan
Volet Sélection : affiche le volet Sélection
Aligner : aligne les extrémités de plusieurs objets sélectionnés
Grouper : groupe ensemble les objets sélectionnés pour qu’ils soient traités comme un seul
Rotation : fait pivoter ou retourne l’objet sélectionné
Taille : permet de spécifier la hauteur et la largeur du graphique
Le document « XI. ANNEXES point 1 Création d’un graphique » montre point par point comment créer un graphique.

Page 51 de 86
Syllabus élaboré par John Keisen JUIN 2012 www.coopami.org
3 Le « TABLEAU CROISE DYNAMIQUE »
Le bouton « Tableau croisé dynamqiue » affiche la fenêtre qui permet de choisir les données qui vont y figurer (la première cellule de chaque colonne sélectionnée
doit absolument contenir les données que le « tableau croisé dynamique » utilisera comme nom de champ sinon la création du tableau échouera) et l’emplacement
où celui-ci sera créé
3A Options :
Options du tableau croisé dynamique : affiche les option du tableau croisé dynamique
Champ actif :
Champ : affiche le nom du champ actif
Paramètres de champs : affiche la boîte dialogue « Paramètres de champs »

Page 52 de 86
Syllabus élaboré par John Keisen JUIN 2012 www.coopami.org
Groupe :
Grouper la sélection : crée un groupe contenant les éléments sélectionnés
Dissocier : dissocie un groupe d’éléments (Raccourci clavier : MAJ+ALT+Gauche)
Grouper les champs : groupe les champs numériques ou date
Trier :
Trier du plus ancien au plus récent :
Trier du plus récent au plus ancien :
Trier : affiche la boîte de dialogue Trier qui permet de trier simultanément les données sur base de plusieurs critères
Données :
Actualiser : met à jour les informations du classeur qui proviennent d’une source de données
Changer la source de données : modifie les données sources
Actions :
Effacer : supprime les champs, la mise en forme et les filtres
Sélectionner : sélectionne un élément du tableau croisé dynamique
Déplacer le tableau croisé dynamique : déplace le tableau croisé dynamique vers un autre emplacement du classeur
Outils :
Graphique croisé-dynamique : insère un graphique croisé dynamique basé sur les données du tableau croisé dynamique
Formules : crée et modifie des champs et éléments calculés
Outils OLAP : travaille avec un tableau croisé dynamique connecté à des sources de données OLAP
Afficher/Masquer : permet de choisir d’afficher ou de masquer la liste des champs, les boutons +- et/ou les en-têtes de champ

Page 53 de 86
Syllabus élaboré par John Keisen JUIN 2012 www.coopami.org
3B Création :
Disposition :
Sous-totaux : affiche ou masque les sous-totaux
Totaux généraux : affiche ou masque les totaux
Disposition du rapport : ajuste la disposition du rapport
Lignes vides : accentue les groupes en ajoutant une ligne blanche entre chaque élément groupé
Options de style de tableau croisé dynamique :
En-têtes de lignes : affiche une mise en forme spéciale de la première ligne du tableau
En-têtes de colonnes : affiche une mise en forme spéciale de la première colonne du tableau
Lignes à bandes : affiche les bandes de lignes dans lesquelles les lignes paires et impaires sont mises en forme différemment pour faciliter la lecture
Colonnes à bandes : affiche les bandes de colonnes dans lesquelles les colonnes paires et impaires sont mises en forme différemment pour faciliter la
lecture
Styles de tableau croisé dynamique : permet de sélectionné un style

Page 54 de 86
Syllabus élaboré par John Keisen JUIN 2012 www.coopami.org
3C Liste de champs de tableau croisé dynamique :

Page 55 de 86
Syllabus élaboré par John Keisen JUIN 2012 www.coopami.org
Choisissez les champs à inclure dans le rapport : les champs cochés sont affichés dans le tableau croisé dynamique
Filtre du rapport : liste des champs sur lesquels un filtre est appliqué
Etiquettes de colonnes : liste des champs qui sont affichés en tant que colonnes dans le tableau croisé dynamique
Etiquettes de lignes : liste des champs qui sont affichés en tant que lignes dans le tableau croisé dynamique
∑ Valeurs : liste des champs qui sont affichés en tant que valeurs dans le tableau croisé dynamique. Un même champ peut être placé en même temps dans
plusieurs voire dans toutes les zones
Le document « XI. ANNEXE point 2 Création d’un tableau croisé dynamique » montre point par point comment créer un tableau croisé dynamique.

Page 56 de 86
Syllabus élaboré par John Keisen JUIN 2012 www.coopami.org
VIII. LES FEUILLES D’UN FICHIER
1 Nommer/Insérer/Effacer/Copier/Déplacer des feuilles :
Sélectionner une feuille du classeur et faire un clic droit sur celle-ci ouvre le menu permettant soit d’insérer une feuille (celle-ci se placera avant la feuille
sélectionnée), soit du supprimer la feuille sélectionnée, soit de la renommer, soit de la déplacer ou de la copier (dans le classeur ou bien entre d’autres classeurs
ouverts dans la même session d’Excel), soit de visualiser le code, soit de la protéger (avec possibilité de choisir ce qui sera protégé avec mot de passe), soit de choisir
la couleur de l’onglet, soit de la masquer/ de l’afficher ou de sélectionner toutes les pages.
2 Traitement des données figurant dans plusieurs feuilles :
Il est utile d’apprendre à travailler sur plusieurs feuilles dans un classeur Excel ce qui aide à retrouver plus facilement ce qu’on cherche et ce qui rend le classeur
beaucoup plus clair et facile à utiliser.
Dans l’exemple suivant, 4 feuilles ont été créées :
- une première feuille qui contient les données brutes sur lesquelles on va travailler qu’on va nommer « Données »
une seconde feuille qui contient le tableau croisé dynamique créé à partir des informations de la feuille « Données » qu’on va appeler « Tableau »
une troisième feuille qui est simplement une copie des données de la feuille « Tableau » dont on a besoin pour construire le graphique de la 4ème feuille
(construire un graphique à partir d’un tableau croisé dynamique offre très peu de liberté donc il vaut mieux travailler sur une copie du tableau qui contient
juste les données)
une 4ème et dernière feuille qui contient le graphique créé à partir des données de la feuille précédente « Tableau (2) » et qu’on va nommer « Graphique »

Page 57 de 86
Syllabus élaboré par John Keisen JUIN 2012 www.coopami.org

Page 58 de 86
Syllabus élaboré par John Keisen JUIN 2012 www.coopami.org

Page 59 de 86
Syllabus élaboré par John Keisen JUIN 2012 www.coopami.org

Page 60 de 86
Syllabus élaboré par John Keisen JUIN 2012 www.coopami.org

Page 61 de 86
Syllabus élaboré par John Keisen JUIN 2012 www.coopami.org
3 Traitement simultané ; les mises en page identiques :
Pour reproduire une mise forme, par exemple pour recréer un tableau identique il y a plusieurs moyens :
1 vous avez déjà les données et il ne manque plus que la mise en forme : il suffit de sélectionner le tableau ou les colonnes contenant les tableaux (dans ce
cas la largeur des colonnes sera aussi reproduite), de cliquer sur le pinceau (voir page 7) et de sélectionner le futur tableau ou les colonnes contenant le
futur tableau.
2 vous n’avez pas encore les données mais vous voulez déjà préparer les tableaux dans lesquels vous intégrerez les données : vous pouvez soit utiliser le
même système que pour le 1, soit faire un copier-coller du tableau ou des colonnes contenant le tableaux ou bien encore faire une copie de la feuille.
Ensuite il ne reste plus qu’à intégrer les données via des collages spéciaux « Valeurs » ou « Formules » pour ne pas modifier la mise en forme du tableau.
Pour les graphiques et les tableaux croisés dynamiques il est souvent plus simple de faire un copier-coller puis de modifier les données du nouveau graphique ou
tableau avec les nouvelles données ce qui permet de conserver la mise en forme.(voir pages 42 et 56)
Il est aussi possible de traiter plusieurs feuilles différentes en même temps en les sélectionnant via la commande « Sélectionner toutes les feuilles » du menu exposé
dans le point1 ci-dessus ou bien en les sélectionnant en maintenant appuyé CTRL et en faisant un clic gauche sur chacune des feuilles que l’on veut sélectionner ce
qui permet de les grouper comme une seule feuille et de leur appliquer à toutes une mise en page identique (orientation, marges, etc…) ou un même traitement
des données qui y sont contenues.

Page 62 de 86
Syllabus élaboré par John Keisen JUIN 2012 www.coopami.org
IX. LA BOITE DE DIALOGUE « FORMAT DE CELLULE »
(accessible via le ruban de l’onglet accueil ou via le clic droit dans la feuille de calcul)
L’onglet « Nombre »
Standard :
Nombre :

Page 63 de 86
Syllabus élaboré par John Keisen JUIN 2012 www.coopami.org
Monétaire :
Comptabilité :

Page 64 de 86
Syllabus élaboré par John Keisen JUIN 2012 www.coopami.org
Date :
Heure :

Page 65 de 86
Syllabus élaboré par John Keisen JUIN 2012 www.coopami.org
Pourcentage :
Fraction : convertit un nombre décimal en fraction

Page 66 de 86
Syllabus élaboré par John Keisen JUIN 2012 www.coopami.org
Scientifique : écrit un nombre en format scientifique
(nombre avec décimales E+n)
Texte :

Page 67 de 86
Syllabus élaboré par John Keisen JUIN 2012 www.coopami.org
Spécial :
Personnalisée :

Page 68 de 86
Syllabus élaboré par John Keisen JUIN 2012 www.coopami.org
L’onglet « Alignement »
Alignement du texte :
Horizontal : Standard, Gauche (Retrait), Centré, Droite (Retrait), Recopié, Justifié, Centré sur plusieurs colonnes, Distribué (Retrait)
Vertical : Haut, Centré, Bas, Justifié et Distribué
Justification distribuée : si « Distribué (Retrait) » est sélectionné dans le menu déroulant « Horizontal »
Retrait : si « Gauche (Retrait) », « Droite (Retrait) » ou « Distribué (Retrait » est sélectionné dans le menu déroulant « Horizontal »
Contrôle du texte :
Renvoyer à la ligne automatiquement : adapte la hauteur de la cellule au texte contenu quand celui-ci n’est pas entièrement visible
Ajuster : réduit la taille du texte pour que celui-ci soit entièrement visible lorsque la largeur de la cellule n’est pas suffisante
Fusionner les cellules : fusionne les cellules adjacentes sélectionnées en une-seule mais sans les centrer
De droite à gauche : utile dans le cas où on utilise une langue qui se lit de droite à gauche

Page 69 de 86
Syllabus élaboré par John Keisen JUIN 2012 www.coopami.org
Orientation : permet de choisir l’orientation du texte en cliquant sur le cadrant ou en spécifiant le nombre de degrés souhaité (positif ou négatif)
L’onglet « Police »
Police : permet de choisir le type de police
Style : permet de choisir le style de police entre « Normal », « Italique », « Gras » et « Gras italique »
Taille : permet de choisir la taille de police via le menu déroulant ou en indiquant directement la taille désirée dans le cadre juste au-dessus du menu déroulant
Soulignement : permet de choisir un type de soulignement entre « Aucun », « Simple », « Double », « Comptabilité simple » et « Comptabilité double » (« Comptabilité simple » et « Comptabilité double » permettent de souligner l’entièreté de la cellule même si le texte ne la remplit pas complètement)
Couleur : permet de choisir la couleur de la police parmi les couleurs proposées ou des couleurs personnalisées via « Autres couleurs… »
Police normale : permet d'attribuer la police, le style, la taille et les effets de la police normale
Attributs : permet de choisir entre les attributs « Barré », « Exposant » et « Indice »

Page 70 de 86
Syllabus élaboré par John Keisen JUIN 2012 www.coopami.org
L’onglet « Bordure »
Ligne : permet de choisir le ou les styles de ligne qui composeront la bordure
Couleur : permet de choir la ou les couleurs de ligne qui composeront la bordure
Présélections : permet de choisir entre les présélections « Aucune », « Contour » et « Intérieur » (Les présélections utiliseront le style de ligne et la couleur sélectionnés dans les 2 précédents menus)
Bordure : permet de placer soi-même les lignes qui composeront la bordure en cliquant sur les icônes correspondant aux différentes lignes autour de
l’aperçu de la bordure finale. Il est possible via ce menu de choisir des styles et des couleurs différentes pour les lignes composant la bordure.

Page 71 de 86
Syllabus élaboré par John Keisen JUIN 2012 www.coopami.org
L’onglet « Remplissage »
Couleur d’arrière-plan : permet de choisir la couleur de remplissage de la cellule parmi une sélection de couleurs, des couleurs personnalisées via « Autres couleurs… » et
Motifs et textures… : permet de choisir comme motif un dégradé de deux couleurs parmi plusieurs modèles de dégradés
Autres couleurs… : permet de choisir une couleur personnalisée
Couleur de motif : permet de choisir la couleur de motif (se rapporte au motif du menu déroulant « Style de motif » et non « Motifs et textures… »)
Style de motif : permet de choisir un motif parmi des lignes, des points, des quadrillages,…

Page 72 de 86
Syllabus élaboré par John Keisen JUIN 2012 www.coopami.org
L’onglet « Protection »
Verrouillée : verrouille le contenu de la cellule pour empêcher qu’il puisse être modifié
Masquée : masque le contenu de la cellule

Page 73 de 86
Syllabus élaboré par John Keisen JUIN 2012 www.coopami.org
X. FONCTIONS FREQUEMMENT UTILISEES
Somme, Produit, Moyenne :

Page 74 de 86
Syllabus élaboré par John Keisen JUIN 2012 www.coopami.org

Page 75 de 86
Syllabus élaboré par John Keisen JUIN 2012 www.coopami.org
Min, Max, Médiane, Mode :

Page 76 de 86
Syllabus élaboré par John Keisen JUIN 2012 www.coopami.org

Page 77 de 86
Syllabus élaboré par John Keisen JUIN 2012 www.coopami.org
FONCTIONS STATISTIQUES :
Variance et Ecart-type

Page 78 de 86
Syllabus élaboré par John Keisen JUIN 2012 www.coopami.org
NB et NB.SI

Page 79 de 86
Syllabus élaboré par John Keisen JUIN 2012 www.coopami.org
Centile et Quartile

Page 80 de 86
Syllabus élaboré par John Keisen JUIN 2012 www.coopami.org
Les Arrondis et Troncature

Page 81 de 86
Syllabus élaboré par John Keisen JUIN 2012 www.coopami.org

Page 82 de 86
Syllabus élaboré par John Keisen JUIN 2012 www.coopami.org

Page 83 de 86
Syllabus élaboré par John Keisen JUIN 2012 www.coopami.org
RECHERCHEV

Page 84 de 86
Syllabus élaboré par John Keisen JUIN 2012 www.coopami.org
JOURS360, AUJOURDHUI et le calcul des âges au départ d’une date ou d’une année de naissance

Page 85 de 86
Syllabus élaboré par John Keisen JUIN 2012 www.coopami.org
TENDANCE

Page 86 de 86
Syllabus élaboré par John Keisen JUIN 2012 www.coopami.org
CONCATENER
DROITE, GAUCHE, STXT