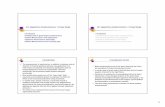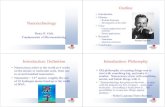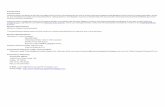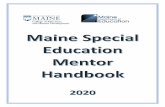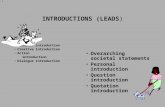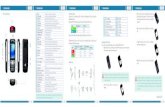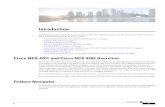1. Introduction 10 - therackonline.com€¦ · 1. Introduction 10 - therackonline.com ... Introduction)
Introduction
description
Transcript of Introduction

LandView®IV/The Federal Geographic Data Viewer
(for Windows® 95/98 and Mac) in DVD
U.S. Department of CommerceEconomics and Statistics Administration
U.S. Census BureauHelping You Make Informed Decisions
R
TIGER inside.
LandView IV/The Federal Geographic Data Viewer
Guided Tour
LANDVIEWIV
R

1 of 54
LandView IV
Guided Tour
September, 2000
U.S. Environmental Protection Agency
National Oceanic and Atmospheric Administration
U.S. Census Bureau
U.S. Geological Survey

2 of 54
Introduction This guided tour will help you learn how to access the LV4 databases, perform some basic tasks and use the MARPLOT mapping application. This tour presents the basic steps necessary to perform the operations that will generate some of the more popular maps and tables. Users interested in detailed explanations and examples of particular LandView or MARPLOT functions should refer to the LandView Help, the MARPLOT Help or the MARPLOT User’s Guide which are included on this DVD/CD-ROM in separate Adobe Acrobat PDF files. What is LandView IV? The LandView IV product contains both database management software and mapping software that displays:
• EPA-regulated site locations and information; • Point features from the U.S. Geological Survey’s Geographic Names Information System
(GNIS). The GNIS contains geographic names for all known populated places, features, and areas in the United States that are identified by a proper name;
• MARPLOT maps based on TIGER/Line 1998; and • 1990 Census demographic and socioeconomic data from the U.S. Census Bureau.
This information is presented in a geographic context that includes:
• Jurisdictional entities (states, counties, cities & towns, and congressional districts) and other geographic entities (such as, ZIP Code reference points);
• Detailed network of major and minor roads, rivers, and railroads; • 1990 Census block groups and census tracts; and • Selected feature names from 1:24,000-scale U.S. Geological Survey (USGS) topographic
maps. Site, demographic, and geographic information are integrated and accessible through software that provides:
• Desktop mapping capabilities for displaying, searching, and identifying map objects; • Thematic mapping capabilities- choosing display attributes based on database
information or relation to other map objects; • Calculation of 1990 Census population and housing unit counts within a user defined
radius; and • Printed maps and reports.
LandView IV has its roots in the CAMEO system (Computer-Aided Management of Emergency Operations). CAMEO was developed by the Environmental Protection Agency (EPA) and the National Oceanic and Atmospheric Administration (NOAA) to facilitate the implementation of the Emergency Planning and Community Right-to-Know Act, a far-reaching law requiring

3 of 54
communities to develop emergency response plans, addressing chemical hazards and making information on chemical hazards in the community available to the public. LandView IV Its Software Components The LandView IV product contains two software programs the LV4 data viewer and the MARPLOT map viewer. These two programs work in tandem to create a simple computer mapping system that can display individual layers of information that have location or “spatial” information associated with them. For example, the LV4 EPA “ENVIROFACTS ” database shows information for a selection of EPA regulated sites, while the location of each site is stored in an individual MARPLOT map layer. MARPLOT allows the user to access all or some of the spatial information stored in each layer. Layers can be shown or hidden to tailor the displayed information to a user’s needs. For example, if only the EPA layer is shown, a user will only see EPA objects displayed. Without other layers in view, there is no context to see which roads or rivers or cities are nearby. By showing other relevant layers, a user can create a map that displays the layers of interest. One analogy frequently used to describe the “layer” concept is that layers can be thought of as a series of transparent sheets that are overlaid one a top of each other, so that each layer is visible either above or below the others. The power of the MARPLOT software lies in the user’s ability to customize the map view to display only the layers of interest, as well as specify the desired scale for the map view and then use LV4 to get further information regarding the map objects. For more details regarding the LV4 databases, please go to the “The LandView Databases” section of LandView Help. There you will find descriptions of the EPA, USGS and Census databases plus links to each agency’s Internet site. Users unfamiliar with computerized mapping concepts should refer to “About MARPLOT” in the MARPLOT Program.
LandView IV Guided Tour
The guided tour Guided Tour is organized into five lessons. Lesson 1 provides information on using the MARPLOT mapping program. Lesson 2 provides information on using the LV4 program. Lessons 3 through 5 takes you through several different exercises based on actual uses of this product. We suggest that you follow each lesson in sequence, in its entirety, to best grasp the capabilities of the LandView IV product. At a minimum, you should do Lessons 1 and 2. To do this Guided Tour, you will need to install the LandView IV demonstration system located in the “DEMO” folder on the CD/DVD-ROM. This is a specially designed version of LandView IV, which contains data for New Castle County, DE. For installation instructions, see the “readme.txt” file located in the “DEMO” folder.

4 of 54
Lesson 1
In Lesson 1, the objective is for you to become familiar with the basic components of LandView IV. Starting LandView IV To begin your Guided Tour: 1. Double click on the LV4_Demo desktop icon to start the programs. 2. You should see three overlapping windows with the following title bars: LV4 (LandView IV
on Macintosh), LandView Startup.LV4, and MARPLOT (see Figure 1).
Figure 1 LV4 Opening Screens 3. First minimize the MARPLOT window (click on the "–" sign in the upper right hand corner
of the MARPLOT window) so you can see the entire LandView Startup window (see Figure 2). On a Macintosh, select LandView IV from the Finder.

5 of 54
Figure 2 LV4 Startup Window

6 of 54
Getting Comfortable with LV4 and MARPLOT As mentioned earlier, LV4 is a database search-and-query program that works along with the mapping program, MARPLOT. You can alternate between the two programs in order to get the respective database or mapping information you need.
1. You are currently in LV4. You can go to MARPLOT by clicking on the MARPLOT icon
in the Windows Status bar (it is the second item to the right of the
Start button in Figure 1). Alternatively, you can simultaneously depress the Alt+Tab keys and then toggle the Tab key to select the MARPLOT icon to move back to the MARPLOT program. On a Macintosh you can simultaneously depress Command ( )+Tab keys and then toggle the Tab key to move back to the MARPLOT program. (Note – If you do not see the status bar, close both the MARPLOT and LV4 programs. When you are back at the Windows desktop, place the mouse pointer on the status bar and click the right mouse button. This brings up a menu, click on Properties then check the “Always on top” box.)
You now see the map of the state of Delaware with New Castle County outlined (Figure 3).
Figure 3 MARPLOT Entry View

7 of 54
A small, flashing, target-shaped icon called the Focus Point, is placed in the state of Delaware. The Focus Point marks the location of the most recent point of interest on the map. Every time you click on the map with the arrow tool, the Focus Point moves to the location you clicked with your cursor. The Focus Point also changes in response to other operations. The latitude/longitude coordinates of the Focus Point are shown in the upper-left corner of the map window. The dimensions of the map are shown in the upper middle part of the map window. Practice switching back and forth from LV4 to MARPLOT. When you feel comfortable, switch back to MARPLOT so that you will be ready for the next step. Customizing the MARPLOT Map Click on File and choose Preferences. This brings up the Preferences dialog box (Figure 4). Notice that the Preferences dialog box allows you to control many of the ways that MARPLOT displays data. Click on the various tabs (e.g., Tools, Legend) to see how Preferences will allow you to alter the display. Activating the Legend Select the Legend tab. Then check the show legend box and click on show legend from layers radio button. However, if you decide to change anything else, your display may look different than the ones shown in this Guided Tour. Now click OK to return to the MARPLOT map.
Figure 4 MARPLOT Preferences/Legend Dialog MARPLOT Tool Buttons

8 of 54
There are tool buttons on the upper-left side of your screen (see Figure 3 above). These buttons can help adjust the image of the map you want to see. Currently, the arrow tool button is highlighted. When you click on a tool icon, it becomes highlighted and your mouse cursor changes to the corresponding tool when it is in the map
window. (Remember, whenever you click on the map with the arrow tool highlighted, , the Focus Point is placed at the location of the click.)
The hand tool, , is used to move the map in the window. Click and drag with the hand. When you release the button, the viewing screen will shift to follow the hand. It is as if you moved a paper map underneath a window frame.
The plus magnifying glass (zoom-in) tool, , is used to zoom into the map by a factor of two.
When you click with the minus magnifying glass (zoom-out) tool, , the map is rescaled out, again by a factor of two, and centered about the location of the click.
The distance tool, , is used to measure distances on the map with the mouse. To use this tool, click on it and then click on the map at your "start" point and drag while holding the left mouse button down to your "end" point. The mouse movement defines a circle, with a radius drawn from the pointer to the location of the initial click. The radius of the circle is displayed at the bottom left of the map window, in the current scale units. Changing the Display Using the Layer List From the map window, select Layer List under List. This brings up MARPLOT's list of layers (Figure 5). The layers can be sorted alphabetically or from top to bottom according to the order in which they are drawn. Currently the layers are sorted in alphabetical order. Scroll up and down in the list of layers. Click on draw order to look at the list in draw order. Notice that the EPA objects will draw first if they were in Range or Show mode since they are on the "bottom" of the list of layers. If the TIGER-derived objects were marked in Range or Show mode they would be drawn last since they are towards the "top" of the list of layers. For example, the “Counties – 1990” layer draws before the “STATES” layer. Where the boundaries lie on top of another clicking on the boundary will select the state boundary rather than the county. To change this, you would have to change the draw order sequence or hide one of the layers.

9 of 54
Figure 5 MARPLOT Layer List In the Layer List, click on the names of different layers. Notice that, in the bottom part of the window, MARPLOT displays the number of objects on that layer, and also some graphical information about the layer. Click on Census Tracts to see information on this layer (Figure 5). As can be seen in the columns in the center of the Layer List, some layers are in Show mode, while most layers are in Range or Hide modes. When a layer is in Show mode, it displays no matter what the map scale. When a layer is in Range mode, it displays only within a certain range of map scales. When a layer is in Hide mode, it does not display. Show + Names mode is another option you can choose from the Layer List. When a layer is in Show + Names mode, it displays the layer regardless of map scale, as well as the objects' names. At the top of the Layer List, each column has the following button . Clicking on this button selects ALL layers in the respective column. If you scroll down the Layer List, you will notice a series of inverted triangles over each column like this “ ”. Find the Census TIGER/Line 1998 layer grouping row. Click on the inverted triangle over the Range column. Doing so changes all the layers in the TIGER/Line 1998 layer grouping to Range mode. Click OK to finalize your selection. This will bring you back to the MARPLOT map. Rescaling the Map

10 of 54
When you click with the plus magnifying glass tool, the map is rescaled and centered about the location of the click. For this exercise we are going to look at New Castle County, DE. However, first we must go back into the Layer List to turn on the Counties 1990 layer, List - Layer List. In the Layer List, check the box under Show + Names in the Counties layer. Then click OK. Now you can click on the plus magnifying glass tool, and with the tool pointer, click once at the center of New Castle County. (The purpose of turning on Show + Names in the Counties layer was so that you would be able to determine which county was New Castle.) Depending on where you clicked, your map image may be different from the image that is shown in Figure 6.
Figure 6 New Castle County, Delaware
Click three more times at the center of New Castle County. You may notice that, as you zoom in further, new characteristics (e.g., water, roads) become apparent as more "layers" of information are displayed (see Figure 7). You will get more detail about why this happens, and how you can control it later in this Guided Tour. If the system seems to be taking too long to draw, you can hit the ESC (escape) key, which causes MARPLOT to stop drawing. It displays the message [DRAW INCOMPLETE] at the bottom of the map window to remind you that you stopped when the map was incomplete. You can still click on the map and use the tools to continue to move in and out. The map will redraw

11 of 54
completely if you change scale. (You can also use Redraw under the View menu, or type Ctrl-D, Command-D on a Macintosh, to force the same view to be redrawn completely.)
Figure 7 New Castle County, Delaware Zoomed-In View Changing the Display to Scale Notice that under the menu bar, you can see the longitude and latitude of the focus point as well as the "scale" or dimension the map is in. The map dimension of the MARPLOT map shown in Figure 7 is 13.25 x 9.30 mi. Using Preferences, you can change from dimensions to scale. The scale of the map tells you the size of the objects in the map relative to the size of those objects in the real world. For instance, suppose a certain road is one mile long. If the line representing the road on the computer monitor is 1 inch long, the scale is "1 inch = 1 mile." If you were to zoom out using the minus magnifying glass tool, the same road would be shown by a line on the monitor that is half an inch long–scale of "0.5 inch = 1 mile" or "1 inch = 2 mile." MARPLOT allows you to display the scale in any of the three formats (for more details, see the help screens in MARPLOT under Scale). With this option, you can see the size of objects on the map relative to the size of those objects in the actual world. To accomplish this, click on the

12 of 54
upside down triangle immediately to the left of the current scale, which is under the menu bar. Using the arrow tool, select Scale Format from the pop-up menu (Figure 8).
Figure 8 Selection of Scale Format from MARPLOT Scale Pop-Up Menu
This brings up the Preferences dialog box under the Scale tab. (Note that this is the same preferences dialog box shown in Figure 4.) It is currently set to Window Distance under the Scale Format. Click on "1 in = N mi" (see Figure 9), and then click OK.
Figure 9 Scale Preferences Dialog MARPLOT redraws the map at the scale and same location, but the scale display of the map has changed.

13 of 54
Range Layer Scales As you can see, it makes sense to show greater detail as one zooms in on the map and show less detail as one zooms out. That is why the roads show only when you are zoomed in closer. Not only does that avoid screen clutter, it saves on the amount of information one needs to draw at one time. When zoomed out, the speed of the drawing the map would seriously degrade if the minor roads were to be drawn. The Range setting in the Layer List dialog box determines at what scale information for a map layer will be shown. Return to the Layer List where you had set the Roads and Roads (Major) layer (under Census TIGER/Line 1998) to Range mode. In order to see what range of scales the roads will show, highlight the Roads layer in the list and then click on the Scale Ranges button.
Figure 10 Scale Range Settings for Roads Layer The Layer Scale Ranges dialog box displays and lets you modify four display variables (Figure 10). By moving the lines on the vertical scale range, you can change the scale at which: • Icons change to dots; • The layer will be displayed; • Names will be displayed; and • The layer is hidden.

14 of 54
The current map scale is shown on the ruler with a dotted line. Note that in the case of the Roads layer, the layer is set to display when the scale is 1 inch = 2.29 miles. Your current scale is more zoomed in than that. This is why the roads appear when you zoomed in. Before zooming in, you were at a scale of 1 in = 4 mi. which is above the threshold for showing the layer. Remember that earlier you clicked to zoom in and out from the map, and were able to see layers appear and disappear as you did so. The Layer Scale Range allows you to control which layers are displayed at various map scales. If you find that you need to temporarily change the scale at which the layer appears, you might find it easier to click in the show column and then change it back to the range column when you are finished.
The plus magnifying glass (zoom-in) tool, , can also be used to zoom-in to an area of the map by selecting that area as a rectangular region. Try this out. When finished, select View and Go to Previous View. Now that you have had the chance to practice with LV4 and MARPLOT, you can learn more about the LV4 databases that are available. Before proceeding, reset the scale preferences to window distance as shown in Figure 9. In addition, reset the map view to its initial state as follows. Select the arrow tool. Click on View and highlight Go to View. In the Go to View dialog box, click on Delaware CENSUS: and then click the Go to View button (the "CENSUS" label simply tells you that the U.S. Census Bureau was the source of this map). If you want to take a break and resume the Guided Tour later, close the MARPLOT window by clicking on the X in the upper right corner. Click OK on the MARPLOT exit dialog. On a Macintosh, select Quit under the File menu. Select the LV4 icon from the status bar to open the LV4 Startup Window (see Figure 2) then click the Exit button. On a Macintosh, select Quit under the File menu. As mentioned earlier, the LandView IV product consists of two separate computer programs so you need to close both the MARPLOT map viewer and the LV4 data viewer. If you wish to continue with Lesson 2, you are currently in MARPLOT, so click on Sharing, select LandView, and select Go to LandView (see Figure 11). This takes you back to LV4, which will then bring up the LandView Startup window as shown in Figure 2.

15 of 54
Figure 11 Selecting Go To LandView in the MARPLOT Sharing Menu
Lesson 2 In Lesson 2, the objective is for you to become familiar with the content of LV4 databases. You can access a wide range of information using LV4, including EPA information on air facilities, hazardous waste facilities and Superfund sites, 1990 census data, and information on geographic landmarks from the USGS Geographic Names Information System (GNIS). To start this exercise, you will need to be in LV4. If you had closed LandView at the end of Lesson 1, restart LandView as described at the beginning of Lesson 1. LV4 1990 Census Data Click on the 1990 Census Data button. It opens up a data screen as shown in Figure 12.

16 of 54
Figure 12 LV4 1990 Census Data Screen The screen presents 1990 Census data for various legal and statistical areas. Clicking on a tab brings up the first record in the 1990 Census data set for that level. The legal/statistical areas that nest hierarchically within one another are: state, counties, minor civil divisions (MCDs), census tracts/block numbering areas (BNAs), block groups and census blocks. (Because of space limitations, the Blocks tab appears only when the Block Grp. Tab is selected.) Places and 105th congressional districts nest only within state, but can cross county boundaries. Indian lands and ZIP Codes can and do cross state boundaries The LandView databases are limited to New Castle County, DE for this tour. Note that Delaware does not have minor civil divisions (MCDs) so you will get a message stating that there are no records when you click the MCD tab. However, if you turn on the MCD map layer it contains some MCDs from southern New Jersey to serve as an example. Because Delaware does not have Indian Lands, we have included a record for the Rankokus Reservation in New Jersey for the purpose of illustration. For further information about these geographic concepts, see the Census Geographic Glossary in the LandView IV Help Section under Census Databases.

17 of 54
The seven buttons in the upper right hand corner of the data screen perform customized FileMaker scripts to accomplish specific tasks. The Query button allows you to limit browsing and other actions to a subset of database records based upon the query conditions you specify. The Reset to Show All Records allows you to see all records by canceling the query conditions. The Switch to List View presents each record on a line so you can view multiple records for a geographic area at a time. However, unlike the form view, not all fields are visible. LV4 has certain functions that allow you to connect to LandView IV support sites on the Internet. To use Show this State on the Census Bureau Internet Site, your computer must have both a connection to the Internet as well as an Internet browser installed. Clicking this button opens up a dialog box that asks you to choose between a Current Population Estimate or 1990 Census STF 3A data. Figure 13 shows the screen that appears for the Estimate button while Figure 14 shows the screen that appears for the STF3A button. These functions respectively provide estimated population figures (if available) and additional 1990 Census information not contained in LV4.
Figure 13 Census Internet Population Estimate Screen

18 of 54
Figure 14 1990 Census STF 3A Internet Lookup Refer back to Figure 12 for the following features: The Show on Map button will automatically open a MARPLOT map view that shows the geographic area related to the database record form. The Summarize button aggregates selected fields on records contained within a query. The Thematic Map button creates a thematic map based on a selected 1990 Census field. For further details about each of these functions see the LandView IV Help. For some of these functions, you will get more detail on how to use them later in the tour. FileMaker screen controls provide customized views of the data (see Figure 15). For more details on how to use them see the FileMaker Interface section of the LandView IV Help.

19 of 54
Figure 15 FileMaker Screen Controls
Click on the main menu icon to navigate back to the LV Startup window. Environmental Protection Agency Data Click on the EPA Data button. The screen shown in Figure 16 appears.

20 of 54
Figure 16 EPA Database The EPA database contains information on EPA sites throughout the country. Some of the information included is the address of the site (if available), the latitude and longitude, and EPA ID number. The database also includes the type of EPA system(s) that is/are on site as well as any chemicals that may be present. For further information about these databases, see EPA Databases in the LandView IV Help Section. The data contained in the database has been extracted from the EPA's Envirofacts Warehouse as of March 2000. By clicking on the button that says Show This Facility on Envirofacts Internet Site (Figure 17), you can see the most up-to-date information for that site.

21 of 54
Figure 17 Envirofacts Warehouse Internet Site Besides the Internet access button there are four other buttons that appear in the upper right hand corner of the screen that perform FileMaker scripts to accomplish specific tasks. The Query button allows you to limit browsing and other actions to a subset of database records based upon the query conditions you specify. The Reset to Show All Records allows you to see all records by canceling the query conditions. The Switch to List View presents each record on a line so you can view multiple records for a geographic area at a time. However, unlike the form view, not all fields are visible. The Show on Map button allows the user to map the site(s) in MARPLOT. More details about this feature and how it can be used in conjunction with the Query function can be found in the LandView Help. Using the EPA Database For example, let's pretend that you would like to find the number of Superfund sites (CERCLIS) that exist in Wilmington, DE.

22 of 54
First, you should be in the EPA database. Next, click on the Query button. In the Query section type “Wilmington” into the box labeled City. Then type “DE” into the box labeled State and click on the box labeled CERCLIS. Pressing the Enter key will produce a list of sites in Wilmington. You can then look at the sites in form view (see Figure 16), which is the default view, or view a list of records by selecting Switch to List View. The results of the query show that there are two sites in Wilmington. If you wish to map one or more sites, click the Show on Map button and a map will be displayed in MARPLOT. United States Geological Survey (USGS) Data Click on the USGS Data button. The screen shown in Figure 18 appears.
Figure 18 USGS Databases
The USGS databases on this disc contain over 1.6 million records from the Geographic Names Information System (GNIS) developed and maintained by the U.S. Geological Survey in cooperation with the U.S. Board on Geographic Names. These records reflect the physical and cultural geographic features in the United States and their Federally recognized names. Organized by State, county, and geographic coordinates, these GNIS records represent our Nation's official repository of names for the geographic features in the United States--from populated places, schools, reservoirs, and parks, to streams, valleys, springs, and ridges. These

23 of 54
records also contain many historical feature names from official State publications and local materials.
The records on this disc have been extracted from the USGS GNIS database as of March 2000. By clicking on the button that says, GNIS Web Site (Figure 18), you can peruse the most up-to-date GNIS information.
Using the USGS GNIS Databases
The GNIS database records are grouped into 11 different categories, each of which is represented by a layer of objects in the MARPLOT Layer List. Six of these categories represent individual geographic features such as Airports, Cemeteries, Churches, Hospitals, Populated Places, and Schools, as shown on the “gnis.LV4” menu screen in Figure 18. The five remaining categories each contain multiple features and are designated on the gnis.LV4 menu screen with small red asterisks. These multiple-feature categories include Land Features, Man-Made Features, Miscellaneous Features, Transportation, and Water Features. The individual features making up each of these categories can be seen by clicking on the Details button on the gnis.LV4 menu screen.
Let’s suppose that we are interested in the hospitals that are located in the county of New Castle, Delaware. To begin, first make sure the gnis.LV4 menu screen is active. To do this, you can either click on the LV4 minimized icon on your Windows task bar (on a Macintosh, select LandView IV from the Finder). Or, as a shortcut, use the Alt-Tab key combination (Command-Tab on a Macintosh) to sequence through the active tasks until you come to the one designated LV4. In either case, once the LV4 screen is active, click on the Hospitals button in the upper right-hand corner of the screen and the screen as shown is Figure 19 should appear.

24 of 54
Figure 19 GNIS Hospitals
Notice the “flipbook” graphic in the upper left corner of the screen and the record count (currently indicating 8 records) directly below it. This handy little tool allows you to quickly step through the records, either forward of backward, by simply clicking on the lower (forward) or upper (backward) portion of the icon. Step through the 8 records by clicking on the lower portion and notice the how the corresponding fields of each record change.
Take particular note of the seventh record corresponding to the Governor Bacon Health Center. In the Description or History field is a historical footnote indicating that this hospital was known as Old Fort Dupont during the two world wars. In fact, the LV4 data viewer has a powerful search capability that enables you to locate records based on numbers or text contained in any field or combination of fields. But before we examine this capability, let’s see exactly where this hospital is located. To do this, simply click on the Show on Map button and the MARPLOT map viewer is invoked and displays the icon (a little red and white cross, naturally) representing the Governor Bacon Health Center. Notice that MARPLOT has also automatically resized the displayed map and zoomed all the way in on this icon.
Now let’s try a search based on some other fields in the GNIS records. Let’s switch to a different GNIS database, like the one containing schools. To do this, first toggle back to the hospitals.LV4 menu screen using the Alt-Tab key shortcut (Command-Tab on Macintosh), and then click on the GNIS Menu button directly to the left of the Main Menu button. Now click on the Schools button in the lower-left corner of the matrix of feature types. This will bring up the

25 of 54
schools.LV4 menu screen, indicating that 188 records (or schools) exist in New Castle County, Delaware.
Let’s suppose we’re trying to locate a particular school named the Faulk Road School. First, click on the Query button and then type “faulk” (use either upper or lowercase—LV4 doesn’t care) in the field where the cursor is resting, which happens to be the name of the school. Now press the Enter Key to start the search. However, notice that no records are found, as indicated by “Found: 0” on the left-hand status panel. Perhaps the name of the school is different from what we entered. To check for this possibility, let’s again click on the Query button but this time type “faulk” in the Variant Names field at the bottom left portion of the screen and then press the Enter Key. This time we find the desired school because of a match on the variant name, since the normal Name field at the top of the screen (see Figure 20) uses a slightly different spelling. The ability to search these variant names is actually quite powerful, and will search virtually an unlimited number of variant names in any order.
Figure 20 Searching on the Variant Names field
One other useful search tool lies in the ability of LV4 to search for a word or phrase anywhere in the field. For example, let’s say that we’re looking for a particular school and the only thing we know is that it is some sort of prep school. Try searching for “prep” in the Name field—this will produces no hits. But trying the same search in the Variant Names field results in two schools whose Variant Names field contains the term “prep,” either individually or as part of the larger word “preparatory” in the text of the field.

26 of 54
Finally, let’s examine one of the multiple-feature categories. First, click on the GNIS Menu button to return to the matrix of GNIS feature types on the gnis.LV4 menu screen. Click on the Man-Made Features button and the resulting display screen should indicate 127 man-made features. To see what some of these features are, click on the Switch to List View button to display the first portion of the 127 records, listed in a columnar format, as shown in Figure 21.
Figure 21 Columnar Formatted GNIS Records
Notice the Feature Type contains several different features (“locale,” “dam,” etc.), as we would expect from this multiple-feature category. To view all of the fields of any single data record, highlight that record in this list view by clicking anywhere on any of the data fields and then click the Switch to Form View button.
Now let’s see how many of these man-made features are classified as “towers.” To do this, first make sure you’re in the Form View mode, click on the Query button, and finally type, “tower” in the Feature Type field. Pressing the Enter Key should result in 13 found records. Further, to see how many of these towers are situated on hills that are greater than 300 feet in elevation, re-issue the query with “tower” in the Feature Type field but this time also include “>300” in the Elevation field. The query that is run when you press the Enter Key will be the logical “and” of these two criteria; i.e., all towers with elevations greater than 300 feet. The found set will now be limited to the pair of records meeting both criteria. Finally, let’s plot these two towers on our map. Click on the Show on Map button to bring up the Show on Map Options box, as follows:

27 of 54
Click on the Only button to show only the two records in the found set. The MARPLOT map viewer scale the resulting map to show these two records, but you may have to select the zoom-out tool (click on the “minus” magnifying glass) and then click once in the center of the map to better see the two towers. The final result should look like Figure 22.
Figure 22 GNIS "Towers" We will examine more GNIS databases later on in this Guided Tour.
Return to LandView and use the button to return to the LV4 Startup Menu. Population Estimator Menu

28 of 54
This function provides an accurate means for estimating the population and housing unit count within a user-defined radius. We will skip over this function for now and return to it later in the tour. Online Address/Census Tract Matching Clicking on this button invokes your Internet connection and browser. Once connected it provides the screen shown in Figure 23. This function is particularly useful for those users who need to quickly determine the 1990 census tract for a street address. There are several Federal regulations that require home mortgage providers to report their lending activity by census tract. Although, a user can determine this information from the MARPLOT map, these online resources provide a handy way to quickly determine that information.
Figure 23 Online Address/Tract Matching Click on the LV4 icon in the status bar (as seen in Figure 23) to go back to the LV Startup window.

29 of 54
LandView IV Help Clicking on the Help button brings up the LandView IV Help file, which is in Adobe Acrobat PDF format. This PDF file provides the user with an option to connect to the LandView IV Help Internet website as shown in Figure 24. The Adobe Acrobat PDF document will be periodically updated and available for users to download to their computers. This option ensures that, LandView users always have the most up-to-date help system available to them.
Figure 24 LandView Internet Help Site
Lesson 3 In Lesson 3, the objectives are:
• Learn how to change the MARPLOT map display using the layer list. • Locate a specific address or street intersection on the TIGER/Line MARPLOT map. • Determine the state, county, 1990 Census Tract/Block Group and block group codes for
the location.

30 of 54
Let’s pretend that you are an administrator of a day care center that serves a low-income community within the City of Wilmington, DE. This day care center is located in the odd number range of the 700 block of Shipley Street in ZIP Code 19801. You discover that your day care center may be eligible for Federal Child Nutrition grants for providing meals to children in low-income areas. To qualify for this grant you need to determine the census tract and block group for your day care center. Locating an Address or Street Intersection Since you know you are located within the City of Wilmington, Delaware, you can create a map showing the City of Wilmington. Click on the 1990 Census Data then select the Places tab. The form view will indicate that there are 20 place records and it will be displaying “ARDEN VILLAGE”. Click on the Query button to bring up the Query form. Type Wilmington in the space next to Place Name and then press the ENTER key. It will then bring up a form displaying the record for “WILMINGTON CITY, DE” Now click Show on Map. This will open a dialog box as shown in Figure 25. You get this dialog box whenever you create a subset of data records through a LandView Query. This dialog gives you several options spanning from displaying only the current record to displaying all records with those records in the found set highlighted. Click on Current.

31 of 54
Figure 25 Show Current Record on Map Dialog Figure 26 shows the MARPLOT map for the City of Wilmington. In this case, the LandView program selected the object. However, when you click on an object, it becomes "selected". This is indicated by drawing red dots at the object's corners. Also note that the selected object’s name is displayed in the status window. When an object is selected, you can use the Object Settings menu item to get more information about it. Double-clicking on an object with the arrow tool brings up the Object Settings dialog box automatically.

32 of 54
Figure 26 City of Wilmington, Delaware At this point, the map of Wilmington is not very useful because it lacks details like roads, water and other features.
In the Places layer of the Layer List, the default setting Individual Graphics icon means that you want the objects on the layer to be drawn using their individual graphical attributes, as set by the Object Settings dialog box. This default setting for places has random colors set so adjoining places can be distinguished. To be able to view other features within the City of Wilmington select the “Places” layer and
then click in the column under the Default Graphics icon . Clicking in this column means that you want all objects on the layer to be drawn using the default graphical settings for the layer, as set using the Default graphics control in the boxed area below the list of layers. This gives the objects on the layer a uniform look, and also allows you to change the look of all objects on the layer simply by changing the default graphics for the layer. Note that in this column, instead of a check mark, a small sample of the default graphics for the layer is displayed. Since we want to view other layers we will keep this box check marked. Click OK to view the MARPLOT map.

33 of 54
The map will redraw as shown in Figure 27 below. Note that the Wilmington City boundary is still highlighted in red squares and that the Legend box indicates which layers are active. If your map looks different, use the legend as a guide for activating the layers. Note that you can move the legend out of the way in the view by placing the arrow on the Legend. When you do, the arrow automatically changes to a hand and functions in the same manner as the hand tool described in Lesson 1.
Figure 27 Wilmington, Delaware with Roads To locate the 700 block of Shipley Street, select List then Search from the MARPLOT menu. In the Search for Objects box, click on the scroll button at the left side of the box and then select With names that contain, type “Shipley” in the box adjacent to it. In the Layers to Search dialog, accept the default Individual Layer and then click the scroll button in the box below it and then select Road. Accept Maps in View for Maps to Search. Verify your dialog box with Figure 28. If everything agrees, click Search. Note that because of the variety of search options, we strongly urge users to click the Help button to get full descriptions of what each option can do.

34 of 54
Figure 28 Search Criteria Dialog Figure 29 shows the resulting Search Collection.

35 of 54
Figure 29 Search Collection Results Select the third line, which contains Shipley Street. Note that for those situations where a street might cross through several places the Place/Map column helps you select the proper segment. Since we are looking for the 700 block of Shipley Street, we would then click the Addresses button (see Figure 30). For those situations where a street lacks address information, the Intersections button provides a list of crossing streets.

36 of 54
Figure 30 Shipley Street Addresses Since we are looking for the 700 block, select that range and then click the Show on Map & Zoom button (see Figure 31). The focus point is placed on the 700 block segment of Shipley Street.

37 of 54
Figure 31 Shipley Street Highlighted on the MARPLOT map Determining the 1990 Census Tract and Block Group Since you are familiar with the neighborhood, you would know which side of the street is odd or even. However, many LandView users are locating an address on a map where they lack this information. This is important when trying to determine the census tract and block group that nest within census tracts since it’s possible for each side of the street to be in different census tracts or block groups. To determine which side of the street is odd or even, click the Objects menu, then select Segment Settings. This will bring up the screen shown in Figure 32.

38 of 54
Figure 32 Shipley Street Segment Settings As mentioned before, the day care center is located in the odd number range of the 700 block. The Segment Settings indicates that it is on the West side of the street. Since Shipley Street contains multiple segments containing other address ranges and intersections, one can literally walk down the street by clicking on the Previous and Next buttons. Each time you click, the Segment Settings screen presents the information associated with the segment and moves the focus point into that segment. Clicking on the Next button advances the cursor into the adjoining 800 block while clicking on the Previous button moves the cursor into the 600 block. The TIGER line ID contains the identification code for the street segment in the TIGER/Line file and the TIGER version presents the month and year of file creation. Users who discover anomalies in the TIGER/Line database need to provide the TIGER/Line ID when they report it to the Census Bureau. Try this. Since the Segment Settings screen covers the focus point, you can move it to the side by placing the cursor in the blue title bar and holding the left mouse button down while moving it. When done, reposition the cursor to the 700 block before proceeding. Next, cancel out of Segment Settings and click on List - Layer List. Select the Range column for the "Census Block Groups" layer then click OK. (Because census block groups are subunits of census tracts and nest within census tracts, activating this layer tells you whether Shipley Street is entirely within a block group.) The map is redrawn as shown in Figure 33.

39 of 54
Figure 33 Shipley Street with Census Block Groups Activated You can see that the 700 block of Shipley Street is entirely within the block group that is colored light blue. To easily determine the census tract and block for that location, click on Sharing - LandView and then Select Identify Census Areas at current map pointer as shown in Figure 34. This function creates the LandView screen shown in Figure 35.
Figure 34 Identify Census Areas Dialog

40 of 54
Figure 35 Census Areas at Current Map Point Results Screen Click OK to return to the LV4 Startup Screen. Then click on the MARPLOT icon in the status bar to navigate back to the MARPLOT map. On a Macintosh, click on the Finder menu and select MARPLOT. Now move the focus point so it is slightly to the side of the West side of the 700 block. This ensures that you identify the correct census tract and block group. Notice that Orange St. (which is one block west) forms a block group boundary. To accurately determine the census tract and block group in that situation you would need to move the focus point slightly off the street side so it is located in the mauve color portion of the block group. Repeating the Identify census areas procedure will tell you that it’s block group 4 in census tract 1. (Note census tract numbers consist of a 4 digit base and 2 digit suffix. In TIGER/Line and other computer files, census tract numbers are represented by leading zeroes. However, the leading zeroes are dropped on the published census tract maps and related reports.)
Lesson 4 In Lesson 4, the objectives are:
• Perform a query for other 1990 Census low income census tracts in the City of Wilmington Delaware.
• Map the census tracts selected in Query • Create a Thematic Map
To start this exercise, you will need to be at the LV4 Startup menu (see Figure 2). If you had closed LandView at the end of one of the Lessons, restart LandView as described at the beginning of Lesson 1.

41 of 54
Low Income Census Tract Query Click the 1990 Census Data button. Then select the Tract/BNA folder tab. Click the
button. The browse screen should show data for census tract 1 in New Castle County, DE. In Lesson 3, we determined that your day care center is located in this census tract. You would like to determine how many other census tracts have a percentage of persons below the poverty level greater or equal to 36.2% (the statistic for census tract 1). Click the Query button. On the query form select the Hide/Show button in lower left portion of the form, then place the mouse pointer into the Percentage below poverty box to activate it. You can then click the scroll down arrow in the symbols button to get a list of query expressions to insert in the percentage below poverty box. In this case, select the greater than or equal >= and then type 36.2. Press the enter key to perform the query. Figure 36 shows the query results. It indicates that it found 5 records (including census tract 1) that meet the criteria.
Figure 36 Percentage of Persons Below Poverty Census Tract Query You can summarize the characteristics of these 5 records by selecting the Summarize button. Figure 37 shows the Summarize Screen.

42 of 54
Figure 37 Summarize Screen As you notice not all information presented in the screen is summarized. Users interested in doing their own analysis of all the data fields have the option of exporting these selected records to any of the popular spreadsheet or database formats. Note- because certain statistical measures like median household income cannot be summed they are omitted from the summarize function. To export the selected records, click on File then select Export Records. After selecting the file type, click on the save button. You will then be given an opportunity to specify what fields to export. Mapping the Results of the Query Now you are curious about where these other census tracts are located. But before we map our results, we should probably get rid of the Summary screen. To remove the screen, click the "–" (minimize) button. On a Macintosh, select cen_trac.LV4 in the Window menu.

43 of 54
Now you can click the Show on Map button. Pushing this button will create the dialog box shown in Figure 25. Select the Only button and you get the map shown in Figure 38, which is cluttered with too much detail.
Figure 38 Cluttered Map of Queried Census Tracts Since you are interested in seeing the census tracts, click on List - Layer List to open up the Layer List dialog. Then hide the census block groups in the Census Demographic Layers group and the miscellaneous, railroads and roads in the Census TIGER/Line 1998 layers. Click OK. Figure 39 shows the resulting map.

44 of 54
Figure 39 Uncluttered Map of Queried Census Tracts Creating a Thematic Map Suppose you would like to see a thematic map showing the percentage of persons below poverty for these census tracts. Thematic mapping allows you to show various areas of the map (in this case census tracts) by some characteristic (in this case percentage of persons below poverty). Go to LV4 where you should still see the screen showing the five census tracts selected in your query as shown in Figure 36.
1. Click on the Percentage below Poverty statistic box to select it. 2. Click on the Thematic Map button. 3. A quartile dialog box appears showing that LandView distributed the records into three
categories containing approximately equal number of records. Because you would still like to see other features like water, roads, etc. you select the patterns radio button.
4. Select the red color scheme. 5. Click the Show on Map button.
Figure 40 shows the Thematic Map dialog box and Figure 41 shows the resulting map.

45 of 54
Figure 40 Thematic Map Dialog Box
Figure 41 Thematic Map of Queried Tracts

46 of 54
When you are finished with reviewing the map, return to LV4 and select the Cancel button in the Quartiles dialog box. This will clear the thematic map.
Lesson 5 Lesson 5, the objectives are:
• Determine the population within a radius • Get Information Regarding EPA sites within a radius • Get information regarding GNIS hospitals features within a radius
To start this exercise, you will need to be at the LV4 Startup menu (see Figure 2). If you just completed Lesson 4, click the main menu button to get to the Startup menu. Or if you had closed LandView at the end of Lesson 1, restart LandView as described at the beginning of Lesson 1. You are curious about demographics of the community your day care center serves. LandView allows you to determine the population and housing units located within a radius from a given point on the map. Since you now know that your daycare center is located in census tract 1. The simplest way to navigate there is to:
1. Select 1990 Census Data button. 2. Click on the Tracts/BNA folder tab. 3. You should see the following in the browse form.
4. Click Show on Map button. 5. Select List - Layer List and hide the census tracts layer and select roads. 6. Repeat the part of the procedure described in the Locating an Address or Street
Intersection in Lesson 3 that helps you locate the 700 block of Shipley Street using the MARPLOT Search dialog.
7. Return to LandView and use the button to return to the LV4 Startup Menu. 8. Select the Population Estimator button. 9. Type 1 into the Enter Radius box, then select Calculate Population.
Figure 38 shows the Population Estimator screen and its results.

47 of 54
Figure 42 Population Estimator Screen with Results Now click on the Show this radius on map button. Figure 43 shows the MARPLOT map created.

48 of 54
Figure 43 Population Estimator Radius on MARPLOT Map LandView has created a new map object on the lv work layer. This object will remain on the map until you request another population estimation to be shown on the map or select the clear all fields option. If you wish to preserve these objects, you can do so by creating a user layer. Unlocking the layer allows you to copy the object to the layer and save it. For further details on how to do this check the MARPLOT Help and Users manual. Get Information Regarding EPA sites within a radius Several parents have expressed concerns about possible health risks from environmental pollutions. You decide to investigate the EPA databases. Since you already have a 1 mile radius drawn on the map, you can use that as a basis for collecting information on potential pollution sources. One of the helpful features about MARPLOT is that you can use it to search for particular types of objects within another object. If you are not already there, return to the MARPLOT view shown in Figure 43.

49 of 54
1. Click the red hatched area where there are no other features like roads, water etc. This
will select the radius as a map object (see Figure 40). Notice the identification in the status window 1 mi at 39.735887,73.53096 (lv work layer, User’s Map) which identifies the object name (1 mi…), the layer the object is located in (lv work layer) and the map on which the layer resides (Users Map). By default, MARPLOT installs a User map on your hard drive, which allows the user to create and modify their own map objects. The standard map layers in the LandView product are permanently locked and cannot be modified because they are stored on read-only media (i.e., CD/DVD-ROM). For more information regarding unlocking the user map layers, see the MARPLOT Help Layer List topic.
Figure 44 Radius Circle Identified as Map Object
1. Now click on List - Layer List. Scroll down to the EPA grouping and then click on the range column. Click OK, the map redraws showing the EPA sites.
2. Click on List - Search. In the Search for Objects dialog box scroll down to and select that are inside of or touched by. Another box appears below this stating the currently selected object(s).
3. Under Layers to Search scroll down and select EPA_Sites (see Figure 45).

50 of 54
Figure 45 EPA Site Search Criteria Dialog
4. Now click Search. Figure 46 shows the results screen.

51 of 54
Figure 46 EPA Site Search Results
5. Now click Show All on Map. Figure 47 shows the EPA sites now marked on the map.

52 of 54
Figure 47 EPA Sites Within Radius Marked on Map Now that the EPA sites are marked on the MARPLOT map, you can have LandView show just these sites in a query.
1. Select Sharing - LandView, then click on Get Info. 2. LandView now presents 30 records that are located within the radius for your review (see
Figure 48).

53 of 54
Figure 48 EPA Sites Query Results Get Information Regarding GNIS Features Now that you have identified the EPA sites within the 1-mile radius on your screen, let’s determine how many hospitals are within that same radius. To do this, first return to the MARPLOT display screen through either the Windows Task Bar or the Alt-Tab key combination. Once there, again using the Pointer Tool, click on the red hatched area where there are no other features to select and highlight the 1-mile circle area. Now invoke the Layer List (Hint: the Ctrl-L key combination is a shortcut for doing this) and scroll down to the USGS - GNIS data layers. Let’s first hide all of these layers by clicking on the down-pointing arrow under the Hide column heading on row labeled USGS – GNIS. Click OK to return to the map and then click on the List – Search menu. Just as with the EPA data search, we are going to search for objects “that are inside or touched by…” the currently selected object (the 1-mile circle area). This time, however, we will search the individual layer named Hospitals. Finally, clicking on the Search button will result in finding two hospitals within the 1-mile radius, as shown in Figure 49.

54 of 54
Figure 49 Search Results for Hospitals within the 1-mile Circle Area As with the EPA sites, these two hospitals can be highlighted and shown on the map by simply clicking on the Show All on Map Button. Also, by displaying the Layer List again (Ctrl-L keys), you will notice that the Hospitals layer has a check in the Show column as a result of this search operation. Finally, to see the GNIS data records associated with these two hospitals, select Sharing – LandView followed by Get Info. Where Do You Go From Here This concludes the LandView guided tour. During the five lessons, we hopefully covered the major features and functions of the LandView IV product. As stated at the start of the Guided Tour, users should look in the MARPLOT Users Guide for examples of more advanced MARPLOT mapping features as well as refer to the LV4 and MARPLOT Help system for more detailed explanations of specific program features. Users are encouraged to visit our LandView Help page and provide comments and other feedback that can be incorporated into future versions of this guided tour. You can access the LandView Help page through the Help button on the LV4 Startup menu.