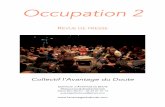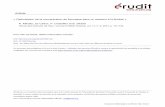Introduction · 2020-05-19 · Introduction Merci d'utiliser l'éditeur Riso. Cet éditeur vous...
Transcript of Introduction · 2020-05-19 · Introduction Merci d'utiliser l'éditeur Riso. Cet éditeur vous...



1
IntroductionMerci d'utiliser l'éditeur Riso.Cet éditeur vous permet de créer une aire d'édition, de spécifier le mode d'édition de l'aire et d'exécuter plusieurs options d'édition.Consultez le présent manuel pour obtenir toutes les précisions nécessaires avant ou pendant l'utilisation de l'éditeur.
BMise en garde:• Lisez attentivement les sections “Guide de sécurité” du guide de l'utilisateur de l'imprimante RISO avant d'utiliser
la machine.
est une marque déposée de RISO KAGAKU CORPORATION pour le Japon et les autres pays.
est une marque de RISO KAGAKU CORPORATION.
est une marque de RISO KAGAKU CORPORATION. Copyright © 2006 RISO KAGAKU CORPORATION

TABLE DES MATIERES
2
TABLE DES MATIERESIcônes utilisées dans le présent manuel.............................................................................. 4
Présentation 6
Noms des pièces et fonctions.............................................................................................. 6Écran principal ......................................................................................................................6Écran d'édition ......................................................................................................................7Écran d'aperçu......................................................................................................................8
Avant la première utilisation ................................................................................................ 9
Opérations de base de l'éditeur 10
Déroulement des opérations de base................................................................................ 10Sélection d'un document ................................................................................................... 11
Scannérisation d'un nouveau document.............................................................................12Rappel des données de stockage ......................................................................................14
Création et édition d'une aire............................................................................................. 16Création d'une aire .............................................................................................................17
Confirmation de l'image à imprimer (Aperçu) .................................................................... 19Impression (Enregistrement) ............................................................................................. 21
Fonctions d'édition 24
Utilisation des outils d'édition ............................................................................................ 24Icônes utilisées pour l'édition (icônes des fonctions d'édition)............................................24Icônes d'aide pour les opérations (icônes des fonctions d'aide pour les opérations)...............................................................25Icônes d'exécution des opérations (icônes des fonctions d'exécution) ..............................26
Spécification de la couleur de l'aire d'édition (Spécification de la couleur de l'image)............................................................................. 27Traitement d'image/Mode trame pour une aire (Image) .................................................... 28Cadrage d'une aire (Contour)............................................................................................ 30Application d'une trame à une aire (Trame) ...................................................................... 31Inversion du noir et du blanc d'une aire (Inverse) ............................................................. 32Effacement d'éléments dans/hors d'une aire d'édition (Effacer) ....................................... 33Déplacement d'une image (Déplacement image) ............................................................. 34Annulation d'une aire (Annulation zone)............................................................................ 35Superposition d'une image [Clip Art] ................................................................................. 36Superposition d'un arrière-plan [Arrière-plan].................................................................... 38Échange des tambours pour l'impression à couleurs multiples......................................... 40

TABLE DES MATIERES
3
Admin/Autre 42
Modification des réglages par défaut [Admin.] .................................................................. 42Personnalisation des réglages par défaut ..........................................................................43
Liens outil/bloc de touches numériques ............................................................................ 45Exemples de cadres et de trames..................................................................................... 47
Contour...............................................................................................................................47Trame .................................................................................................................................47

Icônes utilisées dans le présent manuel4
Icônes utilisées dans le présent manuelLes icônes suivantes sont utilisées dans ce manuel.
Icônes d'avertissementLes icônes suivantes sont utilisées dans tout le manuel.
À propos du guide de l'utilisateurDeux types de commande sont utilisés dans le présent guide de l'utilisateur : “Appuyez sur la touche [xxx]” et “Tou-chez [xxx]”.Lisez les informations fournies ci-dessous et exécutez les opérations décrites par chaque commande.“Appuyez sur la touche [xxx]” vous invite à appuyer sur une touche du panneau de contrôle.“Touchez [OK] sur l'affichage” vous invite à utiliser le stylo pour appuyer légèrement sur le bouton qui apparaît à l'écran.
Important !: Indique des éléments qui requièrent une attention spéciale ou qui sont des actions interdites.Lisez attentivement et suivez les instructions fournies.
Remarque : Astuces et indications utiles relatives à l'utilisation de l'éditeur.
Indique une page de référence.
[ ] Indique un bouton ou un item sur l'écran de l'éditeur.
Indique le bouton à toucher avec le stylo sur l'écran de l'éditeur.

Icônes utilisées dans le présent manuel 5

Noms des pièces et fonctions6
PrésentationLes conseils sur l'utilisation de l'éditeur, les noms des pièces et les fonctions que vous devez connaître avant d'uti-liser l'éditeur pour la première fois sont présentés dans cette section. Lisez-les attentivement.
Noms des pièces et fonctionsLes écrans de l'éditeur sont les suivants : “écran principal”, “écran d'édition” et “écran d'aperçu”. Chacun de ces écrans est décrit ci-dessous.Voir la section “Utilisation des outils d'édition” ( p.24) pour de plus amples informations sur les fonctions et les uti-lisations des différents outils d'édition.
Écran principalTouchez “l'écran principal” avec un stylo tactile pour sélectionner l'aire à éditer. Lorsque l'aire a été sélectionnée, “l'écran d'édition” apparaît.
1) Aire d'affichage de l'image2) Bouton Modifier pos. barre outils
Affiche la barre d'outils tantôt à gauche tantôt à droite.
3) Outils d'édition4) Bouton Quit. Édit.
Ferme l'éditeur.
5) Bouton Afficher/Plier barre outil secondMontre/Plie la barre d'outils secondaire.
6) Outil Modifier la vueAlterne entre les écrans d'aperçu/d'édition.
7) Barre d'outils secondaire8) Aire (sélectionnée)
L'aire éditée est entourée d'un trait plein.

Présentation
Noms des pièces et fonctions 7
Écran d'éditionUtilisez les outils d'édition pour éditer des éléments dans l'aire sélectionnée.
1) Aire d'affichage de l'image2) Outils d'édition3) Annuler4) Bouton Confirmer5) Barre d'outils secondaire6) Aire (actuellement en cours de sélection)
L'aire d'édition est entourée d'un trait en pointillés.
REMARQUE:• Pour afficher un guide contextuel sur les icônes des outils d'édition à partir de l'écran d'édition ou de l'écran
d'aperçu, appuyez sur la touche parmi les touches de nombre de copies. (Appuyez de nouveau sur la tou-che pour faire disparaître le guide contextuel.)

Présentation
Noms des pièces et fonctions8
Écran d'aperçuUtilisez l'écran d'aperçu pour confirmer l'image à imprimer (l'image éditée dans “l'écran d'édition”).
1) Aire d'affichage de l'image à imprimer2) Outils d'édition3) Bouton Retourner à l'écran principal
Permet de retourner à l'écran principal.
4) Barre d'outils secondaire

Présentation
Avant la première utilisation 9
Avant la première utilisationIl est possible que certaines fonctions précédemment programmées soient supprimées lorsque vous utilisez l'édi-teur.
Les fonctions suivantes seront effacées si l'éditeur est utilisé :
• La fonction Éditeur doit être utilisée pour créer un Master. Elle ne peut pas être utilisée en mode Scannérisation ou en mode Lien.
• “Texte” est la valeur par défaut du mode de traitement d'image. Pour traiter une “photo”, définissez (éditez) chaque aire.
• Vous ne pouvez pas utiliser l'ADF avec l'éditeur. Pour éditer un document original, placez-le sur la vitre d'exposi-tion et ne soulevez pas le cache de la vitre d'exposition jusqu'à la fin de l'édition.
• N'utilisez jamais un stylo à bille ou un crayon mécanique à la place du stylo tactile. Vous risqueriez de rayer ou d'endommager l'affichage.
• Aucune interruption (des données en cours d'impression envoyées par un ordinateur) ne se produira tant que l'édi-teur est utilisé, même si la période de réservation est écoulée. Les opérations de veille et d'arrêt sont également interdites.
-Image -Mode trame -Économie encre
-Programme -Courbe contr -Impr MULTI POSES
-Régl contras -Ombre livre -Aperçu
-2 poses -Scannér maxi -Superposition
-Contraste scanner -Taux

Déroulement des opérations de base10
Opérations de base de l'éditeurLes opérations de base permettant d'utiliser l'éditeur et de spécifier l'aire d'édition sont expliquées dans la présente section.
Déroulement des opérations de baseLes opérations de base se déroulent de la manière suivante lorsque vous utilisez l'éditeur :1) Sélection d'un document p.112) Création d'une aire et édition (même procédure pour chaque aire) p.163) Utilisation de l'aperçu pour confirmation p.194) Impression (Enregistrement du contenu édité) p.21

Opérations de base de l'éditeur
Sélection d'un document 11
Sélection d'un documentL'éditeur vous permet d'éditer des “documents originaux” et des “données de stockage”.
[Scannériser nouvelle page] : permet d'éditer et d'imprimer (d'enregistrer) des documents originaux.[Rappeler les données stockage] : permet de rappeler les données précédemment stockées afin de les éditer et de les imprimer (de les enregistrer).[Rappeler données pag en édition] : permet de rappeler un document afin de le modifier ou de l'éditer plus avant, même si l'éditeur a été fermé.
Important!:• Si les données stockées rappelées ont déjà été séparées en deux couleurs, vous ne pouvez éditer qu'une seule
couleur.• Seules les données éditées peuvent être imprimées (éditées) une fois que la fonction Éditeur a été activée.
Les opérations décrites ici concernent la scannérisation d'un nouveau document à éditer et le rappel de données stockées.

Opérations de base de l'éditeur
Sélection d'un document12
Scannérisation d'un nouveau document
1 Placez l'original sur la vitre d'exposi-tion.Soulevez le cache de l'indicateur et placez l'original face vers le bas sur la vitre d'exposition. Fermez le cache de l'indicateur et la vitre d'exposition.
Important!:• Ne placez pas l'original dans l'ADF (optionnel).
Si vous utilisez l'ADF pour rescannériser l'origi-nal, la scannérisation sera oblique.
• À partir de ce moment, n'ouvrez plus la vitre d'exposition (cache de l'indicateur) jusqu'à ce que vous ayez terminé d'utiliser l'éditeur pour éditer un document. Si vous rescannérisez l'ori-ginal, la scannérisation risque d'être oblique.
2 Touchez [Editeur] sur l'écran de base de la création de Masters ou sur l'écran de base de l'impression.Ex : Écran de base de la création de Masters
REMARQUE:• Si [Editeur] n'apparaît pas à l'écran, sélection-
nez parmi [Fonctions].
3 Touchez [Scannériser nouvelle page], puis [OK].
4 Programmez les paramètres de scannérisation.Réglez le “Contraste”, le “Taux” et le “Format” de scannérisation selon les besoins.
“Format” est le format de l'original scannérisé. Le format du document positionné apparaît généra-lement automatiquement. Définissez manuelle-ment le format si vous scannérisez des formats de papier personnalisé ou si vous souhaitez scanné-riser un format en particulier indépendamment des dimensions de l'original.
REMARQUE:• “Contraste” et “Taux” ont les mêmes fonctions
que lorsque vous créez un Master. Consultez le guide de l'utilisateur de l'imprimante RISO pour de plus amples détails.

Opérations de base de l'éditeur
Sélection d'un document 13
5 Touchez [OK].
La scannérisation de l'original commence.Lorsque la scannérisation est terminée, l'écran principal apparaît.
Spécifiez l'aire à éditer. Passez à la section “Créa-tion et édition d'une aire” ( p.16)

Opérations de base de l'éditeur
Sélection d'un document14
Rappel des données de stockage
1 Touchez [Editeur] sur l'écran de base de la création de Masters ou sur l'écran de base de l'impression.Ex : Écran de base de la création de Masters
REMARQUE:• Si [Editeur] n'apparaît pas à l'écran, sélection-
nez parmi [Fonctions].
2 Touchez [Rappeler les données stockage], puis [OK].
3 Sélectionnez les données stockées.
4 Vérifiez que vous avez sélectionné les bonnes données, puis touchez [Rappeler].
L'écran principal de l'éditeur apparaît lorsque les données stockées ont été rappelées.Spécifiez l'aire à éditer. Passez à la section “Créa-tion et édition d'une aire” ( p.16).

Opérations de base de l'éditeur
Sélection d'un document 15
REMARQUE:• Si le document comporte plusieurs pages, utili-
sez les flèches vers la droite/gauche pour sélectionner la page adéquate, puis rappelez les données.

Opérations de base de l'éditeur
Création et édition d'une aire16
Création et édition d'une aireCréez une aire (plage) à éditer.Deux méthodes s'offrent à vous pour créer une aire à éditer.
Angle diagonal :Permet de créer un rectangle entre deux points diagonalement opposés.Touchez le point de début et le point de fin.
Multipoint :• Utilisez des points pour tracer l'aire que vous souhaitez créer.• Vous pouvez spécifier jusqu'à 32 points par aire.Utilisez des points pour tracer l'aire que vous souhaitez créer.Les points de début et de fin seront automatiquement reliés.
Les aires peuvent également se chevaucher.
Important!:• Les parties éditées des aires qui se chevauchent sont appliquées ultérieurement à l'aire que vous souhaitez éditer.• Le cadre reflète les deux réglages.

Opérations de base de l'éditeur
Création et édition d'une aire 17
Création d'une aire
1 Sélectionnez un outil “d'entrée”.Touchez pour utiliser l'outil d'angle diagonal. Touchez pour utiliser l'outil multipoint.
2 Touchez les points correspondant à l'aire que vous souhaitez créer.Utilisez l'une ou l'autre méthode pour spécifier une aire à éditer.L'aire est entourée d'un trait en pointillés.
REMARQUE:• Pour agrandir une image, touchez “Tou-
che Zoom intér.”, puis touchez l'image. L'image est agrandie afin que vous puissiez spécifier l'aire plus facilement. Voir la section “Icônes d'aide pour les opérations” (icône des fonctions d'aide pour les opérations) ( p.25)
• Touchez “Refaire” pour revenir à une opé-ration.
3 Touchez .L'aire est confirmée et l'écran d'édition apparaît.
4 Utilisez les outils d'édition pour édi-ter des éléments dans l'aire.
REMARQUE:• Voir la section “Fonctions d'édition” ( p.24)
pour obtenir des instructions sur l'utilisation des outils d'édition.
5 Touchez .L'édition d'une aire est terminée.• Pour éditer d'autres aires, répétez les étapes 1
à 5.• Pour appliquer plusieurs éditions à une aire,
touchez d'abord pour confirmer l'édition. Touchez ensuite la même aire et ajoutez une nouvelle édition.

Opérations de base de l'éditeur
Création et édition d'une aire18
REMARQUE:• Les méthodes d'angle diagonal et multipoint
peuvent être utilisées pour créer chacune 50 aires d'édition.
Confirmez ensuite l'image à imprimer. Passez à la section “Confirmation de l'image à imprimer (Aperçu)” ( p.19)
Astuce:Modification d'éditionsPour modifier (annuler) des éditions après avoir touché , touchez de nouveau un point dans la zone éditée et procédez comme suit.Annulation par aire : Lorsque le cadre de l'aire est affiché sous forme de traits en pointillés, touchez
“Annuler”, puis afin d'annuler l'édition ainsi que l'aire spécifiée.Modification d'une édition : Lorsque le cadre de l'aire est de nouveau affiché dans des traits conti-nus, appuyez de nouveau sur l'outil d'édition pro-grammé pour annuler l'édition (l'aire d'édition n'est pas effacée). Sélectionnez un nouvel outil d'édi-tion et poursuivez l'édition.

Opérations de base de l'éditeur
Confirmation de l'image à imprimer (Aperçu) 19
Confirmation de l'image à imprimer (Aperçu)Passez en mode Aperçu pour confirmer l'image à imprimer.
REMARQUE:• Il est impossible d'afficher un aperçu d'une image lors de la création ou de l'édition d'une aire.
1 Touchez “Modifier la vue”.Si la barre d'outils secondaire est masquée, tou-chez le bouton “Afficher/Plier barre outil second” pour l'afficher.
L'écran “Aperçu” apparaît.
REMARQUE:• Les images “Image”, “Contour” et “Trame” affi-
chées dans l'écran “d'aperçu” sont présentées dans un motif simulé à l'écran afin que vous puissiez les vérifier plus facilement. Ces ima-ges peuvent différer de l'image à imprimer réelle.
Les opérations suivantes peuvent être exécutées sur l'écran “Aperçu”.Voir p.26 pour le détail des boutons de la barre d'outil secondaire et leurs fonctions.
Vérification des images imprimées pour chaque master (Bouton
)Touchez ou “Aperçu” pour afficher l'image d'impression de cette couleur d'impres-sion (s'il y a une seule couleur, une des deux couleurs apparaîtra en grisé).
Affichage de toutes les fonctions désirées (Bouton )Touchez “Montrer cont. zone”, puis tou-chez un point dans l'aire d'édition afin d'afficher les éditions spécifiées pour cette aire. Ces informations sont affichées en haut de l'écran. Touchez “Montrer cont. zone” de nou-veau pour retourner à l'écran d'aperçu.

Opérations de base de l'éditeur
Confirmation de l'image à imprimer (Aperçu)20
Une icône indiquant le type d'édition est affi-chée en haut de l'écran.
Vérification/modification des couleurs utilisées (Bouton )Touchez “Couleur impression” pour affi-cher les couleurs utilisées pour chaque sépa-ration des couleurs. Vous pouvez modifier les réglages existants. Si vous imprimez avec deux couleurs ou plus, touchez [Ajouter] pour ajouter les couleurs que vous souhaitez utili-ser.
2 Lorsque vous avez confirmé l'image à imprimer, touchez “Modifier la vue” pour retourner à l'écran d'édition.Fermez l'éditeur lorsque vous avez terminé d'édi-ter l'image. Passez à la section “Impression (Enregistrement)” ( p.21)
Informations d'édition
Icône Signification
Image Texte
Photo standard
Portrait (Photo)
Groupe (Photo)
Mode trame Aucune icône affichée.
ARRET
Équivalent à 106 Lpp
Équivalent à 71 Lpp
Équivalent à 53 Lpp
Équivalent à 34 Lpp
Contour Trait fin
Trait épais
Trait très épais
Trait fin en pointillés
Trait brouillon en pointillés
Trait double
Trait simple de base
Trait double de base
Trame Trame 1
Trame 2
Trame 3
Trame 4
Traits diagonaux ascendants
Traits diagonaux descendants
Grille
Traits horizontaux
Informations d'édition
Icône Signification

Opérations de base de l'éditeur
Impression (Enregistrement) 21
Impression (Enregistrement)
1 Touchez .
2 Indiquez si vous souhaitez enregis-trer l'édition.
Si vous touchez [Sauvegarder], un écran appa-raît pour vous inviter à préciser le nom et l'empla-cement d'enregistrement des données. Touchez le bouton et renseignez chaque case.
3 Touchez [Imprimer] ou [Sortir].Si vous touchez [Imprimer], l'écran de base de la création de Masters à partir des données de l'édi-teur apparaît.Confirmez son contenu et appuyez sur la touche
pour lancer la création du Master.
Si vous touchez [Sortir], l'écran de base de la création de Masters ou l'écran de base de l'impression apparaît.

Opérations de base de l'éditeur
Impression (Enregistrement)22
REMARQUE:Même si vous quittez l'éditeur après avoir sélec-tionné [Sauvegarder] ou [Ne pas sauv.], si vous touchez [Editeur] dans l'écran de base de la création de Masters ou dans l'écran de base de l'impression, puis que vous touchez [Rappeler données pag en édition], vous pouvez recom-mencer l'édition. Toutefois, après avoir exécuté l'une des opérations suivantes, vous ne pourrez plus utiliser [Rappeler données pag en édition].• La machine est éteinte.• Les données de l'original sont envoyées depuis
un ordinateur.• L'une des fonctions suivantes est sélectionnée
et un Master créé.– Ombre livre– Inversion sortie
Astuce:Impression avec deux couleurs ou plusAprès avoir imprimé le premier master, placez à nouveau le papier imprimé sur le plateau d'ali-mentation standard, et échangez le tambour. Recommencez l'impression pour le deuxième master. Pour imprimer avec trois couleurs ou plus, répétez les procédures ci-dessus.
L'écran de base de la création de masters montre les couleurs et l'ordre de création de master pour chaque page.

Opérations de base de l'éditeur
Impression (Enregistrement) 23

Utilisation des outils d'édition24
Fonctions d'éditionCette section présente les différentes fonctions pouvant être appliquées à un document, comme la spécification des couleurs, des trames, etc.
Utilisation des outils d'éditionSi vous souhaitez éditer des éléments dans une aire d'édition, rendez l'aire sélectionnable (afin que le cadre de l'aire soit entouré d'un trait en pointillés), puis utilisez les différents outils d'édition mis à votre disposition.Cette section décrit en détail les fonctions et l'utilisation des différents outils d'édition.Voir la section “Création et édition d'une aire” ( p.16) pour obtenir des informations sur la création d'une aire.Voir la section “Création et édition d'une aire” ( p.16) pour obtenir des informations sur les opérations d'édition de base.Voir la section “Superposition d'images (Clip Art)” ( p.36) et la section “Superposition d'arrières-plans (Arrière-plan)” ( p.38) pour obtenir des informations sur les fonctions de superposition.
Icônes utilisées pour l'édition (icônes des fonctions d'édition)Utilisez les icônes ci-dessous pour l'édition.
Icône Nom de la fonction Explication de la fonction
Spécification de couleur d'image
Spécifie la couleur d'impression.
Image/Cont./Trame Image : Vous permet de définir le mode original (texte/photo) de cette aire et de spécifier le tambour (couleur).
Contour : Dessine un cadre autour de l'aire d'édition. Vous pouvez choisir parmi 6 types de trait de délimitation et 2 types de trait de soulignement. Vous pouvez également sélectionner le tambour du cadre (couleur).
Trame : Applique une trame à l'aire d'édition. Vous pouvez choisir parmi 8 types et spécifier le tambour (couleur).
Inverse Inverse le noir et le blanc dans l'aire d'édition.
Effacer Supprime les images qui se trouvent dans l'aire spécifiée ou en dehors.
Déplacement image Coupe et déplace l'image dans une aire spécifiée.
Annulation zone Annule l'aire spécifiée. Appuyez sur cette icône si vous avez spécifié une aire d'édition inappropriée ou avez effectué une édition incorrecte.
Superposition ima Superpose d'autres images stockées sur l'original (original papier, données de stockage rappelées).

Fonctions d'édition
Utilisation des outils d'édition 25
Icônes d'aide pour les opérations (icônes des fonctions d'aide pour les opérations) Utilisez les icônes d'aide à l'édition suivantes.
Lors de l'affichage de l'aperçu uniquement
Icône Nom Fonction Mode d'utilisation
Touche Déplacem.
Déplace l'écran vers le centre à l'emplacement indiqué. Permet de déplacer l'écran vers l'emplacement souhaité.
1) Touchez le bouton pour le mettre en surbrillance.2) Utilisez la pointe du stylo pour toucher la section
que vous souhaitez centrer.Poursuivez l'opération afin de déplacer la section à votre convenance.L'“outil de défilement” vous sera d'une grande utilité si vous devez déplacer l'image vers un emplacement relativement éloigné.
Touche Zoom intér.
Fait un zoom intérieur centré autour de l'emplacement que vous touchez.
1) Touchez le bouton pour le mettre en surbrillance.2) Utilisez la pointe du stylo pour toucher la section
que vous souhaitez agrandir.Poursuivez l'opération afin d'agrandir la section à votre convenance.
Touche Zoom extér.
Fait un zoom extérieur centré autour de l'emplacement que vous touchez.* Cette fonction apparaît uniquement lors de la création d'une aire d'édition.
1) Touchez le bouton pour le mettre en surbrillance.2) Utilisez la pointe du stylo pour toucher la section
que vous souhaitez réduire.Poursuivez l'opération afin de faire un zoom extérieur à votre convenance.
Modifier pos. barre outils
Change la position de la barre d'outils d'édition.
L'emplacement d'affichage change lorsque vous touchez le bouton.
Icône Nom Fonction Mode d'utilisation
Aperçu Affiche un aperçu par séparation des couleurs si les couleurs sont séparées. Vous pouvez afficher jusqu'à quatre séparations des couleurs.
Touchez pour mettre en surbrillance le numéro du bouton que vous souhaitez confirmer ; un aperçu de cette séparation des couleurs s'affiche. Si les boutons de plusieurs séparations sont mis en surbrillance, plusieurs séparations des couleurs sont affichées. Si vous souhaitez confirmer chaque séparation une par une, il vous suffit de mettre en surbrillance le bouton de la séparation que vous souhaitez confirmer.
Montrer contour zone
Montre/Masque le contour de l'aire. Affiche et consulte les changements d'édition dans l'aire délimitée.
1) Touchez le bouton pour le mettre en surbrillance.L'aire d'édition est délimitée.
2) Touchez un point dans l'aire d'édition délimitée. Le contenu d'édition est affiché en haut de l'écran.
Couleur impression
Affiche le jeu de couleurs pour chaque séparation. Les couleurs utilisées peuvent être modifiées ou bien des couleurs peuvent être ajoutées.
1) Touchez le bouton pour afficher l'écran “Coul. Utilis”.2) Sélectionnez un tambour (numéro/couleur) à
ajouter ou modifier en touchant son bouton.3) Sélectionnez une couleur à ajouter ou modifier.
4) Touchez pour fermer l'écran.

Fonctions d'édition
Utilisation des outils d'édition26
Barre d'outils secondaire
Icônes d'exécution des opérations (icônes des fonctions d'exécution)Ces icônes permettent d'exécuter des opérations autres que l'édition, comme la confirmation des opérations d'édi-tion et la fermeture des fonctions.
Icône Nom Fonction Mode d'utilisation
Orientation page Modifie l'affichage de l'image sur l'orientation programmée ou le fait tourner de 90 degrés.
Touchez le bouton pour alterner entre portrait et paysage.
Zoom intér. Fait un zoom intérieur en utilisant le centre de l'écran affiché comme point de départ.
Touchez le bouton pour faire un zoom intérieur.Pour vous faciliter la tâche, utilisez cette fonction avec les outils de défilement vers le haut/bas et vers la gauche/droite.
Zoom extér. Fait un zoom extérieur en utilisant le centre de l'écran affiché comme point de départ.
Touchez le bouton pour faire un zoom extérieur.Pour vous faciliter la tâche, utilisez cette fonction avec les outils de défilement vers le haut/bas et vers la gauche/droite.
Afficher tout Affiche l'original dans son intégralité s'il est en cours de redimensionnement. Touchez de nouveau le bouton pour revenir à l'image redimensionnée.
Touchez le bouton pour alterner entre l'affichage de l'original intégral et l'affichage de l'image redimensionnée.
Défilement vers le haut/bas et vers la gauche/droite
Déplace l'écran. L'écran se déplace par incrément de 1/4 lorsque vous touchez le bouton. La distance de déplacement de l'écran est prédéterminée. Utilisez la “touche déplacem.” pour déplacer l'écran sur une distance spécifique.
Afficher/Plier Montre/Plie la barre d'outils secondaire.
Touchez le bouton pour alterner entre affichage et pliage.
Icône Nom Fonction Mode d'utilisation
OK Confirme la création d'aires d'édition et les opérations d'édition.
Touchez le bouton.
Sortir édition Ferme les fonctions de l'éditeur.
Refaire Revient à une opération.
Retour à l'édition Alterne entre les écrans d'aperçu/d'édition.

Fonctions d'édition
Spécification de la couleur de l'aire d'édition (Spécification de la couleur de l'image) 27
Spécification de la couleur de l'aire d'édition (Spécification de la couleur de l'image)Vous pouvez spécifier la couleur de l'aire d'édition. En spécifiant la couleur de chaque aire, vous pourrez séparer les couleurs de l'original. Vous serez ainsi à même de créer des données pouvant être imprimées en plusieurs couleurs.
1 Créez une aire à éditer.Voir p.16.
2 Touchez “Spécification de cou-leur d'image”.
3 Sélectionnez la couleur spécifiée et touchez [OK].
L'action souhaitée est exécutée et l'écran princi-pal réapparaît.
REMARQUE:• Le nombre de couleurs disponibles par impres-
sion dépend du nombre de tambours montés sur l'appareil (jusqu'à une couleur). Si vous spécifiez un nombre qui dépasse ces valeurs par défaut, il vous faudra recharger le papier pour répéter l'impression et échanger les tam-bours vous-même. ( p.40)
• Si une couleur désirée n'apparaît pas sur l'écran “Couleur”, touchez [OK] et ajoutez les couleurs en suivant la procédure ci-dessous.1) Touchez sur la barre d'outil secon-
daire de l'écran de base.2) Touchez .3) Touchez [Changer] ou [Ajouter] pour
spécifier la couleur que vous désirez utili-ser.
4) Touchez [Fermer].5) Touchez pour retourner à l'écran
d'édition.

Fonctions d'édition
Traitement d'image/Mode trame pour une aire (Image)28
Traitement d'image/Mode trame pour une aire (Image)Définit la méthode de traitement d'image pour l'aire spécifiée. Cette méthode vous permet de traiter une partie d'une photo. Il existe trois types de traitement de photo : “Standard”, “Portrait” et “Groupe”.
REMARQUE:• Le mode de traitement de l'image n'est pas disponible pendant l'édition des données stockées (apparaît en grisé).
1 Créez une aire à éditer.Voir p.16.
2 Touchez “Image/Cont./Trame”.
3 Touchez [Image].
4 Sélectionnez le type de traitement.
Si vous touchez [Photo], vous pourrez sélectionner d'autres types de photo et d'autres modes trame.
[Standard]Sélectionnez ce bouton pour traiter des photos autres que [Portrait] et [Groupe].
[Portrait]Ce réglage s'applique à des photos compre-nant une à deux personnes (hauteur de la poi-trine jusqu'à la tête). Ce type de traitement d'image convient tout particulièrement à l'impression de photos de visages.

Fonctions d'édition
Traitement d'image/Mode trame pour une aire (Image) 29
[Groupe]Ce réglage s'applique à des photos de groupe surexposées. Ce traitement permet de restau-rer efficacement des traits du visage qui ont été gommés par un flash. Le réglage Groupe ne convient pas pour des photos de visages trop sombres. Il sera préférable de sélectionner [Standard] pour ces photos-là.
[Mode trame]Quatre types de mode trame sont disponibles. Touchez le bouton Numéro (ou ARRET).
REMARQUE:• Touchez [Trait] de nouveau pour annuler le
traitement de photos.• Touchez le bouton “Couleur” pour changer la
couleur d'impression. L'écran des couleurs apparaît. Sélectionnez la couleur souhaitée.
5 Touchez [OK].Si vous sélectionnez une combinaison autre que [Trait], “Standard (Photo) + Mode trame désac-tivé”, l'original est.L'action souhaitée est exécutée et l'écran princi-pal réapparaît.
Affichage
Numéro 1 2 3 4
Dimension trame demi-ton
Fine Légèrement fine
Légèrement
grosse
Grosse

Fonctions d'édition
Cadrage d'une aire (Contour)30
Cadrage d'une aire (Contour)Un cadre est dessiné autour de l'aire spécifiée. Utilisez cette fonction pour ajouter une aire réglée ou des traits réglés à une image. Il existe 6 types d'aire réglée et 2 types de trait réglé.
Cette fonction ne peut pas être utilisée conjointement avec la fonction “Déplacemen”.
1 Créez une aire à éditer.Voir p.16.
2 Touchez “Image/Cont./Trame”.
3 Touchez [Contour].
4 Sélectionnez le type de cadre.
REMARQUE:• Touchez [ARRET] de nouveau pour annuler le
traitement de cadre.• Touchez le bouton “Couleur” pour changer la
couleur d'impression. L'écran des couleurs apparaît. Sélectionnez la couleur souhaitée.Voir la section “Contour” ( p.47) pour de plus amples détails sur les types de cadre.
5 Touchez [OK].L'action souhaitée est exécutée et l'écran princi-pal réapparaît.
REMARQUE:• L'aire entourée par le cadre ne peut pas être
déplacée. Vous ne pouvez pas non plus ajouter de cadre à une aire qui a été déplacée.

Fonctions d'édition
Application d'une trame à une aire (Trame) 31
Application d'une trame à une aire (Trame)L'aire spécifiée est tramée.
Cette fonction ne peut pas être utilisée conjointement avec la fonction “Déplacemen”.
1 Créez une aire à éditer.Voir p.16.
2 Touchez “Image/Cont./Trame”.
3 Touchez [Trame].
4 Sélectionnez le type de motif de trame.
REMARQUE:• Touchez [ARRET] de nouveau pour annuler le
traitement de trame.• Touchez le bouton “Couleur” pour changer la
couleur d'impression. L'écran des couleurs apparaît. Sélectionnez la couleur souhaitée.Voir la section “Trame”( p.47) pour de plus amples détails sur les types de trame (motif de trame).
5 Touchez [OK].L'action souhaitée est exécutée et l'écran de l'édi-teur réapparaît.
REMARQUE:• L'aire tramée ne peut pas être déplacée. Vous
ne pouvez pas non plus ajouter de trame à une aire qui a été déplacée.

Fonctions d'édition
Inversion du noir et du blanc d'une aire (Inverse)32
Inversion du noir et du blanc d'une aire (Inverse)Inverse les couleurs de l'aire spécifiée.
1 Créez une aire à éditer.Voir p.16.
2 Touchez “Inverse”.
Inverse les couleurs de l'image.
REMARQUE:• Touchez “Inverse” de nouveau pour annu-
ler le traitement inverse et restaurer l'image à son état antérieur.
3 Touchez .
L'action souhaitée est exécutée et l'écran de l'édi-teur réapparaît.

Fonctions d'édition
Effacement d'éléments dans/hors d'une aire d'édition (Effacer) 33
Effacement d'éléments dans/hors d'une aire d'édition (Effacer)Efface des éléments figurant dans l'aire spécifiée ou en dehors.
1 Créez une aire à éditer.Voir p.16.
2 Touchez “Effacer”.
3 Touchez [Eff. à l’intérieur] ou [Eff. à l’extérieur].
Si vous touchez [Eff. à l’intérieur] :Le contenu se trouvant dans l'aire sera effacé.
Si vous touchez [Eff. à l’extérieur] :Le contenu se trouvant hors de l'aire sera effacé.
REMARQUE:• Touchez [Eff. à l’intérieur] ou [Eff. à l’exté-
rieur] de nouveau pour annuler l'effacement du contenu et restaurer l'image à son état anté-rieur.
4 Touchez .L'action souhaitée est exécutée et l'écran princi-pal réapparaît.

Fonctions d'édition
Déplacement d'une image (Déplacement image)34
Déplacement d'une image (Déplacement image)Permet de sélectionner et de déplacer une aire spécifiée d'une image.
Cette fonction ne peut pas être utilisée conjointement avec les fonctions suivantes.• Contour• Trame
1 Créez une aire à éditer.Voir p.16.
2 Touchez “Déplacement image”.
Si la barre d'outils secondaire est masquée, tou-chez le bouton “Afficher/Plier barre outil second” pour l'afficher.
3 Touchez “Défile-ment vers le haut/bas et vers la gau-che/droite”.
REMARQUE:• Vous pouvez également utiliser les touches de
nombre de copies du panneau de contrôle à la place des touches de défilement.
• Touchez “Déplacement image” de nou-veau pour annuler le déplacement d'image et restaurer l'image à son état antérieur.
4 Touchez .L'action souhaitée est exécutée et l'écran princi-pal réapparaît.
REMARQUE:• Les aires sur lesquelles “Contour” ou “Trame”
est spécifié ne peuvent pas être déplacées. “Contour” ou “Trame” ne peuvent pas être spé-cifiés pour les aires déplacées.
Sens ← ↑ ↓ →
Touche 4 2 8 6

Fonctions d'édition
Annulation d'une aire (Annulation zone) 35
Annulation d'une aire (Annulation zone)Annule l'aire spécifiée.
1 Créez une aire à éditer.Voir p.16.
2 Touchez “Annulation zone”.
3 Touchez .
L'aire est annulée et l'écran principal réapparaît.

Fonctions d'édition
Superposition d'une image [Clip Art]36
Superposition d'une image [Clip Art]Superpose une image stockée distincte comme une impression sur l'original. Vous pouvez également avoir un arrière-plan (partie blanche) transparent et superposer uniquement l'image.Cette fonction est disponible lorsque la carte de stockage de documents DM-128CF est attachée.
Important!:• La méthode de l'angle diagonal permet de spécifier l'aire à superposer.
1 Touchez “Superposition ima”.
2 Touchez [Clip Art].
3 Sélectionnez les données stockées à superposer.
4 Confirmez l'image à superposer, puis touchez [Rappeler].Pour sélectionner une image parmi plusieurs pages de données, rappelez la page contenant l'image.

Fonctions d'édition
Superposition d'une image [Clip Art] 37
5 Créez une aire à l'aide de l'outil “d'angle diagonal”, puis touchez .
6 Sélectionnez les caractéristiques de couleur et d'arrière-plan de l'image à superposer, puis touchez [OK].
Arrière-plan:Permet d'indiquer si la partie figurant sous les données (l'arrière-plan) à superposer doit être transparente ou non.• [Transparent]
Superpose l'arrière-plan et la partie super-posée de l'image (les deux), puis lance l'impression.
• [Non transparent]Les données superposées sont déplacées vers l'avant-plan et les données figurant sous l'aire sont masquées.
REMARQUE:• La couleur de tambour actuellement définie
pour la machine et les couleurs de tambour qui ont été configurées jusqu'à présent apparais-sent dans l'écran Clip Art.
7 Touchez l'emplacement sur lequel une image doit être superposée.L'image est superposée à cet emplacement.
8 Utilisez le “défile-ment vers le haut/bas et vers la gau-che/droite” du sous-menu pour ajuster l'emplacement de l'image superposée.
REMARQUE:• Vous pouvez utiliser l'outil de “zoom” pour
agrandir facilement la section de l'aire.
9 Touchez .L'image est superposée et l'écran principal réap-paraît.

Fonctions d'édition
Superposition d'un arrière-plan [Arrière-plan]38
Superposition d'un arrière-plan [Arrière-plan]Superpose une image stockée distincte sous la forme d'un arrière-plan pour l'image.Cette fonction est disponible lorsque la carte de stockage de documents DM-128CF est attachée.
1 Touchez “Superposition ima”.
2 Touchez [Arrière-plan].
3 Sélectionnez les données stockées à superposer.
4 Confirmez l'image à superposer, puis touchez [Rappeler].Pour sélectionner une image parmi plusieurs pages de données, rappelez la page contenant l'image.

Fonctions d'édition
Superposition d'un arrière-plan [Arrière-plan] 39
5 Sélectionnez la couleur de l'image à superposer, puis touchez [OK].
6 Ajustez la position des images à l'aide des boutons de la barre d'outils secondaire.
7 Touchez .
REMARQUE:• Utilisez “Déplacement” pour régler à votre
convenance.
L'image est superposée et l'écran principal réap-paraît.
REMARQUE:• Pour changer ou annuler un emplacement ou
une couleur d'arrière-plan déjà confirmé, tou-chez “Superposition ima” pour faire appa-raître l'écran Superposition image. Touchez [sélectionner], puis sélectionnez et corrigez l'arrière-plan.

Fonctions d'édition
Échange des tambours pour l'impression à couleurs multiples40
Échange des tambours pour l'impression à couleurs multiplesSi l'outil “Couleur” a été utilisé pour spécifier deux couleurs ou plus pour les originaux, cette machine ne peut pas imprimer les deux couleurs (ou plus) en une seule impression. Si tel est le cas, pour terminer l'impression, répétez l'impression autant de fois qu'il y a de couleurs spécifiées.Consultez le guide de l'utilisateur de l'imprimante RISO pour de plus amples détails sur les opérations d'impression.
1 Lorsque toutes les opérations d'édi-tion ont été effectuées, touchez .
2 Touchez [Imprimer].
L'écran de base de la création de Masters à partir des données de l'éditeur apparaît.
Voir la section “Impression (Enregistrement)” ( p.21) pour de plus amples informations sur l'enregistrement des informations d'édition.
3 Définissez des fonctions d'impres-sion à votre convenance.
Définit les fonctions affichées dans l'écran de base et dans l'écran des fonctions.Voir le guide de l'utilisateur de l'imprimante RISO pour de plus amples informations sur les fonctions d'impression.
4 Appuyez sur la touche .
Le premier master est créé, et une copie d'essai s'imprime.
5 Entrez le nombre de copies à impri-mer et appuyez sur la touche .L'opération d'impression commence.La première impression s'effectue maintenant.

Fonctions d'édition
Échange des tambours pour l'impression à couleurs multiples 41
6 Changez les tambours.Vérifiez quelle couleur de tambour est mise en surbrillance sur l'écran et installez le tambour nécessaire pour le master suivant.
7 Introduisez les copies imprimées dans le magasin d'alimentation du papier.
8 Appuyez sur la touche .La création du second master démarre et une copie d'essai s'imprime.
9 Entrez le nombre de copies à impri-mer et appuyez sur la touche .L'opération d'impression commence.Pour imprimer en trois couleurs ou plus, répétez les étapes 6 à 9.

Modification des réglages par défaut [Admin.]42
Admin/Autre
Modification des réglages par défaut [Admin.]Vous pouvez modifier les réglages par défaut des fonctions suivantes. Vous pouvez également programmer et cor-riger des réglages modifiés.
REMARQUE:• Les réglages par défaut sont les valeurs qui sont restaurées lorsque la machine est éteinte ou que la touche
est enfoncée.
sont les réglages d'usine.
Nom de l'item Contenu de l'item Description
Couleurs impressio Pour les paramètres de séparation de couleur, définissez la couleur d'impression de base. Vous pouvez enregistrer jusqu'à quatre couleurs supposées être utilisées pour l'impression couleur en échangeant les tambours.Il est normalement recommandé que le Tambour 1 soit mis sur Auto, et les couleurs que vous voulez intervertir soient enregistrées pour les tambours 2 à 4.
AutoTambour de couleur (changements d'affichage en fonction de l'utilisation)
Pos. barre outils Indique si la barre d'outils doit être affichée sur le côté gauche ou droit.
Côté gaucheCôté droit
Barre outil second Indique si la barre d'outils secondaire doit être pliée ou affichée.
PlierAllonger
Orientation page Indique l'orientation de la page. Comme originRotation90°

Admin/Autre
Modification des réglages par défaut [Admin.] 43
Personnalisation des réglages par défautVous pouvez changer les réglages lorsque la machine est éteinte.Assurez-vous tout d'abord qu'aucun travail d'impression n'est en attente ou en cours.
REMARQUE:• Les paramètres actuels sont affichés à droite de chaque bouton sur l'écran “Admin.”.
1 Touchez [Admin.] dans l'écran de base.
2 Touchez [OK].
3 Touchez [Editeur].
4 Modifiez les réglagesLa méthode de configuration varie selon la fonction.
REMARQUE:• Dans l'écran “Admin.”, le réglage actuel est affi-
ché à droite de chaque bouton.
Lorsque vous programmez des “Couleurs impressio”1) Touchez [Couleurs impressio], puis le
bouton [Changer] ou [Ajouter] de la sépa-ration de couleurs que vous souhaitez modi-fier qui est affichée dans l'écran “Couleur impression”.
REMARQUE:• Vous pouvez changer les couleurs que
vous voulez utiliser sur .Si [Couleurs d'impression] de , , ou
montre “Aucune entrée”, touchez [Ajouter] pour enregistrer la couleur que vous désirez utiliser. Quand vous confir-mez cette entrée, [Changer] et [Effacer] apparaissent à l'écran.

Admin/Autre
Modification des réglages par défaut [Admin.]44
2) Touchez le bouton de la couleur à utiliser, puis [OK].
L'écran “Couleur d'impression” apparaît à nouveau.
REMARQUE:• La couleur du tambour que vous avez
configurée sur l'imprimante que vous utili-sez actuellement est indiquée sur l'écran “Changer” et “Ajouter”.
3) Touchez [Fermer].
Lorsque vous programmez un autre réglage :Les valeurs programmées changent lorsque vous touchez les boutons des noms des fonc-tions.Confirmez et programmez les réglages en uti-lisant les boutons placés du côté droit.
5 Touchez .
Retourne à l'écran de base d'origine.

Admin/Autre
Liens outil/bloc de touches numériques 45
Liens outil/bloc de touches numériquesParmi les outils présentés sur l'affichage, certaines des “fonctions d'aide aux opérations” et des “fonctions d'exécu-tion” sont affectées aux touches de nombre de copies du panneau de contrôle (les touches de nombre de copies peu-vent servir à exécuter les opérations qui sont généralement exécutées en touchant un outil avec le stylo tactile).
Touches de nombre de copies
Fonction assignée Icône de l'opération correspondante
Modifier la vueAlterne entre les écrans d'aperçu/d'édition.
Défiler vers le hautDéfile dans le sens montant.
Orientation pageModifie l'affichage de l'image sur l'orientation programmée ou le fait tourner de 90 degrés.
Défiler vers la gaucheDéfile vers la gauche.
--- ---
Défiler vers la droiteDéfile vers la droite.
--- ---
Défiler vers le basDéfile vers le bas.
--- ---
ConfirmerConfirme.
Vous pouvez activer ou désactiver l'affichage du guide.
Cette fonction est limitée aux touches de nombre de copies. Activez le guide pour afficher une explication sur la barre d'outils principale affichée sur cet écran.
RefaireRetourne à une opération (uniquement lors de la saisie de l'aire).
Afficher toutAlterne entre l'affichage total et l'affichage redimensionné.

Admin/Autre
Liens outil/bloc de touches numériques46
Zoom intér.Fait un zoom intérieur.
Zoom extér.Fait un zoom extérieur.
Ouvre la fenêtre “Sortir édition”.
Touches de nombre de copies
Fonction assignée Icône de l'opération correspondante

Admin/Autre
Exemples de cadres et de trames 47
Exemples de cadres et de tramesExemple de cadres et de trames en taille réelle.
Contour
Trame
Contour 1 (trait fin) Contour 2 (trait épais) Contour 3 (trait très épais) Contour 4 (trait fin en pointillés)
Contour 5 (trait brouillon en pointillés)
Contour 6 (trait double) Contour 7 (trait de base fin) Contour 8 (trait de base double)
Trame 1 Trame 2 Trame 3 Trame 4
Trame 5 (trait diagonal ascendant)
Trame 6 (trait diagonal descendant)
Trame 7 (Grille) Trame 8 (trait horizontal)