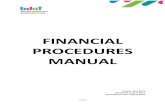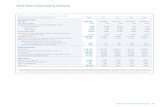Introducing PS Financials - IRIS
75
Introduction to PS Financials User Guide
Transcript of Introducing PS Financials - IRIS
Introducing PS FinancialsUser Guide
References to the specific field values, options or settings used within this document are based on the PS Financials documentation database. As such, they may not be the same as those used by your academy/MAT.
REF: TM-050719-IPF-ES-V6-1.3
Park House, Peterborough Business Park Lynch Wood
Peterborough PE2 6FZ
London WC2N 6LE
www.psfinancials.com
TM-170419-IPF-ES-V6-1.1 Added information about the User Documentation section on our Support Portal where user documentation can now be downloaded.
TM-070319-IPF-ES-V6-1.0 Initial release
WHERE TO GET MORE HELP AND INFORMATION 1
PROVIDING FEEDBACK ON OUR DOCUMENTATION 1
PS FINANCIALS OVERVIEW 2
PS FINANCIALS STRUCTURE & TERMINOLOGY 5
NOMINALS 5 LEDGERS 6 LOCATIONS 8 DOCUMENT INPUT FORMS 10 DOCUMENT TYPES 11 DOCUMENTS 11
AN OVERVIEW OF PS ACCOUNTING 11
LOGGING IN TO PS ACCOUNTING 12 Changing your Password 12
SYSTEM SECURITY 13 PS ACCOUNTING COMPONENTS 14
Title Bar 14 Menus and Toolbar 14 Customising Your Toolbar 15
RE-SIZING INDIVIDUAL WINDOWS 16 SEARCHING FOR DATA/TRANSACTIONAL ENQUIRIES 18 ENTERING DATA 18
PS PURCHASING 21
HOW TO USE THE PS FINANCIALS SUPPORT PORTAL 22
CREATING AN ACCOUNT 23 USING THE KNOWLEDGE BASE 23
Printing Articles 25 Commenting on/Rating Articles 25
CREATING A NEW REQUEST 26 Adding an Attachment 27 Submitting the Request 27
FEATURE REQUESTS 28 ACCESSING USER DOCUMENTATION 30
GLOSSARY OF TERMS 32
KEYBOARD SHORTCUT LIST 49
MENUS, ICONS AND KEYBOARD SHORTCUTS IN PS ACCOUNTING 52
LEDGERS LIST 60
Introducing PS Financials (Version 6) User Guide
© PS Financials 2019 1 of 69
Purpose of this User Guide This user guide has been produced to introduce you to the Education Standard edition of the PS Financials software.
It is designed for users who are new to the software, or new to some elements/processes of the PS Financials software suite. It is a pre-cursor to any training and aims to provide enough information to start using the software, although specific step-by-step instructions are covered in other documentation.
Reading this document will:
provide an understanding of the structure and terminology used within the software (including some basic accounting concepts).
explain how the software is typically used within an academy or Multi Academy Trust (MAT).
offer an overview of the software interface and explain how to login.
provide an awareness of the typical processes the software is used for.
Throughout the remainder of this guide, our examples of usage will specifically relate to Multi Academy Trusts (MATs) by default. Any content applicable to individual academies will be mentioned additionally.
Where to Get More Help and Information
Our currently available documentation can be found at the following address: https://psfinancials.zendesk.com/hc/en-us/categories/360000797219-User-Documentation
You can also utilise information on our Support Portal at the following address: https://psfinancials.zendesk.com
Providing Feedback on our Documentation If you have any feedback, comments or suggestions regarding our documentation, please email:
2 of 69 © PS Financials 2019
PS Financials Overview PS Financials is a fully integrated software solution suite used by a wide range of businesses and organisations.
Each organisation can make use of different modules based on their individual requirements. Additionally, organisations can make use of the facility to store their information securely on our own data servers where the data can be accessed from anywhere, providing there is an internet connection (PS Cloud). Some academies/MATs make use of this service as it provides a secure and convenient way to store data without the need for expensive on-site hardware.
In PS Financials, the following three modules are typically used for the day-to-day management of an academy’s/MAT’s finances:
PS Accounting
The most commonly used module where the main general finances are processed, such as non-purchase order invoices, purchase credit notes, sales invoices, credit cards, bank transfers, bank reconciliations, VAT returns, etc. It is also used to add supplier, staff and customer accounts.
PS Purchasing/My Portal
Depending on which version of the software you are using, PS Purchasing and MyPortal (superseded by PS Purchasing) are used to manage the academy’s/MAT’s purchasing processes.
Reporting Suite Used to run a range of pre-defined reports such as Aged Creditors,
Debtor Listings, Balance Sheet, Outstanding Orders, etc.
The modules are separated in this way as it is likely that different staff members will deal with the purchasing process, whilst finance staff will deal with non-purchasing transactions, adding suppliers, etc. In some academies/MATs, roles may be split differently across the individual academies and the MAT itself.
Introducing PS Financials (Version 6) User Guide
© PS Financials 2019 3 of 69
The following optional modules are available. If these modules aren’t available to you, the required licence has not been purchased, or your System Administrator has not given you applicable access.
Emailing Suite
Consists of a Document, Remittance and Statement Emailer enabling you to automatically send authorised purchase orders, sales invoices and remittance advices and statements to customers/suppliers via email. These can also be printed as required.
Document Management
Enables documents (such as invoices, credit notes, etc.) to be allocated a barcode/QR code and once scanned in, are automatically linked to the applicable transaction/document within PS Financials.
PS CLOUD Many of our customers make use of our PS CLOUD solution. As previously described, the PS CLOUD offers academies/MATs the facility to store their data on our servers. Data can be accessed anywhere there is an internet connection.
This has significant benefits:
reduces hardware costs – there is no need to purchase dedicated servers. no need to worry about backing-up data on a regular basis. enables us to access your data remotely should you experience any problems without the need
to wait for your IT Department/provider to be available for us to do so. Offers complex data security ensuring your data is safe and can only be accessed based on
access rights set by your establishment. In the event of any form of disaster or hardware system failure on your site, the whole
infrastructure can continue to be run at a secondary site and the latest backups applied.
Your System Administrator can advise whether your academy uses PS CLOUD.
PS Accounting The PS Accounting module is the most commonly used module within the software suite. It is used for general finance processing and maintenance (apart from purchase transactions which are processed using the PS Purchasing/MyPortal module).
Introducing PS Financials (Version 6) User Guide
4 of 69 © PS Financials 2019
It is therefore used for a variety of transactions including non-purchase order invoices, purchase credit notes, sales invoices, sales credit notes, credit cards, petty cash, bank transfers, etc., together with a comprehensive range of reports.
Transactions are entered using pre-defined document input forms, designed to limit the potential for human error and thus ensuring the correct posting of information to the academy/MAT accounts.
PS Purchasing/MyPortal PS Purchasing/MyPortal enables the input of transactions/documents via an internet browser. This is often implemented in academies/MATs where certain individuals are only required to deal with purchasing.
Note: We recommend accessing PS Purchasing using Google Chrome or Internet Explorer (version 11 or higher).
Note: MyPortal has been superseded by PS Purchasing but may not yet have been installed on your system. We will refer only to PS Purchasing from this point onwards.
The previous graphic shows the typical PS Purchasing Home page (although some of the icons may be missing, depending on your access level). PS Purchasing follows a standard purchasing process:
A requisition is made to purchase something. In some academies/MATs, an email is sufficient, but others may require a requisition form to be completed. If a requisition process is followed in the academy/MAT, this can be recorded in PS Purchasing.
Each academy/MAT will have an approval procedure which will depend on the value of the goods, services, contracts, etc. The following is a typical example:
The Head of English can approve purchase orders for the English cost centre up to £1000. The Head Teacher can approve purchase orders for all cost centres between £1000.01 and
£10,000. The CEO can approve purchase orders for all cost centres for all values above £10,000.01.
Introducing PS Financials (Version 6) User Guide
© PS Financials 2019 5 of 69
The software facilitates an approval process whereby requisitions can be assigned to pre-defined approvers on the system. This approval process is determined by the System Administrator based on the academy’s/MAT’s purchasing approval criteria (such as that outlined previously).
Once the request has been approved, a purchase order can be raised in the system then an order placed with the applicable supplier.
Once the goods are delivered (or the service has been provided), a goods received note (GRN) needs to be generated which confirms that all the goods have been safely received. This is an essential part of the process and any discrepancies need to be reported and correctly entered in the system.
At some point, an invoice will be received from the supplier. This can be used to check against the purchase order and the GRN prior to payment. The invoice can then be recorded on the system and payment made as per agreed terms.
PS Financials Structure & Terminology To understand how the software works, it is useful to understand some basic accounting terminology and how it relates to the software.
In general finance, a modular structure with three standard ledgers is normally used to record separate accounting information. The Sales ledger records transactions relating to money coming in, the Purchase ledger to money going out and the General ledger is used to record transactions relating to assets, liabilities, revenue, and expenses. In PS Financials, any number of ledgers can be used.
Nominals The chart of accounts is a complete list of financial codes (nominals) that provide a way of categorising income and expenses into logical groups, similar to the principle of labelling. When an academy/MAT spends or receives money, it needs to be classified, such as money spent on stationery, income from trips or bank interest, etc. These classifications are required for analysis purposes, so that you can see, for example, how much each department has spent on stationery. Additionally, depending on what the money you have received or paid out was for, it will be treated differently for tax purposes and will be displayed differently in your academy/MAT accounts. A nominal is effectively a classification for what is being bought, sold or reported on.
When entering financial transactions into PS Financials, you can determine which nominal the transaction is allocated to. By categorising information in this way, it can then be utilised for both management and reporting purposes.
Nominals consist of a code and a title, e.g. 4020 - Stationery. They are grouped into numbered ranges based on related categories. For example, income nominals have codes within the 1000s, salaries within the 2000s, premises within the 3000s and so on. Please see the Nominal Accounts and Codes List on page 61 for a full list of the nominals provided on installation.
Introducing PS Financials (Version 6) User Guide
6 of 69 © PS Financials 2019
Ledger
LLL_COSTCTR
Premises Utilities
PS Financials has worked with users and the Education and Skills Funding Agency (ESFA) to develop a whole package of functionality and default data specifically for the education sector. This is referred to at the Education Standard. This default set of date is provided when your system is installed (but can be amended as required)
Ledgers A ledger is used to store a set of related unique records, referred to as accounts. Each ledger has one or more ledger accounts. For example, the Purchase ledger is used to store supplier accounts.
The information in some ledgers will be static, such as VAT ledgers which contain individual accounts for each VAT period. Other information will need to be regularly maintained, e.g. the supplier accounts stored in the Purchase ledger, or customer accounts stored in the Sales ledger. The ledger can be likened to a drawer in a filing cabinet where each ledger account is a file within the ledger drawer.
Income nominal code range 1000-1999
Salaries nominal code range 2000-2999
Educational expenditure
Music Services income nominal
Nominal code range
Cost Centre INUR
© PS Financials 2019 7 of 69
There are several types of ledger available within the system. These determine what information is stored within the ledger and therefore what information is required when creating an account to be stored in that ledger. In the following example, each ledger type has a different coloured drawer. There are several types of analysis ledger (cost centres, salaries, trips, etc.) so these are represented in the diagram with the same colour.
Cost Centres
Salaries
Purchase
Trips
Purchase Ledger - used to store supplier accounts from which the academy/MAT purchases goods or services. This ledger shows which purchases have been paid and which are outstanding.
Sales Ledger - used to store accounts where the academy/MAT is invoicing others for a product or service, e.g. hiring out a hall to clubs.
Assets Ledger - used to store records of the academy’s/MAT’s assets such as building, land or other objects that have a tangible value.
VAT Ledger - Stores monthly/quarterly VAT accounts where the total input and output VAT of transactions is stored then used for the VAT return process.
Analysis Ledgers - There are multiple analysis ledgers in the system each used to record income and expenditure only. Therefore, there can be multiple drawers of this type, one for cost centres, one for salaries, one for trips, and so on. Each file contains the applicable records, e.g. a file for each cost centre is stored in the cost centre drawer.
Sales
Assets
VAT
8 of 69 © PS Financials 2019
Most nominals are linked to a ledger (they can only be linked to one). The linked ledger determines what accounts, cost centres, user fields, etc. the user will be able to select from when posting a transaction. This can be likened to the nominal having a key to the ledger filing cabinet drawer.
Whilst the nominal can be linked to only one ledger (i.e. have a key for only one filing cabinet drawer), a ledger can have multiple nominals linked to it because several things can/need to be recorded that relate to that ledger (i.e. there can be many keys that open the same filing cabinet drawer).
For example, the LLL6500 Trips Travel Costs nominal is linked to the LLL_TRIPS ledger. Because of this link, all trip accounts within this ledger are available for selection. Effectively, the LLL6500 nominal has the key to the LLL_TRIPS filing cabinet drawer and all the folders within it. There are other nominals that need access to the trips ledger because several things can/need to be recorded that relate to trips. The following graphic shows how the linking works.
For a list of the standard ledgers provided on installation, please see the Ledgers List on page 60.
Locations Within the system, locations identify the separate business units within the organisation (e.g. the separate academies within a MAT). Each academy will have their own location code. For a single academy, there is usually only one location (unless for example, a Sports Hall is hired out and run separately to the academy). For a Multi Academy Trust (MAT), each academy within the trust will be a separate location, together with an additional location for the Central MAT.
These are set up by PS Financials as part of the installation process. The locations are stored within the ACADEMY ledger as individual accounts. Each account will have a three-character code.
Trip 18DEV
Geology Devon
© PS Financials 2019 9 of 69
The following diagram demonstrates a typical MAT setup where each academy is added as a separate location account with a three-character location code.
Using the locations codes, academy specific data can be created including nominals, ledgers, cost centres, etc. This enables a further level of accounting and reporting. The following diagram shows each academy has a nominal for recording trip income:
Location specific ledgers are easily identified because they are preceded with the three-character location code. For example, Lillington Lane Learning academy’s salary ledger would be called LLL_SALARY. Ledgers available to all locations are not preceded with the location code, e.g. the PURCHASE-Purchase Accounts ledger. Location specific nominals can be identified in the same way.
For MATs with multiple academies, specific ledgers will usually have been created for each academy’s bank accounts, capital, cost centres, credit cards, salaries, trips, etc. – all preceded with their three- character location code.
MAT Centre Location
The Enterprise School Academy Location Code TES
Lillington Lane Learning Academy
Trip Income Nominal LLL1130
Trip Income Nominal PSF1130
Trip Income Nominal TES1130
10 of 69 © PS Financials 2019
Document Input Forms Document Input forms are used to input data into the system. An input form is based on a document type (used to group a selection of related forms). Some document types have one input form whilst others have more than one. For example, the Trips Receipt document type has two input forms one for recording petty cash and one for recording a non-cash payment.
When entering data, you will need to select the required document type which then limits the input forms available. This ensures that the correct input forms are available for the required purpose.
For more information, please see Entering Data on page 18.
Lillington Lane Learning
Location Code LLL
LLL_SALARY Ledger
PSF_SALARY Ledger
TES_SALARY Ledger
PURCHASE Ledger
Lane Learning Academy
© PS Financials 2019 11 of 69
Document Types Document types are used to group a selection of document input forms (used to enter data in the system). They include sales invoices, purchase invoices, cheques, petty cash receipts, etc. Each document type provides access to one or more document input forms.
Document types are used both when entering data (to choose the required input form), and can also be used as search criteria within enquiry screens.
For a list of the standard document types provided on installation, please see Document Types in Input Forms on page 67.
Documents Documents are the individual transactions entered into the system, i.e. the information that was entered via a document input form.
An Overview of PS Accounting The PS Accounting module is the most commonly used module within the software suite. It is used for general finance processing and maintenance, such as non-purchase order invoices purchase credit notes, sales invoices, sales credit notes, credit cards, petty cash and bank transfers to name but a few. The transactions are entered using pre-defined document input forms, designed to limit the potential for human error, ensuring the correct posting of information to the nominals and accounts. The resulting transaction is referred to as a document.
Transactions relating to purchasing are processed using the PS Purchasing module. If you will be working only with PS Purchasing, please go to PS Purchasing on page 21.
Introducing PS Financials (Version 6) User Guide
12 of 69 © PS Financials 2019
Logging in to PS Accounting 1. Select PS Financials > Accounting from the Windows Start menu, or double-click the Accounting
icon on your desktop if available.
2. Enter your User name and Password. Ensure that the live Database is selected (usually PSLIVE) together with the applicable Company (usually MAIN). Click the OK button.
Note: If you are new to the system and/or would like to try certain functions without affecting live data then select the applicable test database in the Database field. Remember to logout and switch back to the live system when you want to add live data.
CHANGING YOUR PASSWORD You will need to change your password:
the first time that you login. when your password has expired (your System Administrator sets the frequency with which
passwords must be changed). when your password has been re-set by your System Administrator.
Note: You will need to contact your System Administrator if you have forgotten your current password.
You can change your password whenever you want to, using the following method:
1. Select PS Financials > Accounting from the Windows Start menu.
Introducing PS Financials (Version 6) User Guide
© PS Financials 2019 13 of 69
2. Click the Change Password button.
3. Enter your current password together with your new password in the applicable fields then click the Change button.
Note: Password constraints are determined by your System Administrator. Please ensure that you follow your academy’s/MAT’s password rules when changing your password to avoid an error message being displayed.
System Security PS Financials uses a variety of security options to determine what users can and cannot see or do. These options work in combination with each other.
Each user will be a member of a user group. A user group is a collection of security settings making it easier to manage security (you only need to change settings for the user group, rather than each user. The user group determines what modules you can access, what menus and data you can see, and what document input forms you can use. Security roles define what you can do with the data itself (i.e. view, modify, post).
The System Administrator in your establishment is responsible for the system security setup and should be your first point of contact should an area of the software not be available to you.
Introducing PS Financials (Version 6) User Guide
14 of 69 © PS Financials 2019
PS Accounting Components
TITLE BAR Displays the name of the software, module or subject area of work and will change as you navigate through the system.
MENUS AND TOOLBAR The menus and icons visible to you will depend on what access levels you have. For example, the Admin menu is available only to System Administrators.
Note: Please contact your System Administrator if there is an area of the system that you are expecting to see but is not currently visible.
The most frequently used menus within PS Accounting are Options (used to access functions for data entry and extraction) and Masters (used to set up and maintain data).
As with most software applications, the toolbar contains a number of icons to launch a functional area more quickly than selecting the same option via the menu. There are several individual toolbars available:
Please see Menus, Icons and Keyboard Shortcuts in PS on page 52 for more information.
Title Bar Menu Bar
Working Area – will usually
Toolbar – containing
Introducing PS Financials (Version 6) User Guide
© PS Financials 2019 15 of 69
CUSTOMISING YOUR TOOLBAR The icons on your toolbar can be customised to match your requirements as follows:
1. Select View > Toolbar. The Toolbars dialog is displayed listing the toolbars available (those currently visible are ticked). Click the Customize button.
2. The Customise Toolbars dialog is displayed. Select the Customise tab.
3. Select each toolbar category in turn and drag a required icon to add to the main toolbar. Drag off any icons from the toolbar that you no longer need.
4. Click the OK button to save your changes.
Drag icons from here onto the
required toolbar
16 of 69 © PS Financials 2019
Re-Sizing Individual Windows There are various windows in PS Accounting that can be re-sized to match how you use the system. Once you have re-sized a window, you can then permanently save the new size by selecting File > Save from the menu bar.
The following example shows how to resize the Account Maintenance window. Within this window, you can re-size the list panel on the left, together with the size of the whole window.
This is achieved by moving your cursor until the pointer changes as shown in the following graphic.
Once the cursor has changed, press and hold down the left mouse button and drag the panel to its required size (there is a limit to the available size).
Introducing PS Financials (Version 6) User Guide
© PS Financials 2019 17 of 69
If required, you can then increase the overall size of the window to see more of the information displayed on the tabs. This is achieved by hovering your mouse across the bottom right corner of the window until the mouse pointer changes.
Hold down the left mouse button and drag the corner of the window until the new size has been achieved.
To save this size for the next time you access the same window, select File > Save from the menu bar. Repeat this process for any other required windows.
Depending on the size of the window, not all tabs may be visible. If required, click the left and right arrows to scroll through the tabs as shown in the previous graphic.
Click the scroll through the
available tabs
18 of 69 © PS Financials 2019
Searching for Data/Transactional Enquiries There are various searches that can be carried out in PS Accounting, each requiring search criteria to be set. This section provides an overview of the principles of searching.
Search options are available from the Options menu as follows:
Account Enquiry - The results of the search show all the transactions (documents) posted to the selected account(s)/nominals associated with that account(s).
Document Enquiry - Used to display a single, or range of documents.
Document Search - used to find a transaction document from a limited amount of information.
Ledger List - used to display totaled information from accounts within a single, or multiple ledgers.
Trial Balance - used to display totaled information from a range of nominals – usually within a chosen accounting period.
Entering Data This section provides an overview of how data is entered in PS Accounting. Step-by-step instructions are provided in other applicable documentation.
1. Data is entered in PS Accounting by selecting Options > Document Input or by clicking the Document Input icon on the toolbar.
Introducing PS Financials (Version 6) User Guide
© PS Financials 2019 19 of 69
2. The Document Input dialog is displayed. Select the Document Type from the drop-down list. This determines which input forms are available.
3. Select the required Input Form from the drop-down list. The Document Date and Document Period default to the current date/accounting period and can be amended as required.
4. Click the OK button. The applicable document input form is then displayed.
There are two types of document input form available. The previous example shows a simple form with minimal input required. Complete the required information then hold Shift + F5 to post the document and allocate the revenue/cost to the applicable account.
Detailed forms contain a section with a series of columns enabling a total to be split across multiple nominals/ledger accounts. Each entry is recorded on a separate row.
Press Ctrl + F8 to add more to the
description
options to choose from
20 of 69 © PS Financials 2019
You can either use the mouse or press the Tab key to move between fields. Using tab is advised as it enables you to navigate the form in a logical order. Some fields will require data to be entered before allowing access to the next field. The previous example shows an input form for recording nominal receipts. All detailed input forms look similar and work in the same way:
Double-clicking in a field with a ? displays a list of options from which to choose. Double-click the required option to select it.
For Description fields, if more detailed information is required, hold down the Ctrl key and press F8 to display the Detail dialog. You can also date stamp the description if required by clicking the Date Stamp button.
Some forms have multiple rows - to copy the contents from a cell in the row above, enter a full- stop in the current cell and then press the Tab key.
Where applicable, the Gross total of the document must equal the Document Control total to allow the form to save. If there is a mismatch between these totals, a message will appear indicating that the document cannot be saved for this reason.
At the bottom of the main window, the nominal and account titles indicate where the postings are being made.
Enter any additional
description information here
Introducing PS Financials (Version 6) User Guide
© PS Financials 2019 21 of 69
A detailed input form will not allow postings if there is an incomplete or blank row in the detail section. To delete an unwanted row, select any cell in that row and select POST (UDI) > Delete Row from the menu bar.
When you have finished entering the data, press F5 to post the document.
PS Purchasing PS Purchasing enables the input of documents to the PS Financials database using an internet browser. It is used to create requisitions and purchase orders, deal with deliveries and post invoices. It can also be used for reporting.
Logging in to PS Purchasing PS Purchasing can be accessed either through PS Accounting or directly from your internet browser using our web-based application service called PS Online. Your System Administrator can advise whether a shortcut has been provided for easy access. To access PS Purchasing via your internet browser, enter the following address in the address bar: https://<SERVERNAME>/psonline Where //<SERVERNAME> is the name of the server on which PS Purchasing is accessible. For example, if the server was called localhost, the address would be: https://localhost/psonline
To login in from PS Accounting, select Modules > PS Purchasing from the menu bar.
22 of 69 © PS Financials 2019
Whichever method is used, the PS Online login window is displayed.
You will need to know your username, password, database and company as these are not available from drop-down lists for security reasons. Please contact your System Administrator if you are not sure of this information.
A separate user guide is available entitled Processing Purchases Using PS Financials.
How to use the PS Financials Support Portal The PS Financials Support Portal is a resource to help you get the most out of our software. It has three key areas – Knowledge Base, Community, and Submitting a Request and can be accessed:
from within the software by selecting Modules > Knowledge Base.
by entering the following address in your internet browser - www.psfinancials.zendesk.com.
from our main website (www.psfinancials.com) then selecting Contact > Customer Support.
On first accessing the portal, you will be asked to login. If you have an existing account, enter your Email address and Password then click the Sign in button.
Note: An account is automatically created when you raise an issue with the Support Desk via email. If this is the case, enter your email address and click the Forgot my Password link.
© PS Financials 2019 23 of 69
Creating an Account If this is the first time you have used the portal, create an account by clicking the Sign up link.
From the Sign up to PS Financials window, enter your full name and email address then select the I’m not a robot check box before clicking the Sign up button.
An email will be sent to your email address with a verification link. Click the link and follow the instructions to sign in. The following features are available:
Using the Knowledge Base The knowledge base provides a continually growing base of articles written by various members of our Service Desk. They are often the result of frequently asked questions or issues raised by our customers.
Used to search the knowledge
base Used to access the Community area or Submit a request
Used to access our user
documentation
Knowledge Base Provides access to ‘how to’ and explanatory articles written by our Service Desk.
Community An area for customers to share thoughts and make suggestions for improvement (Feature Requests).
Submit a Request Not to be confused with Feature Requests – this area is used to raise a support request with our Service Desk.
Announcements This section provides information on software updates, known issues, courses, webinars, etc.
Technical Resource
This area provides information specifically for those responsible for the maintenance of your system.
Used to access module specific
information.
24 of 69 © PS Financials 2019
1. Click the PS Accounting or PS Purchasing panel to display the PS Accounting or PS Purchasing knowledge base.
Note: A search of the knowledge base can also be carried out on the main screen. Accessing the module specific area enables you to check if existing information is listed before carrying out a search.
2. To search for an article, enter the required text in the Search field at the top of the screen then
press the Enter key.
Avoid using unnecessary words. For example, if you want to know how to add a cost centre, simply search on add a cost centre – there is no need to include the words “how to”.
A list of results is displayed, ordered by the closest match to your search criteria. Each knowledge base article has a heading. You can see that in the previous example there are two articles that relate to Add a Cost Centre, each applicable to a different version of the software.
3. Before opening an article, it is important to check the software version of the article. In the previous example, the top article refers to versions 2 & 4 and the second article refers to version 6. Click the required article title to open it.
Displays a list of useful articles grouped into
associated procedures
Enter your search criteria here. Then press the Enter key
Click the article title to open it
Displays the version the article
is applicable to
rated the article as helpful
Introducing PS Financials (Version 6) User Guide
© PS Financials 2019 25 of 69
PRINTING ARTICLES To print the article, select File > Print from your internet browser. Please note that the accuracy of the article can only be guaranteed on the day that it is printed as it may subsequently be updated.
COMMENTING ON/RATING ARTICLES You can add comments to any article or rate it by scrolling to the end of the article.
Any comments will be visible to others reading the article. Our Service Desk monitor these comments and reply where necessary. Rate the article by clicking the Yes or No button. This is both useful to other readers and provides helpful feedback to the Service Desk.
Article Title
function can also be used for
announcements and updates
they have written
26 of 69 © PS Financials 2019
Creating a New Request If you are unable to find help from related articles and subsequently want to raise a case with our Service Desk, click the Submit a request link.
As you enter the subject, the system automatically checks to see if there are any relevant articles that may help and displays these under a heading Suggested Articles.
If the suggested articles do not help, enter the issue you are experiencing in the Description
field. Wherever possible, please take related screenshots and attach these (see the next section).
Select the Product to which your issue relates – this will be either PS Accounting or PS Purchasing.
Select the Reason for your issue from the drop-down list. It is important to select the applicable reason (as per the following table) as this determines where your request will be sent.
Shows any articles relating to
the subject you have entered
Provide a clear description of the problem/question
Select the applicable reason
any error messages, or
attach any applicable files
© PS Financials 2019 27 of 69
REASON FOR CONTACT: CHOOSE IF:
Guidance You need guidance on how to carry out a particular function.
Error Message An error message has been displayed and you are unable to continue working on a particular task.
System Down No users can access the software/PS CLOUD. These tickets are given a high priority on the Service Desk. Please only use this reason if your system is down.
Information Request You have a question or require information for example, about another piece of software, our Advantage Support package, etc.
Licence You are having any issues with your licences.
Not Worked The software either isn’t working or isn’t working as it should. For example, if you post something that should trigger a rule, but doesn’t.
Notification This option should not be used.
Consultant on Site You have a consultant on site who needs the assistance of the Service Desk.
Upgrade Request You would like a software or system upgrade.
Make Tax Digital Request Your query relates to new VAT legislation coming in 2019 where VAT returns should be submitted to HMRC electronically if certain criteria is met.
Payroll For queries relating to PS People.
ADDING AN ATTACHMENT If possible, it is always helpful to attach screenshots or relevant files to your request.
Either click the Add File link and select the required file, or open Windows Explorer, and drag the required file onto the Attachments panel.
Note: When sending screenshots, to ensure quality, please save the file as an image (.PNG, .JPG, .GIF, .TIFF, etc.) rather than including the screenshot within a word processing document.
SUBMITTING THE REQUEST Once you have completed all the required details, click the Submit button. A summary of your request will be displayed.
Introducing PS Financials (Version 6) User Guide
28 of 69 © PS Financials 2019
You can add any further comments in the Add to Conversation field if required.
An automatic email will be sent to you and any other email address included in the CC field on the initial Submit a Request form. Reply to the email to add any further comments to your request.
Feature Requests The Community area of the portal is used to share thoughts and suggestions about PS Financials. It is accessed by clicking the Community link at the top of the page.
It is the recommended place to raise change/feature requests. Once created, other users can then vote on the request. In the same way, you can also vote on requests generated by other users.
Introducing PS Financials (Version 6) User Guide
© PS Financials 2019 29 of 69
To raise a request, click the New Post button.
1. Enter a Title for the request. This should be sufficient for other users to understand the request so that it encourages others to view your request and vote on it.
2. Provide more information in the Details section.
3. Choose Feature Requests from the Topic drop-down list then click the Submit button.
Introducing PS Financials (Version 6) User Guide
30 of 69 © PS Financials 2019
A copy of your request is then displayed and is immediately available.
Accessing User Documentation
We provide a growing library of user documentation including user guides, how to sheets, release information and useful information sheets.
1. Click the User Documentation panel.
2. The User Documentation page is displayed. The documents are group by module.
3. Click on a document title to open an article contain a link to the applicable PDF file).
Introducing PS Financials (Version 6) User Guide
© PS Financials 2019 31 of 69
Introducing PS Financials (Version 6) User Guide
32 of 69 © PS Financials 2019
Glossary of Terms The following glossary provides an explanation of some of the common financial terms together with the terminology applicable to our software. A more comprehensive list is available on our Knowledge Base at the following location:
https://psfinancials.zendesk.com/knowledge/articles/360006321459/en-us?brand_id=249671
ACCESS LEVELS
A security setting. For each module within the system (such as PS Accounting, PS Purchasing), each user group can be allocated an access level. The access level determines the minimum level of access required to view and maintain data in the specified module/application.
Access levels range from 0-9 with three levels typically used:
Level 3 – for ‘standard’ users who will predominantly need to access the data used on a day-to- day basis.
Level 8 – for ‘power’ users who will predominantly administer and report on financial data.
Level 9 – for System Administrators only.
ACCOUNT ENQUIRY
A function in PS Accounting used to search for all the transactions posted to a selected account or nominal. Results are displayed in a grid format which can be exported to Excel if required.
ACCOUNT INDICES
Also see Indices on page 39.
For ledger accounts, the indices are used to group together related accounts for reporting purposes. Some reports specifically look for this detail and therefore, if this information is not completed, the applicable report may ignore the account completely and consequently display incorrect results. Completion of some indices is therefore mandatory
ACCOUNT
An account is a unique record stored in PS Financials such as a supplier, customer, member of staff, VAT period, etc.
© PS Financials 2019 33 of 69
ACCOUNT CODE
Each unique record is stored by its unique alpha-numeric code which can be made up of:
Maximum of 12 alpha-numeric characters.
No spaces or special characters although an underscore _ can be used to replace a space.
ACCRUAL
Accruals are the adjustments that are made to ensure that revenues and expenses are recorded in the correct period/financial year.
In PS Financials, accruals are adjusted to relate to the time period covered by the statement of profit and loss. The year end statement of the financial position shows a liability for the amount that is due, but has not yet been paid.
ACTIVITIES (INDICES)
This index is used to group accounts that relate to a specific activity, e.g. all the income/expenditure relating to your nursery.
AD (DOCUMENT TYPE)
Asset Disposal document type. Assets should be written off when it is determined that they are of no further use, have been sold, or are otherwise disposed of. Writing off an asset removes all traces from the balance sheet so that the fixed asset account and accumulated depreciation account are reduced accordingly.
ALLOCATION
Links documents with equal debits and credits together. For example, an invoice document and the applicable payment document. Allocated documents will appear yellow in a Account Enquiry and have a P in the Status column.
ANALYSIS (LEDGER)
There are multiple analysis ledgers in the system, each used to record income and expenditure only, including one for cost centres, one for salaries, one for trips, and so on.
APPROVER
A user on the system who is nominated to approve/authorise purchasing documents (predominantly in PS Purchasing, but also PS Accounting). Approvers will be assigned an approval limit determining the maximum value of the purchasing document they can authorise.
ASSET
An item is considered an asset rather than an expense if it has a useful life longer than one financial year, and costs more than a pre-agreed capitalisation limit, often £1000. Typical asset examples include computers, printers, office furniture, telephones, software, buildings, vehicles, etc.
Introducing PS Financials (Version 6) User Guide
34 of 69 © PS Financials 2019
AUDIT DEFINITION
Determines what criteria and activities are monitored. User when running an audit query or when producing an Account Audit Report.
AUDIT QUERY
Runs a query based on the criteria and audit definition you set and identifies what activities have occurred in the system over a chosen time frame.
AUTHORISER
B1 (DOCUMENT TYPE)
BACS Payment document type. A B1 document input form is created when a BACS payment has been made to a supplier.
BALANCE SHEET
A financial statement at a given point in time, providing a snapshot summary of what you own or is owed (your assets), and what you owe (your liabilities) at a particular date.
BALANCE SHEET (NOMINAL TYPE)
A balance sheet nominal will appear on balance sheet reports. The balance rolls over each year.
BANK RECONCILIATION
A bank reconciliation is the process of matching the balances in accounting records to the corresponding information on a bank statement. The goal of this process is to ascertain the differences between the two, and to record changes to the accounting records as appropriate.
BANK (LEDGER)
BK (DOCUMENT TYPE)
Bank document type. Typically used to post transfers between bank accounts within an academy/MAT.
BU (DOCUMENT TYPE)
© PS Financials 2019 35 of 69
C1 (DOCUMENT TYPE)
Cheques document type. This document is used to record a one-off cheque payment (as opposed to a cheque run), such as a payment to a supplier. It can also be used to record a one-off payment to staff.
CANCELLING ITEMS / DOCUMENTS
Cancelling an item line or document prevents any further progression in the purchasing cycle. Cancelling is used where items or documents have been added to the system in error, incorrectly posted or perhaps are no longer required.
CAPITAL (LEDGER)
Stores information relating to the academy’s capital income and expenditure.
CAPITAL EXPENDITURE
Refers to money spent to either acquire or improve an asset owned by the academy, which will be used over a period of years. In schools, capital expenditure refers to the purchase of building, land and equipment.
CC (DOCUMENT TYPE)
Credit Cards document type. The Credit Card ledger enables the amount owed to the credit card company to be held within the balance sheet as a liability, until the payment is made. The individual credit card expenses need to be recorded. These can be entered on an individual basis or entered once the credit card statement arrives.
CCARD (LEDGER)
A ledger used to store information about an academy’s credit cards.
CHAR (DOCUMENT TYPE)
CLOUD (PS CLOUD)
Hosts the PS Financials system on a secure and private CLOUD platform, allowing access from anywhere in the world, providing you have an internet connection.
COMMITMENTS
A commitment is the earmarking or setting-aside of funds in response to a purchase order. Once a purchase order is authorised (i.e. has POAUTH status), it will show as a commitment (because you have committed to the spend). Once the applicable invoice is created that relates to the purchase order, the commitment is removed and then shown as an expense. If the order is cancelled, or part of the order is written off, the commitment will be removed.
Introducing PS Financials (Version 6) User Guide
36 of 69 © PS Financials 2019
At year end, any commitments roll forward into the new financial year until they are either invoiced or cancelled. Commitments can therefore be used as the basis for calculating year end accruals.
CORE NOMINAL
COSTCTR (LEDGER)
Stores information relating to the income and expenditure of the academy’s cost centres.
COST CENTER
The overall school budget will be allocated to a number of different cost centres. Examples of cost centres include individual classes, subject departments, continuing professional development (CPD) and cleaning supplies. Each cost centre has its own budget holder who is responsible for managing the account, authorising orders etc.
CREDITOR
Someone you owe money to (they are in credit with you).
DB (DOCUMENT TYPE)
Deferred Income to Balance Sheet document type. This document moves the total original income from the in-year surplus/deficit to the balance sheet. A DM document type then transfers the balance back from the balance sheet to the surplus/deficit and apportions over the applicable period range.
DD (DOCUMENT TYPE)
DEBTOR
Someone who owes you money (they are in debit to you)
DEFERRED INCOME
Deferred income is money received for goods or services which have not yet been delivered. It is recorded as a liability until delivery is made, at which time it is converted into revenue. For example, you rent out your sports pitch to a team who pay on a monthly basis but are invoiced for the full amount up front. This needs to be deferred to accurately show the split of income in each accounting period.
DEPRECIATION
Most fixed assets gradually lose their value over time because they have a limited useful life – this is referred to as depreciation. Fixed assets depreciate at different rates which is one of the main reasons for grouping similar assets into asset types. Assets must be depreciated in the year end accounts to show that they have lost their value.
© PS Financials 2019 37 of 69
Depreciation is therefore the gradual transfer of the original cost of a fixed asset from the applicable balance sheet account to the depreciation (income and expenditure) account.
DEPRECIATION RULE
The depreciation rule uses the information stored in the User Fields tab of both the asset type and individual asset accounts, together with applicable key lists to calculate the depreciation to date.
If an asset has over depreciated due to a change in the useful life or the cost of the asset, the rule will post the adjustment automatically bringing the depreciation back in line.
The following formula is used to calculate depreciation:
Calculated Depreciation = (Asset Account at Cost Journal/Useful life of the asset type) * number of periods to depreciate.
The system checks the current accumulated depreciation that has been posted on the asset account, then subtracts this from the result of the Calculated Depreciation formula above.
DISPUTE
Indicates a document is being disputed by a customer or with a supplier. Documents at this status will not appear on a paylist.
DJ (DOCUMENT TYPE)
DM (DOCUMENT TYPE)
Deferred Income Movement to Income document type. This document transfers the balance back from the balance sheet to the surplus/deficit and apportions over the applicable period range.
DOCUMENT
A document is a transaction recorded in the PS financials system.
DOCUMENT ENQUIRY
A function in PS Accounting used to search for and then display a single or range of documents.
DOCUMENT INPUT FORM
Document Input forms are used to input data into the system. An input form is based on a document type. Some document types have one input form whilst others have more than one. For example, the Trips Receipt document type has two input forms one for recording petty cash and one for recording a non-cash payment.
When entering data, you will need to select the required document type which then limits the input forms available. This ensures that the correct input forms are available for the required purpose.
DOCUMENT SEARCH
A function in PS Accounting used to find a transaction document from a limited amount of information.
Introducing PS Financials (Version 6) User Guide
38 of 69 © PS Financials 2019
DOCUMENT TYPE
Document types are used to group a selection of document input forms (used to enter data in the system). They include sales invoices, purchase invoices, cheques, petty cash receipts, etc. Each document type provides access to one or more document input forms.
DP (DOCUMENT TYPE)
Deposits document type. Linked to the Student ledger so income can be recorded against a student.
ESFA
ESG
Education Services Grant.
FALL BACK USER
PS Purchasing users have the option of assigning a workflow fallback user who, in the event of an applicable authoriser not being found, can authorise applicable purchasing documents.
FIXEDAST (LEDGER)
FIXED ASSETS
An item is considered an asset rather than an expense if it has a useful life longer than one financial year, and costs more than a pre-agreed capitalisation limit, often £1000. Typical asset examples include computers, printers, office furniture, telephones, software, buildings, vehicles, etc.
FIXED ASSET TYPES
Fixed assets need to be categorised in order to determine how they are depreciated (including their useful life, depreciation method, etc.). The categories are created in PS Accounting by adding accounts in the Asset Type ledger.
By default, four asset types are provided – furniture, IT equipment, land/buildings and motor vehicles.
GAG (GENERAL ACCOUNT GRANT)
Most funding for academies comes from the GAG. This is made up of:
Introducing PS Financials (Version 6) User Guide
© PS Financials 2019 39 of 69
School budget share – calculated on the same basis as for maintained schools in the same local authority.
Education Services Grant (ESG) protection if applicable.
Pupil premium payments - is additional funding to raise the attainment of disadvantaged pupils and close the gap between them and their peers.
GJ (DOCUMENT TYPE)
Journal document type. In PS Financials, journals are used to record one-off, location specific transactions or extra-ordinary postings that happen. These include opening balances and transferring a balance from one nominal or location to another.
GRN
Goods Received Note. Used in PS Purchasing to record what goods have been received from a previously entered order.
HOLD DATABASE
Contains documents that are incomplete, have been imported with errors, or have been intentionally posted into a Hold database. Documents in the Hold database cannot be allocated or paid until they have been released. They will not appear on the Trial Balance or any reports until they are moved into the Live database using the Automatic Input function.
HOLD STATUS
Documents that are on Hold (not to be confused with documents in the Hold Database) will not appear on a paylist until they are moved to an Open status.
INDICES
Indices are used within the system to provide additional reporting capabilities. They help to categorise each account within the system as well as being used by other functions such as the search facility.
There are two types of indices - nominal indices and account indices.
IFACE
IFACE stands for 'Interface user'. These are system-generated documents relating to the various automated posting processes within the system.
40 of 69 © PS Financials 2019
INCOME AND EXPENDITURE STATEMENT
This statement summarises the revenues, costs and expenses you incur during a specific period of time. These records provide information that show your operating costs and whether you are in surplus or deficit. The I&E statement is also known as a “statement of profit and loss”, an “income statement” or a “profit and loss statement”.
INV (DOCUMENT TYPE)
Invoice created from a goods received note in PS Purchasing. All INV documents will have a corresponding POIN document in PS Accounting.
JOURNAL
A journal entry in accounting, is the logging of a transaction that shows a company's debit and credit balances. The total of the debits must equal the total of the credits, or the journal entry is considered unbalanced. It is not possible to post an unbalanced journal in PS Accounting.
KEY LISTS
Key lists are used to provide reference data for document input forms (in addition to other internal functions such as depreciation).
LEDGER
A ledger is used to store a set of related unique records, referred to as accounts. For example, the PURCHASE ledger is used to store supplier accounts.
The information in some ledgers will be static, such as VAT ledgers which contain individual accounts for each VAT period. Other information will need to be regularly maintained, e.g. the supplier accounts stored in the Purchase ledger, or customer accounts stored in the Sales ledger.
There are several types of ledger available within the system. These determine what information is stored within the ledger and therefore what information is required when creating an account to be stored in that ledger. Each ledger can be likened to a drawer within a filing cabinet where each drawer contains all the information relating to that ledger.
LEDGER LIST
A function in PS Accounting used to display totalled information from accounts within a single, or multiple ledgers. Ledger lists can also be used to produce an overview of authorisers for each account.
© PS Financials 2019 41 of 69
LOCATION / LOCATION CODE
Within the system, LOCATIONS identify the separate business units within the organisation (e.g. the separate academies within a MAT). Each academy will have their own three character location code. Using the locations codes, academy specific data can be created including nominals, ledgers, cost centres, etc. This enables a further level of accounting and reporting.
MAPPING CODES
User to determine where nominal codes will be displayed on various reports, e.g. A0 GAG Funding.
MASTER LOCATION
A location in PS Accounting can be designated as the master location in order to set up nominals which are automatically copied to all other locations on the system.
MEDIA EXPORTER
Creates BACS files from a payment list to be uploaded into your bank account
MENU SECURITY
A security setting used to define which menus and dialogs should be accessible to a user.
MTD
NOMINAL
A nominal is a financial code that provides a way of categorising income and expenses into logical groups. Nominals consist of a code and title, e.g. 4020 - Stationery. They are grouped into numbered ranges based on related categories. For example, income nominals have codes within the 1000s, salaries within the 2000s, premises within the 3000s and so on. The core nominal is the numbered part of the code (e.g 4020). This is usually preceded by a location code (e.g. LLL) to indicate the academy to which it relates. A typical nominal will appear as LLL4020 - Stationery.
NOMINAL INDICES
Nominal indices help to categorise each nominal code for reporting purposes, as well as being linked to other functions within the system, such as the search facility. These indices are also used by the Account Enquiry, Trial Balance and Ledger List functions enabling you to search using the nominal index instead of nominal code.
NR (DOCUMENT TYPE)
Nominal Receipt document type. Used to record incoming being received that does not relate to a sales invoice already on the system, such as cash for school trips, dinner money, etc.
42 of 69 © PS Financials 2019
NX (DOCUMENT TYPE)
OPEN
Document status. Indicates a document is unpaid/unallocated. Open documents will be highlighted blue in colour as standard.
PAYMENT TERMS
For Sales and Purchase ledger types, it is possible to create/edit a set of payment or discount terms (such as number of days from invoice) that can be applied to one or more accounts within the ledger via the Payment Terms tab.
PB (DOCUMENT TYPE)
Prepayment to Balance Sheet document type. Transfers the balance of a document to be prepaid to the balance sheet. A PM document will then transfer the balance back to the surplus/deficit nominal apportioning the amounts across the applicable periods.
PC (DOCUMENT TYPE)
Purchase Credit Type document type. A supplier credit note can be applied to the supplier account and used against future purchases. The credit note debits the Purchase ledger control nominal (9500) and credits the applicable VAT, expenditure and account nominals.
PCASH (LEDGER)
A balance ledger used to store information about the cash in the academy used to pay for small expenses.
PE (DOCUMENT TYPE)
Student Expenses document type. This is linked to the Student ledger and creates a debtor record against a student account.
PERIOD
PFI
Introducing PS Financials (Version 6) User Guide
© PS Financials 2019 43 of 69
PI (DOCUMENT TYPE)
Non Order Purchase Invoices document type. A non-order purchase invoice is created where an invoice has been received from a supplier, but no requisition or purchase order document has been entered in PS Purchasing. This often occurs for subscriptions or for invoices where there is no physical item, such as utilities.
PJ (DOCUMENT TYPE)
Payroll Journal document type used to show payroll expenditure. You can import payroll journals into PS Accounting.
PM (DOCUMENT TYPE)
Prepayment Movement to Expense document type. A PM document will then transfer the balance back to the surplus/deficit nominal apportioning the amounts across the applicable periods.
PO (DOCUMENT TYPE)
Purchase Order. A purchase order (PO) is a commercial document and first official offer issued by a buyer to a seller indicating types, quantities, and agreed prices for products or services. It is used to control the purchasing of products and services from external suppliers.
POIN (DOCUMENT TYPE)
Purchase Order Invoice document type. A POIN is automatically created when the corresponding INV is posted in PS Purchasing. POIN documents should not be manually created in PS Accounting as the POIN and INV document numbers will become out of sync.
PUPIL PREMIUM PAYMENTS
Pupil premium is additional funding to raise the attainment of disadvantaged pupils and close the gap between them and their peers. It’s paid on a financial year basis, in arrears and in quarterly instalments.
PR (DOCUMENT TYPE)
Supplier Refund document type. Used to post a refund received against a supplier account.
PREPAYMENTS
Prepayments are used to record expenditure relating to goods or services that will be received/supplied in future periods. These is typically used for things like insurance premiums and rates.
PS (DOCUMENT TYPE)
Paying in Slip document type. This type of document is used to record the paying-in slip used to bank any income paid into the bank.
PT (DOCUMENT TYPE)
Petty Cash Transaction document type. In PS Accounting, petty cash tins can be set up as accounts in the Petty Cash ledger (a balance sheet ledger). The petty cash accounts (tins) link to the Petty Cash Control account (nominal code 9420).
Introducing PS Financials (Version 6) User Guide
44 of 69 © PS Financials 2019
Cash received for dinner money, breakfast club, nursery fees, trips, etc must be recorded as a nominal receipt (NR). When petty cash is used for expenses, it must be recorded using the petty cash transaction document (PT).
PURCHASE (LEDGER)
Used to store supplier accounts from which the academy/MAT purchases goods or services. This ledger shows which purchases have been paid and which are outstanding.
REDUCING BALANCE
A method used to calculate depreciation which deducts depreciation based on a monthly/yearly percentage which reduces as each month goes by.
REGISTER (REG) PERIOD
A holding period used to store any accounting documents requiring authorisation, such as a non-order purchase invoice. Any documents in the REGISTER period will not appear on a paylist and must not be included in a VAT return.
REPOLLING
A function in PS Purchasing used to resend documents through the approval process for authorisation - sometimes required when an approver has left or is off sick/absent or when an approver has been changed and the document is still awaiting the old approver.
REQ (DOCUMENT TYPE)
Requisition. This is an optional stage of the purchasing process.
RESTRICTED FIXED ASSET FUND(S)
Resources to be spent on particular capital purposes, including the following incoming resources and related expenditure:
DFE/EFA capital grants
RESTRICTED GENERAL FUNDS
Resources which can only be expended for a specific purpose. This fund would include the following incoming resources and related expenditure.
EFA General Annual Grant (GAG)
other EFA grants
other government grants
© PS Financials 2019 45 of 69
boarding activities if these are undertaken
gifts and donations with restrictions attached (received for specific purposes)
RJ (DOCUMENT TYPE)
Recurring Journals document type. Allows for a journal to be entered and then recur for a specified number of periods.
SALES (LEDGER)
Used to store accounts where the academy/MAT is invoicing others for a product or service, e.g. hiring out a hall to clubs.
SC (DOCUMENT TYPE)
Sales Credit Note document type. Used to credit a sales invoice on a customers account on the Sales ledger. The Sales Invoice Credit form is a similar form to the sales invoice but has the reverse effect on the accounts. The form is displayed in red to identify that a credit is being applied.
SE (DOCUMENT TYPE)
Staff Expenses document type used to record the expenses for a specific member of staff. It debits the applicable expenditure accounts and credits the Staff Expense Control account to identify that the money is owed to the member of staff.
SECURITY ROLE
A security setting. Whilst access levels give access to data within the system, security roles are used to restrict access to the ways in which the data can be maintained, i.e. whether data can be viewed, modified or posted. If no security roles are applied, users with applicable access levels can carry out all these functions.
Security roles are usually created to represent the roles or functions within your academy/MAT to clearly identify what functions are required. They consist of a code and title. Once created, they are then assigned to user groups.
SI (DOCUMENT TYPE)
Sales Invoice document type. A SI document input form is created to raise a sales invoice for a customer.
SITEMS (LEDGER)
Contains a list of sales items that can be pre-defined for sales invoicing.
SR (DOCUMENT TYPE)
Sales Receipt document type. There are two receipt options within the system – nominal receipt and sales receipt. It is essential that when recording income relating to an invoice issued to a customer, that it is recorded via a sales receipt document and not a nominal receipt.
46 of 69 © PS Financials 2019
STAFFEXP (LEDGER)
STRAIGHT LINE
A method used to calculate depreciation which deducts the same amount of depreciation each month/year until the asset is written off.
STUDENT (LEDGER)
SYSTEM ADMINISTRATOR
A user with the highest level of system access responsible for the set up and maintenance of the system.
SYSTEM AUDIT
A system health check which identifies and endeavours to fix any errors/issues found in the system.
SX (DOCUMENT TYPE)
Cancelled Sales Receipt document type. This document is used when a sales receipt has been raised in error or no longer required.
TB (DOCUMENT TYPE)
Trips booking document type. Used for booking a student onto a pre-existing trip.
TC (DOCUMENT TYPE)
Trip Cancellation document type. Used for cancelling a student trip booking.
TR (DOCUMENT TYPE)
Trip Receipt document type. Used to record a student payment where a student has paid for a trip.
TRADING (NOMINAL TYPE)
The nominal appears on surplus/deficit reports and starts afresh each year.
TRIAL BALANCE
The trial balance lists your income and expenditure nominals (known as trading nominals or profit and loss), followed by your balance sheet nominals.
© PS Financials 2019 47 of 69
When entering transactions there will always be an equal credit entry recorded for every debit amount entry. When balancing the individual accounts in the ledgers, the total of all the debit balances should be exactly equal to the total of credit balances. If the totals are not the same then a mistake must have been made in the bookkeeping. If a trial balance does not balance, it will be because a user does not have the security access to view all nominals or accounts, or intracompany transactions have been changed by a user.
TX (DOCUMENT TYPE)
Cancelled Trip Receipt document type. Used to cancel a trip receipt posted in error.
UNRESTRICTED FUNDS
Resources which can be expended for any purpose by the academy trust at the discretion of the governors.
USEFUL LIFE
Used when record fixed assets and is the number of months that the asset should be depreciated over.
USER
USERS (LEDGER)
A ledger managed by System Administrators contains information regarding users’ approval limits for document authorisations.
USER FIELD
User fields are a set of fields available within a ledger used to record additional information that is relevant to the type of account. For example, for cost centre accounts, there are three user fields that can be used to record purchase order approvers.
Because user fields are used to provide additional information, they can be added or removed as required. It is also possible to create new user fields to record specific information required by your academy/MAT which can then be reported on or used in a calculation.
The most common user field found is the PO Approval Levels field available on the Cost Centre ledgers, but there are also user fields on the Fixed Asset ledger that contain information used by the system when calculating depreciation.
USER GROUPS
User groups are a collection of security settings to which individual users can be added. Rather than creating users and applying security settings to each one, you create a user group, apply the required settings to the group, then add the required users. The users within the group automatically inherit the security settings.
Introducing PS Financials (Version 6) User Guide
48 of 69 © PS Financials 2019
VARIATION
A variation is an increase or decrease in an element of the budget after the budget has been approved at the start of the year. It is important that variations are monitored, explained and accounted for. For example, if there is a variation in the supply teacher budget that has resulted in an overspend, this should be explained (e.g. it may have been caused by an outbreak of flu) and accounted for by moving funds into the supply teacher account from another cost centre (referred to as virement).
VAT (LEDGER)
VT (DOCUMENT TYPE)
WO (DOCUMENT TYPE)
Write Off document type. Can be used to write off fixed assets.
WRITING OFF
A function used in PS Purchasing to reduce the quantity on a requisition or purchase order document, leaving the remaining information to be progressed through the rest of the purchasing cycle. Write off is often used where a supplier cannot provide the full quantity of an order.
X1 (DOCUMENT TYPE)
YE (DOCUMENT TYPE)
Year End document type. Is used to identify year end postings.
Introducing PS Financials (Version 6) User Guide
© PS Financials 2019 49 of 69
Keyboard Shortcut List The following keyboard shortcuts are available in PS Accounting
FILE MENU ICON KEYBOARD SHORTCUT DESCRIPTION Print
Print an active document input form or report.
Save
OPTIONS MENU ICON KEYBOARD SHORTCUT DESCRIPTION Account Enquiry
Search for transactions by nominal or account.
Document Enquiry
Produce a list of documents that match your search criteria.
Document Search
Search for a specific document type using various search criteria.
Ledger List
Currency Revaluation
Automatically revalue the balance of any currency accounts (if currencies are used).
Bank Reconciliation
Produce a report to reconcile bank statement data against applicable bank nominals.
Document Input
Document Unhold
Change the status of a document from ‘hold’ to ‘open’.
MASTERS MENU ICON KEYBOARD SHORTCUT DESCRIPTION Document Types
Maintain document types.
50 of 69 © PS Financials 2019
MASTERS MENU ICON KEYBOARD SHORTCUT DESCRIPTION Ledgers
Access to available ledgers.
POST UDI MENU ICON KEYBOARD SHORTCUT DESCRIPTION Post Document
Post the current document to ‘Books’.
Post & Allocate Document
Open the supplier account specified in the input form in order to immediately match the payment with any invoices.
Document Comment
Post a comment to the document if additional explanation is required.
Detail Comment
Expands a Description field to enable more information to be added.
Set Post to Hold
Post all subsequent documents of the current document type to the ‘Hold’ database rather than the ‘Books’.
Function Specific Keyboard Shortcuts
Removes all highlighted suppliers from the payment list.
When viewing supplier invoices, removes all highlighted documents from the payment list without removing the supplier entirely.
When viewing bank statements: KEYBOARD SHORTCUT DESCRIPTION
Saves the sheet.
Cancels the sheet.
© PS Financials 2019 51 of 69
KEYBOARD SHORTCUT DESCRIPTION
When working with document input forms: KEYBOARD SHORTCUT DESCRIPTION
Pressing the full stop key copies the content of the field in the row above to the current field.
For PS CLOUD Users KEYBOARD SHORTCUT DESCRIPTION
Used to change your CLOUD password.
Introducing PS Financials (Version 6) User Guide
52 of 69 © PS Financials 2019
Menus, Icons and Keyboard Shortcuts in PS Accounting The menu options available to you will depend on your system access levels. The following table provides a list of all available menus, icons and shortcut keys, together with a column defining who might typically have access when the system is first installed, although this may have been amended to suit individual MAT’s/academy’s requirements.
File Menu SUB MENUS ICON SHORTCUT KEY ACCESSIBLE BY DESCRIPTION
Database All List available databases that can be switched to without the need to log off.
Close All Close any open windows.
Save/Save As All Save the current position/size of windows.
Print Preview All Preview an active document input form or report.
Print
Exit All Exit PS Accounting.
Edit Menu SUB MENUS ICON SHORTCUT KEY ACCESSIBLE BY DESCRIPTION Copy/Copy Window All Copy the content of any active
report to the clipboard.
View Menu SUB MENUS ICON SHORTCUT KEY ACCESSIBLE BY DESCRIPTION Toolbar All Add, edit, customise or delete
toolbars.
Column Information All Display/hide column information.
Introducing PS Financials (Version 6) User Guide
© PS Financials 2019 53 of 69
Modules Menu SUB MENUS ICON SHORTCUT KEY ACCESSIBLE BY DESCRIPTION Reporting Suite Finance Assistant
Finance Manager System Admin
MyPortal/ PS Purchasing
Secretary/Admin Finance Assistant Finance Manager System Admin
MyPortal has been superseded by PS Purchasing. Used to create requisitions, purchase orders. manage invoices, etc.
Online Banking Finance Assistant Finance Manager System Admin
Link to your online bank account.
Document Emailer (if licensed)
Email documents to suppliers.
Remittance Emailer (if licensed)
Email remittance advices to suppliers.
Statement Emailer (if licensed)
Email statements to customers.
Scanning (if licensed)
Assign barcodes to documents and scan documents into the system.
Knowledge Base All Launch the PS Financials Knowledge Base.
Admin Menu SUB MENUS ICON SHORTCUT KEY ACCESSIBLE BY DESCRIPTION Administrator System Admin Manage users, user groups,
passwords and access rights.
Rule Maintenance Finance Manager System Admin
Maintain the rules used within the system such as VAT and depreciation.
Introducing PS Financials (Version 6) User Guide
54 of 69 © PS Financials 2019
Admin Menu SUB MENUS ICON SHORTCUT KEY ACCESSIBLE BY DESCRIPTION Sentinel Administration
System Admin Manage the system rules defining how requisitions and purchase orders are dealt with.
Workflow Designer System Admin Determine what a user/user group can and cannot do in relation to the purchasing process.
Quick Assigner System Admin Quickly assign values to unassigned nominals, account indexes, user fields, etc.
Audit Definition Finance Manager System Admin
Define what to track in the audit database.
Audit Query Finance Manager System Admin
Query the report database on historic audit entries.
Audit System Admin Run a system health check.
Companies System Admin Set up nominal analysis codes by company.
Menu Security System Admin Restrict menu access by user group.
Parameters System Admin Edit parameters that are used for various system functions.
Security System Admin Determine which document types a user group can access.
Rename Account System Admin Finance Manager
Rename any existing accounts.
Rename Ledger System Admin Rename any existing ledgers.
Rename Nominal Finance Manager System Admin
Rename any existing nominals.
Options Menu SUB MENUS ICON SHORTCUT KEY ACCESSIBLE BY DESCRIPTION Account Enquiry
Secretary/Admin Finance Assistant Finance Manager System Admin
Search for transactions by nominal or account.
Introducing PS Financials (Version 6) User Guide
© PS Financials 2019 55 of 69
Options Menu SUB MENUS ICON SHORTCUT KEY ACCESSIBLE BY DESCRIPTION Document Enquiry
Secretary/Admin Finance Assistant Finance Manager System Admin
Produce a list of documents that match your search criteria.
Document Search
Search for a specific document type using various search criteria.
Ledger List
Secretary/Admin Finance Assistant Finance Manager System Admin
Report on specific ledgers. Can also be used to find accounts with no authorisers and missing VAT 126 descriptions.
Trial Balance
Currency Revaluation
Bank Reconciliation
Finance Assistant Finance Manager System Admin
Produce a report to reconcile bank statement data against applicable bank nominals.
Automatic Input Finance Assistant Finance Manager System Admin
Import documents from the Hold database into the Books.
Document Input
Post documents into the Books.
Document Unhold
Change the status of a document from Hold to Open.
Import Finance Assistant Finance Manager System Admin
Import budgets, catalogues, accounts and documents.
Payments Finance Assistant Finance Manager System Admin
Process payments.
Introducing PS Financials (Version 6) User Guide
56 of 69 © PS Financials 2019
Options Menu SUB MENUS ICON SHORTCUT KEY ACCESSIBLE BY DESCRIPTION Budget Amendments Finance Manager
System Admin Transfer a budget value from one nominal and account to another.
Banks
Finance Assistant Finance Manager System Admin
View/edit bank accounts and import statements.
Year End Finance Manager System Admin
Runs the year end close-down process.
FAVOURITES MENU Displays a list of your most recently used functions. You can change what appears on this menu by selecting Organise Favourites.
Rules Menu SUB MENUS ICON SHORTCUT KEY ACCESSIBLE BY DESCRIPTION Consolidated VAT Returns
Finance Manager System Admin
Depreciation Finance Manager System Admin
Runs the Depreciation (Global) rule.
Update PY Actuals Budget
Finance Manager System Admin
Runs the Update PY Actuals Budget (Global) rule.
Masters Menu SUB MENUS ICON SHORTCUT KEY ACCESSIBLE BY DESCRIPTION Accounts
Secretary/Admin Finance Assistant Finance Manager System Admin
Display a list of accounts such as suppliers, cost centres, trips, etc.
Bank Accounts
Budgets
Budget Details
© PS Financials 2019 57 of 69
Masters Menu SUB MENUS ICON SHORTCUT KEY ACCESSIBLE BY DESCRIPTION Currencies
Finance Manager System Admin
Document Input Forms
Document Types
Index Types
Finance Manager System Admin
Maintain and set up account and nominal indices for use within reports.
Key Lists
Finance Assistant Finance Manager System Admin
Maintain Key Lists. Also used to add new nominals and define which periods depreciation and VAT transfers are posted to. Also used to set the Master Location within an Organisation.
Ledgers
Secretary/Admin Finance Assistant Finance Manager System Admin
Access to available ledgers. System Administrators can also set the security for ledgers and their accounts along with maintaining user fields.
Nominals
Secretary/Admin Finance Assistant Finance Manager System Admin
Maintain nominals. System Managers can also amend the mapping of the nominals on reports here.
Periods
Secretary/Admin Finance Assistant Finance Manager System Admin
Add new accounting Years and Periods or open/close accounting periods – depending on your access levels.
Print Formats
User Fields Finance Manager System Admin
Add/edit user fields.
Create sets of user fields that work together.
Introducing PS Financials (Version 6) User Guide
58 of 69 © PS Financials 2019
Budgets Menu SUB MENUS ICON SHORTCUT KEY ACCESSIBLE BY DESCRIPTION Budget Profiles
Finance Manager System Admin
Define budget profiles to determine how the annual budget is to be apportioned over the financial year.
Worksheet Status
Finance Manager System Admin
Define a set of statuses for use on a budget worksheet.
Budget Data Snapshot
Finance Manager System Admin
Create a set of financial figures on which to base the budget.
Delegate Worksheets
Consolidate Worksheets
Generate Worksheets Finance Manager System Admin
Enter the criteria used to select the data for your worksheets.
Post UDI Menu SUB MENUS ICON SHORTCUT KEY ACCESSIBLE BY DESCRIPTION Post Document
Secretary/Admin Finance Assistant Finance Manager System Admin
Post the current document to Books.
Post & Allocate
Secretary/Admin Finance Assistant Finance Manager System Admin
Open the supplier account specified in the input form to immediately match the payment with any invoices.
Cancel Secretary/Admin Finance Assistant Finance Manager System Admin
Clears the current unposted document.
Document Comment
Secretary/Admin Finance Assistant Finance Manager System Admin
Post a comment to the document if additional explanation is required.
Detail Comment
Secretary/Admin Finance Assistant Finance Manager System Admin
Expands a Description field to enable more information to be added.
Introducing PS Financials (Version 6) User Guide
© PS Financials 2019 59 of 69
Post UDI Menu SUB MENUS ICON SHORTCUT KEY ACCESSIBLE BY DESCRIPTION Insert Row Secretary/Admin
Finance Assistant Finance Manager System Admin
Inserts a new blank row into the document.
Delete Row Secretary/Admin Finance Assistant Finance Manager System Admin
Deletes the selected row.
Set Post to Hold
Secretary/Admin Finance Assistant Finance Manager System Admin
Post all subsequent documents of the current document type to the Hold database rather than the Books.
Reversing Secretary/Admin Finance Assistant Finance Manager System Admin
Allows you to post a reversing document at the same time as the original. Useful for manual accruals.
Reselect Secretary/Admin Finance Assistant Finance Manager System Admin
Re-select a document from the register period to post to Books.
Introducing PS Financials (Version 6) User Guide
60 of 69 © PS Financials 2019
Ledgers List The following list of ledgers is provided on system installation, although these may have been subsequently amended by your System Administrator.
Trading nominals can be linked to the following analysis ledgers:
LEDGER DESCRIPTION COSTCTR Stores information relating to the income and expenditure of the academy’s cost centres.
TRIPS Stores information relating to the income and expenditure of the academy’s trips.
SALARY Stores information relating to the income and expenditure of the academy’s staff members (either individuals or groups of staff).
CAPITAL Stores information relating to the academy’s capital income and expenditure.
Balance Sheet nominals can be linked to the following ledgers:
LEDGER DESCRIPTION ACADEMY Stores information about an academy.
BANK Stores information about an academy’s bank accounts.
CCARD Stores information about an academy’s credit cards.
FIXEDAST Stores information about an academy’s fixed assets.
SALES Stores information about any income the academy receives, e.g. sports hall hire, trips, etc.
SITEMS Contains a list of sales items that can be pre-defined for sales invoicing.
STAFFEXP Contains a list of staff members for staff expenses.
STUDENT Contains student debtor accounts.
PCASH Stores information about the cash an academy uses to pay for small expenses.
PURCHASE Stores information about purchase ledger accounts, e.g. suppliers.
VAT Contains VAT periods.
The following ledgers are used for system functions and can only be amended by System Administrators.
LEDGER DESCRIPTION ASSETTYPE Contains categories of fixed assets and info relating to the automatic depreciation rule.
BANKS Contains details of bank accounts that are used by the Media Exporter module.
CHASELETTER Contains templates of chase letter text used for credit control.
CONTRACT Contains details regarding contracts for reference purposes & linking to dashboard reports.
COSTCENTRES Master Cost Centre ledger used to replicate cost centre accounts across multiple locations.
PARAMETERS Contains details linked to document input forms, workflows, etc.
USERS Contains information regarding users’ approval limits for document authorisations.
Introducing PS Financials (Version 6) User Guide
© PS Financials 2019 61 of 69
Nominal Accounts and Codes List The following provides a list of the typical nominals provided on installation, although these may have been subsequently amended by your System Administrator. There are two types of nominals. Trading nominals (shaded in blue) deal with income and expenditure whilst Balance Sheet nominals (shaded in purple) deal with assets, liabilities and capital.
Income & Expenditure Nominal Ranges
1000-1099 GAG and Other Grants These nominals are usually linked to the COSTCTR or TRIPS ledgers.
1100-1299 Other Income These nominals are usually linked to the COSTCTR
References to the specific field values, options or settings used within this document are based on the PS Financials documentation database. As such, they may not be the same as those used by your academy/MAT.
REF: TM-050719-IPF-ES-V6-1.3
Park House, Peterborough Business Park Lynch Wood
Peterborough PE2 6FZ
London WC2N 6LE
www.psfinancials.com
TM-170419-IPF-ES-V6-1.1 Added information about the User Documentation section on our Support Portal where user documentation can now be downloaded.
TM-070319-IPF-ES-V6-1.0 Initial release
WHERE TO GET MORE HELP AND INFORMATION 1
PROVIDING FEEDBACK ON OUR DOCUMENTATION 1
PS FINANCIALS OVERVIEW 2
PS FINANCIALS STRUCTURE & TERMINOLOGY 5
NOMINALS 5 LEDGERS 6 LOCATIONS 8 DOCUMENT INPUT FORMS 10 DOCUMENT TYPES 11 DOCUMENTS 11
AN OVERVIEW OF PS ACCOUNTING 11
LOGGING IN TO PS ACCOUNTING 12 Changing your Password 12
SYSTEM SECURITY 13 PS ACCOUNTING COMPONENTS 14
Title Bar 14 Menus and Toolbar 14 Customising Your Toolbar 15
RE-SIZING INDIVIDUAL WINDOWS 16 SEARCHING FOR DATA/TRANSACTIONAL ENQUIRIES 18 ENTERING DATA 18
PS PURCHASING 21
HOW TO USE THE PS FINANCIALS SUPPORT PORTAL 22
CREATING AN ACCOUNT 23 USING THE KNOWLEDGE BASE 23
Printing Articles 25 Commenting on/Rating Articles 25
CREATING A NEW REQUEST 26 Adding an Attachment 27 Submitting the Request 27
FEATURE REQUESTS 28 ACCESSING USER DOCUMENTATION 30
GLOSSARY OF TERMS 32
KEYBOARD SHORTCUT LIST 49
MENUS, ICONS AND KEYBOARD SHORTCUTS IN PS ACCOUNTING 52
LEDGERS LIST 60
Introducing PS Financials (Version 6) User Guide
© PS Financials 2019 1 of 69
Purpose of this User Guide This user guide has been produced to introduce you to the Education Standard edition of the PS Financials software.
It is designed for users who are new to the software, or new to some elements/processes of the PS Financials software suite. It is a pre-cursor to any training and aims to provide enough information to start using the software, although specific step-by-step instructions are covered in other documentation.
Reading this document will:
provide an understanding of the structure and terminology used within the software (including some basic accounting concepts).
explain how the software is typically used within an academy or Multi Academy Trust (MAT).
offer an overview of the software interface and explain how to login.
provide an awareness of the typical processes the software is used for.
Throughout the remainder of this guide, our examples of usage will specifically relate to Multi Academy Trusts (MATs) by default. Any content applicable to individual academies will be mentioned additionally.
Where to Get More Help and Information
Our currently available documentation can be found at the following address: https://psfinancials.zendesk.com/hc/en-us/categories/360000797219-User-Documentation
You can also utilise information on our Support Portal at the following address: https://psfinancials.zendesk.com
Providing Feedback on our Documentation If you have any feedback, comments or suggestions regarding our documentation, please email:
2 of 69 © PS Financials 2019
PS Financials Overview PS Financials is a fully integrated software solution suite used by a wide range of businesses and organisations.
Each organisation can make use of different modules based on their individual requirements. Additionally, organisations can make use of the facility to store their information securely on our own data servers where the data can be accessed from anywhere, providing there is an internet connection (PS Cloud). Some academies/MATs make use of this service as it provides a secure and convenient way to store data without the need for expensive on-site hardware.
In PS Financials, the following three modules are typically used for the day-to-day management of an academy’s/MAT’s finances:
PS Accounting
The most commonly used module where the main general finances are processed, such as non-purchase order invoices, purchase credit notes, sales invoices, credit cards, bank transfers, bank reconciliations, VAT returns, etc. It is also used to add supplier, staff and customer accounts.
PS Purchasing/My Portal
Depending on which version of the software you are using, PS Purchasing and MyPortal (superseded by PS Purchasing) are used to manage the academy’s/MAT’s purchasing processes.
Reporting Suite Used to run a range of pre-defined reports such as Aged Creditors,
Debtor Listings, Balance Sheet, Outstanding Orders, etc.
The modules are separated in this way as it is likely that different staff members will deal with the purchasing process, whilst finance staff will deal with non-purchasing transactions, adding suppliers, etc. In some academies/MATs, roles may be split differently across the individual academies and the MAT itself.
Introducing PS Financials (Version 6) User Guide
© PS Financials 2019 3 of 69
The following optional modules are available. If these modules aren’t available to you, the required licence has not been purchased, or your System Administrator has not given you applicable access.
Emailing Suite
Consists of a Document, Remittance and Statement Emailer enabling you to automatically send authorised purchase orders, sales invoices and remittance advices and statements to customers/suppliers via email. These can also be printed as required.
Document Management
Enables documents (such as invoices, credit notes, etc.) to be allocated a barcode/QR code and once scanned in, are automatically linked to the applicable transaction/document within PS Financials.
PS CLOUD Many of our customers make use of our PS CLOUD solution. As previously described, the PS CLOUD offers academies/MATs the facility to store their data on our servers. Data can be accessed anywhere there is an internet connection.
This has significant benefits:
reduces hardware costs – there is no need to purchase dedicated servers. no need to worry about backing-up data on a regular basis. enables us to access your data remotely should you experience any problems without the need
to wait for your IT Department/provider to be available for us to do so. Offers complex data security ensuring your data is safe and can only be accessed based on
access rights set by your establishment. In the event of any form of disaster or hardware system failure on your site, the whole
infrastructure can continue to be run at a secondary site and the latest backups applied.
Your System Administrator can advise whether your academy uses PS CLOUD.
PS Accounting The PS Accounting module is the most commonly used module within the software suite. It is used for general finance processing and maintenance (apart from purchase transactions which are processed using the PS Purchasing/MyPortal module).
Introducing PS Financials (Version 6) User Guide
4 of 69 © PS Financials 2019
It is therefore used for a variety of transactions including non-purchase order invoices, purchase credit notes, sales invoices, sales credit notes, credit cards, petty cash, bank transfers, etc., together with a comprehensive range of reports.
Transactions are entered using pre-defined document input forms, designed to limit the potential for human error and thus ensuring the correct posting of information to the academy/MAT accounts.
PS Purchasing/MyPortal PS Purchasing/MyPortal enables the input of transactions/documents via an internet browser. This is often implemented in academies/MATs where certain individuals are only required to deal with purchasing.
Note: We recommend accessing PS Purchasing using Google Chrome or Internet Explorer (version 11 or higher).
Note: MyPortal has been superseded by PS Purchasing but may not yet have been installed on your system. We will refer only to PS Purchasing from this point onwards.
The previous graphic shows the typical PS Purchasing Home page (although some of the icons may be missing, depending on your access level). PS Purchasing follows a standard purchasing process:
A requisition is made to purchase something. In some academies/MATs, an email is sufficient, but others may require a requisition form to be completed. If a requisition process is followed in the academy/MAT, this can be recorded in PS Purchasing.
Each academy/MAT will have an approval procedure which will depend on the value of the goods, services, contracts, etc. The following is a typical example:
The Head of English can approve purchase orders for the English cost centre up to £1000. The Head Teacher can approve purchase orders for all cost centres between £1000.01 and
£10,000. The CEO can approve purchase orders for all cost centres for all values above £10,000.01.
Introducing PS Financials (Version 6) User Guide
© PS Financials 2019 5 of 69
The software facilitates an approval process whereby requisitions can be assigned to pre-defined approvers on the system. This approval process is determined by the System Administrator based on the academy’s/MAT’s purchasing approval criteria (such as that outlined previously).
Once the request has been approved, a purchase order can be raised in the system then an order placed with the applicable supplier.
Once the goods are delivered (or the service has been provided), a goods received note (GRN) needs to be generated which confirms that all the goods have been safely received. This is an essential part of the process and any discrepancies need to be reported and correctly entered in the system.
At some point, an invoice will be received from the supplier. This can be used to check against the purchase order and the GRN prior to payment. The invoice can then be recorded on the system and payment made as per agreed terms.
PS Financials Structure & Terminology To understand how the software works, it is useful to understand some basic accounting terminology and how it relates to the software.
In general finance, a modular structure with three standard ledgers is normally used to record separate accounting information. The Sales ledger records transactions relating to money coming in, the Purchase ledger to money going out and the General ledger is used to record transactions relating to assets, liabilities, revenue, and expenses. In PS Financials, any number of ledgers can be used.
Nominals The chart of accounts is a complete list of financial codes (nominals) that provide a way of categorising income and expenses into logical groups, similar to the principle of labelling. When an academy/MAT spends or receives money, it needs to be classified, such as money spent on stationery, income from trips or bank interest, etc. These classifications are required for analysis purposes, so that you can see, for example, how much each department has spent on stationery. Additionally, depending on what the money you have received or paid out was for, it will be treated differently for tax purposes and will be displayed differently in your academy/MAT accounts. A nominal is effectively a classification for what is being bought, sold or reported on.
When entering financial transactions into PS Financials, you can determine which nominal the transaction is allocated to. By categorising information in this way, it can then be utilised for both management and reporting purposes.
Nominals consist of a code and a title, e.g. 4020 - Stationery. They are grouped into numbered ranges based on related categories. For example, income nominals have codes within the 1000s, salaries within the 2000s, premises within the 3000s and so on. Please see the Nominal Accounts and Codes List on page 61 for a full list of the nominals provided on installation.
Introducing PS Financials (Version 6) User Guide
6 of 69 © PS Financials 2019
Ledger
LLL_COSTCTR
Premises Utilities
PS Financials has worked with users and the Education and Skills Funding Agency (ESFA) to develop a whole package of functionality and default data specifically for the education sector. This is referred to at the Education Standard. This default set of date is provided when your system is installed (but can be amended as required)
Ledgers A ledger is used to store a set of related unique records, referred to as accounts. Each ledger has one or more ledger accounts. For example, the Purchase ledger is used to store supplier accounts.
The information in some ledgers will be static, such as VAT ledgers which contain individual accounts for each VAT period. Other information will need to be regularly maintained, e.g. the supplier accounts stored in the Purchase ledger, or customer accounts stored in the Sales ledger. The ledger can be likened to a drawer in a filing cabinet where each ledger account is a file within the ledger drawer.
Income nominal code range 1000-1999
Salaries nominal code range 2000-2999
Educational expenditure
Music Services income nominal
Nominal code range
Cost Centre INUR
© PS Financials 2019 7 of 69
There are several types of ledger available within the system. These determine what information is stored within the ledger and therefore what information is required when creating an account to be stored in that ledger. In the following example, each ledger type has a different coloured drawer. There are several types of analysis ledger (cost centres, salaries, trips, etc.) so these are represented in the diagram with the same colour.
Cost Centres
Salaries
Purchase
Trips
Purchase Ledger - used to store supplier accounts from which the academy/MAT purchases goods or services. This ledger shows which purchases have been paid and which are outstanding.
Sales Ledger - used to store accounts where the academy/MAT is invoicing others for a product or service, e.g. hiring out a hall to clubs.
Assets Ledger - used to store records of the academy’s/MAT’s assets such as building, land or other objects that have a tangible value.
VAT Ledger - Stores monthly/quarterly VAT accounts where the total input and output VAT of transactions is stored then used for the VAT return process.
Analysis Ledgers - There are multiple analysis ledgers in the system each used to record income and expenditure only. Therefore, there can be multiple drawers of this type, one for cost centres, one for salaries, one for trips, and so on. Each file contains the applicable records, e.g. a file for each cost centre is stored in the cost centre drawer.
Sales
Assets
VAT
8 of 69 © PS Financials 2019
Most nominals are linked to a ledger (they can only be linked to one). The linked ledger determines what accounts, cost centres, user fields, etc. the user will be able to select from when posting a transaction. This can be likened to the nominal having a key to the ledger filing cabinet drawer.
Whilst the nominal can be linked to only one ledger (i.e. have a key for only one filing cabinet drawer), a ledger can have multiple nominals linked to it because several things can/need to be recorded that relate to that ledger (i.e. there can be many keys that open the same filing cabinet drawer).
For example, the LLL6500 Trips Travel Costs nominal is linked to the LLL_TRIPS ledger. Because of this link, all trip accounts within this ledger are available for selection. Effectively, the LLL6500 nominal has the key to the LLL_TRIPS filing cabinet drawer and all the folders within it. There are other nominals that need access to the trips ledger because several things can/need to be recorded that relate to trips. The following graphic shows how the linking works.
For a list of the standard ledgers provided on installation, please see the Ledgers List on page 60.
Locations Within the system, locations identify the separate business units within the organisation (e.g. the separate academies within a MAT). Each academy will have their own location code. For a single academy, there is usually only one location (unless for example, a Sports Hall is hired out and run separately to the academy). For a Multi Academy Trust (MAT), each academy within the trust will be a separate location, together with an additional location for the Central MAT.
These are set up by PS Financials as part of the installation process. The locations are stored within the ACADEMY ledger as individual accounts. Each account will have a three-character code.
Trip 18DEV
Geology Devon
© PS Financials 2019 9 of 69
The following diagram demonstrates a typical MAT setup where each academy is added as a separate location account with a three-character location code.
Using the locations codes, academy specific data can be created including nominals, ledgers, cost centres, etc. This enables a further level of accounting and reporting. The following diagram shows each academy has a nominal for recording trip income:
Location specific ledgers are easily identified because they are preceded with the three-character location code. For example, Lillington Lane Learning academy’s salary ledger would be called LLL_SALARY. Ledgers available to all locations are not preceded with the location code, e.g. the PURCHASE-Purchase Accounts ledger. Location specific nominals can be identified in the same way.
For MATs with multiple academies, specific ledgers will usually have been created for each academy’s bank accounts, capital, cost centres, credit cards, salaries, trips, etc. – all preceded with their three- character location code.
MAT Centre Location
The Enterprise School Academy Location Code TES
Lillington Lane Learning Academy
Trip Income Nominal LLL1130
Trip Income Nominal PSF1130
Trip Income Nominal TES1130
10 of 69 © PS Financials 2019
Document Input Forms Document Input forms are used to input data into the system. An input form is based on a document type (used to group a selection of related forms). Some document types have one input form whilst others have more than one. For example, the Trips Receipt document type has two input forms one for recording petty cash and one for recording a non-cash payment.
When entering data, you will need to select the required document type which then limits the input forms available. This ensures that the correct input forms are available for the required purpose.
For more information, please see Entering Data on page 18.
Lillington Lane Learning
Location Code LLL
LLL_SALARY Ledger
PSF_SALARY Ledger
TES_SALARY Ledger
PURCHASE Ledger
Lane Learning Academy
© PS Financials 2019 11 of 69
Document Types Document types are used to group a selection of document input forms (used to enter data in the system). They include sales invoices, purchase invoices, cheques, petty cash receipts, etc. Each document type provides access to one or more document input forms.
Document types are used both when entering data (to choose the required input form), and can also be used as search criteria within enquiry screens.
For a list of the standard document types provided on installation, please see Document Types in Input Forms on page 67.
Documents Documents are the individual transactions entered into the system, i.e. the information that was entered via a document input form.
An Overview of PS Accounting The PS Accounting module is the most commonly used module within the software suite. It is used for general finance processing and maintenance, such as non-purchase order invoices purchase credit notes, sales invoices, sales credit notes, credit cards, petty cash and bank transfers to name but a few. The transactions are entered using pre-defined document input forms, designed to limit the potential for human error, ensuring the correct posting of information to the nominals and accounts. The resulting transaction is referred to as a document.
Transactions relating to purchasing are processed using the PS Purchasing module. If you will be working only with PS Purchasing, please go to PS Purchasing on page 21.
Introducing PS Financials (Version 6) User Guide
12 of 69 © PS Financials 2019
Logging in to PS Accounting 1. Select PS Financials > Accounting from the Windows Start menu, or double-click the Accounting
icon on your desktop if available.
2. Enter your User name and Password. Ensure that the live Database is selected (usually PSLIVE) together with the applicable Company (usually MAIN). Click the OK button.
Note: If you are new to the system and/or would like to try certain functions without affecting live data then select the applicable test database in the Database field. Remember to logout and switch back to the live system when you want to add live data.
CHANGING YOUR PASSWORD You will need to change your password:
the first time that you login. when your password has expired (your System Administrator sets the frequency with which
passwords must be changed). when your password has been re-set by your System Administrator.
Note: You will need to contact your System Administrator if you have forgotten your current password.
You can change your password whenever you want to, using the following method:
1. Select PS Financials > Accounting from the Windows Start menu.
Introducing PS Financials (Version 6) User Guide
© PS Financials 2019 13 of 69
2. Click the Change Password button.
3. Enter your current password together with your new password in the applicable fields then click the Change button.
Note: Password constraints are determined by your System Administrator. Please ensure that you follow your academy’s/MAT’s password rules when changing your password to avoid an error message being displayed.
System Security PS Financials uses a variety of security options to determine what users can and cannot see or do. These options work in combination with each other.
Each user will be a member of a user group. A user group is a collection of security settings making it easier to manage security (you only need to change settings for the user group, rather than each user. The user group determines what modules you can access, what menus and data you can see, and what document input forms you can use. Security roles define what you can do with the data itself (i.e. view, modify, post).
The System Administrator in your establishment is responsible for the system security setup and should be your first point of contact should an area of the software not be available to you.
Introducing PS Financials (Version 6) User Guide
14 of 69 © PS Financials 2019
PS Accounting Components
TITLE BAR Displays the name of the software, module or subject area of work and will change as you navigate through the system.
MENUS AND TOOLBAR The menus and icons visible to you will depend on what access levels you have. For example, the Admin menu is available only to System Administrators.
Note: Please contact your System Administrator if there is an area of the system that you are expecting to see but is not currently visible.
The most frequently used menus within PS Accounting are Options (used to access functions for data entry and extraction) and Masters (used to set up and maintain data).
As with most software applications, the toolbar contains a number of icons to launch a functional area more quickly than selecting the same option via the menu. There are several individual toolbars available:
Please see Menus, Icons and Keyboard Shortcuts in PS on page 52 for more information.
Title Bar Menu Bar
Working Area – will usually
Toolbar – containing
Introducing PS Financials (Version 6) User Guide
© PS Financials 2019 15 of 69
CUSTOMISING YOUR TOOLBAR The icons on your toolbar can be customised to match your requirements as follows:
1. Select View > Toolbar. The Toolbars dialog is displayed listing the toolbars available (those currently visible are ticked). Click the Customize button.
2. The Customise Toolbars dialog is displayed. Select the Customise tab.
3. Select each toolbar category in turn and drag a required icon to add to the main toolbar. Drag off any icons from the toolbar that you no longer need.
4. Click the OK button to save your changes.
Drag icons from here onto the
required toolbar
16 of 69 © PS Financials 2019
Re-Sizing Individual Windows There are various windows in PS Accounting that can be re-sized to match how you use the system. Once you have re-sized a window, you can then permanently save the new size by selecting File > Save from the menu bar.
The following example shows how to resize the Account Maintenance window. Within this window, you can re-size the list panel on the left, together with the size of the whole window.
This is achieved by moving your cursor until the pointer changes as shown in the following graphic.
Once the cursor has changed, press and hold down the left mouse button and drag the panel to its required size (there is a limit to the available size).
Introducing PS Financials (Version 6) User Guide
© PS Financials 2019 17 of 69
If required, you can then increase the overall size of the window to see more of the information displayed on the tabs. This is achieved by hovering your mouse across the bottom right corner of the window until the mouse pointer changes.
Hold down the left mouse button and drag the corner of the window until the new size has been achieved.
To save this size for the next time you access the same window, select File > Save from the menu bar. Repeat this process for any other required windows.
Depending on the size of the window, not all tabs may be visible. If required, click the left and right arrows to scroll through the tabs as shown in the previous graphic.
Click the scroll through the
available tabs
18 of 69 © PS Financials 2019
Searching for Data/Transactional Enquiries There are various searches that can be carried out in PS Accounting, each requiring search criteria to be set. This section provides an overview of the principles of searching.
Search options are available from the Options menu as follows:
Account Enquiry - The results of the search show all the transactions (documents) posted to the selected account(s)/nominals associated with that account(s).
Document Enquiry - Used to display a single, or range of documents.
Document Search - used to find a transaction document from a limited amount of information.
Ledger List - used to display totaled information from accounts within a single, or multiple ledgers.
Trial Balance - used to display totaled information from a range of nominals – usually within a chosen accounting period.
Entering Data This section provides an overview of how data is entered in PS Accounting. Step-by-step instructions are provided in other applicable documentation.
1. Data is entered in PS Accounting by selecting Options > Document Input or by clicking the Document Input icon on the toolbar.
Introducing PS Financials (Version 6) User Guide
© PS Financials 2019 19 of 69
2. The Document Input dialog is displayed. Select the Document Type from the drop-down list. This determines which input forms are available.
3. Select the required Input Form from the drop-down list. The Document Date and Document Period default to the current date/accounting period and can be amended as required.
4. Click the OK button. The applicable document input form is then displayed.
There are two types of document input form available. The previous example shows a simple form with minimal input required. Complete the required information then hold Shift + F5 to post the document and allocate the revenue/cost to the applicable account.
Detailed forms contain a section with a series of columns enabling a total to be split across multiple nominals/ledger accounts. Each entry is recorded on a separate row.
Press Ctrl + F8 to add more to the
description
options to choose from
20 of 69 © PS Financials 2019
You can either use the mouse or press the Tab key to move between fields. Using tab is advised as it enables you to navigate the form in a logical order. Some fields will require data to be entered before allowing access to the next field. The previous example shows an input form for recording nominal receipts. All detailed input forms look similar and work in the same way:
Double-clicking in a field with a ? displays a list of options from which to choose. Double-click the required option to select it.
For Description fields, if more detailed information is required, hold down the Ctrl key and press F8 to display the Detail dialog. You can also date stamp the description if required by clicking the Date Stamp button.
Some forms have multiple rows - to copy the contents from a cell in the row above, enter a full- stop in the current cell and then press the Tab key.
Where applicable, the Gross total of the document must equal the Document Control total to allow the form to save. If there is a mismatch between these totals, a message will appear indicating that the document cannot be saved for this reason.
At the bottom of the main window, the nominal and account titles indicate where the postings are being made.
Enter any additional
description information here
Introducing PS Financials (Version 6) User Guide
© PS Financials 2019 21 of 69
A detailed input form will not allow postings if there is an incomplete or blank row in the detail section. To delete an unwanted row, select any cell in that row and select POST (UDI) > Delete Row from the menu bar.
When you have finished entering the data, press F5 to post the document.
PS Purchasing PS Purchasing enables the input of documents to the PS Financials database using an internet browser. It is used to create requisitions and purchase orders, deal with deliveries and post invoices. It can also be used for reporting.
Logging in to PS Purchasing PS Purchasing can be accessed either through PS Accounting or directly from your internet browser using our web-based application service called PS Online. Your System Administrator can advise whether a shortcut has been provided for easy access. To access PS Purchasing via your internet browser, enter the following address in the address bar: https://<SERVERNAME>/psonline Where //<SERVERNAME> is the name of the server on which PS Purchasing is accessible. For example, if the server was called localhost, the address would be: https://localhost/psonline
To login in from PS Accounting, select Modules > PS Purchasing from the menu bar.
22 of 69 © PS Financials 2019
Whichever method is used, the PS Online login window is displayed.
You will need to know your username, password, database and company as these are not available from drop-down lists for security reasons. Please contact your System Administrator if you are not sure of this information.
A separate user guide is available entitled Processing Purchases Using PS Financials.
How to use the PS Financials Support Portal The PS Financials Support Portal is a resource to help you get the most out of our software. It has three key areas – Knowledge Base, Community, and Submitting a Request and can be accessed:
from within the software by selecting Modules > Knowledge Base.
by entering the following address in your internet browser - www.psfinancials.zendesk.com.
from our main website (www.psfinancials.com) then selecting Contact > Customer Support.
On first accessing the portal, you will be asked to login. If you have an existing account, enter your Email address and Password then click the Sign in button.
Note: An account is automatically created when you raise an issue with the Support Desk via email. If this is the case, enter your email address and click the Forgot my Password link.
© PS Financials 2019 23 of 69
Creating an Account If this is the first time you have used the portal, create an account by clicking the Sign up link.
From the Sign up to PS Financials window, enter your full name and email address then select the I’m not a robot check box before clicking the Sign up button.
An email will be sent to your email address with a verification link. Click the link and follow the instructions to sign in. The following features are available:
Using the Knowledge Base The knowledge base provides a continually growing base of articles written by various members of our Service Desk. They are often the result of frequently asked questions or issues raised by our customers.
Used to search the knowledge
base Used to access the Community area or Submit a request
Used to access our user
documentation
Knowledge Base Provides access to ‘how to’ and explanatory articles written by our Service Desk.
Community An area for customers to share thoughts and make suggestions for improvement (Feature Requests).
Submit a Request Not to be confused with Feature Requests – this area is used to raise a support request with our Service Desk.
Announcements This section provides information on software updates, known issues, courses, webinars, etc.
Technical Resource
This area provides information specifically for those responsible for the maintenance of your system.
Used to access module specific
information.
24 of 69 © PS Financials 2019
1. Click the PS Accounting or PS Purchasing panel to display the PS Accounting or PS Purchasing knowledge base.
Note: A search of the knowledge base can also be carried out on the main screen. Accessing the module specific area enables you to check if existing information is listed before carrying out a search.
2. To search for an article, enter the required text in the Search field at the top of the screen then
press the Enter key.
Avoid using unnecessary words. For example, if you want to know how to add a cost centre, simply search on add a cost centre – there is no need to include the words “how to”.
A list of results is displayed, ordered by the closest match to your search criteria. Each knowledge base article has a heading. You can see that in the previous example there are two articles that relate to Add a Cost Centre, each applicable to a different version of the software.
3. Before opening an article, it is important to check the software version of the article. In the previous example, the top article refers to versions 2 & 4 and the second article refers to version 6. Click the required article title to open it.
Displays a list of useful articles grouped into
associated procedures
Enter your search criteria here. Then press the Enter key
Click the article title to open it
Displays the version the article
is applicable to
rated the article as helpful
Introducing PS Financials (Version 6) User Guide
© PS Financials 2019 25 of 69
PRINTING ARTICLES To print the article, select File > Print from your internet browser. Please note that the accuracy of the article can only be guaranteed on the day that it is printed as it may subsequently be updated.
COMMENTING ON/RATING ARTICLES You can add comments to any article or rate it by scrolling to the end of the article.
Any comments will be visible to others reading the article. Our Service Desk monitor these comments and reply where necessary. Rate the article by clicking the Yes or No button. This is both useful to other readers and provides helpful feedback to the Service Desk.
Article Title
function can also be used for
announcements and updates
they have written
26 of 69 © PS Financials 2019
Creating a New Request If you are unable to find help from related articles and subsequently want to raise a case with our Service Desk, click the Submit a request link.
As you enter the subject, the system automatically checks to see if there are any relevant articles that may help and displays these under a heading Suggested Articles.
If the suggested articles do not help, enter the issue you are experiencing in the Description
field. Wherever possible, please take related screenshots and attach these (see the next section).
Select the Product to which your issue relates – this will be either PS Accounting or PS Purchasing.
Select the Reason for your issue from the drop-down list. It is important to select the applicable reason (as per the following table) as this determines where your request will be sent.
Shows any articles relating to
the subject you have entered
Provide a clear description of the problem/question
Select the applicable reason
any error messages, or
attach any applicable files
© PS Financials 2019 27 of 69
REASON FOR CONTACT: CHOOSE IF:
Guidance You need guidance on how to carry out a particular function.
Error Message An error message has been displayed and you are unable to continue working on a particular task.
System Down No users can access the software/PS CLOUD. These tickets are given a high priority on the Service Desk. Please only use this reason if your system is down.
Information Request You have a question or require information for example, about another piece of software, our Advantage Support package, etc.
Licence You are having any issues with your licences.
Not Worked The software either isn’t working or isn’t working as it should. For example, if you post something that should trigger a rule, but doesn’t.
Notification This option should not be used.
Consultant on Site You have a consultant on site who needs the assistance of the Service Desk.
Upgrade Request You would like a software or system upgrade.
Make Tax Digital Request Your query relates to new VAT legislation coming in 2019 where VAT returns should be submitted to HMRC electronically if certain criteria is met.
Payroll For queries relating to PS People.
ADDING AN ATTACHMENT If possible, it is always helpful to attach screenshots or relevant files to your request.
Either click the Add File link and select the required file, or open Windows Explorer, and drag the required file onto the Attachments panel.
Note: When sending screenshots, to ensure quality, please save the file as an image (.PNG, .JPG, .GIF, .TIFF, etc.) rather than including the screenshot within a word processing document.
SUBMITTING THE REQUEST Once you have completed all the required details, click the Submit button. A summary of your request will be displayed.
Introducing PS Financials (Version 6) User Guide
28 of 69 © PS Financials 2019
You can add any further comments in the Add to Conversation field if required.
An automatic email will be sent to you and any other email address included in the CC field on the initial Submit a Request form. Reply to the email to add any further comments to your request.
Feature Requests The Community area of the portal is used to share thoughts and suggestions about PS Financials. It is accessed by clicking the Community link at the top of the page.
It is the recommended place to raise change/feature requests. Once created, other users can then vote on the request. In the same way, you can also vote on requests generated by other users.
Introducing PS Financials (Version 6) User Guide
© PS Financials 2019 29 of 69
To raise a request, click the New Post button.
1. Enter a Title for the request. This should be sufficient for other users to understand the request so that it encourages others to view your request and vote on it.
2. Provide more information in the Details section.
3. Choose Feature Requests from the Topic drop-down list then click the Submit button.
Introducing PS Financials (Version 6) User Guide
30 of 69 © PS Financials 2019
A copy of your request is then displayed and is immediately available.
Accessing User Documentation
We provide a growing library of user documentation including user guides, how to sheets, release information and useful information sheets.
1. Click the User Documentation panel.
2. The User Documentation page is displayed. The documents are group by module.
3. Click on a document title to open an article contain a link to the applicable PDF file).
Introducing PS Financials (Version 6) User Guide
© PS Financials 2019 31 of 69
Introducing PS Financials (Version 6) User Guide
32 of 69 © PS Financials 2019
Glossary of Terms The following glossary provides an explanation of some of the common financial terms together with the terminology applicable to our software. A more comprehensive list is available on our Knowledge Base at the following location:
https://psfinancials.zendesk.com/knowledge/articles/360006321459/en-us?brand_id=249671
ACCESS LEVELS
A security setting. For each module within the system (such as PS Accounting, PS Purchasing), each user group can be allocated an access level. The access level determines the minimum level of access required to view and maintain data in the specified module/application.
Access levels range from 0-9 with three levels typically used:
Level 3 – for ‘standard’ users who will predominantly need to access the data used on a day-to- day basis.
Level 8 – for ‘power’ users who will predominantly administer and report on financial data.
Level 9 – for System Administrators only.
ACCOUNT ENQUIRY
A function in PS Accounting used to search for all the transactions posted to a selected account or nominal. Results are displayed in a grid format which can be exported to Excel if required.
ACCOUNT INDICES
Also see Indices on page 39.
For ledger accounts, the indices are used to group together related accounts for reporting purposes. Some reports specifically look for this detail and therefore, if this information is not completed, the applicable report may ignore the account completely and consequently display incorrect results. Completion of some indices is therefore mandatory
ACCOUNT
An account is a unique record stored in PS Financials such as a supplier, customer, member of staff, VAT period, etc.
© PS Financials 2019 33 of 69
ACCOUNT CODE
Each unique record is stored by its unique alpha-numeric code which can be made up of:
Maximum of 12 alpha-numeric characters.
No spaces or special characters although an underscore _ can be used to replace a space.
ACCRUAL
Accruals are the adjustments that are made to ensure that revenues and expenses are recorded in the correct period/financial year.
In PS Financials, accruals are adjusted to relate to the time period covered by the statement of profit and loss. The year end statement of the financial position shows a liability for the amount that is due, but has not yet been paid.
ACTIVITIES (INDICES)
This index is used to group accounts that relate to a specific activity, e.g. all the income/expenditure relating to your nursery.
AD (DOCUMENT TYPE)
Asset Disposal document type. Assets should be written off when it is determined that they are of no further use, have been sold, or are otherwise disposed of. Writing off an asset removes all traces from the balance sheet so that the fixed asset account and accumulated depreciation account are reduced accordingly.
ALLOCATION
Links documents with equal debits and credits together. For example, an invoice document and the applicable payment document. Allocated documents will appear yellow in a Account Enquiry and have a P in the Status column.
ANALYSIS (LEDGER)
There are multiple analysis ledgers in the system, each used to record income and expenditure only, including one for cost centres, one for salaries, one for trips, and so on.
APPROVER
A user on the system who is nominated to approve/authorise purchasing documents (predominantly in PS Purchasing, but also PS Accounting). Approvers will be assigned an approval limit determining the maximum value of the purchasing document they can authorise.
ASSET
An item is considered an asset rather than an expense if it has a useful life longer than one financial year, and costs more than a pre-agreed capitalisation limit, often £1000. Typical asset examples include computers, printers, office furniture, telephones, software, buildings, vehicles, etc.
Introducing PS Financials (Version 6) User Guide
34 of 69 © PS Financials 2019
AUDIT DEFINITION
Determines what criteria and activities are monitored. User when running an audit query or when producing an Account Audit Report.
AUDIT QUERY
Runs a query based on the criteria and audit definition you set and identifies what activities have occurred in the system over a chosen time frame.
AUTHORISER
B1 (DOCUMENT TYPE)
BACS Payment document type. A B1 document input form is created when a BACS payment has been made to a supplier.
BALANCE SHEET
A financial statement at a given point in time, providing a snapshot summary of what you own or is owed (your assets), and what you owe (your liabilities) at a particular date.
BALANCE SHEET (NOMINAL TYPE)
A balance sheet nominal will appear on balance sheet reports. The balance rolls over each year.
BANK RECONCILIATION
A bank reconciliation is the process of matching the balances in accounting records to the corresponding information on a bank statement. The goal of this process is to ascertain the differences between the two, and to record changes to the accounting records as appropriate.
BANK (LEDGER)
BK (DOCUMENT TYPE)
Bank document type. Typically used to post transfers between bank accounts within an academy/MAT.
BU (DOCUMENT TYPE)
© PS Financials 2019 35 of 69
C1 (DOCUMENT TYPE)
Cheques document type. This document is used to record a one-off cheque payment (as opposed to a cheque run), such as a payment to a supplier. It can also be used to record a one-off payment to staff.
CANCELLING ITEMS / DOCUMENTS
Cancelling an item line or document prevents any further progression in the purchasing cycle. Cancelling is used where items or documents have been added to the system in error, incorrectly posted or perhaps are no longer required.
CAPITAL (LEDGER)
Stores information relating to the academy’s capital income and expenditure.
CAPITAL EXPENDITURE
Refers to money spent to either acquire or improve an asset owned by the academy, which will be used over a period of years. In schools, capital expenditure refers to the purchase of building, land and equipment.
CC (DOCUMENT TYPE)
Credit Cards document type. The Credit Card ledger enables the amount owed to the credit card company to be held within the balance sheet as a liability, until the payment is made. The individual credit card expenses need to be recorded. These can be entered on an individual basis or entered once the credit card statement arrives.
CCARD (LEDGER)
A ledger used to store information about an academy’s credit cards.
CHAR (DOCUMENT TYPE)
CLOUD (PS CLOUD)
Hosts the PS Financials system on a secure and private CLOUD platform, allowing access from anywhere in the world, providing you have an internet connection.
COMMITMENTS
A commitment is the earmarking or setting-aside of funds in response to a purchase order. Once a purchase order is authorised (i.e. has POAUTH status), it will show as a commitment (because you have committed to the spend). Once the applicable invoice is created that relates to the purchase order, the commitment is removed and then shown as an expense. If the order is cancelled, or part of the order is written off, the commitment will be removed.
Introducing PS Financials (Version 6) User Guide
36 of 69 © PS Financials 2019
At year end, any commitments roll forward into the new financial year until they are either invoiced or cancelled. Commitments can therefore be used as the basis for calculating year end accruals.
CORE NOMINAL
COSTCTR (LEDGER)
Stores information relating to the income and expenditure of the academy’s cost centres.
COST CENTER
The overall school budget will be allocated to a number of different cost centres. Examples of cost centres include individual classes, subject departments, continuing professional development (CPD) and cleaning supplies. Each cost centre has its own budget holder who is responsible for managing the account, authorising orders etc.
CREDITOR
Someone you owe money to (they are in credit with you).
DB (DOCUMENT TYPE)
Deferred Income to Balance Sheet document type. This document moves the total original income from the in-year surplus/deficit to the balance sheet. A DM document type then transfers the balance back from the balance sheet to the surplus/deficit and apportions over the applicable period range.
DD (DOCUMENT TYPE)
DEBTOR
Someone who owes you money (they are in debit to you)
DEFERRED INCOME
Deferred income is money received for goods or services which have not yet been delivered. It is recorded as a liability until delivery is made, at which time it is converted into revenue. For example, you rent out your sports pitch to a team who pay on a monthly basis but are invoiced for the full amount up front. This needs to be deferred to accurately show the split of income in each accounting period.
DEPRECIATION
Most fixed assets gradually lose their value over time because they have a limited useful life – this is referred to as depreciation. Fixed assets depreciate at different rates which is one of the main reasons for grouping similar assets into asset types. Assets must be depreciated in the year end accounts to show that they have lost their value.
© PS Financials 2019 37 of 69
Depreciation is therefore the gradual transfer of the original cost of a fixed asset from the applicable balance sheet account to the depreciation (income and expenditure) account.
DEPRECIATION RULE
The depreciation rule uses the information stored in the User Fields tab of both the asset type and individual asset accounts, together with applicable key lists to calculate the depreciation to date.
If an asset has over depreciated due to a change in the useful life or the cost of the asset, the rule will post the adjustment automatically bringing the depreciation back in line.
The following formula is used to calculate depreciation:
Calculated Depreciation = (Asset Account at Cost Journal/Useful life of the asset type) * number of periods to depreciate.
The system checks the current accumulated depreciation that has been posted on the asset account, then subtracts this from the result of the Calculated Depreciation formula above.
DISPUTE
Indicates a document is being disputed by a customer or with a supplier. Documents at this status will not appear on a paylist.
DJ (DOCUMENT TYPE)
DM (DOCUMENT TYPE)
Deferred Income Movement to Income document type. This document transfers the balance back from the balance sheet to the surplus/deficit and apportions over the applicable period range.
DOCUMENT
A document is a transaction recorded in the PS financials system.
DOCUMENT ENQUIRY
A function in PS Accounting used to search for and then display a single or range of documents.
DOCUMENT INPUT FORM
Document Input forms are used to input data into the system. An input form is based on a document type. Some document types have one input form whilst others have more than one. For example, the Trips Receipt document type has two input forms one for recording petty cash and one for recording a non-cash payment.
When entering data, you will need to select the required document type which then limits the input forms available. This ensures that the correct input forms are available for the required purpose.
DOCUMENT SEARCH
A function in PS Accounting used to find a transaction document from a limited amount of information.
Introducing PS Financials (Version 6) User Guide
38 of 69 © PS Financials 2019
DOCUMENT TYPE
Document types are used to group a selection of document input forms (used to enter data in the system). They include sales invoices, purchase invoices, cheques, petty cash receipts, etc. Each document type provides access to one or more document input forms.
DP (DOCUMENT TYPE)
Deposits document type. Linked to the Student ledger so income can be recorded against a student.
ESFA
ESG
Education Services Grant.
FALL BACK USER
PS Purchasing users have the option of assigning a workflow fallback user who, in the event of an applicable authoriser not being found, can authorise applicable purchasing documents.
FIXEDAST (LEDGER)
FIXED ASSETS
An item is considered an asset rather than an expense if it has a useful life longer than one financial year, and costs more than a pre-agreed capitalisation limit, often £1000. Typical asset examples include computers, printers, office furniture, telephones, software, buildings, vehicles, etc.
FIXED ASSET TYPES
Fixed assets need to be categorised in order to determine how they are depreciated (including their useful life, depreciation method, etc.). The categories are created in PS Accounting by adding accounts in the Asset Type ledger.
By default, four asset types are provided – furniture, IT equipment, land/buildings and motor vehicles.
GAG (GENERAL ACCOUNT GRANT)
Most funding for academies comes from the GAG. This is made up of:
Introducing PS Financials (Version 6) User Guide
© PS Financials 2019 39 of 69
School budget share – calculated on the same basis as for maintained schools in the same local authority.
Education Services Grant (ESG) protection if applicable.
Pupil premium payments - is additional funding to raise the attainment of disadvantaged pupils and close the gap between them and their peers.
GJ (DOCUMENT TYPE)
Journal document type. In PS Financials, journals are used to record one-off, location specific transactions or extra-ordinary postings that happen. These include opening balances and transferring a balance from one nominal or location to another.
GRN
Goods Received Note. Used in PS Purchasing to record what goods have been received from a previously entered order.
HOLD DATABASE
Contains documents that are incomplete, have been imported with errors, or have been intentionally posted into a Hold database. Documents in the Hold database cannot be allocated or paid until they have been released. They will not appear on the Trial Balance or any reports until they are moved into the Live database using the Automatic Input function.
HOLD STATUS
Documents that are on Hold (not to be confused with documents in the Hold Database) will not appear on a paylist until they are moved to an Open status.
INDICES
Indices are used within the system to provide additional reporting capabilities. They help to categorise each account within the system as well as being used by other functions such as the search facility.
There are two types of indices - nominal indices and account indices.
IFACE
IFACE stands for 'Interface user'. These are system-generated documents relating to the various automated posting processes within the system.
40 of 69 © PS Financials 2019
INCOME AND EXPENDITURE STATEMENT
This statement summarises the revenues, costs and expenses you incur during a specific period of time. These records provide information that show your operating costs and whether you are in surplus or deficit. The I&E statement is also known as a “statement of profit and loss”, an “income statement” or a “profit and loss statement”.
INV (DOCUMENT TYPE)
Invoice created from a goods received note in PS Purchasing. All INV documents will have a corresponding POIN document in PS Accounting.
JOURNAL
A journal entry in accounting, is the logging of a transaction that shows a company's debit and credit balances. The total of the debits must equal the total of the credits, or the journal entry is considered unbalanced. It is not possible to post an unbalanced journal in PS Accounting.
KEY LISTS
Key lists are used to provide reference data for document input forms (in addition to other internal functions such as depreciation).
LEDGER
A ledger is used to store a set of related unique records, referred to as accounts. For example, the PURCHASE ledger is used to store supplier accounts.
The information in some ledgers will be static, such as VAT ledgers which contain individual accounts for each VAT period. Other information will need to be regularly maintained, e.g. the supplier accounts stored in the Purchase ledger, or customer accounts stored in the Sales ledger.
There are several types of ledger available within the system. These determine what information is stored within the ledger and therefore what information is required when creating an account to be stored in that ledger. Each ledger can be likened to a drawer within a filing cabinet where each drawer contains all the information relating to that ledger.
LEDGER LIST
A function in PS Accounting used to display totalled information from accounts within a single, or multiple ledgers. Ledger lists can also be used to produce an overview of authorisers for each account.
© PS Financials 2019 41 of 69
LOCATION / LOCATION CODE
Within the system, LOCATIONS identify the separate business units within the organisation (e.g. the separate academies within a MAT). Each academy will have their own three character location code. Using the locations codes, academy specific data can be created including nominals, ledgers, cost centres, etc. This enables a further level of accounting and reporting.
MAPPING CODES
User to determine where nominal codes will be displayed on various reports, e.g. A0 GAG Funding.
MASTER LOCATION
A location in PS Accounting can be designated as the master location in order to set up nominals which are automatically copied to all other locations on the system.
MEDIA EXPORTER
Creates BACS files from a payment list to be uploaded into your bank account
MENU SECURITY
A security setting used to define which menus and dialogs should be accessible to a user.
MTD
NOMINAL
A nominal is a financial code that provides a way of categorising income and expenses into logical groups. Nominals consist of a code and title, e.g. 4020 - Stationery. They are grouped into numbered ranges based on related categories. For example, income nominals have codes within the 1000s, salaries within the 2000s, premises within the 3000s and so on. The core nominal is the numbered part of the code (e.g 4020). This is usually preceded by a location code (e.g. LLL) to indicate the academy to which it relates. A typical nominal will appear as LLL4020 - Stationery.
NOMINAL INDICES
Nominal indices help to categorise each nominal code for reporting purposes, as well as being linked to other functions within the system, such as the search facility. These indices are also used by the Account Enquiry, Trial Balance and Ledger List functions enabling you to search using the nominal index instead of nominal code.
NR (DOCUMENT TYPE)
Nominal Receipt document type. Used to record incoming being received that does not relate to a sales invoice already on the system, such as cash for school trips, dinner money, etc.
42 of 69 © PS Financials 2019
NX (DOCUMENT TYPE)
OPEN
Document status. Indicates a document is unpaid/unallocated. Open documents will be highlighted blue in colour as standard.
PAYMENT TERMS
For Sales and Purchase ledger types, it is possible to create/edit a set of payment or discount terms (such as number of days from invoice) that can be applied to one or more accounts within the ledger via the Payment Terms tab.
PB (DOCUMENT TYPE)
Prepayment to Balance Sheet document type. Transfers the balance of a document to be prepaid to the balance sheet. A PM document will then transfer the balance back to the surplus/deficit nominal apportioning the amounts across the applicable periods.
PC (DOCUMENT TYPE)
Purchase Credit Type document type. A supplier credit note can be applied to the supplier account and used against future purchases. The credit note debits the Purchase ledger control nominal (9500) and credits the applicable VAT, expenditure and account nominals.
PCASH (LEDGER)
A balance ledger used to store information about the cash in the academy used to pay for small expenses.
PE (DOCUMENT TYPE)
Student Expenses document type. This is linked to the Student ledger and creates a debtor record against a student account.
PERIOD
PFI
Introducing PS Financials (Version 6) User Guide
© PS Financials 2019 43 of 69
PI (DOCUMENT TYPE)
Non Order Purchase Invoices document type. A non-order purchase invoice is created where an invoice has been received from a supplier, but no requisition or purchase order document has been entered in PS Purchasing. This often occurs for subscriptions or for invoices where there is no physical item, such as utilities.
PJ (DOCUMENT TYPE)
Payroll Journal document type used to show payroll expenditure. You can import payroll journals into PS Accounting.
PM (DOCUMENT TYPE)
Prepayment Movement to Expense document type. A PM document will then transfer the balance back to the surplus/deficit nominal apportioning the amounts across the applicable periods.
PO (DOCUMENT TYPE)
Purchase Order. A purchase order (PO) is a commercial document and first official offer issued by a buyer to a seller indicating types, quantities, and agreed prices for products or services. It is used to control the purchasing of products and services from external suppliers.
POIN (DOCUMENT TYPE)
Purchase Order Invoice document type. A POIN is automatically created when the corresponding INV is posted in PS Purchasing. POIN documents should not be manually created in PS Accounting as the POIN and INV document numbers will become out of sync.
PUPIL PREMIUM PAYMENTS
Pupil premium is additional funding to raise the attainment of disadvantaged pupils and close the gap between them and their peers. It’s paid on a financial year basis, in arrears and in quarterly instalments.
PR (DOCUMENT TYPE)
Supplier Refund document type. Used to post a refund received against a supplier account.
PREPAYMENTS
Prepayments are used to record expenditure relating to goods or services that will be received/supplied in future periods. These is typically used for things like insurance premiums and rates.
PS (DOCUMENT TYPE)
Paying in Slip document type. This type of document is used to record the paying-in slip used to bank any income paid into the bank.
PT (DOCUMENT TYPE)
Petty Cash Transaction document type. In PS Accounting, petty cash tins can be set up as accounts in the Petty Cash ledger (a balance sheet ledger). The petty cash accounts (tins) link to the Petty Cash Control account (nominal code 9420).
Introducing PS Financials (Version 6) User Guide
44 of 69 © PS Financials 2019
Cash received for dinner money, breakfast club, nursery fees, trips, etc must be recorded as a nominal receipt (NR). When petty cash is used for expenses, it must be recorded using the petty cash transaction document (PT).
PURCHASE (LEDGER)
Used to store supplier accounts from which the academy/MAT purchases goods or services. This ledger shows which purchases have been paid and which are outstanding.
REDUCING BALANCE
A method used to calculate depreciation which deducts depreciation based on a monthly/yearly percentage which reduces as each month goes by.
REGISTER (REG) PERIOD
A holding period used to store any accounting documents requiring authorisation, such as a non-order purchase invoice. Any documents in the REGISTER period will not appear on a paylist and must not be included in a VAT return.
REPOLLING
A function in PS Purchasing used to resend documents through the approval process for authorisation - sometimes required when an approver has left or is off sick/absent or when an approver has been changed and the document is still awaiting the old approver.
REQ (DOCUMENT TYPE)
Requisition. This is an optional stage of the purchasing process.
RESTRICTED FIXED ASSET FUND(S)
Resources to be spent on particular capital purposes, including the following incoming resources and related expenditure:
DFE/EFA capital grants
RESTRICTED GENERAL FUNDS
Resources which can only be expended for a specific purpose. This fund would include the following incoming resources and related expenditure.
EFA General Annual Grant (GAG)
other EFA grants
other government grants
© PS Financials 2019 45 of 69
boarding activities if these are undertaken
gifts and donations with restrictions attached (received for specific purposes)
RJ (DOCUMENT TYPE)
Recurring Journals document type. Allows for a journal to be entered and then recur for a specified number of periods.
SALES (LEDGER)
Used to store accounts where the academy/MAT is invoicing others for a product or service, e.g. hiring out a hall to clubs.
SC (DOCUMENT TYPE)
Sales Credit Note document type. Used to credit a sales invoice on a customers account on the Sales ledger. The Sales Invoice Credit form is a similar form to the sales invoice but has the reverse effect on the accounts. The form is displayed in red to identify that a credit is being applied.
SE (DOCUMENT TYPE)
Staff Expenses document type used to record the expenses for a specific member of staff. It debits the applicable expenditure accounts and credits the Staff Expense Control account to identify that the money is owed to the member of staff.
SECURITY ROLE
A security setting. Whilst access levels give access to data within the system, security roles are used to restrict access to the ways in which the data can be maintained, i.e. whether data can be viewed, modified or posted. If no security roles are applied, users with applicable access levels can carry out all these functions.
Security roles are usually created to represent the roles or functions within your academy/MAT to clearly identify what functions are required. They consist of a code and title. Once created, they are then assigned to user groups.
SI (DOCUMENT TYPE)
Sales Invoice document type. A SI document input form is created to raise a sales invoice for a customer.
SITEMS (LEDGER)
Contains a list of sales items that can be pre-defined for sales invoicing.
SR (DOCUMENT TYPE)
Sales Receipt document type. There are two receipt options within the system – nominal receipt and sales receipt. It is essential that when recording income relating to an invoice issued to a customer, that it is recorded via a sales receipt document and not a nominal receipt.
46 of 69 © PS Financials 2019
STAFFEXP (LEDGER)
STRAIGHT LINE
A method used to calculate depreciation which deducts the same amount of depreciation each month/year until the asset is written off.
STUDENT (LEDGER)
SYSTEM ADMINISTRATOR
A user with the highest level of system access responsible for the set up and maintenance of the system.
SYSTEM AUDIT
A system health check which identifies and endeavours to fix any errors/issues found in the system.
SX (DOCUMENT TYPE)
Cancelled Sales Receipt document type. This document is used when a sales receipt has been raised in error or no longer required.
TB (DOCUMENT TYPE)
Trips booking document type. Used for booking a student onto a pre-existing trip.
TC (DOCUMENT TYPE)
Trip Cancellation document type. Used for cancelling a student trip booking.
TR (DOCUMENT TYPE)
Trip Receipt document type. Used to record a student payment where a student has paid for a trip.
TRADING (NOMINAL TYPE)
The nominal appears on surplus/deficit reports and starts afresh each year.
TRIAL BALANCE
The trial balance lists your income and expenditure nominals (known as trading nominals or profit and loss), followed by your balance sheet nominals.
© PS Financials 2019 47 of 69
When entering transactions there will always be an equal credit entry recorded for every debit amount entry. When balancing the individual accounts in the ledgers, the total of all the debit balances should be exactly equal to the total of credit balances. If the totals are not the same then a mistake must have been made in the bookkeeping. If a trial balance does not balance, it will be because a user does not have the security access to view all nominals or accounts, or intracompany transactions have been changed by a user.
TX (DOCUMENT TYPE)
Cancelled Trip Receipt document type. Used to cancel a trip receipt posted in error.
UNRESTRICTED FUNDS
Resources which can be expended for any purpose by the academy trust at the discretion of the governors.
USEFUL LIFE
Used when record fixed assets and is the number of months that the asset should be depreciated over.
USER
USERS (LEDGER)
A ledger managed by System Administrators contains information regarding users’ approval limits for document authorisations.
USER FIELD
User fields are a set of fields available within a ledger used to record additional information that is relevant to the type of account. For example, for cost centre accounts, there are three user fields that can be used to record purchase order approvers.
Because user fields are used to provide additional information, they can be added or removed as required. It is also possible to create new user fields to record specific information required by your academy/MAT which can then be reported on or used in a calculation.
The most common user field found is the PO Approval Levels field available on the Cost Centre ledgers, but there are also user fields on the Fixed Asset ledger that contain information used by the system when calculating depreciation.
USER GROUPS
User groups are a collection of security settings to which individual users can be added. Rather than creating users and applying security settings to each one, you create a user group, apply the required settings to the group, then add the required users. The users within the group automatically inherit the security settings.
Introducing PS Financials (Version 6) User Guide
48 of 69 © PS Financials 2019
VARIATION
A variation is an increase or decrease in an element of the budget after the budget has been approved at the start of the year. It is important that variations are monitored, explained and accounted for. For example, if there is a variation in the supply teacher budget that has resulted in an overspend, this should be explained (e.g. it may have been caused by an outbreak of flu) and accounted for by moving funds into the supply teacher account from another cost centre (referred to as virement).
VAT (LEDGER)
VT (DOCUMENT TYPE)
WO (DOCUMENT TYPE)
Write Off document type. Can be used to write off fixed assets.
WRITING OFF
A function used in PS Purchasing to reduce the quantity on a requisition or purchase order document, leaving the remaining information to be progressed through the rest of the purchasing cycle. Write off is often used where a supplier cannot provide the full quantity of an order.
X1 (DOCUMENT TYPE)
YE (DOCUMENT TYPE)
Year End document type. Is used to identify year end postings.
Introducing PS Financials (Version 6) User Guide
© PS Financials 2019 49 of 69
Keyboard Shortcut List The following keyboard shortcuts are available in PS Accounting
FILE MENU ICON KEYBOARD SHORTCUT DESCRIPTION Print
Print an active document input form or report.
Save
OPTIONS MENU ICON KEYBOARD SHORTCUT DESCRIPTION Account Enquiry
Search for transactions by nominal or account.
Document Enquiry
Produce a list of documents that match your search criteria.
Document Search
Search for a specific document type using various search criteria.
Ledger List
Currency Revaluation
Automatically revalue the balance of any currency accounts (if currencies are used).
Bank Reconciliation
Produce a report to reconcile bank statement data against applicable bank nominals.
Document Input
Document Unhold
Change the status of a document from ‘hold’ to ‘open’.
MASTERS MENU ICON KEYBOARD SHORTCUT DESCRIPTION Document Types
Maintain document types.
50 of 69 © PS Financials 2019
MASTERS MENU ICON KEYBOARD SHORTCUT DESCRIPTION Ledgers
Access to available ledgers.
POST UDI MENU ICON KEYBOARD SHORTCUT DESCRIPTION Post Document
Post the current document to ‘Books’.
Post & Allocate Document
Open the supplier account specified in the input form in order to immediately match the payment with any invoices.
Document Comment
Post a comment to the document if additional explanation is required.
Detail Comment
Expands a Description field to enable more information to be added.
Set Post to Hold
Post all subsequent documents of the current document type to the ‘Hold’ database rather than the ‘Books’.
Function Specific Keyboard Shortcuts
Removes all highlighted suppliers from the payment list.
When viewing supplier invoices, removes all highlighted documents from the payment list without removing the supplier entirely.
When viewing bank statements: KEYBOARD SHORTCUT DESCRIPTION
Saves the sheet.
Cancels the sheet.
© PS Financials 2019 51 of 69
KEYBOARD SHORTCUT DESCRIPTION
When working with document input forms: KEYBOARD SHORTCUT DESCRIPTION
Pressing the full stop key copies the content of the field in the row above to the current field.
For PS CLOUD Users KEYBOARD SHORTCUT DESCRIPTION
Used to change your CLOUD password.
Introducing PS Financials (Version 6) User Guide
52 of 69 © PS Financials 2019
Menus, Icons and Keyboard Shortcuts in PS Accounting The menu options available to you will depend on your system access levels. The following table provides a list of all available menus, icons and shortcut keys, together with a column defining who might typically have access when the system is first installed, although this may have been amended to suit individual MAT’s/academy’s requirements.
File Menu SUB MENUS ICON SHORTCUT KEY ACCESSIBLE BY DESCRIPTION
Database All List available databases that can be switched to without the need to log off.
Close All Close any open windows.
Save/Save As All Save the current position/size of windows.
Print Preview All Preview an active document input form or report.
Exit All Exit PS Accounting.
Edit Menu SUB MENUS ICON SHORTCUT KEY ACCESSIBLE BY DESCRIPTION Copy/Copy Window All Copy the content of any active
report to the clipboard.
View Menu SUB MENUS ICON SHORTCUT KEY ACCESSIBLE BY DESCRIPTION Toolbar All Add, edit, customise or delete
toolbars.
Column Information All Display/hide column information.
Introducing PS Financials (Version 6) User Guide
© PS Financials 2019 53 of 69
Modules Menu SUB MENUS ICON SHORTCUT KEY ACCESSIBLE BY DESCRIPTION Reporting Suite Finance Assistant
Finance Manager System Admin
MyPortal/ PS Purchasing
Secretary/Admin Finance Assistant Finance Manager System Admin
MyPortal has been superseded by PS Purchasing. Used to create requisitions, purchase orders. manage invoices, etc.
Online Banking Finance Assistant Finance Manager System Admin
Link to your online bank account.
Document Emailer (if licensed)
Email documents to suppliers.
Remittance Emailer (if licensed)
Email remittance advices to suppliers.
Statement Emailer (if licensed)
Email statements to customers.
Scanning (if licensed)
Assign barcodes to documents and scan documents into the system.
Knowledge Base All Launch the PS Financials Knowledge Base.
Admin Menu SUB MENUS ICON SHORTCUT KEY ACCESSIBLE BY DESCRIPTION Administrator System Admin Manage users, user groups,
passwords and access rights.
Rule Maintenance Finance Manager System Admin
Maintain the rules used within the system such as VAT and depreciation.
Introducing PS Financials (Version 6) User Guide
54 of 69 © PS Financials 2019
Admin Menu SUB MENUS ICON SHORTCUT KEY ACCESSIBLE BY DESCRIPTION Sentinel Administration
System Admin Manage the system rules defining how requisitions and purchase orders are dealt with.
Workflow Designer System Admin Determine what a user/user group can and cannot do in relation to the purchasing process.
Quick Assigner System Admin Quickly assign values to unassigned nominals, account indexes, user fields, etc.
Audit Definition Finance Manager System Admin
Define what to track in the audit database.
Audit Query Finance Manager System Admin
Query the report database on historic audit entries.
Audit System Admin Run a system health check.
Companies System Admin Set up nominal analysis codes by company.
Menu Security System Admin Restrict menu access by user group.
Parameters System Admin Edit parameters that are used for various system functions.
Security System Admin Determine which document types a user group can access.
Rename Account System Admin Finance Manager
Rename any existing accounts.
Rename Ledger System Admin Rename any existing ledgers.
Rename Nominal Finance Manager System Admin
Rename any existing nominals.
Options Menu SUB MENUS ICON SHORTCUT KEY ACCESSIBLE BY DESCRIPTION Account Enquiry
Secretary/Admin Finance Assistant Finance Manager System Admin
Search for transactions by nominal or account.
Introducing PS Financials (Version 6) User Guide
© PS Financials 2019 55 of 69
Options Menu SUB MENUS ICON SHORTCUT KEY ACCESSIBLE BY DESCRIPTION Document Enquiry
Secretary/Admin Finance Assistant Finance Manager System Admin
Produce a list of documents that match your search criteria.
Document Search
Search for a specific document type using various search criteria.
Ledger List
Secretary/Admin Finance Assistant Finance Manager System Admin
Report on specific ledgers. Can also be used to find accounts with no authorisers and missing VAT 126 descriptions.
Trial Balance
Currency Revaluation
Bank Reconciliation
Finance Assistant Finance Manager System Admin
Produce a report to reconcile bank statement data against applicable bank nominals.
Automatic Input Finance Assistant Finance Manager System Admin
Import documents from the Hold database into the Books.
Document Input
Post documents into the Books.
Document Unhold
Change the status of a document from Hold to Open.
Import Finance Assistant Finance Manager System Admin
Import budgets, catalogues, accounts and documents.
Payments Finance Assistant Finance Manager System Admin
Process payments.
Introducing PS Financials (Version 6) User Guide
56 of 69 © PS Financials 2019
Options Menu SUB MENUS ICON SHORTCUT KEY ACCESSIBLE BY DESCRIPTION Budget Amendments Finance Manager
System Admin Transfer a budget value from one nominal and account to another.
Banks
Finance Assistant Finance Manager System Admin
View/edit bank accounts and import statements.
Year End Finance Manager System Admin
Runs the year end close-down process.
FAVOURITES MENU Displays a list of your most recently used functions. You can change what appears on this menu by selecting Organise Favourites.
Rules Menu SUB MENUS ICON SHORTCUT KEY ACCESSIBLE BY DESCRIPTION Consolidated VAT Returns
Finance Manager System Admin
Depreciation Finance Manager System Admin
Runs the Depreciation (Global) rule.
Update PY Actuals Budget
Finance Manager System Admin
Runs the Update PY Actuals Budget (Global) rule.
Masters Menu SUB MENUS ICON SHORTCUT KEY ACCESSIBLE BY DESCRIPTION Accounts
Secretary/Admin Finance Assistant Finance Manager System Admin
Display a list of accounts such as suppliers, cost centres, trips, etc.
Bank Accounts
Budgets
Budget Details
© PS Financials 2019 57 of 69
Masters Menu SUB MENUS ICON SHORTCUT KEY ACCESSIBLE BY DESCRIPTION Currencies
Finance Manager System Admin
Document Input Forms
Document Types
Index Types
Finance Manager System Admin
Maintain and set up account and nominal indices for use within reports.
Key Lists
Finance Assistant Finance Manager System Admin
Maintain Key Lists. Also used to add new nominals and define which periods depreciation and VAT transfers are posted to. Also used to set the Master Location within an Organisation.
Ledgers
Secretary/Admin Finance Assistant Finance Manager System Admin
Access to available ledgers. System Administrators can also set the security for ledgers and their accounts along with maintaining user fields.
Nominals
Secretary/Admin Finance Assistant Finance Manager System Admin
Maintain nominals. System Managers can also amend the mapping of the nominals on reports here.
Periods
Secretary/Admin Finance Assistant Finance Manager System Admin
Add new accounting Years and Periods or open/close accounting periods – depending on your access levels.
Print Formats
User Fields Finance Manager System Admin
Add/edit user fields.
Create sets of user fields that work together.
Introducing PS Financials (Version 6) User Guide
58 of 69 © PS Financials 2019
Budgets Menu SUB MENUS ICON SHORTCUT KEY ACCESSIBLE BY DESCRIPTION Budget Profiles
Finance Manager System Admin
Define budget profiles to determine how the annual budget is to be apportioned over the financial year.
Worksheet Status
Finance Manager System Admin
Define a set of statuses for use on a budget worksheet.
Budget Data Snapshot
Finance Manager System Admin
Create a set of financial figures on which to base the budget.
Delegate Worksheets
Consolidate Worksheets
Generate Worksheets Finance Manager System Admin
Enter the criteria used to select the data for your worksheets.
Post UDI Menu SUB MENUS ICON SHORTCUT KEY ACCESSIBLE BY DESCRIPTION Post Document
Secretary/Admin Finance Assistant Finance Manager System Admin
Post the current document to Books.
Post & Allocate
Secretary/Admin Finance Assistant Finance Manager System Admin
Open the supplier account specified in the input form to immediately match the payment with any invoices.
Cancel Secretary/Admin Finance Assistant Finance Manager System Admin
Clears the current unposted document.
Document Comment
Secretary/Admin Finance Assistant Finance Manager System Admin
Post a comment to the document if additional explanation is required.
Detail Comment
Secretary/Admin Finance Assistant Finance Manager System Admin
Expands a Description field to enable more information to be added.
Introducing PS Financials (Version 6) User Guide
© PS Financials 2019 59 of 69
Post UDI Menu SUB MENUS ICON SHORTCUT KEY ACCESSIBLE BY DESCRIPTION Insert Row Secretary/Admin
Finance Assistant Finance Manager System Admin
Inserts a new blank row into the document.
Delete Row Secretary/Admin Finance Assistant Finance Manager System Admin
Deletes the selected row.
Set Post to Hold
Secretary/Admin Finance Assistant Finance Manager System Admin
Post all subsequent documents of the current document type to the Hold database rather than the Books.
Reversing Secretary/Admin Finance Assistant Finance Manager System Admin
Allows you to post a reversing document at the same time as the original. Useful for manual accruals.
Reselect Secretary/Admin Finance Assistant Finance Manager System Admin
Re-select a document from the register period to post to Books.
Introducing PS Financials (Version 6) User Guide
60 of 69 © PS Financials 2019
Ledgers List The following list of ledgers is provided on system installation, although these may have been subsequently amended by your System Administrator.
Trading nominals can be linked to the following analysis ledgers:
LEDGER DESCRIPTION COSTCTR Stores information relating to the income and expenditure of the academy’s cost centres.
TRIPS Stores information relating to the income and expenditure of the academy’s trips.
SALARY Stores information relating to the income and expenditure of the academy’s staff members (either individuals or groups of staff).
CAPITAL Stores information relating to the academy’s capital income and expenditure.
Balance Sheet nominals can be linked to the following ledgers:
LEDGER DESCRIPTION ACADEMY Stores information about an academy.
BANK Stores information about an academy’s bank accounts.
CCARD Stores information about an academy’s credit cards.
FIXEDAST Stores information about an academy’s fixed assets.
SALES Stores information about any income the academy receives, e.g. sports hall hire, trips, etc.
SITEMS Contains a list of sales items that can be pre-defined for sales invoicing.
STAFFEXP Contains a list of staff members for staff expenses.
STUDENT Contains student debtor accounts.
PCASH Stores information about the cash an academy uses to pay for small expenses.
PURCHASE Stores information about purchase ledger accounts, e.g. suppliers.
VAT Contains VAT periods.
The following ledgers are used for system functions and can only be amended by System Administrators.
LEDGER DESCRIPTION ASSETTYPE Contains categories of fixed assets and info relating to the automatic depreciation rule.
BANKS Contains details of bank accounts that are used by the Media Exporter module.
CHASELETTER Contains templates of chase letter text used for credit control.
CONTRACT Contains details regarding contracts for reference purposes & linking to dashboard reports.
COSTCENTRES Master Cost Centre ledger used to replicate cost centre accounts across multiple locations.
PARAMETERS Contains details linked to document input forms, workflows, etc.
USERS Contains information regarding users’ approval limits for document authorisations.
Introducing PS Financials (Version 6) User Guide
© PS Financials 2019 61 of 69
Nominal Accounts and Codes List The following provides a list of the typical nominals provided on installation, although these may have been subsequently amended by your System Administrator. There are two types of nominals. Trading nominals (shaded in blue) deal with income and expenditure whilst Balance Sheet nominals (shaded in purple) deal with assets, liabilities and capital.
Income & Expenditure Nominal Ranges
1000-1099 GAG and Other Grants These nominals are usually linked to the COSTCTR or TRIPS ledgers.
1100-1299 Other Income These nominals are usually linked to the COSTCTR