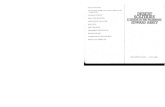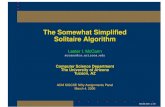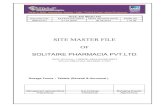IntroducI ng Apps - No Starch Press · You can close Microsoft Solitaire Collection in the same way...
Transcript of IntroducI ng Apps - No Starch Press · You can close Microsoft Solitaire Collection in the same way...

IntroducIng Apps
Lesson 2In this lesson, you’ll unlock the true power of your
computer by learning to use apps!
So What Is an App? ...................................................258
Did Someone Say Free? ............................................259
The Microsoft Solitaire Collection App .....................259
Playing a Game ................................................... 261
Closing a Game ..................................................264
Opening Solitaire Again ......................................266
The Weather App ...................................................... 267
Meeting the Weather App ..................................270
Checking the Weather in Another City ...............271
The Calendar App .....................................................273
Setting Up the Calendar App .............................273
Meeting the Calendar App .................................275
Adding an Event .................................................278
Deleting an Event ...............................................283
More Apps, More Fun ...............................................284
Phew, We Did It! .......................................................285

Lesson 2: IntroducIng Apps
32
An app is a tool on your computer that lets you do something specific, like play a game, write a letter, manage your emails, or look at photos. You’ve already met the Camera app, which we used to take photos in the previous lesson. Now we’ll explore some other popular and useful apps on your computer.
First, you’ll learn to use the Solitaire app to play different types of solitaire games. You’ll then use the Weather app to check the weather forecast and the Calendar app to help you track appointments and events. By the end, you should feel confident to explore the other apps on your computer at your leisure.
So What Is an App?An app (short for application) is just the name for a tool on your computer that helps you do a specific job, like play a game or check the weather. You might also have heard it referred to as a program. Apps make it easier and faster to do the things you want to do on your computer. Your computer already has a lot of great apps on it that you can use to do the following:
Q Play music
Q Play movies
Q Manage your photos
Q Chat with friends and family
Q Keep track of your stocks and bonds
Q Monitor your health and fitness
Q Keep track of your appointments
Q Play games
Q Read the latest news

dId someone sAy Free?
33
And much, much more. We’ll cover just a few basic apps in this lesson, but once you get the hang of those, it will be easy to explore any other apps that catch your fancy.
Some of the apps we’ll be exploring require you to be connected to the internet. If you’re not yet connected, flip back to the Introduction to see more about getting connected.
Did Someone Say Free?All the apps already on your computer are free to use and enjoy! However, a few of them may offer you the opportunity to buy items; for example, the Movies and TV app will let you play your own videos for free but will offer you the opportunity to buy television shows and movies. You’ll learn more about these purchases in Lesson 8. Don’t be concerned, though: you can’t accidentally buy something in an app! If something has to be paid for, you’ll be given plenty of warning, and you would need to enter your credit card details to make a payment. In this lesson, we’re going to focus on learning about the completely free apps, starting with Solitaire.
The Microsoft Solitaire Collection AppSolitaire is one of the most popular free game apps and can provide hours of fun. Your Windows 10 computer comes with a range of solitaire games in the Microsoft Solitaire Collection app. If you’re not a Solitaire fan, don’t worry: we’ll explore how to add more games in Lesson 8. But first, to get you used to using apps, let’s explore the Solitaire Collection.
1 Click the Start button in the bottom-left corner of the screen, highlighted here.

Lesson 2: IntroducIng Apps
34
2 A menu like the one below will appear. Find the tile that says Microsoft Solitaire Collection, highlighted here.
3 If you don’t see this tile in the Start menu, use the search feature to find it. Click in the search box next to the Start button and then type Solitaire. Click Microsoft Solitaire Collection from the list that appears.

the mIcrosoFt soLItAIre coLLectIon App
35
4 The app will then open on your screen! It should look something like this.
Now, let’s play the game!
Playing a gaMe
The Microsoft Solitaire Collection includes five different versions of solitaire to choose from:
Q Klondike (also known as Classic Solitaire)
Q Spider
Q FreeCell
Q Pyramid
Q TriPeaks

Lesson 2: IntroducIng Apps
36
Let’s start by playing everybody’s favorite . . . Klondike!
1 Click the Klondike button, highlighted here.
2 A small help screen will appear, offering to tell you how to play.
3 If you’re not familiar with Klondike, you can read the “How to play” guide by clicking the next button. Once you’ve finished reading this guide, click Play the game to jump in! If you know the game well, check the Do not show again box and then click Close, and you’ll be taken straight to the game.

the mIcrosoFt soLItAIre coLLectIon App
37
Stack your cards here.
Use your mouse to drag cards between piles.
Click to reveal more cards.
Your current score How long you’ve been playing
The aim of Klondike is to stack all the cards in their individual suits, from Ace to King, in the empty slots at the top right. To move a card to a stack, move your mouse cursor over a card, click and hold down your left mouse button, and then move your mouse over the appropriate pile and release the mouse button. You start a stack by moving an Ace to any of the empty slots.
You can also move cards between the columns at the bottom to reveal new cards. You do this in the same way, by holding down your left mouse button on a card and dragging it to a new pile.
Click once on the deck in the top-left corner to reveal three fresh cards from the deck. You can move only the top card of these three by clicking the card and dragging it to a column or stack.

Lesson 2: IntroducIng Apps
38
Click the double-headed arrow in the top-right corner to make the game take up the entire screen. When the game takes up the entire screen, you can click the button again to make it smaller.
If you get stuck and want to start a new game, click the new game button in the bottom-left corner to start again with a fresh deck of cards.
CloSing a gaMe
You can close Microsoft Solitaire Collection in the same way you closed the Camera app in Lesson 1. Click the X in the top-right corner, as shown here. This will take you back to the Desktop.
If you close this app after starting but not completing a game, your session will be automatically saved. That way, when you open the app again, the game will pick up at the same place as your last session. This allows you to finish the game the next time you open the app!
If you’d like to try a different version of solitaire, simply click the Back button and choose a different game.

the mIcrosoFt soLItAIre coLLectIon App
39
A Few SolitAire tipSNow that you’ve given Solitaire a go, here are a couple tips to make the game more enjoyable:
Q By default, the top-left deck gives you three cards at a time but lets you move only the top card. You can make the game easier by making this deck give you one card at a time rather than three. To change this setting, click Menu, click game options, and then select Draw 1. To exit the menu, click the Menu button again.
Q If you’re stuck, the app can give you a hint by highlighting a card and a place you can move it to. To get a hint, click the Menu button and then click Hint. A card (or two) will flash, suggesting a move you can make. If you don’t like that move, you can get another suggestion by clicking Hint again. You’ll also see a hint if you wait for a few seconds without clicking a card. To exit the menu, click the Menu button again.

Lesson 2: IntroducIng Apps
40
oPening Solitaire again
The first time you open Microsoft Solitaire Collection, you’ll be able to play the game right away. When you open the app for a second time, however, you might be asked to create an Xbox profile, as shown next. This lets you track your scores and share your progress in your games.
If this appeals to you, click next and follow the prompts. However, if you’re like me and just want to play the game, I suggest clicking not now. The Solitaire app will ask you if you’re really sure about this, so check the box that says Don’t show this again and click Play as a guest.

the WeAther App
41
Now you can choose your favorite type of solitaire just as before and begin playing.
Activity #1In this activity, you’ll try another game in the Microsoft Solitaire Collection!
1. Open Microsoft Solitaire Collection using the Start menu.
2. Click the Spider button.
3. Read the guide if you’re not sure how to play.
4. Play through a complete game of Spider solitaire.
5. Close the Solitaire app.
The Weather AppNow let’s have a look at the Weather app. The Weather app tells you the current weather for any location you choose. It also shows you a forecast for the next few days so that you can plan accordingly. Let’s start by opening the Weather app:
1 Click the Start button in the bottom-left corner of the screen.
2 The Start menu will open, and you should see a tile with a white sun that’s labeled Weather. Click this tile to open to the Weather app.

Lesson 2: IntroducIng Apps
42
3 If you don’t see the Weather app in the Start menu, use the search feature. Click in the search box next to the Start button and type Weather. Click Weather from the list that appears.

the WeAther App
43
4 If this is the first time you’ve opened the Weather app, you’ll see a screen like this.
5 Click either Fahrenheit or Celsius, whichever is your preference.
6 The Weather app will also ask you to set your default city. When you open the Weather app in the future, it will automatically give you the weather for your default city, so it’s often best to use your own location for this. You can do this by either letting Windows detect your location or selecting a location yourself.
7 To let Windows detect your location, click Detect my location. You’ll then be asked to give the Weather app permission to access your location. Click yes.

Lesson 2: IntroducIng Apps
44
8 If you prefer not to let the app access your location information, you can instead click in the Search box below the “Detect my location” button and type the name of your city.
9 Now click Start to save this information and open the Weather app.
Meeting tHe WeatHer aPP
Now that you’re all set up, opening the Weather app will show you the weather forecast for your current city, set out like the following figure.
Today’s weather with highs and lows
Hourly breakdown for today
Forecast for the next seven days
Current weather in your default city

the WeAther App
45
The Weather app will tell you the current temperature along with some key facts, such as the wind speed and humidity, situated above the forecast for the next few days. Below this, you’ll see a breakdown of the hourly temperature for the rest of the day, with a line showing how the temperature will change. You can even scroll down further to see more details, such as when the sun will rise and set!
CHeCKing tHe WeatHer in anotHer City
You can also use check the weather in other cities. To do so, follow these steps:
1 Click in the box in the top-right corner labeled Search.
2 Type the name of the city you want to look up.
3 A list of matching cities will appear below, like in the following figure; click the one you want to use.
4 You should now see the weather for that city.

Lesson 2: IntroducIng Apps
46
5 To go back to your default city, click the Back button in the top-left corner of the screen.
6 You should now see the weather for your default city once again.
Activity #2In this activity, you will practice checking the weather for a particular city.
1. Check the weather forecast in Los Angeles, California. Find out what tomorrow’s maximum temperature will be.
2. Once you’ve finished checking the weather, close the Weather app using the X in the top-right corner.

the cALendAr App
47
The Calendar AppAnother handy app on your computer is the Calendar app. The Calendar app helps you keep track of appointments, birthdays, vacations, and other important events, just like having a daily planner on your computer. Better still, the Calendar app can remind you that your event or appointment is about to start with a small notification. Now that’s an assistant worth having!
Setting UP tHe CalenDar aPP
To open the Calendar App, follow these steps
1 Click the Start button in the bottom-left corner of the screen.
2 The Start menu will open, and you should see the Calendar app tile. It might show the word “Calendar” or the current date. Click the Calendar tile.

Lesson 2: IntroducIng Apps
48
3 If you don’t see the Calendar app in the Start menu, use the search feature. Click in the search box next to the Start button and type Calendar. Click Calendar from the list that appears.
4 Click get started.

the cALendAr App
49
5 If this is the first time you’ve used the Calendar app, you’ll be prompted to add an account or use your existing account. The Calendar app needs to know your account so it knows whom to attribute events and appointments to. You’ll use the same Microsoft account you set up in the Introduction, and this account should already appear at the top of the Accounts list, like mine does in the following figure. Since you don’t need to add a new account, just click ready to go.
6 This will open your personal calendar!
Meeting tHe CalenDar aPP
Now that the Calendar app is set up, it’s time to start organizing your days. Let’s take a look at the main Calendar screen.
Today’s date will be shaded in blue. To the left side you’ll see a “mini” calendar that gives you a bird’s-eye view of the month. You can use this to peek at future or past months while still keeping your main calendar on today.

Lesson 2: IntroducIng Apps
50
The month you’re looking at
Today’s date Main calendar
Bird’s-eye view calendar
Your calendar isn’t just restricted to the current month; you can move back and forth through the months to see future and past appointments and events. To move through the calendar, follow these steps:
1 Click the up arrow to go back a month and the down arrow to go forward a month.

the cALendAr App
51
2 To get quickly back to the current date, click the today button.
3 You can also scroll through the bird’s-eye view calendar by using the highlighted arrows.
Once you’re comfortable moving through the calendar to different dates, move on to adding events.
aDDing an event
The Calendar app is an excellent place to store information about important events and appointments you want to keep track of. You’ll be able to easily view all of your upcoming events, add new events, and even receive reminders before an event starts. That beats a wall calendar! Here’s how to add an event:
1 Click the new event button, highlighted here.

Lesson 2: IntroducIng Apps
52
2 The Calendar app will open a form that asks for some information about the event, with boxes for the event name, location, start and end times, and any extra details. You don’t have to fill out all this information, but it is a good idea to have at least an event name and a start date and time.
Event name
LocationStart date and time
End date and time
Event description
Q event name: Click in the box that contains the words “Event name” (these words will disappear once you begin to type). Type a name for the event (for example, “Doctor’s Appointment”). Make it something short but recognizable, because this will appear in the little box for the day in your main calendar!
Q location: You can store the location of the event so it can remind you where you need to be: click in the location box and type in the event’s location. This could be a full address or simply a helpful reminder such as “Mary’s House.”

the cALendAr App
53
Q Start Date and time: Select the date of the event or, if your event is longer than one day, the date the event starts on. You can type in the date or, to make this easier, you can click the small calendar symbol next to the date (highlighted in the following figure) to choose from a list. Remember to click the up or down arrow to cycle through the months. Choose a start time for the event by clicking the down arrow next to the time and choosing from the list of times. You might need to scroll down a little to select the appropriate time. If your event starts at a specific time that isn’t shown, you can type it in, but make sure to type in whether it’s am or pm. Otherwise, it might appear at the wrong time! You can also check the all day box if you would like the event to take up the entire day.
Q end Date and time: Choose the date and time your event finishes. If your event is only one day long or less, just choose the same date as the start date. If you don’t choose an end date or time, the calendar will automatically make the event half an hour long from the start date and time.

Lesson 2: IntroducIng Apps
54
Q event Description: If there are any more details you want to add, you can type them in here. This could include a phone number to call if you can’t make the event, or some notes so that you can remember what to bring to the event (for example, if the event is a barbeque and you’ve agreed to bring coleslaw, you might put “Bring coleslaw” here).
Adding a Reminder
The Calendar app can remind you of an event by popping up a small box in the corner on your computer screen just before your event begins and giving you a summary of the event details. This box will appear regardless of whether or not you have the Calendar app open at that particular time. This way, you won’t forget appointments during your busy day.
Here’s how to add a reminder:
1 Click in the reminder box. Depending on the size of your screen, the reminder box might look a little different.
Q If you have a big screen, you can see it quite clearly, as shown here.
Q If your screen is a little smaller, the box will appear without the word “Reminder,” as you can see here.

the cALendAr App
55
Q And if your screen is even smaller, you’ll need to click the options button (highlighted here) to set the reminder.
2 Choose when you want to be reminded about the event. For example, a 30-minute reminder will let you know 30 minutes in advance of the start time of the event. If it’s something you have to prepare for, or somewhere you need to travel to, you might want to set a longer reminder time. If it’s something you can do right away, like making a phone call or feeding the dog, you can set a shorter reminder time.
QNote: When the time for your appointment has come and the reminder box pops up, you’ll be able to click the Dismiss button to close the reminder. Alternatively, you can use the Snooze button to be reminded about the event again in a few minutes time.
Saving Your event
After you’ve set your event details, it’s time to save the event. Simply click the Save and close button above the event to save your details and your reminder.

Lesson 2: IntroducIng Apps
56
You’ll now be returned to the main calendar screen. Your event should appear in a shaded blue strip on the appropriate date, like in the following figure. This shaded strip will only show a snippet of the information, so to see the full details of any event, just click it once with your mouse.
Qtip: You can also create an event by clicking the date box that your event occurs on in the calendar; this will bring up a mini version of the New Event form, like the shown next. Either add a few details here or click More details to bring up the full form.
Deleting an event
If an event has been canceled, you can remove it from your calendar. Here’s how to delete an event:
1 Find the event in your calendar and right-click the colored strip.

the cALendAr App
57
2 Click the Delete button, shown next.
3 The event will now disappear from your calendar.
Now you can use the Calendar app to organize your life!
Activity #3Let’s practice adding events to your calendar:
1. Add your birthday, the birthdays of your closest friends and family members, and any other special dates to the calendar. Experiment with using the Repeat button before saving the event. This button adds the same event for all future years in your calendar, so that you’ll never forget an important birthday!
2. Add any important events coming up in the next week to your calendar and make sure to set reminders.
3. Close the calendar using the X in the top-right corner.

Lesson 2: IntroducIng Apps
58
More Apps, More FunWe’ve looked at a few of the most popular apps, but many more come with your computer. Therefore, your next challenge is to go exploring! You can see the full list of the apps on your computer by clicking the Start button and then clicking all apps. Here are a few to check out to get started:
Q news: Keep up to date with the latest news in your region.
Q People: This is a digital address book to help you keep track of people you know and their contact details.
Q Sports: Find out the latest sports news and scores.
Q voice recorder: Record yourself talking using your microphone. This app is great for taking quick notes or recording messages to send to someone.
But don’t be afraid to try out any of the other apps you find there. As mentioned at the beginning of this lesson, you won’t be able to accidentally spend any money, so there’s no risk. Do keep in mind, though, that some apps (such as News and Sports) require you to be connected to the internet to work properly.
Phew, We Did It! In this lesson, we looked at using some of the free, built-in apps that come with your computer. We examined the Microsoft Solitaire Collection, Weather, and Calendar apps, and you learned to do the following:
Q Play card games using the Microsoft Solitaire Collection.
Q Check the weather using the Weather app.
Q Add events to your calendar.
Great work! In the next lesson you’ll start looking at putting photos on your computer!

pheW, We dId It!
59
FinAl ActivityCongratulations, you’ve completed Lesson 2. The following activities will help you review your learning. If you can complete all these activities with confidence, then you are ready for Lesson 3. If not, don’t lose heart—just keep practicing by trying out different apps!
1. Open Microsoft Solitaire Collection and win a game of FreeCell.
2. Open the Weather app and check tomorrow’s maximum temperature in your hometown.
3. Open the Calendar and add an event titled “Complete Lesson 3” for some time during the next week. Be sure to allocate at least two hours!
4. Try out a few new apps: open the Calculator app and explore the buttons. This is really simple to use and useful for all sorts of things.
5. Open the News app and see what you can do. Find news local to you and news on things you’re interested in.
6. Explore the apps in the Start menu and try out any apps you like the look of.