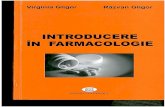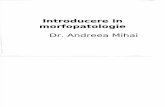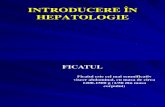Introducere in SAP
Transcript of Introducere in SAP

Februarie 2018ASE Bucuresti

1. Introducere in SAP. Prezentarea generala a aplicatiei
2. Navigare in sistemul SAP
2

3

4

5

6

Software modular 3 nivele – pot fi pe masini diferite->scalabil
7

8

Oracle MS SQL Server IBM DB2 Universal Database for UNIX and Windows SAP live Cache MySQL Max DB IBM DB2 Universal Database for z/OS IBM DB2 Universal Database for iSeriesIBM Informix
9


11

Log-on la nivel de client, cont/parola, limba Parola se schimba la prima logare
12

13
• SAP foloseste sesiuni- nr max stabil. de administratorul de sistem•Utilizatorii pot sa isi personalizeze meniul•Meniul poate fi afisat in mai multe limbi

14
Favorite: acces rapid la anumite tranzactii sau adrese Web
Zona standard de navigare
Se poate alege meniul standard sau un meniu configurat pentru utilizator

15
Bara titluri
Zona meniuri
Camp comenzi
Bara butoane
Bara simboluri
Bara stare/mesaje

Contine informatii generale despre sistem si tranzactia curenta
16
Indicator Insert sau Overwrite
ServerTranzactie

17
Mesajele apar fie in bara de stare, fie intr-o fereastra pop-up, in functie de setari.Mesajele incep cu:
Indica un mesaj de eroare
Indica un mesaj de avertizare
Indica un mesaj de confirmare/informare

[Enter] Continua introducerea de date
[F11] Salvare date, creare document SAP
[F3] Inapoi
[Shift+F3] Iesire din ecran sau program SAP
[F12] Anulare/Cancel
[Ctrl F or G] Cautare
Prima pagina, sus, jos, ultima pagina
Sesiune noua
Shortcut pe desktop
18

19

Utilizatorul poate avea mai multe ecrane deschise in acs timp, de obicei max 6
Deschidere Inchidere
20

21

Codul unei tranzactii=combinatie alfanumerica de 4-5 caractere
Poate fi folosit in locul urmaririi intregii cai din meniu
Poate fi afisat◦ System-> Status◦ Click pe bara de stare
22

1. Meniul SAP
2. Coduri de tranzactie
3. Favorite
23

Asigura acces usor la tranzactiile executate mai des si site-uri Web
Sunt specifice fiecarui utilizator Pt a adauga tranzactii SAP
1. Click dreapta pe meniul dorit2. Drag&drop3. Butonul Add to Favourites 4. Meniul Favourites -> Add
Pt adresa Internet Favourites->Add other
24

Help la nivelul unui camp, prin apasarea F1 - informatii specifice despre camp
Help la nivel de tranzactie – sistemul intra pe http://help.sap.com, in helpul corespunzator versiunii de SAP instalate in sistem, direct la capitolul corespunzator
25

Date specifice utilizator: limba, adresa, zona fus orar, imprimanta folosita, etc
26

Prin matchcode (F4) se pot cauta informatii pe baza unor criterii de cautare
Ex: MM02
27