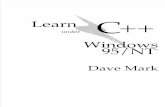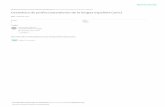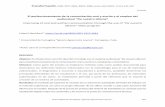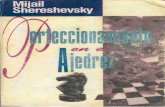ebook - CodeWarrior - Programming - Learn C Under Windows.pdf
INTRODUCCIÓN A WINDOWSuleuex.unileon.es/doc/Windows.pdf · CURSO DE INFORMÁTICA: NIVEL...
Transcript of INTRODUCCIÓN A WINDOWSuleuex.unileon.es/doc/Windows.pdf · CURSO DE INFORMÁTICA: NIVEL...

CURSO DE INFORMÁTICA: NIVEL PERFECCIONAMIENTO / WINDOWS
Universidad de León / Universidad de la Experiencia Página 1 de 25
INTRODUCCIÓN A WINDOWS Introducción a Windows ............................................................................... 1 Las ventanas .................................................................................................. 1
Abrir, minimizar, maximizar, restaurar y cerrar ....................................... 1 Barra de título ........................................................................................ 2 Barra de menú: ...................................................................................... 3 Barra de estado ...................................................................................... 3
Mover ventanas y cambiar su tamaño ....................................................... 3 Adaptar el ordenador El panel de control ..................................................... 6
Adaptar el ordenador La fecha y la hora ................................................... 9 Adaptar el ordenador La pantalla ............................................................ 12 Adaptar el ordenador El ratón ................................................................. 18
Archivos: programas y documentos ............................................................ 21 Terminaciones de archivos más comunes: .............................................. 21 Programas ................................................................................................ 23 Documentos ............................................................................................. 24
LAS VENTANAS
ABRIR, MINIMIZAR, MAXIMIZAR, RESTAURAR Y CERRAR Las ventanas son los elementos básicos de Windows. Una ventana es un área visual, normalmente de forma rectangular, que proporciona al usuario una interfaz gráfica que le permite trabajar con varias aplicaciones a la vez, cada una en una ventana. Abriremos una ventana en el escritorio de Windows al hacer doble clic sobre un icono del escritorio o al seleccionar una opción de un menú. En este caso haremos doble clic sobre el icono "Mi PC" del escritorio. Si el
icono de "Mi PC" no aparece en el escritorio, haremos clic en el botón "Inicio" y, cuando se despliegue el menú de inicio, haremos clic en la opción "Mi PC":
La mayoría de las ventanas de Windows tienen tres elementos comunes:

CURSO DE INFORMÁTICA: NIVEL PERFECCIONAMIENTO / WINDOWS
Universidad de León / Universidad de la Experiencia Página 2 de 25
BARRA DE TÍTULO Es la primera línea de la ventana y en ella encontramos el nombre del elemento (programa, documento, carpeta...) que se ha abierto al hacer doble clic sobre el icono u opción del menú. En este caso indica que hemos abierto "Mi PC" para visualizar las unidades de disco de nuestro ordenador. También encontramos los botones para cerrar, maximizar y minimizar.
Minimizar: si hacemos clic en él con el botón izquierdo del ratón la ventana se oculta en la barra de tareas (en la parte inferior de la pantalla del ordenador, junto al menú de inicio de Windows). Para volver a ver la ventana debemos hacer un clic con el botón izquierdo del ratón sobre el botón correspondiente a la ventana en la barra de tareas:
Maximizar: si hacemos un clic en él con el botón izquierdo del ratón la
ventana se hace grande y ocupa toda la pantalla. Cuando tenemos la pantalla maximizada, este botón se transforma en el botón para restaurar ( ). Si hacemos un clic en él la pantalla vuelve al tamaño que tenía antes de ser maximizada.

CURSO DE INFORMÁTICA: NIVEL PERFECCIONAMIENTO / WINDOWS
Universidad de León / Universidad de la Experiencia Página 3 de 25
Cerrar: si hacemos un clic en él con el botón izquierdo del ratón la ventana se cierra automáticamente.
BARRA DE MENÚ: Es la segunda línea de la ventana. Es la barra de acceso a los diferentes menús de todas las opciones disponibles del programa o de la aplicación en la que trabajamos.
BARRA DE ESTADO Es la última línea de la ventana y nos da una información que varía según el programa o la aplicación en la que trabajamos. También encontramos las barras de desplazamiento horizontal y vertical. Si hacemos clic sobre las flechas que hay en los extremos de las barras nos podemos mover y ver todo el contenido de la ventana. También nos podemos mover y ver todo el contenido de la ventana si hacemos clic con el botón izquierdo del ratón sobre la barra de desplazamiento y, manteniendo pulsado el botón, movemos la barra en la dirección en la que esté situada la parte que queremos ver del contenido de la ventana. Debemos recordar que, si tenemos más de una ventana abierta, estaremos trabajando en aquélla que tenga la barra de título de color azul oscuro, que normalmente es la que tenemos delante.
MOVER VENTANAS Y CAMBIAR SU TAMAÑO Windows nos ofrece la posibilidad de mover cualquier ventana por el escritorio. Si cambiamos de posición una ventana podremos acceder al contenido de otras ventanas o elementos del escritorio, ya que éstos quedarán a la vista. Podremos mover una ventana siempre que no esté maximizada ni minimizada. Si la ventana está maximizada estará ocupando todo el escritorio y no podremos moverla. Si la ventana está minimizada estará oculta en la barra de tareas y no estará visible en el escritorio. Para mover una ventana pondremos el puntero del ratón sobre la barra de título de la ventana, haremos clic con el botón izquierdo del ratón y, manteniendo pulsado el botón, moveremos la ventana hasta el lugar deseado y soltaremos el botón del ratón.

CURSO DE INFORMÁTICA: NIVEL PERFECCIONAMIENTO / WINDOWS
Universidad de León / Universidad de la Experiencia Página 4 de 25
Para cambiar el tamaño de una ventana moveremos el puntero del ratón y lo situaremos sobre uno de los lados o uno de los vértices de la ventana. Si situamos el puntero del ratón sobre uno de los lados de la ventana, el puntero cambiará su forma normal por la de una flecha doble horizontal. Si en este momento en que el puntero tiene la forma de flecha doble horizontal hacemos clic con el botón izquierdo del ratón y lo mantenemos pulsado, podremos desplazar el puntero en la dirección deseada para hacer mayor o menor el tamaño de la ventana, pero el tamaño de la ventana sólo variará por este lado. Cuando tengamos el tamaño deseado soltaremos el botón izquierdo del ratón.

CURSO DE INFORMÁTICA: NIVEL PERFECCIONAMIENTO / WINDOWS
Universidad de León / Universidad de la Experiencia Página 5 de 25
Si situamos el puntero del ratón sobre uno de los vértices de la ventana, el puntero cambiará su forma normal por la de una flecha doble diagonal. Si en este momento en que el puntero tiene la forma de flecha doble diagonal hacemos clic con el botón izquierdo del ratón y lo mantenemos pulsado, podremos desplazar el puntero en la dirección deseada para hacer mayor o menor el tamaño de la ventana. Cuando tengamos el tamaño deseado soltaremos el botón izquierdo del ratón.

CURSO DE INFORMÁTICA: NIVEL PERFECCIONAMIENTO / WINDOWS
Universidad de León / Universidad de la Experiencia Página 6 de 25
ADAPTAR EL ORDENADOR EL PANEL DE CONTROL Cuando el ordenador esté encendido y ya conozcamos los principales elementos de Windows, como el escritorio, el menú de inicio, los accesorios y las ventanas y cómo trabajar con ellas, podemos comenzar a adaptar el ordenador a nuestras necesidades. La adaptación del ordenador se realiza desde el panel de control de Windows. El panel de control es una parte de Windows que nos permite acceder a las opciones de configuración de nuestro ordenador, tanto del entorno como de los periféricos. Desde el panel de control podemos agregar nuevo hardware (por ejemplo, instalar una impresora o un escáner), agregar o quitar software (por ejemplo, instalar o desinstalar un programa antivirus), acceder a cuentas de usuario y cambiar opciones de accesibilidad, entre otras opciones.

CURSO DE INFORMÁTICA: NIVEL PERFECCIONAMIENTO / WINDOWS
Universidad de León / Universidad de la Experiencia Página 7 de 25
Accederemos a la ventana del panel de control haciendo clic en el botón "Inicio" y, cuando se despliegue el menú, haciendo clic sobre la opción "Panel de control". ¿Sabías que...? El panel de control es una parte de Windows que nos permite acceder a las opciones de configuración de nuestro ordenador, tanto del entorno como de los periféricos. Aparecerá la ventana siguiente, donde podremos ver todas las posibilidades que ofrece el panel de control de Windows.
Las opciones que ofrece el panel de control son las siguientes:
• "Apariencia y temas": nos permite cambiar la apariencia de elementos del escritorio (por ejemplo, el fondo), aplicar un tema nuevo al protector de pantalla del ordenador, personalizar el menú de inicio y la barra de tareas, personalizar las carpetas, cambiar la resolución de la pantalla.
• "Conexiones de red e Internet":nos permite conectarnos a Internet (debemos disponer de un servicio de Internet contratado con una compañía de telecomunicaciones), crear una red

CURSO DE INFORMÁTICA: NIVEL PERFECCIONAMIENTO / WINDOWS
Universidad de León / Universidad de la Experiencia Página 8 de 25
doméstica o de una oficina pequeña, configurar la red para trabajar desde casa, cambiar la configuración del módem, teléfono e Internet, configurar una red inalámbrica, configurar el cortafuegos de Windows (ayuda a proteger el ordenador para impedir que usuarios sin autorización obtengan acceso al ordenador a través de Internet o de una red).
• "Agregar o quitar programas": nos permite instalar o quitar programas y componentes de Windows.
• "Dispositivos de sonido, audio y voz": nos permite cambiar el esquema de sonidos que emite el ordenador, configurar los altavoces y dispositivos de grabación y ajustar el volumen.
• "Rendimiento y mantenimiento": nos permite programar comprobaciones periódicas de mantenimiento, incrementar el espacio en el disco duro, configurar los parámetros de ahorro de energía y ver información básica del ordenador.
• "Impresoras y otro hardware": nos permite cambiar la configuración de la impresora, el fax, la cámara, el ratón, el escáner, el teclado y los dispositivos de juego.
• "Cuentas de usuario": nos permite cambiar la configuración de las cuentas de usuario, las contraseñas y las imágenes.
• "Opciones regionales, de idioma, y de fecha y hora": nos permite cambiar la fecha, la hora y la zona horaria del ordenador, el idioma que utiliza y la forma en que se muestran los números, las monedas, la fecha y la hora.
• "Opciones de accesibilidad": nos permite ajustar las configuraciones de visibilidad, audición y movilidad del ordenador.
• "Centro de seguridad": nos permite ver las configuraciones para ayudar a proteger el ordenador (cortafuegos, antivirus, actualizaciones automáticas).
Según cuál sea la configuración del ordenador que queramos modificar, deberemos acceder a una u otra opción. Al acceder al panel de control deberemos actuar con mucha precaución, ya que podríamos decir que estamos entrando en las entrañas del ordenador y las estamos modificando. Por este motivo no tocaremos iconos que no conozcamos lo suficiente. Las configuraciones que normalmente requieren modificaciones cuando empezamos a trabajar por primera vez con un ordenador suelen ser las de fecha y hora, pantalla, ratón y volumen. Ahora veremos cómo, a través del panel de control, podremos acceder a todas estas configuraciones, con el fin de llevar a cabo las adaptaciones según nuestras necesidades.

CURSO DE INFORMÁTICA: NIVEL PERFECCIONAMIENTO / WINDOWS
Universidad de León / Universidad de la Experiencia Página 9 de 25
ADAPTAR EL ORDENADOR LA FECHA Y LA HORA El ordenador dispone de un reloj que funciona incluso cuando el ordenador no está encendido. Windows muestra la hora actual en la parte inferior derecha de la pantalla, concretamente en el área de notificaciones de la barra de tareas. También podemos visualizar la fecha si ponemos el cursor del ratón sobre la hora y esperamos un momento.
Para cambiar la fecha y la hora del ordenador debemos hacerlo desde la ventana "Propiedades de Fecha y hora". Podemos acceder a esta ventana de dos maneras diferentes: Haciendo doble clic sobre la hora, en el área de notificaciones. Haciendo clic sobre la opción "Opciones regionales, de idioma, y de fecha y hora" del panel de control y después en la opción "Cambiar fecha y hora" o "Fecha y hora".

CURSO DE INFORMÁTICA: NIVEL PERFECCIONAMIENTO / WINDOWS
Universidad de León / Universidad de la Experiencia Página 10 de 25
Accederemos a la ventana "Propiedades de Fecha y hora". La ventana "Propiedades de Fecha y hora" dispone de las pestañas "Fecha y hora", "Zona horaria" y "Hora de Internet". La pestaña "Fecha y hora" es la que aparece seleccionada por defecto, y desde ella podemos cambiar la fecha y la hora. Esta pestaña se divide en dos apartados, el apartado "Fecha" y el apartado "Hora". Para modificar el mes debemos escoger el que corresponda de la lista desplegable de meses. Para desplegar la lista debemos hacer un clic con el botón izquierdo del ratón sobre el botón con forma de flecha hacia abajo; cuando veamos el contenido de la lista, escogeremos el valor correcto. Para modificar el año haremos un clic con el botón izquierdo del ratón sobre el botón en forma de flecha hacia arriba si queremos aumentar el año, o sobre el botón en forma de flecha hacia abajo si queremos disminuirlo. Para modificar el día, cuando hayamos modificado el mes y el año, sólo debemos hacer un clic con el botón izquierdo del ratón sobre el día correcto. Para modificar la hora debemos hacer un clic con el botón izquierdo del ratón en la parte de la hora que queramos cambiar y después hacer clic sobre el botón en forma de flecha hacia arriba si queremos aumentar la hora, o sobre el botón en forma de flecha hacia abajo si queremos disminuirla. Si queremos cambiar las horas haremos clic sobre las horas, si queremos cambiar los minutos haremos clic sobre los minutos y si queremos cambiar los segundos haremos clic sobre los segundos. Cuando hayamos realizado las modificaciones debemos hacer clic en el botón "Aplicar" para observar el resultado y después hacer clic en el botón "Aceptar" para confirmar al ordenador los cambios. El botón "Aplicar" sólo

CURSO DE INFORMÁTICA: NIVEL PERFECCIONAMIENTO / WINDOWS
Universidad de León / Universidad de la Experiencia Página 11 de 25
estará activo si hemos realizado cambios. Si no queremos guardar los cambios sólo deberemos hacer clic en el botón "Cancelar" para que todo quede como estaba inicialmente.
La pestaña “Zona horaria” nos permite indicar la zona horaria donde vivimos y si queremos que la hora se cambie automáticamente según el horario de verano. En nuestro caso, la zona horaria es (GMT + 01:00). Cuando hayamos realizado las modificaciones debemos hacer clic en el botón “Aplicar” para observar el resultado y después hacer clic en el botón “Aceptar” para confirmar al ordenador los cambios. El botón “Aplicar” sólo estará activo si hemos realizado cambios. Si no queremos guardar los cambios sólo deberemos hacer clic en el botón “Cancelar” para que todo quede como estaba inicialmente.

CURSO DE INFORMÁTICA: NIVEL PERFECCIONAMIENTO / WINDOWS
Universidad de León / Universidad de la Experiencia Página 12 de 25
La pestaña “Hora de Internet” nos permite, si disponemos de conexión a Internet, indicar al ordenador que la hora se actualice automáticamente con un servidor horario de Internet. Cuando hayamos realizado las modificaciones debemos hacer clic en el botón “Aplicar” para observar el resultado y después hacer clic en el botón “Aceptar” para confirmar al ordenador los cambios. El botón “Aplicar” sólo estará activo si hemos realizado cambios. Si no queremos guardar los cambios sólo deberemos hacer clic en el botón “Cancelar” para que todo quede como estaba inicialmente.
ADAPTAR EL ORDENADOR LA PANTALLA Otra de las configuraciones que podemos cambiar es el aspecto que tendrá la pantalla de nuestro ordenador. Para cambiar el aspecto de la pantalla debemos hacerlo desde la ventana "Propiedades de Pantalla". Podemos acceder a esta ventana de dos maneras diferentes: Haciendo clic con el botón derecho del ratón sobre cualquier espacio del escritorio donde no haya elementos. Cuando se abra un menú haremos clic en "Propiedades". Estos menús que aparecen al hacer clic con el botón derecho del ratón se denominan menús contextuales, ya que varían según el contexto donde hayamos hecho el clic (en el escritorio, sobre un archivo...). Haciendo clic sobre la opción "Apariencia y temas" del panel de control y después en la opción "Pantalla" o en cualquier otra de las cuatro opciones marcadas con un botón verde y una flecha blanca.

CURSO DE INFORMÁTICA: NIVEL PERFECCIONAMIENTO / WINDOWS
Universidad de León / Universidad de la Experiencia Página 13 de 25
Accederemos a la ventana de "Propiedades de Pantalla". La ventana "Propiedades de Pantalla" dispone de las pestañas "Temas", "Escritorio", "Protector de pantalla", "Apariencia" y "Configuración". La pestaña "Temas" nos permite cambiar el tema de Windows, es decir, el conjunto de sonidos, iconos y otros elementos que personalizan el ordenador. Cuando hayamos realizado las modificaciones debemos hacer clic en el botón "Aplicar" para observar el resultado y después hacer clic en el botón "Aceptar" para confirmar al ordenador los cambios. El botón "Aplicar" sólo estará activo si hemos realizado cambios. Si no queremos guardar los cambios sólo deberemos hacer clic en el botón "Cancelar" para que todo quede como estaba inicialmente. La pestaña "Escritorio" nos permite cambiar la imagen de fondo del escritorio. Podemos seleccionar una imagen de las que proporciona Windows o escoger una de nuestro disco duro haciendo clic en el botón "Examinar...". Tenemos la opción de centrar la imagen, expandirla, mostrarla en mosaico... Si no queremos tener una imagen como fondo de escritorio y

CURSO DE INFORMÁTICA: NIVEL PERFECCIONAMIENTO / WINDOWS
Universidad de León / Universidad de la Experiencia Página 14 de 25
queremos poner un color, sólo tendremos que escoger del listado "Fondo:" la opción "(Ninguno)" y después seleccionar un color del listado "Color:".
También tenemos la opción de personalizar algunas opciones del escritorio, como los iconos del sistema que queremos que se muestren ("Mi PC", "Papelera de reciclaje", "Mis sitios de red") o el asistente de limpieza de los iconos del escritorio que no utilizamos. Cuando hayamos realizado las modificaciones debemos hacer clic en el botón "Aplicar" para observar el resultado y después hacer clic en el botón "Aceptar" para confirmar al ordenador los cambios. El botón "Aplicar" sólo estará activo si hemos realizado cambios. Si no queremos guardar los cambios sólo deberemos hacer clic en el botón "Cancelar" para que todo quede como estaba inicialmente. La pestaña "Protector de pantalla" nos permite escoger el protector de pantalla que se activará cuando no hayamos utilizado el ordenador durante el tiempo de espera definido para su activación. La función del protector de pantalla es evitar que la pantalla se estropee al mostrar durante un tiempo determinado una imagen fija. En el apartado "Protector de Pantalla" podemos escoger el protector de pantalla que queremos utilizar, configurarlo, ver una vista previa, escoger

CURSO DE INFORMÁTICA: NIVEL PERFECCIONAMIENTO / WINDOWS
Universidad de León / Universidad de la Experiencia Página 15 de 25
el tiempo de espera y, si queremos, ponerle una contraseña, que deberemos introducir para desactivar el protector de pantalla y volver a trabajar.
En el apartado "Energía del monitor", si hacemos clic con el botón izquierdo del ratón sobre el botón "Energía..." podemos definir los modos de ahorro de energía que queremos. Podemos definir que, cuando haya transcurrido un tiempo determinado sin trabajar con el ordenador, es decir, un tiempo de inactividad, se apague el monitor, se desconecten los discos duros y se apague el ordenador, entre otras opciones más avanzadas. Cuando hayamos realizado las modificaciones debemos hacer clic en el botón "Aplicar" para observar el resultado y después hacer clic en el botón "Aceptar" para confirmar al ordenador los cambios. El botón "Aplicar" sólo estará activo si hemos realizado cambios. Si no queremos guardar los cambios sólo deberemos hacer clic en el botón "Cancelar" para que todo quede como estaba inicialmente. La pestaña "Apariencia" nos permite escoger la apariencia del entorno gráfico de Windows, es decir, el estilo de ventanas y botones, la combinación de colores de ventanas y botones, y el tamaño de la letra de ventanas y botones.

CURSO DE INFORMÁTICA: NIVEL PERFECCIONAMIENTO / WINDOWS
Universidad de León / Universidad de la Experiencia Página 16 de 25
También tenemos la opción de configurar algunos efectos de las ventanas y botones haciendo clic en el botón "Efectos..." y otras opciones avanzadas haciendo clic en el botón "Opciones avanzadas". Cuando hayamos realizado las modificaciones debemos hacer clic en el botón "Aplicar" para observar el resultado y después hacer clic en el botón "Aceptar" para confirmar al ordenador los cambios. El botón "Aplicar" sólo estará activo si hemos realizado cambios. Si no queremos guardar los cambios sólo deberemos hacer clic en el botón "Cancelar" para que todo quede como estaba inicialmente. La pestaña "Configuración" nos permite escoger la resolución de pantalla. La resolución es el número de píxeles que se pueden mostrar en pantalla. Las imágenes están formadas por puntos denominados píxeles. Por tanto, cuanto mayor sea la resolución de pantalla que tengamos configurada, más pequeñas y de más calidad serán las imágenes que veremos en la pantalla. Deberemos escoger una resolución que nos resulte cómoda para nosotros y que a la vez permita que se vean con claridad las ventanas, los menús, las imágenes... Las resoluciones disponibles para nuestra elección dependerán del monitor y de las prestaciones gráficas del ordenador.

CURSO DE INFORMÁTICA: NIVEL PERFECCIONAMIENTO / WINDOWS
Universidad de León / Universidad de la Experiencia Página 17 de 25
En el apartado "Resolución de pantalla" podemos ver las resoluciones disponibles y escoger la que mejor resultado nos dé. Para ver las resoluciones disponibles y escoger una debemos hacer clic con el botón izquierdo del ratón sobre el control deslizante y, sin soltarlo, arrastrarlo hacia la izquierda para ver las resoluciones más bajas (imágenes más grandes y de peor calidad) o hacia la derecha para ver las resoluciones más altas (imágenes más pequeñas y de mejor calidad). Cuando hayamos encontrado la resolución que nos interesa, ya podemos soltar el botón del ratón. Ejemplos comunes de resoluciones son 800 por 600 y 1024 por 768, pero actualmente están saliendo al mercado pantallas panorámicas que ya no siguen esta proporción. Se trata de ir probando las diferentes resoluciones disponibles hasta encontrar la más adecuada. En el apartado "Calidad del color" podemos escoger la calidad de color que nos interese. Siempre escogeremos la más alta, de este modo veremos nuestras imágenes con una mejor calidad.
Dentro de la pestaña "Configuración" tenemos disponibles el botón "Solucionar problemas...", que nos permite plantear nuestras dudas al asistente de ayuda y soporte técnico de Windows, y el botón "Opciones avanzadas", que nos permite configurar opciones más avanzadas relacionadas con la configuración de la pantalla.

CURSO DE INFORMÁTICA: NIVEL PERFECCIONAMIENTO / WINDOWS
Universidad de León / Universidad de la Experiencia Página 18 de 25
Cuando hayamos realizado las modificaciones debemos hacer clic en el botón "Aplicar" para observar el resultado y después hacer clic en el botón "Aceptar" para confirmar al ordenador los cambios. El botón "Aplicar" sólo estará activo si hemos realizado cambios. Si no queremos guardar los cambios sólo deberemos hacer clic en el botón "Cancelar" para que todo quede como estaba inicialmente.
ADAPTAR EL ORDENADOR EL RATÓN Otra de las configuraciones que podemos cambiar es la del ratón. La configuración del ratón la cambiaremos desde la ventana "Propiedades de Mouse". Podemos acceder a esta ventana: Haciendo clic sobre la opción "Impresoras y otro hardware" del panel de control y después sobre la opción "Mouse".
Accederemos a la ventana de "Propiedades de Mouse". La ventana "Propiedades de Mouse" dispone de las pestañas "Botones", "Punteros", "Opciones de puntero", "Rueda" y "Hardware".

CURSO DE INFORMÁTICA: NIVEL PERFECCIONAMIENTO / WINDOWS
Universidad de León / Universidad de la Experiencia Página 19 de 25
La pestaña "Botones" nos permite definir la configuración de los botones, la velocidad de doble clic y el bloqueo de clic. El apartado "Configuración de botones" nos permite intercambiar las funciones de los botones izquierdo y derecho. Para escoger esta opción debemos hacer clic en el cuadro blanco que se encuentra a la izquierda de la frase "Intercambiar botones primario y secundario". Esta opción es de mucha utilidad para las personas zurdas. El apartado "Velocidad de doble clic" nos permite cambiar la velocidad de doble clic para adaptarla a nuestras necesidades. Si se trata de nuestra primera experiencia con un ratón, es posible que debamos cambiar la velocidad de doble clic y ponerla un poco más lenta. Eso nos posibilitará efectuar correctamente las funciones que se derivan del doble clic. A medida que vayamos dominando el ratón seguramente podremos aumentar la velocidad de doble clic. El apartado "Bloqueo de clic" nos permite activar el bloqueo de clic para poder arrastrar elementos sin tener que soltar el botón del ratón. Si activamos el bloqueo de clic, con un clic de ratón se bloqueará el clic y

CURSO DE INFORMÁTICA: NIVEL PERFECCIONAMIENTO / WINDOWS
Universidad de León / Universidad de la Experiencia Página 20 de 25
podremos arrastrar elementos sin soltar el botón del ratón, y con otro clic de ratón se desbloqueará el clic. Cuando hayamos realizado las modificaciones debemos hacer clic en el botón "Aplicar" para observar el resultado y después hacer clic en el botón "Aceptar" para confirmar al ordenador los cambios. El botón "Aplicar" sólo estará activo si hemos realizado cambios. Si no queremos guardar los cambios sólo deberemos hacer clic en el botón "Cancelar" para que todo quede como estaba inicialmente.
La pestaña "Punteros" nos permite definir el esquema de punteros del ratón. En el apartado "Esquema" podemos cargar un esquema de punteros y en la parte de abajo podemos personalizar cada uno de estos punteros con diferentes imágenes de punteros y guardar el nuevo esquema en nuestro ordenador. También podemos personalizar el puntero del ratón con su sombra. Cuando hayamos realizado las modificaciones debemos hacer clic en el botón "Aplicar" para observar el resultado y después hacer clic en el botón "Aceptar" para confirmar al ordenador los cambios. El botón "Aplicar" sólo estará activo si hemos realizado cambios. Si no queremos guardar los

CURSO DE INFORMÁTICA: NIVEL PERFECCIONAMIENTO / WINDOWS
Universidad de León / Universidad de la Experiencia Página 21 de 25
cambios sólo deberemos hacer clic en el botón "Cancelar" para que todo quede como estaba inicialmente. La pestaña "Opciones de puntero" nos permite definir otras opciones de personalización del puntero del ratón. El apartado "Movimiento" nos permite seleccionar la velocidad del puntero del ratón. Si se trata de nuestra primera experiencia con un ratón, es posible que debamos cambiar la velocidad del puntero y ponerla un poco más lenta. Eso nos permitirá trabajar con el ratón perfectamente sin que perdamos el control sobre el puntero debido a una velocidad demasiado elevada. A medida que vayamos dominando el ratón seguramente podremos aumentar la velocidad del puntero. Los apartados "Ajustar a" y "Visibilidad" nos permiten configurar otras opciones del puntero, como ocultar el puntero del ratón mientras escribimos, mover automáticamente el puntero del ratón al botón predeterminado en un cuadro de diálogo...
ARCHIVOS: PROGRAMAS Y DOCUMENTOS Cuando hayamos visto el funcionamiento básico de Windows y cómo configurar el ordenador según nuestras necesidades, ya podemos comenzar a utilizar las herramientas instaladas en el ordenador. La información almacenada en el ordenador se agrupa en bloques denominados archivos. En Windows, los archivos están representados en forma de iconos, que pueden ser de varios tipos según la información que contengan. ¿Sabes que...? La información almacenada en el ordenador se agrupa en bloques denominados archivos.
TERMINACIONES DE ARCHIVOS MÁS COMUNES:
.doc (archivo del Word)
.txt (archivo de texto)

CURSO DE INFORMÁTICA: NIVEL PERFECCIONAMIENTO / WINDOWS
Universidad de León / Universidad de la Experiencia Página 22 de 25
.xls (archivo del Excel)
.ppt (archivo del Power Point)
.mdb (archivo del Access)
.bmp (archivo del Paint)
.gif (archivo de imagen)
.jpg (archivo de imagen)
.html (archivo de Internet)
.htm (archivo de Internet)
.wav (archivo de audio)

CURSO DE INFORMÁTICA: NIVEL PERFECCIONAMIENTO / WINDOWS
Universidad de León / Universidad de la Experiencia Página 23 de 25
.mp3 (archivo de audio)
.exe (archivo para ejecutar programas)
PROGRAMAS Un programa es la herramienta informática que nosotros utilizamos para crear documentos. Los programas contienen determinadas instrucciones que obligan al ordenador a comportarse de una manera determinada. ¿Sabes que...? Los dos tipos de archivos más importantes son los programas y los documentos. Para ver los programas que tenemos en el ordenador debemos hacer un clic con el botón izquierdo del ratón sobre el menú de inicio de la barra de tareas y situar el ratón sobre la opción “Todos los programas”. Así veremos cómo se despliega un submenú con los diferentes programas. Cabe recordar también que podemos tener un icono en nuestro escritorio que nos permita acceder directamente al programa. En este caso debemos hacer doble clic con el botón izquierdo del ratón sobre el icono del programa al que queramos acceder para ejecutarlo.

CURSO DE INFORMÁTICA: NIVEL PERFECCIONAMIENTO / WINDOWS
Universidad de León / Universidad de la Experiencia Página 24 de 25
DOCUMENTOS Los documentos son los trabajos que nosotros iremos haciendo al utilizar los programas. Si, por ejemplo, queremos escribir una carta, utilizaremos el programa Word y crearemos un documento que lleve el nombre que le queramos poner. En este caso, el programa que utilizamos es Word y el documento es el trabajo que creamos con él. Para abrir un documento debemos tener instalado el programa que se utilizó para crearlo, tanto si se creó en nuestro ordenador como en otro. Por ejemplo, si queremos abrir un documento de Word deberemos tener instalado necesariamente el programa Word. Si tenemos instalado el programa que se utilizó para crearlo, podemos ejecutar el programa (desde su icono en el escritorio o desde el menú de inicio y la opción “Todos los programas”). A continuación, podemos abrir el documento desde dentro del programa, o bien hacer doble clic en el icono del documento (si lo tenemos en el escritorio o en una determinada carpeta) para que se ejecute el programa asociado al documento y se abra el documento.

CURSO DE INFORMÁTICA: NIVEL PERFECCIONAMIENTO / WINDOWS
Universidad de León / Universidad de la Experiencia Página 25 de 25
Otra manera de abrir un documento es desde la opción “Documentos recientes” del menú de inicio. En esta opción podemos ver y abrir los últimos documentos con los que hemos trabajado. Para abrir un documento de este listado de documentos sólo tenemos que hacer un clic con el botón izquierdo del ratón sobre el menú de inicio, situar el ratón sobre la opción “Documentos recientes” y hacer un clic con el botón izquierdo del ratón sobre el documento que queremos abrir para que se ejecute automáticamente el programa asociado al documento y se abra el documento. El usuario informático no hace sus propios programas, sino que utiliza los que diseñan las empresas dedicadas a crear software. Existen programas cuya función es ser máquinas de escribir, como Word o WordPad; programas que realizan complicadísimos cálculos matemáticos y nos sirven para llevar nuestra contabilidad, como Excel; programas que convierten el ordenador en una herramienta de dibujo, como Paint; programas que nos permiten trabajar con fotografías, como Photoshop; programas que nos permiten crear bases de datos para tener almacenados y organizados todos los datos que queramos, como Access; programas que nos permiten crear presentaciones, como el PowerPoint; programas que nos permiten navegar por Internet, como el Internet Explorer; programas con los cuales escuchamos música, como el Reproductor de Windows Media; programas para jugar, para hablar por teléfono, para enviar mensajes a otras personas... En definitiva, se pueden encontrar programas que transforman el ordenador en la herramienta que queramos.
Aurelio García Primo [email protected]
marzo de 2010