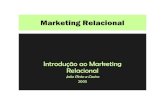Introdução ao computador, WINDOWS e programas ... · Mathematician and Economist-Informatician...
Transcript of Introdução ao computador, WINDOWS e programas ... · Mathematician and Economist-Informatician...
Mathematician and
Economist-Informatician Consultant in Planning, Statistics
and Computer Applications
Introdução ao computador, WINDOWS e programas seleccionados Office para Estatísticos
Manual do curso
Compilado por Klaus Röder - augusto 2004
Mathematician and
Economist-Informatician Consultant in Planning, Statistics
and Computer Applications
Página i
Conteúdo 1. INTRODUÇÃO E UM POUCO DE HISTORIA ................................................................................. 1
2. HARDWARE BÁSICO DE UM COMPUTADOR .............................................................................. 1 2.1. UNIDADES DE ENTRADA............................................................................................................... 1
2.1.1. O teclado (Keyboard)..................................................................................................................... 1 2.1.1.1. Funções das teclas ................................................................................................................ 2 2.1.1.2. Combinações de teclas .......................................................................................................... 3
2.1.2. A Caneta Óptica............................................................................................................................. 3 2.1.3. O Mouse......................................................................................................................................... 3 2.1.4. O Scanner ...................................................................................................................................... 3
2.2. UNIDADE DE PROCESSAMENTO ............................................................................................................. 4 2.3. UNIDADES DE SAÍDA ..................................................................................................................... 4
2.3.1. O Vídeo ou monitor de vídeo .......................................................................................................... 5 2.3.2. As Impressoras ............................................................................................................................... 5
2.3.2.1. Matriciais ............................................................................................................................. 5 2.3.2.2. Jacto de tinta (Deskjet) ......................................................................................................... 5 2.3.2.3. Laser..................................................................................................................................... 5
2.4. MEMÓRIA......................................................................................................................................... 5 2.4.1. Memória RAM................................................................................................................................ 6 2.4.2. Memória ROM ............................................................................................................................... 6 2.4.3. DISCOS ......................................................................................................................................... 6
2.4.3.1. Disquetes ou discos flexíveis (Floppy Disk) ........................................................................... 6 2.4.3.2. Disco rígido (Hard Disk ou Winchester)................................................................................ 6 2.4.3.3. CD-ROM............................................................................................................................... 7 2.4.3.4. Capacidades dos discos......................................................................................................... 7 2.4.3.5. Cuidados com os discos......................................................................................................... 7
3. SOFTWARES ......................................................................................................................................... 8 3.1. SISTEMAS OPERACIONAIS ...................................................................................................................... 8 3.2. LINGUAGENS DE PROGRAMAÇÃO ........................................................................................................... 8 3.3. PROGRAMAS APLICATIVOS .................................................................................................................... 8
3.3.1. Editores de texto ............................................................................................................................ 8 3.3.2. Planilhas electrónicas ou planilhas de cálculo ............................................................................... 8 3.3.3. Editores gráficos ............................................................................................................................ 9 3.3.4. Sistemas gerenciadores de bancos de dados ................................................................................... 9
3.4. OS MICROS E SUA UTILIDADE ................................................................................................................. 9 4. VÍRUS ELECTRÓNICO DE COMPUTADOR................................................................................. 10 4.1. O NORTON ANTIVIRUS ...................................................................................................................... 12
4.1.1. Arranque Norton AntiVirus .......................................................................................................... 12 4.1.2. Active seu produto........................................................................................................................ 12 4.1.3. Vírus típicos e os elementos típicos do antivírus ........................................................................... 12
4.1.3.1. Trojan Horse....................................................................................................................... 12 4.1.3.2. Definição do vírus............................................................................................................... 12 4.1.3.3. Verme.................................................................................................................................. 12
4.2. O PROGRAMA ANTIVIR ...................................................................................................................... 13 4.3. O QUE FAZER QUANDO VOCÊ ENCONTRE UM VÍRUS NO COMPUTADOR.................................................... 13 5. CUIDADOS NA UTILIZAÇÃO DO EQUIPAMENTO..................................................................... 14 5.1. PROCEDIMENTOS PARA LIMPEZA ......................................................................................................... 14 5.2. PROCEDIMENTOS COM TECLADO ......................................................................................................... 14
Mathematician and Economist-Informatician
Consultant in Planning, Statistics and Computer Applications
Página ii
5.3. PROCEDIMENTOS COM DISQUETES ....................................................................................................... 14 5.4. ERGONOMIA ...................................................................................................................................... 15 6. CARACTERÍSTICAS DE WINDOWS 98/ME/2000 E POSTERIORES......................................... 17 6.1. CARACTERÍSTICAS PRINCIPAIS E COMUNS ............................................................................................ 17 6.2. INICIANDO UMA APLICAÇÃO: ............................................................................................................... 22 6.3. USANDO OS BOTÕES DE LEGENDA: ..................................................................................................... 22 6.4. PROPRIEDADES DA BARRA DE TAREFAS ............................................................................................... 23 6.5. AUMENTAR/DIMINUIR TAMANHO DAS JANELAS ................................................................................... 24 6.6. AUMENTAR A ALTURA DA BARRA DE TAREFAS .................................................................................... 24 6.7. ÁREA DE TRANSFERÊNCIA .................................................................................................................. 24 6.8. SALVANDO UM ARQUIVO .................................................................................................................... 25 6.9. ITENS DA CAIXA DE DIÁLOGO ............................................................................................................ 25 6.10. ORGANIZANDO O A APARÊNCIA DO SEU DESKTOP ................................................................................. 27
6.10.1. Criando papel de parede personalizado................................................................................... 27 6.10.2. Propriedades de Vídeo............................................................................................................. 27
6.11. WINDOWS EXPLORER: ORGANIZANDO O SEU DESKTOP ........................................................................ 29 6.11.1. Organizando arquivos.............................................................................................................. 30 6.11.2. Copiando e movendo arquivos................................................................................................. 30 6.11.3. Seleccionaando arquivos ou pastas............................................................................................ 30 6.11.4. Desmarcando Pastas ou Arquivos ............................................................................................ 30 6.11.5. Criando Pastas ........................................................................................................................ 31 6.11.6. Excluindo uma pasta................................................................................................................ 31 6.11.7. Propriedades de Pastas ou Arquivos ........................................................................................ 31 6.11.8. Arquivo de Leitura - Oculto ou Oculto e Leitura...................................................................... 32 6.11.9. Localizando Algo Em Seu Computador .................................................................................... 32 6.11.10. Renomear Arquivos ................................................................................................................. 33 6.11.11. Formatando um disquete.......................................................................................................... 34 6.11.12. Criando Atalhos para área de Trabalho................................................................................... 37
6.12. PROPRIEDADES DO MOUSE.................................................................................................................. 37 6.13. ADICIONAR OU REMOVER SOFTS......................................................................................................... 38 6.14. ALTERNAÇÃO ENTRE TAREFAS. ........................................................................................................... 39 6.15. O GRUPO ACESSÓRIOS. .................................................................................................................. 40
6.15.1. O editor gráfico Paintbrush / PAINT ....................................................................................... 41 6.15.2. O editor de textos Write / WordPad ......................................................................................... 45 6.15.3. Calculadora............................................................................................................................. 46
6.16. EXERCÍCIOS DE MANUSEAMENTO BÁSICO DE COMPUTADORES............................................................... 47 7. AS REDES DE COMPUTADORES ................................................................................................... 49 7.1. UM POUCO DE HISTORIA...................................................................................................................... 49 7.2. REDES DE MICROS COM O WINDOWS 98 ............................................................................................... 50 7.3. REDE PONTO A PONTO ........................................................................................................................ 50
7.3.1. Limitações da rede ponto a ponto................................................................................................. 51 7.3.2. Vantagens da rede ponto a ponto ................................................................................................. 52
7.4. REDES CLIENTE/SERVIDOR. ................................................................................................................. 52 8. ARQUIVOS EXECUTÁVEIS............................................................................................................. 54
9. BACKUP PARA O USUÁRIO DE COMPUTADORES.................................................................... 56 9.1. INTRODUÇÃO AO BACKUP DE DADOS E O PROGRAMA WINZIP ............................................................ 56 9.2. CHAMAR WINZIP................................................................................................................................ 56 9.3. UM BACKUP TOTAL........................................................................................................................ 57
Mathematician and Economist-Informatician
Consultant in Planning, Statistics and Computer Applications
Página ii
9.4. UM BACKUP SEMANAL INCREMENTAL ................................................................................... 58 9.5. UM BACKUP DIARIO..................................................................................................................... 59 9.6. GRAVAR OS BACKUPS NO CD RW............................................................................................... 59 9.7. RESTAURAR UM BACKUP AO COMPUTADOR .................................................................................. 60 9.8. O USB FLASH DISK OU DATA STICK................................................................................................... 61 9.9. EXERCÍCIOS BACKUP .......................................................................................................................... 61 10. OUTLOOK EXPRESS ................................................................................................................... 62 10.1. OS PRIMEIROS PASSOS......................................................................................................................... 62 10.2. INSTALAÇÃO COM O ASSISTENTE ........................................................................................................ 62 10.3. ADICIONAR O ADMINISTRAR MAIL ACCOUNTS ...................................................................................... 62 10.4. LER AS SUAS MENSAGENS ................................................................................................................... 63
10.4.1. Ver os attachs dos arquivos ..................................................................................................... 63 10.4.2. Transmitir ou responder a uma mensagem............................................................................... 63
10.5. ENVIAR UMA MENSAGEM E-MAIL......................................................................................................... 64 10.5.1. Adicionar um arquivo a uma mensagem e-mail........................................................................ 64 10.5.2. Adicionar suas coordenadas particulares a uma mensagem e-mail enviada............................. 64 10.5.3. Formatar o texto duma mensagem e-mail ................................................................................ 65 10.5.4. Utilizar papel de carta para mensagens e-mail enviadas ......................................................... 65
10.6. O LIVRO DE ENDEREÇOS ..................................................................................................................... 65 10.6.1. Abrir o livro de endereços ....................................................................................................... 65 10.6.2. Adicionar contactos ao livro de endereços............................................................................... 65 10.6.3. Adicionar um nome ou contacto individual ao livro de endereços............................................ 66 10.6.4. Criar um grupo de contactos ................................................................................................... 66
10.7. PROBLEMAS COM OUTLOOK EXPRESS? ................................................................................................ 66 10.8. INTRODUÇÃO A OUTLOOK2000........................................................................................................... 68
10.8.1. Enviar mensagens.................................................................................................................... 69 10.8.2. Marcar encontros e compromissos........................................................................................... 69 10.8.3. Manter uma lista de contactos ................................................................................................. 70 10.8.4. Seguir de perto as suas tarefas................................................................................................. 70 10.8.5. Usar pastas para gerar suas informações ................................................................................ 71
10.9. EXERCÍCIOS OUTLOOK ....................................................................................................................... 71
Mathematician and
Economist-Informatician Consultant in Planning, Statistics
and Computer Applications
Página 1
1. INTRODUÇÃO e um pouco de historia Você não precisa entender tudo sobre como um Computador funciona, mas alguma coisa é necessário saber para fazê-lo trabalhar para Você. Deve-se conhecer os elementos básicos do computador: A hardware e o software Ao mesmo temo este texto inclui uma introdução ao sistema operacional WINDOWS dos computadores. Hoje tem tantas versões do Windows (95,98, 98SE, ME, 2000, XP e outros) que não cabe num texto como este de tratar as diferencias de todos estes sistemas. Este texto trata os elementos comuns nestes sistemas. Trata-se também a antinomia que o DOS e o sistema “verdadeiro ”operacional de varias versões de WINDOWS e “não existe mais” em outras. Este curso serve como uma introdução ao Windows que certamente não vai perder sua utilização nas próximas versões de Windows a seguir. A versão padrão de WINDOWS moderno (3.12) foi introduzido em 1987 e se a versão actual de WINDOWS não tem tecnicamente muito mais comum com este antepassado, por surpresa o manuseamento e o “look and feel” do WINDOWS e os elementos básicos tratados neste documento não tem sido modificado essencialmente
2. HARDWARE BÁSICO DE UM COMPUTADOR
2.1. UNIDADES DE ENTRADA
Para se comunicar com o Computador você precisa utilizar um TECLADO, um MOUSE ou outro dispositivo de entrada.
2.1.1. O teclado (Keyboard)
É o dispositivo de entrada (input) mais utilizado nos computadores. O teclado possui um conjunto de teclas alfabéticas, numéricas, de pontuação, de símbolos, de controles. Quando uma tecla é pressionada, o teclado envia um código electrónico à CPU, que interpreta-o, enviando um sinal para outro periférico que mostra na tela o caractere correspondente. O teclado de um computador é muito semelhante ao de uma máquina de escrever, com algumas teclas especiais:
Mathematician and Economist-Informatician
Consultant in Planning, Statistics and Computer Applications
Página 2
2.1.1.1. Funções das teclas
TECLA FUNÇÃO
Tecla utilizada para a entrada de dados (encerrar um comando).
Tecla usada para alterar o estado de outras teclas: se estiver em maiúsculo inverte para minúsculo e vice-versa.
Liga ou desliga a opção de maiúsculas do teclado. Só afecta as letras.
Combinando-a com outras teclas, obtemos algumas funções e caracteres especiais.
Tecla de controle alternativo. Proporciona uma função alternativa a qualquer outra tecla.
Movimenta-se entre as paradas de tabulação automaticamente.
É usado para abandonar uma tela, um programa ou um menu.
No DOS - quando pressionada envia para a impressora as informações do monitor de vídeo. No WINDOWS - envia as informações do vídeo para a área de transferência.
Provoca o retrocesso do cursor, apagando os caracteres à esquerda.
Selecciona a opção numérica ou de movimento do cursor no teclado numérico, localizado ao lado direito do teclado principal.
Move o cursor para a primeira coluna à esquerda da tela, na mesma linha.
Move o cursor para o final da linha.
É usada quando se está editando um texto na tela para se fazer a inserção de caracteres.
Apaga o caractere à direita do cursor e puxa a linha uma coluna para a esquerda. No WINDOWS serve para apagar itens de grupo, grupos de programa e arquivos.
Rola o texto uma página acima na tela (mostra a página anterior).
Rola o texto uma página abaixo na tela (mostra a próxima página).
No DOS - repete o último comando digitado, letra a letra. No WINDOWS - chama a ajuda sensível ao contexto.
Mathematician and Economist-Informatician
Consultant in Planning, Statistics and Computer Applications
Página 3
No DOS - repete o último comando digitado, por inteiro.
2.1.1.2. Combinações de teclas
Teclas Função no DOS Função no WINDOWS
+ + Reinicializa a máquina. Todo o conteúdo do que estiver sendo editado é perdido.
Encerra a execução do programa caso seja pressiona a tecla ENTER logo a seguir; fica sem efeito se for pressionada a tecla ESC. Encerra a execução do WINDOWS e reinicializa a máquina se for pressionada duas vezes seguidas. Neste caso, todo o conteúdo de todos os aplicativos WINDOWS que estiverem abertos será perdido e, caso fiquem arquivos temporários abertos a máquina poderá travar na próxima sessão.
+ Provoca uma pausa na execução de um comando ou programa; para retomar a execução, basta pressionar qualquer tecla.
Depende do aplicativo em execução.
+ Cancela a execução de um comando ou programa.
Depende do aplicativo em execução.
+ Liga / Desliga o envio das informações da tela para a impressora.
Imprime a tela ou o arquivo, na maioria dos aplicativos.
+
Leva o cursor ao início da digitação.
+
Leva o cursor ao fim da digitação.
2.1.2. A Caneta Óptica
Dispositivo de entrada que usa uma espécie de caneta sensível à luz para permitir que se desenhe directamente na tela, ou ainda que sejam seleccionadas opções em menus. Hoje é muito utilizada na leitura de código de barras.
2.1.3. O Mouse
Dispositivo de entrada equipado com dois ou três botões. O mouse é utilizado para posicionar uma seta nas opções da tela, executando-a em seguida com um clique de seu botão facilitando a operação.
2.1.4. O Scanner
Dispositivo de entrada que captura imagens, fotos ou desenhos transferindo-os para a tela, onde podem ser trabalhados (editados) e depois impressos de volta para o papel ou armazenados em disco.
Mathematician and Economist-Informatician
Consultant in Planning, Statistics and Computer Applications
Página 4
2.2. Unidade de Processamento
A unidade Central de Processamento, a CPU (Central Processing Unit), atua como o cérebro do sistema, processando e analisando todas as informações que entram e saem do micro-computador. Nos micro-computadores, é representada pelo microprocessador. O microprocessador, também chamado de CHIP, determina o modelo do micro-computador em uso (286, 386, 486, PENTIUM, P6). Sua velocidade é medida em MegaHertz (Mhz), conhecida também como CLOCK do micro-computador. A figura a seguir representa o funcionamento básico de um micro-computador qualquer:
Processadores
ENTRADA
SAÍDASe
DISCOS
Memória
Programas
Abaixo temos a representação de alguns microprocessadores e suas velocidades de operação, que operam na família IBM-PC. O microprocessador é o cérebro de todo o micro-computador; nele ocorrem os cálculos, operações de movimentação e comparação de dados. Daí a importância de sua velocidade de operação.
Micro Computadores
Micro Processador Velocidades disponíveis Mhz
80286 8/10/12,5 80386-SX 16/20/33/40 80386-DX 12,5/16/20/25/33/40 80486-SX 25/33/40
PC/AT 80486-SX2 50/66 80486-DLC* 40/50 80486-DX 33/40 80486-DX2 50/66/80 DX4 75/100/120/133 PENTIUM 75/90 PENTIUM II ~200 PENTIUM III ~400 PENTIUM IV ~800 Celeron ~250
2.3. UNIDADES DE SAÍDA
Apresentam os resultados finais do processamento, através dos monitores de vídeo, impressoras, etc.
Mathematician and Economist-Informatician
Consultant in Planning, Statistics and Computer Applications
Página 5
2.3.1. O Vídeo ou monitor de vídeo
Dispositivo de saída que apresenta imagens na tela, incluindo todos os circuitos necessários de suporte interno. Os monitores de vídeo devem ser cuidadosamente escolhidos, pois são um dos maiores causadores de cansaço no trabalho com o micro-computador. Eles têm sua qualidade medida por PIXELS ou pontos. Quanto maior for a densidade desses pontos (quanto menor a distância entre eles), mais precisa será a imagem.
O formato mais popular é o CGA (Color Graphics Array), encontrado na maioria dos micros antigos. Trata-se do tradicional monitor verde ou âmbar. Hoje o padrão de vídeo é o SVGA (Super Video Graphics Array). O formato CGA, apesar de ser suficiente para aplicações baseadas em caracteres, como a maioria dos programas para o DOS, é totalmente incompatível com produtos baseados em ambientes gráficos, notadamente o ambiente Windows. Programas de ilustração ou de desenho para engenharia exigem o vídeo SVGA.
2.3.2. As Impressoras
Dispositivos de saída que passam para o papel o resultado do trabalho desenvolvido no micro-computador, como textos, relatórios, gráficos. Para diferentes tipos de impressão existem diferentes impressoras:
2.3.2.1. Matriciais
São as mais comuns no mercado, utilizam um sistema de impressão por impacto de agulhas (9 ou 24) contra uma fita sobre um papel. São bem rápidas, com qualidade de impressão regular. O preço é baixo e sua velocidade é medida em CPS (Caracter Por Segundo), indo até cerca de 800 CPS, coloridas ou não.
2.3.2.2. Jacto de tinta (Deskjet)
Funciona com borrifamento de jactos de tinta, formando minúsculos pontos sobre o papel. São silenciosas e possuem óptima qualidade de impressão, chegando a 300 DPI (Dot Per Inch, pontos por polegada) ou mais, tornando-se uma boa alternativa para quem não pode comprar uma laser. São relativamente lentas, podendo ou não ser coloridas. Possuem uma boa qualidade de impressão. Preço intermediário.
2.3.2.3. Laser
Produz cópias de alta qualidade com absoluto silêncio, sendo sua velocidade medida em PPM (Páginas Por Minuto). Existem no mercado impressoras de 4 até 16 PPM. São muito difundidas apesar do custo elevado, tanto em equipamento como em seu material de consumo. Podem ser coloridas, mas, neste caso, o preço torna-se proibitivo para aplicações não profissionais.
2.4. MEMÓRIA
Da mesma forma que o cérebro humano, o Computador também possui uma memória aonde, enquanto ele está ligado, são armazenadas as informações, através dos níveis eléctricos LIGADO e DESLIGADO (representados pelos números 1 e 0, respectivamente)..
A menor unidade utilizável para representação de informações em um computador é o BIT, que corresponde a uma única representação Ligado/Desligado, como um interruptor. Como este único bit é insuficiente para representar um caractere eles são reunidos em conjuntos de oito. Estes conjuntos de 8 bits recebem a denominação de BYTE.
Quando nos referimos às informações armazenadas em um computador utilizamos portanto o termo byte, correspondendo a um caractere. Tendo em vista que a unidade byte é consideravelmente pequena quando indicamos valores mais extensos, utilizamos múltiplos do byte:
Mathematician and Economist-Informatician
Consultant in Planning, Statistics and Computer Applications
Página 6
Kbytes unidade equivalente a 1.024 bytes
Mbytes unidade equivalente a 1.024 Kbytes
Gbytes unidade equivalente a 1.024 Mbytes
2.4.1. Memória RAM
Para efectuar os cálculos, comparações, rascunhos e outras operações necessárias ao seu funcionamento, os micro-computadores possuem uma memória de trabalho.
Essa Memória, de trabalho, é chamada de RAM (Random Access Memory ou memória de acesso aleatório). A informação armazenada nessa memória é apenas temporária. Se você quiser preservar o seu conteúdo, que pode representar horas de trabalho, deve movê-lo da Memória do Computador para um DISCO de armazenamento, operação conhecida como SALVAR.
Quando você desliga o Computador, a informação que não foi SALVA em um desses DISCOS é PERDIDA.
2.4.2. Memória ROM
Um outro tipo de memória existente nos micro-computadores é uma que permite apenas a leitura das informações nela contidas. É a ROM (de Read Only Memory).
Esta memória não perde as informações ao ser desligado o equipamento, portanto nela estão contidos os códigos básicos de operação do equipamento, suas rotinas de inicialização e auto-teste. Tais informações não podem ser alteradas, apenas lidas. Este conjunto de códigos de operação/funcionamento forma o sistema básico de entrada e saída (BIOS) da máquina.
2.4.3. DISCOS
Os Discos são usados para armazenar as informações, como as memórias. Podem ser lidos, gravados e regravados, como uma fita de áudio ou vídeo. São considerados a memória de MASSA do equipamento, devido ao alto volume de informações que podem armazenar.
2.4.3.1. Disquetes ou discos flexíveis (Floppy Disk)
Os Disquetes devem ser inseridos nos acionadores (DRIVES) situados no painel frontal do Computador. Não armazenam tantas informações quanto o Winchester (Disco Rígido) mas são removíveis e transportáveis. Em geral devem ser preparados para utilização, operação a que se dá o nome de FORMATAÇÃO.
Actualmente, existem Disquetes de dois tamanhos: 3½" (três e meia polegadas), que possuem uma protecção mais resistente, e 5 ¼ " (cinco e um quartos de polegada), que estão quase em desuso.
2.4.3.2. Disco rígido (Hard Disk ou Winchester)
O Winchester está dentro do gabinete da CPU e portanto não é visível, nem transportável. Permite um acesso rápido e o armazenamento de uma grande quantidade de Informações. É importante lembrar que estes discos podem ser danificados por excesso de trepidação no local de instalação.
Dado a grande quantidade de informações que serão armazenadas em um disco rígido, e considerando-se que, devido a desgastes naturais durante o funcionamento, é inevitável que ocorra uma avaria algum dia, é
Mathematician and Economist-Informatician
Consultant in Planning, Statistics and Computer Applications
Página 7
importantíssimo prevenir-se quanto à perda dessas informações realizando periodicamente cópias de segurança de seus arquivos, o que é conhecido tecnicamente como BACK-UP.
2.4.3.3. CD-ROM
Os CD-ROM prestam-se ao armazenamento de grandes volumes de informação, tais como enciclopédias. A tecnologia utilizada nos acionadores encontrados nos micro-computadores ainda não permite sua regravação, devido ao alto custo envolvido. Os acionadores, ou drives, de discos CD-ROM podem reproduzir normalmente os CD’s de áudio (o que significa que podemos ouvir músicas em nossos micros).
2.4.3.4. Capacidades dos discos
A tabela a seguir apresenta as diferentes capacidades de armazenamento de informações dos diferentes discos existentes:
DISPOSITIVO TAMANHO DENSIDADE CAPACIDADE Disquete 3 ½ “ Alta 1,44 Mbytes
Winchester vários Alta várias CD-ROM 5 ¼ Alta 650 Mbyte até 512 Gigabyte
Note que as capacidades são sempre propostas em termos de bytes, que correspondem, cada um, a um caractere (letra, número ou símbolo).
Quanto maior a capacidade do disco, maior a quantidade de informações que podemos armazenar, evidentemente. Mas, quanto é isso em termos práticos? Para que você tenha uma ideia de quantidade de informação que pode ser colocada em um disco, saiba que esta apostila contém cerca de 87.000 letras, o que corresponde a, aproximadamente, 85 Kbytes. Porém, devido a inclusão de códigos de formatação, figuras e tabelas, que ocupam bastante espaço em disco, seu tamanho ficou ao redor de 8,9 Mbytes.
2.4.3.5. Cuidados com os discos
Os discos dos computadores armazenam as informações que você arduamente digita, portanto é bom cuidar bem deles para não ter que redigitá-las.
A gravação é feita em um meio magnético, tal qual uma fita cassete. Então, não exponha seus disquetes a campos magnéticos, provenientes de alto-falantes, monitores de vídeo e/ou imãs em geral, caso contrário as informações perder-se-ão.
No caso dos discos rígidos, evite vibrações: não balance a mesa do micro-computador nem movimente-o quando ele estiver em funcionamento.
Os disquetes não devem ser dobrados, amassados, grampeados. Evite ambientes com muita fumaça (cigarros) e poeira. Também não exponha-os a ambientes muito húmidos. Procure armazená-los no sentido vertical (em pé), em estojos apropriados.
Em qualquer caso, FAÇA SEMPRE CÓPIAS DE SEGURANÇA de seus arquivos (tecnicamente conhecidas como BACK UP).
Disquetes podem ser uma fonte de contaminação de seu computador com um ou mais Vírus Electrónicos. Cuide-se! (A este respeito, veja o item Vírus Electrónico de Computador).
Mathematician and Economist-Informatician
Consultant in Planning, Statistics and Computer Applications
Página 8
3. SOFTWARES
O termo software é utilizado para indicar a parte funcional de um computador, e refere-se aos programas.
Podemos dividir os softwares em: sistemas operacionais, linguagens de programação e programas aplicativos.
3.1. sistemas operacionais
Estes softwares são conjuntos de programas que dão ao computador as instruções necessárias para fazer rodar seus aplicativos. Exemplos: DOS, OS/2, UNIX, WINDOWS NT, 95, 98, 98SE, 2000, e XP.
Os computadores, qualquer que seja o seu tamanho, não funcionam sem um sistema operacional.
3.2. linguagens de programação
São programas que interpretam e traduzem para a linguagem binária do computador um conjunto específico de verbos e instruções, os quais usamos para dar ordens e comandar o funcionamento da máquina. Através das linguagens de programação são construídos programas diversos que dão ao computador diferentes aplicações, sendo por este motivo conhecidos como programas aplicativos.
3.3. programas aplicativos
Os programas aplicativos, ou simplesmente aplicativos, ajudam você a fazer seu trabalho; por exemplo escrever uma carta, fazer um balanço ou um gráfico.
Diversos são os tipos de aplicativos existentes. Vejamos alguns.
3.3.1. Editores de texto
São também conhecidos como processadores de texto, já que os mais avançados não se limitam a oferecer uma maneira informatizada de “dactilografar” textos, mas possuem ainda a possibilidade de correcção automática, pré-visualização da impressão, inserção de figuras e tabelas, além da utilização de modelos, o que os torna bastante poderosos.
Uma vez armazenado o texto em um arquivo, que ficará gravado em um disco, ele pode ser alterado livremente e impresso quantas vezes for necessário.
Dentre os vários editores disponíveis no mercado, destacamos os seguintes: MS-Word, Fácil, WordPerfect, AmiPro.
Para uso na Universidade, estão sendo indicados os programas de edição de textos MS-Word, da Microsoft Corporation e Fácil, da Fácil Informática1. O MS-Word exige muitos recursos da máquina, sendo aconselhado para quem possui micros 486. O Fácil pode ser instalado em micros do tipo 386. Ambos possuem recursos de formatação de textos e tabelas, inserção de figuras, modelos e possibilidade de gerar etiquetas e cartas para mala directa.
3.3.2. Planilhas electrónicas ou planilhas de cálculo
As planilhas são folhas nas quais são inseridas tabelas, e a partir destas são efectuados cálculos, tais como orçamentos, previsões, e até mesmo folhas de pagamento. Num micro, a folha transforma-se um uma imagem no vídeo, que pode ser bem maior do que as folhas de papel habitualmente usadas para este fim. Possuem, ainda, funções de banco de dados, inserção de figuras e possibilidade de geração de diversos tipos de gráficos. 1 Os dois terão versões específicas para Windows 95.
Mathematician and Economist-Informatician
Consultant in Planning, Statistics and Computer Applications
Página 9
Dentre as mais comuns, destacamos: MS-Excel, Lotus 1-2-3, Quatro Pro, Supercalc.
3.3.3. Editores gráficos
Permitem a criação de figuras e desenhos, sendo que alguns possuem recursos extra para animação. Podem ser conjugados com programas que adicionam som junto às imagens.
Existem desde os mais simples em termos de recursos, e de facilidade de utilização, até os altamente complexos, capazes de produzir desenhos detalhados de peças mecânicas e plantas de edifícios.
Dentre os mais simples, temos o Paintbrush, fornecido MS-Windows e o MS-Draw, fornecido com o MS-Word 2.0. Dentre os mais sofisticados destacam-se o Corel Draw, o Auto Cad e o 3D Studio.
3.3.4. Sistemas gerenciadores de bancos de dados
Trata-se de uma colecção de programas que prestam-se ao controle de grandes volumes de informações. Permitem efectuar cálculos com os dados por eles gerenciados, criação de gráficos e de relatórios.
Para uso com micro-computadores temos, entre outros: Paradox, MS-Access, Fox Pro, dBase V.
3.4. os micros e sua utilidade
O hardware, somado aos programas de sistema e aos aplicativos tornam o computador uma ferramenta poderosa e de fácil utilização. A cada novo aplicativo adicionado ao micro teremos em correspondência uma nova função.
Podemos relacionar rapidamente os micro-computadores existentes na Universidade, tomando por base seu microprocessador e quantidade de memória, com suas possíveis aplicações, hoje. Estes relacionamentos estão na tabela a seguir (como não é levada em conta a velocidade do processador, considere que quanto maior, melhor).
Mathematician and Economist-Informatician
Consultant in Planning, Statistics and Computer Applications
Página 10
Baseado no Micro-
processador
Tipo de monitor de vídeo
Memória disponível ( Mbytes )
Capacidade do disco rígido ( Mbytes )
Aplicações sugeridas
386 VGA 2 a 4 40 a 80 - Aplicativos para ambiente Windows de pouca exigência de performance da máquina; - Acesso à Internet (desde que exista também um modem);
486 VGA ou SVGA
4 a 8 170 em diante - Aplicativos para ambiente Windows (inclusive Windows 95, para micros com 8 Mbytes de memória RAM) de relativa exigência quanto à performance da máquina; - Aplicações multimedia para micros com 8 Mbytes de memória RAM);
486 ou superior
SVGA ou superior
16 ou mais 420 em diante - Aplicativos para ambiente Windows (inclusive Windows 95); - Aplicações gráficas e de editoração com muitas imagens; - Servidor de arquivos local em redes setoriais e laboratórios.
Na tabela acima, aplicativos DOS podem ser desde programas comerciais (planilhas, editores de texto) até programas específicos (de controle de empenhos, por exemplo). Entre os aplicativos para ambiente Windows que não exigem grande desempenho da máquina para funcionar correctamente está o editor de textos Fácil 3.0 para Windows. O pacote Office da empresa Microsoft (que engloba o editor de textos MS-Word, a planilha electrónica MS-Excel, e o gerenciador de apresentações Power Point), bastante usado na Universidade, exige muitos recursos da máquina para funcionar a contento. Para a utilização deste “pacote”, recomenda-se a utilização de um micro-computador baseado no microprocessador 486 com pelo menos 8 Mbytes de memória RAM e um considerável espaço disponível no disco rígido.
4. Vírus Electrónico de Computador
Um vírus electrónico é um programa ou fragmento de programa que se instala em uma máquina sem que o usuário perceba, e nela começa a reproduzir-se (gerar cópias de si mesmo).
A forma de "contágio" mais comum é a execução de programas piratas2, principalmente jogos, no seu micro-computador. Portanto, procure Não utilizar programas piratas (que, além do mais, são ilegais).
Embora existam alguns tipos de vírus que Não destruem o conteúdo dos arquivos do sistema que infectam, este é o objectivo primordial da maioria deles.
Em geral atuam apagando o conteúdo dos discos, formatando-os, misturando arquivos e trocando o valor dos símbolos (por exemplo trocando os "as" por "esses").
Existem vários utilitários para procurá-los e retirá-los de seu sistema, como o ViruScan, o MSAV, o NAV, e o FPROT, McAffes Antivirus, Norton Antivirus, e o AntiVir gratuito para usuários particulares e regularmente actualizado no site http://www.free-av.com mas o melhor mesmo é evitá-los. Para isso, siga os seguintes passos:
2 Cópia não autorizada de um programa de computador.
Mathematician and Economist-Informatician
Consultant in Planning, Statistics and Computer Applications
Página 11
Não utilize programas piratas.
Sempre que for utilizar um programa novo pesquise antes a existência de vírus, e, se for o caso, remova-o.
Proteja seus disquetes contra gravações indevidas.
Faça sempre cópias de segurança (backup) de seus arquivos, pois assim você terá como recuperá-los em caso de ataque de vírus ou de danos ao disco.
Controle seu sistema quanto ao seu uso por pessoas estranhas ou não autorizadas.
Sempre verifique seu sistema logo após terem sido nele efectuadas apresentações de novos programas/sistemas, ou após a intervenção do pessoal da assistência técnica.
Mathematician and Economist-Informatician
Consultant in Planning, Statistics and Computer Applications
Página 12
4.1. O Norton AntiVirus
4.1.1. Arranque Norton AntiVirus Após a instalação, Norton AntiVirus protege automaticamente todo o computador em que for instalada. Você não tem que começar o programa a ser protegido. Para começar Norton AntiVirus 4 faça um do seguinte: em Windows taskbar, começe do cliquar > programa
Norton AntiVirus > Norton AntiVirus 2004. Em Windows taskbar, comece a cliquar > mais programas > Norton AntiVirus > Norton AntiVirus 2004. No desktop, clique duas vezes o ícone de Norton AntiVirus.
4.1.2. Active seu produto A activação do produto reduz a pirataria do software e assegura-se de que você receba o software genuíno. Você deve activar seu produto dentro de 15 dias de instalá-lo ou o produto parará de trabalhar. Se você não activar seu produto usando o assistente da instalação, você receberá um alerta necessitado activação cada dia até que você ative o produto. Obtenha updates automáticos usando LiveUpdate Conecte ao Internet primeiramente, e active então LiveUpdate do seu grupo de programas Norton. Para obter updates usando LiveUpdate
1. No alto da janela principal, escolhe LiveUpdate. 2. Na janela de LiveUpdate, o clique <Next> de encontrar updates. 3. Se os updates estiverem disponíveis, são carregados do Internet e instalados directamente. 4. Quando a instalação estiver completa, clique <Finish>.
Alguns updates do programa podem requer que você reinicia seu computador depois que você os instala.
4.1.3. Vírus típicos e os elementos típicos do antivírus
4.1.3.1. Trojan Horse Um programa que contem o código malicioso que é disfarçado como ou escondendo em algo benigno, como um jogo ou uma utilidade.
4.1.3.2. Definição do vírus Informação do vírus que um programa do antivírus usa a identificar e alertar à presença de um vírus específico.
4.1.3.3. Verme Código de programa que se replica sem infectar outros programas. Alguns vermes espalham copias o próprio código ao disco, quando outros replicam somente na memória para retardar o computador.
Mathematician and Economist-Informatician
Consultant in Planning, Statistics and Computer Applications
Página 13
4.2. O programa AntiVir A edição pessoal de AntiVir e um protector antivírus e foi desenvolvido especialmente para os usuários pessoais. Está completamente livre da carga para o uso particular, e actualizado profissionalmente e pode ser obtida do seguinte URL do Internet: http://www.free-av.com. Nunca instale dois programas antivírus ao mesmo tempo !!!!!
4.3. O que fazer quando Você encontre um vírus no computador Isto fornece uma introdução breve às etapas à tomada se o protector de AntiVir encontrar um vírus, para o exemplo. Os mesmos passo são valido para o Norto Antivirus. O importante e saber os passos do seu antivirus particular. Anote por favor que há alguns limites à funcionalidade da edição pessoal de AntiVir. Se você requerer o software do antivírus para outras plataformas ou uma escala prolongada das funções, nós recomendaríamos o profissional da versão AntiVir 6. O protector AntiVir detectou um vírus... 1. Não se apavore e manterem a calma! O protector de AntiVir fez todos os trabalhos importantes automaticamente se fosse configurada correctamente. Se você tentar alcançar ou começar um arquivo infectado, seria desinfectado ou movido ou o acesso a este arquivo será negado. Após uma desinfecção bem sucedida, você pode trabalhar com esse arquivo como usual. Se uma desinfecção não for possível, a arquivo estará movida normalmente para o directório da quarentena e você começará um aviso. 2. Siga as instruções do antivírus passo a passo, não apressam as coisas! Agora, é importante verificar sua estação de trabalho completa e todos os discos flexíveis possivelmente infectados para ver se há vírus. Seria uma escolha boa deixou AntiVir faz este trabalho desde que tem sido instalado já em seu sistema. Tente por favor desinfectar todas todos os arquivos e registros infectados do carregador em seu disco duro e em todos os discos flexíveis. Possivelmente seria uma ideia boa activar a opção automática do reparo dentro do protector de AntiVir. Se AntiVir ou o protector de AntiVir não puderem desinfectar a arquivo, emita-nos por favor uma cópia para uma análise mais adicional. Nós fornecê-lo-emos com uma solução tão rapidamente como possível. Ao menos, tentativa para investigar de onde o vírus veio. Verifique sua estratégia do antivírus se for necessário para evitar mais infecções adicionais. 3. Informe seus colegas, seu chefe e seus sócios de negócio! Não é um trabalho muito agradável, porém a informação é muita importante nesses casos. Especial, se o vírus for importado fora de seu local. Informe por favor seus colegas, sua saliência ou seu gerente da segurança sobre a infecção! 4. Vírus novos, desconhecidos e arquivos suspeitos Enviar aos fornecedores do antivírus.
Mathematician and
Economist-Informatician Consultant in Planning, Statistics
and Computer Applications
Página 14
5. CUIDADOS NA UTILIZAÇÃO DO EQUIPAMENTO
Alguns cuidados básicos devem ser observados quando da utilização dos recursos de informática:
Evite ligar/desligar os equipamentos a todo o instante. Prefira ligá-los ao início do expediente e desligá-los ao final.
Não deposite objectos, livros, cadernos, grampos de papel, etc., nos módulos do equipamentos, evitando assim que a ventilação do mesmo seja prejudicada, ou que objectos caiam no interior dos módulos e provoquem danos.
Não cole nenhum tipo de etiqueta, figuras, adesivos sobre o equipamento. Não risque, nem escreva em seus módulos.
Não fume, não faça nenhum tipo de refeição, nem tome cafezinho, refrigerante, etc., próximo aos equipamentos instalados.
Evite que o equipamento fique exposto a poeira; use as capas de protecção, sempre.
Conserve o equipamento em um local com o piso firme, de maneira a evitar quedas e balanços.
Em caso de queda de energia, desligue o estabilizador de voltagem, caso exista, desligue o micro-computador e a impressora, e retire os disquetes das unidades de accionamento.
5.1. Procedimentos para limpeza
Evite que os equipamentos fiquem expostos a poeira, directa ou indirectamente, durante e após a limpeza da área onde se encontram instalados. Para limpeza do local só é permitido o uso de aspirador ou pano húmido.
Para limpeza do teclado, monitor de vídeo e unidade de sistema, utilize uma flanela seca ou, em casos extremos, uma flanela levemente humedecida em água. Limpe a tela do monitor de vídeo apenas com uma flanela seca.
5.2. Procedimentos com teclado
Ajuste o teclado para a posição mais confortável de operação, através dos dois dispositivos que ele dispõe em suas extremidades laterais, embaixo. Esses dispositivos permitem uma maior ou menor inclinação do teclado em relação à superfície em que está apoiado.
Accione o teclado do equipamento de modo suave, pois a sensibilidade deste é igual ou maior do que a de um teclado de máquina de escrever eléctrica.
5.3. Procedimentos com disquetes
Jamais limpe o disquete.
Verifique se as etiquetas de identificação e de protecção (no caso dos de 5 1/4") estão devidamente coladas nos disquetes, evitando que se desprendam no interior do drive. Após o uso do disquete no micro-computador verifique se a etiqueta de protecção de gravação não se desprendeu. Caso isto tenha ocorrido, e a etiqueta ficado dentro do drive, comunique a assistência técnica.
Mathematician and Economist-Informatician
Consultant in Planning, Statistics and Computer Applications
Página 15
Nunca dobre o disquete. Manipule-o somente através do invólucro, e nunca permita que algo toque a sua superfície. Um arranhão invisível, ou mesmo uma impressão digital, podem ocasionar erros. Não use clipes para papéis, grampos ou qualquer outro objecto nas bordas do disquete. Guarde-o em posição vertical, nos estojos apropriados.
Não coloque-o em superfícies sujas ou gordurosas; evite o acúmulo de poeira e proteja-o de líquidos, substâncias metálicas, fumaça e cinza de cigarro, nem sobre equipamentos electrónicos, como estabilizadores, monitores de vídeo, etc., sob o risco de se danificar as informações nele contidas.
5.4. Ergonomia
Existem alguns procedimentos que devem ser tomados para que a operação dos equipamentos seja feita da maneira mais confortável, e menos nociva, ao corpo humano. Dentre eles, destacamos:
Alinhe seu equipamento de tal maneira que a iluminação do ambiente não reflita na tela do monitor de vídeo ou em seus olhos.
Caso o equipamento fique próximo a janelas, ou quaisquer outras fontes de luz, reduza o ofuscamento através de cortinas ou painéis.
Mathematician and Economist-Informatician
Consultant in Planning, Statistics and Computer Applications
Página 16
Por fim, lembre-se de que ao adoptar uma postura correcta você estará preservando seu corpo.
Observe que existem distâncias e ângulos adequados a serem respeitados. A correta utilização dos equipamentos reduz o cansaço e minimiza a ocorrência de doenças profissionais.
Não dobre o corpo para trabalhar. Mantenha uma boa postura. Evite torcer o corpo.
Mathematician and Economist-Informatician
Consultant in Planning, Statistics and Computer Applications
Página 17
6. Características de Windows 98/ME/2000 e posteriores.{ XE "Windows 95." }
6.1. Características principais e comuns Uma nova aparência e apresentação{ XE "Uma nova aparência e apresentação" } A aparência e apresentação do Windows foram aperfeiçoadas para que seu trabalho seja feito com mais facilidade e maior rapidez. Botão "Iniciar" e barra de tarefas{ XE "Botão \"Iniciar\" e barra de tarefas" } Na parte inferior de sua tela está a barra de tarefas. Ela contém o botão "Iniciar", que você pode usar para iniciar rapidamente um programa ou para encontrar um arquivo. É também o meio mais rápido de obter Ajuda. Quando você abre um programa, documento ou uma janela, é exibido um botão na barra de tarefas. Você pode usar esse botão para alternar rapidamente entre as janelas que estiverem abertas. Meu Computador{ XE "Meu Computador" } Você pode usar Meu Computador para ver tudo em seu computador rápida e facilmente. Clique duas vezes no ícone Meu Computador na área de trabalho para percorrer seus arquivos e pastas. Windows Explorer{ XE "Windows Explorer" } No Windows Explorer, você pode ver a hierarquia das pastas em seu computador e todos os arquivos e pastas localizados em cada pasta seleccionada. É especialmente útil para copiar e mover arquivos. Você pode abrir a pasta que contém o arquivo a ser movido ou copiado e, em seguida, arrastá-lo até a pasta em que deseja colocá-lo. Para encontrar o Windows Explorer, clique no botão "Iniciar"; em seguida, aponte para Programas. Ambiente de Rede{ XE "Ambiente de Rede" } Se você estiver usando uma rede, o ícone Ambiente de Rede é exibido em sua área de trabalho. Clique duas vezes nele para percorrer os computadores de seu grupo de trabalho e os computadores de toda a rede. Nomes extensos de arquivos{ XE "Nomes extensos de arquivos" } Agora você pode fornecer qualquer nome a um arquivo; não há limite de oito caracteres com uma extensão de três caracteres. Você pode usar até mesmo espaços! A área de trabalho{ XE "A área de trabalho" } Quando você inicia o Windows, a área grande que você vê chama-se área de trabalho. Você pode personalizar a área de trabalho adicionando atalhos para seus programas favoritos, documentos ou impressoras e alterando seu aspecto para adapta-lá a seu humor e personalidade. Para ajustar configurações como cor e fundo da área de trabalho, use o botão direito do mouse para clicar em qualquer local da área de trabalho; em seguida, clique em Propriedades. Propriedades{ XE "Propriedades" } Quando você quiser visualizar ou mudar informações sobre algum item, como um documento, programa, pasta, unidade de disco ou impressora, pode olhar para suas propriedades. Use o botão direito do mouse para clicar no item; em seguida, clique em Propriedades no menu. Para programas baseados no MS-DOS, não é mais necessário criar e modificar arquivos .pif; basta modificar as propriedades para o programa. Pastas{ XE "Pastas" } Seus documentos e programas são armazenados em pastas, que você pode ver em Meu Computador e no Windows Explorer. Nas versões anteriores do Windows, as pastas eram chamadas directórios.
Mathematician and Economist-Informatician
Consultant in Planning, Statistics and Computer Applications
Página 18
Menus de atalho{ XE "Menus de atalho" } Você pode usar o botão direito do mouse para clicar em qualquer item e ver um menu de atalho. Este menu contém os comandos comuns que podem ser usados no item que você cliqou. Por exemplo, cliquando em um arquivo com o botão direito de seu mouse, você pode escolher abrir, copiar ou excluir esse arquivo. Botões "Fechar", "Minimizar" e "Maximizar" O Que É Isto?{ XE "Botões \"Fechar\", \"Minimizar\" e \"Maximizar\" O Que É Isto?" } Cada janela tem um (botão "Fechar") no canto superior direito em que você pode clicar para fechar a janela e sair do programa. Os botões "Minimizar" e "Maximizar" também estão diferentes. Microsoft Exchange{ XE "Microsoft Exchange" } O Microsoft Exchange fornece uma caixa de entrada universal que você pode usar para enviar e receber correio electrónico (e-mail). Além disso, você pode usar a caixa de entrada para organizar, acessar e compartilhar todos os tipos de informações, incluindo faxes e itens de serviços on-line. Para iniciar o Microsoft Exchange, clique duas vezes no ícone "Caixa de entrada" em sua área de trabalho. Se o ícone "Caixa de entrada" não estiver na sua área de trabalho, consulte "instalando, componentes do Windows" no Índice da Ajuda. Microsoft Fax{ XE "Microsoft Fax" } O Windows vem com um programa de fax que você pode usar para enviar e receber faxes directamente do Windows. Se este componente não estiver no seu computador, consulte "instalando, componentes do Windows" no Índice da Ajuda. The Microsoft Network{ XE "The Microsoft Network" } Com o Windows 98 você pode acessar um novo serviço on-line, The Microsoft Network. É possível trocar mensagens com pessoas de todo o mundo, ler as notícias mais recentes, informações sobre esportes, tempo e finanças; encontrar respostas para suas dúvidas técnicas; carregar a partir de milhares de programas úteis; conectar-se à Internet e muito mais! Para iniciar The Microsoft Network, clique duas vezes no ícone The Microsoft Network na sua área de trabalho. WordPad{ XE "WordPad" } O Windows inclui um novo editor de texto que você pode usar para criar e modificar documentos. O WordPad tem uma barra de ferramentas para o acesso rápido a tarefas comuns e um conjunto completo de fontes para você fazer sua selecção. Para encontrar o WordPad, clique no botão "Iniciar", aponte para Programas e, em seguida, aponte para Acessórios. Se o WordPad não estiver em seu computador, consulte "instalando, componentes do Windows" no Índice da Ajuda. Discagem Automática{ XE "Discagem Automática" } Você pode usar a Discagem Automática para realizar chamadas telefónicas através de seu computador usando um modem ou outro dispositivo telefónico do Windows. Você pode armazenar uma lista de números telefónicos usados com frequência e discar rapidamente o número através de seu computador. Para encontrar Discagem Automática, clique no botão "Iniciar", aponte para Programas e, em seguida, aponte para Acessórios. Se Discagem Automática não estiver em seu computador, consulte "instalando, componentes do Windows" no Índice da Ajuda. File Transfer{ XE "File Transfer" } Este programa possibilita que você envie um arquivo enquanto estiver conversando com alguém no telefone. File Transfer requer um modem que suporte VoiceView.
Mathematician and Economist-Informatician
Consultant in Planning, Statistics and Computer Applications
Página 19
Para encontrar File Transfer, clique no botão "Iniciar", aponte para Programas e, em seguida, aponte para Acessórios. Se este componente não estiver em seu computador, consulte "instalando, componentes do Windows" no Índice da Ajuda. HyperTerminal{ XE "HyperTerminal" } O HyperTerminal é um novo programa que você pode usar para conectar-se facilmente a um computador remoto, um BBS ou um serviço on-line. Substitui o Terminal do Windows versão 3.1. Para encontrar o HyperTerminal, clique no botão "Iniciar", aponte para Programas e, em seguida, aponte para Acessórios. Se o Hyper Terminal não estiver instalado em seu computador, consulte "instalando, componentes do Windows" no Índice da Ajuda. Reprodutor de CD{ XE "Reprodutor de CD" } Com Reprodutor de CD, você pode reproduzir um CD de áudio na unidade de CD-ROM em seu computador. Para encontrar Reprodutor de CD, clique no botão "Iniciar", aponte para Programas, aponte para Acessórios e, finalmente, aponte para Multimedia. Se Reprodutor de CD não estiver em seu computador, consulte "instalando, componentes do Windows" no Índice da Ajuda. Controle de Volume{ XE "Controle de Volume" } Se você tiver uma placa de som em seu computador, pode usar Controle de Volume para aumentar ou diminuir o som dos alto-falantes, microfone ou unidade de CD-ROM de seu computador. Para encontrar Controle de Volume, clique no botão "Iniciar", aponte para Programas, aponte para Acessórios e, finalmente, aponte para Multimedia. Se Controle de Volume não estiver em seu computador, consulte "instalando, componentes do Windows" no Índice da Ajuda. Prompt do MS-DOS{ XE "Prompt do MS-DOS" } O Prompt do MS-DOS dentro do Windows foi aperfeiçoado. Você pode iniciar os programas baseados no Windows a partir do aviso de comando e pode fechar a janela do MS-DOS cliquando no botão ("Fechar") na barra de título. Não é mais necessário usar o Editor PIF para especificar configurações para seus programas baseados no MS-DOS. Ao invés disso, basta modificar as propriedades do programa. Para encontrar o Prompt do MS-DOS, clique no botão "Iniciar"; em seguida, aponte para Programas. Defragmentador de Disco{ XE "Defragmentador de Disco" } Você pode usar o Defragmentador de Disco para optimizar seu disco para que os arquivos e o espaço desnecessário sejam organizados de maneira eficaz. Dessa forma, os programas são executados mais rapidamente e seus arquivos são abertos com maior velocidade. Para encontrar o Defragmentador de Disco, clique no botão "Iniciar", aponte para Programas, aponte para Acessórios; em seguida, aponte para Ferramentas de Sistema. Se o Defragmentador de Disco não estiver em seu computador, consulte "instalando, componentes do Windows" no Índice da Ajuda. ScanDisk{ XE "ScanDisk" } Você pode usar ScanDisk para verificação de erros em seu disco rígido e para solucionar problemas encontrados.
Para encontrar ScanDisk, clique no botão "Iniciar", aponte para Programas, aponte para Acessórios e, finalmente, aponte para Ferramentas de Sistema.
Se ScanDisk não estiver em seu computador, consulte "instalando, componentes do Windows" no Índice da Ajuda. DriveSpace{ XE "DriveSpace" }
Mathematician and Economist-Informatician
Consultant in Planning, Statistics and Computer Applications
Página 20
Se você precisar de mais espaço em seu disco rígido, pode usar DriveSpace para compactar o disco e liberar mais espaço. Para encontrar DriveSpace, clique no botão "Iniciar", aponte para Programas, aponte para Acessórios e, finalmente, aponte para Ferramentas de Sistema. Se DriveSpace não estiver em seu computador, consulte "instalando, componentes do Windows" no Índice da Ajuda. Backup{ XE "Backup" } O Windows vem com um programa que você pode usar para efectuar backup dos arquivos de seu disco rígido para um disco flexível, unidade de fita ou outro computador de sua rede. Para encontrar Backup, clique no botão "Iniciar", aponte para Programas, aponte para Acessórios e, finalmente, aponte para Ferramentas de Sistema. Se Backup não estiver em seu computador, consulte "instalando, componentes do Windows" no Índice da Ajuda.
Área de Trabalho do Aplicativo
Barra de Rolagem Vertical
Botão de Rolagem ou Seta
Caixa de Rolagem Horizontal
Barra de Menu
Texto do Titulo
Texto do Menu
Botões de Legenda Menu de
Controle
Ícones de Atalho Área de Trabalho ou
Desktop (Tela Micro)
Barra de Tarefas
Ícone de Aplicativo
Borda do Aplicativo
Barra de Titulo
Mathematician and Economist-Informatician
Consultant in Planning, Statistics and Computer Applications
Página 21
Item{ XE "Item" } Definição
Janela: Área rectangular na tela que o Windows utiliza para um fim específico
Janela de Aplicativo: Aquela que contém uma aplicação em execução. Identifica-se pelos botões de legenda.
Janela de Documento: É uma janela menor dentro da janela de aplicativo. Por exemplo: No MsWord podemos Ter muitas janelas de documento, cada uma contendo um documento.
Menu de Controle: Contém comandos referentes a Janela ou Caixa/Quadro de Diálogos em uso.
Caixa de Diálogo: Um quadro na tela solicitando ou exibindo informações adicionais
Menu: Uma lista de opções
Ícone: Representação gráfica de elementos na tela, por exemplo, um arquivo.
Ícone de Atalho: Àquele que faz uma referência directa a um arquivo.
Arquivo: Um conjunto de bytes gravados no disco.
Ícone de Aplicativo: Aquele que contém uma aplicação em execução. Encontra minimizado na barra de tarefas, podendo ser chamado de botão.
Janela Ativa: Diz-se do aplicativo em uso no momento.
Janela Inactiva: Diz-se do aplicativo que está carregado na memória e não se encontra em uso no momento.
Barra de Tarefas: Um rectângulo ocupando por padrão a base da área de trabalho, usada para alternar entre janelas de aplicativo abertas.
Área de Trabalho: Ou Desktop, é o ponto inicial para a utilização do Windows, toda a tela do seu micro – Monitor.
Mathematician and Economist-Informatician
Consultant in Planning, Statistics and Computer Applications
Página 22
6.2. Iniciando Uma Aplicação:{ XE "Iniciando Uma Aplicação\:" } Um Aplicativo poderá ser iniciado utilizando-se do seu Ícone na Área de Trabalho ou pelo Menu Iniciar na Barra de Tarefas. Se for pelo Desktop use Clique Duplo do mouse, se não aponte para Menu Iniciar/Programas e procure o aplicativo desejado, cliquando-o no final.
6.3. Usando Os Botões de Legenda:{ XE "Usando Os Botões de Legenda\:" }
Botão Nome Função Maximizar Ampliar a janela de forma a preencher toda área
destinada ao uso. Minimizar Reduzir a janela a um ícone na barra de tarefas.
Fechar Eliminar o programa da memória RAM – sair dele.
Restaurar Voltar a janela ao tamanho anterior
Eles se encontram no canto direito superior de toda as janelas e quadros/caixas de diálogos. Organizando Janelas de Aplicativo:{ XE "Organizando Janelas de Aplicativo\:" } 1. Aponte para barra de tarefas 2. Abra o menu de atalho
Mathematician and Economist-Informatician
Consultant in Planning, Statistics and Computer Applications
Página 23
3. Escolha Lado a Lado Verticalmente; Horizontalmente ou em Cascata.
6.4. Propriedades da Barra de Tarefas{ XE "Propriedades da Barra de Tarefas" } Para acessar as propriedades da barra de tarefas, aponte para Menu Iniciar, configurações e Barra de Tarefas ou em Barra de Tarefas abra o Menu de Atalho (botão direito do mouse) e, escolha propriedades Sempre Visível{ XE "Sempre Visível" } Faz a barra de tarefas aparecer sempre à frente de qualquer janela ou quadro de diálogo. Auto Ocultar{ XE "Auto Ocultar" } Quando a Barra não estiver em uso ela simplesmente se transforma em linha na base do vídeo, liberando assim mais espaço para outras aplicações. Mostrar Ícones Pequenos Menu Iniciar{ XE "Mostrar Ícones Pequenos Menu Iniciar" } Exibe Ícones pequenos Mostrar Relógio{ XE "Mostrar Relógio" } Exibe o relógio na barra de tarefas. Canto Direito.
Barra de Tarefas
Mathematician and Economist-Informatician
Consultant in Planning, Statistics and Computer Applications
Página 24
Organizando Ícones de Atalho{ XE "Organizando Ícones de Atalho" } Os ícones da área de trabalho podem ser organizados Automaticamente ou por uma outra ordem qualquer. Para tanto, abra o menu de atalho (botão direito do mouse), no Desktop e escolha organizar ícones. AutoOrganizar Manter ícones organizados automaticamente. Por Tipo Por Extensão. Movendo Janelas, Ícones ou Caixas de Diálogos Pelo Desktop{ XE "Movendo Janelas, Ícones ou Caixas de Diálogos Pelo Desktop" } No Windows, para se mover um objecto a regra geral: Clique e arraste-o. Segue explicações: Janelas ou caixa de diálogo Clique na barra de titulo e arraste o mouse Ícones Clique no centro e arraste o mouse
6.5. Aumentar/Diminuir Tamanho das Janelas Como é exibido na figura ao lado, posicione o ponteiro do mouse na borda do aplicativo e então arraste para dentro para diminuir e para fora para aumentar o tamanho da janela.
6.6. Aumentar a Altura da Barra de Tarefas{ XE "Aumentar a Altura da Barra de Tarefas" } Posicione a seta do mouse na Borda da Barra de Tarefas e arraste. Atenção o ponteiro se transforma em seta dupla Vertical. Além deste processo ela também poderá ser movida pelos cantos da tela - (Desktop).Clique a barra de tarefas, parte vazia e arraste até o topo da tela, perceba que um exemplo da barra se deslocará indicando a posição final.
6.7. Área de Transferência É utilizada para a troca de informações entre janelas. Podemos capturar todo o Desktop, uma Janela ou Caixa de Diálogo. A imagem ou objecto capturado será envia para ela e nela permanecerá até que outra imagem ou objecto seja enviada. Podemos fazer este processo com as seguintes teclas: [Print Screen] Captura todo o Desktop. [Alt] + [Print Screen] Captura Janela Activa ou Quadro de Diálogo. Vamos comparar a Área de Transferência com um filme e as teclas [Print Screen] e [Alt + Print Screen] com uma câmara. O processo é simples segue tabela:
E " Câmara Área de Transferência
Mathematician and Economist-Informatician
Consultant in Planning, Statistics and Computer Applications
Página 25
Quando o botão da máquina dispara a imagem a sua frente é enviada para o filme
Quando o aluno pressiona print screen ou alt print screen o “Desktop” ou “janela activa” é enviado para a Área de Transferência.
Para podermos visualizar deveremos revelar o filme
Da mesma forma deveremos colocar o conteúdo da área de transferência dentro de um aplicativo como o Word, o Paint, ...
Inserindo o Conteúdo da Área de Transferência 1. Abra um aplicativo, por exemplo o Paint 2. No menu Editar escolha Colar. Menu Editar
Copiar Copia texto e/ou objecto seleccionado para a Área de Transferência Colar Insere o conteúdo da Área de Transferência na janela actual Recortar Move texto e/ou objecto seleccionado para a Área de Transferência
6.8. Salvando um Arquivo{ XE "Salvando um Arquivo" } Arquivos podem ser Textos, Desenhos do Paint, Imagens Gráficas Digitalizadas, Instruções Sequenciais, Documentos, Planilhas, Banco de Dados.... Para Salvar um Arquivo em qualquer programa for Windows (Feito para rodar no Windows), proceda sempre assim:
1. Abra o menu de Arquivos 2. Clique a opção Salvar 3. Preencha correctamente
a caixa de diálogo Salvar Como...
6.9. Itens Da Caixa De Diálogo
Digite aqui o nome do arquivo. Não é necessário clicar com o mouse atarja azul apaga o conteúdo escrito assim que você inserir um texto
Clique aqui e escolha o local desejado para salvar o arquivo. Será sempre exibida as unidades de discos disponiveis.
Lista de arquivos disponíveis, ou seja, já estão salvas nesta unidade ou pasta
Clique Aqui para
confirmar
Clique Aqui para Cancelar
Dica: Uma vez que o arquivo foi salvo e o usuário manda salvá-lo novamente, o soft continua a salvar as alterações no mesmo arquivo, ou seja, com o mesmo nome. Caso Queira Trocar o nome do arquivo copiando-o, use a opção Salvar Como...
Mathematician and Economist-Informatician
Consultant in Planning, Statistics and Computer Applications
Página 26
Itens Nome Explicação
1 Caixa de Listagem de Cortina
Contém uma lista de opções, como cor, por exemplo. Mas inicialmente exibe apenas uma Seta Direccionada Para baixo.
2 Caixa de Verificação Apenas um rectângulo, que indica se o comando está activo ou inactivo e através podemos fazer selecções múltiplas. Mistura de Cores
3 Botão de Opção Aquele que o usuário poderá escolher apenas uma opção. Ligado ou Desligado
4 Caixa de Texto Utilizada para inserção de textos via teclado
5 Rótulo Apenas indica o nome de um item na caixa de diálogo. Ex: Ao lado do equipamento pendurado na parede de várias empresas está escrito Extintor. Qual você usaria?
6 Caixa de Combinação Aonde o usuário poderá digitar textos e/ou escolher um a partir da lista exibida.
7 Botão de Comando (...) Aquele que executa o comando imediatamente, quando é exibido os “três pontos” está indicando que uma caixa de diálogo será exibida fornecendo informações adicionais.
8 Botão de Comando Aquele que executa o comando imediatamente.
9 Caixa de Listagem Aquela que contém uma lista de opções
Itens
– C
aixa
de
Diá
logo
Na verdade o usuário não precisará decorar todos os nomes aqui listados, todos eles aparecem o tempo inteiro no vídeo.
Mathematician and Economist-Informatician
Consultant in Planning, Statistics and Computer Applications
Página 27
6.10. Organizando o a aparência do seu Desktop
6.10.1. Criando papel de parede personalizado{ XE "Criando papel de parede personalizado" } Siga estas instruções: 1 Abra o Paint, 2 Faça um desenho qualquer,
a) Caso queira fazer algo semelhante a uma pirâmide; b) Faça um rectângulo grande, dentro deste faça outro menor e assim sucessivamente,
3 Se quiser pintar entre os rectângulos (Use/Abuse da criatividade), 4 No menu escolha Configurar como Papel de Parede Lado a Lado ou Centralizado, 5 Clique na mensagem que surge o botão OK!!!, 6 Na caixa Salvar Em, clique e escolha DESKTOP, ou uma pasta qualquer. Dica: Dê preferência a pasta
Windows, 7 Dê um nome ao desenho, como ... “Meu Desenho”, ou, “Piramidex”. É com (X) mesmo, e não use as aspas, 8 Clique o botão SALVAR, 9 Feche o Paint, 10 O desenho agora está no Desktop.
6.10.2. Propriedades de Vídeo{ XE "Propriedades de Vídeo" } - No Desktop abra o menu de atalho (Botão Direito do Mouse) - Escolha Propriedades Aparece a caixa de diálogo propriedades de vídeo
Segundo Plano{ XE "Segundo Plano" } Utilizado para trocar de papel de parede (àquele que está no Desktop)
Há dois modelos de papéis de parede, Padrão e Formatação. O padrão somente poderá ser alterado pelo usuário, não podendo ser criado. E para usá-lo se faz necessário que a caixa de listagem papel de parede esteja definida como nenhum, se no Desktop aparecer a cor preta o padrão não aparecerá. O papel de parede prevalece sobre qualquer cor e sobre qualquer padrão, e ainda, pode ser alterado e criado pelo usuário. Na verdade qualquer coisa no Windows poderá se transformar em um WallPaper. Ex..: Sua Foto!!
Protecção de Tela{ XE "Proteção de Tela" } Fazem a movimentação da tela, deixando uma imagem em movimento. Evitam curiosos no computador e protegem-na contra danos, causados pelas cores enviadas directamente e fixamente ao vídeo.
Guias, Abas ou Orelhas. Elas Exibem mais opções na
mesma caixa de diálogo.
Mathematician and Economist-Informatician
Consultant in Planning, Statistics and Computer Applications
Página 28
Aparência{ XE "Aparência" } Permite que o usuário altere as cores do Windows Configurações{ XE "Configurações" } Somente usuários avançados. Mas vale aqui uma explicação.
Uma imagem na tela é composta por pontos. Quanto maior for o ponto menor será a nitidez da imagem. Quanto menor for o ponto, mais pontos podemos possuir no mesmo vídeo e melhor será a resolução (nitidez da imagem) Geralmente os monitores estão configurados para trabalharem com uma resolução de 640X480 Pixels (Ponto no tela). Procure aumentar esta configuração para 800X600 Pixels e veja a alteração no seu monitor. OBS: Este Manual Foi desenvolvido com a finalidade de ajudar o aluno nas actividades desenvolvidas na sala de aula. O aluno “Leitor” deverá possuir capacidade auto-suficiente para entender que tudo está a um clique com o mouse.
Mathematician and Economist-Informatician
Consultant in Planning, Statistics and Computer Applications
Página 29
6.11. Windows Explorer: Organizando o seu Desktop{ XE "Windows Explorer" } Este programa de computador trata da parte de gerenciamento de arquivos e pastas. É utilizado para a cópia, exclusão, organização, movimentação, e outras actividades pertinentes ao gerenciamento de arquivos. Ainda poderá ser utilizado para instalação de softwares. Aviso: Àquele Leitor que não aprendeu ainda a utilizar o mouse correctamente. Dica: Manter o mouse firme ao mouse pad (suporte do mouse à mesa), pressionar o botão esquerdo ou direito e realizar a actividade solicitada pelo seu superior. Em se tratando de apenas um clique, pressione e solte o botão do mouse sem movê-lo, sem alterá-lo de posição. Obs: O leitor não poderá apagar, mover, copiar, renomear ou realizar outra actividade qualquer sem autorização do seu superior. Lembre-se, arquivos podem ser lidos, mas não deveram ser alterados sem prévia instrução. Apresentando o Explorer.{ XE "Apresentando o Explorer." }
Como você mesmo percebeu a janela do Explorer está dividida em duas partes, esquerda e direita. Elas serão referenciadas o tempo inteiro pelo seu superior.
Unidade de discos
pastas
Neste área o Windows apenas exibe pastas, Unidade de discos,
a Lixeira, Painel de controle.
Nesta área o windows exibirá o contéudo das pastas. Também será utilizada para a seleção de multiplos arquivos e/ou pastas, das unidades de discos...
Mathematician and Economist-Informatician
Consultant in Planning, Statistics and Computer Applications
Página 30
6.11.1. Organizando arquivos{ XE "Organizando arquivos" } Por tipo quer dizer, por extensão. AutoOrganizar Isto é, Manter sempre organizado automaticamente
Você também poderá alterar o formato dos ícones de acordo com a sua necessidade. Aparecem realmente maiores Exibem ícones em colunas Exibe ícones em listagem Exibem informações adicionais sobre os arquivos, como, hora, tamanho, data e tipo.
6.11.2. Copiando e movendo arquivos{ XE "Copiando e movendo arquivos" } Sempre fazer esta pergunta: Quem copia ou move, move ou copia alguma coisa para algum lugar. Com está dica você não poderá mais cometer erros. Vamos a prática. 1 Para copiar ou mover proceda assim:
a) Seleccione os arquivos desejados, (Ver próximo item). b) Clique-os e arraste o mouse até a unidade de disco ou pasta desejada (Usar Botão Direito) c) Soltar o botão d) Responda se quer copiar ou mover
6.11.3. Seleccionaando arquivos ou pastas{ XE "Selecionando arquivos ou pastas" } Vários arquivos 1. Clique o primeiro.
2. Mantenha a tecla SHIFT pressionada. 3. Clique o último arquivo.
Um Arquivo 1. Clique-o. Arquivos Isolados 1. Clique o primeiro.
2. Mantenha a tecla CTRL pressionada. 3. Clique os demais arquivos (Um Após o outro. Não Arraste o mouse)
6.11.4. Desmarcando Pastas ou Arquivos O processo é o inverso da marcação. Quando queremos desmarcar mantemos as teclas CTRL ou SHIFT pressionadas, dependendo da ocasião, e cliquamos os arquivos desejados. Vale lembrar que estamos desmarcando, portanto, os arquivos estão marcados. PPaassttaa::{{ XXEE ""PPaassttaa\\::"" }}
Lembre-se: Quando você lê : “clique”, usa-se sempre o botão esquerdo do mouse. E deverá apertar e soltar esse botão.
Caso perceba que cometeu algum erro ou erro grave, não se preocupe, clique o botão DESFAZER, se não der certto, calma! E Leia Se Apagou arquivos e quer recuperá-los, no desktop abra a lixeira e no menu de arquivos escolha restaurar.
Se o usuário clicar um arquivo e o cursor começar a piscar junto ao nome do arquivo, pressione a tecla ESC.
Mathematician and Economist-Informatician
Consultant in Planning, Statistics and Computer Applications
Página 31
São usadas para organizar arquivos e pastas. Em outras palavras, servem para manter uma certa ordem no disco rígido.
Pastas pertencentes a Contas a Pagar, que por sua vez está dentro da pasta Ano, Localizada na unidade D: Pastas são organizadas em Hierarquia e dependem da necessidade exclusiva de cada usuário. Dica: Sempre que for criar uma pasta dentro da outra, tenha certeza de clicar na pasta hospedeira a esquerda. Como Exemplo: a pasta Contas a pagar está seleccionada.
6.11.5. Criando Pastas{ XE "Criando Pastas" } 1. Seleccione a unidade de disco desejada 2. A partir do menu de arquivos escolha Novo/Pasta 3. Observe a direita um ícone denominado Nova Pasta a qual contém o cursor e uma tarja azul 4. Digite o nome para a nova pasta 5. Pressione a tecla Enter para finalizar
6.11.6. Excluindo uma pasta{ XE "Excuindo uma pasta" } 1. Seleccione a(s) pasta(s) desejada(s) 2. Pressione a tecla DELETE 3. Confirme cliquando na opção SIM ou cancele cliquando em NÃO
6.11.7. Propriedades de Pastas ou Arquivos{ XE "Propriedades de Pastas ou Arquivos" } Através desta opção poderemos facilmente atribuir ao arquivo ou pasta a qualidade de oculto ou somente para leitura. Um arquivo Somente Para Leitura é àquele que usuários podem apenas ler o seu conteúdo não podendo alterá-lo de forma alguma. Ainda poderão Copiar, Mover, Excluir, Renomear. Um arquivo Oculto é àquele que usuários poderão vê-lo ou não, podendo a qualquer momento sofrer alteração em seu conteúdo e qualquer outra actividade. O Windows apenas avisará que o arquivo é oculto.
Mathematician and Economist-Informatician
Consultant in Planning, Statistics and Computer Applications
Página 32
Dica: Para dar mais protecção ao arquivo, defina-o como de Leitura e Oculto. A propriedade de Sistema Fica somente para usuários avançados, não podendo ser alterado pelos alunos ou usuários iniciantes.
6.11.8. Arquivo de Leitura - Oculto ou Oculto e Leitura. 1. Seleccione o(s) arquivo(s) ou pasta(s) 2. Clique a selecção com o menu de atalho ou no menu de arquivos escolha Propriedades 3. Ative a caixa oculto - de somente leitura ou as duas opções. 4. Escolha OK!!!
6.11.9. Localizando Algo Em Seu Computador Esta tarefa poderá ser realizada pelo Explorer ou pelo Menu Iniciar.
Menu Iniciar: Abra-o, escolha localizar, arquivos ou pastas; Explorer: Menu Ferramentas, localizar arquivos ou pastas;
Preencha a caixa de diálogo:
Onde: 1Digite ou escolha o nome a partir da lista anterior. 2 Clique e escolha a unidade de disco... 3 Ou então, clique nesta botão para escolher a unidade e/ou a pasta a ser pesquisada. Recomendado. 4 Clique neste botão para Limpar a pesquisa e começar novamente. Desnecessário. 5 Clique este botão para começa de fato a procura pelo(s) arquivo(s) ou pasta(s) na unidade escolhida.
Mathematician and Economist-Informatician
Consultant in Planning, Statistics and Computer Applications
Página 33
Exemplos:
Ou Clique o botão Procurar... E escolha a unidade ou pasta na caixa ao lado.
6.11.10. Renomear Arquivos Clique-o Pressione [F2] ou no Menu Arquivos/Renomear, digite o nome novo ao arquivo, em seguida, pressione ENTER. Observação: O Windows “sabe” qual o software que foi utilizado na criação de um arquivo pela extensão, é vital para o Windows que o arquivo tenha uma identificação. Quando você clique duas vezes em um arquivo, citamos o exemplo mais simples, arquivos feitos no Microsoft Word, o Windows abre o arquivo automaticamente no WORD.
Mathematician and Economist-Informatician
Consultant in Planning, Statistics and Computer Applications
Página 34
Dica: Ao renomear um arquivo chamado “AULA.TXT” para suponhamos “VIDA”. Deverá preservar a sua extensão... Ficando assim: VIDA.TXT Se aparecer esta mensagem:
Isto quer dizer que você se esqueceu da extensão. Porém se a digitou, cometeu um dos erros abaixo: 1. Não colocou entre o nome do arquivo e as três últimas letras (extensão) um “.” 2. Entre o nome e a extensão colocou um espaço 3. Digitou um carácter errado na extensão. Sobre a caixa de diálogo acima, responda NÃO. em seguida, digite novamente o nome e a extensão do arquivo. Caso tenha se esquecido da extensão, logo após clicar o botão NÃO, pressione ESC. Algumas extensões: Extensão Identificação .doc Documento do Microsoft Word ou WordPad. Identifica
arquivos com formatação. .txt Arquivo de texto puro. No Windows são abertos com o
bloco de notas. .bmp Bitmap Arquivos de desenhos, feitos ou abertos no Paint .exe Arquivos executáveis. São os programas de computador
em si. DICA: Não renomeá-los... .bak Cópia de segurança .Zip Arquivo Zipado. Soft WINZIP.EXE. Muito utilizado no
ambiente Windows, procure aprendê-lo. Na Internet ele é fundamental para a troca de informações.
.wk1 Planilha do Lotus 1.2.3
.xls Planilha. Excel da Microsoft
.mdb Banco de dados. Soft Access.
Existem muitas extensões, não vale a pena mentalizar todas, mas conhecer algumas fundamentais. PRG, DLL, SYS, WMF, INI (não brinque).
6.11.11. Formatando um disquete Formatar: Dividir o disco em trilhas e sectores para que o mesmo possa ser utilizado pelo seu computador.
Mathematician and Economist-Informatician
Consultant in Planning, Statistics and Computer Applications
Página 35
Para formatar um disco Se o disco que deseja formatar for um disco flexível, insira-o na unidade de disco.. Clique duas vezes no ícone Meu Computador e, em seguida, clique no ícone para o disco que deseja formatar. Cuidado para não clicar duas vezes o ícone disco, pois o Windows não poderá formatar um disco se o seu conteúdo
estiver aberto em Meu Computador ou sendo exibido pelo Windows Explorer. No menu Arquivo, clique em Formatar. Observações A formatação de um disco remove todas as informações nele contidas. Não é possível formatar um disco se houver arquivos abertos daquele disco.
Mathematician and Economist-Informatician
Consultant in Planning, Statistics and Computer Applications
Página 36
Tipo de Formatação: Rápida Completa
Rótulo, é o nome do disco. Sumário, relatório exibido assim que terminar a formatação. Sistema, são arquivos essenciais transferidos para o disquete quando os mesmos forem apagados. O sistema compõe-se de 3 arquivos principais, são eles: Io.Sys, MsDos,Sys e Command.Com, estes arquivos são usados pela máquina quando da sua inicialização. Não podem ser apagados, movidos, renomeados, editados, quer dizer, alterar texto interno, até porque a linguagem será estranha aos usuários - somente a UCP poderá entender aqueles códigos. Esse sistema pode ser colocado em disquete e utilizado quando alguém apagar o mesmo do HD. Bom o usuário já sabe colocar o sistema no disquete. O que ele não sabe é como colocar no HD! Transferindo o sistema do Disquete para o Winchester... (PASSO A PASSO) 1 O usuário deverá criar um disco de boot (Quer dizer, Colocar o sistema no disquete)
a) Abra o meu computador b) Coloque um disco limpo na unidade A: c) Clique o ícone que representa sua unidade flexível, “Disquete ou Disco Flexível” d) Abra o menu de arquivos e escolha formatar e) Activar a caixa de verificação “ Copiar os Arquivos de Sistema” f) Escolher formatação rápida g) Na caixa de diálogo escolha o botão Iniciar
2 Deverá incluir junto com o disquete o seguinte arquivo:
a) Sys.com
3 Deverá criar um arquivo de texto (use o Bloco de Notas) e digite:
a) PATH A:\ b) SYS C:
4 Salve o arquivo na unidade flexível:
a) No menu de arquivos escolha Salvar ou Salvar Como... b) Digite o nome Autoexec.bat c) Na caixa Salvar em dê um clique e escolha disco flexível d) Clique agora o botão Salvar
Mathematician and Economist-Informatician
Consultant in Planning, Statistics and Computer Applications
Página 37
6.11.12. Criando Atalhos para área de Trabalho 1 Localize o arquivo desejado, ele deverá ser um arquivo, aplicativo ou ainda ser um documento feito pelo aluno 2 Arraste o arquivo desejado para a área de trabalho com o botão direito do mouse 3 Escolha criar atalho aqui.
6.12. Propriedades do Mouse 1. Para activar e ajustar o rastro do ponteiro do mouse
1.1. Abra Meu Computador 1.2. Abra Painel de Controle 1.3. Clique na guia Movimento. 1.4. Na área "Rastro do ponteiro", seleccione a caixa "Exibir rastros do ponteiro". 1.5. Para ajustar o comprimento do rastro do ponteiro, arraste o controle deslizante.
2. Ainda é possível alterar a velocidade do ponteiro arrastando outro controle deslizante 3. Você poderá alterar o formato dos ponteiros do mouse, cliquando a guia ponteiros.
Mathematician and Economist-Informatician
Consultant in Planning, Statistics and Computer Applications
Página 38
6.13. Adicionar ou Remover Softs Antes de remover um aplicativo do seu sistema, verifique se o mesmo encontra-se nas Propriedades de Adicionar ou Remover Programas, se o encontrar você poderá desinstalá-lo com segurança, ou ainda, instalar mais itens do software. A guia Instalação do Windows, permite alterar a sua instalação, adicionando ou removendo itens. Clique o botão INSTALAR para instalar um soft do disquete ou da unidade de CD. Clique o botão ADICIONAR e REMOVER para adicionar e/ou remover itens de um programa já
instalado no seu micro. Não se esqueça de selecionar o soft antes, como mostra figura acima.
Mathematician and Economist-Informatician
Consultant in Planning, Statistics and Computer Applications
Página 39
6.14. Alternação entre tarefas.
Sempre que minimizamos o aplicativo que está sendo executado (que para o Windows é uma tarefa), é como se estivéssemos “escondendo” o programa em algum lugar da memória para utilizá-lo mais tarde. Assim, podemos iniciar mais de um programa e deixá-los funcionando em conjunto, o que é conhecido como Multitarefa (ou Multitask). Na prática, como o Windows funciona sobre o DOS, e como o DOS não é Multitarefa, esta capacidade fica um pouco limitada: os programas que não estiverem activos estarão estáticos na área de memória a eles reservados. Porém, não precisamos encerrar um programa para iniciar outro. Alguns, como o Gerenciador de Impressão tem um funcionamento em segundo plano (ou background) muito bom.
Para demonstrar como alternar entre as tarefas activas, vamos deixar activas algumas delas ao mesmo tempo (o Gerenciador de Programas, diga-se de passagem, está sempre activo. Encerrar sua execução encerra o Windows):
1- No Explorador seleccione um espaço vazio no Task Bar, clique o botão direito do mouse
2- Pressione simultaneamente as teclas CTRL ALT e ESC, obtendo assim a tela da lista de tarefas activas. 3- Nesta tela escolha a tarefa Gerenciador de Programas e clique sobre o botão
Dispomos de mais algumas alternativas na lista de Tarefas:
Finaliza (termina) a execução do aplicativo. Caso necessário, avisa que o arquivo deve ser salvo.
Mathematician and Economist-Informatician
Consultant in Planning, Statistics and Computer Applications
Página 40
Cancela a chamada da lista de tarefas (mas não as tarefas)
Organiza os ícones das tarefas activas
Além da lista de tarefas, podemos alternar rapidamente entre as tarefas activas com o pressionamento simultâneo das teclas ALT e TAB, conforme mostrado a seguir:
1. Pressione e mantenha pressionada a tecla ALT; 2. Pressione e mantenha pressionada a tecla TAB, sem soltar a tecla ALT; 3. Solte a tecla TAB, sem soltar a tecla ALT. 4. Surge na tela uma janela com a próxima tarefa: 5. Neste ponto, se você soltar a tecla ALT você irá para a janela da tarefa que estava sendo mostrada. 6. Caso você queira deslocar-se por mais tarefas, pressione e mantenha pressionada a tecla ALT. Pressione
e solte a tecla TAB, sem soltar a tecla ALT, até surgir o aplicativo que você deseja (se você deixar as duas teclas pressionadas as informações sobre aplicativos activos serão rapidamente mostradas na tela, provavelmente rapidamente demais ...).
6.15. O grupo ACESSÓRIOS.
No grupo Acessórios, encontramos alguns aplicativos bastante úteis, embora simples. A janela deste grupo está apresentada na figura a seguir.
Ícone Função
WordPad / Write
O Write é um editor de textos de utilização extremamente simples. Possui recursos de cabeçalho, numeração de páginas e pode utilizar vários Fontes (tipos de letras) diferentes, de maneira combinada.
Paint/
Paintbrush
O programa Paintbrush é um editor gráfico. Com ele poderemos criar e editar algumas figuras, editar telas capturadas do Windows, criar e modificar arquivos de papéis de parede, etc.
Mathematician and Economist-Informatician
Consultant in Planning, Statistics and Computer Applications
Página 41
Ícone Função
É um editor de textos extremamente simples, normalmente utilizado para edição de arquivos do sistema e visualização de arquivos de Ajuda e para anotações.
Este programa possui duas calculadoras: uma comum e uma científica. Pode usar os recursos da área de transferência.
6.15.1. O editor gráfico Paintbrush / PAINT
Através deste editor, poderemos criar e modificar imagens, bem como editar as eventuais telas capturadas, afim de usarmos estas imagens dentro de documentos ou como papel de parede, ou ainda em apresentações.
Na tela do Paintbrush podemos visualizar a barra de menus (1), a barra de ferramentas e de espessura de linhas (2), a área de trabalho (4) e, por fim, a paleta de cores (3). Abaixo, temos a definição dos ícones das ferramentas disponíveis (Note: o Paint tem as ferramentas praticamente idênticas, para preencher as formas usa agora um submenu):
Tesoura para recortes irregulares
Tesoura para recortes regulares
Spray, para efeitos de pintura
Para inserir texto nos desenhos
Borracha para a cor escolhida
Borracha para todo o desenho
Pinta áreas preenchidas
Para pintar linhas e formas
Desenho de curvas
Desenho de linhas
Mathematician and Economist-Informatician
Consultant in Planning, Statistics and Computer Applications
Página 42
Quadrados/rectângulos vazios e com arestas rectas
Quadrados/rectângulos cheios e com arestas rectas
Quadrados/rectângulos vazios e com cantos arredondados
Quadrados/rectângulos cheios e com cantos arredondados
Desenho de circunferências
Desenho de círculos
Polígono irregular vazio
Polígono irregular cheio
Logo abaixo das ferramentas, temos a caixa de espessura de linhas. A espessura escolhida (e indicada por uma seta), será utilizada para o desenho de linhas, rectas ou curvas, e para o traçado das figuras geométricas.
No canto esquerdo da paleta de cores, temos disponíveis as cores a utilizar para o primeiro plano (B) e segundo plano, ou cor de fundo (A).
As cores podem ser personalizadas e guardadas em um arquivo, para serem utilizadas depois, através de Opções, Editar/Salvar/Carregar Cores.
Experimente fazer um desenho. Para correcção/apreciação dos detalhes utilize Visualizar, Mais Zoom, e escolha a área para ampliação. Para voltar à visualização normal, escolha Visualizar, Menos Zoom.
Seleccionando Visualizar, poderemos escolher entre visualizar com mais (para detalhes) ou menos (para uma visão geral) Zoom, somente a figura (sem o menu, barra de ferramentas e paleta), e ainda escolher se queremos ou não a barra de ferramentas e a paleta de cores na nossa tela de edição.
O menu Texto possui alternativas para exibição de fontes diferentes e alguns efeitos.
Salvando o arquivo
Agora que você possui um desenho, você deve salvá-lo, para utilização posterior. Para isso, seleccione Arquivo, Salvar:
Mathematician and Economist-Informatician
Consultant in Planning, Statistics and Computer Applications
Página 43
Seleccione o drive de disco desejado, o directório e digite um nome adequado (como no DOS, de até 8 caracteres) para o seu arquivo. Depois pressione ENTER ou clique no botão .
O Paintbrush coloca automaticamente a extensão .BMP nos documentos nele produzidos, para poder identificá-los mais tarde, o que não significa que você não possa escolher uma outra. (Use portanto o formato *.jpg ou *.gif para economizar espaço)
Assim que você salvar seu arquivo, o Paintbrush voltará para a tela de edição, trazendo agora o nome que você escolheu para o arquivo:
Atente para o detalhe de que você salvou o arquivo mas não terminou a execução do programa. Portanto, você pode continuar editando o documento (porém deverá salvar as alterações/acréscimos posteriormente). Caso não seja de seu interesse continuar a edição do documento, para sair do aplicativo (encerrando sua execução) escolha Arquivo, Sair. (Neste caso, se foi efectuada alguma modificação posterior o programa lhe avisará para salvar novamente o trabalho)
Lembre-se: Quando você produz um desenho em um computador, é como se você tivesse produzido o desenho usando canetas, lápis de cor ou uma paleta de pintura, e depois guardado-o (seus DADOS) em um envelope, ou em uma pasta (o ARQUIVO), que seria, então, guardada
em um arquivo de aço (o DIRECTÓRIO), conforme exemplifica o esquema abaixo:
DESENHO DADOS ARQUIVO DIRECTÓRIO
O computador é extremamente vantajoso, já que, uma vez salvo o trabalho, ele poderá ser impresso e/ou alterado quantas vezes você quiser, facilmente, o que não ocorre com os desenhos comuns.
O menu Modificar (No Paint: Image) só estará disponível quando você seleccionar um pedaço da figura, através das tesouras. Possui opções para rotacionar a figura na horizontal e na vertical, inverter as cores, reduzir e/ou ampliar a figura e incliná-la. A opção limpar, quando activa, limpa o desenho original após uma modificação ou efeito.
Mathematician and Economist-Informatician
Consultant in Planning, Statistics and Computer Applications
Página 44
Combine a tesoura com o mouse e as teclas CTRL e SHIFT, e obtenha efeitos:
Por fim, algumas dicas:
- Você pode mudar a forma do pincel através de Opções ou cliquando duplamente sobre o seu ícone.
- Para limpar todo o desenho, escolha Arquivo, Novo ou dê dois cliques sobre a borracha geral.
- Para mudar a cor de fundo, clique sobre a cor desejada com o botão direito do mouse.
- Escolha Opções, Atributos da Figura para modificar entre uma figura colorida e preto e branco (veja abaixo como a paleta muda) e para escolher seu tamanho.
A Paleta para desenhos em preto e branco. Trabalhando com o Paint (Relativo a Área de Transferência){ XE "Trabalhando com o Paint" }
Mathematician and Economist-Informatician
Consultant in Planning, Statistics and Computer Applications
Página 45
O Paint é a nova versão de Paintbrush funciona muito similar e é um soft utilizado para a manipulação de imagens. Podemos criar novos desenhos e/ou fazer transformações nos objectos que desejarmos. Ferramenta seleccionar forma livre, irregular.
Ferramenta seleccionar forma regular, rectangular, quadrada.
As ferramentas acima situadas são utilizadas para trabalho com a área de transferência, em outras palavras, no Paint é obrigatório primeiramente seleccionar o objecto a ser enviado para a memória RAM, para então, poder acessar o Menu Editar/Copiar ou Recortar . Lembrete: Uma vez utilizado o comando Copiar ou Recortar o objecto permanece na área de transferência, ficando lá até que um outro, seja enviado ou o micro desligado. Para verificar o conteúdo da área de transferência use Editar/Colar em qualquer outro Soft. (Dica: O Bloco de Notas não aceita a colagem de figuras. Ë soft de texto puro sem formatação, ou seja, não aceita uso de fontes diferentes, negrito, itálico, parágrafos.)
Experimente fazer um rectângulo no Paint e duplicá-lo Experimente seleccionar os rectângulos e pressionar a tecla Delete Tente usar o menu Editar/Desfazer ...
6.15.2. O editor de textos Write / WordPad
Este editor de textos é bastante simples de ser utilizado, embora possuindo recursos de cabeçalho e rodapé, numeração de páginas e possibilidade de utilização de várias fontes ao mesmo tempo. Pode-se, ainda, incluir gráficos (externos) e figuras (externas) em conjunto com os textos nele gerados.
A tela do WordPad - Write exibe, na barra de título, o nome do programa (Write) e o nome do arquivo em uso (neste caso o sem nome indica que ele ainda não foi salvo), como todo o aplicativo Windows. No canto inferior esquerdo o Write exibe o número da página que está em edição.
Mathematician and Economist-Informatician
Consultant in Planning, Statistics and Computer Applications
Página 46
Configurando a página
É aconselhável definir as características da página antes da edição do texto. Assim, à medida em que o texto for sendo criado, teremos uma ideia fiel de como ele ficará na impressão (o que, no caso deste editor, só pode ser feito olhando-se para a tela, já que ele não possui o recurso de visualização de impressão). Vejamos, então, como configurar a página:
Accione a palavra Arquivo, na barra de menu, e escolha Configurar Impressão. Na janela que se abre escolha a impressora, o tamanho e a orientação do papel:
6.15.3. Calculadora
Pode ser utilizada normalmente como se utiliza uma calculadora, podendo-se escolher entre o modelo comum e o modelo científico. Para utilizá-la podemos utilizar o teclado ou o mouse para inserir informações. Podemos, também, utilizar a área de transferência para trazer dados para o cálculo ou enviar os resultados a um outro aplicativo.
Mathematician and Economist-Informatician
Consultant in Planning, Statistics and Computer Applications
Página 47
6.16. Exercícios de manuseamento básico de computadores 1. Chame o AntiVir instalado no seu computador, verifique a data dos arquivos de vacinação. Atualize a
descoberta de Vírus no seu computador 2. Abre o menu de programas, verifique e existência de programas principais e de e de programas acessórios 3. Use o Defragmentador do disco e Scandisk 4. Actualize a barra de tarefas e desloque a barra de tarefas em lugares diferentes na tela 5. Abre o Explorador de Windows duas vezes
5.1. Introduze uma pasta “Temp” para salvar os arquivos temporários e depois uma outra pasta “Temp2” . Verifique que estas pastas estão colocadas na raiz do seu disco duro de trabalho.
5.2. Renome a nome da pasta “Temp” em “Temp-INE” 5.3. Abre um arquivo vazio WORD (*.doc) e um arquivo (*.txt) na pasta “Temp-INE” (botão direito do
mouse/New depois escolhe) 5.4. transfere os arquivos novos com o mouse para a pasta “Temp” 5.5. Renome os arquivos na pasta “Temp” (botão direito do mouse ou F2)
Mathematician and Economist-Informatician
Consultant in Planning, Statistics and Computer Applications
Página 48
5.6. Apresente todos os arquivos numa pasta em forma diferente ------------------------------------------------------------
5.7. Identifique os arquivos modificados hoje 5.8. Capte a janela (ALT+PrintScreen) apresentando os arquivos e transfere esta
imagem no documento novo (*.doc) 5.9. Escolhe vários arquivos numa pasta (teclas SHIFT e CTRL) 5.10. Verifique a propriedade de arquivos, modifique os seus novos para ser
“Read-only” 5.11. Localize os arquivos contendo as caracteres “DPINE” no seu nome no disco inteiro 5.12. Coloque um atalho dos seus novos arquivos. Arraste o atalho e coloque o atalho ao Desktop
6. Modifique a aparência do seu Desktop 6.1. Abre o Paint e crie um desenho, escolhe este desenho como Papel de Parede 6.2. Modifique a Protecção da tela , Use o 3D Text ou Marquee com um texto como “DPINE Sofala” 6.3. Verifique a aparência e a configuração do Desktop
7. Verifique os programas instalados, verifique o Microsoft Office e as suas características 8. Chame o TaskManager, altere entre as tarefas e finalize uma tarefa com a ajuda do TaskManager. 9. Utilize o Paint, salve o arquivo 10. Utilize o WordPad, salve o arquivo 11. Utilize o Calculador, salve o arquivo 12. Transfere os resultados dos trabalhos em cada programa no seu novo arquivo de WORD (*.doc)
Mathematician and Economist-Informatician
Consultant in Planning, Statistics and Computer Applications
Página 49
7. As redes de computadores
7.1. Um pouco de historia Quando se fala em rede de computadores nos dias de hoje, imaginamos um mundo de alta tecnologia e equipamentos de última geração, porém de nada adiantaria o estudo destas tecnologias se não estudarmos um pouco da história das redes. As redes de computadores ou até mesmo as redes de TV tiveram a sua origem e se deve a existência das mesmas à duas redes:
Western Union Sistema de Bell
A Western Union foi a primeira grande empresa no setor de telecomunicações, sendo que a sua rede foi a primeira a cobrir o continente Norte Americano.Sua estratégia era a de colocar as linhas de sua rede no percurso das linhas de estradas de ferro e para isso, fornecia a cada estação um telégrafo e um operador para cada estação de trem, sendo que este, organiza para a companhia ferroviária as informações sobre cargas e horários das respectivas. Este sistema foi na verdade a primeira rede ponto a ponto, ou seja, a mensagem para ser enviada, através do telegrafo de uma determinada estação que, através de código morse, enviava a mensagem para uma outra estação, passando esta mensagem ponto a ponto até chegar a estação de destino. Inicialmente, o sistema de Bell também era ponto a ponto, ou seja, a empresa instalava uma espécie de aparelho telefônico na casa do cliente que era ligado a outro aparelho telefônico, assim, um telefone só poderia se conectar a outro único telefone. O sistema era de grande utilidade para médicos, por exemplo, que tinham um aparelho em seu consultório e outro em casa, facilitando assim a comunicação e seu serviço, porém com o tempo, os clientes queriam ter a oportunidade de falar também com outros assinantes e a tecnologia foi aperfeiçoada para o atual sistema telefônico, onde podemos falar com qualquer outra pessoa que possua um aparelho telefônico, sem que a mesma tenha que estar ligada diretamente ao nosso equipamento, deixando assim de ser uma tecnologia do tipo ponto a ponto. O objetivo principal de uma rede de computadores é o compartilhamento, ou seja, compartilhar arquivos, softwares, impressoras, meios magnéticos, conexão com redes e computadores distantes, entre outros. Para que ocorra este tipo de comunicação são necessárias regras e estas, no sistema de rede de computadores são denominadas protocolos e padrões. Padrões : descrevem determinam como devem ser as coisas e estabelecem uma faixa de performance; Protocolos : descrevem como os elementos devem interagir e a forma de se comunicar. Tudo começou com um sistema de computadores conhecido com SAGE (Semi Automatic Ground Enviroment), desenvolvido pela IBM, era um sistema de defesa aérea, iniciado na década de 1960, tendo como resultado uma rede de computadores interoperantes que tinha a sua extensão por todo o território americano. Este sistema comprovou a praticidade dos sistemas de computadores interoperantes, estimulando assim o uso de novas tecnologias e novos seguimentos para o uso desta. Ao final da década de 1960, devido aos diferentes computadores utilizados no sistema, a interação já não era perfeita, forçou assim o surgimento de protocolos de softwares para redes, possibilitando a troca de informações entre computadores de diferentes modelos e fabricantes. O DOD (departamento de defesa dos Estados Unidos), para quem a IBM desenvolveu o SAGE, utilizava um conjunto de protocolos conhecido como Transmission Control Protocol/Internet Protocol (TCP/IP). Este protocolo possuía as regras e instruções sobre como as transmissões nas redes deveriam ocorrer. Observe que o principal protocolo utilizado atualmente na Internet, já existe há muito tempo. Já na década de 70, devido ao fato da IBM tornar públicos os padrões e protocolos utilizados em seus sistemas, levou outros fabricantes a emularem as suas técnicas. Tal processo revolucionou o desenvolvimento para redes em toda a industria. Ainda na década de 70, a Digital Equipament Corporation, juntamente com a IBM, desenvolveram tecnologias que possibilitaram a interação de grandes computadores com redes locais, aumentando assim o poder de transmissão, no que se diz respeito ao alcance dos dados. No começo de 1980, o PARC (Palo Alto Research Center) deu um grande salto para a evolução das redes de
Mathematician and Economist-Informatician
Consultant in Planning, Statistics and Computer Applications
Página 50
computadores, desenvolvendo um conjunto de padrões e protocolos denominado Ethernet, tendo como principal objetivo transforma-lo em um produto comercial. Neste mesmo período, foi desenvolvido um outro padrão denominado ARCnet pela Datapoint, porém não alcançou o sucesso comercial esperado, por ser um sistema proprietário. No mesmo período, a IBM desenvolveu uma tecnologia bastante utilizada em redes atualmente, o Token-Ring. Toda esta revolução das tecnologias empregadas nas redes favoreceu o inicio de um movimento com o objetivo de criar protocolos que não favoreciam a um único fabricante, aumentando assim a flexibilidade e compatibilidade dos sistemas existentes e automaticamente reduzindo custos. Tal revolução chegou a ponto do desenvolvimento de um conjunto de protocolos abertos com o objetivo de permitir que computadores de diferentes fabricantes, com diferentes softwares e hardwares pudessem se comunicar. Hoje é fácil comunicar computadores IBM e Macintosh em uma mesma rede local e operar sistemas conectados a diferentes tipos de rede. Nosso primeiro passo no estudo das redes é conhecer os principais componentes que compõe a mesma: Sistema operacional : Também conhecido como NOS (Network Operating System) é formado por um grupo de programas que são executados nos computadores que compõe a rede. Estes programas possibilitam o compartilhamento de arquivos, impressoras, etc... através da rede. Periféricos : Os periféricos de uma rede, possuem processadores internos preparados para executar os programas dos computadores servidores da rede (iremos estudar sobre servidores e cliente mais adiante), sem que estes tenham que estar necessariamente conectados a um computador. O exemplo mais comum deste tipo de periférico são as impressoras de rede. Placas de rede : também conhecidos como adaptadores de LAN, realiza a conversão dos sinais de dentro do computador para sinais mais fortes, que deverão atravessar os cabos da rede. Estas placas transmitem e recebem os dados que trafegam pela rede, operando também como uma espécie de sinalizador de tráfego para controlar o acesso ao cabo de rede compartilhado. Cabeamento : Através de impulsos elétricos, impulsos de luz, ondas de rádio, etc... os dados são transmitidos de um computador a outro. Esta transmissão se dá por cabos ou através do ar pelo cabeamento da rede. Fios de cobre, fibra óptica, ondas luminosas podem formar o cabeamento da rede (iremos estudar futuramente os cabos de rede mais comuns e como prepara-los para a operação). Mas afinal, o que é realmente uma rede local? De forma objetiva, uma rede local, também conhecida como Local Area Network (LAN) é formada por um grupo de computadores conectados entre si dentro de uma determinada área. Podemos formar uma LAN a partir de dois computadores um ao lado do outro até mesmo sobre todos os computadores de um edifício. Dentro deste universo de "tamanho" de uma rede, temos os termos: LAN -> Local Area Network - rede local de computadores, que estejam por exemplo em uma mesma sala; WAN -> Wide Area Network - rede que se estende por uma grande área, como por exemplo um quarteirão; MAN -> Metropolitan Area Network - rede que se estende por uma área metropolitana; CAN -> Citywide Area Network - rede de área de cidade. Neste primeiro módulo, o objetivo principal era a introdução sobre o que são redes e, proporcionar ao aluno o primeiro contato com alguns termos mais utilizados em redes como protocolos, LAN, WAN, NOS, etc...
7.2. Redes de micros com o Windows 98 Nesta etapa do nosso curso, vamos dar o ponta pé inicial ao estudo das redes, que faremos mais adiante, porém com mais detalhes. A Princípio, temos que entender alguns termos utilizados em redes, topologias, etc... Se você estiver pensando em montar uma pequena rede, doméstica ou em seu escritório com poucos micros, talvez a solução mais econômica e rápida será utilizar a rede com o Windows 98 gerenciando a sua rede. O Windows 98 trabalha em geral com uma rede do tipo ponto a ponto, que são relativamente simples de instalar, montar, configurar e trabalhar. A rede ponto a ponto é indicada principalmente para usuários ou empresas que possuem um pequeno número de máquinas e precisa compartilhar arquivos entre elas, pois além de tudo, são redes econômicas e velozes para este tipo de trabalho.
7.3. Rede ponto a ponto
Mathematician and Economist-Informatician
Consultant in Planning, Statistics and Computer Applications
Página 51
A rede ponto a ponto é o tipo de rede mais simples de ser montada e compatível com a grande maioria dos sistemas operacionais. O principal objetivo desta rede é o compartilhamento de dados e periféricos entre os usuários de rede. Exemplo: em um mesmo escritório existem três equipamentos e estes estão conectados entre si através de uma rede ponto a ponto, sendo que todos os micros (A,B,C), utilizam uma mesma impressora para o serviço de impressão de seus dados, sendo assim, eles compartilham o mesmo periférico. Tais configurações (como executar este tipo de procedimento) foram estudadas nos módulos 2 e 3. Suas principais características quanto a sua aplicação em empresas são: Usadas em pequenas redes (em média 5 equipamentos); Possui um baixo custo operacional (incluindo mão de obra de implantação da mesma/suporte); Implementação rápida e de fácil manutenção; Sistema de cabeamento muito simples; Inexistência de um administrador central; Cada um dos micros opera como um servidor e cliente ao mesmo tempo Entre as suas principais desvantagens, podemos destacar: Baixo nível de segurança; Todos os micros necessitam (para um bom desempenho) ser completos, ou seja, possuem a autonomia de operar fora da rede. As redes ponto a ponto, normalmente são montadas com uma topologia tipo bus simples, com conexões de uma máquina a outra. O primeiro produto ponto a ponto foi o PC LAN da IBM, desenvolvido com a Microsoft. Outras empresas puderam facilmente ver a utilidade de uma rede ponto a ponto. Outras empresas puderam facilmente ver a utilidade de uma rede ponto a ponto (não era preciso copiar arquivos para disquetes e depois passar fisicamente as informações para outra máquina, por exemplo) e começaram a introduzir software com mais recursos do que o PC LAN. O Netware da Novell é uma rede ponto a ponto, embora tenha a capacidade de incluir servidores para fornecer um suporte melhor. O produto NetWare Lite da Novell é uma rede ponto a ponto mais clássica. Outros fabricantes introduziram produtos competitivos, como Lantastic da Artisoft e Powerfusion da Performance Technology. A Microsoft finalmente lançou o seu próprio software de rede ponto a ponto incorporado ao Windows para Workgroups. O Windows para Workgroups, mais conhecido como Windows 3.11, destacou-se por sua facilidade de instalação e utilização, e por ser completamente integrado ao Windows. O sucessor deste produto é o Windows 95 e logo em seguida o Windows 98.
7.3.1. Limitações da rede ponto a ponto As redes ponto a ponto são muito mais simples de instalar, configurar e manter do que outros tipos de rede, mas possuem algumas limitações justamente por causa de toda essa simplicidade. Antes de verificar as vantagens das redes ponto a ponto, examine os problemas associados a elas : As redes ponto a ponto não servem para todos os sistemas de rede. Devido ao alto tráfego envolvido quando as máquinas se comunicam, as redes ponto a ponto funcionam melhor apenas para um pequeno número de máquinas. O número exato é difícil de se precisar, porém eu recomendo para uma rede ponto a ponto um máximo de 10 máquinas. Mas isso é relativo, se o tráfego da rede for pequeno, como em conexões ocasionais para transferir arquivos, então a rede pode crescer bastante. Entretanto, se os usuários da rede estiverem conectados um ao outro para realizar muito trabalho em máquinas remotas, o tráfego da rede rapidamente causará engarrafamentos, baixo desempenho e falhas ocasionais na rede. Os recursos compartilhados ajudam a reduzir os custos gerais, mas geram seus próprios custos no desempenho. Por exemplo, se você possuir uma impressora a laser em cores conectada ao seu PC e ela estiver disponível para qualquer um na rede ponto a ponto, a CPU do seu sistema estará envolvida no processamento da informação recebida de outros, assim como sua RAM, disco rígido e barramento de expansão. Tudo isso atrasa a sua máquina, no que se refere aos seus aplicativos, por causa da maior
Mathematician and Economist-Informatician
Consultant in Planning, Statistics and Computer Applications
Página 52
atividade em segundo plano que acontece. Finalmente as redes ponto a ponto não são muito úteis para redes baseadas em servidor de aplicativo. Um servidor de aplicativo é uma máquina que contém os aplicativos (programas) que os usuários acessam freqüentemente, em vez de colocar esses aplicativos nos discos rígidos de cada uma das máquinas. Como os aplicativos geralmente precisam carregar módulos ou overlays, os servidores de aplicativos envolvem uma quantidade imensa de tráfego na rede, mais do que a maioria das redes ponto a ponto pode aceitar.
7.3.2. Vantagens da rede ponto a ponto As redes ponto a ponto possuem algumas limitações, mas será que suas vantagens compensam os problemas? Para a maior parte das redes pequenas, a resposta é um grande sim. É por isso que as redes ponto a ponto são o tipo de rede preferido em muitas instalações pequenas. A principal vantagem da rede ponto a ponto é a sua conveniência. Ela simplifica bastante as transferências de arquivo. Em vez de copiar um arquivo para um disquete e depois sair com ele e carrega-lo do disquete para o disco rígido de outra máquina, você só precisa abrir o gerenciador de arquivos, clicar em alguns itens de menu e botões de caixas de diálogo para poder arrastar e soltar o arquivo na máquina remota. O tempo é muito mais curto, assim como a controvérsia. Isso é verdade principalmente com arquivos grandes, que não cabem em um disquete. A capacidade de compartilhar recursos de uma máquina também é importante. Se uma das máquinas na sua rede tiver uma unidade ótica usada para backups de alta velocidade, você poderá acessá-la pela rede facilmente para fazer o backup dos seus diretórios do usuário. Isso é muito mais eficaz do que comprar várias unidades óticas ou mover fisicamente o dispositivo de seu PC e conectá-lo a um adaptador. Recursos muito usados podem atrapalhar o tráfego em uma rede ponto a ponto, mas um recurso pouco usado é o ideal para o compartilhamento dessa maneira. Outros exemplos típicos de recursos compartilhados são as impressoras. As redes ponto a ponto são muito fáceis de instalar e configurar.Normalmente, você só precisa inserir uma placa adaptadora de rede (cartão de rede) em cada máquina na rede, esticar um cabo entre cada máquina, criar um nome exclusivo para a máquina e selecionar o tipo de protocolo de rede em uma janela de configuração.
7.4. Redes cliente/servidor. Neste modelo de redes, temos basicamente dois elementos: Servidor: micro especializado em uma única tarefa, responsável por gerar recursos para outros micros da rede. Cliente: micro que acessa os serviços disponibilizados por um servidor. O micro servidor, possui uma maior performance na rede cliente/servidor do que um micro que compartilha dados com outros micros em uma rede ponto a ponto, pois pelo fato de estar responsável por um único tipo de tarefa, consegue responder mais rapidamente aos pedidos que são efetuados pelos clientes. Nem sempre um servidor é um microcomputador. Com a revolução tecnológica e grande procura do mercado por soluções cliente/servidor, as empresas especializadas criaram aparelhos exclusivamente voltados a um tipo de trabalho e que irá servir a rede nesta tarefa. Servidores de comunicação: equipamento ligado ao cabeamento da rede, possuindo um modem embutido, desempenhando única e exclusivamente o papel de fornecer comunicação para os clientes que o fizerem necessário. Este equipamento, com certeza terá um custo menor que um micro completo com modem e melhor performance por desempenhar uma única tarefa. Nas redes cliente/servidor existem diversos tipos de servidores, ou seja, não são apenas compartilhados dados (servidores de arquivos), são compartilhados dados, impressoras, placas de comunicação (fax modem), etc... Iremos a seguir especificar cada um dos principais tipos de servidores em redes cliente servidor. SERVIDORES DE ARQUIVO
Mathematician and Economist-Informatician
Consultant in Planning, Statistics and Computer Applications
Página 53
Estes servidores, o mais importante em uma rede cliente/servidor, tem a função de armazenar arquivos de dados, como arquivos de textos, gráficos, dados, etc... Neste sistema, os clientes possuem instalados os editores de texto (por exemplo) e o cliente fornece apenas o(s) arquivo(s) que serão manipulados pelo editor de textos. SERVIDORES DE APLICAÇÃO Este possui a tarefa de executar aplicações cliente/servidor. Uma das aplicações mais conhecidas neste sentido é um banco de dados. A sua principal diferença para o servidor de arquivos é que este não processa os dados, apenas fornece arquivos, diferente do servidor de aplicação, que executa as aplicações e processa os dados. Tal procedimento é fácilmente notado em um procedimento de consulta a banco de dados, quando o cliente solicita a consulta, todo o processamento é realizado no servidor da aplicação que, após obter a resposta da consulta, retorna esta ao micro cliente, que terá apenas o "trabalho" de exibir a resposta. Este tipo de serviço é de grande importância, pois em uma empresa, todos os clientes (micros conectados ao servidor, não confunda com cliente pessoa física) irão acessar a mesma base de dados, ou seja, as informações serão mais confiáveis e os dados sincronizados. SERVIDORES DE IMPRESSÃO Este servidor tem a tarefa de processar os pedidos de impressão solicitados pelos clientes, enviando estes trabalhos para as impressoras que estão sobre o seu gerenciamento/controle. Caso mais de um cliente envie um trabalho ao mesmo tempo para o servidor de impressão, este irá gerar e controlar a fila de impressão, fazendo com que todas as tarefas solicitadas sejam realizadas. SERVIDORES DE CORREIO ELECTRÔNICO Este servidor, dentro da rede, tem a função de gerenciar o recebimento/entrega de mensagens eletrônicas (e-mails). Caso algum e-mail seja endereçado para um endereço que não seja o de um cliente da rede, ele encaminhará o e-mail ao servidor de comunicação. SERVIDORES DE COMUNICAÇÃO Tem a função de gerenciar a comunicação da sua rede com uma outra rede. O exemplo mais prático deste tipo de servidor é a possibilidade da rede local se comunicar com a Internet. SERVIDORES DE FAX Este servidor permite que os clientes que tem permissão para uso deste serviço, possam passar e receber fax como se estivessem conectados ao aparelho em questão. SERVIDOR DE BACKUP Estes servidores são responsáveis pelo backup (cópias de segurança) dos servidores de arquivo e servidores de comunicação, de grande utilidade em redes de qualquer porte. SERVIDORES REDUNTANTES Servidores reserva, ou seja, possuem exatamente o mesmo conteúdo de um servidor de arquivos ou servidor de comunicação e entram em ação no caso de falha física do servidor principal na qual estão subordinados. Existem na verdade diversos servidores e a cada dia, novas soluções e tecnologias são lançadas, visando melhorar a qualidade dos serviços de rede cliente/servidor.
Mathematician and Economist-Informatician
Consultant in Planning, Statistics and Computer Applications
Página 54
8. Arquivos executáveis Inclui todos os arquivos que contem código de programa que pode ser executado. Geralmente inclui todos os programas ou arquivos cujos nomes terminem com bat, exe, ou com.
1. Alguns arquivos executáveis são arquivos do programa como sol.exe ou Excel.exe que é um programa do código binário a ser executado em seu computador
2. Alguns arquivos executáveis são arquivos da instalação como este programa de setup.exe
instala o programa relacionado (para o MS escritório do exemplo)
3. Então há os arquivos executáveis que descompacta arquivos de instalação como
4. Então há os arquivos comprimidos que foram criadas por WinZip comprimido como um arquivo de Exe. Para arquivos comprimidos e WinZip veja o capítulo backup
Use a opção “Actions/Make .Exe Files”no WnZip para converter o arquivo WinZip aberto a um arquivo auto-descompactando. Os arquivos
auto-descompactando têm uma extensão do EXE, e podem ser utilizados como qualquer arquivo executável. Quando um arquivo auto-descompactando é executado, os arquivos compactados no arquivo estão extraídos automaticamente. Isto é conveniente, porque o usuário da extremidade não necessita um
programa do unzip (como WinZip®) para extrair arquivos destes arquivos auto-descompactando.. Primeiramente descompacte este arquivo executando-o, geralmente os arquivos auto-descompactando armazenam os arquivos contidos numa pasta a ser indicado. Continue a fazer com os arquivos que você é pedido de fazer num arquivo leia-me ou uma nota acompanhada, por exemplo preencha os questionários descompactados ou instale um programa novo, execute o arquivo setup.exe
Mathematician and Economist-Informatician
Consultant in Planning, Statistics and Computer Applications
Página 55
Mathematician and Economist-Informatician
Consultant in Planning, Statistics and Computer Applications
Página 56
9. BACKUP para o usuário de computadores
9.1. Introdução Ao backup de Dados e o Programa WINZIP Objectivo: Reforçar as capacidades individuais dos Chefes e Técnicos da DPINE de segurar os dados particulares de cada computador da DPINE. Os técnicos e outros utilizadores são responsáveis pelo backup individual no computador de trabalho. O outro objetivo e de formar um técnico responsável de efetuar as copias dos backups de dados armazenados ao fim da semana e gravar estas copias dos backups regulares numa coleção de CD RW. Este técnico seria responsável pela manutenção do equipamento de backup (leitor, gravador CD RW) e de restaurar dados do backup no caso de avaria de computadores. Depois da instalação do sistema de backup, a perda máxima de dados dum computador só pode ser duma semana. Caso que o técnico efetuara seus backups diariamente, a perda máxima de dados dum computador só pode ser dum dia. Sem backup não existe trabalho seguro no mundo de computadores. Qualquer problema do computador, avarias de programas e/ou hardware pode causar atrasos e perdas aos bens mais validos da estatística: aos dados. O sistema backup e um sistema de segurança de recuperar no momento de avaria o máximo de trabalho e dos dados ou de perder o mínimo de dados e informações. Salvar os dados regularmente pode ser um habito como outros e pode economizar muito tempo. Além disso o utilizador profissional do computador não deixa os seus dados importantes ao disco duro sem backup ou copia de segurança. Existem vários sistemas de backup. Hoje em dia das redes eletrônicas geralmente o backup e efectuado pelo administrador de sistemas através os discos de espelho, discos que gravam cada acção nos discos da rede num disco de conteúdo idêntico. O conteúdo do computador individual sem aceso a uma rede eletrônica deve ser assegurado pelo usuário próprio. Existem programas de Backup de Microsoft acompanhando os sistemas operacionais, mais não são compatíveis entre os sistemas. Como sistema individual pode usar-se WinZip como programa muito simples de utilizar, gratuito no uso individual, e gerando arquivos compatíveis em qualquer sistema operacional de Microsoft.
9.2. Chamar Winzip
Mathematician and Economist-Informatician
Consultant in Planning, Statistics and Computer Applications
Página 57
9.3. UM BACKUP Total O primeiro backup deve ser um backup total. Antes de começar com o backup, deveria ter ceado um registro Backup junto ao raiz do seu disco de trabalho geralmente C:
Escolhe <File/New Archive> e indique um nome para o backup total do seu computador. Como esta convenção de nome deveria ser geral, proponhamos um nome desta forma: <Número do computador>_B_<Total ou
Incremental>_<Fecha>.zip Uma vez de ter escolhido o nome
Use <Actions/Add> ou simplesmente pressione o botão <Add> Lembre-se o arquivo backup será guardado no registro C:/Backup. No próximo formulário escolhe o tipo de arquivos armazenados no arquivo backup
1.Escolhe como raiz do backup sempre a raiz do disco 2. Use o símbolo de movimentação para modificar a raiz do backup em 1.
3. Escolhe o tipo de arquivos a salvar. Geralmente são os arquivos de MS Office que devem ser salvados no backup (extensões MS Office) mais pode escolher outros. Se não escolhe extensões específicos os arquivos backup ficam muito grande. 4. Inclua sub-registros. Desta maneira inclui todo o disco na procura de arquivos a salvar Pressione o botão <Add with wildcard> para proceder Resulta numa mensagem que o arquivo fui criado. O programa WinZip mostra todos os arquivos armazenado no arquivo de backup e possivelmente mensagens de erro ou de advertência.
Mathematician and Economist-Informatician
Consultant in Planning, Statistics and Computer Applications
Página 58
Indica que (1.) 743 arquivos foram armazenados, que podem ser sorteados pelo Nome (2.), Tipo (3.) ou fecha em que foram modificados (4.) . Já terminou ou backup total, que dever ser executado não mais que uma vez ano.
9.4. UM BACKUP SEMANAL INCREMENTAL O que deve ser útil para cada usuário é o backup semanal incremental. Deveria ser efetuado cada sexta-feira quando o usuário havia utilizado o computador para fines to trabalho. Quando não fui utilizado o backup semanal pode ser efetuado à próxima sexta-feira. Funciona ao mesmo esquema como o backup total mais usa um nome de arquivo desta forma: <Número do computador>_B_<Total ou Incremental>_<Fecha Inicio>_<Fecha Fim>..zip Que deve indicar a fecha do inicio do período de backup o ultimo dia até quando os dados foram armazenados.
Note o <Inc> no nome em vez do <Total> Depois que for executado o comando idêntico ao backup total, sorte os arquivos no
formulário de resultados conforme a fecha de modificação em forma decrescente Escolhe com o mecanismo convencional de MS Windows os arquivos modificados nas fechas não escolhidas (escolhe primeiro arquivo que fique marcado e escolhe último arquivo depois ter pressionado a tecla <Shift> ->
desta maneira seleciona todos os arquivos) e depois pressione a tecla <Delete> do teclado. Os arquivos
(2.) podem ser eliminados., os arquivos (1.) devem ser mantidos dentro do arquivo backup semanal. Escolhe <Delete> no formulário a seguir e elimine os arquivos antigos, já armazenados num arquivo backup anteriormente .
Mathematician and Economist-Informatician
Consultant in Planning, Statistics and Computer Applications
Página 59
Da mesma maneira pode eliminar os arquivos iniciando com o símbolo “~”, sorteando primeiro conforme aos nomes dos arquivos. São os arquivos temporários, que podem se apagado sem prejuízo. Verifique antes do backup, que todas as outras aplicações foram fechadas!
9.5. UM BACKUP DIARIO O que pode ser útil e o backup diário quando usuário usa freqüentemente o computador e quere verificar a segurança diária dos dados. E que proceder como ao backup semanal e escolher unicamente os dados do dia atual ao no apagar do arquivo backup. Indique <Dia> no nome do arquive em vez de <Incr> ou <Total> para identificar o tipo do backup.
9.6. GRAVAR OS BACKUPS no CD RW Chame um programa de gravar dados num CD por exemplo o programa “HotBurn” e clique <Data CD>
Introduza o CD RW próprio do computador no leitor/gravador CD-RW. Na primeira gravação este CD deve esta vazia nos próximos acesos já deve estar reconhecido como CD Backup do computador
Abre o Explorador clicando <Explorer>
(1.), pois selecione os arquivos de backup na janela de Explorador e transfere-os do Explorador á janela de HotBurn (2.) para (2.). Depois seleccione <Create CD> (3.) para começar a gravação dos arquivos *.zip do Backup no CD Depois de ter completado o backup HotBurn indica o sucesso da gravação com tela seguinte
Mathematician and Economist-Informatician
Consultant in Planning, Statistics and Computer Applications
Página 60
Escreve a fecha dos Backups encima do CD RW, guarde o CD num lugar seguro e seco
9.7. RESTAURAR um BACKUP ao computador
Um arquivo ou um grupo de arquivos pode ser restaurado usando WinZip. Coloque e abre o disco apropriado, pode usar o leitor de disco qualquer não precisa ligar o leitor gravador de CD RW Transfere para o registro < C:/BackupRestore> e abre o arquivo Winzip da temporada indicada ou restaure os arquivos subseqüentemente, começando pelo primeiro arquivo de backup inteiro, depois do segundo etc.
Clique sobre o arquivo a Restaurar e escolhe um backup ao computador dum arquivo so (1.) o o arquivo enteiro (2.), depois clique <Extract> Aparece o formulário de Restauração e tem que escolher a raiz do disco para estar seguro que os arquivos reapareceram no
mesmo registro como anteriormente. Quando existe um arquivo mais novo do mesmo nome no mesmo registro aparece uma advertência com este aviso .
Clique <Yes> si quer substituir o arquivo com o arquivo do Backup, <Yes to All> si quer substituir todos os arquivos do Backup aos arquivos no disco, <Não> si não quer substituir e <Cancel> para abandonar o processo
Mathematician and Economist-Informatician
Consultant in Planning, Statistics and Computer Applications
Página 61
9.8. O USB Flash Disk ou Data Stick
Caso que os computadores não são ligados em rede ou não possuem um Gravador de CD cada um, use o USB Flash Disk para tranferir os dados de Backup dum computador para aquilo que tem o gravador de CD.
1. Coloque o USB Flash Disk na saída USB do computador com o arquivo de backup feito. O USB Flash Disk aparece no exploradro como um disco duro adicional
2. Copie o arquivo backup do disco duro ao USB Flash Disk
3. Remove o USB Flash Disk do computador actual com a ajuda do icone Unplug or Eject Hardware 4. Coloque o USB Flash Disk na saída USB do computador que tem o gravador de CD. 5. Copie o arquivo backup do USB Flash Disk ao disco duro do computador que tem o gravador de CD 6. Continue a gravação do backup como indicado anteriormente
9.9. Exercícios Backup 1. Crie um backup total 2. Crie um backup semanal incremental 3. Crie um backup diário 4. Gravar os backups no cd rw ou temporariamente na pasta Backup 5. Utilize o USB Data Stick para transferir arquivos Backup de um computador ao outro 6. Restaurar um backup ao computador 7. Use a rede se for possível parar gerar os backups
Mathematician and Economist-Informatician
Consultant in Planning, Statistics and Computer Applications
Página 62
10. Outlook Express
10.1. Os primeiros passos Abre-se o programa do e-mail pelo clique sobre o ícone de Outlook Express ou chamando o programa pelo Start/Programas
10.2. Instalação com o Assistente Uma vez instalado Você tem um uma conta de e-mail (“mail account”), com as características seguintes
10.3. Adicionar o administrar mail accounts
Como utilizar e-mail Você tem que ter um provedor, alguém que reserva espaço num computador que fica ligado todo o tempo (bom seria!) e esta ligada ao www (world wide web). Isto poderia ser até um computador comum que contem a software apropriado (como por exemplo o Internet Information System de Microsoft). Geralmente Você utilize e pague um provedor profissional como a Teledata. O provedor precisa prover as informações seguintes :
Mathematician and Economist-Informatician
Consultant in Planning, Statistics and Computer Applications
Página 63
Para e-mail tem que conhecer o tipo do servidor de e-mail usado (POP3, IMAP, ou HTTP), o nome e password da sua conta, o nome do servidor responsável para receber e-mail e para POP3 e IMAP, o nome do servidor responsável para enviar e-mail.
1. No menu Tools , clique Accounts.
2. Depois clique na caixa d dialogo Internet Accounts o botão Add.
3. Seleccione Mail para abrir o Assistente paras a Conexão Internet e persegue as instruções seguintes. .
Cada usuário pode repetir isto para criar varias contas de e-mail.
Os provedores de e-mail gratuitos geralmente usam HTTP (Hyper Text Transfer Protocol servidores) como faz o Hotmail, o serviço de Microsoft. Estos serviços são apenas recomendável por uso particular ocasional mais não respondem nas condições de potência e segurança as exigências profissionais..
10.4. Ler as suas mensagens
Depois que Outlook Express carrega a sua mensagem do servidor ao seu computador (download) depois ter cliquado o botão Send/Recv , Você pode ler a mensagem numa janela separada ou na janela de previsão..
1. Cliquar o ícone “Inbox” no menu Outlook ou na lista de pastas.
2. Para ver a mensagem na janela de previsão clique na mensagem na lista de mensagens
3. Para ver a mensagem numa janela separada clique duas vezes na mensagem na lista de mensagens
Para ver a mensagem todas as informações sobre uma mensagem como por exemplo quando foi enviada, clique nu menu File e depois Properties.
Para salvar uma mensagem no seu sistema de arquivos clique Save as e depois seleccione o formato (mail, text ou HTML) e o lugar.
10.4.1. Ver os attachs dos arquivos
Na janela de previsão clique o ícone do clipe ao lado do nome da mensagem. Na janela de previsão clique o clipe na cabeça da mensagem e depois o nome do arquivo do attach.
-ou-
Na cabeça da janela de mensagem clique duas vezes sobre o ícone do attach.
Para salvar o attach do arquivo clique no menu File, depois escolhe Save Attachments, e apontem o nome do arquivo. Para salvar o attach da janela de previsão clique o ícone do clipe e depois escolhe Save Attachments.
Se uma mensagem vem acompanhada por um attach, o clipe e apresentado ao lado do nome da mensagem na lista de mensagens.
10.4.2. Transmitir ou responder a uma mensagem
1. Seleccione a mensagem a transmitir ou responder e depois escolhe no menu de Message uma das opções Forward., Reply ou Reply all
2. Usando “Reply all” inclui todos os endereços na lista da mensagem recebida na lista da mensagem enviada
Mathematician and Economist-Informatician
Consultant in Planning, Statistics and Computer Applications
Página 64
3. Escreve o endereço de e-mail para cada recipiente, separando cada nome com uma virgula ou ponto virgula ( ; ).
4. Escreve a mensagem e clique o botão Send na barra de ferramentas.
Se Você esta trabalhando off-line (sem conexão ao serviço de e-mail), a mensagem será salvada na pasta Outbox e será enviada automaticamente enquanto Você liga ao seu serviço de e-mail novamente.
10.5. Enviar uma mensagem e-mail
1. Na barra de ferramentas clique o botão New Mail .
2. Nas caixas To e/ou Cc , escreve o endereço de e-mail para cada recipiente, separando cada nome com uma virgula ou ponto virgula ( ; ).
Para adicionar endereços de e-mail da lista de endereços, clique o ícone do livro ao lado de To, Cc, and Bcc, e depois seleccione os endereços.
Para utilizar a caixa Bcc (Blind copies, uma copia seria enviada sem que os outros recipientes tomem conta disso) clique mo menu View e seleccione All Headers.
3. Na caixa Subject escreve o titulo da mensagem.
4. Escreve a mensagem e depois clique no botão Send na barra de ferramentas.
Para salvar um rascunho da sua mensagem para se utilizado mais tarde, escolhe o menu File e depois clique Save. Você pode usar também Save as para salvar a mensagem no seu sistema de arquivos no formato mail (.eml), texto (.txt), ou HTML (.htm).
10.5.1. Adicionar um arquivo a uma mensagem e-mail
1. Clique em algum lugar da janela de mensagens.
2. Escolhendo o menu Insert clique File Attachment, e seleccione o arquivo que Você quer juntar como attach.
3. Seleccione o arquivo e clique Attach.
O arquivo será apresentado na caixa Attach na cabeça da mensagem
Você pode adicionar um arquivo texto (*.txt) na mensagem cliquando o menu Insert depois Text from File.
10.5.2. Adicionar suas coordenadas particulares a uma mensagem e-mail enviada
1. No menu Tools clique Options, e depois escolhe o tabulador Signatures
2. Para criar uma signature (cartão pessoal), clique botão New e depois entre o texto desejado na caixa Edit Signature ou clique o botão File e depois encontre o texto ou o arquivo HTML incluído como seu cartão pessoal.
3. Seleccione Add signatures to all outgoing messages para enviar o seu cartão com cada mensagem.
Pode-se usar Signatures diferentes com contas diferentes. Clique o botão Advanced e depois seleccione a conta seleccionada com o cartão desejado.
Mathematician and Economist-Informatician
Consultant in Planning, Statistics and Computer Applications
Página 65
Para utilizar um cartão em mensagens individuais, averigúe que a selecção de Add signatures to all outgoing messages foi anulada. Quando Você compõe uma mensagem, clique no menu Insert, escolhe Signatures, e depois seleccione o cartão desejado. .
10.5.3. Formatar o texto duma mensagem e-mail
Você pode formatar o texto duma mensagem para enfatizar alguns aspectos da sua mensagem – grosso, colorido ou marcas- Você pode utilizar Hypertext Markup Language (HTML), o padrão para formatar texto no Internet. Utilizando formato de HTML permite de adicionar gráficos e links às paginas Web na sua mensagem.
Se o recipiente da sua menagem não pode leer HTML, a mensagem aparece la em texto simples com um attach do arquivo em formato HTML. Somente programas de e-mail com suporte de MIME (Multipurpose Internet Mail Extensions) podem ler arquivos com formato HTML.
10.5.4. Utilizar papel de carta para mensagens e-mail enviadas
Com Outlook papel de cartas Você pode enviar mensagens atractivas. Stationery (artigos de escritório) e um padrão que pode definir o desenho de papel, tipos de letras e tamanho de papel definido.
Para aplicar este padrão às mensagens enviadas clique no menu Tools a opção Options, e depois o tabulador Compose . Na área Stationery seleccione Mail e depois Select para seleccionar papeis predefinidos
Para aplicar o estilo a uma mensagem individual, escolhe o menu Message seleccione New Message Using e depois escolhe o stationery.
Para modificar o estilo depois de ter comecado escrever a mensagem, clique o menu Format seleccione
Apply Stationery, e depois escolhe o stationery.
10.6. O livro de endereços
O livro de endereços oferece um banco pequeno de dados para armazenar informações de contacto, facilmente a ser encontrado pelos programas Microsoft Office.
10.6.1. Abrir o livro de endereços
Para abrir o livro de endereços de Outlook Express, clique o botão Addresses ou seleccione no menu Tools a opção Address Book.
Para abrir o livro de endereços escrevendo uma mensagem, clique aos ícones To, Cc, ou Bcc.
10.6.2. Adicionar contactos ao livro de endereços
Recebendo e-mails Você pode acrescentar o nome e endereço de e-mail do remetente..
Mathematician and Economist-Informatician
Consultant in Planning, Statistics and Computer Applications
Página 66
Abre a mensagem. No menu Tools seleccione Add to Address Book e depois escolhe o usuário desejado.
Você pode também configurar Outlook Express que todos as pessoas que recebem suas respostas por e-mail são incluídas automaticamente no livro de endereços..
No Outlook Express, clique o menu Tools, depois Options. No tabulador Send clique Automatically put people I reply to in my Address Book.
10.6.3. Adicionar um nome ou contacto individual ao livro de endereços
Na mensagem observando ou respondendo, clique o endereço da pessoa na lista de recipientes ou remetentes com o botão direito do mouse e clique Add to Address Book.
Na lista de mensagens do Inbox ou lista de pastas clique a mensagem com o botão direito do mouse e escolhe Add Sender to Address Book.
10.6.4. Criar um grupo de contactos
Você pode mandar mensagens a um grupo de pessoas, criando um grupo de e-mail contendo vários endereços. Depois Você escolhe o nome do grupo na caixa To escrevendo uma mensagem e cada membro do grupo recebera a mensagem. Um endereço pode ser membro de vários grupos.
No livro de endereços seleccione a pasta (os contactos deveriam conter varias pastas para distinguir entre grupos de pessoas diferentes, por exemplo pessoal e serviço). Clique o botão New na barra d ferramentas e depois New Group. Abre-se caixa de dialogo Properties .
1. Na caixa Group Name escreve o nome d grupo..
2. Voce pode acrecenetar endercos em varias maneiras.
o Para acrescentar um endereço do seu livro de endereços , clique Select Members, e depois seleccione o endereço do livro de endereços .
o Para acrescentar um endereço directamente ao grupo, escreve o nome da pessoa e o endereço de e-mail na parte inferior da caixa de dialogo Properties e depois clique Add.
o Para acrescentar um contacto novo ao seu livro de endereços e ao grupo de e-mail, clique New Contact e preenche a informação desejada nessa caixa de dialogo.
3. Repete este processo para cada endereço até o grupo seja completo.
No livro de endereços os grupos e endereços individuais são distinguidos pelos ícones diferentes..
10.7. Problemas com Outlook Express?
Mathematician and Economist-Informatician
Consultant in Planning, Statistics and Computer Applications
Página 67
Use o assistente de problemas (Troubleshooter) para resolver os seus problemas. Clique a sugestão que responde melhor aos seus problemas e tente os passos sugeridos.
Mathematician and Economist-Informatician
Consultant in Planning, Statistics and Computer Applications
Página 68
10.8. Introdução a Outlook2000 O Outlook 2000 ou posterior e o irmão maior de Outlook Express e inclui muitas outras funções alem de enviar e-mail: Aqui uma introdução breve às funções. O e-mail funciona duma maneira muito similar ao Outlook Express. Clique sobre “Inbox“ para ver as mensagens chegadas. Clique sobre a barra principal para ver as pastas referentes aos mensagens enviadas etc. como no Outlook Express O Outlook de Microsoft é um programa pessoal de messaging (Mensagens) para a gerência de informação que ajuda você de controlar as suas mensagens, compromissos, contactos, e tarefas. Estale as ligações na esquerda da tela para encontrar
mais sobre o Outlook. Depois que você termina fazer exame da excursão, você pode começar a trabalhar com Outlook imediatamente. Quando você necessita ajuda, pergunte ao assistente do escritório.
O Outlook Today dá-lhe um instantâneo de seu dia de trabalho. A lista quantas mensagens novas do E-mail você tem, seus compromissos para a semana, e suas tarefas. É o mais melhor lugar para começar uma vista geral de seu dia e da semana adiante.
Mathematician and Economist-Informatician
Consultant in Planning, Statistics and Computer Applications
Página 69
10.8.1. Enviar mensagens O Outlook de Microsoft pode ajudar-lhe criar, compartilhar, e controlar a informação que é importante para você e as pessoas com quem você trabalha. O Outlook tem uma variedade larga das maneiras De apresentar suas mensagens excepcionalmente bem na tela. Você pode usar papel de cartas bonito e adicionar retratos, fontes e cores para dar ênfase a sua mensagem.
10.8.2. Marcar encontros e compromissos Microsoft Outlook displays your meetings, reminds you of your appointments, and schedules appointments and meetings with others. When you schedule meetings, you can check to see when attendees are busy or free, so you can find a good time to meet. Outlook will also help you keep track of annual events, such as vacations or birthdays. O Outlook de Microsoft indica suas reuniões, lembra-o de seus compromissos, e programa-o compromissos e reuniões com outras. Quando você programa reuniões, você pode verificar para ver quando os participantes estão ocupados ou livres, assim que você pode encontrar uma estadia boa encontrar-se com. O Outlook ajudar-lhe-á também manter-se a par de eventos anuais, tais como férias ou aniversários.
Mathematician and Economist-Informatician
Consultant in Planning, Statistics and Computer Applications
Página 70
10.8.3. Manter uma lista de contactos Use o Outlook para armazenar os nomes, números de telefone, e endereços de todos que você quer manter. Você pode também importar listas do contacto de outros programas no Outlook. E agora, você pode usar sua lista do contacto começar fusões do correio da palavra de Microsoft do Outlook.
10.8.4. Seguir de perto as suas tarefas Controle as tarefas de seu dia ocupado de negócio com a lista a fazer (Tasks) de Outlook. Você pode usar o Outlook dar prioridade a suas tarefas, ajusta lembretes para fines do prazo, e actualiza o progresso de tarefas. O Outlook pode manter-se a par de tarefas repetidas. Você pode também usar o Outlook atribuir tarefas a outras e monitorar seu progresso.
Mathematician and Economist-Informatician
Consultant in Planning, Statistics and Computer Applications
Página 71
10.8.5. Usar pastas para gerar suas informações No Outlook de Microsoft, você armazena a informação nas pastas, a mesma maneira que você armazena documentos no Explorer de Windows. Um atalho permite-o de abrir rapidamente uma pasta. Algumas pastas e seus atalhos são criados já para você na barra de Outlook. Você pode adicionar pastas novas e atalhos como você as necessita.
.
10.9. Exercícios Outlook Utilize o Assistente de Outlook ou Outlook Express para instalar uma versão padronizada no seu computador. Os exercícios podem ser efectuados off-line, sem ligação direita ao Internet ou Provedor de Serviços