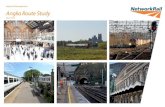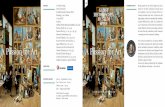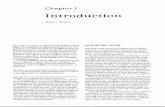Introdu ction to
description
Transcript of Introdu ction to

Introduction toMicrosoft EXCEL

What is Excel??• An electronic
spreadsheet program• What does that mean?
– Stores and manipulates numbers
– Makes tables with text or numbers
– Creates graphs and charts

Why are we learning it??• It does calculations for you
– like a calculator but better
• Impress your teachers with sleek charts and tables
• Save time on homework by avoiding repetitive calculations
• Almost every business and organization uses it to represent data

How does it work?
ROWS(numbers)
COLUMNS(letters)
Cell D7Each cell stores a piece of information (numbers, text, function) and cells are grouped by columns and rows.

So how do we store this information??
A text cursor will appear when you double click on the cell you want to use.

So how do we store this information??
A text cursor will appear when you double click on the cell you want to use.
Now the cell F3 has stored the number 42.

How can we make cells use the information in other cells?
A text cursor will appear when you double click on the cell you want to use.
Type “=“ in the new cell, and click on the cell that you want the new one to depend on.

How can we make cells use the information in other cells?
A text cursor will appear when you double click on the cell you want to use.
Press ENTER, and now the cell F4 will always be equal to the value in F3 plus 1.

How can we make cells use the information in other cells?

How can we make cells use the information in other cells?
Even if we alter the value in F3! The value in F4 will automatically update.

How can we make cells use the information in other cells?
We can even make a cell depend on more than one other cell!

How can we make cells use the information in other cells?
But we’re lazy and don’t want to type this in for all of the other items! So how can we make Excel do it for us?

How can we make cells use the information in other cells?
Move the cursor to the bottom right corner of the box around the cell.

How can we make cells use the information in other cells?
Drag the cursor down to the last cell that you want to use.

How can we make cells use the information in other cells?
Now the rest of the multiplications for each row have been calculated for us!

Functions in Excel• Formulas to perform
general operations• Depend on other cells• Automatically update• Today, we will use
SUM() and IF()– SUM() adds the values in
user-selected cells– IF() displays a value that
depends on whether or not a condition is true
Input 1 Input 2
Output

SUM()• SUM() has the form =SUM(Cell names)• Add adjacent cells using a colon
– Typing =SUM(A1:A3) adds cells A1, A2, and A3. – And typing =SUM(A1:B2) adds A1, A2, B1, and B2.
• Separate nonadjacent cells with commas to add them:=SUM(A1,B4,G17)

SUM()

SUM()
Hooray!

IF()• IF() has the form
=IF(Statement, Output if True, Output if False)• Example 1: =IF(A1>=6, 1, 5)
– If A1 is greater than or equal to 6, then the cell will display 1. – If it is less than 6, the cell will display 5.
• Example 2: =IF(A1=B18, “Same”, “Different”)– What will the cell display if A1 is 100 and B18 is 99.9?

IF()
F8

IF()
The condition F8 < 400 is satisfied.

IF()
The condition F8 < 400 isn’t satisfied anymore.

REMEMBER!• Every function must begin
with an equal sign!!• Press “Enter” to finish
inputting the entry– if you click away from the
cell, Excel will think you want to enter in the value of another cell
• Functions need text between in quotations!!!! – “Like this.”

MOST IMPORTANTLYMachines understand things much differently than people do.
You and I would understand that someone who entered this…=SUUM(A1:B3)meant to add the values in that range.
But in this situation, Excel gets confused because it has no idea what that entry means.

Computers only understand perfect commands
But that’s why we like them so much.They are here to do exactly what we say, and
they don’t mess up (most of the time)
The computer is here to do your bidding.
YOU’RE THE BOSS
You Computer

Any questions?