Intro to Tableau Public
-
Upload
duspviz -
Category
Data & Analytics
-
view
377 -
download
2
Transcript of Intro to Tableau Public

Intro to Tableau PublicCreated for DUSPViz by Luke Mich | Spring 2017

Intro to Tableau Public | DUSPViz | Spring 2017 | Page 2
What is Tableau Public?Tableau is a program that allows users to create web-based data visualizations without using any programming (as opposed to tools like D3 or Canvas.js). Instead, a graphic user interface makes it simple to drag and drop desired data and visualization elements into place. Tableau comes in several versions, but we’ll be focusing on Tableau Public, the free version of Tableau Desktop. While it doesn’t contain all of the functionality of the full version, it provides a lot while avoiding the $1,000 price tag.

Intro to Tableau Public | DUSPViz | Spring 2017 | Page 3
Getting StartedTo start, go to https://public.tableau.com/en-us/s/download to download Tableau Public. Once it’s installed, go to https://public.tableau.com/s/ to sign up for an account/profile. If you’re using Tableau Public, you’ll need an online account, since this is where your workbook (Tableau file) will save - not on your desktop.

Intro to Tableau Public | DUSPViz | Spring 2017 | Page 4
Connecting DataThe first thing we need to do is connect our data. Similar to how ArcGIS works, our data is loaded into our Tableau workbook, but not technically opened or manipulated in it (the originals are preserved). To start, select Excel from the To a File of the Connect pane on the left of the screen. Navigate to the tutorial folder, and select “County Pop.xlsx.” We can also connect to text or MS-Access files, or even server data, but we’ll stick with Excel for now.

Intro to Tableau Public | DUSPViz | Spring 2017 | Page 5
Organizing DataYou’ll now see the sheets from the connected Excel workbook in the Sheets panel on the left. Click and drag the “Cleaned Data” sheet to the central panel that says “Drag sheets here.”

Intro to Tableau Public | DUSPViz | Spring 2017 | Page 6
Organizing Data (cont.)Once the data loads, you can check to make sure it’s organized correctly. If the column headers are not displaying, right click on the “Cleaned Data” pill and check Field names are in first row. You’ll see our population data is organized into a “long table” with one row for each combination of county, year, race, ethnicity, sex, and age. This is how Tableau likes its data; if your data in is in a “wide table” (for example, one column for each year), you’ll need to pivot it by selecting the desired columns, right-clicking the header, and clicking Pivot.

Intro to Tableau Public | DUSPViz | Spring 2017 | Page 7
Joining DataYou’ll notice that we only have County Codes, not County Names. To join the Counties sheet to our current data, click and drag it from the Sheets panel and place it directly to the right of our Cleaned Data pill. This will join our data if it can find equivalent field names (“County Codes” in our case). You can always adjust the join fields using the drop down menus accessible by clicking the join symbol. We can also select which kind of join we want (inner, left, right, full outer). Inner will work just fine for us. Click on Sheet 1 in the lower left to continue.

Intro to Tableau Public | DUSPViz | Spring 2017 | Page 8
The Workbook InterfaceLet’s take a look at the interface. On the left, we see the “Data” panel, showing our connected data as a series of Dimensions (independent variables) and Measures (dependent variables). The symbols next to each let us know what the datatype is (“abc” for text, “#” for numeric, a globe for geographic, etc.). Also, blue symbols indicate discrete data while green indicates continuous data.
Data Panel

Intro to Tableau Public | DUSPViz | Spring 2017 | Page 9
The Workbook Interface (cont.)The main part of the workspace is where our visualization will go. We can see that there is a an area set aside for columns, rows, and values. We also have “shelves” for columns and rows which help us organize our data. Finally, the “Pages,” “Filters,” and “Marks” cars in the panel between the data and the workspace will let us focus and visualize our data.
Column ShelfRow Shelf
Column Drop Area
Ro
w D
rop
Are
a
Values Drop Area
Car
ds

Intro to Tableau Public | DUSPViz | Spring 2017 | Page 10
The Show Me PanelTo get a feel for the kinds of visualizations Tableau can make, open the Show Me panel in the upper right corner. Right now, all the chart types are grayed out since we don’t have any data selected. Hover over each visualization type with your mouse to see what kinds of data you’ll need to select to create it. You can leave the Show Me panel open while you work to try out different visualizations.

Intro to Tableau Public | DUSPViz | Spring 2017 | Page 11
Creating Calculated FieldsTableau lets us create fields by combining or modifying the ones we have. For our project, we’ll first need to convert our Year field (currently in text format) to a date. To do this, right-click in the Data panel, and select “Create Calculated Field...” Let’s name our new field “Year (Date).” In the formula area, type: Date(“1/1/”+[Year]). This uses Tableau’s built-in date formula to add a month and day component to our existing Year field. Our new field appears at the bottom of the Dimensions list of the Data Panel.

Intro to Tableau Public | DUSPViz | Spring 2017 | Page 12
Creating Calculated Fields (cont.)The other calculated field that we’ll need is the population density of each county. Repeat the steps from last time, but let’s name this field “Population Density (persons/sq mi)” and use the following formula: [Population]/[Area (sq mi)].

Intro to Tableau Public | DUSPViz | Spring 2017 | Page 13
Creating a Basic VisualizationLet’s start creating. Drag and drop the “County Name” field to the Rows Shelf to start a Table visualization. Then drag and drop the Populatoin Density field to the values area of the table. Hmm - those values seem awfully high... That’s because we’re looking at the population for all years from 1990-2015. Let’s narrow it to just 2015 by dragging and dropping the Year (Date) field to the Filter Card, selecting Years, and checking the box next to 2015. Much better!

Intro to Tableau Public | DUSPViz | Spring 2017 | Page 14
Creating a MapHow is population density spread around the state? Open the Show Me Panel and select the Filled Maps icon to change our visualization. Hmm, what happened to our other counties? Let’s click on the “9 unknown” warning in the lower right corner. Then click on “Edit Locations...”

Intro to Tableau Public | DUSPViz | Spring 2017 | Page 15
Fixing Geography ErrorsAha! Tableau wasn’t able to figure out which Bristol, Essex, Franklin, etc. counties we were talking about. Let’s select State using the From Field: sub-menu of the “State/Province” dropdown menu. Since we have a standard state code (“MA”) in our data, this will work. Otherwise, we would need to select the “Fixed:” dropdown to select our state. Click OK to see that our map is now fully filled in.

Intro to Tableau Public | DUSPViz | Spring 2017 | Page 16
Changing Visualization ColorsOur map is fully formed, but not very helpful. Let’s change our color ramp to indicate which counties are above and below the state average for population density. Click on the Color button in the Marks Card and click Edit Colors... Change the color ramp from Automatic to “Orange-Blue Diverging,” check the “Reversed” and “Use Full Color Range” boxes, click the “Advanced” button and set the “Center” attribute to 867 (the statewide average for population density). Click OK.

Intro to Tableau Public | DUSPViz | Spring 2017 | Page 17
Finalizing our WorksheetThat’s one visualization down! Double-click on the “Sheet 1” tab in the lower left corner to rename this sheet. Let’s click the “New Sheet” button (next to Sheet 1) to start a new visualization.

Intro to Tableau Public | DUSPViz | Spring 2017 | Page 18
Creating a ChartLet’s make a chart showing the total population for each county in 2015. Drag our County Names to the Row Shelf, our Population to the values area, and Year (Date) to the filter to select only 2015. Using the Show Me panel, select the Horizontal Bars visualization.

Intro to Tableau Public | DUSPViz | Spring 2017 | Page 19
Switching AxesLet’s flip our axes by clicking the Swap Rows and Columns button in the toolbar.

Intro to Tableau Public | DUSPViz | Spring 2017 | Page 20
Sorting Chart DataWe’ll sort our data from smallest to largest using the Sort Ascending button in the toolbar.

Intro to Tableau Public | DUSPViz | Spring 2017 | Page 21
Changing Chart ColorTo make our colors match our map better, let’s drag and drop the Population Density field to the Color section of the Marks Card. We’ll need to open the Edit Colors... dialog box to make the same changes as last time.

Intro to Tableau Public | DUSPViz | Spring 2017 | Page 22
Changing Chart ShapesLet’s turn our bar graph into something a little more interesting. In the Marks Card, open the drop-down menu to select “Shape.” You can also play around with the size of your shapes via the Size button in the Marks Card. Title your chart - and we’re done!

Intro to Tableau Public | DUSPViz | Spring 2017 | Page 23
Creating a Chart Using GroupsSometimes the data you load into Tableau is too specific and you need to group it. Let’s create an area graph of Suffolk County’s population trends by age. Make a new worksheet, drag the Year (Date) field to the Column Shelf, drag the Population field to the Values area, and select Area Graph from the Show Me Panel. Then drag the Age field first to the Color button of the Marks Card and then again to the Detail button. Finally, drag the County Names field to the Filter Card and select Suffolk County. Hmm, looks a little chaotic...

Intro to Tableau Public | DUSPViz | Spring 2017 | Page 24
Creating a Chart Using Groups (cont.)Let’s make fewer, larger age groups. In our Legend, select the age categories that we want to group. We’ll create six groups: < 5 years, 5 - 19 years, 20 - 29 years, 30 - 44 years, 45 - 64 years, and > 64 years. You can select multiple categories from your legend by holding the Ctrl key (or Shift if they are adjacent). Then right-click and select Group. To rename a group, right-click it and select Edit alias... To re-order the appearance of your groups on your chart, simply drag the order in the legend.

Intro to Tableau Public | DUSPViz | Spring 2017 | Page 25
Creating a Chart Using Groups (cont.)Finallly, we’ll adjust our colors to make it match our other graphics. Click the Color button on the Marks Card, change the ramp to “Blue,” and click “Assign Palette.” Rename our sheet - and that’s it!

Intro to Tableau Public | DUSPViz | Spring 2017 | Page 26
DashboardsWhile we can certainly publish, share, or present any of our visualizations on their own, we can also combine them on a single dashboard that we can host on the web. Click the New Dashboard button (on the bottom row next to the New Worksheet button). You’ll see a work area and a list of our visualizations. Let’s start by resizing the dashboard. In the panel on the left, under Size, click the dropdown menu and change “Range” to “Automatic.” This will resize our visualization for whatever screen it’s on.

Intro to Tableau Public | DUSPViz | Spring 2017 | Page 27
Dashboard LayoutNow drag the Population Density visualization to the work area. You’ll see that the visualization and legend are each in their own frames. Dashboards use these frames to organize our elements. Click once on the legend to activate its frame. Then grab the grip of the frame (the center of the top bar) and drag it over the top half of the map visualization. Once this area is highlighted, drop the legend to re-stack our frames.

Intro to Tableau Public | DUSPViz | Spring 2017 | Page 28
Dashboard Layout (cont.)Next, drag the Total Population visualization to the right side of our screen. You can change how the dashboard is divided between our visualizations by hovering your mouse over the break between the charts and using the two-sided arrow cursor to click and drag the relative sizes.

Intro to Tableau Public | DUSPViz | Spring 2017 | Page 29
Dashboard Layout (cont.)Let’s add a title by dragging the a “Text” element (lower left corner of the screen) to the top half of our legend. Adjust the font, color, and size to your liking.

Intro to Tableau Public | DUSPViz | Spring 2017 | Page 30
Dashboard Interactivity - HighlightingHow about some interactivity? To start, go to Dashboard > Actions... and select “Highlight” from the Add Action flyout. You can rename the action and change the “Run action on:” setting to Hover. Keep both worksheets checked in the Source Sheets and Target Sheets fields. Now, when we users hover over a county on the map, the circle on the chart will highlight (and vice versa).

Intro to Tableau Public | DUSPViz | Spring 2017 | Page 31
Dashboard Interactivity - FiltersRight now, we’re only visualizing 2015 data, but our users may want to look at a different year. Open the flyout menu of either visualization and select Filters > Year of Year (Date).

Intro to Tableau Public | DUSPViz | Spring 2017 | Page 32
Dashboard Interactivity - Filters (cont.)Now that we have our filter, we can format it to fit better on our dashboard. Open the flyout menu of the filter’s frame and select Single Value (dropdown). Then re-open the flyout to select Floating in order to move the dropdown into place.

Intro to Tableau Public | DUSPViz | Spring 2017 | Page 33
Dashboard Interactivity - Filters (cont.)Let’s make sure our filter works on both our map and our chart. Open the filter frame’s flyout menu and select Apply to Worksheets > Selected Worksheets... and make sure both visualizations are checked. Now would also be a good time to make sure “2015” doesn’t appear in any of our visualization or dashboard titles. You can also retitle the filter by clicking on its title.

Intro to Tableau Public | DUSPViz | Spring 2017 | Page 34
StoriesDashboards are great for combining multiple visualizations, but you may want to more carefully craft how your users step through your data. Stories let you sequence your visualizations for this very purpose. Let’s open a New Story (click the button next to New Dashboard on the bottom row). Change the story size (lower left corner) to “Automatic.” Then drag our Dashboard over to the first panel and add a caption. We can resize our caption to fit more snugly around the text.

Intro to Tableau Public | DUSPViz | Spring 2017 | Page 35
Stories (cont.)Click the New Blank Point button to add a page to our story. Then drag our Suffolk County age chart over. Notice that this doesn’t bring our visualization title with it, nor does it allow us to customize the layout of our legend or add any filtering. To get around this, we can make a dashboard that contains just the one visualization in order to format it the way we need (but we won’t do that here).

Intro to Tableau Public | DUSPViz | Spring 2017 | Page 36
Preparing to PublishOne downside to Tableau Public is that you can’t save directly to your computer. Instead, all projects are saved to your online Tableau Public profile. Therefore, we need to make sure our file is set up the way we want people to see it (we can always change it after we upload). Let’s hide all of our worksheets (but not our dashboard or story). Right-click on each tab and click Hide Sheet. This way, we’ll ensure that users can only access our properly formatted visualizations.

Intro to Tableau Public | DUSPViz | Spring 2017 | Page 37
PublishingTo publish, simply click Save and you’ll be prompted to sign in to your Tableau Public account. Keep in mind, whichever sheet you have open when you publish will be the initial view for your users. Your profile will open in a browser to reveal your published work. Click the Edit Details button to change your visualization’s title, description, and settings (such as whether users can download your workbook and data). Add a description and make sure the “Show workbook sheets as tabs” is selected so users can toggle between our dashboard and story.

Intro to Tableau Public | DUSPViz | Spring 2017 | Page 38
Viewing your WorkAnd that’s it! Your visualization is now live and online. You can share it via a link or embed it in a web page. You (and other users) can always download the workbook to save locally. You can also hide visualizations from the public so that they’re saved on your profile but not visible. Keep in mind your profile does have a data limit, so be judicious with what you upload.

Intro to Tableau Public | DUSPViz | Spring 2017 | Page 39
Additional ResourcesThe Tableau Public Gallery (https://public.tableau.com/en-us/s/gallery) is great for inspiration. Also, there are great how-to videos on their resources page (https://public.tableau.com/en-us/s/resources) and great tips and tricks on their blog (https://public.tableau.com/en-us/s/blog). The best practice is to simply play around with different visualizations and styles to achieve the result you’re looking for.














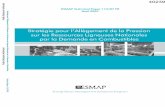




![Tableau Dashboard Cookbook - Packt · PDF fileSave Workbook to the Public Web Name: 9] Show Sheets as Tabs Tableau Server Data Extract Required The Tableau server you are publishing](https://static.fdocuments.us/doc/165x107/5a78ae8d7f8b9a1f128ea29a/tableau-dashboard-cookbook-packt-workbook-to-the-public-web-name-9-show-sheets.jpg)