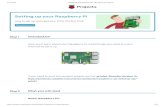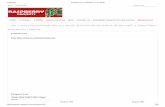Gmail Support Australia Professionals Guide For Creating Gmail Account
Intro to Raspberry Pi Brad Luyster BradLuyster@gmail
description
Transcript of Intro to Raspberry Pi Brad Luyster BradLuyster@gmail

Intro to Raspberry Pi
Brad LuysterBradLuyster@gm
ail.com

Before We Start● Windows Users
– Go to http://files.lvl1.org from your web browser– Navigate to “Raspberry Pi Boot Camp”– Download all the files, then Install RealTerm,
Win32DiskImager and Putty (Keep the .img file for later)● Linux/Mac Users
– Go to http://files.lvl1.org from your web browser– Download “2013-07-26-wheezy-raspbian.img”– Install Picocom (Or know how to use screen to open a
serial port)– Know how to use “dd” and “ssh”

What is the Raspberry Pi?
$35!
Wow!

Raspberry Pi I/O

Raspberry Pi I/O
http://elinux.org/RPi_Hardwarehttp://elinux.org/RPi_VerifiedPeripheralshttp://elinux.org/Rpi_Low-level_peripherals

Raspberry Pi I/O

Raspberry Pi OS
● Raspberry Pi is a full blown computer● Runs Linux
– Windows Licensing restrictions make that a non-starter
● You're going to learn how to use Linux, yay!

Pi Project Inspiration

Running your Pi
● Software– Windows
● Win32DiskImager● RealTerm
– Linux/Mac● Picocom
● Hardware– SD Card– USB Cable– Serial Adapter

Pi OS Choices
● Raspbian● ArchArm● PiDora

Installing the Image
● Windows– Extract Image file to SD Card using
Win32DiskImager (Select Image file and SD Drive)● Linux
– Use “dd bs=4M if=[IMAGE FILE] of=/dev/sd[DRIVE]”– Be very careful to select the correct “of” drive.

Connect the Serial
● Black to GND● White to TXD● Green to RXD● RED IS DISCONNECTED

Logging in to Pi
● Username is “pi”● Password is “raspberry”● You are now at a Linux Console

Linux Console Basics
● “ls”: List files in the current directory● “cd”: Change Directory● “cp”: Copy File● “mkdir”: Make Directory● “nano”: Open Text File Editor

Config
● On first boot, run “sudo raspi-config”● Sudo – Super User Do
– Needed to do risky things on Linux● Expand Filesystem is the most important thing
to do here● Reboot Afterward

Hello World!
● Grab and LED, and and a 560 ohm Resistor (Green, Blue, Brown)
● Resistor to GND● Short LED leg to resistor● Long LED leg to #4

Hello World● At the console, type “sudo python” and press
enter to open python● “import RPi.GPIO as GPIO” to import the GPIO
module● “GPIO.setmode(GPIO.BCM)” to set board pin
numbering● “GPIO.setup(4, GPIO.OUT)”● “GPIO.output(4, GPIO.HIGH)” to turn LED on● “GPIO.output(4, GPIO.LOW)” to turn LED off

More Advanced “Hello World”
import RPi.GPIO as GPIOimport time
GPIO.setmode(GPIO.BCM)GPIO.setup(4, GPIO.OUT)
while(1): GPIO.output(4, GPIO.HIGH) time.sleep(1) GPIO.output(4, GPIO.LOW) time.sleep(1)

Inputs
● Put switch in breadboard.● Connect 10k resistor (Brown Black Red)
between 3.3v and switch● Connect other side of switch to GND● Connect side with resistor to #17

Polled Inputs
import RPi.GPIO as GPIO
GPIO.setmode(GPIO.BCM)GPIO.setup(4, GPIO.OUT)GPIO.setup(17, GPIO.IN)
while(1): if GPIO.input(17) == GPIO.LOW: GPIO.output(4, GPIO.HIGH) else: GPIO.output(4, GPIO.LOW)

Interrupt Inputsimport RPi.GPIO as GPIO
GPIO.setmode(GPIO.BCM)GPIO.setup(4, GPIO.OUT)GPIO.setup(17, GPIO.IN)
def my_callback(channel): print("Switch Pressed!")
GPIO.add_event_detect(17, GPIO.FALLING, callback=my_callback)
while(1): pass

Debounced Interruptsimport RPi.GPIO as GPIO
GPIO.setmode(GPIO.BCM)GPIO.setup(4, GPIO.OUT)GPIO.setup(17, GPIO.IN)
def my_callback(channel): print("Switch Pressed!")
GPIO.add_event_detect(17, GPIO.FALLING, callback=my_callback, bouncetime=200)
while(1): pass

Networked Pi
● Plug in your network cable● Type “ifconfig” to get network interface config● Note the “inet addr” for “eth0”

Networked Pi
● “sudo apt-get update”● “sudo apt-get upgrade”● Upgrades all software packages● “sudo apt-get install [package]” to install new
– Try it now! “sudo apt-get install sl”

Resources● Buy a Pi
– Element14– RS Electronics– *** MCM Electronics ***
● Buy Pi Stuff– *** MCM Electronics ***– Adafruit
● Learn– Learn.adafruit.com– Raspberrypi.org– Elinux.org– LVL1!