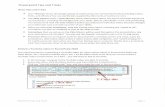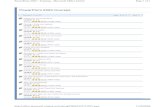Intro to PowerPoint - Omnilore · PowerPoint Presentations (Continued) To get color choices for...
Transcript of Intro to PowerPoint - Omnilore · PowerPoint Presentations (Continued) To get color choices for...

POWERPOINT 1 Rick Spillane
6/3/2015 1

Agenda
• What is PowerPoint.
• Where do I find help?
• Good vs. Bad Presentations
• Working through a basic PowerPoint
Development.
• Questions (Any time)
• Email [email protected]
• 310-645-1431
6/3/2015 2

Reading Slides
6/3/2015 3

What is PowerPoint?
• Getting Started
• Where do I get PowerPoint or equivalent
• Already have Microsoft Office 97 -2003 or
2007
• Buy Microsoft Office 2010 at CSUDH book
store
• Down load a free copy of Libre Office 4.4 at
www.libreoffice.org
6/3/2015 4

Some sites with helpful videos
• http://www.powerpointninja.com/
• http://office.microsoft.com/en-us/powerpoint-help/create-
your-first-powerpoint-2010-presentation-
RZ101848193.aspx
• How to do what ever in PowerPoint youtube
6/3/2015 5

How to do a Presentation
• It is easy to do a bad presentation
• Spent no time organizing your ideas.
• Just grab pictures and bits of stuff from
books or the internet.
• Then read them
• PowerPoint or no PowerPoint is not going
to make it a good presentation.
6/3/2015 6

To start developing a good presentation.
• Think
• Spend a little time thinking on what interest
you about the course. What would you like to
learn.
• Main theme/subject.
• Then develop themes/ideas that support the main
subject.
• Collect all supporting material in one folder. (Use
title as name of folder)
• This means any documents, pictures, music,
videos.
6/3/2015 7

The 10 – 30 – 20 Rule.
• Ten Slides
• Thirty point fonts
• Twenty minutes.
6/3/2015 8

PowerPoint Presentations
• consist of a number of individual pages or "slides". The "slide" analogy is a reference to the slide projector, a device that has become obsolete with the use of PowerPoint and other presentation software. Slides may contain text, graphics, movies, and other objects, which may be arranged freely on the slide. PowerPoint, however, facilitates the use of a consistent style in a presentation using a template or "Slide Master".
• The presentation can be printed, displayed live on a computer, or navigated through at the command of the presenter. For larger audiences the computer display is often projected using a video projector. Slides can also form the basis of webcasts.
6/3/2015 9

HOW TO CREATE POWERPOINT
PRESENTATIONS 1. Purpose = to outline your presentation & organize it, inserting
photos, graphics, music, etc. TO BEGIN:
• Open Powerpoint ( part of Microsoft Office programs)
• Hit File > New> Design Template (on rt side tool option box, this is
basic format).
• Click on an "Available for Use" slide format
• Click on View on menu bar > Master (in drop down menu) > Slide
Master Slide master = how to manipulate slide formats
• Enter data on slide 1
• 4 to 6 items/points per slide = maximum fm viewer's perspective
• To get new slide, select "control & m"; repeat process for more slides
• DON'T FORGET TO SAVE AS YOU GO — IN
DOCUMENT LOCATION OF YOUR CHOICE
6/3/2015 10

PowerPoint Presentations (Continued)
• To get bullets — click on that option on menu bar (or in format drop down
menu).
• To get subheadings/subbullets = tab over 1 & you'll get indented sub-
heading in smaller type font size; with each tab over, you'll get further indent
& increasingly smaller type font.
• Slides you've created are lined up vertically in window on left of monitor
screen; other option there is outline of text of your slides (only) containing
same info as you've put on slides. These do not show up when you're
projecting the presentation.
• To delete or change the order of your slides = order of your hi-light
slide by clicking on it in vertical window of slides then either hit delete
if you want to delete, or drag & drop slide where you want it. To add
new side in middle of the slide group = create new slide (by selecting
"control & m"), then hi lite it by placing cursor on it IN VERTICAL
Window, and move it to order you want it.
6/3/2015 11

PowerPoint Presentations (Continued)
To get color choices for your slides = Click on View in menu bar >
Master (in drop down menu) > slide master > slide design > color
schemes, then click on colors of your choice. Click on slides on rt side
of color box you've chosen and you'll get add'l choices; choose if you
want that for all slides on only selected slides. Selected slides = only
slides you click on get this color; all = makes color on all slides the
same.
To get special effects/animation = click on animation (found in same
way you find color choices — above) and select in drop down menu
items you want. Works on selected slides or all, depending upon
which you choose. E.g. = fade, unfold, zoom etc.
• To get slide to show up on a screen = Select "Slide Show" fm menu
bar > View Show; page up & down to control slides. Hit escape to get
out of slide show.
6/3/2015 12

PowerPoint Presentations (Continued)
• To make slide show portable = Click on File in menu bar > click
"package for CD" in drop down menu > get pop-up option box > name
show > insert any music/voice to show at this point if you've not
already done so > click on "copy to CD" > insert blank CD & burn it.
• To add photos = A) Click Design on menu bar; Pop up option box
shows "Content Layouts"; Note: Move one picture at a time.
• B) Select any/most simple layout; C) click slider next to layout you've
chosen; D) click insert new (or apply to selected slide, as you
choose); E) in center of screen layout box, click icon for photo;
• F) "Insert Picture" option box pops up — choose your photo via items
in that box; G) click insert. Crop/move photo on screen via dots on
sides of photo. Add notes at bottom of screen then drag & drop to
blank space next to photo on your slide.
6/3/2015 13

PICTURE OF MASTER
SLIDE
6/3/2015 14

Master slide • Master slide opens with title area and subtitle area.
• Click in title box and type title.
– Click in subtitle box, etc.
– Insert – Header & Footer
• Insert page number on each slide
• Save your work
–Office button, save as (select “PowerPoint 97-2003
Presentation) for Omnilore (name and location)
–My Documents/what ever you call folder
6/3/2015 15

Create a slide
• To create a slide
• Click on “new slide” or hold down the ctrl and m keys at the same
time.
• There is a Title box and a text or picture box
• Type slide title in box
• In text box type your text.
• Each return is a new bullet
• Use the tab key to indent (shift and tab reverses the process)
6/3/2015 16

New slide (ctrl –m)
6/3/2015 17

Important How to get PowerPoint help
• PowerPoint Help Window (far right second from the top
the circle with a ? in it.
• Help and How To do things
• Search Box
• Context sensitive help (F1)
6/3/2015 18

Help and How to screen
6/3/2015 19

Outlining
• Entering Text in an Outline.
• Inserting an Outline from Microsoft Word
• Modifying Slides, Paragraphs, & Text
6/3/2015 20

Adding & Modifying Slide Text
• Adding & Moving Text
• Formatting Text & Symbols
• Changing Text Box Properties
• AutoCorrect & AutoFormat
• Outline vs. Slide
6/3/2015 21

Design
• Changing Design & Layout
• Applying a Design Template
• Changing the Layout of a Slide
6/3/2015 22

Working with Masters
• Working with Masters
• Modifying the Slide
• Master Formatting
• Bullets Handout & Notes Masters
6/3/2015 23

Managing Presentations
• Inserting Slides from Other Presentations
• File & Folder Management
• Search Task Pane
• Find & Replace
• Keyboard Shortcuts
6/3/2015 24

Navigating in a Presentation
• Editing Text
• Viewing a Presentation
• Creating a New Slide
• Getting Help
6/3/2015 25

Preparing Presentations
• Checking Spelling
• Checking Presentation Styles
• Speaker Notes
6/3/2015 26

Printing Presentations
• Page Setup & Preview
• Printing a Presentation
6/3/2015 27

Starting PowerPoint – click on icon
• Creating a New Presentation – click on office button (top left)
• Select “new” – A list of templates (slide designs) opens
– Select blank presentation (easiest for a beginner)
• We start with a Master slide – Sets font types and size
– To change select View, then slide master (skip for now)
6/3/2015 28

•PowerPoint provides three types of
movements: • Entrance, emphasis, and exit of elements on a slide itself
are controlled by what PowerPoint calls Custom
Animations
• Transitions, on the other hand are movements between
slides. These can be animated in a variety of ways
• Custom animation can be used to create small story
boards by animating pictures to enter, exit or move
6/3/2015 29

6/3/2015 30

6/3/2015 31

6/3/2015 32

6/3/2015 33

6/3/2015 34

6/3/2015 35