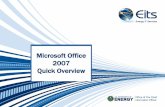Intro to Office 2007
description
Transcript of Intro to Office 2007

Intro to Office 2007

Assumptions
• I am assuming that everyone here is familiar with at least one application in the MS Office suite (e.g. Microsoft Word). If not, please see me.

#1 Difference: The Ribbon• Menus and toolbars replaced by the ribbon.
– The idea is that rather than having commands buried deep inside multiple menus, allow them to be made visible by a single click of the ribbon.
– The ribbon is similar across all the apps in MS Office.

Items on the Ribbon
• Three basic components: Tabs, Groups, Commands• Tabs (#1): Key tasks associated with the current application.
– E.g. In a Word Processing app, Insert, Layout, Review, etc– In a spreadsheet, Formulas, Data, Layout, Review, etc– The default tab is ‘Home’ which includes the most common commands used in the
current application. – In a word processor, the ‘Home’ tab would include the most common tasks used in
editing text such as font type, color, size, justification.

Items on the Ribbon - Groups
• Groups (#2): Related commands for a given tab– The groups in the ‘Home’ tab for a word processor include options to control the Font,
Styles, Editing commands (find/replace, etc)– The groups on the ‘Insert’ tab in MS Word includes commands for inserting illustrations,
tables, links (e.g. hyperlinks), footers (e.g. footnotes), etc

Items on the Ribbon - Commands
• Commands (#3): Where you select specific functions/features you want to use. – E.g. Choosing which font you want to use from the Font group on the Home tab.

Organization of the Commands• In Office 2007, the designers decided to focus on making
better use of screen real-estate.– To do so, they researched the most commonly used commands and made them
immediately visible. Those commands that were less commonly used were relegated to the drop-down arrow.
– Notice how Copy/Cut and Paste icons are visible directly on the Home tab. – However, the less commonly used Paste Special, requires you to first click on the down
arrow at the bottom of the command group. – Notice how these commands are common to the Home tabs in both Word and Excel.

Commands are context-sensitive
• Certain Commands, and even entire Tabs and Groups sometimes will only appear when needed.
• For example, a ‘Picture Tools’ tab is available, but only appears when a picture is inserted into a document.
• When you are done working with the picture, this tab will disappear. • If you click on the image at any point, the tab will re-appear.

The Dialog-Box Launcher
• The little box shown here, is called the dialog box launcher. This box is frequently present at the bottom of a Group.
• Clicking on the box will open up a box with more options.• For example, while the ‘Font’ group gives easy access to frequently used
commands such as Bold, Underline, Color, etc. Choosing a less commonly used command such as strikethrrough or superscript will require that you open the dialog box.

Adding your favorite commands – The “Quick Access Toolbar”
• Commands that you tend to use alot but are not quickly available can be added to the “Quick Access Toolbar”. This is the toolbar at the upper left of the window. – You might think of it as your “favorite commands” toolbar.
• To add a command, simply right-click it, and choose ‘Add to Quick Access Toolbar’. – To delete a button, right-click it and choose ‘Remove from Quick
Access Toolbar’.

The MS Office Button
• Clicking on this button will bring up options from the ‘File’ menu familiar to users of previous versions of MS Office.
• It also has commands for checking for comments, encryption, digital signatures, and numerous other things.
• At the bottom of the drop-down menu, you will also see an option to set the options for the application. – Those options were previously found under the ‘Tools’ menu

Keyboard Shortcuts – aka Key Tips• For those users who like to make use of keyboard shortcuts
(and I highly recommend doing so), note that Office 2007 has added new shortcuts. – In some cases, older shortcuts have been changed, but for the most
part, they remain the same. All the ‘control’ shortcuts are unchanged.– Shortcuts are now known as “Key Tips”.– Simply pressing the ‘ALT’ will bring up all of the keyboard shortcuts for
the current tab.

What’s with all the ‘X’s???
• You will quickly notice that all Office 2007 documents have an ‘x’ at the end of the three letter extension (e.g. docx, pptx, xlsx, etc)
• This is because the new Office bases all of its files on the XML (Extensible Markup Language) standard. – Discussion of exactly what XML is, is beyond the scope of this course,
but the short answer is that it was developed for the purpose of sharing information content and associated markup on the internet and using different computer systems.

What about those shmoes without Office 2007?
• If you send your files to people with older versions of Office, they will not be able to open the files. – Removing the ‘x’ at the end of the
filename won’t work! • Use ‘Save As’. (found under the MS
Office button)• This gives you the option to save your
document in a format compatible with previous versions of Office such as Office 2003.
• When you will save, a ‘Compatibility Checker’ will kick in and tell you if saving in the older format will result in the loss of information or formatting.
• Free viewers for Office 2007 documents can be downloaded from Microsoft.