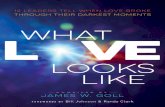Intro to iConnect Notes -...
Transcript of Intro to iConnect Notes -...

Intro to iConnect Inpatient Documentation November 22, 2011
Dr. Lauren Nassetta Dr. Terry Wall
[email protected] [email protected]
Use to advance to next page

What’s here?
• How to set up a few (basic) preferences to make using and reading notes easier • Patient List View
• Documents Tab
• Document Entry Preferences
• How to start a Note
• How to Assign a Co-Signature
• Information about the Notes themselves
• Feedback and Help

Patient List View
• You can add columns, rearrange them
• I added an Incomplete Documents Column
• Go to View at top
• Then Column Selection
• It opens a screen to rearrange, add/delete columns

Documents Tab • The default view on the Documents
tab is the Summary View (grid format).
• To change this to the Report View:
• Select a patient and go to the Documents tab.
• Click Preferences > Document Review Note: You must be on the Documents tab for the Document Review options to be available.
• Click the View tab.
• Select Report from the window (and you can also select the Reverse Chronological button).
• Click the “Set as Default” button. Close the window.
View tab
Set
as D
efa
ult

Documents Tab: Report View

Documents Tab
• You can set up filters to see only Physician Documents
• Cleans it up significantly (see below)
• Removes nursing/other documentation from list

• On the left side of the Add Start Point window, under the Browse, select “Physician”. All of the current physician notes should display on the right side of the window.
• Click Ok.
Document Entry Preferences • From the Documents tab,
click Preferences > Document Entry
• Click on the Browse Start Point tab.
• Click the Add New button.
•
• Select the newly created Physician filter, then click Set as Default. Close the window.
• Now when you go to enter a new note, they will automatically appear.
Ad
d N
ew

Document Entry Screen This is how it appears once Physician preferences are set-up (as described in the last slide)

To start a note:

• Choose Physician to see list of notes • If this is set as your
default list, the browse will start here
• Double-click on the note you want
• Or Select the Note, then choose “Open”

Assign a Co-Signature
1. On initial screen where you start the note
2. In the note:
Go to Document Info tab on top left side of screen
This is the equivalent of “routing” the note in Logician.

History and Physical
• To Preview as you go, click on button at top
• HPI in text editor
• ROS • Click “Negative” at top if you’ve reviewed ≥ 10 systems.
• Otherwise, click “Negative” or make changes in each system you did review.
• If “Unobtainable”, mandatory box opens
• Choose age each time
• Positives, then Negatives line up (kinda)

History and Physical • PMH: Copy forward (but update it)
• Allergies: Go to Itchy Man and update
• Surgical/Hospitalization History:
If you’ve entered it all above, do not need to repeat it here.
• Mandatory areas are: PMH, FH, SH
• Development: Can go to Modify Template at top, and it adds the milestones

History and Physical • PE • Select the age, and the whole exam opens.
• Normals followed by Abnormals. Abnormals are in all caps.
• Choose +/- to fill in some normals (the team is working on making this faster)
• CV: Two parts: auscultation and perfusion
• Mandatory fields open for: • CV: Murmur
• Resp: Wheezing and Stridor
• Adenopathy
• Tanner Stages: Click box, and helpful hints open

History and Physical
• Labs/Data
• Imports and place to free text
• Only import what you need
• A/P
• 1 sentence box
• Then open the systems you need.

Progress Note
• VS: Auto-pulls ranges from 6a to 6a
• You can edit these
• Change the time in UOP if < 24 hours
• PE: Same as H&P
• Labs: Only pull in what you need
• Meds: Only pull in what you need (can check box saying you saw them)
• A/P: Can copy forward, but must be edited every day

Progress Note: SCU
• No VS pull-set. VS are manual entry
• Otherwise, the same as the regular PN

Accept Note
• Can use as Daily Progress Note (triggers billing)
• Looks like H&P
You don’t have to use all of it (not as strict as H&P), but it seems like most residents like to use the H&P format. Skip the parts you don’t need, and they won’t translate.
• VS: Manual or Auto (Just pull in what you need)

Transfer Note
• Mandatory Fields (top 4), Starred
• Big box is for whatever else you need to write
• Policy did not change:
Transfer note is needed each time a patient is transferred to a higher level of care or between services.

Cross-Cover/Patient Update Note
• Option to use as Transfer Note • Opens up the Mandatory Transfer
Note fields
• Okay to put “As above” if you’ve already described
• “Discussed with” box at bottom • Put Attending’s name, Family,
Fellow, Nurse, etc.
• If you check Attending at BS box, then assign that attending for Co-Signature.

Procedure Note
If you put someone in the supervisor box, you will need to assign a co-signature.
This sends it to the Attending, who can bill for directly supervising the procedure

Lumbar Puncture
You can add or change info in the white boxes.

Consult Notes
• Initial: Looks like H&P
• Subsequent: Looks like Progress Note
• Billing is different
• Assessment and Plan are tied to the particular Consult service
For example, Neurology’s A&P won’t copy forward to the Purple Team’s Daily Progress Notes or the Pulmonary consult note.

Major Warnings • Does not Auto-Save
• If you are in the ED and go through a hole in the wireless coverage, you will lose your whole note
• Save frequently (this is a pain, we know)
• Fixes in the works:
• New Hospital (no wireless coverage holes)
• New version of this program will hopefully Autosave
• Cannot change the date or note type once you’ve opened it
• Students (including AIs) cannot edit these notes

Frequently Asked Questions 1. Will iConnect send notes to Logician?
• Yes. Currently, they are being sent every 8 hours. Soon, they will be sent every 2 hours. There are plans to send them in real time. Notes need to be saved by the author to be sent, but can be saved as incomplete and will not need to be signed by the attending. When the attending signs, an updated version is sent to Logician.
2. How do I do a Discharge Letter? Does this change my discharge work flow?
• For now, continue doing the discharge letters in Logician.
• It should not change your discharge work flow (face sheet, printed med rec, etc.).
3. How can I start an H&P on a Direct Admit before they get here? • The team is working on this.
4. Will the plans from Consult Notes pull through? • Each consulting service’s A&P will carry forward to their own follow-
up consult notes, but will not carry forward to the primary team’s daily progress notes or the A&P for other consulting services.

We need your help!
• Your comments and suggestions are incredibly valuable!
• The creation and improvement of these notes depends upon feedback from the people who are using them.
• Please, let us know of any suggestions, concerns, or other comments you have regarding these notes.
• The objective in creating these notes is to make them as efficient and helpful as possible to meet the ultimate goal of providing great patient care.

Feedback and Help Feedback
1. Put in “Talk to Me” at bottom of Notes
2. Go to “Talk to Me” tab
3. E-mail us: [email protected] [email protected]
Help
1. Just-in-time Videos available here: http://inews.chsys.org/
2. Call Children’s of Alabama IT Customer Support @ 638-6568 (24 hours/day)
3. Pager 6240 (in Smartweb)
4. The iConnect Team is available to meet with teams and physicians as you start using the notes.