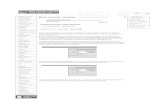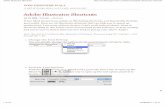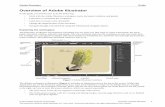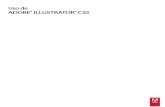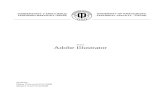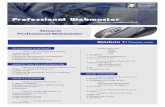Intro to Adobe Illustrator
Transcript of Intro to Adobe Illustrator
Intro to Adobe Illustrator | DUSPViz | Fall 2016 | Page 2
What is Adobe Illustrator?Illustrator, part of the Adobe Creative Cloud graphic software suite, is intended for the creation of vector artwork. Unlike raster-based programs like Photoshop, artwork created in Illustrator is built using geometries rather than by coloring pixels. Put simply, Illustrator creates crisp linework-driven artwork that can be scaled (or zoomed in on) without blurring. It’s great for logos, posters, and website graphics. For planners, it’s also perfect for creating diagrams and infographics or sprucing up GIS maps and Excel/R charts and graphs.
Intro to Adobe Illustrator | DUSPViz | Fall 2016 | Page 3
Getting Started - Creating a New DocumentAfter opening Illustrator, select File>New... which will open the New Document dialog box. Here, we can name our project (let’s call it “Tutorial”) and set our document parameters. Now adjust your settings to match mine - Number of Artboards: 1 | Size: Letter | Units: Inches | Orientation: Landscape (horizontal) | Bleed: 0 in (all sides). Additionally, swivel open the “Advanced” section by clicking the small white triangle, and ensure that Color Mode is set to CMYK.
Intro to Adobe Illustrator | DUSPViz | Fall 2016 | Page 4
Getting Started - Exploring the InterfaceLet’s get a lay of the land. Across the top of the program, we’ve got the Menu Bar which allows you to access many tools. Below the Menu Bar is the Control Panel which allows for tweaking settings of whichever tools or objects are selected. The Tool Bar rests along the left side and contains the major tools needed to create artwork. Along the right side are the Panels, which allow for the modification of artwork. The Artboard is the white page in the middle which will contain our artwork, though the gray surroundings can hold artwork drafts.
Menu Bar
Control Panel
Tool Bar
Panels
Artboard
Intro to Adobe Illustrator | DUSPViz | Fall 2016 | Page 5
Getting Started - Navigating the DocumentThe easiest way to navigate your document is through keyboard and mouse shortcuts. For zooming, simply hold Alt/Option while using the scroll wheel on your mouse. Or press Ctrl/Cmd and “-” or “+” on the keyboard. The scroll wheel on the mouse will pan vertically while holding Ctrl/Cmd and using the scroll wheel will pan horizontally. For an unconstrained, or “free” pan, simply hold Spacebar on the keyboard and click-and-drag with your mouse. When you release the Spacebar, you’ll return to your previously selected tool/action.
Navigation Shortcuts
Zoom In Ctrl/Cmd + “+” ORHold Alt/Opt + Mouse
Scroll Wheel “Up”
ORHold Alt/Opt + Mouse Scroll Wheel “Down”
Ctrl/Cmd + “-”Zoom
Out
Hold Ctrl/Cmd + Mouse Scroll Wheel “Up”Pan Left
Mouse Scroll Wheel “Up”Pan Up
Hold Ctrl/Cmd + Mouse Scroll Wheel “Down”Pan Right
Hold Spacebar + Mouse Click-and-DragFree Pan
Mouse Scroll Wheel “Down”Pan Down
Intro to Adobe Illustrator | DUSPViz | Fall 2016 | Page 6
Introducing the ToolsLet’s introduce the major tools. Use this page as a reference when we introduce tools throughout the tutorial (keyboard shortcuts in parentheses). Also, you’ll notice many tools have a small white triangle in their lower right corners. This indicates that other similar tools are hiding behind the one displayed. To access these tools, simply click and hold on the displayed tool and select the tool you want to bring forward. Keep in mind your tools might not be exactly where mine are if your workspace is set up differently.
Tool Bar Layout Toggle ButtonTool Bar Positioning Handle
Direct Selection Tool (A)
Lasso Tool (Q)
Type Tool (T)
Rectangle Tool (M)
Pencil Tool (N)
Eraser Tool (Shift + E)
Scale Tool (S)
Free Transform Tool (E)
Perspective Grid Tool (Shift + P)
Gradient Tool (G)
Blend Tool (W)
Column Graph Tool (J)
Slice Tool (Shift + K)
Zoom Tool (Z)
Toggle Fill/Stroke Button (X)
Stroke Color
Fill/Stroke Options [Color | Gradient | None]
Change Screen Mode (F)
Selection Tool (V)
Magic Wand Tool (Y)
Pen Tool (P)
Line Segment Tool (\)
Paintbrush Tool (B)
Blob Brush Tool (Shift + B)
Rotate Tool (R)
Width Tool (Shift + W)
Shape Builder Tool (Shift +M)
Mesh Tool (U)
Eyedropper Tool (I)
Symbol Sprayer Tool (Shift + S)
Artboard Tool (Shift + O)
Hand Tool (H)
Fill Color
Default Fill & Stroke [White Fill; Black Stroke] (D)
Drawing Modes [In Front | Behind | Inside]
Intro to Adobe Illustrator | DUSPViz | Fall 2016 | Page 7
Introducing the PanelsPanels, located along the right side of the interface, allow you to modify and adjust the artwork you create with tools. I’ll start by introducing the Panels that are open by default. To add additional panels, simply go to Window in the Menu Bar and select the Panel you would like to add. For example, I’ve selected the Align Panel, which then opens up as a floating box on the interface. To dock it below the other panels, simply click and drag the Align Panel’s frame and hover it until a blue line appears, indicating the location where the Panel will be docked.
Basic Panels
The New Panel (Floating)
Opening a New Panel Docking a New Panel
Panels Layout Toggle ButtonSub-Panel Positioning HandleColor
Color Guide
Kuler
Swatches
Brushes
Symbols
Stroke
Gradient
Transparency
Appearance
Graphic Styles
Layers
Artboards
Intro to Adobe Illustrator | DUSPViz | Fall 2016 | Page 8
New Sub-Layer
Creating LayersLayers allow for the grouping of similar artwork in order to modify, move, or show/hide it. Also, the artwork of higher layers will rest atop artwork of lower layers. Open the Layers Panel and add layers to the document using the New Layer Button. Then double-click on each layer name to rename them to match the ones above. Click and drag layers to re-order them if needed. To create artwork on a particular layer, ensure that the desired layer is selected (by clicking once on the title) in the Layers Panel. See above for other layer actions.
Selection ToggleClick here (the blank spot next to the circle) to select all individual artwork on this layer. If any artwork on this layer is already selected, this area will be highlighted. To move artwork from this layer to another, select it on the artboard (or click here to select all) and drag to the desired layer.
Panel Options
Collapse Panel Button
Panel Positioning Handle (click and drag to un-dock the panel).
Additional Panels in Group
Active Panel
Visibility ToggleShow/hide objects on this layer.
Lock ToggleObjects on locked layers can’t be
modified or selected.Layer Selection Color
This is not the color of the artwork on the layer, but simply the color of the
selection boundaryArtwork Preview
Layer Name
Active Layer (highlighted)Delete Layer
New Layer
Make/Release Clipping MaskLocate Object
Target ToggleClick here (the open circle) to target all artwork on this layer. This allows you to change the appearance and add effects of this layer’s artwork as a single group without having to group it on the artboard. This button can also be used to select a layer’s artwork for the purpose of moving it around the artboard.
Intro to Adobe Illustrator | DUSPViz | Fall 2016 | Page 9
Making a FlierFor the purposes of this tutorial, we’ll be making the above flier for a (fictional) film series. This will give us a chance to cover some Illustrator basics like creating shapes, changing an object’s appearance, using clipping masks, using the Pen Tool, using the Direct Selection Tool, and working with text. While this is a lot, it still leaves plenty that we can’t cover. Head to www.adobe.com and/or www.lynda.com for more in-depth tutorials on additional tools and techniques.
BOSTON BOSTON BOSTON BOSTON BOSTON BOSTON BOSTON BOSTON BOSTON BOSTON BOSTON BOSTON BOSTON BOSTON BOSTON BOSTON BOSTON
BOSTON BOSTON BOSTON BOSTON BOSTON BOSTON BOSTON BOSTON BOSTON BOSTON BOSTON BOSTON BOSTON BOSTON BOSTON BOSTON BOSTON
BOSTON BOSTON BOSTON BOSTON BOSTON BOSTON BOSTON BOSTON BOSTON BOSTON BOSTON BOSTON BOSTON BOSTON BOSTON BOSTON BOSTON
BOSTON BOSTON BOSTON BOSTON BOSTON BOSTON BOSTON BOSTON BOSTON BOSTON BOSTON BOSTON BOSTON BOSTON BOSTON BOSTON BOSTON
BOSTON BOSTON BOSTON BOSTON BOSTON BOSTON BOSTON BOSTON BOSTON BOSTON BOSTON BOSTON BOSTON BOSTON BOSTON BOSTON BOSTON
BOSTON BOSTON BOSTON BOSTON BOSTON BOSTON BOSTON BOSTON BOSTON BOSTON BOSTON BOSTON BOSTON BOSTON BOSTON BOSTON BOSTON
BOSTON BOSTON BOSTON BOSTON BOSTON BOSTON BOSTON BOSTON BOSTON BOSTON BOSTON BOSTON BOSTON BOSTON BOSTON BOSTON BOSTON
BOSTON BOSTON BOSTON BOSTON BOSTON BOSTON BOSTON BOSTON BOSTON BOSTON BOSTON BOSTON BOSTON BOSTON BOSTON BOSTON BOSTON
BOSTON BOSTON BOSTON BOSTON BOSTON BOSTON BOSTON BOSTON BOSTON BOSTON BOSTON BOSTON BOSTON BOSTON BOSTON BOSTON BOSTON
BOSTON BOSTON BOSTON BOSTON BOSTON BOSTON BOSTON BOSTON BOSTON BOSTON BOSTON BOSTON BOSTON BOSTON BOSTON BOSTON BOSTON
BOSTON BOSTON BOSTON BOSTON BOSTON BOSTON BOSTON BOSTON BOSTON BOSTON BOSTON BOSTON BOSTON BOSTON BOSTON BOSTON BOSTON
BOSTON BOSTON BOSTON BOSTON BOSTON BOSTON BOSTON BOSTON BOSTON BOSTON BOSTON BOSTON BOSTON BOSTON BOSTON BOSTON BOSTON
BOSTON BOSTON BOSTON BOSTON BOSTON BOSTON BOSTON BOSTON BOSTON BOSTON BOSTON BOSTON BOSTON BOSTON BOSTON BOSTON BOSTON
BOSTON BOSTON BOSTON BOSTON BOSTON BOSTON BOSTON BOSTON BOSTON BOSTON BOSTON BOSTON BOSTON BOSTON BOSTON BOSTON BOSTON
BOSTON BOSTON BOSTON BOSTON BOSTON BOSTON BOSTON BOSTON BOSTON BOSTON BOSTON BOSTON BOSTON BOSTON BOSTON BOSTON BOSTON
BOSTON BOSTON BOSTON BOSTON BOSTON BOSTON BOSTON BOSTON BOSTON BOSTON BOSTON BOSTON BOSTON BOSTON BOSTON BOSTON BOSTON
BOSTON BOSTON BOSTON BOSTON BOSTON BOSTON BOSTON BOSTON BOSTON BOSTON BOSTON BOSTON BOSTON BOSTON BOSTON BOSTON BOSTON
BOSTON BOSTON BOSTON BOSTON BOSTON BOSTON BOSTON BOSTON BOSTON BOSTON BOSTON BOSTON BOSTON BOSTON BOSTON BOSTON BOSTON
BOSTON BOSTON BOSTON BOSTON BOSTON BOSTON BOSTON BOSTON BOSTON BOSTON BOSTON BOSTON BOSTON BOSTON BOSTON BOSTON BOSTON
BOSTON BOSTON BOSTON BOSTON BOSTON BOSTON BOSTON BOSTON BOSTON BOSTON BOSTON BOSTON BOSTON BOSTON BOSTON BOSTON BOSTON
BOSTON BOSTON BOSTON BOSTON BOSTON BOSTON BOSTON BOSTON BOSTON BOSTON BOSTON BOSTON BOSTON BOSTON BOSTON BOSTON BOSTON
BOSTON BOSTON BOSTON BOSTON BOSTON BOSTON BOSTON BOSTON BOSTON BOSTON BOSTON BOSTON BOSTON BOSTON BOSTON BOSTON BOSTON
BOSTON BOSTON BOSTON BOSTON BOSTON BOSTON BOSTON BOSTON BOSTON BOSTON BOSTON BOSTON BOSTON BOSTON BOSTON BOSTON BOSTON
BOSTON BOSTON BOSTON BOSTON BOSTON BOSTON BOSTON BOSTON BOSTON BOSTON BOSTON BOSTON BOSTON BOSTON BOSTON BOSTON BOSTON
BOSTON BOSTON BOSTON BOSTON BOSTON BOSTON BOSTON BOSTON BOSTON BOSTON BOSTON BOSTON BOSTON BOSTON BOSTON BOSTON BOSTON
BOSTON BOSTON BOSTON BOSTON BOSTON BOSTON BOSTON BOSTON BOSTON BOSTON BOSTON BOSTON BOSTON BOSTON BOSTON BOSTON BOSTON
BOSTON BOSTON BOSTON BOSTON BOSTON BOSTON BOSTON BOSTON BOSTON BOSTON BOSTON BOSTON BOSTON BOSTON BOSTON BOSTON BOSTON
BOSTON BOSTON BOSTON BOSTON BOSTON BOSTON BOSTON BOSTON BOSTON BOSTON BOSTON BOSTON BOSTON BOSTON BOSTON BOSTON BOSTON
BOSTON BOSTON BOSTON BOSTON BOSTON BOSTON BOSTON BOSTON BOSTON BOSTON BOSTON BOSTON BOSTON BOSTON BOSTON BOSTON BOSTON
BOSTON BOSTON BOSTON BOSTON BOSTON BOSTON BOSTON BOSTON BOSTON BOSTON BOSTON BOSTON BOSTON BOSTON BOSTON BOSTON BOSTON
BOSTON BOSTON BOSTON BOSTON BOSTON BOSTON BOSTON BOSTON BOSTON BOSTON BOSTON BOSTON BOSTON BOSTON BOSTON BOSTON BOSTON
BOSTON BOSTON BOSTON BOSTON BOSTON BOSTON BOSTON BOSTON BOSTON BOSTON BOSTON BOSTON BOSTON BOSTON BOSTON BOSTON BOSTON
BOSTON BOSTON BOSTON BOSTON BOSTON BOSTON BOSTON BOSTON BOSTON BOSTON BOSTON BOSTON BOSTON BOSTON BOSTON BOSTON BOSTON
BOSTON BOSTON BOSTON BOSTON BOSTON BOSTON BOSTON BOSTON BOSTON BOSTON BOSTON BOSTON BOSTON BOSTON BOSTON BOSTON BOSTON
Sponsored by the City of Boston, the Boston Cultural Council, and the Department of Urban Studies + Planning at MIT
Wednesdays at 7pm · September 2016 · Boston Common
A Celebration of Beantown
Boston Film Series
Intro to Adobe Illustrator | DUSPViz | Fall 2016 | Page 10
Placing an ImageWhile Illustrator is a vector-based program, it can still read in raster-based files like JPEGs. This is great for inspiration and/or tracing shapes from photos. Let’s add a photo of the Back Bay skyline that we’ll use to create our silhouette. Ensure that the “Photo” layer is selected in the Layers Panel, then go to File>Place, navigate to the tutorial folder on your computer, select “skyline.jpeg” and click “Place.” Then click anywhere on the artboard to insert the image.
Intro to Adobe Illustrator | DUSPViz | Fall 2016 | Page 11
Placing an Image (cont.)Now that the image is inserted, let’s adjust it to fit our needs. Click and drag the image to move it to the right side of the artboard (it should snap into place along the edge). Then hover over the bottom left corner of the Image until the cursor changes to a diagonal two-directional arrow. This is the scale tool. Click and drag the lower-left corner over to the left edge of the artboard in order to scale up the image to fill the page width - be sure to hold Shift while doing this to constrain the aspect ratio and avoid warping the image.
Intro to Adobe Illustrator | DUSPViz | Fall 2016 | Page 12
Placing an Image (cont.)Now that the image is the correct size, let’s center it vertically on the page. Simply click and drag up or down until it appears centered - as you approach the center of the document, the image should snap into place. Finally, let’s lock the “Photo” layer so we don’t accidentally change anything (click the blank square next to the eyeball symbol in the Layers Panel. Don’t worry about the quality of the image at this point - we’ll only be using it for tracing.
Intro to Adobe Illustrator | DUSPViz | Fall 2016 | Page 13
Introducing the Pen ToolLet’s look at the basics of the Pen Tool before we start tracing. Hide the “Photo” layer (click the eyeball in the Layers Panel) and activate the “Buildings” layer. Select the Pen Tool. Click once on the artboard, then move the mouse and click again. A line! Continue clicking to add to your line with additional line segments. Hold shift between clicks to snap to 45-degree constraints. Work your way around the artboard back to your first point. Wait for the open circle symbol to appear next to the pen tip on your cursor, and click to “close” your shape.
Intro to Adobe Illustrator | DUSPViz | Fall 2016 | Page 14
Introducing the Pen Tool (cont.)You can also use the pen tool to create curves. Click once to start the shape. Instead of simply clicking again to complete a line segment, click and drag to bring up the curve handles. The third click will complete the curve. After the third click, you’ll return back to the line segment tool. You can then click a fourth time to attach a line segment to your curve, or use your fourth click to click and drag and create another curve attached to the first via a “corner.” Alternatively, if your third click is a click-and-drag, you’ll create continuous curves.
1. Begin the Curve 2. Complete the Curve
3. Switch to Lines or... 4. Create Continuous Curves
Intro to Adobe Illustrator | DUSPViz | Fall 2016 | Page 15
Tracing with the Pen ToolLet’s use the Pen Tool to trace the skyline. Unhide the “Photo” layer (but keep the “Buildings” layer active). Zoom in to the left edge of the photo (Alt/Opt + scroll wheel or Ctrl/Cmd + “+”). Click one point at a time to trace the edge of the skyline. Use shift to constrain to horizontal/vertical lines; click and drag to create curves. Change the fill of your shape to “None” (see Page 18) if the white fill is distracting. Hold the Spacebar to click-and-drag with the Pan (Hand) Tool without closing the Pen Tool in order to move around the photo.
Intro to Adobe Illustrator | DUSPViz | Fall 2016 | Page 16
Tracing with the Pen Tool (cont.)Once you reach the end of the skyline, close your shape by working your way back to the point at which you started (hold shift to constrain to vertical and horizontal). Now hide the “Photo” layer to examine your work.
Intro to Adobe Illustrator | DUSPViz | Fall 2016 | Page 17
Using the Direct Selection ToolLooking good! Let’s modify our shape so that the horizontal line across the bottom aligns to the bottom of the artboard. Select the Direct Selection Tool (white arrow). Make sure the shape is not currently selected, then click on the lower right corner to select that vertex. Then drag that vertex to the lower right corner of the artboard. Repeat for the lower left. You can also use this tool to adjust any of the vertices of your skyline if you’re not happy with them.
Intro to Adobe Illustrator | DUSPViz | Fall 2016 | Page 18
Changing the Fill ColorObjects in Illustrator have a Fill and a Stroke. Right now, our skyline has a White or None Fill (depending on whether you changed it previously) and a Black Stroke. To change the Fill, ensure that the Fill patch is in front of the Stroke patch in the Tool Bar (as in the above image). Then open the Swatches Panel and click the “Black” swatch.
Intro to Adobe Illustrator | DUSPViz | Fall 2016 | Page 19
Changing the Stroke ColorTo change the Stroke color, click on the Stroke Patch in the Tool Bar to bring it in front of the Fill Patch (match above). Then select the “None” swatch from the Swatches Panel. You can also change the color of objects using the Color Panel (by mixing pigment amounts), the Color Guide Panel (which provides similar and complimentary colors to the one currently selected), and the Kuler Panel (which connects to the Adobe Color service for creating custom colors and palettes).
Intro to Adobe Illustrator | DUSPViz | Fall 2016 | Page 20
Drawing Basic ShapesNow let’s create our sky. Active the “Sky” Layer. Then select the Rectangle tool from the Tool Bar. Starting in the upper left corner of the artboard, click and drag to the right to create a rectangle. Ensure that the bottom edge of your rectangle is completely below the edge of the skyline.
Intro to Adobe Illustrator | DUSPViz | Fall 2016 | Page 21
Drawing Basic Shapes (cont.)Our sky shape is created, but it’s a little difficult to see what’s going on. Let’s change the Fill color of our sky to something other than black (blue will work for now) - make sure the Fill Patch is in front of the Stroke Patch. Also, drag the “Sky” layer below the “Buildings” layer in the Layers Panel so that the buildings will rest on top of the sky.
Intro to Adobe Illustrator | DUSPViz | Fall 2016 | Page 22
Using Basic GradientsFilling a shape with a gradient allows for the smooth transition between multiple colors. Open the Gradient Panel. With the sky shape selected, click the Gradient symbol in the upper left corner of the panel to fill the sky with a gradient. The default is a horizontal gradient of white to black. Change the angle to 90 degrees. Double-click on the white color pointer on the gradient slider and select the “Yellow” swatch. Do the same for the black color pointer, but choose one of the orange swatches.
Intro to Adobe Illustrator | DUSPViz | Fall 2016 | Page 23
Adding Additional FillsLet’s add some texture to our sky. With the sky shape selected, open the Appearance Panel. This Panel can be used to add effects and also additional strokes and fills. To add a new fill, simply click the “Add New Fill” button at the bottom of the Panel. Just like in the Layers Panel, the order of items in the Appearance Panel determines their stacking order on the artboard. With that in mind, ensure that the new fill is listed above the original fill.
Intro to Adobe Illustrator | DUSPViz | Fall 2016 | Page 24
Adding Additional Fills (cont.)Open the swatch selector for the new fill by clicking on the new fill patch (I’ve undocked my Appearance Panel so you can see all of the menus - yours will look different if you leave it docked). Instead of selecting a simple color, let’s open the Swatches Library (button on the bottom left of the swatch selector window. Then select Patterns>Basic Graphics>Basic Graphics_Textures.
Intro to Adobe Illustrator | DUSPViz | Fall 2016 | Page 25
Adding Additional Fills (cont.)Now that the Basic Graphics_Textures swatch library is open, select a pattern you like (I’ve chosen Mezzotint). Don’t worry if it looks too dark, we’ll deal with that in a second.
Intro to Adobe Illustrator | DUSPViz | Fall 2016 | Page 26
Adding Additional Fills (cont.)Our texture has added interest to the sky, but it looks a bit heavy. Close the Basic Graphics_Textures swatch library window. Open the “Opacity” window under our new fill by clicking the orange link. Here, you can adjust the opacity of this new fill as well as its Blend Mode (which determine exactly how the colors of this fill interact with the fills and layers below it). I’ve chosen a Blend Mode of “Lighten” and an Opacity of 30%.
Intro to Adobe Illustrator | DUSPViz | Fall 2016 | Page 27
Working with TextNow let’s add text. Activate the “Main Title” layer. Select the Type Tool. A single click of the Type Tool results in single-line text. Clicking and dragging with the Type Tool creates a multi-line text box. Let’s click and drag to create a text box for our title. Then type “Boston Film Series” into the box (you won’t be able to see the black text on the black background, but we’re about to fix that).
Intro to Adobe Illustrator | DUSPViz | Fall 2016 | Page 28
Working with TextSelect the Selection Tool (black arrow) and click on our new text box. Because Illustrator recognizes that the selected object is a text object, it has populated the Control Panel with type options. Let’s change the text fill color to white, the font to Berlin Sans FB, the size to 70pt, and the paragraph alignment to “Centered”. If you can’t see some of your text now that the font is bigger, simply click and drag at the corner of the text box with the direct selection tool. Align the text using the “Horizontal Align Center” button in the Control Panel.
Intro to Adobe Illustrator | DUSPViz | Fall 2016 | Page 29
Working with Text (cont.)Repeat these steps to create the additional poster text. Create a new text box for each line of text. Be sure to activate the correct layer before creating each text box. Change the colors, fonts, and sizes as you see fit. Also, you’ll likely want to resize your text boxes to just fit each line.
Intro to Adobe Illustrator | DUSPViz | Fall 2016 | Page 30
Drawing LinesActivate the “Main Title” layer. Select the Line Segment Tool. Click and drag to create an oversized underline for “Boston Film Series” - be sure to hold shift to keep it horizontal. Once the line is created, you can change the color (White), stroke width (2 pt), and position (Horizontal Align Center) via the Control Panel. You can access more stroke options via the Stroke Panel.
Intro to Adobe Illustrator | DUSPViz | Fall 2016 | Page 31
Working with Clipping MasksLet’s add some more visual interest to our flier. On the “Text” layer, create a new text box that is larger than the artboard. Change the text color to white, the font to Berlin Sans FB, the size to 18 pt and the paragraph alignment to “Justify All Lines” (open the Paragraph link as shown above). Type “BOSTON “ (that’s a CAPS LOCK Boston with one space after it) and copy/paste to fill the text box.
Intro to Adobe Illustrator | DUSPViz | Fall 2016 | Page 32
Working with Clipping Masks (cont.)With the new text box selected, double click on the Rotate Tool in the Tool Bar to bring up the Rotate dialog box. Enter “-33” for the Angle. You may need to reposition the text box after rotating in order to cover the entire buildings shape.
Intro to Adobe Illustrator | DUSPViz | Fall 2016 | Page 33
Working with Clipping Masks (cont.)Clipping masks allow us to use one piece of artwork as a kind of “window” to other artwork behind (think of them like picture frame matting). We’ll use the artwork on the “Buildings” layer to clip our new text. Start by duplicating the “Buildings” layer. Hold Alt/Option as you click and drag the “Buildings” layer in the Layers Panel. Place the new copy above the “Text” layer.
Intro to Adobe Illustrator | DUSPViz | Fall 2016 | Page 34
Working with Clipping Masks (cont.)Next, select all the artwork on the “Buildings copy” and “Text” layers. Click the blank space to the right of the Targeting circle of the “Buildings copy” layer in the Layers Panel. Then, while holding shift, do the same for the “Text” layer. Once all the artwork is selected, right click on the artboard and select Make Clipping Mask.
Intro to Adobe Illustrator | DUSPViz | Fall 2016 | Page 35
Working with Clipping Masks (cont.)Our Boston text box is now clipped to the extents of the “Buildings copy” layer. Additionally, by employing the clipping mask, the text box has actually moved to the “Buildings copy” layer, leaving the “Text” layer empty. Let’s clean up our Layers Panel by deleting the “Text” layer and renaming (by double-clicking) the “Buildings copy” layer - let’s call it “Diagonal Text.” With the “Diagonal Text” artwork selected, let’s also change the opacity in the Control Panel to 5% to make the effect of the text more subtle.
Intro to Adobe Illustrator | DUSPViz | Fall 2016 | Page 36
Saving the FileGreat! Our flier is done, so let’s save our work. Go to File>Save (Ctrl/Cmd + S) and navigate to wherever you’d like to save the Illustrator (.ai) file. Let’s leave it titled “Tutorial.ai” and hit “Save.” An additional saving dialog box will pop up, which will allow you to back-save to earlier versions of Illustrator and change some more advanced save features. Let’s just click “OK.”
Intro to Adobe Illustrator | DUSPViz | Fall 2016 | Page 37
Creating a PDFAlmost there! To save a PDF of our flier, go to File>Save a Copy. Select “Adobe PDF (*.PDF)” from the drop-down menu, and title the document “Flier.pdf.” Then click “Save.” Again, an advanced dialog box will pop up. There are many more settings you can play with here (including not preserving Illustrator editing capabilities or layers - which can help reduce the file size of the PDF), but let’s just click OK for now.
Intro to Adobe Illustrator | DUSPViz | Fall 2016 | Page 38
Admiring your WorkAnd there you have it - the basics of Illustrator! Of course, there are many more tools and techniques we weren’t able to cover in this introduction. Go to Lynda.com and Adobe.com for more. Get familiar with the Pen Tool and the built-in shape drawing tools. Make more advanced shapes with the Pathfinder Tool and the Shape Builder Tool. Check out the built-in chart/graph creator. Dive in to more advanced gradients, clipping/opacity masks, and type capabilities. Illustrator is a very powerful tool if you know how to use it!
BOSTON BOSTON BOSTON BOSTON BOSTON BOSTON BOSTON BOSTON BOSTON BOSTON BOSTON BOSTON BOSTON BOSTON BOSTON BOSTON BOSTON
BOSTON BOSTON BOSTON BOSTON BOSTON BOSTON BOSTON BOSTON BOSTON BOSTON BOSTON BOSTON BOSTON BOSTON BOSTON BOSTON BOSTON
BOSTON BOSTON BOSTON BOSTON BOSTON BOSTON BOSTON BOSTON BOSTON BOSTON BOSTON BOSTON BOSTON BOSTON BOSTON BOSTON BOSTON
BOSTON BOSTON BOSTON BOSTON BOSTON BOSTON BOSTON BOSTON BOSTON BOSTON BOSTON BOSTON BOSTON BOSTON BOSTON BOSTON BOSTON
BOSTON BOSTON BOSTON BOSTON BOSTON BOSTON BOSTON BOSTON BOSTON BOSTON BOSTON BOSTON BOSTON BOSTON BOSTON BOSTON BOSTON
BOSTON BOSTON BOSTON BOSTON BOSTON BOSTON BOSTON BOSTON BOSTON BOSTON BOSTON BOSTON BOSTON BOSTON BOSTON BOSTON BOSTON
BOSTON BOSTON BOSTON BOSTON BOSTON BOSTON BOSTON BOSTON BOSTON BOSTON BOSTON BOSTON BOSTON BOSTON BOSTON BOSTON BOSTON
BOSTON BOSTON BOSTON BOSTON BOSTON BOSTON BOSTON BOSTON BOSTON BOSTON BOSTON BOSTON BOSTON BOSTON BOSTON BOSTON BOSTON
BOSTON BOSTON BOSTON BOSTON BOSTON BOSTON BOSTON BOSTON BOSTON BOSTON BOSTON BOSTON BOSTON BOSTON BOSTON BOSTON BOSTON
BOSTON BOSTON BOSTON BOSTON BOSTON BOSTON BOSTON BOSTON BOSTON BOSTON BOSTON BOSTON BOSTON BOSTON BOSTON BOSTON BOSTON
BOSTON BOSTON BOSTON BOSTON BOSTON BOSTON BOSTON BOSTON BOSTON BOSTON BOSTON BOSTON BOSTON BOSTON BOSTON BOSTON BOSTON
BOSTON BOSTON BOSTON BOSTON BOSTON BOSTON BOSTON BOSTON BOSTON BOSTON BOSTON BOSTON BOSTON BOSTON BOSTON BOSTON BOSTON
BOSTON BOSTON BOSTON BOSTON BOSTON BOSTON BOSTON BOSTON BOSTON BOSTON BOSTON BOSTON BOSTON BOSTON BOSTON BOSTON BOSTON
BOSTON BOSTON BOSTON BOSTON BOSTON BOSTON BOSTON BOSTON BOSTON BOSTON BOSTON BOSTON BOSTON BOSTON BOSTON BOSTON BOSTON
BOSTON BOSTON BOSTON BOSTON BOSTON BOSTON BOSTON BOSTON BOSTON BOSTON BOSTON BOSTON BOSTON BOSTON BOSTON BOSTON BOSTON
BOSTON BOSTON BOSTON BOSTON BOSTON BOSTON BOSTON BOSTON BOSTON BOSTON BOSTON BOSTON BOSTON BOSTON BOSTON BOSTON BOSTON
BOSTON BOSTON BOSTON BOSTON BOSTON BOSTON BOSTON BOSTON BOSTON BOSTON BOSTON BOSTON BOSTON BOSTON BOSTON BOSTON BOSTON
BOSTON BOSTON BOSTON BOSTON BOSTON BOSTON BOSTON BOSTON BOSTON BOSTON BOSTON BOSTON BOSTON BOSTON BOSTON BOSTON BOSTON
BOSTON BOSTON BOSTON BOSTON BOSTON BOSTON BOSTON BOSTON BOSTON BOSTON BOSTON BOSTON BOSTON BOSTON BOSTON BOSTON BOSTON
BOSTON BOSTON BOSTON BOSTON BOSTON BOSTON BOSTON BOSTON BOSTON BOSTON BOSTON BOSTON BOSTON BOSTON BOSTON BOSTON BOSTON
BOSTON BOSTON BOSTON BOSTON BOSTON BOSTON BOSTON BOSTON BOSTON BOSTON BOSTON BOSTON BOSTON BOSTON BOSTON BOSTON BOSTON
BOSTON BOSTON BOSTON BOSTON BOSTON BOSTON BOSTON BOSTON BOSTON BOSTON BOSTON BOSTON BOSTON BOSTON BOSTON BOSTON BOSTON
BOSTON BOSTON BOSTON BOSTON BOSTON BOSTON BOSTON BOSTON BOSTON BOSTON BOSTON BOSTON BOSTON BOSTON BOSTON BOSTON BOSTON
BOSTON BOSTON BOSTON BOSTON BOSTON BOSTON BOSTON BOSTON BOSTON BOSTON BOSTON BOSTON BOSTON BOSTON BOSTON BOSTON BOSTON
BOSTON BOSTON BOSTON BOSTON BOSTON BOSTON BOSTON BOSTON BOSTON BOSTON BOSTON BOSTON BOSTON BOSTON BOSTON BOSTON BOSTON
BOSTON BOSTON BOSTON BOSTON BOSTON BOSTON BOSTON BOSTON BOSTON BOSTON BOSTON BOSTON BOSTON BOSTON BOSTON BOSTON BOSTON
BOSTON BOSTON BOSTON BOSTON BOSTON BOSTON BOSTON BOSTON BOSTON BOSTON BOSTON BOSTON BOSTON BOSTON BOSTON BOSTON BOSTON
BOSTON BOSTON BOSTON BOSTON BOSTON BOSTON BOSTON BOSTON BOSTON BOSTON BOSTON BOSTON BOSTON BOSTON BOSTON BOSTON BOSTON
BOSTON BOSTON BOSTON BOSTON BOSTON BOSTON BOSTON BOSTON BOSTON BOSTON BOSTON BOSTON BOSTON BOSTON BOSTON BOSTON BOSTON
BOSTON BOSTON BOSTON BOSTON BOSTON BOSTON BOSTON BOSTON BOSTON BOSTON BOSTON BOSTON BOSTON BOSTON BOSTON BOSTON BOSTON
BOSTON BOSTON BOSTON BOSTON BOSTON BOSTON BOSTON BOSTON BOSTON BOSTON BOSTON BOSTON BOSTON BOSTON BOSTON BOSTON BOSTON
BOSTON BOSTON BOSTON BOSTON BOSTON BOSTON BOSTON BOSTON BOSTON BOSTON BOSTON BOSTON BOSTON BOSTON BOSTON BOSTON BOSTON
BOSTON BOSTON BOSTON BOSTON BOSTON BOSTON BOSTON BOSTON BOSTON BOSTON BOSTON BOSTON BOSTON BOSTON BOSTON BOSTON BOSTON
BOSTON BOSTON BOSTON BOSTON BOSTON BOSTON BOSTON BOSTON BOSTON BOSTON BOSTON BOSTON BOSTON BOSTON BOSTON BOSTON BOSTON
Sponsored by the City of Boston, the Boston Cultural Council, and the Department of Urban Studies + Planning at MIT
Wednesdays at 7pm · September 2016 · Boston Common
A Celebration of Beantown
Boston Film Series