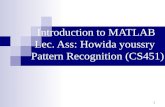Intro Matlab Feb 2010
Transcript of Intro Matlab Feb 2010
-
8/3/2019 Intro Matlab Feb 2010
1/38
UNIVERSITY OF WATERLOO
Introduction to Scientific
Computing with MATLABSAW Training Course
MATLAB R2009b
R. William Lewis
Computing Consultant
Client Services
Information Systems & Technology
February 2010
-
8/3/2019 Intro Matlab Feb 2010
2/38
ii
Table of Contents1 MATLAB Basics ...................................................................................................................................... 1
1.1 Obtaining software ....................................................................................................................... 1
1.2 Research License, Classroom license ............................................................................................ 1
1.3 University-owned Machines ......................................................................................................... 1
1.4 Signing up for the Research License ............................................................................................. 1
1.5 Troubleshooting / Problems Running MATLAB ............................................................................ 1
1.6 MATLAB Versions .......................................................................................................................... 1
1.7 Running MATLAB .......................................................................................................................... 1
2 Desktop Environment ........................................................................................................................... 2
2.1 Starting up MATLAB ...................................................................................................................... 2
2.1.1 Command Window ............................................................................................................... 3
2.2 Command history .......................................................................................................................... 3
2.3 Current Folder ............................................................................................................................... 4
2.4 Workspace .................................................................................................................................... 4
2.5 Editor ............................................................................................................................................. 5
2.6 Matrices, Arrays ............................................................................................................................ 5
2.6.1 Dimensions, contents ............................................................................................................ 5
2.6.2 Ranges (vectors) .................................................................................................................... 5
2.6.3 Manipulating Elements ......................................................................................................... 6
2.6.4 Building up matrices.............................................................................................................. 6
2.6.5 Matrix operations ................................................................................................................. 6
2.6.6 Array operations ................................................................................................................... 7
2.7 Assigning entries, rows, columns .................................................................................................. 7
2.8 Deleting entries, rows and columns ............................................................................................. 7
2.9 Functions ....................................................................................................................................... 7
2.9.1 Function, operand, result ...................................................................................................... 7
2.9.2 Dimensions of results ............................................................................................................ 7
2.9.3 Example Statistical Summary Functions ............................................................................... 8
2.10 Logical Indexing, Finding Elements ............................................................................................... 8
2.11 Exercises ........................................................................................................................................ 9
2.11.1 Define the following matrices ............................................................................................... 9
-
8/3/2019 Intro Matlab Feb 2010
3/38
iii
2.11.2 Performing matrix and array operations .............................................................................. 9
2.11.3 Apply functions to the matrices you have defined ............................................................... 9
2.11.4 Investigate the find command........................................................................................... 9
3 Getting Help ........................................................................................................................................ 10
3.1 From the Command Window...................................................................................................... 10
3.2 Function Browser ........................................................................................................................ 10
3.3 Help Menu................................................................................................................................... 11
3.4 Help Window............................................................................................................................... 11
3.5 Examples ..................................................................................................................................... 12
4 MATLAB editor .................................................................................................................................... 13
4.1 Basics ........................................................................................................................................... 13
4.1.1 Starting editor ..................................................................................................................... 13
4.1.2 Source navigation ................................................................................................................ 13
4.1.3 Saving .................................................................................................................................. 13
4.1.4 Splitting the editor Window ................................................................................................ 13
4.2 Running your script ..................................................................................................................... 13
4.3 Function in an m-file ................................................................................................................... 13
4.4 Debugging Commands ................................................................................................................ 14
4.5 Development Methodology ........................................................................................................ 14
4.5.1 Experiment at command line, put working commands into script .................................... 14
4.5.2 Identify parameters that will change and make then function arguments ........................ 14
5 Data Analysis Example ........................................................................................................................ 15
5.1 Importing data into MATLAB ...................................................................................................... 15
5.2 Import Data interactively ............................................................................................................ 15
5.3 Plot the Data ............................................................................................................................... 16
5.4 Import Data in a script ................................................................................................................ 17
5.4.1 Exercise ............................................................................................................................... 18
5.4.2 Exercise: Write a MATLAB script main.m ............................................................................ 18
6 Plotting ................................................................................................................................................ 19
6.1 Creating Plots Interactively ......................................................................................................... 19
6.2 Format the Plot ........................................................................................................................... 20
6.3 Create script file .......................................................................................................................... 22
-
8/3/2019 Intro Matlab Feb 2010
4/38
iv
6.4 Exercise: Use this formatting in your script ................................................................................ 22
7 Fitting a Model to the Sample Data .................................................................................................... 23
7.1 Polynomial Fitting ....................................................................................................................... 23
7.2 Use polyval to evaluate the fitting polynomial ........................................................................... 23
7.3 Plot the fit ................................................................................................................................... 23
7.4 Use a Different Model ................................................................................................................. 24
7.5 Performing the Non-Linear Fit .................................................................................................... 24
7.6 Exercise ....................................................................................................................................... 24
8 Three-Dimensional Surface Plot ......................................................................................................... 26
8.1 Function of two variables ............................................................................................................ 26
8.2 Data grid ...................................................................................................................................... 26
8.3 Evaluate Function........................................................................................................................ 26
8.4 Plot with mesh ............................................................................................................................ 26
8.5 A Better Plot ................................................................................................................................ 27
8.6 Explore the Graph ....................................................................................................................... 28
9 Programming ...................................................................................................................................... 29
9.1 MATLAB editor ............................................................................................................................ 29
9.2 Methodology (test commands, add to script) ............................................................................ 29
9.3 Testing, debugging, spying as its running .................................................................................. 32
9.4 Exercises ...................................................................................................................................... 33
9.4.1 Fix the function so it can plot a parabola with complex roots............................................ 33
9.4.2 Handle parabolas with a double root ................................................................................. 33
-
8/3/2019 Intro Matlab Feb 2010
5/38
1 MATLAB Basics1.1 Obtaining softwareMATLAB is available on many student labs on campus, including NEXUS labs. For research use, faculty
and staff can purchase a license for themselves and for graduate students. You can also purchase thestudent version directly from The MathWorks.
1.2 Research License, Classroom licenseThere are two site licenses for MATLAB on campus. The research license requires payment of a yearly
fee and is licensed per person. The classroom license cannot be used for research purposes, and is used
in instructional labs. If you are using MATLAB for a course, you should be using the classroom license. If
you are doing academic research, you should be using the research license, and are prohibited from
using the classroom license. Commercial use requires a separate license directly from The Mathworks.
1.3
University-owned MachinesOur site licenses are both restricted to university-owned machines. Faculty and staff (only) are allowed
to use MATLAB on a home machine. Graduate students are limited to university-owned machines.
1.4 Signing up for the Research LicenseTo buy an annual license for MATLAB, visit https://strobe.uwaterloo.ca/ist/saw/webstore/. Only
University of Waterloo accounts (AFFs) are accepted for payment. The account holder will need to login
with their UW user ID and password and provide the user name for each person who needs access.
1.5 Troubleshooting / Problems Running MATLABIf you run into any problems with MATLAB, remember three things:
1. Your login name must match your UW user ID (entered when your license was purchased).2. You must have network access to run MATLAB. On wireless, you must run MinUWet.3. Purchases do not take effect immediately, and there are short periods of downtime on the
license servers during the day while new licenses are loaded.
1.6 MATLAB VersionsThere are two MATLAB releases each year. This course is based on R2009b released September 1, 2009.
MATLAB and each of its toolboxes have individual version numbers as well. Release R2009b corresponds
to MATLAB 7.9. Users of our site licenses are entitled to use new versions when they are released.
1.7 Running MATLABInstalling MATLAB creates a program group in the Start Menu. In the IST training labs and in NEXUS labs,
you will find MATLAB under Start | All Programs | Math & Statistical | MATLAB.
-
8/3/2019 Intro Matlab Feb 2010
6/38
2
2 Desktop Environment2.1 Starting up MATLABMATLAB uses a three-column layout as the default.
MATLAB has its own Start menu, which gives quick access to a number of graphical tools.
-
8/3/2019 Intro Matlab Feb 2010
7/38
3
2.1.1 Command Window
Your first interaction with MATLAB will be through the Command Window, which shows up in the
middle of the MATLAB window. This where you can type MATLAB commands and view the output of
these commands. In these notes, sample code will be in a box as shown below. For your first command
try ver which tells you which MATLAB features are installed.
ver
2.2 Command history
In the lower right corner of the MATLAB window is a section called Command History which will store
a record of the commands you give to MATLAB. You can double click on a command to repeat it, or
right-click on a command to copy it, create an M-file, and other options.
-
8/3/2019 Intro Matlab Feb 2010
8/38
4
2.3 Current Folder
The left side of the MATLAB window shows the files in the current folder. In this interface you can look
in different folders for files. To change the working directory, double-click on the folder you want. You
can also use the double-arrow to the left of the folder name to move up the folder tree. The current
working directory is also shown in the toolbar.
MATLAB uses a path setting to determine where it looks for code to execute. This path includes the
toolboxes that come with MATLAB but might not necessarily include the places you save your files.
MATLAB always sees the current directory, and this section lets you see the current directory andchange it. Use the path command to see where MATLAB is looking for files.
path
2.4 Workspace
The right hand side of the interface shows an area called the Workspace. The Workspace shows all of
the variables that are currently defined in your MATLAB session. You can view and change these
variables as well as access an array editor from the Workspace tab by double-clicking on an array.
-
8/3/2019 Intro Matlab Feb 2010
9/38
5
2.5 Editor
Opening a MATLAB m-file gives you access to the MATLAB Editor, which is a text editor with some
special features to make it useful for working with MATLAB code.
2.6 Matrices, ArraysThe fundamental data structure in MATLAB is an array. This will be the main data structure that you
work with, and it will help to remember that even a variable with a single value is a 1x1 array in
MATLAB.
2.6.1 Dimensions, contentsEach array has dimensions, which are specified with the standards of n by m or n x m meaning n
rows by m columns. All elements of the array have the same data type. You can specify a matrix by
typing it between square braces [] with elements separated by spaces and rows separated by
semicolons.
A = [1 2 3; 4 5 6; 7 8 9]
2.6.2 Ranges (vectors)To indicate a range in MATLAB, you use the colon. To specify the increment, use the syntax
start:increment:end. The increment, start and end can all be decimal numbers.
1:4
1:3:20
.5:.2:1.4
Notice the final range will end at 1.3, the largest number in the pattern specified that is smaller than the
request end point.
-
8/3/2019 Intro Matlab Feb 2010
10/38
-
8/3/2019 Intro Matlab Feb 2010
11/38
7
2.6.6 Array operationsTo make a MATLAB operation work element-wise, use the standard mathematical symbol with a period
before it. Note that addition is the same for matrices and arrays.
A .* B
B ./ A
When dimensions dont match, MATLAB tries to perform scalar expansion. You can add a scalar to an
array to add the number to each element in the array.
A = magic(3)
A + 1
2*A
2.7 Assigning entries, rows, columnsYou can assign a value to an individual entry of a matrix, or to an entire row or column using the colon
syntax.
A = magic(3)
A(1) = 3
A(1, 2) = 3A(1, :) = 2
A(:, 1) = 1
2.8 Deleting entries, rows and columnsThe general syntax to delete parts of matrices is to assign the empty matrix to them.
A(1,:) = []
A(:, 1)= []
2.9 FunctionsThe commands just used to produce built-in matrices are examples of MATLAB functions.
2.9.1 Function, operand, resultFunctions take a list of parameters and provide a result. MATLAB functions can take one or more
operands of various types, some functions can handle variable numbers of arguments (e.g. zeros(3) or
zeros(3,3)), some require a fixed number of arguments. Functions can also return more than one value,
and this is usually accomplished by assigning the result of the function to a vector.
2.9.2 Dimensions of resultsMost MATLAB functions can take matrix arguments and return results as a matrix. In general it is much
faster to operate on matrices in MATLAB than to operate on each element of the matrix in term. This is
called vectorizing your code.
-
8/3/2019 Intro Matlab Feb 2010
12/38
8
2.9.3 Example Statistical Summary FunctionsThe following statistical functions work on each column of a matrix.
sum Sum (total) of each column
mean Average (mean) of each column
max Maximum of each columnmin Minimum of each column
median Median
mode Mode
std Standard deviation
var Variance
A useful trick to get one of these functions to operate on all elements of a matrix is to use linear
indexing. If you use the colon as a linear index, MATLAB converts the matrix to a vector. Combined with
a statistical function gives a compact way to operate on the entire matrix rather than on each column:
sum(A)
sum(A(:))
2.10Logical Indexing, Finding ElementsMATLAB can easily provide you with all elements of a matrix that meet a specified condition.
A = magic(4)
A(A>10)
In this example, the result of A>10 is a matrix, consisting of zeroes and ones, indicating which elements
are greater than 10. The elements that meet the condition are identified by ones and those that do not
meet the condition are identified by zeroes.
This matrix is then used as an index to the matrix A. Because it is the same size as A, it indicates whether
or not to display the particular element of the matrix. If you need to know where these elements are
located, use find which tells you the location of the ones. With one return value, find uses linear
indexing. With two return values, find gives lists of rows and columns.
find(A>10)
[rows, cols] = find(A>10)
-
8/3/2019 Intro Matlab Feb 2010
13/38
9
2.11Exercises2.11.1 Define the following matrices
= 1 0 11 2 30 1 2
= 1 21 41 2
=
1 1 1 1 0 0
1 1 1 0 1 0
1 1 1 0 0 1
3 0 0 4 4 4
0 2 0 4 4 40 0 1 4 4 4
Note that C is made up of four matrices with special structures. The commands ones, eye and diag willbe helpful.
2.11.2 Performing matrix and array operationsTry commands like:
A*B
C * [A; A]
To compute array operations you will need to produce same-sized matrices. Try:
B(3,3) = 10A .* B
2.11.3Apply functions to the matrices you have definedFor example,
sum(A)
max(C)
2.11.4 Investigate the find commandThe find command can return row and column indices instead of linear indices by assigning its result to a
matrix of two variables:
[i, j] = find(A>1);
-
8/3/2019 Intro Matlab Feb 2010
14/38
10
3 Getting Help3.1 From the Command WindowAfter you type in the name of a MATLAB command followed by an open bracket, MATLAB will provide
syntax hints for the command.
You can then click on More Help to access the help topic for find, in a minimal interface.
There will now be a link to the main Help Browser which is MATLABs full help interface. You can get
directly to the Help Browser through the Help menu as well.
3.2 Function BrowserIf you dont know the name of a function, you can press SHIFT+F1 at the command window to open a
simple keyword search interface. Type a word and MATLAB will give a list of matching commands.
-
8/3/2019 Intro Matlab Feb 2010
15/38
11
3.3 Help MenuTo access the MATLAB help system, use the Help menu. Most of the menu options take you to different
places within the help browser.
3.4 Help WindowMATLAB Help takes you to the help window. Browsing through the topics is a good way to learn about
MATLAB and to learn about new functions and toolboxes. A good way to learn more about MATLAB is to
use the included Demos. You will see a section for Demos within any of the books in the help system.
-
8/3/2019 Intro Matlab Feb 2010
16/38
12
3.5 ExamplesThe help system also has lists of all of the examples used in the documentation. This can be another
good way to find useful information about MATLAB.
-
8/3/2019 Intro Matlab Feb 2010
17/38
13
4 MATLAB editor4.1 BasicsAs you use MATLAB, you may find yourself repeating sequences of commands. Or you may develop a
way of analyzing certain data that you need to repeat as new data become available. In order to keep
an accurate record of MATLAB commands, and to make your sessions repeatable, you can put MATLAB
commands into M-files, which are simply text file with the extension .m. You can also use M-files to
define your own functions. MATLAB includes an editor which is tailored to editing MATLAB code.
4.1.1 Starting editorThe editor is opened by default when you open an M-file. You can create a new M-file by choosing the
option New | M-file from the Current Directory context menu (accessed by right-clicking) or from the
File menu. You can also invoke the editor directly from the Desktop menu.
4.1.2 Source navigationThe MATLAB editor shows line numbers on the left to help navigate within your code. You can includecomments in your M-file by starting a line with a % (percent) symbol.
4.1.3 SavingUntil you save your file, MATLAB will continue to run the old version on disk. The MATLAB editor tells
you there are changes by adding a star * to the file name. Make sure you save before you run your code.
4.1.4 Splitting the editor WindowIn the Window menu there are several options to Tile your Editor windows. Tiling lets you view several
files at the same time, and is very useful when working on larger projects. Tiling is especially useful if you
keep your line lengths short.
4.2 Running your scriptYou can run an M-file by typing its name at command line in the Command Window. Or you can choose
Debug | Run (or click on the Run icon in the toolbar).
4.3 Function in an m-fileA script M-file executes a sequence of commands. Variables defined in your workspace are available to
the script, and variables defined by the script become part of the workspace. While this can be useful, it
can also cause problems if your scripts are used in different contexts. To formalize what information is
passed to and from your M-file, use MATLAB functions. This will make your M-file readable and
reusable. You can also write short special-purpose functions that are simpler to code and debug.
To define a function called myfunction which takes input a, b and c and returns output A:
function A=myfunction(a, b, c)
Commands go here
end
-
8/3/2019 Intro Matlab Feb 2010
18/38
14
The lines within the function should assign the value to be returned into A. I recommend that you
terminate your function with the end command and intent the commands within your function for
greater clarity. The function must have the same name as the M-file. Note that when you create a new
M-file by right-clicking in the Current Directory tab, MATLAB provides you with a template function
definition.
4.4 Debugging CommandsA simple way to check the commands in your M-file is to copy them to the Command Window and make
sure they work as expected. Select a command, right-click and choose Evaluate selection. You can
also use Copy and paste the command to the Command Window to edit it and try variations on it.
Since your commands will likely not work in isolation, you will often need to select all of the commands
that set up the environment. Execute the entire selection by right-clicking and Evaluate selection.
For more sophisticated debugging, use the commands in the Debug menu. With a Breakpoint, you
specify a place in your code where MATLAB will stop when the code runs. You can then view the
Workspace and see what has been defined, and use Debug | Step to run your code one line at a time. It
is also possible to set MATLAB to automatically launch the debugger when it encounters an error.
4.5 Development MethodologyIn compiled languages like C, it is common to develop code by writing portions, then compiling and
running them to make sure they work. In MATLAB, you can develop your code interactively at the
command line to confirm syntax and proper operation before you put them in your M-file.
4.5.1 Experiment at command line, put working commands into scriptWorking at the command line lets you try variations on commands and experiment with the syntax of
commands you have not used before. By checking the output interactively you will find errors andmistakes immediately and be able to put well-formed working commands into your M-file.
4.5.2 Identify parameters that will change and make then function argumentsTo write good functions, you should identify which parameters may change and define them as
arguments to your function. In this way you can reuse the function simply by providing different
parameters. Your code will also be clearer and easier to maintain.
-
8/3/2019 Intro Matlab Feb 2010
19/38
15
5 Data Analysis Example5.1 Importing data into MATLABWe will analyze some data to find parameters in specific models. The data are stored in an Excel
spreadsheet called SampleData.xls. The simplest way to import an Excel spreadsheet into MATLAB is
to double-click on the file in your Current Directory tab. We will then automate this process into a script.
5.2 Import Data interactively1. Double-click on the file SampleData.xls.2. [MATLAB R2009b and later only] The Import Wizard opens with a preview of the spreadsheet:
3. Click Next.4. You are prompted to select which variables to import:
-
8/3/2019 Intro Matlab Feb 2010
20/38
16
5. The default settings will create a single two-column matrix with all of the data. This spreadsheetis formatted with column headings, so MATLAB is able to automatically determine its structure.
6. Choose the second option, Create vectors from each column using column names.7. MATLAB will create variables called X and Y to match the column names.
8. Check off Generate MATLAB-code.9. Click on Finish.
Because we selected Generate MATLAB-code the editor opens with a new MATLAB M-file. Well
ignore the generated code for now, and move to the command windows to see what has happened.
5.3 Plot the DataTo take a quick look at the data, use the command:plot(X, Y)
-
8/3/2019 Intro Matlab Feb 2010
21/38
17
5.4 Import Data in a scriptIn many applications, it is necessary to repeat the same methodology with different sets of data. Even if
the data are the same, it may be necessary to try different approaches. Consequently, it is beneficial to
automate the process. Return to the MATLAB editor to see the code generated by the Import Wizard.
The details of this file are not particularly important to us at this point. The key is that running this
function and providing it the file name for our data will reproduce what we did in the Import Data
wizard.
importfile(SampleData.xls)
-
8/3/2019 Intro Matlab Feb 2010
22/38
18
5.4.1 Exercise1. Run the Import Wizard with the option to generate M-code.2. Choose File | Save.3. Call the file importsampledata.m.4. MATLAB now underlines the function name in the first line to notify us of a discrepancy. MATLAB
will ignore the name in line 1 and instead use the file name. It is recommended to keep these
names consistent, change line 1 to use the function name importsampledata.
5. Save the file and close it.6. In the command window type
importsampledata(SampleData.xls)
7. Notice that MATLAB overwrites (or creates) variables X and Y.5.4.2 Exercise: Write a MATLAB script main.m1.
Create a script called main.m with the commands:
importsampledata(SampleData.xls)
plot(X, Y)
-
8/3/2019 Intro Matlab Feb 2010
23/38
19
6 Plotting6.1 Creating Plots InteractivelyOnce you have data in your workspace, you can use either the MATLAB GUI (graphical user interface) or
MATLAB commands like plot to create plots. Run your main.m script from Chapter 4 to create the
variables X and Y in the workspace and show the result of a plot command. For now well close the
Figure window and create a new one using other methods.
main
Click in the Workspace tab, select the X and Y variables and youll see that MATLAB offers plot(X,Y) as
a suggested plotting command.
Click the arrow next to the graph icon to access MATLABs Plot Catalog.
MATLAB opens a figure window with the requested plot.
-
8/3/2019 Intro Matlab Feb 2010
24/38
20
6.2 Format the PlotWell start with the simple plot:
plot(X, Y)
First we will add some labels to the plot.
1. On the Insert menu, choose X-label, type X2. On the Insert menu, choose Y-label, type Y3. On the Insert menu, choose Title, type Sample Data
Open the Property Editor from the View menu.
Now click on line graph to see the properties of the data series in the Property Editor.
-
8/3/2019 Intro Matlab Feb 2010
25/38
21
Well remove the lines and change the markers to red Xs.
The resulting plot looks like this:
-
8/3/2019 Intro Matlab Feb 2010
26/38
22
6.3 Create script fileNow we would like to reproduce this formatting every time the data are imported. Choose File |
Generate M-file. MATLAB generates the code needed to reproduce your formatting.
MATLAB creates a new M-file which will reproduce your graph.
6.4 Exercise: Use this formatting in your scriptCopy the code from the generated m-file into your script in order to reproduce the formatting that we
created interactively. You will need to make sure that the variable names are consistent.
-
8/3/2019 Intro Matlab Feb 2010
27/38
23
7 Fitting a Model to the Sample Data7.1 Polynomial FittingMATLAB has built in routines for polynomial fitting that will work well for the sample data we have
created. We will use the function polyfit which takes the x and y values as arguments. It also requires a
third argument which is the degree of polynomial to use for the fit.
p = polyfit(X, Y, 2);
The result of the polyfit command is a vector of polynomial coefficients. MATLAB has a number of built-
in functions for dealing with polynomials in this form. To learn more about functions for working with
polynomials, push SHIFT+F1 and type polynomial.
7.2 Use polyval to evaluate the fitting polynomialIn order to compare the fitted polynomial to the data, use the function polyval to evaluate the
polynomial at the points in the vector X.
values = polyval(p, X);
7.3 Plot the fitWe can then superimpose the fitted polynomials onto the sample data plot. In order to have MATLAB
reuse the figure window and keep the old graph, use the command hold on.
hold on
plot(X, Y, color, b);
hold off
-
8/3/2019 Intro Matlab Feb 2010
28/38
24
7.4 Use a Different ModelFor a more complicated model, it will be necessary to use our own function to tell MATLAB how to
calculate the data values.
Lets consider a model with five coefficients and a sinusoidal term:
= 12 + 2 + 3 + 4sin (5)Wed like to solve for a value of = 1 2 3 4 5. We will use MATLABs non-linear fittingroutines, which require a MATLAB function that computes the model. This function needs to be stored
in its own m-file called model.m.
function y = model(c, x)y = c(1)*x.^2 + c(2)*x + c(3) + c(4)*sin(c(5)*x);
end
7.5 Performing the Non-Linear FitIn order to have MATLAB do the fitting, we will use the lsqcurvefit command. This command does most
of the work for us because it is intended for curve fitting in the least-squares sense.
fit = lsqcurvefit(@model, [1 1 1 5 5], X, Y)
Note that we need to give an initial guess for the coefficients and use the @ sign to pass the name of our
model function. The @ tells MATLAB to pass a function handle, rather than evaluate the function model.
The output of the command is the optimal value for the coefficients. To evaluate the fit, we will plot it
along with the sample data and the polynomial fit.
values = model(fit, X);plot(X, values, 'color', 'black');
7.6 Exercise1. Add the above commands to your main.m file so that running it produces the finished graph,
with the data points and the two fits plotted.
2. Add a legend to your plot to explain which fit is which.
-
8/3/2019 Intro Matlab Feb 2010
29/38
25
-
8/3/2019 Intro Matlab Feb 2010
30/38
26
8 Three-Dimensional Surface Plot8.1 Function of two variablesIn this section well create a surface plot to visualize a function of two variables:
= sinIn order to set this up in MATLAB, we will need to create a matrix that is essentially a table of values for
z over ranges of values for each of x and y.
8.2 Data gridIn order to set up these grids of values, well use meshgrid. Well start with a very small range to
illustrate the concepts.
[X, Y] = meshgrid(1:5);
This gives the following results for X and Y:
=
1 2 3 4 5
1 2 3 4 51 2 3 4 5
1 2 3 4 51 2 3 4 5
=
1 1 1 1 1
2 2 2 2 23 3 3 3 3
4 4 4 4 4
5 5 5 5 5
The idea is that by reading off corresponding entries in X and Y we can obtain all 25 points in the desired
range.
8.3 Evaluate FunctionNow we need to find the value of z at each of these points. By writing the function in element-wise
notation, we can compute the value of z at each of the 25 points in a single MATLAB command.
Z = X .* sin(Y);
Note the use of the dot before the multiplication, and that the built-in sin function will operate
element-wise on each entry in the matrix Y.
8.4 Plot with meshTo draw the graph, we use the mesh command:
mesh(X, Y, Z);
This graph doesnt look like much since we only have 25 points.
-
8/3/2019 Intro Matlab Feb 2010
31/38
27
Now that we have the basic idea, we can expand the ranges of the variables and plot over more points.
8.5 A Better PlotThis code uses an expanded range, steps by 0.1 for more detail, and uses separate ranges for each of X
and Y. This will create X and Y matrices that are rectangular instead of the square ones in the previous
example.
rangeX = -10:.1:10;
rangeY = -5:.1:5;
[X, Y] = meshgrid(rangeX, rangeY);
Z = X .* sin(Y);mesh(X, Y, Z);
-
8/3/2019 Intro Matlab Feb 2010
32/38
28
8.6 Explore the GraphIn the Tools menu, choose Rotate 3D.
You can now click and drag on the graph to change the viewpoint.
-
8/3/2019 Intro Matlab Feb 2010
33/38
29
9 Programming9.1 MATLAB editorTo get into the MATLAB editor, you can double-click on an M-file in the Directory window, or choose File
| Open and pick an m-file, or choose Window | Editor. Creating a new m-file from the Directory window
conveniently creates a function prototype automatically and will save you a little bit of work. Right-click
and choose New M-file. In this section we will work on an M-file called parabola.m. Here is what the
editor looks like when you open a new m-file.
Notice that MATLAB automatically inserted a function definition. The MATLAB editor automatically
applies colours to your code to make it more readable. Comments begin with a % and are green.
This function will take the parameters for a parabola and plot it. The parabola will be of the form:
= 2 + +
9.2 Methodology (test commands, add to script)First, we delete the output_args and replace input_args with a,b,c the parameters of the parabola. Lets
start with a simple plot.
-
8/3/2019 Intro Matlab Feb 2010
34/38
30
To execute the code, type parabola(1, 2, 1) at a command window. A plot window will appear.
Unfortunately using a fixed range is not the best idea if we are going to handle a general parabola. There
may be nothing of interest in the specified -10 to 10 domain. E.g. = 2 50 + 600 has roots x=20and x=30 and a critical point at x=25. Running parabola(1, -50, 600) gives a graph:
-10 -8 -6 -4 -2 0 2 4 6 8 100
20
40
60
80
100
120
140
-
8/3/2019 Intro Matlab Feb 2010
35/38
31
We need to find the roots of the polynomial and use these somehow in the plot range. Lets experiment
at the command window:
p = [1 -50 600]
roots(p)
sort(ans)
We need to sort the output of roots so that we have the smaller root first. Lets add the following code
to the function:
rts = sort(roots([a b c]));
x1 = rts(1);
x2 = rts(2);
x = rts(1):.1:rts(2);
It would be even better to have the plot range extend on both sides of the roots, rather than just
between the roots.
-10 -5 0 5 10200
300
400
500
600
700
800
900
1000
1100
1200
20 22 24 26 28 30-25
-20
-15
-10
-5
0
-
8/3/2019 Intro Matlab Feb 2010
36/38
32
9.3 Testing, debugging, spying as its runningSeems easy enough, right? But we never considered what parameters are valid for our function and
what happens if MATLAB cant find the roots!
What happened? Lets spy on parabola as it runs. In the editor, go to line 9 where the error is occurring,
and choose Debug | Set/Clear Breakpoint or press F12. Now run parabola. The editor opens with the
cursor at line 9.
15 20 25 30 35-40
-20
0
20
40
60
80
-
8/3/2019 Intro Matlab Feb 2010
37/38
33
To see the value of variables, hover the mouse over them, or look in the workspace.
The problem is apparent: the parabola has complex roots!
9.4 Exercises9.4.1 Fix the function so it can plot a parabola with complex rootsYour function should choose a relevant range for the plot. Hint: There will always be a real-valued
critical point. If = 2 + + , then = 2 + so that = 0 when = 2.
9.4.2 Handle parabolas with a double rootRunning parabola(1, -2, 1) gives an apparently empty plot (if you look really closely there is a dot at(1,0):
-
8/3/2019 Intro Matlab Feb 2010
38/38
Investigate what is going wrong in the function and fix it.