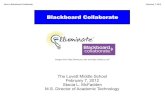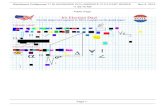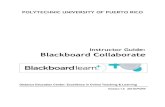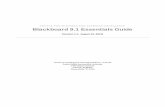Intro lab 4 — Introduction to Blackboard and Command line skills
-
Upload
nguyencong -
Category
Documents
-
view
220 -
download
0
Transcript of Intro lab 4 — Introduction to Blackboard and Command line skills
Intro Lab Session 4
Introduction to Blackboard andcommand line skills
Contents4.1 Getting started with Blackboard . . . . . . . . . . . . . . . . . . . . . . . . . . 80
4.1.1 The COMP10120 course unit site . . . . . . . . . . . . . . . . . . . . . . 804.1.2 Lab deliverables . . . . . . . . . . . . . . . . . . . . . . . . . . . . . . . 814.1.3 Using discussion boards . . . . . . . . . . . . . . . . . . . . . . . . . . . 814.1.4 Using wikis . . . . . . . . . . . . . . . . . . . . . . . . . . . . . . . . . . 814.1.5 Writing your reflective journal . . . . . . . . . . . . . . . . . . . . . . . 82
4.2 Reinforcing your command line skills . . . . . . . . . . . . . . . . . . . . . . 824.2.1 Creating a directory structure . . . . . . . . . . . . . . . . . . . . . . . . 834.2.2 Copying, moving, and removing files . . . . . . . . . . . . . . . . . . . 854.2.3 Practice makes perfect . . . . . . . . . . . . . . . . . . . . . . . . . . . . 864.2.4 Wild cards . . . . . . . . . . . . . . . . . . . . . . . . . . . . . . . . . . . 884.2.5 Quotas . . . . . . . . . . . . . . . . . . . . . . . . . . . . . . . . . . . . . 894.2.6 Putting commands together . . . . . . . . . . . . . . . . . . . . . . . . . 894.2.7 Making your own commands . . . . . . . . . . . . . . . . . . . . . . . . 914.2.8 Doing several things at a time: background running . . . . . . . . . . . 934.2.9 Printing text files: lpr . . . . . . . . . . . . . . . . . . . . . . . . . . . . . 934.2.10 Time for a checkup . . . . . . . . . . . . . . . . . . . . . . . . . . . . . . 944.2.11 Exercises . . . . . . . . . . . . . . . . . . . . . . . . . . . . . . . . . . . . 954.2.12 The end of the beginning . . . . . . . . . . . . . . . . . . . . . . . . . . 96
4.3 Acknowledgements . . . . . . . . . . . . . . . . . . . . . . . . . . . . . . . . . 96
These notes are available online atsyllabus.cs.manchester.ac.uk/ugt/COMP10120/labscripts/intro4.pdf
We suggest you use the online version so that you can follow web links.
This is the last of the introductory labs, and is designed to introduce you to the main virtuallearning environment used across the University, Blackboard, and to give you a chance topractise the command line skills that you’ve learned already, plus a few more, so that you’reready for when the regular scheduled labs start. As always, don’t rush through the material,and if you get at all stuck please ask a member of lab staff for help. All the work today shouldbe done using Linux on a desktop PC.
September 8, 2017 79
Introductory Labs Blackboard Intro and command line skills
4.1 Getting started with Blackboard
In the first half of this session you’ll be introduced to the Blackboard Virtual Learning Envi-ronment (VLE). Blackboard is designed to support teaching by providing an online place toupload resources for course units. It also provides useful tools such as discussion boards andquizzes. All course units have a Blackboard course unit site, which provide a first place to lookfor unit resources; we will be looking in particular at ways in which it is used in the First YearTeam Project, COMP10120.
Blackboard has several features which make it well suited to supporting COMP10120. Theseinclude:
• It’s one useful way of communicating with your tutor and members of your tutor group.
• It allows us to give each group a wiki which you’ll use to collaboratively document yourgroup’s meetings and the decisions you make as part of your project work.
• It provides a structure to help organise activities you should be doing on a week-by-weekbasis.
As a brief introduction to get you started using Blackboard, please take a look athttp://studentnet.cs.manchester.ac.uk/ugt/COMP10120/files/BlackboardIntro.pdf
4.1.1 The COMP10120 course unit site
Now login to Blackboard and navigate to the COMP10120 site and start to look at how the siteis structured and what tools have been provided. Here are some things you should note aboutthe structure of the site:
• One of the most important items on the main page is the coloured table of all your activ-ities for this course-unit. The different phases are colour-coded to help you spot the oneyou want. The row for each week contains links to information about what you shouldbe doing in that week and tools/resources applicable to the week. (Don’t forget to readthe phase overview first.) The Other column includes resources for your personal use, thatyou are expected to complete during this academic year. In particular you should notethe reflective journals for each week of the first semester. You are expected to reflect on thequestions detailed inside the journal each week.
• General instructions for the course unit are located in the General Project information areaon the front page. Take a look at each of the links in this area.
• Back on the course unit site, in the left hand panel you will find Course Tools. This linkleads you to a number of tools, including the Course Discussion Board. There is also adirect link to this board on the front page. You should subscribe to this discussion boardnow.
• Also on the left hand side, under My Groups on the left hand side, you should find alink labelled with your tutorial group name. This is where the resources for your groupcan be found, including a discussion board which can be used to communicate withmembers of your group and a wiki in which you can document your work. Again youshould subscribe to this discussion board.
80
Introductory Labs Blackboard Intro and command line skills
4.1.2 Lab deliverables
By the end of this section of the lab session, ensure you have completed the following tasks.
• Posted a welcoming message to your tutor group (see Using Discussion Boards below).
• Create your set of practice wiki pages (see Using wikis below).
4.1.3 Using discussion boards
Most of you will have used discussion boards, or forums, in some way or another, whether onyour favourite social networking site or on some other website.
Visit your Group Discussion Board on the COMP10120 site and click on Create Thread to begina new discussion thread. Write a short posting to introduce you to your other group membersand your tutor. Let them know where you are from, tell them a little bit about yourself.
4.1.4 Using wikis
You have almost certainly come across wikis before, and will no doubt have looked things upin WikipediaW, the world’s biggest wiki, many times. Unlike many other online collaborationsystems which constrain users in various ways by pre-determining the type of content that canbe created (for example sites like Instagram and Flickr are designed for sharing photographs,where as Soundcloud is for sharing audio), and also categorising users as having differenttypes of access (e.g. administrators, moderators, regular users and so forth), the technologybehind wikis typically takes a very liberal approach to both users and content. They generallyallow any user to make any kind of change to any kind of content, and rely on social conven-tions established by the community to keep things sane. In particular, every edit, deletion andaddition to the wiki is stored, providing a complete history of wiki changes. Old versions ofpages can be retrieved and compared to new versions of pages.
As well as creating sites like Wikipedia, wikis are frequently used by software developmentteams to document their project. The ability to look back to previous versions of documentsand for multiple authors to collaborate on producing the documentation without having toworry too much about ‘process’ is particularly useful in such environments.
During COMP10120 you’ll be required to document many aspects of your work using a groupwiki provided by Blackboard. You can find this wiki under My Groups on the left hand side.
For the purposes of this mini-tutorial you are asked to create some interlinked wiki pagesabout yourself. It is important that you follow this through to the end as it will ensure youknow how to do all the basic tasks needed to help build your own group wiki during theproject.
Start by creating a page in your group wiki by clicking on Create Wiki Page; it probably makessense to include your name or initials in its title to avoid confusion with pages created byother group members. You will be presented with the Blackboard editor which won’t haveany content yet.
Select the Submit button. You should now see the first page of your wiki with the content youjust added. You can add more content by selecting the Edit Wiki Content tab.
Create a short bullet list containing the items My hobbies, My music and My files. Save the pageagain and check the results, then select the Edit tab again. Now turn the three items into wikilinks. To do this, use the Create Wiki Page to make suitably named new pages (again including
81
Introductory Labs Blackboard Intro and command line skills
something to make them personal to you, such as your name or initials). Then, back on thepage with the bullet list, select each item of the list in turn and use strange looking icon withseveral pieces of paper to link the text to each of your new pages.
This is the basic process by which you build up a wiki into a series of linked pages.
You can find lots of information about Blackboard wikis at https://en-us.help.blackboard.com/Learn/Student/Interact/Wikis
Now go back and select the question mark link for the My music link and add some content tothis page too. You could write about music you love (or music you hate!).
In the last part of this mini-tutorial, you will need to add a small picture to your wiki and asmall file. First we need some files to play with. If you have a small picture that you tookyourself, great, you own the copyright on it, otherwise look for a copyright free image on theweb.
Finally, browse through the remaining documentation on Wikis at the link given above so thatyou have an overview of what other information is there and can refer back to it in the futureif needed. If you have any questions about how to use the wiki tool, post a message to theCourse Discussion Board.
4.1.5 Writing your reflective journal
One of the aims of this course unit is to encourage you to develop the habit of thinking aboutthe way you are learning and working, and trying to identify ways in which these could beimproved. The process of reflection is key to this, but is not something that comes naturally tomany of us. In most weeks, the course unit site has a link to an instance of the Journal activity.Any entries you put into your journal will not be visible to other students. They will be visibleto course unit tutors and course unit organisers, but they will respect your privacy.
At some time towards the end of this week, start your journal entry for the current week. Somebrief notes about the process of Reflection can be found at https://goo.gl/gC3LYX.
That’s all we want to say about Blackboard. The second part of this lab is about using thecommand line in Linux.
4.2 Reinforcing your command line skills
This section is designed to help you practise your command line skills in preparation for nextweek’s start of regular lab activities. You’ve already used most of these commands in previouslabs, but please don’t rush through this section since we’ll be explaining their behaviour in abit more detail, and introducing you to some of the extra options they provide, as well as someof the pitfalls that lie in wait for the over-zealous command line user.
You’ve probably figured this out already, but it’s worth making explicit here: for Unix com-mands, it’s usually the case that no news is good news. So when you run a program fromthe shell, if you get no response other than your command-prompt back, that almost alwaysmeans that the command has done what you asked it to (whether you asked it to do what youwanted it to do is, of course, an entirely different matter!). Generally speaking, for most simpleUnix commands, you can assume that the absence of an error message means that somethinghas worked. And of course, if you get an error or warning message back from a command, itis crucially important that you read it, understand it, and act on it, rather than just ploughing
82
Introductory Labs Blackboard Intro and command line skills
on regardless. If you ignore errors and warnings, bad things happen. This is true in the Unixcommand world, and probably isn’t a bad philosophy for life in general either.
Anyway, back to the exercise and some practice of manipulating files and directories. In pre-vious labs you’ve already encountered three directories of particular interest:
• The root directory (/) is the top level of the file system.
• Your current working directory which is the one you are ‘in’ at the moment (and isshown by the output from pwd pwd). This can also be referenced using a single dot (.), as youdid when starting up Quake Arena using ./ioquake3.arm in your first Pi lab.
• Your home directory (~) which is the top level of your own filestore and where cd cd
(change directory) with no arguments will take you. The value of this is also availableas $HOME, so the following all have the same effect:
$ cd
or
$ cd ~
or
$ cd $HOME
And no matter what is your current working directory, you can list the files in your homedirectory with either of these commands.
$ ls ~
or
$ ls $HOME
You should recall the difference between an absolute path (one that starts with a /) and arelative path (one that does not start with / but is instead ‘found’ relatively by starting fromthe current working directory). You’ve met the ‘double dot’ notation (..) to mean ‘go up onelevel’, as in ls .. or perhaps more often cd .., or even cd ../x/y and so forth.
Speaking of ls ls, you will from time to time need to use its -a switch argument to ask it to show‘hidden’ files beginning with a dot, and/or -l (a letter l, not a digit 1) to make it show detailsabout the files it lists.
4.2.1 Creating a directory structure
Use the mkdir mkdir(make directory) command to create some directories. Type:
$ cd$ mkdir INTRO
83
Introductory Labs Blackboard Intro and command line skills
and check that this directory has indeed appeared using ls.
It’s important that directories we ask you to make for your work have exactly the names wespecify: Unix will let you use any names you like, but so that lab staff know where to lookfor work when you get marked, and so that the system you’ll be using to submit your workknows what you’re submitting, it’s very important that you follow these conventions for yourlab work. Any files and directories you create for your own purposes outside of lab work canof course be named and organised however you like.
If you made a mistake, e.g. intro instead of INTRO, you can remove the directory while it isstill empty with the rmdir rmdircommand: e.g.
$ rmdir intro
And then try to make it correctly.
Now go into your INTRO directory and let’s make some directories for four imaginary INTROexercises.
$ mkdir ex1 ex2 ex3 ex4
Now return to your home directory.
Your directory structure should now look something like this:
$HOME
INTRO
ex1 ex2 ex3 ex4
The easiest way to check this is to use ls from your home directory with the -R flag. Thisshows the whole tree below your current working directory (as with other commands we’veencountered before such as chmod chmod, here the -R is short for recursivelyW—if you’ve not lookedup what this means yet, now is a good time to do that).
$ ls -R
Next make a directory in your home directory for the COMP16121 course unit with sub-directories for each of the 10 exercises associated with that course (these aren’t imaginary ex-ercises, you’ll be starting on them next week). You must use the same convention as above:capital COMP16121 and lower case ex1 and so on.
You must get your directory structure right before continuing—be extremely careful that youget this right.
84
Introductory Labs Blackboard Intro and command line skills
Now try the following sequence of cds, checking where you are by running pwd pwdafter eachone, and make sure you understand what is going on: if you’re at all unsure about what hashappened, please grab a member of lab staff to get an explanation—it really will save you a lotof hassle in the long run.
cdcd INTRO/ex1cd ..cd ex2cd ../ex1cd ../../INTRO/ex2cd ../..
4.2.2 Copying, moving, and removing files
This subsection re-introduces three commands used for copying, moving and removing files.We’ll first describe each command and then you’ll get an opportunity to practise using them.
Copying files: cp
The cp cp(copy) command has two forms.
The first general form is
$ cp [FILENAME] [FILENAME]
For example
$ cp file1 file2
makes a copy of the file file1 and calls it file2. If a file called file2 already exists, the existingfile2 will be overwritten with a copy of file1 and lost without warning. Using the -i option tocp will ask you if this is about to occur.
The second form is slightly different:
$ cp [FILENAME(S)] [DIRECTORYNAME]
For example
$ cp file1 file2 file3 dirname
This copies the files file1, file2 and file3 into the directory dirname, again overwritingany files already there with the same names.
Removing/deleting files: rm
The command rm rm(remove) is used to delete files.
$ rm [FILENAME(S)]
85
Introductory Labs Blackboard Intro and command line skills
throws away the specified files. Always take great care when using rm: unlike putting thingsin the ‘trash’ or ‘recycle bin’ in a desktop environment, the effects of rm are not reversible, andyou don’t get any warning before files are deleted forever. Like cp, rm has a -i option whichasks you if you really mean it. This option can be particularly useful if you are using wildcardsin you command line arguments.
Moving / renaming files: mv
The mv mv(move) command is similar to cp, but it just moves the files rather than makes copies.Again we have the two forms
$ mv [FILENAME] [FILENAME]
and
$ mv [FILENAME(S)] [DIRECTORYNAME]
The effect is similar to copying followed by removing the sources of the copy, except it is moreefficient than that (most of the time). For example
$ mv file1 file2
is like doing
$ cp file1 file2$ rm file1
and
$ mv file1 file2 file3 dirname
is like doing
$ cp file1 file2 file3 dirname$ rm file1 file2 file3
Using mv will preserve the timestamps on files, whereas the combination of cp and rm will not,since new files are being created.
4.2.3 Practice makes perfect
Now for some practice. Go to your home directory by typing:
$ cd
and copy the file called fortunes in the /usr/share/games/fortune directory to your cur-rent working directory, by typing
$ cp /usr/share/games/fortune/fortunes .
86
Introductory Labs Blackboard Intro and command line skills
Breakout 4.1: Taking out the trash
You now know enough about the behaviour of the filesystem to know what’sactually going on when you put files in the ‘recycle bin’ or ‘trash can’ in adesktop environment such as you get with OS X, Windows or Gnome. Whenyou ‘move to trash’ in these environments, you’re not deleting the file but in-
stead using an equivalent of the mv command to move the file from its current location intoa special directory that represents the trash can. When you tell the graphical environmentto ‘empty trash’, you’re actually invoking something equivalent to rm, which actually doesdelete the file from the filesystem.
Breakout 4.2: fortune
At the moment we’re just going to be using the fortunes file as something tocopy and move around, so its contents are not important, but it’s one of thesource files used by the Unix fortuneW command, which we will be playingwith later.
fortuneW is a simple program that displays a random message from a database of (suppos-edly) humorous quotations, such as those that can be found in the US in fortune cookiesW
(hence the name). It also contains jokes (of a sort!) and bits of poetry.
Note that the dot (meaning, of course, your current directory) is essential. If you now do anls, you should see that the file called fortunes has appeared in your directory:
$ ls
If no file called fortunes has appeared, the following will probably provide an explanation.If it did appear, read this anyway, just to check that you understand what you did right.
The cp command needs at least two arguments. In this case, the file you are copying is/usr/share/games/fortunes, and the directory you are copying it to is ‘.’ (that is, yourcurrent working directory; remember every directory has a reference to itself within it, called‘.’) If you missed out the dot, or mis-spelt /usr/share/games/fortunes, or missed out oneof the spaces, it won’t have worked. In particular, you may well have got an error messagelike:
cp: missing destination fileTry ‘cp --help' for more information.
or
cp: /usr/share/games/fortunes/frotunes: No such file or directory
If you get the first message, it means you used the command with the wrong number of ar-guments, and nothing will have happened. The other is an example of what you might see ifyou mistype the first argument. If you do get an error message you need to give the commandagain, correctly, to copy the fortunes file across.
87
Introductory Labs Blackboard Intro and command line skills
You should now have a copy of the file in your home directory. You’ll have to get into thehabit of not having all your files in your home directory, otherwise you will quickly have anenormous list of stuff that will take you ages to find anything in. The use of subdirectoriesprovides a solution to this problem, which is why you created some earlier. Moving this file tothe ‘correct’ place gives you a chance to practise the mv command.
Move the file fortunes to your INTRO/ex4 directory.
Now go to your INTRO/ex4 directory and check that the file has appeared there.
To make sure you understand cp, mv, and rm, go through the following sequence (in yourINTRO/ex4 directory), checking the result by looking at the output from ls at each stage:
$ cp fortunes fortune1$ ls$ cp fortunes fortune2$ ls$ mv fortune1 fortune3$ ls$ cp fortune3 fortune4$ ls$ rm fortune2$ ls$ rm fortune1$ ls
You’ll notice that rm fortune1 behaves differently to rm fortune2; if you can’t figure outwhy, ask a member of lab staff for help.
4.2.4 Wild cards
An asterisk (commonly referred to as star) in a filename is a wild card which matches anysequence of zero or more characters, so for instance, if you were to type (don’t actually do it!)
$ rm *fred*
then all files in the current directory whose names contain the string ‘fred’ would be removed.
Try the effect of
$ ls fortune*
and
$ ls *tun*
Now try
$ echo *tun*
Our previous use of * has always been in conjunction with ls which might have led you tothink that the wild card was being expanded by ls. In fact the expansion is done by theshell, bash bash, which means that the effect is true for anything you type on the command line.
88
Introductory Labs Blackboard Intro and command line skills
Wildcards are a very powerful and useful feature of the command line, and as with anythingpowerful and useful can be used or mis-used, so it’s important that you know what you’redoing with them.
One place where you must take care with wild cards is the dotfiles—these are files whosenames begin with a dot (.), because the asterisk will not match a . at the start of a file name.To see what this means try the following
$ cd$ ls *bash*
and
$ ls .*bash*
and see the different output.
4.2.5 Quotas
The command
$ quota
shows you what your file store quota is, and how much of it you are actually using. This isonly of academic interest now, but may become very important later in the year! You may findthat you are unable to save files if you use more than your quota of file store. It is importantthat, if this happens, you do something about it immediately.
4.2.6 Putting commands together
Redirection
Before you forget that you’re in your home directory, change back to your INTRO/ex4 directory.
One of the simplest (and most useful) of Unix commands is cat cat. This command has manyuses, one of which is to concatenate a list of files given as arguments and display their contentson the screen. For example:
$ cat file1 file2 file3
would display the contents of the three files file1, file2 and file3. The output from cat
goes to what is known as the standard output (in this case the screen).
If you type:
$ cat
nothing will happen because you haven’t given a file to cat. When run like this, it takes its datafrom the standard input—which in this case is the keyboard—and copies it to the standardoutput. Anything that you now type will be taken as input by cat, and will be output wheneach line of the input is complete. In Unix, end of input is signalled by <ctrl>d. (Recall thattyping <ctrl>d in your login shell will log you out—you have told the shell to expect nomore input). So, after typing cat above, if you type:
89
Introductory Labs Blackboard Intro and command line skills
The catsaton themat
and then press <ctrl>d you will see the input replicated on the output (interleaved line byline with the input). The first copy is the ‘echo’ of what you typed as you typed it, the secondcopy is output from cat. This may not seem very useful, and you wouldn’t actually use it justlike that, but it illustrates the point that cat takes its input and copies it to its output. Usingthis basic idea we can do various things to change where the input comes from and where theoutput goes.
$ cat > fred1
will cause the standard output to be directed to the file fred1 in the working directory (theinput still comes from the keyboard and will need a <ctrl>d to terminate it. Try creating a filefred1 using this technique, and then check its contents.
$ cat < fred1
will take the standard input from the file fred1 in the working directory and make it appearon the screen. This has exactly the same effect as
$ cat fred1
You can, of course, use < and > together, as in
$ cat < fred1 > fred2
which will copy the contents of the first file to the second. Try this and check the results.
We can, of course, do this type of redirection with other commands. For example, if we wantto save the result of listing a directory’s contents into a file we just type something like:
$ ls -l > fred1
(this overwrites the previous contents of fred1 without warning, so be careful of this kind ofuse).
In the previous Intro lab session we met the idea of a pipe, using the | symbol to connect thestandard output of one command to be piped to the standard input of a second.
We can construct another (admittedly rather artificial) pipeline example using just cat:
$ cat < fred1 | cat > fred2
The first cat takes its input from the file fred1 and sends its output into the pipe. The secondcat takes its input from the pipe (i.e. the output from the first cat) and sends its output to thefile fred2. (How many other ways can you think of to do this?) This isn’t a very sensible thingto do, but it does illustrate the principle of piping, and more realistic examples will appear inthe exercises.
Standard output sent to the screen may come so fast that it disappears off the top before youhave had a chance to read it. There is a simple way around this problem by piping the outputinto the command less lesswhich arranges to stop after each pageful (or screenful, or window-ful)of output. For example,
90
Introductory Labs Blackboard Intro and command line skills
$ ls -la | less
would be a wise precaution if the current working directory held more than a screenful ofentries. When less has shown you the first screenful, press the space bar to see the nextscreenful, or return to see just the next line. Use q as usual to quit.
Now would be a good time to remove all those junk files like fred1 etc.
Before we leave the subject of pipes we meet two of the less obviously useful Unix commands,fortune
fortune
and cowsay. We met fortune briefly in Breakbox 4.2, try running it a few times now.(Hope you didn’t type the command more than once. If you did, think how that could havebeen avoided.)
Now try running the command cowsay
cowsay
. Nothing happens, because the cow is waiting for youto tell it what to say. Type anything you like and then <ctrl>d to denote the end of input.The cow should then utter your words:
_____________< Hello World >-------------
\ ^__^\ (oo)\_______
(__)\ )\/\||----w ||| ||
Now try putting fortune and cowsay together to get the cow to ‘speak’ the fortunes. Utterlyuseless but it illustrates the use of pipes.
4.2.7 Making your own commands
Pretty much anything that you can type at the command line can also be stored in a file tocreate a simple program called a shell script, so if you find yourself frequently connectingtogether simple commands to perform a particular task, you might find it useful to create ascript for use in future, rather than retyping everything each time. If you recall back to Section2.3.1 we made a simple command called mankyweather using an alias. Aliases are fine forthings that you can express in a single line of text, but clumsy for more complex combinationsof commands; a shell script instead allows you to use as many lines as you like.
Use an editor to create a shell script in the file ~/bin/wisecow. Make a directory in your homedirectory called bin using the command:
$ mkdir ~/bin
and in that directory create a file called wisecow. You’re welcome to use whatever text ed-itor you like for this, but you might find that for short edits like this you’re better off usingsomething like nano nanorather one of the more heavyweight graphical editors.
Put the following text into the file:
#!/bin/bash
fortune | cowsay
91
Introductory Labs Blackboard Intro and command line skills
Breakout 4.3: Scripting versus Programming
You may be wondering what the difference is between a ‘script’ and a ‘pro-gram’, or between the idea of ‘scripting languages’ or ‘programming lan-guages’. It’s quite difficult to pin down exact meanings for these, since theiruse has shifted over time and different people use the terms to mean subtly
different things. Scripting languages and programming languages both allow people tocreate sequences of instructions for a computer to execute. Generally speaking when peo-ple refer to scripts or scripting languages they are referring to mechanisms for automatingtasks rather than for performing complex computations. So if you wrote something thatonce a month deleted any files that ended with .bak from your filestore, you would prob-ably use a scripting language, and most likely think of it as a script. If you were to writethe next 3D blockbuster console game to outsell Grand Theft Auto V, you’d probably use aprogramming language and think of it as a program. At the extreme ends of the spectrum,the distinction is quite clear; in the middle it gets a bit muddy.
The first line tells the operating system to use the program /bin/bash when this script is run,i.e. it will start bash with an argument telling it to get its commands from this file and executethem pretty much as though they had been typed into bash in the usual way.
Now try to run your new program:
$ ~/bin/wisecow
Oops, that won’t have worked! Before the operating system will believe us that this reallyis a thing that we can run, we need to give the file execute permission. Use ls to see whatpermissions the file has at the moment. To make it executable we use chmod as follows.
$ chmod +x ~/bin/wisecow
Now check its permissions again. If all is okay, you should be able to run this time with
$ ~/bin/wisecow
and your wise cow should have spoken.
Now here is the really cool bit: in an earlier lab you met the idea of $PATH—the list of all placeswhere the operating system will search when you type a command without specifying its fullpathname. See the value of this now:
$ echo $PATH
Notice one of the directories listed is your very own ~/bin directory: this is where you canput your own commands.
So, now type just
$ wisecow
and bask in the wisdom of your newly created cow guru.
92
Introductory Labs Blackboard Intro and command line skills
4.2.8 Doing several things at a time: background running
The command xclock
xclock
fires up a clock displaying the current time; try it now.
You will notice that there’s a problem with running clocks from a terminal window. If youtype:
$ xclock
a clock does indeed appear. However, you then can’t type any more commands in the terminalwindow, because it is waiting for the clock program to finish, and of course the clock programis designed to run forever (or at least until you logout). In this situation you can, of course quitthe clock, using <ctrl>c in the terminal window. However, if you want to keep the clockrunning and still get on with other things in the same terminal window you can just add anampersand (&) on the end of a command, so in this case,
$ xclock &
Adding the ampersand ensures that the program is run in the background, that is, separatelyfrom the terminal window. This way you can have several clocks at once and continue typingother commands carrying on from where you were.
Try running an xclock in the background now.
Work out from the manual page for xclock how to use its various options, and experimentwith producing a range of clocks. (You should ignore the section of the manual page entitledX DEFAULTS – for now.)
One situation where the use of background processes is particularly useful is when you fire upan editor, such as gedit. You can start the editor and still continue to do other things in thesame terminal window. Try this now
$ gedit &
You can also start gedit (and many other editors) with a filename argument to edit a particularfile; in fact this is probably the way you will normally use it.
Sometimes you might forget the & and want to put a process into the background while itis already running. This is easy to do; first you suspend the process by typing <ctrl>z,then type bg to put into the background. Try this now with a gedit window. You can bringa background process back into the foreground by typing fg. If you have more than onesuspended or background job then you just add the background process count as an argument;you can find which process has which count by using the shell command jobs jobs.
4.2.9 Printing text files: lpr
The command lpr lprcan be used to send files to a printer. In its simplest form, you simply run:
$ lpr file1 file2
to print the given files. The printing service we use is the University Pull printing service,which allows you to collect your printing at any University pull printer. This is described inmore detail at
http://www.itservices.manchester.ac.uk/students/printing/
93
Introductory Labs Blackboard Intro and command line skills
You could use lpr now to print out the fortunes file, but that file is quite big and we don’twant to waste a lot of paper. So please don’t! However, it would be nice to practise usinglpr. So instead print out just the first 50 lines of it. Look at the man page for lpr and discoverwhat it does if no file names are given. Now look at the man page for the command head headandfigure out how to make it output the first 50 lines of the file fortunes. Experiment with this tomake the 50 lines appear on your screen. Now send the 50 lines to the printer—without usinga temporary file. Go and collect your print output from a nearby printer (there are printers inSSO, G23, and other places).
lpr is a basic printing tool for printing text (and it is also clever enough to print most typesof images nowadays). A more sophisticated printing program is a2ps a2ps. This produces a niceroutput, and it can recognise different types of text file—including program source code files—and present the various keywords of the programming language and the program identifiersin different fonts to help with readability.
Look at the man page for a2ps and use a2ps to print the file
/opt/info/courses/INTRO/SimpleJavaProgram.java
When you collect this print output you will see that a2ps has formatted it nicely. This is a goodway to obtain printouts of your own work, should you wish to.
All students have a printing account which is used to ‘pay’ for their printing. The School haspre-credited your account with enough credit for you to print all the material needed for yourcourses (with some to spare) without having to pay for anything. For administrative reasons,your initial credit will be £4, and this will be topped-up during the year. The first top-up islikely to occur during Reading Week.
The printing allowance we give you means that you will be able to to print 500 sides duringthe year if you use the double-sided A4 mono option (at 8p per page). Note: the allowancewould only cover 400 sides if you use the A4 single-sided option, at 5p per page, so clearlyprinting double-sided is your better option.
4.2.10 Time for a checkup
Check your setup. Now it’s time to check that your CS account’s environ-ment is set up properly. In the earlier introductory labs we got you to makevarious changes to the configuration files that determine how your accountbehaves (the so-called ‘dotfiles’).
From a terminal, run the command
/opt/teaching/bin/check-my-setup
If you skipped any of the steps in the intro labs, or didn’t quite get things right,then this script will help you detect any configuration issues that might biteyou later, and will help you fix any problems it finds (if you’re curious aboutthe script works, use less to check out its contents).
If you don’t understand what the script is telling you to do, please do take thisopportunity to find a member of lab staff to explain things.
94
Introductory Labs Blackboard Intro and command line skills
Once you’ve fixed any problems that the script has identified, please re-runthe script to check everything is now okay, and then repeat this process untilthe script reports that everything is ‘good’.
4.2.11 Exercises
Here are a number of exercises to experiment with. Use man manto find full details of the relevantcommands you need to use. When you have your answers, email them to you personal tutor.Just send a single email with everything in. If you can’t complete all the exercises, no problem,just send what you’ve done.
1. As you know, ls -l gives you extra information about files. Skim through the man pagefor ls to see what it means. Check the ownership and permissions of your own files. Formore about ownership and permissions, look at the manual pages for the chown andchmod commands.
Question: Why don’t you own ‘..’ in your home directory?
2. Look at the man entry for rm and find out what would happen if you did cd cdand then rm
-rf *WARNING! DO NOT ACTUALLY TRY THIS! We once had a system administratorwho, after logging in as the superuser (that’s a special user called root that has the per-mission to do anything), typed the above command by accident. What do you thinkhappened? (Hint: on many Unix systems, the superuser’s home directory is /).
Question: What would it do in your home directory? What would it do if the superusermade this error?
3. Another useful command is grep grep, which displays all lines of a file containing a particularstring (in fact, the string can be a pattern with wild-cards and various other things in).The form for a simple use of grep is
grep [PATTERN] [FILENAME(S)]
This will result in a display of all the lines in the files which contain the given pattern.
A useful file to use for experiments with grep is /usr/share/dict/words, which is aspelling dictionary. Try to find all words in the dictionary which contain the string ‘red’.
Question: what was the command you used to do this? (Please don’t email your tutorthe results from the command!)
4. Use a suitable pipeline to find out how many words in the dictionary contain the string‘red’ but not the string ‘fred’. (Hint: The answer to the previous question gives all thewords containing ‘red’, look at the manual page for grep to find out how to excludethose words containing ‘fred’. The wc wc(short for ‘word count’) program counts words(amongst other things). Use pipes to put them all together.)
Question: what was the command you used to do this? How many words did youfind?
You have now finished the lab, but we encourage you to try the exercises contained in the file/opt/info/courses/INTRO/extras. Don’t worry if you find them tricky—they are.
95
Introductory Labs Blackboard Intro and command line skills
4.2.12 The end of the beginning
That’s it! You’ve now reached the end of the introductory labs.
What follows next week in your various courses are labs and coursework that will actuallyform part of your assessment, and ultimately, your Degree.
If you’re new to Unix/Linux it’s a good idea to spend a bit of time reflecting on and re-readingthrough what we’ve already done in order to ready yourself. Make sure you feel comfortablewith the concepts we’ve presented. If something seems a little weird, or hard to follow, spenda bit of time and go over that bit of the lab script again. Remember, as well as your scheduledclass time in the University, you’re expected to also do some work in your private study timeat home.
And most importantly, if you’re feeling overwhelmed or even just a little concerned aboutyour understanding of what you’ve met so far, don’t worry. Tell us and we’ll help. Pleasedon’t suffer in silence—speak to your personal tutor, or email one or all the team (see below)that created these labs. We’re here to help, and we’re very happy to do that. But before we can,you need to tell us!
Finally, we want to wish you the best of luck, not just for the coming weeks, but for the comingsemesters and years, in everything you do here in the School.
Steve, Graham, Toby and John.
4.3 Acknowledgements
These notes are largely our own work, but have been inspired in places by previous lab exer-cises created by Pete Jinks, John Sargeant and Ian Watson. We’re very grateful to Paul Waring,Alex Day, Alex Constantin, Hamza Mahmud and Ben Mulpeter for test driving and debuggingthe exercises.
96
Introductory Labs Blackboard Intro and command line skills
[email protected] [email protected]
[email protected] [email protected]
97