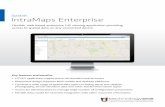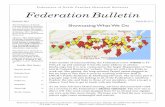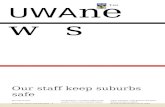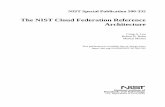IntraMaps GIS Reference Manual - Federation Council · Federation Council - IntraMaps GIS Reference...
Transcript of IntraMaps GIS Reference Manual - Federation Council · Federation Council - IntraMaps GIS Reference...

Federation Council - IntraMaps GIS Reference Manual 23/07/2019 2:55 PM Reference: 17/36102 Version No: 1.0 Page 1
IntraMaps GIS Reference Manual
Record No: 17/36102
Version No: 1.0

Federation Council - IntraMaps GIS Reference Manual 23/07/2019 2:55 PM Reference: 17/36102 Version No: 1.0 Page 2
Table of Contents
Introduction .................................................................................................................................................................. 3
Getting Started ............................................................................................................................................................. 4
1. Modules ..................................................................................................................................................... 5
2. Layers ......................................................................................................................................................... 5
3. Toolbar ....................................................................................................................................................... 7
a) View ............................................................................................................................................. 7
b) Selection ...................................................................................................................................... 8
c) Tools.…………………………………………………………………………………………………………………………….……….8
d) Export ........................................................................................................................................... 9
e) Annotation ................................................................................................................................. 10
4. Search Bar ................................................................................................................................................ 11

Federation Council - IntraMaps GIS Reference Manual 23/07/2019 2:55 PM Reference: 17/36102 Version No: 1.0 Page 3
Introduction
IntraMaps is a Geographic Information System (GIS) that is used by Federation Council to aid in determining development applications, tracking customer requests, locating water and sewer pipes, as well as for various other general spatial data enquiries.
This manual provides a quick overview of the layout of IntraMaps, and also the tools available within the application.
We hope that this guide is a useful reference to assist you navigating within IntraMaps.
For any further enquiries please contact:
Chantel Woodhead E: [email protected] P: (02) 6033 8999

Federation Council - IntraMaps GIS Reference Manual 23/07/2019 2:55 PM Reference: 17/36102 Version No: 1.0 Page 4
Getting Started
Upon navigating to Council’s IntraMaps site in your Internet browser, you will be presented with a disclaimer that you must accept in order to continue using the application.
Once you have accepted the disclaimer (ticked the “I accept” checkbox and pushed the “Continue” button), there are five main components that make up the IntraMaps interface.
These components look slightly different depending on the device you are using, and may be either minimised or not displayed on smaller screens. Components include:
1. Modules 2. Layers 3. Toolbar 4. Search Bar 5. Info Bar
1. Modules
2. Layers
3. Toolbar
4. Search Bar

Federation Council - IntraMaps GIS Reference Manual 23/07/2019 2:55 PM Reference: 17/36102 Version No: 1.0 Page 5
1. Modules
Modules are pre-configured maps that present different sets of data to the user that can be used for differing purposes. These maps are made up of multiple layers of information that is overlaid to provide information to the user about spatial relationships. For example, a planning zone layer could be overlaid on top of a parcel layer in a given module. From this the user could determine what zone a given lot lies within.
Besides layers, modules can also have different stored views and the information provided in the Info Bar can also vary (more details later).
There are currently five modules that have been set up:
1. General Cadastre (default) 2. Aerial Imagery 3. Assets for Safe Excavation 4. Zoning 5. Cemeteries
To change modules simply click the module you would like in the Module toolbar.
2. Layers
As detailed above, this section changes with each module. Some layers exist across several modules, such as ‘Parcels’ and ‘Road Labels’. By selecting a layer it becomes visible on the current module, this is done by ticking and unticking the desired check boxes.

Federation Council - IntraMaps GIS Reference Manual 23/07/2019 2:55 PM Reference: 17/36102 Version No: 1.0 Page 6
You can also alter the transparency of layers by selecting it in the list to the left and using the slider in the bottom left hand corner (see red arrow below). This can be handy when you want to export a map image and adjust the visibility of different layers.

Federation Council - IntraMaps GIS Reference Manual 23/07/2019 2:55 PM Reference: 17/36102 Version No: 1.0 Page 7
3. Toolbar
The toolbar is sectioned over four tabs
a) View b) Selection c) Tools d) Export e) Annotation
a) View
The View tab consists of the following functions:
1. Home: This tool is used to zoom the map to its default view.
2. Pan: This tool allows the user to move the map by clicking and dragging it.
3. Zoom In: This tool allows the user to enable a single click to zoom in, or draw a rectangle over the desired area so that the zoom area can be defined.
4. Zoom Out: This tool allows the user to enable a single click to zoom out, or draw a rectangle over the desired area so that the zoom area can be defined.
5. Previous View: This tool allows the user to return to the previous map view in terms of zoom/pan levels.
6. Forward View: This tool allows the user to return to the previous map view in terms of zoom/pan levels if the previous function has been used.
7. Location Information: Displays current zoom extent/ scale of the amp window as well as the coordinates as, at the centre of the window.
8. Coordinate System: Allows user to change coordinate systems (Rarely, if ever will you need to use this tool),
9. Stored Views: This contains saved views from within the map. You can easily click between suburbs of Federation Council in stored views.
1 2 3 4 5 6 7 8 9

Federation Council - IntraMaps GIS Reference Manual 23/07/2019 2:55 PM Reference: 17/36102 Version No: 1.0 Page 8
b) Selection
The Selection tab consists of the following functions:
1. Point Selection: This tool is used to select objects on the selection layer, using a point to define the search region. This then prompts the information panel on the right.
2. Circle Selection: This tool is used to select objects on the selection layer, using a circle to define the search region, prompting an information panel with all the included features in tabs along the panel. These tabs can be interchanged to the desired.
3. Rectangle Selection: This tool is used to select objects that fall within a rectangle drawn by the user. The selection information is displayed in the status bar at the bottom right hand side of the screen.
4. Polygon Selection: This tool is used to select objects within a user defined region. Left click to begin the selection, clicking at each of the desired locations, and on the last point, double-click to close the polygon.
5. Line Selection: This tool enables you to click and drag over all the desired parcels you wish to retrieve information for in the info tabs at one time.
6. Share Boundary Selection: This tool allows you to select all objects in the selected layer that share a common boundary.
7. Buffer Around: This tool is used to select objects on the selection layer within a specified range. Click on the tool and enter a distance in the text field. Then left click on an object in the map. All objects within the specified distance of the object you specified will be selected.
8. Add to or Remove from Selection: Allows you to add or remove particular features from the current selection. Clicking the plus will allow you to add features to the current selection. Clicking the minus will remove features from the current selection.
9. Selection Layer Option: Allows you to isolate which layers you are trying to select when clicking in the map window. By default it is set to all, so it will return results from every layer that is beneath the clicked point. Setting it to Parcels for example, will isolate the request to just the Parcel layer.
1 2 3 4 5 6 7 8 9

Federation Council - IntraMaps GIS Reference Manual 23/07/2019 2:55 PM Reference: 17/36102 Version No: 1.0 Page 9
c) Tools
The Tools tab consists of the following functions:
1. Coordinate Capture: Allows you to click a particular area of the map window to generate a pop up display that tells the exact coordinates of that point.
2. Measure Distance: Enables you to manually measure the distance between selected points. You could use this tool when measuring the distance between two properties. Double clicking the mouse on the final point will produce a table.
3. Measure Area: Enables you to measure the area within a user specified area. Double clicking will again, produce a table of selected lengths.
4. Chart: Function for exporting figures from selected attributes in a layer
d) Export
1. Print: Selecting print will prompt a window of options including:
Template: Includes currently configured print templates to choose from
Render: Type of print output including the option of Word or PDF
Title: To set the title of your printed map, assuming there is a section to store the information.
Scale: This is automatically chosen, however you can scroll up and down, or manually enter a scale.
Format: This sets desired output format. Raster is an image, whereas vector consists of points, lines and polygons.
2. Export Map: Choosing this option will convert the current window into an exportable image (PNG) or vector (PDF). You can change the dimensions manually if needed.
1 2
1 2 3 4

Federation Council - IntraMaps GIS Reference Manual 23/07/2019 2:55 PM Reference: 17/36102 Version No: 1.0 Page 10
e) Annotation
This tab includes a variety of functions to mark the current layer for personal reference. Feel free to play around with the tools, including the style of marker, the colour of shapes as well as the size and colour of text. You can export your current window as per the previous steps, and can remove the annotations or start again by selecting the no symbol in the “Sets” section of the tab.

Federation Council - IntraMaps GIS Reference Manual 23/07/2019 2:55 PM Reference: 17/36102 Version No: 1.0 Page 11
4. Search Bar
The search section at the bottom of the window enables you to search the pre-configured selection layers for desired property, house and road information.
To see more information on what to put into the search bar, hover your mouse over the area for inputting text. After clicking search, the information panel will appear on the right hand side with the requested information. The selected feature will also be highlighted on the map.
Not every module has all three search options, due to the fact that particular module does not contain the searchable layers. Searching using property information is slightly more complex. Under this tab you can input the following:
• Parcel number • Property number • Assessment number • Plan/Lot or Plan/Section/Lot (DP12345/1) • Address (100 Edward St or 100 Edward St or 100 Edward St, Corowa) • Property name
Searching for a house or road is simpler as autofill will begin to fill out the address/ road that is the closest match.