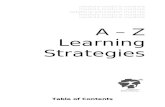Intragovernmental Disburser Module User Guide · Intragovernmental Disburser Module User Guide ......
Transcript of Intragovernmental Disburser Module User Guide · Intragovernmental Disburser Module User Guide ......

Intragovernmental Disburser Module User Guide
G-Invoicing Release 2.1 Document Version 1.0
March 2018

Intragovernmental Disburser Module User Guide Document Version 1.0
This document may not be disclosed outside of the Agency without the written permission of the Bureau of the Fiscal Service. In addition, this document may not be posted on a public web site or other publicly accessible server without the written permission of the Bureau of the Fiscal Service.
Notices
Adobe, Acrobat, and Acrobat Reader are either registered trademarks or trademarks of Adobe Systems Incorporated in the United States and/or other countries
Microsoft, the Windows logo, Microsoft Internet Explorer and Microsoft Excel are either registered trademarks or trademarks of Microsoft Corporation in the United States and/or other countries.
Oracle and Java are registered trademarks of Oracle and/or its affiliates. Other names may be trademarks of their respective owners.
All other company and product names are trademarks or registered trademarks for their respective owners.

Intragovernmental Disburser Module User Guide Document Version 1.0
iii This document may not be disclosed outside of the Agency without the written permission of the Bureau of the Fiscal Service. In addition, this document may not be posted on a public web site or other publicly accessible server without the written permission of the Bureau of the Fiscal Service.
Table of Contents Chapter 1 - About the Intragovernmental Disburser User Guide .................................................................. 1
About this Guide......................................................................................................................................... 1 Audience .................................................................................................................................................... 2 Related Documentation ............................................................................................................................. 2 Using Online Help ...................................................................................................................................... 2 Contacting Customer Support .................................................................................................................... 2
Chapter 2 - Intragov Disburser Module Overview ......................................................................................... 3 Logging In For the First Time ..................................................................................................................... 4
How to Log In for the First Time ......................................................................................................... 4 How to Request a Forgotten User ID ................................................................................................. 4 How to Request a Forgotten Password .............................................................................................. 4
Using G-Invoicing Multiple Account Access ........................................................................................... 5 About the Home Page ............................................................................................................................. 5 Using Quick Links ................................................................................................................................... 6 About Tab Navigation ............................................................................................................................. 6 About Link Navigation ............................................................................................................................. 7 Working with Searches ........................................................................................................................... 7
How to Use Advanced Search ............................................................................................................ 7 How to Use Quick Search................................................................................................................... 7
Setting Your Preferences ........................................................................................................................ 7 How to Set Your Display Preferences ................................................................................................ 8 How to Set Your Regional Preference ................................................................................................ 9
Receiving Email Notifications.................................................................................................................. 9 Chapter 3 - Trading Partnerships ................................................................................................................ 10
Establishing Trading Partnerships ........................................................................................................... 11 Positions in Trading Partnerships ......................................................................................................... 11
Creating Trading Partnerships ................................................................................................................. 11 How to Create a Trading Partner ...................................................................................................... 12 How to Establish a Trading Partner Relationship ............................................................................. 13 How to De-Activate a Trading Partner .............................................................................................. 14 How to Re-Activate an Inactive Trading Partner .............................................................................. 14 How to Edit a Trading Partner .......................................................................................................... 15
Removing a Trading Partner Relationship ............................................................................................... 15 How to Remove a Trading Partnership ............................................................................................ 15 How to Remove the Trading Partner Record ................................................................................... 16
Viewing Trading Partnerships .................................................................................................................. 16 How to View a Trading Partner ......................................................................................................... 17
Chapter 4 - General Terms and Conditions ................................................................................................ 18 Overview .................................................................................................................................................. 19 About GT&Cs ........................................................................................................................................... 19 Creating a GT&C...................................................................................................................................... 19
How to Create a GT&C as the Requesting Agency – Part 1 ............................................................ 20 How to Create the GT&C as the Requesting Agency – Part 2 ......................................................... 21 How to Complete a GT&C Initiated by the Partner Agency – Part 3 ................................................ 27
Working with Attachments to GT&Cs ................................................................................................... 32 How to Add Attachments .................................................................................................................. 32 How to View Attachments ................................................................................................................. 33 How to Delete Attachments .............................................................................................................. 33
Approving or Rejecting the GT&C............................................................................................................ 33 How to Approve a GT&C – Part 4 .................................................................................................... 33 How to Reject a GT&C ..................................................................................................................... 34
Viewing the GT&C Summary ................................................................................................................... 34

Intragovernmental Disburser Module User Guide Document Version 1.0
iv This document may not be disclosed outside of the Agency without the written permission of the Bureau of the Fiscal Service. In addition, this document may not be posted on a public web site or other publicly accessible server without the written permission of the Bureau of the Fiscal Service.
Searching for GT&Cs ............................................................................................................................ 36 How to Search for GT&Cs ................................................................................................................ 36
Viewing the GT&C Audit Trail ............................................................................................................... 38 How to Access the GT&C Audit Trail page....................................................................................... 38
Viewing the GT&C Related Documents ................................................................................................ 39 How to Access the GT&C Related Documents page ....................................................................... 39 How to Delete a GT&C ..................................................................................................................... 40
Changing a GT&C .................................................................................................................................... 40 How to Modify the GT&C ...................................................................................................................... 40
Reverting the GT&C Modification ............................................................................................................ 42 How to Revert a GT&C Modification ..................................................................................................... 42
Approving the GT&C Modification ............................................................................................................ 43 How to Approve a GT&C Modification .................................................................................................. 43
Closing a GT&C ....................................................................................................................................... 44 How to Close a GT&C ........................................................................................................................... 44
Printing a GT&C ....................................................................................................................................... 45 How to Print a GT&C ............................................................................................................................ 45

Intragovernmental Disburser Module User Guide Document Version 1.0
1 This document may not be disclosed outside of the Agency without the written permission of the Bureau of the Fiscal Service. In addition, this document may not be posted on a public web site or other publicly accessible server without the written permission of the Bureau of the Fiscal Service.
Chapter 1 - About the Intragovernmental Disburser User Guide
G-Invoicing is a web-based application created to efficiently manage Intragovernmental (Intragov) Buy/Sell transactions between two federal agencies, from the agreement of the General Terms & Conditions (GT&Cs), to the Intragovernmental Payment and Collection (IPAC) system payment notification. The United States Department of the Treasury’s Bureau of the Fiscal Service offers G-Invoicing at no charge to all Federal agencies. The United States Department of the Treasury provides central payment services to Federal Program Agencies by operating the federal government's collections and deposit systems, providing governmentwide accounting and reporting services, and managing the collection of delinquent debt owed to the government.
Users will access G-Invoicing through a secure web-based portal, which has been certified to conform to Federal security standards. The G-Invoicing Intragov Disburser module is a fully integrated, electronic solution, which supports the buy/sell standard business process between two federal agencies: the Requesting and Servicing Agencies.
• A Requesting Agency initiates a trading partnership by adding a Servicing Agency as a trading partner. Acting as a buyer, the requesting agency creates and approves Interagency Agreements (IAA) GT&Cs.
• A Servicing Agency acts as a seller and can create and approve (IAA) GT&Cs.
G-Invoicing manages Intragov transactions to establish trading partners and create GT&Cs.
A GT&C is a written agreement entered into between two Federal agencies, or major organizational units within an agency, which specifies the goods to be furnished or tasks to be accomplished by one agency (the Servicing Agency) in support of the other agency (the Requesting Agency). The standard Interagency Agreement (IAA) form is comprised of two sections, the GT&C Section IAA-7600A and Order Requirements and Funding Information (Order) Section IAA-7600B. It is the recommended standard form to be used governmentwide for all reimbursable agreements at the Buy/Sell level, including, but not limited to: agreements between agencies, agreements within agencies, grant-related agreements, and assisted acquisitions.
The IPAC system facilitates the transfer of funds for reimbursable activity between federal agencies, and allows all cash in transit to remain inside the government’s Fund Balance with Treasury. IPAC’s primary role is to provide a standardized mechanism for fund transfers, while allowing agencies to share descriptive data with one another. IPAC continues to manage the settlement of funds and store historical transaction data. All non-reimbursable activity and fund transfers not related to Buy/Sell activity should be processed through the Centralized Accounting Reporting System (CARS) CTA module, and not within G-Invoicing/IPAC.
About this Guide The G-Invoicing Intragovernmental (Intragov) Disburser User Guide explains how to access and use
the Intragov Disburser module to create partnerships between agencies so they may effectively manage the approval of their GT&C agreements.

Intragovernmental Transactions User Guide 3/27/2018
Document Version 1.0
2 This document may not be disclosed outside of the Agency without the written permission of the Bureau of the Fiscal Service. In addition, this document may not be posted on a public web site or other publicly accessible server without the written permission of the Bureau of the Fiscal Service.
Audience This guide is for an administrative unit of the U.S. Government or agency using G-Invoicing to
process Buy/Sell transactions between government agencies. A user is any individual authorized to access, view information, and act upon it within a G-Invoicing module based on his/her roles and permissions.
Related Documentation Refer to the following documentation for further assistance:
• Intragov Disburser Module Online Help - Available from the Help link at the top of each page
For additional assistance, please contact the Treasury Support Center at (877) 440-9476.
Using Online Help To access context-sensitive online help for each page of the Intragov Disburser module click the Help
link at the top of each page.
The Help topic that opens describes the Intragov Disburser module page you are viewing. Help Topics contain links to access procedures and concept information.
Contacting Customer Support For technical support, please contact your Agency Implementation Team Lead. Additional
information regarding the G-Invoicing program can be found at:
https://www.fiscal.treasury.gov/fsservices/gov/acctg/g_invoice/g_invoice_home.htm
Email: [email protected] Phone: (877) 440-9476

Intragovernmental Disburser Module User Guide Document Version 1.0
3 This document may not be disclosed outside of the Agency without the written permission of the Bureau of the Fiscal Service. In addition, this document may not be posted on a public web site or other publicly accessible server without the written permission of the Bureau of the Fiscal Service.
Chapter 2 - Intragov Disburser Module Overview
Logging In For the First Time ..................................................................................................................... 4 How to Log In for the First Time ......................................................................................................... 4 How to Request a Forgotten User ID ................................................................................................. 4 How to Request a Forgotten Password .............................................................................................. 4
Using G-Invoicing Multiple Account Access ........................................................................................... 5 About the Home Page ............................................................................................................................. 5 Using Quick Links ................................................................................................................................... 6 About Tab Navigation ............................................................................................................................. 6 About Link Navigation ............................................................................................................................. 7 Working with Searches ........................................................................................................................... 7
How to Use Advanced Search ............................................................................................................ 7 How to Use Quick Search................................................................................................................... 7
Setting Your Preferences ........................................................................................................................ 7 How to Set Your Display Preferences ................................................................................................ 8 How to Set Your Regional Preference ................................................................................................ 9
Receiving Email Notifications.................................................................................................................. 9

Intragovernmental Disburser Module User Guide Document Version 1.0
4 This document may not be disclosed outside of the Agency without the written permission of the Bureau of the Fiscal Service. In addition, this document may not be posted on a public web site or other publicly accessible server without the written permission of the Bureau of the Fiscal Service.
Logging In For the First Time Upon account creation by an Agency Administrator, you will receive two system generated e-mails
from G-Invoicing notifying you of your access to the G-Invoicing Intragov Disburser module. The first email contains your G-Invoicing User ID. The second (which you will receive up to 24 hours after receiving your User ID) contains your temporary password.
It is important to log into G-Invoicing within the first 90 days of receiving your User ID and password. After 90 days of inactivity your password will become invalid.
How to Lo g In for the Fi rst Time 1. Type or copy and paste the following URL in your browser: https://www.igt.fiscal.treasury.gov 2. The G-Invoicing page displays. 3. Click the correct Account you wish to access (Intragov Disburser or Disburser Administrator). 4. A new login page will appear. In the UserID box, type the User ID you received via email. 5. In the Password box, type the temporary password you received via email. 6. Click Submit. 7. On the Password Change page that appears:
Type your temporary password in the Password field.
In the New Password field, create a new password using the password requirements on the screen.
Retype your new password in the Confirm New Password field.
8. Click Continue, and then click Log in to Complete User Requirements on the Redirect Notification page.
9. Then do the following: • On the Treasury External User Rules of Behavior page, click Accept.
• Complete your Secondary Authentication Questions and Shared Secret.
• Click Next to log in with your new credentials.
How to Request a For gotten Use r I D 1. From the G-Invoicing Intragov Disburser login page, click the link next to Forgot your User ID.
The Treasury Self Service page appears. 2. Type the letters or numbers that appear in the image. If you have difficulty reading the words,
click New Image. (Alternatively, you can complete an Audio Test.) 3. Click Next. 4. On the G-Invoicing Self Service page, type the Email Address associated with your G-Invoicing
User ID. 5. Click Next. 6. On the Confirmation page, click Finish. G-Invoicing sends you an email with your User ID, if your
account exists in G-Invoicing.
How to Request a For gotten Pass word 7. From the G-Invoicing Intragov Disburser login page, click the link next to Forgot your Password.
The Treasury Self Service page appears. 8. Type the letters or numbers that appear in the image. If you have difficulty reading the words,
click New Image. (Alternatively, you can complete an Audio Test.). Click Next.

Intragovernmental Disburser Module User Guide Document Version 1.0
5 This document may not be disclosed outside of the Agency without the written permission of the Bureau of the Fiscal Service. In addition, this document may not be posted on a public web site or other publicly accessible server without the written permission of the Bureau of the Fiscal Service.
9. Type your G-Invoicing User ID in the text box and click Next. 10. On the Confirmation page, click Finish. 11. Look for an email from G-Invoicing with instructions on resetting your password. When you
receive it, click the link in the email notification. Important: The link expires 24 hours after creation.
12. When the Password Reset Self Service page appears, type the letters or numbers in the image and click Next.
13. Type your User ID and click Next. 14. Do the following:
• Type a new password in the New Password box using the password requirements displayed on the page.
• In the Confirm Password box, retype your new password. • Click Next.
15. On the Password Confirmation page, click Finish.
Using G-Invoicing Multiple Account Access G-Invoicing provides the ability for a single Intragov Disburser user associated with multiple agencies
to access the accounts in a single session using the same User ID and password without signing out of G-Invoicing. An account is the agency’s instance of the Intragov Disburser and Disburser Administration modules.
To access a different account in a single user session, select the account from the list box in the Intragov Disburser module banner. The Account Selection list box displays the agency user’s associated accounts. When the user has completed activities within one account, the user can select another account and G-Invoicing displays the selected account’s Welcome page.
Intragov Disburser module Welcome Page with Account Selection list box
About the Home Page The Intragov Disburser Welcome Page provides a snap shot of information that is of most interest to
agencies such as:
Quick Links – Links to areas of the Intragov Disburser module where you can perform activities Logon History – Your history from the first log on to the most recent log on
How To – Links to Release Notes and User Guides What’s New? – Information about the latest release
Note: The Quick Links that appear on the Welcome page are dependent on the roles and permissions assigned by an Agency Administrator.

Intragovernmental Disburser Module User Guide Document Version 1.0
6 This document may not be disclosed outside of the Agency without the written permission of the Bureau of the Fiscal Service. In addition, this document may not be posted on a public web site or other publicly accessible server without the written permission of the Bureau of the Fiscal Service.
Intragov Disburser module Welcome page
Using Quick Links The Quick Links panel on the Welcome page provides access to the most frequently used Intragov
Disburser module options.
Quick Links Description Create GT&C - Requesting
Use to create General Terms and Conditions (GT&C) agreements when your agency is the agency purchasing goods or services
Create GT&C - Servicing
Use to create General Terms and Conditions (GT&C) agreements when your agency is the agency furnishing goods or services
Create Trading Partner
Use to create an association between your agency and another agency in the G-Invoicing Intragov module. You must create a trading partnership prior to creating GT&C agreements.
About Tab Navigation The G-Invoicing Intragov Disburser module supports tab navigation to the following functional areas,
depending on your roles and permissions.
• Tasks tab – Access to G-Invoicing Workflow feature, if enabled for your agency.
• Requesting Agency tab – Access to GT&Cs
• Servicing Agency tab – Access GT&Cs
• Trading Partners tab – Access to the Trading Partner Directory and trading partnerships.

Intragovernmental Disburser Module User Guide Document Version 1.0
7 This document may not be disclosed outside of the Agency without the written permission of the Bureau of the Fiscal Service. In addition, this document may not be posted on a public web site or other publicly accessible server without the written permission of the Bureau of the Fiscal Service.
About Link Navigation Use the links at the top right section of the page to access the following:
• About– Provides the current application release version.
• Advanced Search – Advanced search page allows disburser users to search for GT&C’s
• Preferences – Users can set their Display and Regional preferences.
• Help – Guidance referencing the current page topic.
• Logout – Terminate your session within G-Invoicing. To complete disconnection from the G-Invoicing application, click “Logoff” on the second logout page.
Working with Searches The Intragov Disburser module provides two general search features. Search results display based
on your roles and permissions.
• Advanced Search is always available from the banner of the G-Invoicing Intragov Disburser module. Use to enter various search criteria.
• Quick Search is available on the Requesting Agency and Servicing Agency tabs. Use to search by document number.
In addition, from the summary pages, you can browse by letter and filter by date range.
How to Us e Advanced S earch Use the Advanced Search link to locate GT&C agreements. You can search as either the Requesting
Agency or Servicing Agency and set date, amount, and status parameters. Additionally, you can export the search results to a spreadsheet and save it to your computer.
See the following topics for additional information:
Searching for GT&Cs on page 35
How to Us e Quic k S earch Use the Quick Search box to input a GT&C number to locate an individual document. You can
also enter a wildcard %, if the exact document number is unknown.
Note: Do not include the decimal or modification number in the search box for GT&C Agreements when entering a specific number.
Setting Your Preferences Use Preferences to configure any of the following information in the G-Invoicing Intragov Disburser
module.
• Display Preferences – Allows you to configure the page display and sorting method within the module.
• Regional Preferences – Allows you to set time zone.

Intragovernmental Disburser Module User Guide Document Version 1.0
8 This document may not be disclosed outside of the Agency without the written permission of the Bureau of the Fiscal Service. In addition, this document may not be posted on a public web site or other publicly accessible server without the written permission of the Bureau of the Fiscal Service.
• Current Notifications – Provides a list of messages that G-Invoicing sends to subscribed Disburser users to remind users of a required task or activity within G-Invoicing. An Agency Administrator determines the messages that you receive based on your permissions.
User Preferences
How to S et Your Dis play Pr efer ences 1. From any page, click the Preferences link in the upper right corner of the application page. The
Display Preferences page appears.
2. Use the information in the following table to set Display Preferences. Field Name Description
Multi-column sorting Select to allow multiple columns sorting in G-Invoicing tables.

Intragovernmental Disburser Module User Guide Document Version 1.0
9 This document may not be disclosed outside of the Agency without the written permission of the Bureau of the Fiscal Service. In addition, this document may not be posted on a public web site or other publicly accessible server without the written permission of the Bureau of the Fiscal Service.
Field Name Description Items per page: Select the number of items to display on a summary
page:
• 10
• 25
• 50
• 100
Show PO/BPO Uninvoiced Amount:
Not currently used in G-Invoicing.
3. Click Update.
How to S et Your Regional Prefe renc e 1. From any page, click the Preferences link in the upper right corner of the application page.
2. From the Time Zone list, select the time zone you want to use for notifications and the date and
time stamp that will appear on the invoices audit trail once invoice functionality is available in G-Invoicing. The time zone list starts with the four standard United States time zones (Eastern Standard Time, Central Standard Time, Mountain Standard Time, and Pacific Standard Time) and then additional time zones in alphabetical order. To ensure your selection adjusts for daylight time, select a time zone along with a region. For example, select Eastern Standard Time (America/New York).
3. Click Regional Preferences to save the Time Zone and Currency Preferences.
Receiving Email Notifications An Agency Administrator determines the messages you receive based on your roles and
permissions, and may add or delete your notification subscriptions. To receive a notification not currently assigned to you or to remove notifications assigned to you, please contact your Agency Administrator(s).
Note: G-Invoicing sends notifications to the email address associated with your User ID. G-Invoicing does not send notifications to multiple emails or group email boxes.
Notification Name Description Intragov GT&C Created or Changed Notification
G-Invoicing sends this notification to a subscribed Requesting Agency or Servicing Agency user when a GT&C agreement creation or modification occurs by either agency.

Intragovernmental Disburser Module User Guide Document Version 1.0
10 This document may not be disclosed outside of the Agency without the written permission of the Bureau of the Fiscal Service. In addition, this document may not be posted on a public web site or other publicly accessible server without the written permission of the Bureau of the Fiscal Service.
Chapter 3 - Trading Partnerships
Establishing Trading Partnerships ........................................................................................................... 11 Positions in Trading Partnerships ......................................................................................................... 11
Creating Trading Partnerships ................................................................................................................. 11 How to Create a Trading Partner ...................................................................................................... 12 How to Establish a Trading Partner Relationship ............................................................................. 13 How to De-Activate a Trading Partner .............................................................................................. 14 How to Re-Activate an Inactive Trading Partner .............................................................................. 14 How to Edit a Trading Partner .......................................................................................................... 15
Removing a Trading Partner Relationship ............................................................................................... 15 How to Remove a Trading Partnership ............................................................................................ 15 How to Remove the Trading Partner Record ................................................................................... 16
Viewing Trading Partnerships .................................................................................................................. 16 How to View a Trading Partner ......................................................................................................... 17

Intragovernmental Disburser Module User Guide Document Version 1.0
11 This document may not be disclosed outside of the Agency without the written permission of the Bureau of the Fiscal Service. In addition, this document may not be posted on a public web site or other publicly accessible server without the written permission of the Bureau of the Fiscal Service.
Establishing Trading Partnerships The Requesting Agency and Servicing Agency must establish a trading partner relationship to create
or view G-Invoicing Intragov transactions. After an agency creates a trading partnership, it can then initiate a GT&C as either the Buyer or Seller, depending on the line of business.
A trading partner is an agency, department, or Federal entity that is performing Intragovernmental, reimbursable business transactions with another agency, department, or Federal entity.
The agency that is purchasing goods or services, or the Requesting Agency, initiates the trading partnership with another agency who furnishes the goods or services, or the Servicing Agency. The trading partnership initiators are thus the Requesting Agency in the trading pair by definition.
Positions in Trading Partnerships The position of each agency in the trading partnership is important because it determines the actions
each respective agency can perform. If one agency initiates a trading partnership by adding a trading partner, that agency acts as the Requesting Agency in the Intragov transaction. The agencies can switch and configure a mirror image partnership to allow trade in the other direction.
The information in the following table describes the actions for each position in the partnership:
Agency Position Actions
Requesting Agency • GT&Cs : Create and approve, share, add attachments, modify, revert, delete, reject, or close
Servicing Agency • GT&Cs : Create and approve, share, add attachments, modify, revert, delete, reject, or close
Creating Trading Partnerships Setting up a trading partner relationship is a multi-step process. To have access to this function, you
must have the Trading Partner Manager permission. For more information on this permission, see the G-Invoicing Disburser Administration User Guide.
Step 1: Requesting Agency contacts the Servicing Agency to verify that the Servicing Agency has a G-Invoicing Intragov Disburser account.
Step 2: Using G-Invoicing’s New Trading Partner Entry option, the Requesting Agency completes the agency information page based on information obtained from the Servicing Agency (whether it be by email, phone call, etc.).
Step 3: The Requesting Agency uses G-Invoicing’s Match Manual option to establish a trading partnership with the Servicing Agency. All Agency Location Codes (ALCs) owned by the Requesting Agency can be trading partners for all ALCs owned by the Servicing Agency. An ALC is a unique identifier created by the government, and is used by G-Invoicing as a specific agency identifier in the partnership.
Step 4: Once the relationship is established, the Requesting Agency and Servicing Agency can participate in G-Invoicing Intragov transactions by creating GT&Cs.

Intragovernmental Disburser Module User Guide Document Version 1.0
12 This document may not be disclosed outside of the Agency without the written permission of the Bureau of the Fiscal Service. In addition, this document may not be posted on a public web site or other publicly accessible server without the written permission of the Bureau of the Fiscal Service.
How to Cr eate a T rading Pa rtner 1. From the Trading Partners tab, click the Partner Directory sub-tab. 2. Click Create Trading Partner to open the New Trading Partners Entry page.
3. Complete the Trading Partner fields: • In Intragov Agency Name (Required), enter the agency name of the Servicing Agency. • In Vendor ID (Required), enter the identification number for the Servicing Agency that will be
used in your agency’s accounting system. In the future, Requesting Agencies will use this code for Order Upload and Servicing Agencies will use this code in the Invoice Upload when Order and Invoice functionality becomes available in G-Invoicing.
• In the Alias Name field, optionally enter an alternate name for your trading partner, if any. • In Federal Tax ID (TIN), enter a tax identification number. This is a commercial vendor
requirement; if it is needed, a 10-digit value should be entered to represent a TIN. • In the DUNS field, enter the Data Universal Numbering Systems (DUNS) number developed
and regulated by Dun & Bradstreet (D&B) assigned to the agency. 4. Skip the Supplier Category and Transportation Mode fields. 5. Complete the following Trading Partner Site fields:
• In Site Name (Required), enter a descriptive name for the specific office you will be trading with.
• In the Site ID (Required), enter an identifier to denote the office named in the Site Name. You will use this identifier in the future when Order and Invoice functionality becomes available in G-Invoicing.

Intragovernmental Disburser Module User Guide Document Version 1.0
13 This document may not be disclosed outside of the Agency without the written permission of the Bureau of the Fiscal Service. In addition, this document may not be posted on a public web site or other publicly accessible server without the written permission of the Bureau of the Fiscal Service.
• Enter the Servicing Agency’s address information in the Address 1, City, State/Province, ZIP/Postal Code and Country (Required).
• In Telephone, enter the Servicing Agency’s main contact phone number. • In Fax, enter the Servicing Agency’s fax number, if any. • Leave Site Group ID blank, as G-Invoicing does not support this feature for Intragov
functionality. 6. Skip the Standard Term Code, Vendor Type and Vendor Scope fields. 7. Complete the Contact Information section:
• In Contact Name (Required), enter the name of your primary contact at the Servicing Agency.
• In Email Address (Required), enter the email address of the primary Servicing Agency contact.
• In Title, enter the job position of the Servicing Agency primary contact. 8. Click Save.
G-Invoicing then displays the Servicing Agency on the Trading Partners summary page.
How to Establish a Trading Partner Relationship 1. From the Trading Partners tab, click the Partner Directory sub-tab.
2. To search for the Servicing Agency you want to establish a relationship with, do any of the following: • Click All or a specific letter from the Browse trading partner filter • Alternatively, type the agency name in the Partner Name search box and click Search.
G-Invoicing retains your entered search criteria for the duration of the session.
3. Once you locate the agency, click the Partner link in the Actions column. G-Invoicing displays the Match Manual page.

Intragovernmental Disburser Module User Guide Document Version 1.0
14 This document may not be disclosed outside of the Agency without the written permission of the Bureau of the Fiscal Service. In addition, this document may not be posted on a public web site or other publicly accessible server without the written permission of the Bureau of the Fiscal Service.
4. From the Match Manual page, locate the agency you want to partner with and click the associated Partner link in the Action column. G-Invoicing then displays the agency in the active Trading Partners list found within the Trading Partners tab and the Partner Directory sub-tab, and displays a message indicating the successful creation of the partnership.
How to De-Ac tivat e a T rading Par tner A Requesting Agency can deactivate a partnership if they are no longer actively trading with the
Servicing Agency. The Requesting Agency can later re-activate the relationship.
1. From the Trading Partners tab, click the Partners Directory sub-tab. 2. To locate the Servicing Agency you want to deactivate the relationship with, do any of the
following: • Click All or a specific letter from the Browse trading partner filter • Alternatively, if you know the name of the trading partner, type the Servicing Agency
name in the Partner Name search box and click Search. 3. Once you locate the Servicing Agency, click the De-Activate link in the Actions column.
G-Invoicing displays a message indicating the successful deactivation of the partnership and the Servicing Agencies status changes to inactive.
How to Re-Ac tivat e an Ina ctive Trading Partner A Requesting Agency can re-activate an inactive partnership if they wish to continue trading with a
Servicing Agency.
4. From the Trading Partners tab, click the Partners Directory sub-tab. 5. To locate the Servicing Agency you want to re-reactivate the relationship with, do any of the
following: 6. Click All or a specific letter from the Browse trading partner filter 7. Alternatively, if you know the name of the trading partner, type the Servicing Agency name in the
Partner Name search box and click Search. 8. Once you locate the Servicing Agency, click the Activate link in the Actions column.
G-Invoicing displays a message indicating the successful activation of the partnership and the Servicing Agencies status changes to Active.

Intragovernmental Disburser Module User Guide Document Version 1.0
15 This document may not be disclosed outside of the Agency without the written permission of the Bureau of the Fiscal Service. In addition, this document may not be posted on a public web site or other publicly accessible server without the written permission of the Bureau of the Fiscal Service.
How to Edit a Trad ing Partn er 1. From the Trading Partners tab, click the Partners Directory sub-tab. 2. To locate the Servicing Agency you want to edit, do any of the following:
• Clicking All or a specific letter from the Browse trading partner filter • Alternatively, if you know the name of the trading partner, type the Servicing Agency
name in the Partner Name search box and click Search. 3. Once you locate the Servicing Agency, click the Edit link in the Actions column. G-Invoicing
displays the Edit Entry page. 4. Make the desired changes. 5. Click Save. G-Invoicing displays a message indicating the successful save of the edits.
Removing a Trading Partner Relationship A Trading partnership can be removed once a Requesting Agency no longer needs to conduct
business with a Servicing Agency. If needed, Trading Partner Managers may remove a trading partner who has an open GT&C with your agency.
There are two parts to the removal process:
• Removing the partnership – Deletes all trading partner ALC combinations formed with the Requesting Agency values and the ALC values of the Servicing Agency. Retains the partner name and other information in an agency’s trading partner list.
• Removing the partner record – Deletes the partner record (i.e., agency name, site address, etc.) entirely from an agency’s trading partner list.
How to Remo ve a T rading Pa rtnership 1. From the Trading Partners tab, click the My Trading Partners sub-tab. 2. From the View area links: click Requesting Agency View. 3. Search for the Servicing Agency by:
• Clicking All or a specific letter from the Browse trading partner filter • Alternatively, if you know the name of the trading partner, type all or part of Servicing
Agency name in the Partner Name search box and click Search. Use the % as a wildcard in the Partner Name search box.
4. Once you locate the Servicing Agency click the Remove Partnership link in the Actions column.

Intragovernmental Disburser Module User Guide Document Version 1.0
16 This document may not be disclosed outside of the Agency without the written permission of the Bureau of the Fiscal Service. In addition, this document may not be posted on a public web site or other publicly accessible server without the written permission of the Bureau of the Fiscal Service.
The Remove Partnership confirmation page appears.
5. Click Remove. If you want to remove the trading partner record, continue to the next steps.
How to Remo ve th e Tra ding Partn er Record 1. Follow the steps in the topic How to Remove a Trading Partner Record. 2. Click the Partner Directory sub-tab. 3. Search for the Servicing Agency by:
• Clicking All or a specific letter from the Browse trading partner filter Alternatively, if you know the name of the trading partner, type the Servicing Agency name in the Partner Name search box and click Search.
4. Use the % as a wildcard in the Partner Name search box.
5. Once you locate the Servicing Agency whose partnership you just removed, click Remove in the Actions column. The Remove Partner confirmation page appears.
6. Click Remove.
Viewing Trading Partnerships Use the Intragov Agency Partnership summary page to view your agency’s partnerships at the ALC
level. A Requesting Agency can view the trading partnerships from the Requesting Agency View or the Servicing Agency View. The Requesting Agency View displays all the Servicing Agency’s partners the Requesting Agency has created. The Servicing Agency View displays all the Requesting Agency’s partners that selected the Servicing Agency as the Seller. Both views show the name of the agency and the ALC codes.

Intragovernmental Disburser Module User Guide Document Version 1.0
17 This document may not be disclosed outside of the Agency without the written permission of the Bureau of the Fiscal Service. In addition, this document may not be posted on a public web site or other publicly accessible server without the written permission of the Bureau of the Fiscal Service.
My Trading Partners Search page – Requesting Agency View
How to View a Tradi ng Part ne r 1. From the Trading Partners tab, click the My Trading Partners sub-tab. G-Invoicing displays the
Intragov Agency Partnerships page. 2. From the View filter, click the Intragov Requesting Agency View or the Intragov Servicing
Agency View. 3. To search for the Agency, do any of the following:
• Click All or a specific letter from the Browse filter • Alternatively, if you know the name of the trading partner, type the Agency name in the
Partner Name search box and click Search. (You may use the % as a wildcard in the Partner Name search box.) G-Invoicing will then display a list of Intragov Agency Partnerships.

Intragovernmental Disburser Module User Guide Document Version 1.0
18 This document may not be disclosed outside of the Agency without the written permission of the Bureau of the Fiscal Service. In addition, this document may not be posted on a public web site or other publicly accessible server without the written permission of the Bureau of the Fiscal Service.
Chapter 4 - General Terms and Conditions
Overview .................................................................................................................................................. 19 About GT&Cs ........................................................................................................................................... 19 Creating a GT&C...................................................................................................................................... 19
How to Create a GT&C as the Requesting Agency – Part 1 ............................................................ 20 How to Create the GT&C as the Requesting Agency – Part 2 ......................................................... 21 How to Complete a GT&C Initiated by the Partner Agency – Part 3 ................................................ 27
Working with Attachments to GT&Cs ................................................................................................... 32 How to Add Attachments .................................................................................................................. 32 How to View Attachments ................................................................................................................. 33 How to Delete Attachments .............................................................................................................. 33
Approving or Rejecting the GT&C............................................................................................................ 33 How to Approve a GT&C – Part 4 .................................................................................................... 33 How to Reject a GT&C ..................................................................................................................... 34
Viewing the GT&C Summary ................................................................................................................... 34 Searching for GT&Cs ............................................................................................................................ 36
How to Search for GT&Cs ................................................................................................................ 36 Viewing the GT&C Audit Trail ............................................................................................................... 38
How to Access the GT&C Audit Trail page....................................................................................... 38 Viewing the GT&C Related Documents ................................................................................................ 39
How to Access the GT&C Related Documents page ....................................................................... 39 How to Delete a GT&C ..................................................................................................................... 40
Changing a GT&C .................................................................................................................................... 40 How to Modify the GT&C ...................................................................................................................... 40
Reverting the GT&C Modification ............................................................................................................ 42 How to Revert a GT&C Modification ..................................................................................................... 42
Approving the GT&C Modification ............................................................................................................ 43 How to Approve a GT&C Modification .................................................................................................. 43
Closing a GT&C ....................................................................................................................................... 44 How to Close a GT&C ........................................................................................................................... 44
Printing a GT&C ....................................................................................................................................... 45 How to Print a GT&C ............................................................................................................................ 45

Intragovernmental Disburser Module User Guide Document Version 1.0
19 This document may not be disclosed outside of the Agency without the written permission of the Bureau of the Fiscal Service. In addition, this document may not be posted on a public web site or other publicly accessible server without the written permission of the Bureau of the Fiscal Service.
Overview The Interagency Agreement (IAA) form 7600A is the recommended standard form used for
reimbursable agreements between two agencies. Patterned after the IAA 7600A form, the G-Invoicing GT&C contains the agreement section of the IAA that will support all the related Orders once order functionality becomes available in G-Invoicing. The agency that is purchasing goods or services is the Requesting Agency. The agency providing the goods or services is the Servicing Agency. Either the Requesting Agency or the Servicing Agency can initiate GT&Cs. The Requesting Agency and Servicing Agency work together to approve the GT&C. To complete the form, both parties must electronically approve the GT&C.
The agency creating the GT&C will be responsible for entering the partnering agency’s name, agency identifier, and ALC.
About GT&Cs The information entered on the GT&C pages corresponds to the information contained in the paper
version of the 7600A form, except for Business Unit, Cost Center, and Department ID. Agencies define these fields under Reference Data in the Disburser Administrator module, based on specific needs within their organization. For example,
• Business Units can be a segment of a company, such as accounting.
• Cost Centers can be units within an organization where managers are responsible for associated costs and for adhering to a budget. Cost Centers are an expense for the organization.
• Department IDs can be a part of a larger organization with a specific responsibility or devoted to one of several major tasks
G-Invoicing provides some of the required information for the agency based on the partnerships the agency has already created, such as the Agency ID and the ALC, thus reducing the risk of data entry error. However, if either agency has more than one ALC or Department Code, the agency must select the appropriate codes when creating the GT&C.
To create a GT&C, an Agency Administrator must assign an agency user the following roles:
• Requesting or Servicing Viewer - Permits the agency user to view GT&C documents.
and
• Requesting or Servicing GT&C Manager - Permits the agency user to Create, Edit, Delete, Modify, and Share GT&C agreements.
or
• Requesting or Servicing GT&C Creator - Permits the agency user to Create, Edit, Delete, and Modify GT&C Agreements.)
Creating a GT&C The GT&C contains four parts:
Part 1: On the first page, the agency (either Requesting or Servicing) creating the form completes the Agency Name, Agency ID, and additional identifiers for both agencies. Once you save the form, the agency cannot return to the first page to modify any of this information.
Part 2: On page 2 of the form, the initiating agency adds the details, including estimated agreement amount, agreement dates, and agreement type. Once completed, the GT&C is shared with the

Intragovernmental Disburser Module User Guide Document Version 1.0
20 This document may not be disclosed outside of the Agency without the written permission of the Bureau of the Fiscal Service. In addition, this document may not be posted on a public web site or other publicly accessible server without the written permission of the Bureau of the Fiscal Service.
partner agency; once it is shared, the initiating agency will not be able to edit the GT&C until it is either submitted or rejected by the partner agency.
Part 3: The partner agency (the agency that did not initiate the GT&C) completes their agency information on the second page of the form before submitting the GT&C for approval.
Part 4: Once the agencies have completed their respective parts on the first two pages of the GT&C, they must both electronically approve the GT&C. See the topic Approving or Rejecting the GT&C starting on page 33.
The following procedures explain how to create a GT&C as the Requesting Agency. Follow these same steps to create a GT&C as the Servicing Agency.
How to C reat e a GT&C a s the R eque st i ng Ag ency – Pa rt 1 1. From the Requesting Agency tab, click the GT&C sub-tab. 2. Click Create GT&C. The Interagency Agreement (IAA) General Terms and Conditions (GT&C)
selection page appears. 3.
The agency that initiates the GT&C fills out both the Requesting Agency and Servicing Agency information to begin the GT&C.
4. Select from the following - Required fields are marked with a red asterisk ( * ): • Requesting Agency • Requesting Agency ID • Requesting ALC
5. To select the Requesting Business Unit: • Click the Search magnifying glass icon. The Look up window opens. • Click Search to select one or more Requesting Agency Business Units. Your Group
permissions determine the Business Units available for selection. 6. To select the Requesting Cost Center:
• Click the Search magnifying glass icon. The Look up window opens.

Intragovernmental Disburser Module User Guide Document Version 1.0
21 This document may not be disclosed outside of the Agency without the written permission of the Bureau of the Fiscal Service. In addition, this document may not be posted on a public web site or other publicly accessible server without the written permission of the Bureau of the Fiscal Service.
• Click Search to select one or more Requesting Agency Cost Centers. Your Group Permissions determine the Cost Centers available for selection.
7. To select the Requesting Department ID: • Click the Search magnifying glass icon. The Look up window opens. • Click Search to select one or more Requesting Agency Department IDs. Your Group
permissions determine the Department IDs available for selection. 8. Select from the following - Required fields are marked with a red asterisk ( * ):
• Servicing Agency • Servicing Agency ID • Servicing ALC
9. To select the Servicing Business Unit: • Click the Search icon. The Look up window opens • Click Search to select one or more Servicing Agency Business Units. For Requesting
Agency users, G-Invoicing queries all the available Servicing Agency Business Units. 10. To select the Servicing Cost Center :
• Click the Search icon. The Look up window opens. • Click Search to select one or more Servicing Agency Cost Centers. For Requesting
Agency users, G-Invoicing queries all the available Servicing Agency Cost Centers. 11. To select the Servicing Department ID:
• Click the Search icon. The Look up window opens • Click Search to select one or more Servicing Agency Department IDs. For Requesting
Agency users, G-Invoicing queries all the available Servicing Agency Department IDs. 12. To complete the second part of the GT&C, click Next.
How to Cr eate th e GT&C as t he Re quest ing Agenc y – Part 2

Intragovernmental Disburser Module User Guide Document Version 1.0
22 This document may not be disclosed outside of the Agency without the written permission of the Bureau of the Fiscal Service. In addition, this document may not be posted on a public web site or other publicly accessible server without the written permission of the Bureau of the Fiscal Service.
1. Use the information in the table below to complete the portion of the page relevant to the Requesting Agency. Refer to US Treasury form 7600A/ for additional information on the terms used in the GT&C.
Field Name Description Corresponding field on the IAA 7600A form
GT&C Number G-Invoicing auto-generates the GT&C number in the format of A (literal), plus 4 digits for the current year and month, plus 3 digits for the Requesting Agency ID, plus 3 digits for the Servicing Agency ID, plus 6 digits for a sequence number, which starts at 1 and increments for every new GT&C. The sequence number restarts every MONTH at 1. The modification number appears after the decimal and is incremented with each change to the GT&C. Example: A1410-010-020-000001.0
GT&C Number
Requestor Name and address information of the Requesting Agency ALC Record.
Box #1
Requesting Agency Business Unit
If you selected one or more Business Units in Part 1, the selected business units appear here. Further, if you did not enter any values in Part 1, the GT&C is only visible to users with View All access, until you provide value(s) here.
Use the search icon to select one or more Business Units, filtered by the group to which the Requesting Agency user belongs. If an Agency Administrator configured the Business Units to be required in Rule Sets, you must include at least one Business Unit.
N/A
Requesting Agency Cost Center
If you selected one or more Cost Centers in Part 1, the selected Cost Centers appear here. Further, if you did not enter any values in Part 1, the GT&C is only visible to users with View All access, until you provide value(s) here.
Use the search icon to select one or more Cost Centers, filtered by the group to which the Requesting Agency user belongs. If an Agency Administrator configured the Cost Center to be required in Rule Sets, you must select at least one Cost Center.
N/A

Intragovernmental Disburser Module User Guide Document Version 1.0
23 This document may not be disclosed outside of the Agency without the written permission of the Bureau of the Fiscal Service. In addition, this document may not be posted on a public web site or other publicly accessible server without the written permission of the Bureau of the Fiscal Service.
Field Name Description Corresponding field on the IAA 7600A form
Requesting Agency Department ID
If you selected one or more Department IDs in Part 1, the selected Department IDs appear here. Further, if you did not enter any values in Part 1, the GT&C is only visible to users with View All access, until you provide value(s) here.
Use the search icon to select one or more Department IDs, filtered by the group to which the Requesting Agency user belongs. If an Agency Administrator configured the Department ID to be required in Rule Sets, you must select at least one Department ID.
N/A
GT&C Title Enter a descriptive name for the GT&C. N/A
Requesting Agency Agreement Tracking Number
Identifier used to track GT&Cs in the agency's own ERP (Enterprise Resource Planning) system (if they use the ERP for GT&Cs) or any method to organize GT&Cs outside of G-Invoicing that has unique identifiers. The agency can use this number to tie to the G-Invoicing unique GT&C number.
Enter a number up to 30 alphanumeric characters.
An Agency Administrator can configure it to be required in the GT&C Rule Sets.
N/A
Servicing Agency Agreement Tracking Number
See the topic How to Complete a GT&C Initiated by the Partner Agency on page 27.
Block #2
Agreement Start Date (Required)
Enter the start date for the GT&C or click the calendar button to browse for the date.
Block #5
Agreement End Date (Required)
Enter the end date for the GT&C or click the calendar to browse for the date. The date must be later than the current date.
Block #6
Termination Days Enter the number of days during which either party can terminate the GT&C. If you do not enter anything in this field, G-Invoicing defaults to 30 days.
Block #16

Intragovernmental Disburser Module User Guide Document Version 1.0
24 This document may not be disclosed outside of the Agency without the written permission of the Bureau of the Fiscal Service. In addition, this document may not be posted on a public web site or other publicly accessible server without the written permission of the Bureau of the Fiscal Service.
Field Name Description Corresponding field on the IAA 7600A form
Agreement Type (Required)
Select one of the following:
• Single Order - GT&C allows exactly one order creation.
• Multiple Orders - GT&C allows one or more order creations.
Block #7
Advance Payment Indicator (Required)
Select one of the following:
• Yes – If orders associated with this GT&C can include an advance payment.
• No – If orders associated with this GT&C cannot include an advance payment.
Block #8
Assisted Acquisitions Indicator
As default, G-Invoicing sets this field to No. The current Intragov functionality does not currently support Assisted Acquisition.
Block #3
Enforce Total Remaining Amount Indicator
Amount will be calculated as Total Direct Cost Amount plus Total Overhead Fees and Charges Amount.
N/A
Total Direct Cost Amount
Enter the total direct cost amount, in the format $$$$$$$.CC, up to 15 digits. The amount must be equal to or greater than $0.00.
Block #9
Total Overhead Fees and Charges Amount
Enter the total overhead fees and charges amount, in the format $$$$$$$.CC, up to 15 digits.
Block #9
Total Estimated Amount
Total estimated agreement amount in the format $$$$$$$.CC This field calculated by G-Invoicing is equal to the sum of the Total Direct Cost Amount field and the Total Overhead Fees and Charges Amount field.
Block #9
Total Remaining Amount
Amount remaining on the GT&C after deducting the total obligated amount from fully approved orders.
N/A
Prepared Name Name of the Disburser user who prepared the form
This field is read-only.
N/A
Prepared Phone Phone number of the Disburser user who prepared the form
This field is read-only.
N/A

Intragovernmental Disburser Module User Guide Document Version 1.0
25 This document may not be disclosed outside of the Agency without the written permission of the Bureau of the Fiscal Service. In addition, this document may not be posted on a public web site or other publicly accessible server without the written permission of the Bureau of the Fiscal Service.
Field Name Description Corresponding field on the IAA 7600A form
Prepared Email Email address of the Disburser user who prepared the form
This field is read-only.
N/A
Servicing Agency Business Unit
Business Unit(s), if the Requesting Agency user selected any when completing the first page of the GT&C. If no Business Unit(s) appear they may be selected here, if needed.
N/A
Servicing Agency Cost Center
Cost Center(s), if the Requesting Agency user selected any when completing the first page of the GT&C. If no Cost Center(s) appear they may be selected here, if needed.
N/A
Servicing Agency Department ID
Department ID(s), if the Requesting Agency user selected any when completing the first page of the GT&C. If no Department ID(s) appear, they may be selected here, if needed.
N/A
2. Use the information in the table below to complete the GT&C Agreement Information sections.
Field Name Description Corresponding field on the IAA 7600A
form Explanation of Overhead Fees and Charges
See the topic How to Complete a GT&C Initiated by the Partner Agency on page 26.
Block #11
Requesting Scope
Enter the Requesting Agency’s scope of the work performance for the entire IAA by the Servicing Agency (up to 4000 characters).
You can attach the scope/statement of work/memorandum of understanding, which may contain roles and responsibilities.
Please see section How To Add Attachments on page 33 for instructions.
Block #11
Requesting Roles Enter the roles and responsibilities that the Requesting Agency must carry out to ensure the effective management and fulfillment of the IAA requirements (up to 2000 characters).
Block #12

Intragovernmental Disburser Module User Guide Document Version 1.0
26 This document may not be disclosed outside of the Agency without the written permission of the Bureau of the Fiscal Service. In addition, this document may not be posted on a public web site or other publicly accessible server without the written permission of the Bureau of the Fiscal Service.
Field Name Description Corresponding field on the IAA 7600A
form Servicing Roles See the topic How to Complete a GT&C
Initiated by the Partner Agency on page 26.
Block #12
Restrictions State and/or attach unique requirements and/or mission specific restrictions specific to this GT&C, up to 4000 characters.
Please see section How To Add Attachments on page 33 for instructions.
Block #13
Assisted Acquisition Small Business Credit Clause
Standard clause: “The Servicing Agency will allocate the socio-economic credit to the Requesting Agency for any contract actions it has executed on behalf of the Requesting Agency.”
Block #14
Disputes Standard clause: “Disputes related to this IAA shall be resolved in accordance with instructions provided in the Treasury Financial Manual (TFM) Volume I, Part 2, Chapter 4700, Appendix 10; Intragovernmental Transaction (IGT) Guide, at http://tfm.fiscal.treasury.gov/content/tfm/v1/p2/c470.html”.
Block #15
Requesting Assisted Acquisitions
The agency’s list of organizations (Offices, Bureaus, Divisions, etc.) that are authorized to request or provide acquisition assistance for the General Terms and Conditions (GT&C).
Block #17
Servicing Assisted Acquisitions
The agency’s list of organizations (Offices, Bureaus, Divisions, etc.) that are authorized to request or provide acquisition assistance for the General Terms and Conditions (GT&C).
N/A
Requesting Clauses
Include any additional Requesting Agency clause(s) and any amendment clauses.
For example, if there is a termination, dispute, or protest clause specifically related to this agreement, include it as an attachment.
Please see section How To Add Attachments on page 33 for instructions.
Block #19
Servicing Clauses
See the topic How to Complete a GT&C Initiated by the Partner Agency on page 26.
N/A

Intragovernmental Disburser Module User Guide Document Version 1.0
27 This document may not be disclosed outside of the Agency without the written permission of the Bureau of the Fiscal Service. In addition, this document may not be posted on a public web site or other publicly accessible server without the written permission of the Bureau of the Fiscal Service.
Field Name Description Corresponding field on the IAA 7600A
form Agreement Approvals
GT&C Approvals – Not yet available to be completed.
N/A
3. After you finish entering GT&C information, select one of the following: • To save a current draft of the GT&C without allowing the other trading partner agency to
access or view the GT&C, click Save as Internal Draft. (This option is available to users who possess the Requesting GT&C Creator or the Requesting GT&C Manager role, and allows for future editing of the GT&C.) A GT&C in Internal Draft status that has been saved may be deleted at any time by a Requesting GT&C Creator or Requesting GT&C Manager by clicking the Delete button. You cannot delete a GT&C that has moved to Pending Approval status. Instead, you may Update, Approve, or Reject the GT&C.
4. After an Internal Draft is saved, users may click History to view the audit trail. To return to the GT&C details page, click the GT&C number link above the page name. The audit trail displays the approval and modification history for the GT&C. • You may update an Internal Draft by making any necessary changes, then clicking Update
Internal Draft. • To forward the GT&C on to the other trading partner agency so that they may access and
review the document, click Share Draft. (This option is only available to users who hold the Requesting GT&C Manager role.)
5. Note: Once the GT&C is shared with a trading partner, the Requesting Agency will no longer be able to edit the document until it is either submitted or rejected by the Servicing Agency. However, it may be deleted completely by the Requesting Agency by clicking the Delete button. The option to delete a shared GT&C may only be performed by users with the Requesting GT&C Manager role, and will remove the GT&C completely from the Servicing Agency’s view. Once a GT&C has been promoted to Pending Approval status, it cannot be deleted, but it can be rejected (please see Approving or Rejecting the GT&C on Page 33). • Click Cancel to cancel the GT&C.
How to Complet e a GT&C Init iated by th e Partner Agenc y – Par t 3
To complete the GT&C, the trading partner agency (in this case the Servicing Agency) logs into the G-Invoicing Intragov module and opens the GT&C in Shared Draft Status. The Servicing Agency reviews and enters any applicable information in the agreement fields and submits the GT&C to move it to the approval stage.
1. From the Servicing Agency tab, click the GT&C sub-tab. 2. From the GT&C# column, click the link for a GT&C in a Shared Draft status that the Servicing
Agency needs to complete.

Intragovernmental Disburser Module User Guide Document Version 1.0
28 This document may not be disclosed outside of the Agency without the written permission of the Bureau of the Fiscal Service. In addition, this document may not be posted on a public web site or other publicly accessible server without the written permission of the Bureau of the Fiscal Service.
3. Complete or update the Servicing Agency fields as described in the table below, if applicable. Name Description Corresponding
field on the IAA 7600A form
Business Unit
One or more Business Units selected by the Requesting Agency on the first page of the GT&C. The Servicing Agency can add or remove the Business Units, filtered by the group to which the agency belongs. If an Agency Administrator configured Business Units to be required, you must select at least one Business Unit.
N/A
Cost Center Cost Centers selected by the Requesting Agency on the first page of the GT&C. The Servicing Agency can add or remove Cost Centers, filtered by the group to which the Servicing Agency belongs. If an Agency Administrator configured Cost Centers to be required, you must select at least one Cost Center.
N/A
Department ID
Department IDs selected by the Requesting Agency on the first page of the GT&C. The Servicing Agency can add or remove Department IDs, filtered by the group to which the Servicing Agency belongs. If an Agency Administrator configured Department IDs to be required, you must select at least one Department ID.
N/A
GT&C Title Enter a descriptive name for the GT&C. N/A

Intragovernmental Disburser Module User Guide Document Version 1.0
29 This document may not be disclosed outside of the Agency without the written permission of the Bureau of the Fiscal Service. In addition, this document may not be posted on a public web site or other publicly accessible server without the written permission of the Bureau of the Fiscal Service.
Name Description Corresponding field on the IAA
7600A form Servicing Agency Agreement Tracking Number
Identifier used to track agreements in the agency's own ERP (if they use the ERP for agreements) or any method to organize agreements outside of G-Invoicing that has unique identifiers. The agency can use this number to tie to the G-Invoicing unique GT&C number.
Enter a tracking number up to 30 alphanumeric characters.
An Agency Administrator can configure it to be required.
Block #2
Agreement Start Date (Required)
Enter the start date for the GT&C or click the calendar button to browse for the date.
Block #5
Agreement End Date (Required)
Enter the end date for the GT&C or click the calendar button to browse for the date.
Block #6
Termination Days
Enter the number of days during which either party can terminate the GT&C. If you do not enter anything in this field, G-Invoicing defaults to 30 days.
Block #16
Agreement Type (Required)
Select one of the following:
• Single Order - GT&C allows exactly one order creation.
• Multiple Orders - GT&C allows one or more order creations.
Block #7
Advance Payment Indicator (Required)
Select one of the following:
• Yes – If orders associated with this GT&C can include an advance payment.
• No – If orders associated with this GT&C cannot include an advance payment.
Block #8
Assisted Acquisitions Indicator (Required)
As default, G-Invoicing sets this field to No. The current Intragov functionality does not currently support Assisted Acquisition.
Block #3
Total Direct Cost Amount
Enter the total direct cost amount, in the format $$$$$$$.CC, up to 15 digits.
Block #9

Intragovernmental Disburser Module User Guide Document Version 1.0
30 This document may not be disclosed outside of the Agency without the written permission of the Bureau of the Fiscal Service. In addition, this document may not be posted on a public web site or other publicly accessible server without the written permission of the Bureau of the Fiscal Service.
Name Description Corresponding field on the IAA
7600A form Total Overhead Fees and Charges Amount
Enter the total overhead fees and charges amount, in the format $$$$$$$.CC, up to 15 digits.
Block #9
Enforce Total Remaining Amount Indicator
Amount will be calculated as Total Direct Cost Amount plus Total Overhead Fees and Charges Amount.
N/A
4. Complete the GT&C Agreement Information sections as described in the table beginning on the next page, if applicable.

Intragovernmental Disburser Module User Guide Document Version 1.0
31 This document may not be disclosed outside of the Agency without the written permission of the Bureau of the Fiscal Service. In addition, this document may not be posted on a public web site or other publicly accessible server without the written permission of the Bureau of the Fiscal Service.
Name Description Corresponding field on the IAA 7600A form
Explanation of Overhead Fees and Charges
Enter if the Requesting Agency entered an amount in the Overhead Fees and Charges field.
Block #11
Servicing Roles Enter the roles and responsibilities that the Servicing Agency must carry out to ensure the effective management and fulfillment of the IAA requirements, up to 2000 characters.
Block #12
Restrictions State and/or attach unique requirements and/or mission specific restrictions specific to this GT&C, up to 4000 characters.
Please see section How To Add Attachments on page 33 for instructions.
Block #13
Servicing Assisted Acquisitions
This is required with an Assisted Acquisition Agreement.
Enter the names of organizations authorized to request acquisition assistance for the Intragov order, up to 4000 characters.
Block #17
Servicing Clauses
Enter any additional rules, conditions, regulations, etc., which need consideration or will dictate the behavior of any actions taken as part of this agreement.
For Example: If there is a termination, dispute, or protest clause specifically related to this agreement, include it as an attachment.
Please see section How To Add Attachments on page 33 for instructions.
Block #20
6. After you finish entering GT&C information, select one of the following:

Intragovernmental Disburser Module User Guide Document Version 1.0
32 This document may not be disclosed outside of the Agency without the written permission of the Bureau of the Fiscal Service. In addition, this document may not be posted on a public web site or other publicly accessible server without the written permission of the Bureau of the Fiscal Service.
• To save a current draft of the GT&C click Update Shared Draft. (This option is available to users who possess the Servicing GT&C Creator or the Servicing GT&C Manager role, and allows for future editing of the GT&C by the Servicing Agency.) The updated Shared Draft will be visible to the Requesting Agency.
7. Users can also click History to view the audit trail. To return to the GT&C details page, click the GT&C number link above the page name. The audit trail displays the approval and modification history for the GT&C. • Click Cancel to cancel the GT&C.
5. Click Submit Draft to submit the GT&C. Once submitted, G-Invoicing moves the status of the GT&C to “Pending Approval”.
Working with Attachments to GT&Cs Either the Requesting Agency or Servicing Agency can add attachments to the GT&C. The maximum
number of attachments allowed per GT&C is 25. The upload file size limit for text and XML is 10MB, and for RAR and ZIP is 50MB. Either the Requesting Agency or Servicing Agency can add attachments to a GT&C in any of the following states: Internal Draft, Shared Draft, Pending Approval, or Open For Orders.
How to Ad d At tach ments 1. From the Requesting Agency or Servicing Agency tab, click the GT&C sub-tab. 2. Open a GT&C in Internal Draft, Shared Draft, Pending Approval, or Open For Orders status. 3. Click Attachments to open the Select New Attachments page.
4. Click Browse to locate the document.
5. In the Nickname/Alias box, optionally type a name for the document.
6. Click Attach. G-Invoicing displays the Attachments List.
7. Click one of the following from the Actions column:
• Click View to open and view the contents of the attachment.
• Click Delete to remove the attachment. 8. Click the Go to GT&C number link to return to the GT&C Details page.
G-Invoicing displays a paperclip icon next to GT&Cs with attachments on the Summary page.

Intragovernmental Disburser Module User Guide Document Version 1.0
33 This document may not be disclosed outside of the Agency without the written permission of the Bureau of the Fiscal Service. In addition, this document may not be posted on a public web site or other publicly accessible server without the written permission of the Bureau of the Fiscal Service.
How to Vi ew Attach ments 1. From the Requesting Agency or Servicing Agency tab, click GT&C sub-tab. 2. Click the paper clip icon next associated with the GT&C on the GT&C summary page to open the
Select New Attachments page or click the Attachments button on the GT&C Detail page. 3. Click the link in the File Name column or click View in the Actions column to open the attached
document. A Save or Open dialog appears. 4. Complete one of the following:
• Click Save and select where to save the document • Click Open to view the document.
How to Del ete Attachments 1. From the Requesting Agency tab, click GT&C sub-tab. 2. Click the paper clip next to the GT&C on the GT&C summary page to open the Select New
Attachments page or click the Attachments button on the GT&C Detail page. 3. Click Delete. G-Invoicing removes the document.
Approving or Rejecting the GT&C Part 4 of the GT&C is the approval process. Once the agencies have completed their respective
parts, they must both electronically approve the GT&C.
If a user is subscribed to the Intragov GT&C Created or Changed Notification, G-Invoicing notifies the Requesting Agency or Servicing Agency when the GT&C is created or modified. To approve a GT&C, the Requesting or Servicing Agency user views the IAA GT&C Summary page to select the GT&C with a Pending Approval status.
When a GT&C is in a Pending Approval status, the Requesting Agency and the Servicing Agency can Approve, Reject, or Update the GT&C.
To Update a GT&C in a Pending Approval status, a Requesting Agency or Servicing Agency user can make the needed changes and click Update.
Users must be assigned either the Requesting GT&C Initial/Final Approver roles or the Servicing GT&C Initial/Final Approver roles by an Agency Administrator to be able to approve GT&C agreements.
I GT&C Approvals
How to Ap prove a GT&C – Pa rt 4 1. From the Requesting Agency or Servicing Agency tab, click the GT&C sub-tab. The GT&C
Summary page appears. 2. From the GT&C # column, click the link for a GT&C with a status of Pending Approval. G-
Invoicing displays the GT&C detail page.

Intragovernmental Disburser Module User Guide Document Version 1.0
34 This document may not be disclosed outside of the Agency without the written permission of the Bureau of the Fiscal Service. In addition, this document may not be posted on a public web site or other publicly accessible server without the written permission of the Bureau of the Fiscal Service.
3. Scroll to the Agreement Approvals section and select the Requesting Initial Approval and/or Requesting Final Approval checkbox, or the Servicing Initial Approval and/or Servicing Final Approval checkbox.
4. When selected, G-Invoicing populates the date, signer’s name, email address, and phone number fields with information from the user’s profile. Users will not be able to edit these fields.
5. Enter your occupational title in the Requesting or Servicing Approver Title (Optional). 6. Enter your fax number (Optional). 7. Click Approve. 8. If you possess the Requesting GT&C Initial Approver role, the GT&C will be forwarded on to a
user with the Requesting GT&C Final Approver role for final approval. 9. If you possess the Servicing GT&C Initial Approver role, the GT&C will be forwarded on to a user
with the Servicing GT&C Final Approver role for final approval. Please note that neither the Initial GT&C Approver nor the Final GT&C Approver may reject a GT&C once they provide an approval. G-Invoicing displays the GT&C in both the Requesting Agency and Servicing Agency GT&C Summary pages with a status of Open for Orders when both agencies have fully approved, and will generate and send the Intragov GT&C Created or Changed Notification to subscribed Requesting Agency and Servicing Agency users.
How to Re ject a GT&C 1. From the Requesting Agency or Servicing Agency tab, click GT&C sub-tab. The GT&C
Summary page appears. 2. In the GT&C # column, click the link for a GT&C with a status of Pending Approval. G-Invoicing
displays the GT&C detail page.
3. Click Reject. A Confirm Reject Action confirmation appears.
4. In the Enter Comments field, type a reason for rejecting the GT&C (maximum 1000 characters). Please note that the only characters that can be entered in to the Comments field are:
• Upper and lower case letters (a-z or A-Z) • Numbers 0-9 • Special characters ! @ # $ ? { }[ ]( ) _ + - = , . ~ '`
5. Click Yes to confirm the rejection of the GT&C. The status of the GT&C will move from Pending approval to Rejected on the GT&C Summary screen.
Viewing the GT&C Summary Requesting and Servicing Agencies can view and manage all of the GT&Cs from the GT&C Summary
page.

Intragovernmental Disburser Module User Guide Document Version 1.0
35 This document may not be disclosed outside of the Agency without the written permission of the Bureau of the Fiscal Service. In addition, this document may not be posted on a public web site or other publicly accessible server without the written permission of the Bureau of the Fiscal Service.
Requesting Agency IAA GT&C Summary Page
The information in the table below describes the GT&C Summary page elements. Each column may be sorted alphabetically or numerically by clicking the column name (except for Action).
Field Name Description GT&C # G-Invoicing auto-generates the GT&C number in the format of A (literal),
plus 4 digits for the current year and month, plus 3 digits for the Requesting Agency Department Code, plus 3 digits for the Servicing Agency Department Code, plus 6 digits for a sequence number, which starts at 1 and increments for every new GT&C. The sequence number restarts every MONTH at 1. The modification number appears after the decimal and is incremented with each change to the GT&C. Example: A1510-010-020-000001.0
Title Name the agency assigned to the GT&C.
Agreement Start Date
Date the GT&C begins.
Agreement End Date
Date the GT&C ends.
Requesting ALC
ALC selected by the Requesting Agency.
Servicing ALC
Servicing ALC selected by the Requesting Agency.

Intragovernmental Disburser Module User Guide Document Version 1.0
36 This document may not be disclosed outside of the Agency without the written permission of the Bureau of the Fiscal Service. In addition, this document may not be posted on a public web site or other publicly accessible server without the written permission of the Bureau of the Fiscal Service.
Field Name Description Status Status of the GT&C:
• Internal Draft – One agency has started a GT&C, but it has not been shared with their trading partner to access yet.
• Shared Draft – Both agencies have access to a GT&C. The agency that created the GT&C will only have read access to the GT&C until it is either submitted or rejected by the agency it is being shared with. The agency it is being shared with will be able to edit, submit, or reject the GT&C.
• Pending Approval – One or both agencies have yet to fully approve the GT&C by the Initial Approvers and/or Final Approvers
• Rejected – One agency has rejected the GT&C.
• Open for Orders – Both agencies have completed and approved the GT&C.
• Closed for Orders – You cannot submit orders against this GT&C.
Estimated Total Amount
GT&C’s estimated total amount, which is the sum of the Total Direct Cost Amount and the Total Overhead Fees and Charges Amount entered on the GT&C.
Action Select one of the following options:
• Mod — Click to open the GT&C for modification. When the GT&C modification occurs, the number of the GT&C displays a revision number. With each modification, the revision number increments by decimal (i.e., GT&C A1709-010-010-000001.0 would update to A1709-010-010-000001.1 after the first modification, A1709-010-010-000001.2 after the second modification, etc.).
• Close — Click to close the GT&C.
See the topic Changing the GT&C on page 40.
Searching for GT&Cs Use Advanced Search to find GT&Cs, either as the Requesting Agency or Servicing Agency. To
perform an Advanced Search on GT&Cs, the disburser user must have at least the Requesting Viewer or Servicing Viewer permissions.
Once you have generated the results, you can download the search results to a spreadsheet program.
How to S earch for GT& Cs 1. From the G-Invoicing banner, click Advanced Search. The Advanced Search page appears.

Intragovernmental Disburser Module User Guide Document Version 1.0
37 This document may not be disclosed outside of the Agency without the written permission of the Bureau of the Fiscal Service. In addition, this document may not be posted on a public web site or other publicly accessible server without the written permission of the Bureau of the Fiscal Service.
2. Complete as follows:
• Agency Type – Select Requesting Agency or Servicing Agency • Document Type – Select GT&C. • GT&C # - Leave blank to return all GT&Cs. Enter full GT&C number to find a specific
GT&C number, or if searching with a partial GT&C number, click on the small box to the left of Like, and then enter a partial number into the field.
• Requesting ALC – Select All or a specific ALC. • Servicing ALC - Select All or a specific ALC. • Agreement Start Date – Enter the start of the date range. • Agreement End Date - Enter the end of the date range. • Amount – Enter an amount range. • Status: Select from the following:
o All
o Closed for Orders
o Internal Draft
o Shared Draft
o Open for Orders
o Pending Approval
o Rejected
3. Click Search. G-Invoicing displays the search results.

Intragovernmental Disburser Module User Guide Document Version 1.0
38 This document may not be disclosed outside of the Agency without the written permission of the Bureau of the Fiscal Service. In addition, this document may not be posted on a public web site or other publicly accessible server without the written permission of the Bureau of the Fiscal Service.
4. Click Export to download the results to a spreadsheet.
The export file contains information not included in the page display, including these additional columns: Agreement Type, Cancellation Days, Cost Center, Dept Identifier, Business Unit, Preparer, Approvers, and Sign Dates, and Primary Key (PK) fields. The PK fields are internal sequence numbers, which make rows in a database unique.
Status Code Description REC Open for Orders
IDR Internal Draft
DR Shared Draft
CLZ Closed for Orders
PND Pending Approval
REJ Rejected
Viewing the GT&C Audit Trail The GT&C Audit Trail shows all of the actions performed on a GT&C, including modifications,
updates, and status changes, the date the changes occurred, and the name of the user who performed the action on the GT&C. The same information appears on the audit trail from the Requesting Agency and the Servicing Agency.
How to Ac cess th e GT&C Audit Tra il pag e 1. From the Requesting Agency tab or Servicing Agency tab, click the GT&C sub-tab.
2. From the summary page, click the link in the GT&C # column to open a GT&C.
3. From the GT&C Detail page, click History. The GT&C Audit Trail page appears.

Intragovernmental Disburser Module User Guide Document Version 1.0
39 This document may not be disclosed outside of the Agency without the written permission of the Bureau of the Fiscal Service. In addition, this document may not be posted on a public web site or other publicly accessible server without the written permission of the Bureau of the Fiscal Service.
4. To return to the GT&C Summary page, click the GT&C Number link.
Viewing the GT&C Related Documents All documents associated with a GT&C are available by viewing the GT&C’s Related Documents
option.
Requesting and Servicing Agency users can see all documents associated with the GT&C. However, if a user does not have ALC permission to view a document, then they will receive an error message if they attempt to open the specific document.
GT&C Related Documents page from Requesting Agency showing their partner Servicing Agency
How to Ac cess th e GT&C Re lated Docu ments pag e 1. From the Requesting Agency tab or Servicing Agency tab, click the GT&C sub-tab.
2. From the summary page, click the link in the GT&C # column to open an agreement.
3. From the GT&C Detail page, click Related Documents.

Intragovernmental Disburser Module User Guide Document Version 1.0
40 This document may not be disclosed outside of the Agency without the written permission of the Bureau of the Fiscal Service. In addition, this document may not be posted on a public web site or other publicly accessible server without the written permission of the Bureau of the Fiscal Service.
G-Invoicing then displays the Related Documents page.
How to Del ete a GT&C Note: While the GT&C is still in Internal Draft or Shared Draft status, only the agency who created the
GT&C can delete it.
1. From the Requesting Agency or Servicing Agency tab, click the GT&C sub-tab. 2. From the summary page, click the link in the GT&C # column to open a GT&C in draft status. 3. Click Delete to open the Delete Confirmation dialog.
4. Select one of the following: • Click Yes to delete the GT&C. • Click No to keep the GT&C open and return to the IAA GT&C Summary page.
Changing a GT&C GT&Cs with a status of ‘Open For Orders’ may be changed by either agency at any time. In addition, GT&Cs displaying a status of Closed for Orders, but with dollar amounts available in the Total Remaining Amount to Obligate on the GT&C, can still be changed by either agency. Both agencies will have to approve any modifications before proceeding with the transaction process. After both agencies approve, the GT&C would appear change from a ‘Closed for Orders’ status to “Open for Orders’ status.
If the Requesting Agency creates an order against the modified GT&C, and has set the Enforce Total Remaining Amount Indicator to Yes, ensure your changes do not cause the total amount of the order to exceed the Total Amount Remaining to Obligate on the agreement. For example, if you change the Total Direct Cost Amount (which is a required field if the Enforce Total Remaining Amount Indicator is set to Yes), G-Invoicing updates the Total Estimated Agreement Amount. If it is now less than the Total Remaining Amount to Obligate, G-Invoicing shows the Total Remaining Amount to Obligate as a negative figure. G-Invoicing displays an error message when you submit your changes and does not save your modifications.
How to Modify the GT&C 1. Click the Requesting Agency tab or Servicing Agency tab then the GT&C sub-tab. G-Invoicing
displays the IAA GT&C Summary page appears. 2. Locate the GT&C you want to change and click the link in the GT&C # column to open a GT&C. 3. Click Mod in the Action column for the GT&C.

Intragovernmental Disburser Module User Guide Document Version 1.0
41 This document may not be disclosed outside of the Agency without the written permission of the Bureau of the Fiscal Service. In addition, this document may not be posted on a public web site or other publicly accessible server without the written permission of the Bureau of the Fiscal Service.
4. Change any of the following fields: Note: Fields that are available to change are dependent on whether you are the Requesting or Servicing Agency.
Requesting Agency Servicing Agency Requesting Business Units Servicing Business Units
Requesting Cost Centers Servicing Cost Centers
Requesting Department IDs Servicing Department IDs
GT&C Title GT&C Title
Agreement End Date Agreement End Date
Termination Days Termination Days
Agreement Type Agreement Type
Assisted Acquisition Indicator Assisted Acquisition Indicator
Enforce Total Remaining Amount Indicator
Enforce Total Remaining Amount Indicator
Total Direct Cost Amount Total Direct Cost Amount
Total Overhead Fees and Charges Amount
Total Overhead Fees and Charges Amount
Explanation of Overhead Fees and Charges
Explanation of Overhead Fees and Charges
Requesting Scope Servicing Agency Scope
Requesting Roles Servicing Scope
Restrictions Restrictions
Requesting Assisted Acquisition Servicing Assisted Acquisition
Requesting Clauses Servicing Clauses
5. Click Update. The Status of the GT&C changes to Pending Approval. The document revision number changes to AYYMM-nnn-nnn-nnnnnn.1. Example: A1410-001-002-000234.1. G-Invoicing sends the GT&C Created or Changed notification to subscribed users.

Intragovernmental Disburser Module User Guide Document Version 1.0
42 This document may not be disclosed outside of the Agency without the written permission of the Bureau of the Fiscal Service. In addition, this document may not be posted on a public web site or other publicly accessible server without the written permission of the Bureau of the Fiscal Service.
6. Both the Requesting Agency and Servicing Agency complete their approvals.
Reverting the GT&C Modification Depending on who made the modification to the GT&C, a Requesting or Servicing Agency user may
revert a GT&C back to its previous state after one or more modifications. Agencies may only revert their own GT&C modifications. The Revert function allows the agency to return the GT&C to the state before the modification. Once either agency has approved the modification, the GT&C cannot be reverted.
How to Revert a GT&C Modification 1. From the Requesting Agency or Servicing Agency tab, click the GT&C sub-tab.
2. Click the link in the GT&C # column to open the modified GT&C with the status of Pending Approval.
3. Click History to view the Audit Trail for the GT&C modification.
4. Click the GT&C number link to return to the GT&C details.
5. Click Revert to change the GT&C to the state before the modification. (Note: Only a user with the Requesting GT&C Initial Approver role may revert a GT&C.)

Intragovernmental Disburser Module User Guide Document Version 1.0
43 This document may not be disclosed outside of the Agency without the written permission of the Bureau of the Fiscal Service. In addition, this document may not be posted on a public web site or other publicly accessible server without the written permission of the Bureau of the Fiscal Service.
G-Invoicing displays a confirmation message.
6. Click OK to revert the GT&C and return to the previous state.
Approving the GT&C Modification G-Invoicing notifies subscribed Requesting Agency or Servicing Agency users if a GT&C is Pending
Approval in the IAA GT&C Summary page by sending the Intragov GT&C Created or Changed Notification. The applicable agency then opens the GT&C and approves or rejects the modification.
How to Approve a GT&C Modification 1. From the Requesting Agency tab or Servicing Agency tab, click the GT&C sub-tab. G-
Invoicing displays the IAA GT&C Summary page. 2. Click the GT&C number link for the GT&C with the status Pending Approval. G-Invoicing
displays the agreement details. 3. Click Mod History to view the modifications to the GT&C.
G-Invoicing displays the GT&C Modification History List.

Intragovernmental Disburser Module User Guide Document Version 1.0
44 This document may not be disclosed outside of the Agency without the written permission of the Bureau of the Fiscal Service. In addition, this document may not be posted on a public web site or other publicly accessible server without the written permission of the Bureau of the Fiscal Service.
You can click either the GT&C number at the top of the GT&C Modification History page or the link in the table to view the differences between the two GT&Cs.
4. Click the GT&C# link to return to the GT&C details.
5. Complete the following at the end of the GT&C:
• Select the Requesting or Servicing Agency Signed checkbox. • Enter the Requesting or Servicing Approver Title, if needed. • Enter the Requesting or Servicing Fax number, if needed.
6. Click Approve to approve the change.
Closing a GT&C The Requesting Agency or Servicing Agency can close a GT&C with appropriate permissions.
Closure of a GT&C occurs if:
• The Agreement End Date has been reached.
• A nightly, automated process can close the GT&C under the following conditions:$0.00 remaining funds
• Agreement end date has passed
How to Close a GT&C 1. From the Requesting Agency or Servicing Agency tab, click the GT&C sub-tab. A list of existing
GT&C agreements appear. 2. Click Close in the Action column of the GT&C you want to close. G-Invoicing displays the Close
GT&C dialog.
3. Enter any GT&C information in the Enter Comments (Required) box. (Maximum 500 characters.)

Intragovernmental Disburser Module User Guide Document Version 1.0
45 This document may not be disclosed outside of the Agency without the written permission of the Bureau of the Fiscal Service. In addition, this document may not be posted on a public web site or other publicly accessible server without the written permission of the Bureau of the Fiscal Service.
4. Select one of the following: • Click Yes to close the GT&C and return to the GT&C Summary page. • Click No to leave it open and return to the GT&C Summary page.
Printing a GT&C You may print a hard copy of any given GT&C that is in an Open for Orders status.
How to Print a GT&C 1. From the Requesting Agency or Servicing Agency tab, click the GT&C sub-tab. A list of
existing GT&C agreements appear. 6. In the GT&C # column, click the number link of the GT&C you wish to print. The GT&C page will
then appear. 7. Click Print.