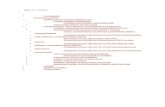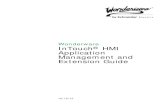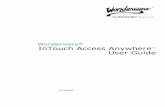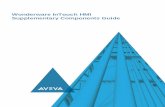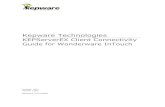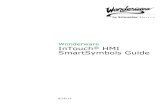InTouch User Guide
-
Upload
juliocesarmota -
Category
Documents
-
view
43 -
download
2
Transcript of InTouch User Guide

BCMBusiness Communications Manager
Estado del documento: Estándar
Versión del documento: 01.01
Número de documento: NN40170-102
Fecha: Octubre de 2009
Guía del usuario de InTouch

Copyright © 2009 Nortel Networks. Todos los derechos reservados.
La información contenida en este documento está sujeta a modificaciones sin previo aviso. Las afirmaciones, configuraciones, datos técnicos y recomendaciones de este documento se consideran precisas y fiables, pero se incluyen sin ninguna garantía implícita ni explícita. Los usuarios deben asumir toda la responsabilidad sobre las aplicaciones de cualquier producto especificado en este documento. La información contenida en este documento es propiedad de Nortel Networks.
Marcas comerciales
Nortel, su logotipo y la marca de globo son marcas comerciales de Nortel Networks.Microsoft, Windows, Windows XP, Windows Vista, MSN y Windows Live son marcas comerciales de Microsoft Corporation.Skype es una marca comercial de Skype Technologies.Todas las demás marcas comerciales y marcas registradas son propiedad de sus respectivos titulares.

Contenido 3
Contenido
Capítulo 1Introducción . . . . . . . . . . . . . . . . . . . . . . . . . . . . . . . . . . . . . . . . . . . . . . . . . . . 5
Acerca de InTouch . . . . . . . . . . . . . . . . . . . . . . . . . . . . . . . . . . . . . . . . . . . . . . . . . . . . 5
Requisitos mínimos . . . . . . . . . . . . . . . . . . . . . . . . . . . . . . . . . . . . . . . . . . . . . . . . . . . . 5
Primera sesión . . . . . . . . . . . . . . . . . . . . . . . . . . . . . . . . . . . . . . . . . . . . . . . . . . . . . . . 6
Pantallas . . . . . . . . . . . . . . . . . . . . . . . . . . . . . . . . . . . . . . . . . . . . . . . . . . . . . . . . . . . . 6
Panel de InTouch . . . . . . . . . . . . . . . . . . . . . . . . . . . . . . . . . . . . . . . . . . . . . . . . . . 7
Pantalla de la barra de herramientas de InTouch . . . . . . . . . . . . . . . . . . . . . . . . . . 9
Menús contextuales. . . . . . . . . . . . . . . . . . . . . . . . . . . . . . . . . . . . . . . . . . . . . . . . 11
Pantalla Llamadas activas . . . . . . . . . . . . . . . . . . . . . . . . . . . . . . . . . . . . . . . . . . 13
Capítulo 2Configuración de contactos . . . . . . . . . . . . . . . . . . . . . . . . . . . . . . . . . . . . . 15
Adición y eliminación de contactos de la lista de contactos de InTouch . . . . . . . . . . . 15
Gestión de contactos . . . . . . . . . . . . . . . . . . . . . . . . . . . . . . . . . . . . . . . . . . . . . . . . . . 17
Contactos especiales . . . . . . . . . . . . . . . . . . . . . . . . . . . . . . . . . . . . . . . . . . . . . . 17
Búsqueda de contactos . . . . . . . . . . . . . . . . . . . . . . . . . . . . . . . . . . . . . . . . . . . . 17
Fusión de contactos duplicados . . . . . . . . . . . . . . . . . . . . . . . . . . . . . . . . . . . . . . 18
Gestión de contactos de Outlook mediante InTouch . . . . . . . . . . . . . . . . . . . . . . . . . 19
Capítulo 3Visualización del estado de los contactos . . . . . . . . . . . . . . . . . . . . . . . . . 21
Información BLF (campo de luz de ocupado) mediante la interfaz de BCM . . . . . 21
Exploración del calendario de Outlook . . . . . . . . . . . . . . . . . . . . . . . . . . . . . . . . . 21
Estado relacionado con Skype en InTouch . . . . . . . . . . . . . . . . . . . . . . . . . . . . . 22
Estado relacionado con Skype en MSN . . . . . . . . . . . . . . . . . . . . . . . . . . . . . . . . 23
Capítulo 4Uso de las prestaciones de InTouch . . . . . . . . . . . . . . . . . . . . . . . . . . . . . . 25
Prestaciones de correo electrónico . . . . . . . . . . . . . . . . . . . . . . . . . . . . . . . . . . . . . . . 25
Elementos del calendario y citas . . . . . . . . . . . . . . . . . . . . . . . . . . . . . . . . . . . . . . . . . 25
Llamadas . . . . . . . . . . . . . . . . . . . . . . . . . . . . . . . . . . . . . . . . . . . . . . . . . . . . . . . . . . . 26
Errores de la ventana Llamada . . . . . . . . . . . . . . . . . . . . . . . . . . . . . . . . . . . . . . . 27
Edición del comportamiento del marcado de números de teléfono . . . . . . . . . . . 28
Mensajería instantánea . . . . . . . . . . . . . . . . . . . . . . . . . . . . . . . . . . . . . . . . . . . . . . . . 28
Llamadas perdidas . . . . . . . . . . . . . . . . . . . . . . . . . . . . . . . . . . . . . . . . . . . . . . . . . . . 28
Opciones de InTouch . . . . . . . . . . . . . . . . . . . . . . . . . . . . . . . . . . . . . . . . . . . . . . . . . 29
Guía del usuario de InTouch

4 Contenido
NN40170-102

5
Capítulo 1Introducción
Esta sección contiene información acerca de los siguientes temas:
• “Acerca de InTouch” en la página 5
• “Requisitos mínimos” en la página 5
• “Primera sesión” en la página 6
• “Pantallas” en la página 6
Acerca de InTouchInTouch es una aplicación complementaria de usuario para Outlook que se ejecuta en PC con Windows e integra Outlook, MSN y Skype con gestión y control de llamadas BCM. InTouch optimiza las comunicaciones porque facilita información consolidada sobre estados y ofrece diversas opciones de comunicación como voz, correo electrónico o mensajería instantánea (MI).
InTouch aúna las formas de comunicación más populares porque ofrece, con una sola pulsación, interacción directa entre telefonía, correo electrónico, calendario y MI.
Requisitos mínimosSistema operativo:
• Windows XP Professional SP3
• Windows Vista SP2 Business, Ultimate o Enterprise (32 O 64 bits)
.Net framework:
• Framework 3.5 Service Pack 1 – disponible en el sitio web de Microsoft
Microsoft Outlook:
• 2002 (XP)
• 2003
• 2007
Microsoft Exchange:
• 2000
• 2003
Skype (opcional):
• 3.8.0.188
MSN (opcional):
• 14.0
Guía del usuario de InTouch

6 Capítulo 1 Introducción
BCM:
• BCM 50 versión 5.0
• BCM 450 versión 5.0
Programa de instalación de Windows:
• Windows Installer 3.1
Requisitos de hardware del PC cliente:
• Procesador de 1 GHz 32 bits (x86) o 64 bits (x64)
• 1 GB de memoria de sistema
• 20 MB, como mínimo, de espacio disponible para la instalación y 10 MB adicionales para los datos de configuración y los datos de contacto en la memoria caché. El requisito de espacio para la configuración y la memoria caché varían según el número de contactos que se tenga que visualizar.
• Conexión de red. 10Mb/s como mínimo.
Primera sesiónCuando use InTouch por primera vez, y si dispone de acceso a más de 1 DN, se le pedirá que seleccione su DN de una lista de DN configurados para su uso en el BCM.
Si el usuario solamente dispone de un único DN, InTouch utiliza ese DN automáticamente.
Si no se dispone de ningún DN, no se pueden usar las prestaciones de InTouch.
Si usa Skype, esta aplicación le pide que permita a Outlook.exe obtener acceso a la aplicación.
Al iniciar sesión por primera vez, el panel de InTouch no muestra ningún contacto. Para obtener más información sobre cómo agregar contactos a la lista de contactos, consulte “Adición y eliminación de contactos de la lista de contactos de InTouch” en la página 15.
PantallasLa interfaz de usuario de InTouch consta de varias pantallas. Las pantallas principales son:
• El panel de InTouch: es un panel de ancho fijo que está situado en el lado derecho de cualquier página de Outlook; esta pantalla contiene varias pantallas secundarias que cambian de tamaño automáticamente según sea necesario. Las pantallas secundarias son:
— El panel de búsqueda.
— La Lista de contactos de InTouch. Los contactos especiales (definidos por el usuario) aparecen en la parte superior de la lista, seguidos de los demás contactos añadidos desde todas las fuentes disponibles (Outlook, BCM, Skype y MSN).
— Ventanas emergentes de llamadas.
Nota: no se puede cambiar el tamaño horizontal del panel de InTouch, aunque cambia automáticamente de tamaño vertical junto con la ventana de Outlook. No se puede cerrar el panel de InTouch. Para eliminar el panel de InTouch se debe desactivar o desinstalar el plug-in. Consulte la ayuda de Outlook para conocer las instrucciones de desactivación de complementos.
NN40170-102

Capítulo 1 Introducción 7
• La ventana de la barra de herramientas.
• Menús contextuales (clic en el botón derecho o emergentes).
• El cuadro de diálogo Agregar contactos, que sirve para agregar contactos desde las diversas fuentes de contactos al panel de InTouch.
Panel de InTouch
El foco visual central de InTouch es el Panel de InTouch, situado en el lado derecho de la pantalla. La Figura 1"Panel de InTouch" (página 8) muestra el panel de InTouch.
Guía del usuario de InTouch

8 Capítulo 1 Introducción
Figura 1 Panel de InTouch
Tabla 1 Propiedades del panel de InTouch
Variable o nombre de campo Descripción
Buscar Introduzca el nombre del contacto que desee buscar.
Llamadas perdidas Abre la pantalla Llamadas perdidas.
NN40170-102

Capítulo 1 Introducción 9
Pantalla de la barra de herramientas de InTouch
InTouch incluye diversas barras de herramientas de Outlook. Las barras de herramientas son visibles en las vistas de las carpetas principales Correo, Calendario y Contactos, así como en las siguientes (según la versión de Outlook):
• Outlook 2002/2003: elementos individuales de contactos de correo y de calendario
• Outlook 2007: vista de lectura de correo (no la vista de redacción de mensaje nuevo), vista de contactos y vista de citas (no vista de reuniones)
Las barras de herramientas muestran toda la información y actividades disponibles para el contacto asociado con el elemento seleccionado actualmente. En el caso de elementos de correo electrónico, este contacto es el remitente del correo electrónico. InTouch intenta encontrar un contacto coincidente en InTouch de acuerdo con un identificador único asignado por Outlook, o bien el primer contacto InTouch con una dirección de correo electrónico coincidente.
En el caso de los contactos de Outlook, es el propio contacto y todos los detalles de otros contactos que puedan haberse fusionado con ese contacto de Outlook. Respecto a los elementos de citas creados mediante la programación de una devolución de llamada mediante InTouch, es el contacto para el que se programó la devolución de llamada.
Agregar contacto Abre la pantalla Agregar contacto. Para obtener más información sobre cómo agregar contactos, consulte “Adición y eliminación de contactos de la lista de contactos de InTouch” en la página 15.
Contactos especiales Lista de contactos especiales definidos por el usuario. Los contactos especiales aparecen en la parte superior de la lista de contactos y tienen un fondo blanco. Todos los demás contactos aparecen debajo con un fondo de color azul claro.
Panel Llamada activa (panel inferior)
Muestra información sobre la llamada activa. Solamente aparece cuando hay una llamada en curso.
Cuadro Marcar Permite marcar números telefónicos desde InTouch escribiendo el número y pulsando el botón Marcar. Los caracteres válidos son números, *, # y letras. Las letras se traducen a su equivalente numérico según los teclados telefónicos estándar.
Tabla 1 Propiedades del panel de InTouch
Variable o nombre de campo Descripción
Guía del usuario de InTouch

10 Capítulo 1 Introducción
Figura 2 Barra de herramientas de InTouch
Tabla 2 Propiedades de la barra de herramientas de InTouch
Variable Descripción
Llamada Llama al contacto a través del BCM, mediante Skype o una sesión de conversación de voz mediante Skype o MSN.
Mensajería instantánea Inicia una sesión de conversación mediante Skype o MSN.
Correo electrónico Inicia un mensaje de correo electrónico en blanco para enviarlo a la dirección de correo electrónico seleccionada.
Programar una llamada Programa una llamada a un número disponible.
Transferir a correo de voz Transfiere llamadas efectuadas a su DN al correo de voz (indicado en el auricular en el caso de que se haya activado correctamente).
Transferir a: Transfiere su DN a otro número preconfigurado o específico (indicado en el auricular en el caso de que se haya activado correctamente).
Borrar transferencia de llamada Borra la transferencia de llamadas desde su DN (indicado en el auricular en el caso de que se haya activado correctamente).
No molestar Activa la función No molestar en su DN (indicado en el auricular y en el estado de presencia telefónica en la parte inferior de InTouch si se ha activado correctamente).
NN40170-102

Capítulo 1 Introducción 11
Menús contextuales.
En diversas partes del funcionamiento de InTouch se puede hacer clic con el botón derecho del botón para mostrar información y actividades de InTouch.
Un menú contextual de correo electrónico, contacto de Outlook y Cita mostrará un submenú de InTouch con todas las acciones disponibles para el contacto según el elemento sobre el cual se haya hecho clic con el botón derecho. Si no hay ninguna acción disponible o si no se puede encontrar ningún contacto, el elemento de InTouch estará desactivado.
“Menú contextual” en la página 11 muestra un ejemplo de un menú contextual.
Figura 3 Menú contextual
Las acciones disponibles se dividen en las categorías siguientes; si no hay ninguna acción disponible para una categoría determinada, no aparece ningún submenú para dicha categoría.
Nota: los menús contextuales no muestran el estado de BCM, calendario de Outlook, Skype o MSN.
Tabla 3 Propiedades de los menús contextuales
Variable Descripción
Llamada Llama al contacto a través del BCM, mediante Skype, o una sesión de conversación de voz mediante Skype o MSN.
Mensajería instantánea Inicia una sesión de conversación mediante Skype o MSN.
Guía del usuario de InTouch

12 Capítulo 1 Introducción
Menú contextual Entrada de contacto
Se puede hacer clic con el botón derecho en cada entrada de contacto (un número de teléfono, dirección de correo electrónico, identidad Skype o MSN). Con esto aparece un menú contextual con las únicas acciones aplicables a esa entrada.
“Menú contextual Entrada de contacto” en la página 12 muestra un ejemplo de un menú contextual de una entrada de contacto.
Figura 4 Menú contextual Entrada de contacto
Figura 5 Entrada de Skype
Figura 6 Entrada de MSN
Correo electrónico Inicia un mensaje de correo electrónico en blanco para enviarlo a la dirección de correo electrónico seleccionada.
Programar una llamada Programa una llamada a un número disponible.
Tabla 3 Propiedades de los menús contextuales
Variable Descripción
NN40170-102

Capítulo 1 Introducción 13
Figura 7 Entrada de correo electrónico
Figura 8 Entrada de número de teléfono
Figura 9 Entrada de teléfono móvil
Figura 10 Menú contextual Llamada perdida
Pantalla Llamadas activas
Las llamadas entrantes y salientes efectuadas mediante InTouch o el auricular se representan en la parte inferior del panel de InTouch a través de una pequeña ventana emergente de llamada. InTouch no tiene un límite interno en lo que respecta al número de ventanas de llamada que puede mostrar; no obstante, si hay más de dos llamadas en el aparato, InTouch mostrará una barra de desplazamiento junto a las ventanas de llamada para que solamente se muestren simultáneamente dos llamadas.
“Pantalla emergente de llamada activa” en la página 14 muestra un ejemplo de una pantalla de llamada activa.
Guía del usuario de InTouch

14 Capítulo 1 Introducción
Figura 11 Pantalla emergente de llamada activa
Desde la pantalla emergente de llamada activa se puede contestar o finalizar una llamada de teléfono o de Skype, enviar un correo electrónico, mensaje de MSN o Skype, o devolver la llamada al contacto.
NN40170-102

15
Capítulo 2Configuración de contactos
Inicialmente, la lista de contactos de InTouch no muestra ningún contacto ni tampoco incluye contactos de ningún directorio de contactos (como de MSN, Skype, BCM u Outlook). Se pueden añadir o eliminar contactos de cualquier directorio de contactos de la lista de contactos de InTouch.
Los contactos se importan en InTouch desde los directorios de contactos, que son carpetas de contactos individuales de la aplicación origen. Skype, BCM y MSN solamente tienen un directorio de contactos cada uno. Sin embargo, Outlook puede tener un directorio de contactos para cada carpeta designada como disponible en la libreta de direcciones de Outlook y otra para la lista de direcciones global. InTouch utilizará la lista de proveedores de libretas de direcciones proporcionada por Outlook como base de los contactos de InTouch desde Outlook. De forma predeterminada, esta lista solamente incluye la lista de direcciones global y la carpeta Contactos del almacén predeterminado (por lo general, la bandeja de entrada de Exchange Server).
Para obtener información sobre cómo agregar una carpeta de contactos a la libreta de direcciones de Outlook, consulte la Ayuda de Outlook o la documentación del usuario.
Adición y eliminación de contactos de la lista de contactos de InTouch
Mediante InTouch se pueden unir los contactos de varias fuentes en una sola lista. Las fuentes de contactos disponibles incluyen:
• Contactos de Outlook de la bandeja de entrada o de las carpetas personales y de archivo que estén abiertas.
• Directorio activo, a través de la libreta de direcciones global de Outlook proporcionada por el servidor de intercambio.
• Otros directorios de Outlook como las carpetas públicas.
• Contactos de Skype.
• Contactos de MSN.
• Otros usuarios conectados al BCM.
Los contactos se agregan a esta lista mediante el cuadro de diálogo Agregar contactos. Mientras se cargan los contactos, InTouch actualiza continuamente la lista de contactos de InTouch. A continuación, estos contactos se ordenan de forma alfabética.
Cualquier actualización en los contactos de otra plataforma como Skype u Outlook que aparecen en InTouch se refleja automáticamente en InTouch tan pronto como la información está disponible. Por ejemplo, los cambios efectuados en los contactos de Skype se realizan prácticamente de forma instantánea, mientras que los de la lista de direcciones global de Outlook requieren que se reinicie InTouch antes de que sean visibles los cambios.
Para agregar contactos desde Skype o MSN, debe estar ejecutando la aplicación y haber iniciado una sesión con su cuenta.
Guía del usuario de InTouch

16 Capítulo 2 Configuración de contactos
Para agregar un contacto a la lista de contactos de InTouch
1 En el panel de InTouch, haga clic en Agregar contactos. Aparece el cuadro de diálogo Agregar contactos.
2 Desde el desplegable Directorio de contactos, seleccione la fuente desde la cual desee importar los contactos. Las opciones disponibles incluyen:
a Directorio del teléfono (BCM); seleccionado de forma predeterminada
b Cada carpeta de contactos puesta a disposición para su uso como libreta de direcciones de Outlook. De forma predeterminada solamente hay una carpeta, aunque se pueden agregar más. Cada carpeta disponible tiene su propia entrada. La entrada aparece en la lista como “Nombre de carpeta de contactos (Nombre de almacén de mensajes)”; por ejemplo ,“Contactos (Bandeja de entrada – John Smith)”
c La lista de direcciones global
d Contactos de Skype (si están disponibles)
e Contactos de MSN (si están disponibles)
3 En el campo de búsqueda, introduzca el nombre, nombre de usuario u otra información para buscar los contactos existentes.
O
Busque manualmente el contacto en la lista.
4 En la lista de contactos, seleccione la casilla de verificación Contactos si desea incluir el contacto (o contactos) en la lista de contactos de InTouch.
5 Haga clic en el botón Aceptar.
Para borrar un contacto de la lista de contactos de InTouch1 En la lista de contactos de InTouch, haga clic con el botón derecho sobre el contacto que
desee borrar.
2 En el menú, seleccione Eliminar. El contacto se elimina de la lista. Si elimina un contacto fusionado, se eliminan todos los contactos de los componentes.
Para eliminar un contacto de la lista de contactos de InTouch mediante el cuadro de diálogo Agregar contactos
1 En el panel de InTouch, haga clic en Agregar contactos. Aparece el cuadro de diálogo Agregar contactos.
2 Desde el desplegable Directorio de contactos, seleccione la fuente desde la cual desee importar los contactos. Las opciones disponibles incluyen:
a Directorio del teléfono (BCM); seleccionado de forma predeterminada
b Cada carpeta de contactos puesta a disposición para su uso como libreta de direcciones de Outlook. De forma predeterminada solamente hay una carpeta, aunque se pueden agregar más. Cada carpeta disponible tiene su propia entrada. La entrada aparece en la lista como Nombre de carpeta de contactos (Nombre de almacén de mensajes); por ejemplo, Contactos (Bandeja de entrada – John Smith)
c La lista de direcciones global
d Contactos de Skype (si están disponibles)
e Contactos de MSN (si están disponibles)
NN40170-102

Capítulo 2 Configuración de contactos 17
3 En el campo de búsqueda, introduzca el nombre, nombre de usuario u otra información para buscar los contactos existentes.
O
Busque manualmente el contacto en la lista.
4 En la lista de contactos, borre la casilla de verificación Contactos si desea eliminar el contacto (o contactos) de la lista de contactos de InTouch.
5 Haga clic en el botón Aceptar.
Gestión de contactosDespués de agregar contactos a la lista de contactos de InTouch, puede crear una lista secundaria de Contactos especiales, fusionar contactos duplicados, buscar un contacto específico en la lista de contactos o ver la información de un contacto.
Contactos especiales
Después de agregar contactos a la lista de contactos de InTouch, puede designar contactos específicos para incluirlos como contactos especiales. Los contactos especiales aparecen en una lista secundaria, encima de los contactos normales, para facilitar y acelerar el acceso a los mismos sin tener que buscarlos. Los contactos especiales se diferencian de los contactos normales por su color de fondo. Los contactos especiales son los únicos que se pueden agrupar en InTouch.
Para convertir un contacto en contacto especial
1 Desde el panel de InTouch, seleccione el contacto que desee convertir en contacto especial.
2 Haga clic con el botón derecho encima del contacto. Aparece un menú contextual.
3 Desde el menú, seleccione Marcar como contacto especial. El contacto se mueve a la lista secundaria de contactos especiales y se pone en orden alfabético junto con los otros contactos especiales.
Para borrar un contacto de la lista de contactos especiales
1 Desde el panel de InTouch, seleccione el contacto que desee convertir en contacto especial.
2 Haga clic con el botón derecho encima del contacto. Aparece un menú contextual.
3 Desde el menú, seleccione Marcar como contacto normal. El contacto se mueve a la lista de contactos normales y se pone en orden alfabético.
Búsqueda de contactos
Si tiene un lista de contactos de gran tamaño, puede usar la función de búsqueda para encontrar un contacto específico sin necesidad de recorrer manualmente la lista de contactos.
Guía del usuario de InTouch

18 Capítulo 2 Configuración de contactos
Para buscar un contacto en la lista de contactos
1 Escriba la información correspondiente al contacto que desee encontrar en el cuadro Buscar, que está situado en la parte superior del panel de InTouch. Si se encuentran uno o varios contactos coincidentes, estos aparecen en la lista de contactos. Si un contacto que forma parte de un contacto fusionado coincide con el criterio de búsqueda, aparece el contacto fusionado al completo, y no solamente el contacto secundario coincidente. La información buscada depende de la fuente del contacto.
• Outlook
— Nombre
— Apellido
— Empresa (no aparece en los detalles del contacto)
— Cargo (no aparece en los detalles del contacto)
— Dirección de correo electrónico 1, 2 y 3
— Números de teléfono:
• BCM
— DN
— Nombre para mostrar
• Skype
— Nombre Skype
— Teléfono del trabajo
— Teléfono móvil
• MSN
— Nombre de inicio de sesión (dirección de correo electrónico)
— Nombre
Fusión de contactos duplicados
Cuando hay muchos contactos que proceden de diversas fuentes, es probable que aparezcan entradas duplicadas. Por ejemplo, puede haber un contacto en el directorio activo de Outlook y también en la lista de Skype. Esta duplicación puede fusionarse en una única entrada.
Para fusionar un contacto duplicado
1 Busque la entrada duplicada con el cuadro Buscar.
2 Seleccione el contacto que desee fusionar.
3 Arrastre y suelte el contacto encima de la entrada con el que lo desee fusionar. Aparece la pantalla Contactos relacionados.
4 En la pantalla Contactos relacionados, especifique Nombre, Apellido y Seudónimo (nombre para mostrar) del contacto.
5 Si no desea que el contacto fusionado sea un contacto especial, borre la casilla de verificación Contacto especial.
6 Haga clic en Unir para fusionar los contactos.
NN40170-102

Capítulo 2 Configuración de contactos 19
Para cambiar el nombre de un contacto fusionado
1 Busque la entrada duplicada con el cuadro Buscar.
2 Seleccione el contacto cuyo nombre desee cambiar.
3 Haga clic con el botón derecho sobre el contacto. Aparece el menú contextual.
4 Seleccione Cambiar el nombre de un contacto combinado desde el menú.
5 Introduzca el nuevo nombre.
6 Haga clic en Aceptar.
Para separar un contacto fusionado
1 Busque la entrada del contacto fusionado con el cuadro Buscar.
2 Seleccione el contacto que desee separar en contactos individuales.
3 Haga clic con el botón derecho sobre el contacto. Aparece el menú contextual.
4 Seleccione Separar un contacto combinado desde el menú.
5 Haga clic en Aceptar. El contacto queda dividido en sus contactos originales. Los contactos separados conservan su estado original de contacto especial/normal.
Gestión de contactos de Outlook mediante InTouchSe pueden crear y editar contactos de Outlook directamente desde InTouch. Puede seleccionar una carpeta de contactos de Outlook (a excepción de la Lista de direcciones global) dentro del cuadro de diálogo Agregar contactos y crear un contacto nuevo en Outlook, que se incluye automáticamente en la lista de contactos de InTouch. Entonces puede fusionar este contacto o marcarlo como especial.
Si intenta agregar un contacto de Outlook existente desde InTouch, Outlook le indica que el contacto ya existe y le propone la opción de actualizarlo. Haga clic en Sí para actualizar el contacto en Outlook; no obstante, no se agrega a la lista de contactos de InTouch.
Para crear un contacto nuevo de Outlook mediante InTouch
1 En el panel de InTouch, haga clic en Agregar contactos. Aparece el cuadro de diálogo Agregar contactos.
2 Desde el desplegable Directorio de contactos, seleccione la carpeta Contactos de Outlook a la que desee agregar el contacto nuevo.
3 Escriba la información del contacto.
4 Haga clic en el botón Aceptar.
Nota: Este procedimiento solamente cambia el nombre del contacto fusionado. InTouch no cambia el nombre de los contactos individuales/originales.
Guía del usuario de InTouch

20 Capítulo 2 Configuración de contactos
Para editar un contacto de la lista de contactos de InTouch
1 En la lista de contactos de InTouch, haga clic con el botón derecho sobre el contacto que desee editar.
2 En el menú, seleccione Editar. Aparece el cuadro de diálogo Contacto de Outlook.
3 Realice las modificaciones deseadas.
4 Haga clic en Guardar y cerrar. InTouch aplica automáticamente los cambios al contacto.
NN40170-102

21
Capítulo 3Visualización del estado de los contactos
Mediante InTouch se puede ver la disponibilidad actual de los contactos, según el tipo de contacto de que se trate (correo electrónico, MI o teléfono).
InTouch divide los estados en:
• Información BLF (campo de luz de ocupado) mediante la interfaz de BCM LAN CTE• Exploración del calendario de Outlook• Estado relacionado con Skype en InTouch• Estado relacionado con MSN en InTouch• InTouch “enviando” estado BLF de BCM a Skype• InTouch “enviando” estado BLF de BCM a MSN
La información BLF de BCM está limitada únicamente al estado de las llamadas y a detalles de los desvíos. No se muestran los detalles de llamadas (por ejemplo, identificador o nombre de la persona que llama). La disponibilidad del calendario de Outlook está limitada al estado de ocupado (Ocupado o Fuera de la oficina) y a la duración.
Estos indicadores de estado se actualizan automáticamente de acuerdo con la fuente pertinente. No están directamente configurados por el usuario, aunque reflejan la información proporcionada por el contacto; por ejemplo, llamadas de teléfono, citas y estado de Skype y MSN.
Información BLF (campo de luz de ocupado) mediante la interfaz de BCM
Se muestran 4 estados de telefonía: Inactivo, Ocupado (incluye llamando, conferencia en curso y llamada en espera), No molestar e Información no disponible.
El estado Información no disponible puede aparecer al iniciar la aplicación, puesto que se sondean las líneas de BCM para conocer su estado inicial o en el caso de líneas telefónicas por software en las que el teléfono de software no está en marcha o conectado al BCM.
La indicación de transferencia de llamada no está disponible.
Exploración del calendario de Outlook
InTouch explora los calendarios de los contactos especiales que se obtienen de la lista de direcciones global de Exchange. La información se actualiza cada 5 minutos.
Esta prestación requiere que el contacto cuyo calendario se está explorando tenga autorización de acceso a usted (o a un grupo del que usted forme parte).
Después de activar la exploración del calendario de Outlook se muestran dos estados:
• En una reunión (mueva el cursor para ver la duración de la reunión); esta prestación tiene una importancia especial, ya que los usuario pueden tomar la decisión más conveniente de acuerdo con el nivel de información adicional que se ofrece.
• Fuera de la oficina (mueva el cursor para mostrar la hora y fecha de regreso); esto muestra la hora y la fecha del regreso planificado.
Guía del usuario de InTouch

22 Capítulo 3 Visualización del estado de los contactos
Entonces los estados de Outlook y BCM se combinan en un indicador, tal como se indica a continuación:
Control del estado de un contacto mediante la exploración del calendario de Outlook
1 En Outlook, en el PC del usuario que se desee controlar, haga clic con el botón derecho sobre la carpeta Calendario.
2 Seleccione Propiedades.
3 Seleccione la pestaña Permisos.
4 Cambie los permisos Predeterminado y Anónimo a Revisor.
Estado relacionado con Skype en InTouch
En el caso de que una cuenta Skype (representada en la pantalla actual de InTouch) cambie su estado, entonces el icono Skype correspondiente aparece en InTouch.
InTouch utiliza los iconos Skype de la versión 4 de Skype.
Después de cerrar Skype, InTouch sigue presentando los detalles de contacto observados por última vez pero deja de mostrar un indicador de estado para cada contacto según el caso. Cuando Skype vuelve a estar en línea, InTouch actualiza el estado pertinente.
Tabla 4 Estados de Outlook y BCM
Estado de Outlook
Inactivo/Información de calendario no disponible
Ocupado Fuera de la oficina
Ningún estado de BCM
Icono azul: ninguna imagen de teléfono
Icono amarillo: ninguna imagen de teléfono
Inactivo
Fuera de la oficina tiene un indicador negro, independientemente de cual sea el estado del teléfono
Ocupado
No molestar
Información no disponible
NN40170-102

Capítulo 3 Visualización del estado de los contactos 23
Estado relacionado con Skype en MSN
En el caso de que una cuenta de MSN (representada en la pantalla actual de InTouch) cambie su estado, entonces el icono MSN correspondiente aparece en InTouch.
Después de cerrar Windows Live Messenger, InTouch sigue presentando los detalles de contacto observados por última vez pero deja de mostrar un indicador de estado para cada contacto MSN según el caso. Cuando MSN vuelve a estar en línea, InTouch actualiza el estado pertinente.
Tabla 5 Conversión de estado InTouch en estado Skype
Estado de InTouch Estado de Skype
Conferencia en curso/Llamando/Llamada en espera
Ocupado
En una reunión Ocupado
Fuera de la oficina Ausente
Nota: si el usuario de Skype fija su estado como No conectado/Invisible, InTouch no actualiza su estado.Nota: puesto que InTouch obtiene acceso al calendario de los usuarios y envía la información al contacto Skype de los usuarios, los permisos de calendario basados en Exchange no tienen ningún efecto.
Tabla 6 Conversión de estado InTouch en estado MSN
Estado de InTouch Estado de Windows Live Messenger
Conferencia en curso/Llamando/Llamada en espera
Ocupado
En una reunión Ocupado
Fuera de la oficina Ausente
Nota: si el usuario de MSN fija su estado como No conectado/Invisible, InTouch no actualiza su estado.Nota: puesto que InTouch obtiene acceso al calendario de los usuarios y envía la información al contacto de MSN de los usuarios, los permisos de calendario basados en Exchange no tienen ningún efecto.
Guía del usuario de InTouch

24 Capítulo 3 Visualización del estado de los contactos
NN40170-102

25
Capítulo 4Uso de las prestaciones de InTouch
Este capítulo describe el uso de diversas prestaciones disponibles en InTouch.
• Prestaciones de correo electrónico (página 25)
• Elementos del calendario y citas (página 25)
• Llamadas (página 26)
• Mensajería instantánea (página 28)
• Llamadas perdidas (página 28)
• Opciones de InTouch (página 29)
Prestaciones de correo electrónicoInTouch no altera de ninguna forma el funcionamiento normal del correo electrónico en Outlook. Sin embargo, incorpora un número considerable de prestaciones adicionales. Puede resaltar un correo electrónico de uno de sus contactos, hacer clic con el botón derecho sobre el mismo y elegir una de entre varias opciones para comunicarse con el contacto. Las opciones son (en el supuesto de que la información esté disponible):
• Llamada… Telefonear al contacto; se muestra una lista de los números conocidos.
• Mensaje instantáneo… inicia una conversación con mensajería instantánea mediante Skype o MSN.
• Correo electrónico… Enviar un correo electrónico al contacto; esto inicia un mensaje de correo electrónico nuevo con la dirección del contacto.
• Devolver llamada a contacto; pone un aviso en el calendario de Outlook y aparece una ventana emergente en el momento de devolver la llamada. Las opciones disponibles son 5 minutos, 10 minutos,15 minutos, 30 minutos, 1 hora o, para introducir la hora y la fecha manualmente, Seleccionar.
Otra opción es comunicarse con el contacto mediante cualquier otro método disponible; para ello resalte el correo electrónico y seleccione el botón apropiado en la barra de herramientas.
Elementos del calendario y citasInTouch explora, a intervalos de 5 minutos, el calendario de Outlook de los contactos especiales de InTouch Prime que sean o incluyan un contacto de Outlook.
InTouch puede usarse para planificar una llamada de aviso programada e insertarla en el calendario del usuario. Estos avisos de devolución de llamada se activan desde una ventana emergente de llamada. Haga click en el botón Devolver llamada para que un usuario programe un aviso de devolución de llamada en su calendario de Outlook. También se pueden programar avisos de devolución de llamada en cualquier momento desde cualquier menú contextual de InTouch o desde la barra de herramientas de InTouch para cualquier contacto que tenga uno o más números de teléfono.
Guía del usuario de InTouch

26 Capítulo 4 Uso de las prestaciones de InTouch
Para programar una devolución de llamada
1 En la ventana emergente de llamada, haga clic en Devolver llamada. A continuación aparece la pantalla Devolver llamada con el nombre del contacto y el número de teléfono.
2 Seleccione el intervalo para Volver a llamar en
O
Introduzca la fecha y la hora para devolver la llamada al contacto en el campo Volver a llamar.
3 Introduzca el asunto de la llamada. Este será el título para el acontecimiento de calendario.
4 Haga clic en Llamada programada para agregar el aviso a su calendario de Outlook. Haga doble clic en el acontecimiento del calendario para abrir una ventana de cita normal de Outlook junto con la barra de herramientas de InTouch.
LlamadasPuede llamar a cualquiera de sus contactos mediante el panel de InTouch. Hay varias formas de llamar a los contactos mediante InTouch:
• Haga doble clic en el número deseado después de expandir la entrada en Contactos especiales.
• Haga clic sobre un correo electrónico y seleccione el número de teléfono deseado que aparezca.
• Haga clic en Marcar desde una ventana emergente de aviso.
• Haga una búsqueda y haga clic en el número deseado después de expandir la entrada del contacto.
• Recorra la entradas del directorio situado bajo Contactos especiales y haga clic en el número deseado después de expandir la entrada.
• Introduzca el número en el cuadro de marcado telefónico y haga clic en Marcar.
En el caso de que falle la llamada saliente, la ventana emergente de llamada se descarta automáticamente una vez finalizada la llamada. La Tabla 7 describe las funciones disponibles desde la ventana Llamada.
Tabla 7 Funciones de la ventana Llamada
Función Descripción
Responder Solamente disponible para llamadas entrantes con tono de llamada. Responde la llamada en el auricular, el teléfono con manos libres o los auriculares de cabeza. Pulse la tecla de respuesta mientras hay otra llamada activa para poner esa llamada en espera antes de responder la nueva llamada.
Colgar Solamente está disponible cuando la llamada está activa o todavía no se ha respondido una llamada saliente.Finaliza la llamada actual.
Retener Solamente disponible para llamadas activas. Pone la llamada en espera. Cambia a un botón Cancelar espera cuando se retiene la llamada.
NN40170-102

Capítulo 4 Uso de las prestaciones de InTouch 27
Errores de la ventana Llamada
En el caso de que falle alguna función de gestión de llamadas, se presenta un mensaje al usuario. El mensaje de error incluye una interpretación del código de error de LAN CTE.
Los casos de fallo son:
• Usuario invocado:— Responder— Poner en espera— Cancelar espera— Colgar— Hacer llamada
• Desde la barra de herramientas— Establecer transferencia de llamada— Borrar transferencia de llamada— Activar/Desactivar la función No molestar
• Software invocado (activado por los acontecimientos de progreso de llamada de LAN CTE)— Consulta de información sobre llamadas
En ocasiones el BCM puede cancelar una sesión InTouch, en cuyo caso aparece el mensaje de error No adquirido en la pantalla de llamada. La llamada para la que se cancela la sesión continua normalmente; sin embargo, InTouch deja de tener control sobre esta llamada concreta. Por tanto se descarta la pantalla de llamada.
Cancelar espera Solamente disponible para llamadas retenidas. Cancela la espera de la llamada retenida. Pulsar la tecla Cancelar espera mientras hay otra llamada activa pone la llamada activa en espera antes de cancelar la espera de la otra llamada.
Skype Solamente está disponible si el contacto tiene uno o más contactos Skype asociados y el usuario está utilizando Skype. Inicia una conversación de texto con el contacto.
MSN Solamente está disponible si el contacto tiene uno o más contactos MSN asociados y el usuario está utilizando MSN.
Inicia una conversación de texto con el contacto.
Correo electrónico Solamente está disponible si el contacto tiene una dirección de correo electrónico asociada. Inicia un mensaje de correo electrónico nuevo con la primera dirección de correo electrónico encontrada para el contacto.
Devolver llamada Solamente está disponible si el contacto tiene un número de teléfono asociado.Permite al usuario especificar el momento en que debe aparecer el aviso de devolución de llamada así como escribir un asunto para el aviso.
Tabla 7 Funciones de la ventana Llamada
Función Descripción
Guía del usuario de InTouch

28 Capítulo 4 Uso de las prestaciones de InTouch
Edición del comportamiento del marcado de números de teléfono
Puede editar el comportamiento del marcado de números de teléfono para evitar:
• Configuraciones en las que la longitud del plan de marcado privado sea igual a la longitud del dígito PSTN.
• Configuraciones en que tanto el plan de marcado intracompañía como el de marcado externo local normal tienen 7 dígitos.
• Configuraciones con planes de marcado intracompañía con X dígitos, pero que tienen un código de acceso que es diferente según las rutas requeridas (8xxxx para llamadas PRI y 7xxxx para llamadas IP).
• Configuraciones en las que los contactos de marcado privado se hayan introducido en las Libretas de direcciones de Outlook.
Por ejemplo, si un plan de marcado intracompañía usa el prefijo 6 para llamar al exterior y un código de zona 613 para el marcado de 10 dígitos, y se introduce un número de marcado privado de 7 dígitos, Outlook agrega automáticamente el código de zona (613). En este caso, puede editar el contacto de InTouch para sustituir 9 613 XXX XXXX por 6XXXXXXX.
Puede cambiar manualmente los ajustes en Windows, bajo Panel de control> Opciones de teléfono y módem para:
• Configuraciones en las que se usa un prefijo de marcado intracompañía para efectuar llamadas de larga distancia en lugar del prefijo de llamada saliente al exterior.
• Zonas en las que sean necesarias reglas de código de zona para marcar números dentro de un código de zona.
Mensajería instantáneaInTouch no incorpora funciones de mensajería instantánea. En lugar de ello, los usuarios pueden iniciar sesiones de conversación por mensajería instantánea mediante Skype o MSN (según sea el caso) a través de los menús contextuales o barras de herramientas de InTouch, con usuarios que tienen una cuenta Skype o MSN.
Para iniciar una sesión de conversación Skype o MSN con un contacto
1 Desde el panel de InTouch, seleccione el contacto al que desee enviar un mensaje.
2 Haga clic con el botón derecho sobre el contacto para abrir el menú contextual.
3 Seleccione Conversación: <Nombre de usuario Skype> o Conversación: <Nombre de usuario de MSN > para abrir una nueva ventana de conversación con el contacto.
Llamadas perdidasEn la parte superior del panel de InTouch hay un botón Llamadas perdidas. Si hay un usuario con llamadas perdidas mientras se ejecutaba InTouch, el botón aparece resaltado en color naranja y se muestra el número de llamadas perdidas en el texto del botón. Haga clic en el botón para mostrar una lista de las llamadas con una indicación de la hora, número de teléfono y, si están disponibles, los detalles del contacto pertinente. El número de llamadas perdidas que aparece en el botón Llamadas perdidas muestra el número de llamadas perdidas desde que el usuario vio la lista Llamadas perdidas por última vez.
Cuando se visualiza la lista de llamadas perdidas, el botón Llamadas perdidas se convierte en Contactos. Haga clic en este botón para regresar a la lista de contactos de InTouch.
NN40170-102

Capítulo 4 Uso de las prestaciones de InTouch 29
Haga clic con el botón derecho sobre una entrada de llamada perdida para ver otros datos sobre la persona que ha llamado, como número de teléfono móvil, dirección de correo electrónico, etc. Haga doble clic sobre el número de la llamada perdida para iniciar una llamada a ese número.
Opciones de InTouchDespués de instalar InTouch en un PC aparece una nueva pestaña Opciones de InTouch en la pantalla Opciones de Outlook. La figura “Opciones de InTouch” en la página 29 muestra la pantalla Opciones de InTouch.
Figura 12 Opciones de InTouch
Nota: las llamadas perdidas solamente quedan registradas mientras se ejecuta InTouch. No se registran las llamadas efectuadas por el usuario ni tampoco las llamadas contestadas (es decir, las no perdidas).
Tabla 8 Descripción de Opciones de InTouch
Variable Definición
Registro ampliado Seleccione esta opción para activar el registro ampliado de mensajes de InTouch (de forma predeterminada, no está marcada).
Guía del usuario de InTouch

30 Capítulo 4 Uso de las prestaciones de InTouch
Establecer destinatarios de transferencia
La pantalla Destinatarios de transferencia permite configurar los destinatarios de transferencia de llamadas. Los nombres y números introducidos en esta pantalla aparecen en el menú “Transferir a...” del panel principal de InTouch. La figura muestra un ejemplo de la pantalla Establecer destinatarios de transferencia.
Idioma Seleccione el idioma para mostrar los componentes de InTouch.
Extensión Especifica el número de directorio que debe usar InTouch para el control de llamadas. Solamente se puede seleccionar un DN según la lista de DN de BCM proporcionada.
Número de correo de voz Es el número que utiliza la función Transferir a correo de voz.
Establecer destinatarios de transferencia
Abre la pantalla Destinatarios de transferencia.
Marcado intracompañía Activa o desactiva el marcado intracompañía.
Longitud de número intracompañía Escriba la longitud del número intracompañía. Los números con menos dígitos que la longitud especificada se marcan como número interno. Los números de teléfono que tienen la longitud especificada se marcan con el prefijo intracompañía. La longitud del número de teléfono intracompañía debe ser mayor que las extensiones internas.
Prefijo de marcado intracompañía Introduzca el prefijo de marcado intracompañía que desee usar en el marcado intracompañía. De forma predeterminada, los números con menos dígitos que la longitud especificada se marcan como número interno. Los números de teléfono que tienen la longitud especificada se marcan con el prefijo. Los números de teléfono que exceden la longitud especificada se envían a la función de traducción TAPI de Windows para prepararlos para su marcación. La configuración básica de TAPI puede efectuarse mediante el asistente de configuración de InTouch. Las reglas de marcado más complejas deben gestionarse manualmente.
Tabla 8 Descripción de Opciones de InTouch
NN40170-102

Capítulo 4 Uso de las prestaciones de InTouch 31
Figura 13 Pantalla Destinatarios de transferencia
Puede agregar hasta 49 destinatarios de transferencia. InTouch no valida los números introducidos en esta lista; no obstante, los números que no parecen ser DN se convierten en una dirección válida antes de activar la transferencia de llamadas (por ejemplo, el número está precedido por el dígito para marcado al exterior).
Nota: los ajustes de desvío de llamada de BCM anulan estas acciones de transferencia de llamadas. Si la configuración de un usuario/DN indica que no está autorizada la transferencia a números externos, no tiene efecto el hacer clic en el elemento Transferir a <número externo>.
Guía del usuario de InTouch

32 Capítulo 4 Uso de las prestaciones de InTouch
NN40170-102