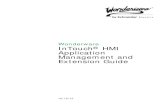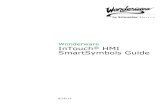InTouch HMI and ArchestrA Integration Guide...9 InTouch HMI and ArchestrA Integration Guide Chapter...
Transcript of InTouch HMI and ArchestrA Integration Guide...9 InTouch HMI and ArchestrA Integration Guide Chapter...
-
10/15/15
WonderwareInTouch® HMI and ArchestrA® Integration Guide
-
All rights reserved. No part of this documentation shall be reproduced, stored in a retrieval system, or transmitted by any means, electronic, mechanical, photocopying, recording, or otherwise, without the prior written permission of Schneider Electric Software, LLC. No copyright or patent liability is assumed with respect to the use of the information contained herein. Although every precaution has been taken in the preparation of this documentation, the publisher and the author assume no responsibility for errors or omissions. Neither is any liability assumed for damages resulting from the use of the information contained herein.The information in this documentation is subject to change without notice and does not represent a commitment on the part of Schneider Electric Software, LLC. The software described in this documentation is furnished under a license agreement. This software may be used or copied only in accordance with such license agreement.
© 2015 Schneider Electric Software, LLC. All rights reserved.
Schneider Electric Software, LLC26561 Rancho Parkway SouthLake Forest, CA 92630 U.S.A.(949) 727-3200http://software.schneider-electric.comFor comments or suggestions about the product documentation, send an e-mail message to [email protected].
ArchestrA, Avantis, DYNSIM, EYESIM, Foxboro, Foxboro Evo, I/A Series, InBatch, InduSoft, IntelaTrac, InTouch, PIPEPHASE, PRO/II, PROVISION, ROMeo, Schneider Electric, SIM4ME, SimCentral, SimSci, Skelta, SmartGlance, Spiral Software, VISUAL FLARE, WindowMaker, WindowViewer, and Wonderware are trademarks of Schneider Electric SE, its subsidiaries, and affiliated companies. An extensive listing of Schneider Electric Software, LLC trademarks can be found at: http://software.schneider-electric.com/legal/trademarks/. All other brands may be trademarks of their respective owners.
http://www.wonderware.com
-
3
InTouch HMI and ArchestrA Integration Guide
Contents
Welcome ....................................................7Documentation Conventions ........................................................... 7Technical Support ............................................................................ 8
Chapter 1 About InTouch HMI and ArchestrA Integration ..................................9Stand-Alone InTouch Applications ............................................ 10
Communication within the Galaxy ........................................ 11Managed InTouch Applications .................................................. 11Published InTouch Applications ................................................ 12ArchestrA Symbol Editor ............................................................ 13Comparing Stand-Alone, Managed, and Published
InTouch Applications .............................................................. 14Managing InTouch Applications Using the ArchestrA IDE ........ 15
InTouchViewApp Object ............................................................. 17Associating a InTouchViewApp Template with an
InTouch Application .............................................................. 18Editing a Managed InTouch Application ............................... 18Testing a Managed InTouch Application ............................... 18Deploying the InTouchViewApp Object ................................. 19Exporting and Importing an InTouchViewApp Object ......... 19Exporting and Importing Tag Data Associated with
a Managed InTouch Application .......................................... 20
-
4 Contents
InTouch HMI and ArchestrA Integration Guide
Publishing Managed InTouch Applications ........................... 20Exporting and Importing InTouch Windows between
InTouch Applications ............................................................ 21Attributes of the InTouchViewApp Object ............................. 21Differences Between the InTouchViewApp Object and Other
AutomationObjects ............................................................... 22ViewEngine Object ...................................................................... 23
ArchestrA Symbols ......................................................................... 24Creating ArchestrA Symbols ...................................................... 24Embedding ArchestrA Symbols into InTouch Windows ........... 25Creating New ArchestrA Object Instances Automatically ....... 25Exporting and Importing ArchestrA Graphics as XML Files ... 26Creating Symbol Wizards with the Symbol Wizard Editor ...... 26
Creating Symbol Wizards ....................................................... 27Symbol Change Propagation ...................................................... 29Symbol Dynamic Size Propagation ............................................ 29
Chapter 2 Managing InTouch Applications with the IDE ........................... 31
Starting the ArchestrA IDE from Application Manager .............. 32Creating a Managed InTouch Application .................................... 33Starting WindowMaker from the ArchestrA IDE ........................ 35Submitting Changes for an InTouch Application ......................... 36Importing an InTouch Application ................................................ 37Importing and Exporting an InTouchViewApp Object ................ 39Publishing a Managed InTouch Application ................................ 40Deleting a Managed InTouch Application .................................... 41Exporting and Importing Tag Data .............................................. 42Retaining Tag Value and Parameters ........................................... 43Language Switching for a Managed InTouch Application ........... 44Adding Files for a Managed InTouch Application ........................ 44Associating All Galaxy Graphics in an InTouchViewApp ........... 45
Chapter 3 Using ArchestrA Symbols in WindowMaker..... 47Embedding ArchestrA Symbols into an InTouch Window ........... 48
Embedding ArchestrA Symbols from Automation Templates ................................................................................ 49
Embedding ArchestrA Symbols from Instances ........................ 50Embedding ArchestrA Symbols from the Graphic Toolbox ...... 51Embedding ArchestrA Symbols with Element
Styles Applied ......................................................................... 52Embedding Symbol Wizards ....................................................... 52
-
Contents5
InTouch HMI and ArchestrA Integration Guide
Resizing Embedded ArchestrA Symbols ....................................... 53Configuring ArchestrA Symbols in WindowMaker ...................... 54
Configuring WindowMaker Animation Links of an ArchestrA Symbol ..................................................................................... 54
Connecting ArchestrA Symbols to InTouch Tags ...................... 56Example of Connecting ArchestrA Symbols to
InTouch Tags .......................................................................... 58Selecting Alternate Instances from the Same Parent ............... 61Selecting Alternate Symbols of the Same Instance ................... 62Substituting Strings in ArchestrA Symbols .............................. 63Substituting References in ArchestrA Symbols ........................ 63Enabling or Disabling Dynamic Size Change Propagation of
Embedded ArchestrA Symbols ............................................... 64Editing ArchestrA Symbols in the ArchestrA Symbol Editor ..... 64
Editing an Embedded ArchestrA Symbol .................................. 65Accepting Symbol Changes in WindowMaker ........................... 66Accepting Symbol Changes in WindowViewer .......................... 66
Testing ArchestrA Symbols in WindowViewer ............................. 67Estimating Graphic Performance ................................................. 68Creating New Automation Instances ............................................ 69
Chapter 4 Using Managed InTouch Applications at Run Time............................ 71
Deploying a Managed InTouch Application .................................. 73Deploying a InTouchViewApp Object for the First Time .......... 73Deploying Changes to a Managed InTouch Application ........... 73
Starting a Managed InTouch Application .................................... 74Controlling the WindowViewer Restart Wait Period When
Deploying Managed Applications .......................................... 75Accepting New Application Versions at the Operator Node ........ 76Running ArchestrA Scripts in Embedded ArchestrA Symbols ... 78Deploying the InTouchViewApp Object in a Terminal Services
Environment ............................................................................... 80
Index....................................................... 81
-
6 Contents
InTouch HMI and ArchestrA Integration Guide
-
7
InTouch HMI and ArchestrA Integration Guide
Welcome
This documentation shows you how ArchestrA Integrated Development Environment (IDE) can manage InTouch HMI applications so that you can effectively use the new functionality introduced by the ArchestrA Symbol Editor. You can view this document online or you can print it, in part or whole, by using the print feature in Adobe Acrobat Reader.This documentation assumes you know how to use Microsoft Windows, including navigating menus, moving from application to application, and moving objects on the screen. If you need help with these tasks, see the Microsoft documentation.
Documentation ConventionsThis documentation uses the following conventions:
Convention Used for
Initial Capitals Paths and file names.
Bold Menus, commands, dialog box names, and dialog box options.
Monospace Code samples and display text.
-
8 Welcome
InTouch HMI and ArchestrA Integration Guide
Technical SupportWonderware Technical Support offers a variety of support options to answer any questions on Wonderware products and their implementation.Before you contact Technical Support, refer to the relevant section(s) in this documentation for a possible solution to the problem. If you need to contact technical support for help, have the following information ready:
• The type and version of the operating system you are using.• Details of how to recreate the problem.• The exact wording of the error messages you saw.• Any relevant output listing from the Log Viewer or any other
diagnostic applications.
• Details of what you did to try to solve the problem(s) and your results.
• If known, the Wonderware Technical Support case number assigned to your problem, if this is an ongoing problem.
-
9
InTouch HMI and ArchestrA Integration Guide
Chapter 1
About InTouch HMI andArchestrA Integration
You can manage your InTouch applications with the InTouch Application Manager or with the ArchestrA IDE. There are four types of InTouch applications, categorized by how they are managed, the types of symbols they support, and where they were published from:
You can enhance your InTouch applications with graphic objects, the ArchestrA Symbols.
Stand-Alone InTouch applications
Modern InTouch applicationsManaged InTouch applications
Published InTouch applications
-
10 Chapter 1 About InTouch HMI and ArchestrA Integration
InTouch HMI and ArchestrA Integration Guide
Stand-Alone InTouch Applications Stand-alone InTouch applications are managed by the InTouch Application Manager.They appear in the InTouch Application Manager as Stand Alone. Using the Application Manager, you can:
• Create and manage stand-alone InTouch applications.• Start WindowMaker to edit InTouch applications• Start WindowViewer to run InTouch applications.You can also switch directly between WindowMaker and WindowViewer to test or run your applications and switch back to make modifications to your applications. Network Application Development manages the propagation of changes from your InTouch application on a development node to running InTouch applications on target nodes.
Application Manager(manages InTouch Applications)
WindowMaker(edits InTouch Applications)
WindowViewer(tests InTouch Applications)
STARTS STARTS
FASTSWITCH
Development
Application Manager(manages InTouch Applications)
WindowViewer(runs InTouch Applications)
STARTS
Target Nodes
Propagation
Network Application
Development
-
11
InTouch HMI and ArchestrA Integration Guide
Communication within the GalaxyArchestrA enables the use of a Galaxy-wide name space to contain and process production-related data. It also allows a high-level visualization and administration of data access from various nodes running InTouch in the manufacturing environment.
Managed InTouch Applications You can manage your InTouch applications using the ArchestrA Integrated Development Environment (IDE). These applications are called “Managed” InTouch applications. They appear in InTouch Application Manager as Managed. You develop an InTouch application on one node of the Galaxy with WindowMaker. You then deploy it to one or more target nodes running WindowViewer.
ArchestrAInTouch
Application Manager
WindowMaker WindowViewer
Development
Application Manager WindowViewer
Target Nodes
Propagation
Network Application Development
Bootstrap&
WinPlatform
Galaxy Name Space(ArchestrA Attributes)
Bootstrap&
WinPlatform
Communication
-
12 Chapter 1 About InTouch HMI and ArchestrA Integration
InTouch HMI and ArchestrA Integration Guide
When you use the system platform functionality of the ArchestrA IDE to manage your InTouch applications, you can:
• See which InTouch applications are running on what node. • Use a central repository for InTouch applications.• Deploy changes to WindowViewer running on the remote nodes.
Published InTouch ApplicationsAfter you edit your managed InTouch application, you can publish it.A published application appears in InTouch Application Manager as Published.The advantage of published InTouch applications is that they can be distributed like stand-alone InTouch applications, but continue to support the functionality of ArchestrA Symbols. However, you can no longer:
• Use ArchestrA IDE to deploy InTouch applications.• Edit or add ArchestrA Symbols in InTouch applications.• Edit the published InTouch application.
ArchestrAInTouch
WindowMaker
Development
Application Manager WindowViewer
Target Nodes
Bootstrap&
WinPlatform
Galaxy Name Space(ArchestrA Attributes)
&InTouch Application
Management
Bootstrap&
WinPlatform
Communication& Deployment
Configuration
-
13
InTouch HMI and ArchestrA Integration Guide
ArchestrA Symbol EditorIn addition to the benefits of managing InTouch applications within the ArchestrA IDE, you can model your manufacturing environment by creating graphics with the ArchestrA Symbol Editor. The ArchestrA Symbol Editor is fully integrated into the ArchestrA IDE and supports powerful graphics editing capabilities.The ArchestrA Symbol Editor includes the ability to apply an Element Style to a symbol element. An Element Style is a defined set of visual properties for text, element fill, element outlines, and lines that are applied to graphic elements. Using Element Styles makes it easy to apply standard visual styles to graphic elements and establish consistent symbol standards.The ArchestrA Symbol Editor also includes the Symbol Wizard Editor, which enables you to create Symbol Wizards containing different visual and functional configurations. Using the Symbol Wizard Editor, you can, for example, create a configurable ArchestrA pump symbol with separate left and right inlet valve configurations. Situational Awareness Library symbols are examples of Symbol Wizards containing pre-built configurations that are selected by choosing from the symbol’s Wizard Options. A single Situational Awareness Library symbol can be easily configured to represent a thermometer, a flow meter, or a pressure meter. You select the configuration you need when the Symbol Wizard is embedded in a managed InTouch application.WindowMaker incorporates the ArchestrA Graphic Toolbox to select ArchestrA and Situational Awareness Level symbols for InTouch applications without opening the ArchestrA Symbol Editor. Symbols can be added by dragging and dropping them directly from WindowMaker into an InTouch window. For more information about working with ArchestrA and Situational Awareness Level symbols, see the Creating and Managing ArchestrA Graphics User’s Guide or WindowMaker help.
Note: In recent versions of Microsoft’s rendering technologies, certain gradient features have been deprecated. To accommodate and future proof graphics built using ArchestrA, the affected features have been removed from the configuration environment. Graphics previously configured with deprecated features will continue to render as expected. See "Loading Graphics with Deprecated Features" from Chapter 6, "Editing Common Properties of Elements and Symbols," in the Creating and Managing ArchestrA Graphics User’s Guide.
-
14 Chapter 1 About InTouch HMI and ArchestrA Integration
InTouch HMI and ArchestrA Integration Guide
Comparing Stand-Alone, Managed, and Published InTouch Applications
Stand-alone, managed, and published InTouch applications have some differences and some similarities, as described in the following table:
Stand-alone InTouch Applications
Managed InTouch Applications
Published InTouch Applications
Create Application
Application Manager
ArchestrA IDE
• New application• Importing stand-alone
application
• Importing SmartSymbols
Not possible
Edit Application
WindowMaker started from the Application Manager
WindowMaker started from within the IDE
Not possible
Delete Application
Remove from Application Manager.
Delete InTouchViewApp template
Remove from Application Manager.
Support of ArchestrA Symbols, including Symbol Wizards
No Yes for all operations Yes, but only for viewing, not for creating and editing
Support of DB Dump and DB Load
Yes, function within Application Manager
Yes, function within the IDE Yes, function within Application Manager
Editing application in original resolution requires conversion
Yes No Yes
Management of Distributed Applications
Network Application Development (NAD)
ArchestrA IDE Network Application Development (NAD)
-
Managing InTouch Applications Using the ArchestrA IDE15
InTouch HMI and ArchestrA Integration Guide
Managing InTouch Applications Using the ArchestrA IDE
You can manage your InTouch applications using the IDE. The following procedure shows you how to do this in a general way. For more specific information, see "Managing InTouch Applications with the IDE" on page 31.The InTouch functionality in the ArchestrA IDE is handled by two AutomationObjects:
• The InTouchViewApp object represents an InTouch application at design time and run time.
• The ViewEngine object controls how an InTouch application runs on a target node in a Galaxy.
Configuring how new InTouch application versions are accepted
Configured in Application Manager (Network Application Development)
Configured in WindowMaker Configured in Application Manager (Network Application Development)
Use Fast-Switch to test application
Yes Yes Yes
Use tag value and tag parameter retention
Yes Yes, also requires configuration of the local working directory
Yes
Stand-alone InTouch Applications
Managed InTouch Applications
Published InTouch Applications
-
16 Chapter 1 About InTouch HMI and ArchestrA Integration
InTouch HMI and ArchestrA Integration Guide
The following diagram shows how InTouch applications are managed using the ArchestrA IDE:
To use the IDE to manage your InTouch applications
1 Create a managed InTouch application in the ArchestrA IDE.2 Open it in WindowMaker.3 Configure your InTouch application in WindowMaker. You can
switch to WindowViewer to test the application. 4 Save the InTouch application and close WindowMaker and
WindowViewer.5 Determine which nodes to deploy the InTouch application to.6 Deploy the InTouch application to the target nodes in the Galaxy. 7 Run the InTouch application in WindowViewer on the target
nodes.
Development NodeArchestrA IDE
WindowMaker WindowViewer
Derive
Derive
Target Node
Deploy
Close (Check In)
Develop, modify and test InTouch Application
Open (Check Out)
WindowViewerApplication Manager
Run InTouch Application in WindowViewer
$InTouchViewAppbase template
$MyInTouchAppderived template
MyInTouchApp_001instance
1
2
3
4
5
6
7
-
Managing InTouch Applications Using the ArchestrA IDE17
InTouch HMI and ArchestrA Integration Guide
InTouchViewApp ObjectArchestrA manages your InTouch applications with a specific type of ArchestrA object called the InTouchViewApp object. An InTouchViewApp template references one specific managed InTouch application at design time and cannot be executed at run time.You must create an instance of the InTouchViewApp template. This instance can be deployed to a target node. The target node is the node on which the managed InTouch application runs in WindowViewer. To distribute an InTouch application, you create multiple instances of the same template and deploy them to multiple nodes. Optionally, you can:
• Export and import the InTouchViewApp object to exchange managed InTouch applications across Galaxies.
• Export and import tag dictionary data as .csv files. • Export and import windows between different types of InTouch
applications.
• Publish the managed InTouch application. The published InTouch application runs like a stand-alone InTouch application but can contain ArchestrA Symbols.
• Use the attributes of the deployed InTouchViewApp object to read from and write to InTouch tags with ArchestrA attributes.
To use the InTouchViewApp object
1 Derive an InTouchViewApp template from the $InTouchViewApp base template.
2 Associate the derived template with an InTouch application by creating a new InTouch application or importing a stand-alone InTouch application.
3 Open the application in WindowMaker. 4 Configure the application in WindowMaker and test it in
WindowViewer. 5 Save and close WindowMaker. The InTouchViewApp template is
checked in.6 Derive instances from the InTouchViewApp template. 7 Deploy these instances to selected target nodes within the Galaxy.8 Run Application Manager on the target nodes and run the
managed InTouch applications in WindowViewer.
-
18 Chapter 1 About InTouch HMI and ArchestrA Integration
InTouch HMI and ArchestrA Integration Guide
Associating a InTouchViewApp Template with an InTouch Application
After you create a new InTouchViewApp template, you can associate an InTouchViewApp template with an InTouch application by:
• Creating a new InTouch application.• Importing a stand-alone InTouch application.The InTouchViewApp template does not contain the InTouch application data itself, such as the tag configuration and values, but simply references the application.
Editing a Managed InTouch ApplicationYou edit a managed InTouch application with WindowMaker as you do for a stand-alone InTouch application, except that you open the editor of the InTouchViewApp template to start the associated InTouch application in WindowMaker.When you close WindowMaker after making changes to the InTouch application, the InTouchViewApp object is automatically checked in.
Testing a Managed InTouch ApplicationYou can test a managed InTouch application with WindowViewer as you can with stand-alone InTouch applications. You can fast switch between WindowMaker and WindowViewer to test a managed application if you opened WindowMaker from the ArchestrA IDE.If a managed InTouch application contains references to ArchestrA data, such as galaxy:UDA, then a WinPlatform object needs to be deployed to the node you are editing the InTouch application on. Otherwise, the data shows blank values.
-
Managing InTouch Applications Using the ArchestrA IDE19
InTouch HMI and ArchestrA Integration Guide
Deploying the InTouchViewApp ObjectAfter you derive an instance of your InTouchViewApp template, you can assign it to the target platform under a ViewEngine object. You cannot assign multiple InTouchViewApp instances that have the same parent under one ViewEngine. Instead create a second ViewEngine instance to host additional InTouchViewApp instances with the same parent.
After you deploy the InTouchViewApp object, you can open the InTouch Application Manager on the target node. The associated managed InTouch application appears in the list together with the time stamp of its last deployment in the Date Modified column. When you deploy the InTouchViewApp instance to a target node, the InTouch application is contained in:
• A folder on the development node. This contains the source for the InTouchViewApp template.
• A folder on the target node from which the InTouch application runs. This contains an instance copy of the InTouch application.
Exporting and Importing an InTouchViewApp Object
You can export the InTouchViewApp object. You do this, for example, to use the managed InTouch application together with its hosting InTouchViewApp object in other Galaxies.When you export the object, a package file (.aaPKG) is created containing information about the object, the associated managed InTouch application, and any ArchestrA Symbols the application uses.When you import an InTouchViewApp object, the ArchestrA IDE also imports the managed InTouch application.
-
20 Chapter 1 About InTouch HMI and ArchestrA Integration
InTouch HMI and ArchestrA Integration Guide
Exporting and Importing Tag Data Associated with a Managed InTouch Application
You can export tag data that is associated with a managed InTouch application to a .csv file. This is equivalent to the DB Dump function of the InTouch Application Manager.You can import the exported tag data from a .csv file back into a managed InTouch application in the same way as the DB Load function. The exported .csv files from a managed InTouch application and those of a stand-alone InTouch application are fully interchangeable.
Publishing Managed InTouch Applications You can publish a managed InTouch application. The published InTouch application is no longer associated with the InTouchViewApp template. The published application cannot be edited within the IDE or imported into another InTouchViewApp template. In other words, you cannot manage it with the IDE or republish it. The published InTouch application can still communicate with the Galaxy through any embedded ArchestrA Symbol. You can, for example, write data back to the Galaxy or visualize Galaxy data. You can edit the ArchestrA Symbol using basic InTouch operations such as copying, cutting, pasting, duplicating, moving, resizing, flipping, rotating, and configuring with InTouch animation links. However, the ArchestrA Symbols cannot be modified, nor can new ArchestrA Symbols be embedded into the InTouch application. These operations are only allowed with managed InTouch applications. You can do this in environments that do not support the processing requirements of ArchestrA. For example, in remote plant operations or in small networks.
-
Managing InTouch Applications Using the ArchestrA IDE21
InTouch HMI and ArchestrA Integration Guide
Exporting and Importing InTouch Windows between InTouch Applications
You can export windows from all three InTouch application types from WindowMaker, but there are some restrictions on importing exported windows or windows directly from an InTouch application.
• For stand-alone InTouch applications, you cannot import any windows from published and managed InTouch applications that contain ArchestrA Symbols. A warning message appears, and information on which windows were not imported is written to the Logger. If you import windows from managed or published InTouch application that contain ArchestrA Symbols, the windows are imported, but the ArchestrA Symbols are not functional and appear as “Not Found”.
• For managed InTouch applications, you can import any windows from published, stand-alone, and other managed InTouch applications. Embedded ArchestrA Symbols are not imported.
• For published InTouch applications, you can import any windows from stand-alone InTouch applications. Embedded ArchestrA Symbols are not imported.
Attributes of the InTouchViewApp ObjectYou can use the ArchestrA attributes of the InTouchViewApp object to access the run-time data of the tags of the associated InTouch application. This is useful for reading and writing InTouch data directly in the Galaxy name space and provides the same functionality as the InTouchProxy object. In this example, a deployed managed InTouch application uses a real tag TankLevel to report the fill level of a tank and a discrete tag ValveOut to control the state of a valve.
To read and write the InTouch tags from the InTouchViewApp object instance
1 Right-click the deployed InTouchViewApp object, and then click View in Object Viewer. Object Viewer appears.
2 Right-click in the Watch area, and then click Add Attribute Reference. The Add Attribute Reference dialog box appears.
3 In the Attribute Reference box, type the name of the InTouchViewApp object followed by a dot and the name of the InTouch tag you want to read or write. For example, TankDemo_001.TankLevel.
4 Click OK. The attribute is added to the Watch area.
-
22 Chapter 1 About InTouch HMI and ArchestrA Integration
InTouch HMI and ArchestrA Integration Guide
5 Repeat steps 2 through 4 for any other InTouch tags you want to read or write.
6 You can now view the InTouch tag value.
7 To write to an InTouch tag value, do the following:a Double-click it. The Modify Value dialog box appears.b Type a new value and click OK. The value is written back to the
tag of the running InTouch application.
Differences Between the InTouchViewApp Object and Other AutomationObjects
The InTouchViewApp object is unlike other AutomationObjects. You cannot perform some operations you can normally do with other AutomationObjects.
• If you try to configure an InTouchViewApp instance, a message appears asking if you want to open its parent template instead. You cannot configure the instance directly, only the parent template.
• If you try to open more than one InTouchViewApp template for configuration at a time on one node, IDE prevents you from doing so. Close WindowMaker, WindowViewer, and Application Manager and retry. Alternately, you can edit the InTouchViewApp object on a different node with InTouch WindowMaker.
• If you close the IDE while editing an InTouch application with WindowMaker, WindowMaker prompts you to save any changes. It then closes and the InTouchViewApp template is checked in.
• If you close the IDE while testing an InTouch application with WindowViewer, WindowViewer closes.
If you want to:
• Change the association between the InTouchViewApp and the InTouch application, create a new derived InTouchViewApp template instead.
• Use ArchestrA security (Galaxy security) in InTouch, deploy a WinPlatform instance to the node on which the deployed managed InTouch application is running.
-
Managing InTouch Applications Using the ArchestrA IDE23
InTouch HMI and ArchestrA Integration Guide
ViewEngine ObjectThe ViewEngine is an ArchestrA object that hosts and runs deployed InTouchViewApp objects. To deploy an InTouchViewApp instance to a target platform, you need to assign it to a ViewEngine object first. The ViewEngine object is then assigned to the target WinPlatform object. The ViewEngine fulfils the same functions for the InTouchViewApp instances as the AppEngine instance does for the Application Objects. The ViewEngine:
• Sets up and initializes the InTouchViewApp objects when they are initially deployed and started, so that they can communicate with other objects in the Galaxy.
• Performs diagnostics on attributes that can be monitored, alarmed, and historized.
• Historizes data to the Wonderware Historian.You can use different ViewEngine objects to:
• Historize data to different Wonderware Historians.• Interact with deployed InTouch applications at different scan
rates. This sets at which frequency InTouch tag data can interact with the Galaxy name space.
A platform can host multiple ViewEngine objects. Every InTouchViewApp must be assigned to a ViewEngine. You cannot create multiple instances of the same InTouchViewApp template to run under the same ViewEngine object. But you can run multiple instances of the same template under different ViewEngine objects.
-
24 Chapter 1 About InTouch HMI and ArchestrA Integration
InTouch HMI and ArchestrA Integration Guide
ArchestrA SymbolsThe ArchestrA IDE includes a Symbol Editor to create symbols that represent production processes and provide an HMI interface to ArchestrA AutomationObjects. The following diagram shows how symbols that are created with the ArchestrA Symbol Editor can be used in InTouch applications.
Creating ArchestrA SymbolsArchestrA Symbols are created with the ArchestrA Symbol Editor in the IDE.You can create:
• ArchestrA Symbols in the Graphic Toolbox. These are not associated with any specific ArchestrA object template or ArchestrA object instance.
• ArchestrA Symbols contained in a specific ArchestrA object template or instance.
InTouch WindowMakerApplication Server
Object Templates with Symbols
Graphic Toolbox
Browsing for Object Template with
Symbol
Browsing
Object Instances with Symbols
Embedded ArchestrA Symbols
Creating Object Instances
Browsing the Symbol Toolbox
Browsing
Embedded ArchestrA Symbols
Using ArchestrA Symbols
-
ArchestrA Symbols25
InTouch HMI and ArchestrA Integration Guide
Embedding ArchestrA Symbols into InTouch Windows
ArchestrA Symbols can be embedded into a managed InTouch application and used. You can embed an ArchestrA Symbol into a window of a managed InTouch application from:
• The Graphic Toolbox• An ArchestrA object template• An ArchestrA object instanceYou embed these objects into InTouch windows by browsing the Galaxy for symbols or AutomationObjects.
Creating New ArchestrA Object Instances Automatically
If you embed an ArchestrA Symbol from a template, the InTouch HMI can create an instance of that object and the symbol instance references the new instance. The following example shows you how to create a new ArchestrA object instance automatically.
To create a new ArchestrA object instance automatically
1 Create an ArchestrA object template $Valve1 and open it in the ArchestrA IDE object editor.
-
26 Chapter 1 About InTouch HMI and ArchestrA Integration
InTouch HMI and ArchestrA Integration Guide
2 On the Graphics tab, add an ArchestrA Symbol called ValveSymbol.
3 Create a derived template of the InTouchViewApp object and open it in WindowMaker.
4 Create a new InTouch window and embed the ArchestrA Symbol ValveSymbol from the ArchestrA object template $Valve1. WindowMaker prompts you for an instance name.
5 Type a name, for example Valve1_E122 and click OK. The ArchestrA Symbol is pasted on the InTouch window and the AutomationObject instance Valve1_E122 is created in the Galaxy.
Exporting and Importing ArchestrA Graphics as XML Files
Use the ArchestrA GraphicAccess application programming interface (API) to export an existing ArchestrA graphic to an XML file. Use the same API to create an ArchestrA graphic in another galaxy or to overwrite an existing graphic by importing the graphic definition from an XML file.Before using the ArchestrA GraphicAccess API, you must use the ArchestrA GRAccess Toolkit to log in and connect to an ArchestrA Galaxy Repository. For more information about logging in and connecting to a Galaxy repository, see the GRAccess Toolkit API User’s Guide.
Creating Symbol Wizards with the Symbol Wizard Editor
The ArchestrA Symbol Editor includes the Symbol Wizard Editor, which can be used to create different visual and functional configurations of a symbol. These multi-configuration symbols are called Symbol Wizards. An example of creating a Symbol Wizard is a pump symbol that shows the outlet pipe on the left or right of the central blade housing. Using the Symbol Wizard Editor, both configurations can be included in one Symbol Wizard.
-
ArchestrA Symbols27
InTouch HMI and ArchestrA Integration Guide
Symbols Wizards are not associated with any specific ArchestrA object template or ArchestrA object instance. Except for the ability to select a specific symbol configuration, Symbol Wizards behave like standard ArchestrA Symbols.
The ability to create Symbol Wizards with different configurations reduces the number of required symbols that need to be created for an application. Also fewer symbols results in lower maintenance and fewer design time issues.
Creating Symbol WizardsThe process of creating and implementing a Symbol Wizard has two work flows, a Designer workflow and a Consumer work flow:
• A Designer creates multiple configurations of a symbols using the Symbol Wizard Editor.
• A Consumer selects the appropriate configuration of a Symbol Wizard and embeds the symbol into managed InTouch applications.
Symbol Wizard Designer WorkflowThe Designer uses the Symbol Wizard Editor to define the various symbol configurations and assign graphic elements, custom properties, and scripts to symbol configurations in the form of layers. Rules are assigned with Choice Groups, Choices, and Options that determine when a layer is included in a symbol configuration. The Designer selects a configuration to be the symbol default that appears when the symbol is embedded in a managed InTouch application.
-
28 Chapter 1 About InTouch HMI and ArchestrA Integration
InTouch HMI and ArchestrA Integration Guide
After creating all symbol configurations, the Designer verifies how each configuration of a symbol will be presented to a Consumer using the Symbol Wizard Preview. Designers use the Wizard Options to verify that each configuration appears as designed based on the layer rules set for the symbol.
When a Symbol Wizard is finished, the Designer saves it to the Galaxy library so that it is available to embed into managed InTouch applications.For more information about creating Symbol Wizards, see Chapter 17 of the ArchestrA Graphic Editor User’s Guide.
Symbol Wizard Consumer WorkflowWhen a Consumer embeds an instance of a Symbol Wizard into a managed InTouch application, the symbol’s default configuration is selected. The Consumer can change the configuration by selecting options from the Symbol Wizard’s Wizard Options view. Depending on the selected configuration, there can be additional configuration-related properties that can be selected by the Consumer.While the InTouch application is running, the Symbol Wizard appears as the configuration selected by the Consumer. A symbol’s configuration cannot be changed during run-time.For more information about how to embed Symbol Wizards into a managed InTouch applications, refer to "Embedding Symbol Wizards" on page 52.
-
ArchestrA Symbols29
InTouch HMI and ArchestrA Integration Guide
Symbol Change PropagationAny changes to a source ArchestrA Symbol are propagated to all embedded ArchestrA Symbols. This affects the ArchestrA Symbols in WindowMaker and the ArchestrA Symbols inherited by AutomationObjects. If a change is made to an ArchestrA Symbol and it is used in an open InTouch window, the Symbol Changed icon appears in the bottom right corner of the status bar. When you double-click this icon, the embedded ArchestrA Symbol is updated with the changes. The following example shows you how symbol change propagation works.
To propagate a symbol change
1 Follow the example from "Creating New ArchestrA Object Instances Automatically" on page 25.
2 In WindowMaker, open the window that shows the Valve symbol.3 Open the ArchestrA Symbol ValveSymbol that is hosted by the
ArchestrA object template $Valve1.4 Make some changes and click Close and Save. The changes are
propagated to ArchestrA object instance Valve1_E22. In WindowMaker, the Symbol Changed icon appears.
5 Double-click the icon to accept the changes. The embedded ArchestrA Symbol is updated.
Symbol Dynamic Size PropagationYou can control the way that size changes of the source symbol are propagated to its embedded symbols. For example, a size change is:
• Resizing one of the elements in the source symbol so that the symbol boundary changes.
• Adding elements to or removing elements from the source symbol so that the symbol’s boundary changes.
This feature is called dynamic size change propagation and can be enabled or disabled.For more information about dynamic size propagation, see the Creating and Managing ArchestrA Graphics User’s Guide.
-
30 Chapter 1 About InTouch HMI and ArchestrA Integration
InTouch HMI and ArchestrA Integration Guide
-
31
InTouch HMI and ArchestrA Integration Guide
Chapter 2
Managing InTouchApplications with the IDE
You can use the ArchestrA IDE to:
• Create a new managed InTouch application.• Import an existing InTouch application to use as a managed
InTouch application.
• Start WindowMaker.• Submit the changes you make in WindowMaker to a managed
InTouch application.
• Export and import a managed InTouch application together with its InTouchViewApp object.
• Publish a managed InTouch application. • Delete a managed InTouch application. • Import and export tag data used in a managed InTouch
application.
• Export tag data to and import tag data from a .csv file.• Switch languages for a Managed InTouch application.• Add files to a Managed InTouch application.• Associate all Galaxy graphics with an InTouchViewApp.You can start the ArchestrA IDE from the InTouch Application Manager.
-
32 Chapter 2 Managing InTouch Applications with the IDE
InTouch HMI and ArchestrA Integration Guide
The following graphic shows how applications are imported, exported, managed, and published.
Starting the ArchestrA IDE from Application Manager
If ArchestrA IDE is installed on the same computer as InTouch, you can easily start the ArchestrA IDE from the InTouch Application Manager.
To start the ArchestrA IDE from Application Manager
In the InTouch Application Manager, do one of the following:• On the File menu, click ArchestrA IDE.• Click the ArchestrA IDE icon on the toolbar.The Connect to Galaxy dialog box appears.
ArchestrA IDE InTouch WindowMaker
Stand-alone InTouch Application
Managed InTouch Application
InTouchViewAppAutomationTemplate
Imports
Manages
.aaPKG File
Managed InTouch Application
Imports and Exports
Published InTouch Application
Exports(Publishes)
ArchestrASymbols
-
Creating a Managed InTouch Application33
InTouch HMI and ArchestrA Integration Guide
Creating a Managed InTouch ApplicationYou create a managed InTouch application by creating and configuring an InTouchViewApp object. You can also view application version, resolution, and description information directly from the InTouchViewApp object. The InTouch application directory is created as a share:\\GRNodeName\GalaxyName-$InTouchViewAppObjectNameThis directory is managed by the IDE, not by the InTouch Application Manager.
To create a managed InTouch application
1 Open the ArchestrA IDE.2 In the Template Toolbox, expand the System toolset.3 Derive a template from the $InTouchViewApp base template. Do
the following:a Right-click the $InTouchViewApp base template, point to
New, and then click Derived Template. A new derived template appears with a default name.
b Rename the new template if needed.
4 Double-click the derived template. The InTouchViewApp Initialization dialog box appears.
-
34 Chapter 2 Managing InTouch Applications with the IDE
InTouch HMI and ArchestrA Integration Guide
5 Select Create New InTouch Application and click Next. The next panel appears.
6 Type a name for the InTouch application and a description. 7 Select InTouchView Application to create an InTouch application
that uses only ArchestrA references as an external data source.8 Click Next. WindowMaker starts.
To view application version, resolution, and description
1 Open the Template Toolbox.2 Right-click the InTouchViewApp template, and then click
Application Information. The Application Information dialog box appears.
-
Starting WindowMaker from the ArchestrA IDE35
InTouch HMI and ArchestrA Integration Guide
Starting WindowMaker from the ArchestrA IDEYou can edit a managed InTouch application by starting WindowMaker from within the ArchestrA IDE. You can start WindowMaker from an InTouchViewApp template or an instance.When opening a managed InTouch application created with a different screen resolution than your current system resolution, a message appears.
• Click Yes to convert the InTouch application to the current system resolution and open it.
• Click No to open and edit the InTouch application in its original resolution.
To start WindowMaker from an InTouchViewApp template
1 Open the ArchestrA IDE.2 Locate the InTouchViewApp template that includes the managed
InTouch application you want to modify. 3 Double-click the InTouchViewApp template. WindowMaker starts
as the object’s default editor and opens the InTouch application. You are ready to edit the managed application.
To start WindowMaker from an InTouchViewApp instance
1 Open the ArchestrA IDE.2 Locate the InTouchViewApp object whose parent hosts the
managed InTouch application you want to modify.
-
36 Chapter 2 Managing InTouch Applications with the IDE
InTouch HMI and ArchestrA Integration Guide
3 Double-click the InTouchViewApp object. The InTouchViewApp Instance Edit dialog box appears.
4 Do any of the following:• Click No to not open the template.• Click Yes to open the associated InTouchViewApp template in
WindowMaker.If you select the Don’t ask me again check box and click Yes, the next time you open an InTouchViewApp instance, the managed InTouch application is automatically opened from the associated InTouchViewApp template. You can change this setting using the Configure User Information dialog box, which you open from the Edit menu.
Submitting Changes for an InTouch ApplicationAfter you modify your managed InTouch application, you can submit the changes for deployment to the target nodes. After you make changes to a managed InTouch Application, any derived InTouchViewApp objects appear with the Pending Changes icon. This indicates that you must redeploy the changes to the target nodes, for WindowViewer on those nodes to reflect the changes. For more information on how to deploy the changes to the operator nodes, see "Deploying a Managed InTouch Application" on page 73 and "Accepting New Application Versions at the Operator Node" on page 76.
-
Importing an InTouch Application37
InTouch HMI and ArchestrA Integration Guide
To submit the changes for an InTouch application
1 Modify your managed InTouch application in WindowMaker as you would with a stand-alone InTouch application.
2 Save your InTouch windows.3 On the File menu, click Exit. WindowMaker closes and the focus
returns to IDE. The Check In dialog box appears.4 Type a comment for check in, if necessary and click OK. The Check
In progress dialog box appears. 5 Click Close.
Importing an InTouch ApplicationYou can import an existing InTouch application to use as a managed InTouch application. You do this in two steps:
• Create an InTouchViewApp object to associate with the imported InTouch application.
• Import the InTouch application.The imported InTouch application becomes a managed InTouch application. The ArchestrA IDE creates a copy of the existing InTouch application in a folder that it manages. The IDE leaves the existing InTouch application and location unchanged.If the version of the InTouch application you are importing is 6.0 or above, a conversion message appears. The application is converted before it is opened in WindowMaker. InTouch applications versions before 6.0 cannot be converted.
To import an InTouch application into a Galaxy
1 Open the ArchestrA IDE.2 In the Template Toolbox, derive a template from the
$InTouchViewApp base template. 3 Open the derived template. The InTouchViewApp Initialization
dialog box appears.
-
38 Chapter 2 Managing InTouch Applications with the IDE
InTouch HMI and ArchestrA Integration Guide
4 Click Import Existing Application and click Next. The next panel appears.
5 Locate the InTouch application. Do any of the following:• Click the ellipsis button to browse for the folder that contains
the managed InTouch application.• To search for the application, select the Find applications
check box. Specify a search root for the search to begin and click Find. Select the InTouch application from the list.
6 Click Next. The next panel appears.
7 If needed, type a new name in the Application Name box and a description in the Description box. The name and description appear in the Application Manager when the managed InTouch application is deployed.
-
Importing and Exporting an InTouchViewApp Object39
InTouch HMI and ArchestrA Integration Guide
8 Click Next. The next panel appears and shows you the import progress.
9 Click Close. InTouch WindowMaker is started and you can edit the InTouch application as a managed InTouch application.
Importing and Exporting an InTouchViewApp Object
You can import and export the InTouchViewApp object in the ArchestrA IDE. The InTouchViewApp object contains all information for hosting a managed InTouch application and can be used to exchange a managed InTouch application between Galaxies. For more information about importing and exporting AutomationObjects, see the Wonderware Application Server documentation.
To import an InTouchViewApp object
1 On the Galaxy menu, point to Import, and then click Object(s). The Import Automation Object(s) dialog box appears.
2 Select the ArchestrA package (.aaPKG) file that contains the InTouchViewApp object you want to import and click Open. The object and its managed InTouch application are imported.
3 Click Close.
To export an InTouchViewApp object
1 On the Galaxy menu, point to Export, and then click Object(s). The Export Automation Object(s) dialog box appears.
2 Select a folder to export to, specify an ArchestrA package (.aaPKG) file name and click Save. The object and its managed InTouch application are exported.
3 Click Close.
-
40 Chapter 2 Managing InTouch Applications with the IDE
InTouch HMI and ArchestrA Integration Guide
Publishing a Managed InTouch ApplicationYou can publish a managed InTouch application from the InTouchViewApp object that is associated with it. The export consists of a folder containing information about the object and the managed InTouch application. This is different than exporting the InTouchViewApp object itself. For more information, see "Importing and Exporting an InTouchViewApp Object" on page 39. The published InTouch application cannot be reimported into an InTouchViewApp object. A published InTouch application cannot be edited.
To publish a managed InTouch application
1 Open the ArchestrA IDE.2 Locate the InTouchViewApp object that contains the managed
InTouch application you want to publish.3 Right-click the object, and then click Publish InTouch Application.
The Browse For Folder dialog box appears.
4 Specify the folder to publish to the InTouch application to. Do any of the following: • Browse to an existing folder.• Click Make New Folder to create a new folder or folder
structure.
-
Deleting a Managed InTouch Application41
InTouch HMI and ArchestrA Integration Guide
5 Click OK. The Publish InTouch Application progress dialog box appears.
6 When publishing is complete, click Close. A directory containing the new published InTouch application is created in the selected folder. You can now copy it to any run-time node.
Deleting a Managed InTouch ApplicationYou can delete an InTouch application in the ArchestrA IDE by deleting the associated InTouchViewApp template.When you do this, the template and the InTouch application directory associated with that template are deleted completely. You can only delete an InTouch application if the associated InTouchViewApp object does not have any derived instances.Deleting an InTouchViewApp instance does not delete the associated InTouch application.
To delete the InTouchViewApp template
1 Open the ArchestrA IDE.2 Select the InTouchViewApp template that contains the managed
InTouch application you want to delete.3 On the Edit menu, click Delete. The Delete dialog box appears.4 Click Yes. The InTouchViewApp template and the associated
InTouch application folder are deleted.
-
42 Chapter 2 Managing InTouch Applications with the IDE
InTouch HMI and ArchestrA Integration Guide
Exporting and Importing Tag DataYou can export the tag data of a managed InTouch application to a .csv file. You can import this data into another managed InTouch application or a stand-alone InTouch application.
To export tag data from a managed InTouch application
1 Open the ArchestrA IDE.2 Select the derived InTouchViewApp template that contains the
managed InTouch application from which you want to export the tag data.
3 On the Galaxy menu, point to Export, and then click DB Dump. The CSV File to Dump To dialog box appears.
4 Specify a location and file name for the .csv file and click Save. A confirmation dialog box appears.
5 Select Group output by types if you want the tag data to be grouped by data types in the .csv file.
6 Click OK. When a success message appears, click OK.
To import tag data from a .csv file to a managed InTouch application
1 Open the ArchestrA IDE.2 Select the derived InTouchViewApp template that contains the
managed InTouch application to which you want to import the tag data.
3 On the Galaxy menu, point to Import, and then click DB Load. The CSV File to Load From dialog box appears.
4 Select the .csv file and click Open. During the import, one or more messages may appear warning you of duplicate names. Select the appropriate option for each duplicate tag.
5 When a success message appears, click OK.
-
Retaining Tag Value and Parameters43
InTouch HMI and ArchestrA Integration Guide
Retaining Tag Value and ParametersWhen you use multiple managed InTouch applications on one node, all applications use the same directory. If you configure tag data or parameters to be retained and you switch applications, the run-time data is lost.
To configure retention in a managed InTouch application
1 Open the managed InTouch application with WindowMaker from the IDE.
2 On the Special menu, point to Configure, and then click WindowViewer. The WindowViewer Properties dialog box appears.
3 Click the Managed Application tab.4 In the Local Working Directory box, type the name of a unique
existing directory. This is the name of the directory on the target run-time node. You can also use special characters to specify the local working directory path. The following table illustrates the special characters that you can use:
Special Character Local Working Directory Path
%SystemDrive% System drive. For example, "C:"
%USER% Name of the logged-on user. If WindowViewer is running as a service, the application is copied to "All Users"
%APPDATA% Logged-on user's Application Data. If WindowViewer is running as a service, the application is copied to "All Users" Application Data
%ITUSER% Logged-on user. If WindowViewer is running as a service or in a console session, the application is copied to "All Users"
%ITAPPDATA% Logged-on user's Application Data. If WindowViewer is running as a service or in a console session, the application is copied to "All Users" Application Data
-
44 Chapter 2 Managing InTouch Applications with the IDE
InTouch HMI and ArchestrA Integration Guide
Language Switching for a Managed InTouch Application
For managed InTouch applications, certain language switching functionality is handled by the ArchestrA IDE instead of the InTouch HMI.Use the ArchestrA IDE to:
• Export and import graphic text for translation. • Configure the language used by the managed application.For more information, see the Application Server User’s Guide, Chapter 12 Working with Languages.
Adding Files for a Managed InTouch ApplicationUsing WindowMaker you can add files to a managed InTouch application so that they are deployed and available at run time.
To add files to a managed InTouch application
1 Open the managed InTouch application in WindowMaker.2 On the File menu, click Open Application Folder. The standard
Windows Explorer window appears showing the InTouch application folder on the Galaxy Repository node.
3 Add new files and folders to the InTouch application folder.4 Close the Explorer window.
-
Associating All Galaxy Graphics in an InTouchViewApp45
InTouch HMI and ArchestrA Integration Guide
Associating All Galaxy Graphics in an InTouchViewApp
Associating all Galaxy graphics with an InTouchViewApp template enables deployed and published InTouch applications to execute “show graphic” requests made of any graphic in the Galaxy without having to embed them in the application.
• The ShowGraphic() function uses the graphic as a parameter. Associating all Galaxy graphics ensures that the graphic is deployed and available at run time whether or not it is referenced by InTouchViewApp.
• Associating all Galaxy graphics ensures that template symbols referenced by the ShowGraphic() function are deployed and available at run time.
Note: The term “graphic” includes any symbol or client control present in the Graphic Toolbox, and any symbols owned or inherited by templates and instances.
For more information about associating all Galaxy graphics with an InTouchViewApp, see the Application Server User’s Guide, Chapter 6, “Deploying and Running an Application”.Access the “Include all Galaxy graphics” option through the InTouchViewApp right-click context menu.
To include all Galaxy graphics with your InTouchViewApp template
1 Right-click the InTouchViewApp template you wish to configure. The InTouchViewApp context menu appears.
2 Select the Associate Galaxy Graphics menu item. The Associate Galaxy Graphics dialog box appears.
When the Associate Galaxy Graphics dialog appears, the $InTouchViewApp template is checked out.If the $InTouchViewApp template is not yet initialized or checked out, the Include all Galaxy graphics with this application check box is not available.
-
46 Chapter 2 Managing InTouch Applications with the IDE
InTouch HMI and ArchestrA Integration Guide
3 Click the check box and click OK. A status box displays check in progress. If an InTouchViewApp instance is deployed when you attempt to modify the Include all Galaxy graphics setting, you will see an information message to undeploy all deployed instances.
-
47
InTouch HMI and ArchestrA Integration Guide
Chapter 3
Using ArchestrA Symbols inWindowMaker
You can use ArchestrA Symbols created with the ArchestrA Symbol Editor in your managed or 0-IDE InTouch applications. You can also add ArchestrA symbols directly from WindowMaker’s ArchestrA Graphic Toolbox. For more information about working with ArchestrA and Situational Awareness Level symbols, see the Creating and Managing ArchestrA Graphics User’s Guide or WindowMaker help.
ArchestrA IDE InTouch WindowMaker
Managed InTouch
Applications
InTouchViewAppAutomationTemplate
Manages
ArchestrA Symbol Editor
InTouch WindowViewer
Provides ArchestrA Symbols
ProvidesArchestrA
Symbol Functionality
Test Application
Templates and Instances
0-IDE InTouch Applications
Managed InTouch
Applications
ArchestrA Graphic Toolbox
0-IDE InTouch Applications
-
48 Chapter 3 Using ArchestrA Symbols in WindowMaker
InTouch HMI and ArchestrA Integration Guide
You can:
• Embed ArchestrA Symbols into an InTouch window.• Drag and drop ArchestrA Symbols directly from the ArchestrA
Graphics Toolbox into an InTouch window.
• Resize embedded ArchestrA Symbols. • Add a limited number of InTouch animations to ArchestrA
Symbols.
• Configure the custom properties of embedded ArchestrA Symbols.• Start the ArchestrA Symbol Editor.• Test the ArchestrA Symbols in WindowViewer. • Create a new Instance of the AutomationObject that hosts the
embedded ArchestrA Symbol.
Embedding ArchestrA Symbols into an InTouch Window
You can embed an ArchestrA Symbol into InTouch windows of your managed InTouch application.The ArchestrA Symbol can be part of:
• The Graphic Toolbox.• An ArchestrA object template.• An ArchestrA object instance.The ArchestrA Symbols that can be embedded include symbols whose elements have Element Styles applied to them and Symbol Wizards created using the Symbol Wizard Editor.You cannot embed an ArchestrA Symbol into the windows of stand-alone InTouch applications. You can publish a managed InTouch application containing ArchestrA Symbols in the published application. However, you cannot add new ArchestrA Symbols or edit existing symbols in an application that has been published.
-
Embedding ArchestrA Symbols into an InTouch Window49
InTouch HMI and ArchestrA Integration Guide
Embedding ArchestrA Symbols from Automation Templates
You can embed an ArchestrA Symbol from an Automation template that hosts ArchestrA Symbols. At the same time, a new derived instance of the selected template is created.For information about creating a new instance based on an ArchestrA Symbol already on the InTouch window, see "Testing ArchestrA Symbols in WindowViewer" on page 67.
To embed an ArchestrA Symbol from an Automation template
1 Open WindowMaker.2 On the Edit menu, click Embed ArchestrA Symbol. The Galaxy
Browser dialog box appears. 3 Click the Template Toolbox icon. The Template Toolbox list
appears on the left.
4 Select the template that contains the ArchestrA Symbol you want to embed. The ArchestrA Symbols contained in the selected template appear on the right.
5 Select the ArchestrA Symbol you want to embed and click OK. The Galaxy Browser closes and the insertion icon appears if the pointer is over the InTouch window.
6 Click in the InTouch window where you want to embed the ArchestrA Symbol. The Create Instance dialog box appears.
-
50 Chapter 3 Using ArchestrA Symbols in WindowMaker
InTouch HMI and ArchestrA Integration Guide
7 In the Instance Name box, type a name for the instance.8 Click OK. An instance is automatically derived from the template
with the name you specify. The symbol is embedded into the InTouch window.
Embedding ArchestrA Symbols from InstancesYou can embed ArchestrA Symbols from instances that have ArchestrA Symbols associated with them.When you embed an ArchestrA Symbol from an instance, the symbol is associated with that instance.
To embed an ArchestrA Symbol from an instance
1 Open WindowMaker.2 On the Edit menu, click Embed ArchestrA Symbol. The Galaxy
Browser dialog box appears. 3 Click the Instances icon. The Instances list appears on the left.
4 Click on the instance that contains the ArchestrA Symbol you want to embed. The ArchestrA Symbols associated with the selected instance appear on the right.
-
Embedding ArchestrA Symbols into an InTouch Window51
InTouch HMI and ArchestrA Integration Guide
5 Click on the ArchestrA Symbol you want to embed and click OK. The Galaxy Browser closes and the insertion icon appears if the pointer is over the InTouch window.
6 Click in the InTouch window where you want to embed the ArchestrA Symbol. The symbol is embedded into the InTouch window.
Embedding ArchestrA Symbols from the Graphic Toolbox
You can embed ArchestrA Symbols from the Graphic Toolbox.
To embed an ArchestrA Symbol from the Graphic Toolbox
1 Open WindowMaker.2 On the Edit menu, click Embed ArchestrA Symbol. The Galaxy
Browser dialog box appears.3 Click the Graphic Toolbox icon. The Graphic Toolbox list appears
on the left.
4 Select the ArchestrA Symbol you want to embed and click OK. The insertion icon appears if the pointer is over the InTouch window.
5 Click in the InTouch window where you want to embed the ArchestrA Symbol. The symbol is embedded into the InTouch window.
-
52 Chapter 3 Using ArchestrA Symbols in WindowMaker
InTouch HMI and ArchestrA Integration Guide
Embedding ArchestrA Symbols with Element Styles Applied
You can embed ArchestrA Symbols that have Element Styles applied to them. An Element Style defines one or more of the fill, line, text, blink, and outline properties of a graphic. The visual properties defined in an Element Style are applied to the graphic. Element Styles make it easy to apply consistent styles to elements. Element Styles also establish visual standards for screen builders and others who create symbols.An ArchestrA Symbol that has an Element Style applied to it is embedded into an InTouch window just like any other ArchestrA Symbol.For more information about using Element Styles with ArchestrA Symbols, see Chapter 7, "Working with Element Styles," in the Creating and Managing ArchestrA Graphics User’s Guide.
Embedding Symbol WizardsYou can embed Symbol Wizards into a window of a managed InTouch application from the ArchestrA IDE.
To embed a Symbol Wizard
1 Open WindowMaker and show the window that will contain the embedded symbol.
2 On the Edit menu, click Embed ArchestrA Symbol. The Galaxy Browser dialog box appears.
3 Click the Graphic Toolbox icon. The Graphic Toolbox list appears on the left.
4 Select the Symbol Wizard you want to embed into an application and click OK.
5 Click in the InTouch window where you want to embed the Symbol Wizard. The symbol is embedded into the InTouch window using its default Symbol Wizard configuration.
-
Resizing Embedded ArchestrA Symbols53
InTouch HMI and ArchestrA Integration Guide
Resizing Embedded ArchestrA SymbolsAfter embedding an ArchestrA Symbol into an InTouch window, you can resize it with its handles or with the width and height value entry as you would with any other InTouch object. However, if the ArchestrA Symbol contains at least one rotated element, you can only resize the ArchestrA Symbol proportionally.
You cannot resize the embedded ArchestrA Symbol smaller than its minimum size. The minimum size may be determined by the pen width of a contained element. You can reset the embedded ArchestrA Symbol to its original size when it was created in the ArchestrA Symbol Editor.
To resize an embedded ArchestrA Symbol
1 Select the ArchestrA Symbol so that the handles appear.2 Do one of the following:
• Drag the one of the handles to resize the ArchestrA Symbol to the new size.
• Enter width and height in the W and H boxes on the status bar.
To resize an embedded ArchestrA Symbol to its original size
Right-click the embedded ArchestrA Symbol you want to change to its original size, point to ArchestrA Graphic, and then click Symbol - Original Size. The embedded ArchestrA Symbol is changed to its original size.
-
54 Chapter 3 Using ArchestrA Symbols in WindowMaker
InTouch HMI and ArchestrA Integration Guide
Configuring ArchestrA Symbols in WindowMaker
You can configure embedded ArchestrA Symbols in WindowMaker by:
• Standard editing, such as copying, cutting, pasting, duplicating, resizing, moving, and deleting.
• Setting up WindowMaker animation links.• Connecting an ArchestrA Symbol with InTouch tags.• Selecting an alternate instance of the same parent.• Selecting an alternate symbol of the same instance.• Enabling or disabling dynamic size propagation.
Configuring WindowMaker Animation Links of an ArchestrA Symbol
You configure WindowMaker animation links of an embedded ArchestrA Symbol in the same way as any other InTouch object. You can only configure animation links that are external to the embedded ArchestrA Symbol, such as:
• Object size• Object location• Visibility• EnablementThe animation links configured in WindowMaker are independent from those configured in the ArchestrA Symbol Editor. They do not inherit the settings of the ArchestrA Symbol and take precedence when run in WindowViewer.
-
Configuring ArchestrA Symbols in WindowMaker55
InTouch HMI and ArchestrA Integration Guide
To configure WindowMaker animation links of an embedded ArchestrA Symbol
1 Select the embedded ArchestrA Symbol. 2 On the Special menu, click Animation Links. The Animation Links
dialog box appears.
3 Make any changes as you would to any other InTouch object.4 Click OK.
-
56 Chapter 3 Using ArchestrA Symbols in WindowMaker
InTouch HMI and ArchestrA Integration Guide
Connecting ArchestrA Symbols to InTouch Tags You can connect ArchestrA Symbols to InTouch tags by overriding the custom properties of an embedded ArchestrA Symbol. Custom properties expose the properties of an ArchestrA Symbol to InTouch. Custom properties may or may not be used internally by the animations of the ArchestrA Symbol.
When you embed an ArchestrA Symbol into an InTouch window, the references in the animation links are converted, as shown in the following table:
For more information about custom properties, see the Creating and Managing ArchestrA Graphics User’s Guide.
ArchestrA Symbol Embedded ArchestrA Symbol
Object.Extension galaxy:Object.Extension
intouch:Tagname Tagname
ArchestrA Symbol Editor
InTouch WindowMaker
Symbol1
CustomProperty3
Animation
Element1
Symbol1
CustomProperty3
Animation
Element1
tag1
tag2
tag3
InTouch Tags
Uses InTouchTag as Reference
CustomProperty2
CustomProperty1
Embed ArchestrA Symbol
SYMBOL4SYMBOL3
SYMBOL2
CustomProperty2
CustomProperty1
Connecting ArchestrA Symbols with InTouch Tags
-
Configuring ArchestrA Symbols in WindowMaker57
InTouch HMI and ArchestrA Integration Guide
You can select InTouch tags directly from the Galaxy Browser when working within the animation editor or the script editor. When invoked from either of those editors, the Galaxy Browser lists all InTouchViewApp instances for the current Galaxy, and lists all InTouch tags and dot fields for the selected InTouchViewApp instance.For more information about using the Galaxy Browser to select InTouch tags, see the Creating and Managing ArchestrA Graphics User’s Guide.
To connect an ArchestrA Symbol to an InTouch tag
1 Right-click the embedded ArchestrA Symbol in the InTouch window, point to ArchestrA Graphic, and then click Edit Custom Properties. The Edit Custom Properties dialog box appears.
2 Select the custom property you want to connect to an InTouch tag. The configuration for the selected custom property appears in the right pane.
3 In the Default Value box, do one of the following:• Type the name of the InTouch tag.• Click the browse button and select a tag from the Select Tag
dialog box.4 To restore the original value of the custom property, click Restore.5 Click OK. Any animation in the ArchestrA Symbol that is
configured with the selected custom property now uses the InTouch tag value during processing.
-
58 Chapter 3 Using ArchestrA Symbols in WindowMaker
InTouch HMI and ArchestrA Integration Guide
Example of Connecting ArchestrA Symbols to InTouch Tags
This example shows you how to connect a tank symbol with a percent vertical fill animation created by the ArchestrA Symbol Editor to an InTouch tag. You do this in three main steps:
• Create a sample Tank as an ArchestrA Symbol.• Create the InTouch application.• Derive and view the sample tank in WindowViewer.For more details on the individual steps, see the Creating and Managing ArchestrA Graphics User’s Guide.
To create a sample Tank as ArchestrA Symbol
1 In the IDE, create a new symbol called “Tank” and open it in the ArchestrA Symbol Editor.
2 Paste a rectangle on the canvas. Change its appearance as needed. 3 Create a colored polygon element that represents a cutout of the
tank to show the tank level.
4 Click on the canvas. On the Special menu, click Custom Properties. The Edit Custom Properties dialog box appears.
5 Add a custom property called Level.
-
Configuring ArchestrA Symbols in WindowMaker59
InTouch HMI and ArchestrA Integration Guide
6 Configure the property details. Do the following: • In the Data Type list, click Float.• In the Default Value box, type 0.
7 Click OK.8 Double-click on the polygon element that represents the tank level.
The Edit Animations dialog box appears.9 Add a % Vertical Fill animation.10 In the Analog box in the right pane, type the name of the custom
property. In this example, it is Level.
11 Click OK to close the Edit Animations dialog box.12 Click Close and Save to close the ArchestrA Symbol Editor.
To create the InTouch application
1 In the ArchestrA IDE, create a new managed InTouch application. For more information, see "Creating a Managed InTouch Application" on page 33.
2 Open the managed InTouch application in WindowMaker.
-
60 Chapter 3 Using ArchestrA Symbols in WindowMaker
InTouch HMI and ArchestrA Integration Guide
3 Create a new window called TankDisplay. 4 Open the Tagname Dictionary and create a new real InTouch tag
named TankLevel.5 Click the Embed ArchestrA Symbol icon. The Galaxy Browser
dialog box appears.6 Select the Tank symbol and click OK.7 Click in the window at the new location to embed the symbol. The
Tank symbol is embedded into the window.
8 Right-click the embedded ArchestrA Symbol, point to ArchestrA Graphic “Tank”, and then click Edit Custom Properties. The Edit Custom Properties dialog box appears.
9 Select the custom property Level.10 In the Default Value box, type TankLevel. You can also click the
ellipsis button to browse for TankLevel using the Select Tag dialog box.
-
Configuring ArchestrA Symbols in WindowMaker61
InTouch HMI and ArchestrA Integration Guide
11 Click OK.12 Paste a slider on the window and configure it with the local
InTouch tag TankLevel.13 Save the changes and close WindowMaker. The managed InTouch
application is automatically checked in.
To derive and test the sample tank
1 In the ArchestrA IDE, derive an instance of the managed InTouch application and deploy it together with a WinPlatform and a ViewEngine instance.
2 Open the InTouch Application Manager and start the listed application in WindowViewer. The tank and the slider appear on the window in WindowViewer.
3 You can move the slider to change the tank level.
Selecting Alternate Instances from the Same Parent
You can redirect all references in the ArchestrA Symbol to an alternate instance. The appearance of the ArchestrA Symbol does not change, except possibly for its size, as it is not possible to edit inherited ArchestrA Symbols.You cannot use this function with ArchestrA Symbols that originate from the Graphic Toolbox, as they are not associated with any object.
-
62 Chapter 3 Using ArchestrA Symbols in WindowMaker
InTouch HMI and ArchestrA Integration Guide
To select an alternate instance from the same parent
1 Right-click the embedded ArchestrA Symbol, point to ArchestrA Graphic, and then click Select Alternate Instance. The Galaxy Browser dialog box appears. It shows all other instances that have the same parent.
2 Select an alternate instance from the list and click OK. The references of the ArchestrA Symbol are updated to point at the new alternate instance.
Selecting Alternate Symbols of the Same Instance
You can replace an embedded ArchestrA Symbol with another ArchestrA Symbol belonging to the same instance. You cannot use this function with ArchestrA Symbols that originate from the Graphic Toolbox, as they are not associated with any object.
To select an alternate ArchestrA Symbol from the same instance
1 Right-click the embedded ArchestrA Symbol, point to ArchestrA Graphic, and then click Select Alternate Symbol. The Galaxy Browser dialog box appears.
2 Select an alternate symbol in the right pane and click OK.
-
Configuring ArchestrA Symbols in WindowMaker63
InTouch HMI and ArchestrA Integration Guide
3 If the alternate symbol is a different size than the original symbol, a message appears prompting if you want to keep the size of the currently embedded ArchestrA Symbol. Do any of the following:• Click Yes to keep the current size of the selected ArchestrA
Symbol. • Click No to update the size of the selected ArchestrA Symbol to
the size of the new ArchestrA Symbol.In both cases, the embedded ArchestrA Symbol is updated with the new alternate ArchestrA Symbol.
Substituting Strings in ArchestrA SymbolsYou can substitute all strings in an embedded ArchestrA Symbol with alternate strings.
To substitute all strings in an embedded ArchestrA Symbol
1 Select the embedded ArchestrA Symbol. 2 On the Special menu, point to Substitute, and then click
Substitute Strings. The Substitute Strings dialog box appears. 3 Type new strings in the corresponding boxes and click OK. The
strings in the embedded ArchestrA Symbol are substituted by the new alternate strings.
Substituting References in ArchestrA SymbolsYou can substitute all references in an embedded ArchestrA Symbol with alternate references.
To substitute all references in an embedded ArchestrA Symbol
1 Select the embedded ArchestrA Symbol. 2 On the Special menu, click Substitute Tags. The Substitute Tags
dialog box appears. 3 Type new references in the corresponding boxes and click OK. The
references in the embedded ArchestrA Symbol are substituted by the new alternate references.
-
64 Chapter 3 Using ArchestrA Symbols in WindowMaker
InTouch HMI and ArchestrA Integration Guide
Enabling or Disabling Dynamic Size Change Propagation of Embedded ArchestrA Symbols
You can enable or disable the dynamic size change propagation of embedded ArchestrA Symbols. If the dynamic size change propagation is enabled, any change to the absolute anchor point position of the source symbol:
• Leaves the anchor points of its embedded symbols unchanged.• Moves the embedded symbol position accordingly.If the dynamic size change propagation is disabled, any change to the absolute anchor point position of the source symbol:
• Moves the anchor points of its embedded symbols accordingly.• Leaves the embedded symbol position unchanged.For more information about dynamic size propagation, see the Creating and Managing ArchestrA Graphics User’s Guide.
To enable or disable dynamic size change propagation of an embedded symbol
Right-click the embedded ArchestrA Symbol, point to ArchestrA Graphic, and then check or uncheck Dynamic Size Change.
Editing ArchestrA Symbols in the ArchestrA Symbol Editor
You can edit embedded ArchestrA Symbols using the ArchestrA Symbol Editor that is integrated in the ArchestrA IDE. You do this by:1 Opening the embedded ArchestrA Symbol in ArchestrA Symbol
Editor, modifying the symbol, and then saving it. The ArchestrA Symbol is updated in the template, instance or in the Graphic Toolbox. For more information, see "Editing an Embedded ArchestrA Symbol" on page 65.
2 Accepting the changes in WindowMaker by clicking on the Symbol Changed icon in the right bottom corner of the status bar. The changes are then propagated to WindowMaker.For more information, see "Accepting Symbol Changes in WindowMaker" on page 66.
-
Editing ArchestrA Symbols in the ArchestrA Symbol Editor65
InTouch HMI and ArchestrA Integration Guide
Editing an Embedded ArchestrA SymbolYou can easily edit an embedded ArchestrA Symbol from within InTouch WindowMaker. If the source symbol or its embedded symbols are used by other managed InTouch applications, the changes are propagated to the embedded symbols and the InTouch applications.Any changes you make to the ArchestrA Symbol are not propagated to the embedded ArchestrA Symbols automatically. For more information, see "Accepting Symbol Changes in WindowMaker" on page 66.
To edit embedded ArchestrA Symbols using the ArchestrA Symbol Editor
1 Right-click the embedded ArchestrA Symbol, point to ArchestrA Graphic, and then click Edit Symbol. The ArchestrA Symbol Editor with the ArchestrA Symbol appears.
2 Edit the ArchestrA Symbol. For more information, see the Creating and Managing ArchestrA Graphics User’s Guide.Editing an ArchestrA Symbol includes applying an Element Style to the symbol. For more information about using Element Styles, see Chapter 7, "Working with Element Styles," in the Creating and Managing ArchestrA Graphics User’s Guide.
3 Click Close and Save. The changes are saved and the ArchestrA Symbol Editor closes.
4 If the ArchestrA object is hosted by an instance or template, save and close the object editor in the IDE.
-
66 Chapter 3 Using ArchestrA Symbols in WindowMaker
InTouch HMI and ArchestrA Integration Guide
Accepting Symbol Changes in WindowMakerIf an ArchestrA Symbol changes and you are currently using it in an InTouch window in WindowMaker, you can immediately accept the change in WindowMaker.If you do not accept the change immediately, the symbol is updated in WindowMaker when the window is closed and opened again.The symbol is also updated if you switch to WindowViewer to test the application or if you open the application in WindowViewer on a target node.
To immediately accept symbol changes in WindowMaker
For opened InTouch windows that contain embedded ArchestrA Symbols, do one of the following: • Double-click the Symbol Changed icon in the bottom right
corner of the status bar. • Close the InTouch window containing the embedded ArchestrA
Symbol and open it again. In both cases, the changes made to the ArchestrA Symbol are reflected in the embedded symbol in the InTouch window.
Accepting Symbol Changes in WindowViewerIf an ArchestrA Symbol changes and you are currently testing it in WindowViewer, you can accept the change in WindowViewer.For more information about testing embedded ArchestrA Symbols, see "Testing ArchestrA Symbols in WindowViewer" on page 67.
To accept symbol changes in WindowViewer when testing
Do one of the following:• Fast-switch to WindowMaker and then back to WindowViewer.• Close the InTouch window and open it again. This only works if
the Always load windows from disk option is checked in the WindowViewer Properties dialog box.
In both cases, the changes made to the ArchestrA Symbol are reflected in the embedded ArchestrA Symbol in the InTouch window.
-
Testing ArchestrA Symbols in WindowViewer67
InTouch HMI and ArchestrA Integration Guide
Testing ArchestrA Symbols in WindowViewerYou can test the embedded ArchestrA Symbol in an InTouch window without having to derive an InTouchViewApp instance. You can test an embedded ArchestrA Symbol if you previously:
• Created an ArchestrA Symbol in the Graphic Toolbox, in an automation template or automation instance.
• Created a managed InTouch application.Embedded the ArchestrA Symbol in the managed InTouch application.
To test embedded ArchestrA Symbols in WindowViewer
1 In WindowMaker, click Runtime to switch to WindowViewer. 2 Test the animations, behavior, and appearance of the embedded
symbol as you would in a normal run-time environment.3 You can fast-switch back to WindowMaker to make changes to the
way the ArchestrA Symbol is embedded.
ArchestrA Symbol Editor
WindowMaker
WindowViewer
Create ArchestrA Symbol
Embed ArchestrA
Symbol into InTouch Window
Fast Switch to WindowViewer
Test ArchestrA Symbol in
WindowViewer
Fast Switch to WindowMaker
Modify ArchestrA
Symbol and Save
Accept Changes in
WindowMaker (optional)
Developing and Testing ArchestrA Symbols
-
68 Chapter 3 Using ArchestrA Symbols in WindowMaker
InTouch HMI and ArchestrA Integration Guide
To change and test embedded ArchestrA Symbols in WindowViewer
1 Make changes to the ArchestrA Symbol in the ArchestrA Symbol Editor.
2 Save the changes. If WindowViewer is open, then after a short while, a message appears in WindowViewer prompting you to accept the changes. Click Yes.If WindowViewer is closed, then you can fast-switch from WindowMaker to WindowViewer to see your changes. It is faster to close WindowViewer and to re-open WindowViewer than to wait for the changes to propagate to the open WindowViewer session.
Estimating Graphic PerformanceYou can gauge the performance of an ArchestrA symbol at run time using the Graphics Performance Index (GPI).This tool calculates the estimated call up time when the symbol you are building in the Symbol Editor is launched at run time. Call up time pertains to the interval betwee