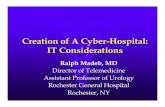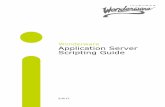InTouch Access Anywhere Server Administrator Manual...• On host computers running Windows Server...
Transcript of InTouch Access Anywhere Server Administrator Manual...• On host computers running Windows Server...

12/14/15
Wonderware®
InTouch Access Anywhere™ Server Administrator Manual

No part of this documentation shall be reproduced, stored in a retrieval system, or transmitted by any means, electronic, mechanical, photocopying, recording, or otherwise, without the prior written permission of Schneider Electric Software, LLC. No liability is assumed with respect to the use of the information contained herein.
Although precaution has been taken in the preparation of this documentation, Schneider Electric Software, LLC assumes no responsibility for errors or omissions. The information in this documentation is subject to change without notice and does not represent a commitment on the part of Schneider Electric Software, LLC. The software described in this documentation is furnished under a license agreement. This software may be used or copied only in accordance with the terms of such license agreement.
© 2015 by Schneider Electric Software, LLC. All rights reserved.
Schneider Electric Software, LLC
26561 Rancho Parkway South
Lake Forest, CA 92630 U.S.A.
(949) 727-3200
http://software.schneider-electric.com/
ArchestrA, Avantis, DYNSIM, EYESIM, Foxboro, Foxboro Evo, I/A Series, InBatch, InduSoft, IntelaTrac, InTouch, PIPEPHASE, PRO/II, PROVISION, ROMeo, Schneider Electric, SIM4ME, SimCentral, SimSci, Skelta, SmartGlance, Spiral Software, VISUAL FLARE, WindowMaker, WindowViewer, and Wonderware are trademarks of Schneider Electric SE, its subsidiaries, and affiliated companies. An extensive listing of Schneider Electric Software, LLC trademarks can be found at: http://software.schneider-electric.com/legal/trademarks/. All other brands may be trademarks of their respective owners.

Contents3
Contents
Welcome ....................................................7Documentation Conventions ........................................................... 8Technical Support ............................................................................ 8
Chapter 1 Overview ....................................................9Architecture .................................................................................... 10RDP Compression and Acceleration ............................................. 11Licensing ......................................................................................... 11
Chapter 2 Installation and Configuration ...................... 13Pre-Installation Requirements ...................................................... 13
Adding WindowViewer to the RemoteApp List ......................... 14In Windows Server 2008 R2 ................................................... 14In Windows Server 2012 / Server 2012 R2 ............................ 16
Scaling Applications for Different Devices (Recommended) ..... 19Bind Service to All Network Interfaces ..................................... 21
Verifying the Current Network Interface Configuration ...... 21Post-Installation Checklist ............................................................ 21
Configuring a Firewall Port Exception ...................................... 21Using the Command Prompt .................................................. 22Using the Windows GUI ......................................................... 23
Configuring a Firewall Program Exception ............................... 23In Windows Server 2008 R2 ....................................................... 24In Windows Server 2012 / 2012 R2 ............................................ 24
Getting Started Quickly ................................................................. 25Configuring InTouch Access Anywhere Server ............................ 27
InTouch Access Anywhere Server Administrator Manual

4 Contents
Installation .................................................................................. 28Using the Server Configuration Console ................................... 28
General .................................................................................... 29Performance ............................................................................. 29Communication ....................................................................... 29Acceleration ............................................................................. 29Security .................................................................................... 30Logging .................................................................................... 30Advanced (For Administrator Use Only) ............................... 30
Uninstalling InTouch Access Anywhere Server ........................ 31Updating InTouch Access Anywhere Server ............................. 31
InTouch Access Anywhere Web Component ................................. 31Installation with InTouch Access Anywhere Server ................. 31Modifying the InTouch Access Anywhere Interface .................. 31Modifying the Name of the Connection ..................................... 32
Secure Connections ........................................................................ 32Secured WebSocket Communication to Remote Desktops ........ 33Secured WebSocket Connection Using InTouch Access Anywhere
Secure Gateway ...................................................................... 35Benefit of Using a Trusted Certificate ....................................... 35
Chapter 3 Configuring Mobile and Special Devices ......... 37Supported Browsers ....................................................................... 37Using Gestures on Client Portable Devices .................................. 38
Google Chromebooks ................................................................... 38Chromebook Keyboard ................................................................ 39Tablets and Smartphones ........................................................... 39
HTTPS Mode .................................................................................. 41
Chapter 4 Advanced Configuration .............................. 43Modifying the InTouch Access Anywhere Interface ..................... 43Static Configuration of the Config.js File ..................................... 44Define Configuration Groups ........................................................ 48Settings Precedence ....................................................................... 50Passing Credentials Using Form POST ........................................ 50Embedding InTouch Access Anywhere in an iframe .................... 51Hiding InTouch Applications from InTouch Access Anywhere ... 51
Chapter 5 Known Limitations...................................... 53Networking Limitations ................................................................ 53Browser Limitations ...................................................................... 54
InTouch Access Anywhere Server Administrator Manual

Contents5
Navigational Limitations ............................................................... 55
InTouch Access Anywhere Server Administrator Manual

6 Contents
InTouch Access Anywhere Server Administrator Manual

7
Welcome
Use Wonderware® InTouch Access Anywhere™ to access InTouch® applications hosted on Remote Desktop Servers with HTML5-compatible web browsers. Follow the instructions in this book to begin using InTouch Access Anywhere.
This manual assumes knowledge of the following:
• Wonderware InTouch
• Enabling and configuring Remote Desktop Services (RDS) on Windows operating systems
• Firewall configuration
• Web server administration
Important terminology used in this book includes the following:
• RDP - Remote Desktop Protocol. A remote display protocol developed by Microsoft. RDP is a standard component of Microsoft Windows.
• RDP Host - a Windows system that can be remotely accessed using Microsoft RDP, such as a Remote Desktop Server (RDS Session Host) or Windows workstation with remote access enabled.
• RDS - Remote Desktop Services, which includes the Remote Desktop Protocol (RDP).
• HTML5 - a new update to the HTML specification. Extends HTML with new features and functionality for communication, display, etc.
• WebSocket - a bi-directional, full-duplex communication mechanism introduced in the HTML5 specification.
SSL - Secure Sockets Layer. A cryptographic protocol that provides communications security over the Internet.
InTouch Access Anywhere Server Administrator Manual

8
Documentation ConventionsThis documentation uses the following conventions:
Technical SupportWonderware Technical Support offers a variety of support options to answer any questions on Wonderware products and their implementation.
Before you contact Technical Support, refer to the relevant section(s) in this documentation for a possible solution to the problem. If you need to contact technical support for help, have the following information ready:
• The type and version of the operating system you are using.
• The type and version of browser you are using.
• Details of how to recreate the problem.
• The exact wording of the error messages you saw.
• Any relevant output listing from the Log Viewer or any other diagnostic applications.
• Details of what you did to try to solve the problem(s) and your results.
• The Wonderware Technical Support case number assigned to your problem if this is an ongoing problem.
Convention Used for
Initial Capitals Paths and file names.
Bold Menus, commands, dialog box names, and dialog box options.
Monospace Code samples and display text.
InTouch Access Anywhere Server Administrator Manual

9
Chapter 1
Overview
Wonderware InTouch Access Anywhere provides remote access to InTouch applications using a HTML5 web browser running on a desktop computer or a mobile device. Any browser that supports HTML5 canvas can be used as the client to view running InTouch applications. HTML5 WebSockets are typically required for InTouch Access Anywhere.
InTouch Access Anywhere is not intended for use as a replacement for a permanent InTouch workstation. It is meant to be used for casual remote access to InTouch applications.
InTouch Access Anywhere Server Administrator Manual

10 Chapter 1 Overview
ArchitectureThe following diagram illustrates how the different components of InTouch Access Anywhere work together:
• The InTouch Access Anywhere Server (WebSocket server) is installed on the same Remote Desktop Services host where InTouch WindowViewer runs applications. The server includes a collection of web resources (HTML files, CSS, JavaScript, images, etc.).
• The InTouch Access Anywhere Secure Gateway is an optional server installed separately on a computer in a DMZ to access InTouch applications protected by a firewall.
Tip: You may use a VPN connection instead of InTouch Access Anywhere Secure Gateway.
This is the recommended architecture to remotely access InTouch applications running on an HMI SCADA network from an untrusted business network.
1 Initiate a connection from the client device by directing the browser to the InTouch Access Anywhere start page hosted on the web server (http://<machinename>:8080/). The Start.html page is displayed in the web browser using HTTP/HTTPS.
2 The browser opens a WebSocket connection to the InTouch Access Anywhere Server, which is running on the RDP host itself.
Note: If the optional InTouch Access Anywhere Secure Gateway is installed, an InTouch Access Anywhere Server browser session will connect through it.
InTouch Access Anywhere Server Administrator Manual

RDP Compression and Acceleration11
3 The InTouch Access Anywhere Server translates the WebSocket communication to and from RDP, thus establishing a connection from the browser to the RDP host itself.
4 The browser then displays the content of the remote InTouch application.
RDP Compression and AccelerationInTouch Access Anywhere provides RDP compression and acceleration technology to improve remote client performance over a network. There are three main features of RDP technology:
• Image compression
Images are compressed before transmitting them to a browser for rendering. The level of compression is dependent on the selected acceleration/quality option (a default value can be configured by the administrator).
• Packet shaping
Packet shaping is a computer network traffic management technique that delays some or all datagrams to reduce latency and increase usable network bandwidth.
• Whole frame rendering
Whole frame rendering updates the display as a whole rather than in blocks, as performed by standard RDP. The benefit of whole frame rendering is especially noticeable when watching video over slow network connections. Coupled with the other optimization features, whole frame rendering results in a smoother video display on a browser.
LicensingInTouch Access Anywhere is licensed for use only with InTouch WindowViewer running under an InTouch 10.6 or newer RDP (TSE) Concurrent license. Per Device licenses are not supported.
There is no need to request any additional licensing or perform any activation procedures.
Every session opened with a browser using InTouch Access Anywhere consumes a remote desktop session.
InTouch Access Anywhere Server Administrator Manual

12 Chapter 1 Overview
InTouch Access Anywhere Server Administrator Manual

13
Chapter 2
Installation andConfiguration
This chapter describes how to install and configure InTouch Access Anywhere Server. It includes requirements that need to be met for InTouch Access Anywhere to be functional, prerequisites for installation, and detailed information about the installation and configuration procedures.
Pre-Installation RequirementsBefore installing the InTouch Access Anywhere server, verify the following requirements have been met:
• The computer that will host the InTouch Access Anywhere server must be running a 64-bit version of Windows Server supported by InTouch 10.6 or newer.
Note: Embedded operating systems are not supported by InTouch Access Anywhere Server.
• The InTouch Access Anywhere server must be installed on the same computer that hosts InTouch WindowViewer.
• The InTouch Access Anywhere server and the Secure Gateway must be installed on separate computers.
• Remote Desktop Services must be configured on the host computer.
Important: InTouch Access Anywhere leverages RDP and translates RDP to WebSockets. RDP access must be enabled on the computer hosting InTouch Access Anywhere.
InTouch Access Anywhere Server Administrator Manual

14 Chapter 2 Installation and Configuration
• The host computer’s firewall is configured to permit inbound and outbound network traffic on port 8080.
• On host computers running Windows Server 2008 or 2012, the InTouch WindowViewer executable file (view.exe) must be added to the host computer’s RemoteApp list and configured to support command-line arguments.
• The corresponding RDP Concurrent license is in place on the host computer.
• If upgrading to a newer version of InTouch Access Anywhere, first back up any custom components of the existing installation, then uninstall the existing version before installing the new version.
Adding WindowViewer to the RemoteApp ListIn order to make WindowViewer accessible remotely, you must first add it to a list of RemoteApps. Follow the directions in the section that corresponds to the Microsoft Server OS you use to run InTouch and host InTouch Access Anywhere.
In Windows Server 2008 R2
To install the prerequisites
1 Open the Server Manager.
2 Click the Features listing in the left pane. The Features page appears.
3 Click Add Features. The Add Features Wizard opens to the Select Features page.
4 Expand the Role Administration Tools feature category, and the Remote Desktop Services Tools feature category beneath it.
5 Select the following options:
• Remote Desktop Session Host Tools
• Remote Desktop Gateway Tools
• Remote Desktop Licensing Tools
6 Click Next until the Confirmation page appears.
7 Click Install, and proceed as instructed to complete installation of the prerequisites.
To configure the Roles
1 In the Server Manager, click the Roles feature in the left pane. The Roles page appears.
2 Click Add Roles. The Add Roles Wizard opens to the Server Roles page.
InTouch Access Anywhere Server Administrator Manual

Pre-Installation Requirements15
3 Select the Remote Desktop Services option and click Next. The Role Services page appears.
4 Select the following options:
• Remote Desktop Session Host
• Remote Desktop Licensing
5 Click Next until you reach the Licensing Mode page.
6 Select the Per User option.
7 Click Next until the Confirmation page appears.
8 Click Install, and proceed as instructed to complete configuration of Roles.
To create and assign Users
1 In the Server Manager, expand the Configuration listing in the left pane, and then expand the Local Users and Groups listing beneath it.
2 Click Users under Local Users and Groups. The Users page appears.
3 Right-click an empty space in the Users page, and then select New User.
4 Create the following users by entering the corresponding information and clicking Create.
5 Click Groups under Local Users and Groups. The Groups page appears.
6 Add user1 and user2 to the following Groups by accessing the Properties of each:
• Administrators
• Power Users
• Remote Desktop Users
To add view.exe to the RemoteApp List
1 Open the RemoteApp Manager by clicking Start, pointing to Administrative Tools, pointing to Remote Desktop Services, and then clicking RemoteApp Manager.
2 Click Add RemoteApp Programs in the Actions pane, or right-click in the RemoteApp Programs section and select Add RemoteApp Programs. The Welcome to the Remote App Wizard page appears.
User name Password Settings
user1 user1 Password never expires
user2 user2 Password never expires
InTouch Access Anywhere Server Administrator Manual

16 Chapter 2 Installation and Configuration
3 Click Next. The Choose programs to add to the RemoteApp Programs list page appears.
4 Add WindowViewer to the RemoteApp list by checking its box.
Note: If WindowViewer is not present in the list, click Browse..., navigate to view.exe, and select view.exe.
5 Right-click the WindowViewer listing in the RemoteApp Programs section and select Properties. The RemoteApp Properties window appears.
6 On the RemoteApp Properties window’s Properties tab, select the Allow any command-line arguments option.
7 On the RemoteApp Properties window’s User Assignment tab, select the All authenticated domain users option, and click OK. A warning appears.
8 Click Yes to dismiss the warning, and OK to dismiss the RemoteApp Properties window.
9 Click OK, and then click Next to proceed through the wizard to the Review Settings page.
10 Click Finish to complete configuration. View.exe now appears in the RemoteApp Programs list.
In Windows Server 2012 / Server 2012 R2Important: This configuration requires Active Directory (2003 or newer), and the server configured as follows must be joined to the AD domain.
To install the prerequisites
1 Open the Server Manager to the Dashboard.
2 In the Manage menu at the top right, select Add Roles and Features. The Add Roles and Features Wizard opens to the Before You Begin page.
3 Click Next. The Installation Type page appears.
4 Select Role-based or feature-based installation and click Next. The Server Selection page appears.
5 Select your server from the provided list and click Next. The Server Roles page appears.
6 Select the following Roles from the list:
• Remote Access
• Remote Desktop Services
7 Click Next. The Features page appears.
InTouch Access Anywhere Server Administrator Manual

Pre-Installation Requirements17
8 Expand the Remote Server Administration Tools feature group, and the Role Administration Tools group beneath it.
9 Under the Remote Desktop Services Tools list, select the following features:
• Remote Desktop Gateway Tools
• Remote Desktop Licensing Diagnoser Tools
• Remote Desktop Licensing Tools
10 Click Next twice to reach the Role Services page under Remote Access.
11 Select the DirectAccess and VPN (RAS) option and click Next twice to reach the Role Services page under Remote Desktop Services.
12 Select the following features:
• Remote Desktop Connection Broker
• Remote Desktop Gateway
• Remote Desktop Licensing
• Remote Desktop Session Host
• Remote Desktop Web Access
13 Click Next twice to reach the Role Services page under Network Policy and Access Services.
14 Select the Network Policy Server service, and click Next. The Confirmation page appears.
15 Click Install, and proceed as instructed to complete installation of the prerequisites.
To configure and deploy the server
1 Open the Server Manager.
2 From the Manage menu, click Add Roles and Features. The Add Roles and Features Wizard opens to the Before You Begin page.
3 Click Next. The Installation Type page opens.
4 Select Remote Desktop Services installation, and click Next.
5 On the Deployment Type page, select Quick Start, and click Next.
6 On the Deployment Scenario page, select Session Virtualization (Windows 2012) or Session-based desktop deployment (Windows 2012 R2), and click Next.
7 On the Select server page, if your server appears in the Selected list, click Next. If it does not:
a Select the desired server’s listing in the Server Pool list.
b Click the right arrow between the lists to add your server to the Selected list
InTouch Access Anywhere Server Administrator Manual

18 Chapter 2 Installation and Configuration
c Click Next.
8 On the Confirmation page, select the Restart the destination server automatically if required option, and then click Deploy. Progess meters appear as the wizard proceeds through configuration steps.
9 Following configuration, the Server Manager displays the Completion page to indicate configuration success.
To configure Collections
1 From the Server Manager, click the Remote Desktop Services page, then click Collections. The Collection of remotely available applications created by the Quick Start Deployment Scenario appears. If you wish to remove the default Collection, continue with the next step. Otherwise, skip the next step.
2 Right-click the QuickSessioncollection listing, click Remove Collection, and then click Yes to dismiss the confirmation prompt.
3 From the TASKS drop-down list near the top right of the Server Manager, click Create Session Collection. The Create Collection window opens to the Before You Begin page.
4 Click Next to proceed to the Collection Name page.
5 Enter a Name to identify this Collection in the Name text field. You may also enter a Description in the provided text field if you wish. When finished, click Next.
6 On the RD Session Host page, select your server from the Server Pool list, and click the right arrow to add it to the Selected list. When finished, click Next.
7 On the User Groups page, Domain Users are given access to the Collection by default. If you need to add other User Groups, you may click the Add... button and select them. When finished, click Next.
8 On the User Profile Disks page, you may configure a storage location for user settings. This tutorial will skip this step, so clear the Enable user profile disks check box, and click Next to continue.
9 On the Confirmation page, click Create. Progress indicators appear.
10 When the progress indicators advance to completion and all steps show a Status of Succeeded, click Close.
To publish the RemoteApp
1 From the Remote Desktop Services page of the Server Manager, select the Collection you just created in the Overview section.
InTouch Access Anywhere Server Administrator Manual

Pre-Installation Requirements19
2 From the TASKS drop-down list under the REMOTEAPP PROGRAMS section, click Publish RemoteApp Programs. The Publish RemoteApp Programs window appears.
3 Find the WindowViewer listing, and select it by checking its box.
Note: If the WindowViewer listing is not present in the list, click Add Another Program... and navigate to view.exe in the directory to which InTouch was installed.
4 With WindowViewer selected in the list, click Next.
5 From the Confirmation screen, click Publish. A progress indicator appears briefly.
6 The Completion screen appears, indicating that WindowViewer is now Published. Click Close.
7 Return to the Server Manager. Under the REMOTEAPP PROGRAMS section, right-click the WindowViewer entry and click Edit Properties. The Properties window for WindowViewer appears.
8 Click the Parameters entry at the left of the Properties window.
9 Under Command-line Parameters, select the Allow any command-line parameters option, click OK.
Scaling Applications for Different Devices (Recommended)
Users may view applications remotely with InTouch Access Anywhere on a variety of desktop monitors, tablets, or mobile phones. Each monitor or mobile device has a unique native screen resolution making it difficult to view an InTouch application developed at a single resolution.
InTouch provides Dynamic Resolution Conversion (DRC) to enable InTouch distributed applications to run on different devices at their native screen resolutions. Each device can scale the application appropriately, including scaling to a custom resolution. Application scaling occurs while WindowViewer compiles the application and does not require WindowMaker.
Important: You are strongly advised to run WindowViewer with DRC enabled and select the Convert to screen video resolution option.
To configure DRC for InTouch Access Anywhere applications
Note: The following steps must be taken on the RDS host computer by an InTouch administrator.
1 Start Application Manager.
InTouch Access Anywhere Server Administrator Manual

20 Chapter 2 Installation and Configuration
2 On the Tools menu, click Node Properties. The Node Properties dialog box appears.
3 Click the Resolution tab.
4 Select the Allow WindowViewer to dynamically change resolution option to locally scale the application for different device screens.
5 In the Dynamic Resolution area, select Convert to screen video resolution.
The Convert to screen video resolution enables WindowViewer to run the application at the remote device’s resolution. For example, if a mobile phone has an 800x600 screen and the InTouch application was developed at 1280x1024, WindowViewer dynamically scales the application to fit the phone's 800x600 resolution.
6 Click OK to dismiss the configuration windows.
To enable DRC for users
Note: The following steps must be taken by a system (Windows) Administrator.
1 Open the win.ini file of the InTouch user who completed the previous steps (located at "Users\<UserName>\AppData\Local\Wonderware\Win.Ini") in a text editor such as Notepad.
2 Add the section [InTouch] (if necessary).
3 Add the line ViewApplicationResolution=2 under the [InTouch] section.
InTouch Access Anywhere Server Administrator Manual

Post-Installation Checklist21
4 Save the file.
5 Copy this file to the AppData folder corresponding to each user who will use InTouch Access Anywhere with DRC enabled.
Bind Service to All Network InterfacesIn a virtual network environment, InTouch Access Anywhere Server should use all virtual network interfaces, rather than just one virtual network interface controller (NIC). Network interfaces used by InTouch Access Anywhere Server must be accessible to the target group of users.
Verifying the Current Network Interface Configuration
As a quick test of your current network configuration, run PowerShell 3.0 and enter the following command:
RESOLVE-DNSNAME dnsname
Example:
PS C:\Users\user1> resolve-dnsname itaatest
Post-Installation ChecklistThe InTouch Access Anywhere Server installation attempts to create exceptions within the Windows Firewall to allow the necessary network connections.
If you experience problems connecting to InTouch Access Anywhere after installation, ensure that the InTouch Access Anywhere Server is configured to allow connections through port 8080, and that its executable is allowed to communicate by configuring the Windows Firewall as follows.
Configuring a Firewall Port ExceptionBy default, a client (browser) connects to an InTouch Access Anywhere Server using port 8080 for both encrypted and unencrypted WebSocket communication. This port number can be changed using the InTouch Access Anywhere Server Configuration utility.
To enable direct connection from the client to the InTouch Access Anywhere Server (without using the Secure Gateway), the server must be directly accessible from the client using port 8080.
InTouch Access Anywhere Server Administrator Manual

22 Chapter 2 Installation and Configuration
You can open a port through the firewall either through the command line, or through the Windows firewall configuration. The command line option is presented for advanced users as a quicker way to configure the firewall versus using the GUI.
Using the Command PromptTo configure the firewall through the command line, first open the Windows Command Prompt. Then, type the following command:
netsh.exe advfirewall firewall add rule name="<Description>"
dir=in action-allow protocol=TCP localport=<PortNumber>
Where:
<Description> = the description used to describe this firewall rule
<PortNumber> = the TCP port to open
For example:
netsh.exe advfirewall firewall add rule name ="Open Port 8080
for InTouch Access Anywhere" dir=in action=allow protocol=TCP
localport=8080
InTouch Access Anywhere Server Administrator Manual

Post-Installation Checklist23
Using the Windows GUIIf the Windows firewall is enabled on the same computer where the InTouch Access Anywhere Server is installed, make sure to configure it to enable the InTouch Access Anywhere client connection.
1 Open the Windows Control Panel and then Windows Firewall.
2 Select Advanced Settings and select Inbound Rules.
3 Click New Rule.
4 Select Port and click Next.
5 Enter the specific port: 8080.
6 Click Next and select Allow the connection.
7 Click Next and select to apply the rule on the Domain, Private, and Public networks.
8 Click Next, assign a name for the rule, and click Finish.
Configuring a Firewall Program ExceptionIn addition to adding an exception for connections on Port 8080, the InTouch Access Anywhere Server program must be added to the list of programs able to communicate with the network.
InTouch Access Anywhere Server Administrator Manual

24 Chapter 2 Installation and Configuration
In Windows Server 2008 R21 Open the Windows Control Panel, then click Windows Firewall.
The Windows Firewall window appears.
2 Click Allow Program Or Feature through Windows Firewall.
3 Click Allow another program....
4 Click Browse.
5 Navigate to the Wonderware InTouch Access Anywhere installation folder and double-click AccessServer64.exe.
6 Click Add, and then click OK.
In Windows Server 2012 / 2012 R21 Open the Windows Control Panel, and click Windows Firewall.
The Windows Firewall window appears.
2 Click Allow an app or feature through Windows Firewall.
3 Click Allow another app....
4 Click Browse.
5 Navigate to the Wonderware InTouch Access Anywhere installation folder and double-click AccessServer64.exe.
6 Click Add, and then click OK.
InTouch Access Anywhere Server Administrator Manual

Getting Started Quickly25
Getting Started QuicklyA basic installation of InTouch Access Anywhere usually takes about five minutes. Make sure that all installation prerequisites have been met before starting the installation procedure.
The following procedure explains the basic steps to install and begin using InTouch Access Anywhere.
1 Run the InTouch Access Anywhere Server installer.
2 Select InTouch Access Anywhere Server, and click Next.
3 Click Next through all the dialog boxes, accept the End User License Agreement (EULA), and then click Finish.
4 Configure (or disable) the Windows Firewall for use with InTouch Access Anywhere.
a Go to the Windows Control Panel and open Windows Firewall.
b Click Allow Program or Feature.
c Click Allow another program.
d Click Browse and navigate to <drive>:\Program Files (x86)\Wonderware\InTouch Access Anywhere Server\AccessServer64.exe.
e Click Add and then OK.
5 Before using InTouch Access Anywhere to connect to your Remote Desktop server, log on using a standard Remote Desktop Client, select an application from InTouch Application Manager, and launch it in WindowViewer. As a best practice, take this step for every user who will access the server.
This configures the initial setup and enables InTouch Access Anywhere clients to determine the list of available InTouch applications.
The InTouch Access Anywhere Server can be used immediately after installation.
6 Open an HTML5-compliant browser and enter the URL of the InTouch Access Anywhere Server:
http://machinename:8080/
This URL automatically redirects to the full URL:
http://machinename:8080/AccessAnywhere/start.html
The InTouch Access Anywhere Server port must be specified in the URL to tell the browser to use the web server that is built into the InTouch Access Anywhere Server service. HTTPS may also be used, but will prompt you to continue without a secured certificate.
InTouch Access Anywhere Server Administrator Manual

26 Chapter 2 Installation and Configuration
7 After the InTouch Access Anywhere Server web page appears, enter user credentials and select the InTouch application available from the host computer from the drop-down list.
8 Click the Settings ( ) icon, and then select your desired display options and screen resolution.
InTouch Access Anywhere Server Administrator Manual

Configuring InTouch Access Anywhere Server27
9 Click the Settings icon again to return to the login screen, and click Connect.
The connection dialog appears momentarily while the web browser connects to the RDP host where the InTouch Access Anywhere Server is installed.
InTouch WindowViewer is launched at the remote node and shows the selected InTouch application.
Note: After connecting with InTouch Access Anywhere, closing WindowViewer will log you off and end the session. Closing the browser will leave WindowViewer running; it only disconnects you from the session.
Configuring InTouch Access Anywhere ServerInTouch Access Anywhere Server is a server-side service that translates RDP into WebSocket communication. The InTouch Access Anywhere Server is installed on the RDP host.
The remote client running on a browser connects to the InTouch Access Anywhere Server service using WebSockets directly or through the Secure Gateway.
InTouch Access Anywhere Server Administrator Manual

28 Chapter 2 Installation and Configuration
InstallationLaunch the install on the desired RDP host. When prompted, accept the License Agreement and then click Install to perform the installation. At the end of the process, click Finish.
The InTouch Access Anywhere Server runs as a service and can be started and stopped from the Windows Services Manager or from the InTouch Access Anywhere Configuration tool..
An additional service is installed to check available InTouch applications and their settings to regenerate the start.html page. This updates the InTouch Applications drop-down list that appears when pointing to an InTouch Access Anywhere Server.
The service is configured to run automatically on system startup. If the service is stopped or is unable to listen on its default port (8080), clients cannot connect to that host. Make sure to configure firewalls and proxies between the end point devices and the server-side component to enable communication using port 8080, or use the InTouch Access Anywhere Secure Gateway.
Note: InTouch Access Anywhere Server cannot be installed on computers in which the host name contains non-English characters. Also, InTouch Access Anywhere Server and InTouch Access Anywhere Secure Gateway cannot be installed on the same computer.
Using the Server Configuration ConsoleThe Server Configuration console presents a series of tabs that enable an administrator to configure various settings of the server service.
You can launch the InTouch Access Anywhere Server Configuration tool from the Wonderware Program Group (in Windows 2012 / 2012 R2) or from the All Programs\Wonderware\InTouch Access Anywhere Server Program Group (in Windows 2008 R2).
In general, changing the InTouch Access Anywhere Server configuration is not required. It is recommended to use the default settings.
Note: It is recommended to hide the Server Configuration application from end users to prevent unexpected changes to the server's settings.
InTouch Access Anywhere Server Administrator Manual

Configuring InTouch Access Anywhere Server29
The following sections describe the different configuration tabs of the InTouch Access Anywhere Server.
GeneralThe General tab provides functions to start and stop the InTouch Access Anywhere Server service. For certain configuration changes, a service restart is required. This page also displays the number of active InTouch Access Anywhere Server client sessions connected to this computer.
Note: Whenever the InTouch Access Anywhere Server service is restarted, all sessions on the server are disconnected.
PerformanceThe Performance tab displays current performance statistics related to InTouch Access Anywhere connections.
CommunicationThe Communication page provides options to change the InTouch Access Anywhere Server port and the address of the host computer running RDP.
When using an InTouch Access Anywhere Server listening port other than the default (8080), the port number must be explicitly specified in the client address field (for example, http://<machine name>:5678/ ).
When running InTouch Access Anywhere Server on a computer with multiple network cards, change the RDP host address from localhost to the IP or DNS address of the network card that has RDP access to the system.
Changes to either setting require a service restart. This can be done via the General tab or using the Windows Service Manager.
Note: If you change the port number, ensure that you make the corresponding changes to the config.js file’s "wsport" setting. For more information, see "Static Configuration of the Config.js File" on page 44
AccelerationThe Acceleration tab provides options to change the Acceleration/Quality level and disable dynamic compression.
When the Override client acceleration/quality settings check box is selected, all sessions use the configured setting, and all client settings are ignored. When selecting or clearing this setting, the service must be restarted for the change to become effective. When the setting is enabled, changing the acceleration level does not require a service restart, but active users must reconnect to use the new setting.
InTouch Access Anywhere Server Administrator Manual

30 Chapter 2 Installation and Configuration
Dynamic Compression identifies small graphical objects on the screen (such as toolbar icons, task bar icons, Start Menu icons, etc.) and compresses them. The most quality compression occurs when image quality is set to Low and the best quality compression occurs when image quality is set to higher than Low. All other graphical objects are compressed at the selected quality. This provides the visual impression of a high quality remote desktop session.
By default, this feature is enabled. To disable, clear the Use dynamic compression box.
SecurityThis page configures the InTouch Access Anywhere Server security settings.
Note: InTouch Access Anywhere provides integrated 128-bit SSL encryption. For best performance, set the host's RDP Security Encryption level to Low and change the Encrypt InTouch Access Anywhere communication to Always. Using this configuration, InTouch Access Anywhere SSL encryption will be used instead of the RDP encryption. Do not set this if users will be connecting directly to RDP regularly, as those sessions will end up using Low encryption.
To use a custom or trusted certificate, enter the thumbrint ID in the Certificate Thumbprint text box and click Apply. The certificate’s properties will then appear.
Note: When installing a trusted certificate, the DNS address of the InTouch Access Anywhere Server must match the certificate name. If wildcard certificate is used, the domain must match. For example, if the certificate is for *.acme.com, the server name must end with acme.com.
LoggingThis tab provides functions to enable/disable certain logging features. Technical Support may request a debugging log for diagnostic purposes. The debugging log is enabled here.
Advanced (For Administrator Use Only)This page provides access to advanced Server settings that are stored in the system's registry.
Export Settings exports the InTouch Access Anywhere Server Registry key to the user's home folder (for example, My Documents).
Import Settings imports previously saved InTouch Access Anywhere Server Registry settings.
Advanced Configuration opens the Registry Editor.
InTouch Access Anywhere Server Administrator Manual

InTouch Access Anywhere Web Component31
Uninstalling InTouch Access Anywhere ServerInTouch Access Anywhere can be uninstalled by launching setup.exe from the installation media and selecting to Remove the InTouch Access Anywhere Server component.
Updating InTouch Access Anywhere ServerIn order to update an InTouch Access Anywhere installation, you must back up any customizations and uninstall InTouch Access Anywhere before installing the latest version.
InTouch Access Anywhere Web ComponentThe web component contains the resources used by a web browser to display an interface for the user to connect to an InTouch application. These resources include HTML pages, JavaScripts, CSS files, and graphic images. Review Chapter 4, "Advanced Configuration," to modify the appearance and behavior of the web component interface.
Installation with InTouch Access Anywhere Server
The InTouch Access Anywhere web components are automatically installed with InTouch Access Anywhere Server. The web components are located in the InTouch Access Anywhere Server folder, which by default is:
<drive letter>:\Program Files (x86)\Wonderware\InTouch Access Anywhere Server\WebServer\AccessAnywhere
Note: Your installation may be located elsewhere depending on selections made during the installation process.
Modifying the InTouch Access Anywhere Interface
The InTouch Access Anywhere Server start page includes a group of images. All standard images can be edited and replaced with custom images. Keep the replacement images as close to the same dimensions as the original images. The following is the default logo image:
The default path to the resources folder where the images are stored is:
InTouch Access Anywhere Server Administrator Manual

32 Chapter 2 Installation and Configuration
C:\Program Files (x86)\Wonderware\InTouch Access Anywhere Server\WebServer\AccessAnywhere\resources
Note: Backup the resources folder before making any modifications. To roll-back to the original files, simply copy the original resources folder back to the original location.
InTouch Access Anywhere image files that are commonly customized include the following:
Note: Unless instructed by our Support group, customizations performed on the InTouch Access Anywhere page not herein described are not supported.
Modifying the Name of the ConnectionThe InTouch Access Anywhere connection name uses the RDP Host node name by default. The connection name can be modified to a custom string.
To change the connection's name:
1 Open the config.js file and add the name setting if it does not exist.
2 Set the name setting to the desired string enclosed in quotation marks.
Note: The name setting may also be set using the following cookie: EAN_name.
3 After setting the name parameter, the new label will appear in the connection's browser tab and in the Establishing connection dialog box.
Secure ConnectionsThis section describes secure connection communication between WebSockets to both remote desktops and to the InTouch Access Anywhere Secure Gateway.
File Name Description
Ericom.jpg Logo image at the upper left-hand corner of the InTouch Access Anywhere Server landing page.
\images\Background-neuronal.jpg
Background image for the InTouch Access Anywhere Server landing page.
InTouch Access Anywhere Server Administrator Manual

Secure Connections33
Secured WebSocket Communication to Remote Desktops
The InTouch Access Anywhere Server installation includes a self-signed certificate for secure SSL connections. Some browsers, such as Google Chrome, allow self-signed certificates for SSL-encrypted WebSocket connections.
Opera browsers will notify the user that the server certificate is not signed and prompt the user to continue. Chrome OS, Safari 5.x, and Firefox do not allow secure SSL connections using a self-signed certificate.
In order to provide connectivity from these browsers, a trusted certificate must be imported into the InTouch Access Anywhere Server or into the InTouch Access Anywhere Secure Gateway if it is being used as a proxy for InTouch Access Anywhere Server. A trusted certificate must be purchased from a trusted certificate authority (for example, VeriSign).
Note: The DNS address of the InTouch Access Anywhere Server or Secure Gateway server must match the certificate name. If a wildcard certificate is being used, the domain must match. For example, if the certificate is for *.acme.com, the server name must end with acme.com.
To import a trusted certificate into the InTouch Access Anywhere Server, perform the following steps using the Microsoft Certificate Manager.
1 Show the Windows Command Prompt running as an Administrator.
2 Type certmgr.msc to show the Certificate Manager.
3 Import the trusted certificate to the Computer (Personal | Certificates) store.
InTouch Access Anywhere Server Administrator Manual

34 Chapter 2 Installation and Configuration
4 Mark the certificate as exportable during the import.
5 Go to the Certificate's Details tab and highlight the Thumbprint.
6 Copy the thumbprint (Ctrl+c).
7 Stop the InTouch Access Anywhere Server service.
8 Using the Command Prompt (cmd.exe), go to the folder that contains AccessNowServer32.exe.
9 Run: AccessNowServer32.exe/genbincert <thumbprint of certificate to export enclosed in quotation marks>.
The following is an example import command with thumbprint in quotation marks:
10 After importing the thumbprint, a notification appears confirming the BIN certificate has been successfully created.
11 Start the InTouch Access Anywhere Server service and it will be ready for use.
InTouch Access Anywhere Server Administrator Manual

Secure Connections35
Secured WebSocket Connection Using InTouch Access Anywhere Secure Gateway
The connection between a browser client and the InTouch Access Anywhere Secure Gateway is always secured. The InTouch Access Anywhere Secure Gateway is installed with a self-signed certificate by default, but supports trusted certificates as well. Refer to InTouch Access Anywhere Secure Gateway Administrator Manual for instructions to install and configure certificates for use with InTouch Access Anywhere.
Benefit of Using a Trusted CertificateCertain browsers permit HTTPS or SSL connections only when a trusted certificate is present. Install a trusted certificate in the InTouch Access Anywhere Secure Gateway or InTouch Access Anywhere Server to ensure safe and reliable connections from a wide range of web browsers.A trusted certificate must be purchased from a trusted certificate authority (i.e. VeriSign).
InTouch Access Anywhere Server Administrator Manual

36 Chapter 2 Installation and Configuration
InTouch Access Anywhere Server Administrator Manual

37
Chapter 3
Configuring Mobile andSpecial Devices
This chapter provides information on supported browsers, and information regarding specific behavior of mobile devices, and special devices like tablets.
Supported BrowsersBrowsers Tested with InTouch Access Anywhere
• Microsoft Internet Explorer 11
• Microsoft Edge
• Firefox version 40
• Safari version 8
• Chrome version 44
• Opera version 31
Functionally Compatible Browsers
This list includes HTML5 browsers that should be compatible functionally with InTouch Access Anywhere, but have not been tested.
• Microsoft Internet Explorer 9
• Microsoft Internet Explorer 10 if connected through Secure Gateway
• Firefox versions 6 and higher
InTouch Access Anywhere Server Administrator Manual

38 Chapter 3 Configuring Mobile and Special Devices
• Safari versions 5 and higher
• Chrome versions 12 and higher
• Opera versions 11 and higher
Refer to the InTouch Access Anywhere Readme for more information regarding tested and supported browsers.
Older versions of Firefox and Opera require WebSocket support to be manually enabled in the browser configuration.
Multiple InTouch Access Anywhere sessions can be opened in different tabs within the web browser, or in different browser windows. When a session is not in use (its tab or window is not displayed) it will reduce its CPU and memory utilization.
Note: Each InTouch Access Anywhere session consumes an RDP session and an InTouch TSE license.
Using Gestures on Client Portable Devices
Google ChromebooksInTouch Access Anywhere operates on Google Chromebook and Chromebox just like it does with a Google Chrome browser. The following are tips to keep in mind when using InTouch Access Anywhere with a Chromebook or Chromebox.
Function How to Perform
Mouse Left-click Click the Chromebook trackpad with one finger.
Mouse Right-click Click the Chromebook trackpad with two fingers.
Scrolling a document or website
Drag two fingers on the Chromebook trackpad up or down to scroll.
Configure Chromebook In the address field, enter: chrome://settings.
InTouch Access Anywhere Server Administrator Manual

Using Gestures on Client Portable Devices39
Chromebook KeyboardThe Chromebook keyboard lacks several keys that are used by Windows. ChromeOS provides standard mappings that use existing keys with the ALT button to represent certain missing keys. InTouch Access Anywhere supports these key combinations:
In addition, InTouch Access Anywhere provides special non-standard mappings for additional key combinations on ChromeOS.
Tablets and SmartphonesInTouch Access Anywhere can operate on tablets or smartphones with an HTML5 compliant browser (see list of browsers in InTouch Access Anywhere Readme). Browser versions that have been tested and their specific behaviors are detailed in the InTouch Access Anywhere User Guide.
When you design InTouch applications for use with InTouch Access Anywhere, remember that touch devices have different interface requirements and capabilities than a keyboard and mouse. For example, input animations should not invoke an InTouch or Windows keyboard, as mobile devices have their own.
Command Key Combination
Delete (DEL) ALT+Backspace
Page Up ALT+Up
Page Down ALT+Down
Home CTRL+ALT+Up
End CTRL+ALT+Down
Command Key Combination
F1 CTRL+1
F2, ..., F12 CTRL+2, ..., 12
ALT+TAB ALT+"
ALT+SHIFT+TAB ALT+SHIFT+’
CTRL+Home CTRL+ALT+Left
CTRL+End CTRL+ALT+Right
InTouch Access Anywhere Server Administrator Manual

40 Chapter 3 Configuring Mobile and Special Devices
Touch gestures accomplish the tasks that a mouse would do on a desktop or laptop. Built-in software keyboards are used instead of physical keyboards. Because there is no mouse, certain mouse events do not have an equivalent on a touch device. Software keyboards in mobile devices do not have F1-F12, CTRL, or ALT keys. When using InTouch Access Anywhere to view your applications remotely, it is important to be aware of these differences.
With existing InTouch applications that make use of mouse events and keys or key combinations without a supported equivalent, you may need to modify your application to use alternate application events.
The following list provides tips on using InTouch Access Anywhere from a tablet or smartphone device without a physical keyboard and mouse. Functionality will vary across different devices and certain commands may not be available.
• Single Tap performs a left mouse click.
• Single long Tap performs a right mouse click.
• Tap + Hold + Drag performs a select then drag/scroll function.
• Double Tap, or tapping once with two fingers, performs a mouse double-click.
• Tap with three fingers sends Back command to a remote browser.
• Swipe down with three fingers is Page Up.
• Swipe up with three fingers is Page Down.
• Drag left or right with three fingers performs a left arrow and right arrow respectively.
• Tap the keyboard icon (upper right-hand corner of window) to open/close the virtual keyboard.
• Swipe and pinch gestures will apply to the InTouch Access Anywhere session (for example, pinch in to perform a zoom in).
Note: (iOS only) When saving an InTouch Access Anywhere icon to the iOS desktop, the shortcut will open the InTouch Access Anywhere session in full-screen mode. The browser's toolbar will be hidden to make more remote desktop area available.
InTouch Access Anywhere Server Administrator Manual

HTTPS Mode41
HTTPS ModeFor environments where WebSockets support is not available, InTouch Access Anywhere can work in HTTPS mode to transmit data by HTTPS only. HTTPS mode is used only if WebSockets support is not available. WebSockets will be used when available as it will provide better performance. HTTPS mode is required when using Microsoft Internet Explorer 9 with InTouch Access Anywhere Secure Gateway, or with SSL VPNs that only proxy HTTPS traffic.
To enable HTTPS mode, the InTouch Access Anywhere Secure Gateway is required. The InTouch Access Anywhere Server web pages must be delivered using the web server built into the InTouch Access Anywhere Secure Gateway (files are located under the Webserver/InTouch Access Anywhere folder).
Complete the following procedudre to enable InTouch Access Anywhere for HTTPS support.
1 Install the InTouch Access Anywhere Server on the desired RDP Host.
2 Install the Secure Gateway on a separate computer located in a DMZ. The Secure Gateway must be installed on a server that is accessible by the target end-user group(s).
3 To connect to the InTouch Access Anywhere Server using HTTPS, enter the InTouch Access Anywhere URL of the Secure Gateway (the Secure Gateway includes the InTouch Access Anywhere web component): https://<securegatewayaddress>/InTouch Access Anywhere/start.html
4 Enter the parameters of the target InTouch Access Anywhere Server in the start.html page.
5 After connecting by HTTPS mode, a '-' character appears as a prefix of the address in the browser tab.
Note: HTTPS mode requires a browser that supports the HTML 5 Canvas. Older browsers, such as Microsoft Internet Explorer 8 (or earlier), do not support the HTML 5 Canvas.
InTouch Access Anywhere Server Administrator Manual

42 Chapter 3 Configuring Mobile and Special Devices
InTouch Access Anywhere Server Administrator Manual

43
Chapter 4
Advanced Configuration
InTouch Access Anywhere easily integrates with other web pages and portals. InTouch Access Anywhere can accept configuration settings from other pages or directly from a web server. These settings can also be displayed in the InTouch Access Anywhere start page for the user to view and modify, or trigger an automatic connection.
Modifying the InTouch Access Anywhere Interface
Some images can be modified in order to customize the appearance of the interface. The following graphics, which are stored in the "resources" sub-folder of the InTouch Access Anywhere Web Server installation (by default, "C:\Program Files (x86)\Wonderware\InTouch Access Anywhere Server\WebServer\AccessAnywhere\resources"), are most commonly modified:
Note: Back up the resources folder before making any modifications. You may then undo the changes by copying the backup to its original location.
Note: An experienced web developer can customize more graphics, though these modifications are not supported by Wonderware support.
File Description
ericom.jpg Logo image displayed at top left of InTouch Access Anywhere interface
InTouch Access Anywhere Server Administrator Manual

44 Chapter 4 Advanced Configuration
Static Configuration of the Config.js FileAn administrator can modify configuration settings of InTouch Access Anywhere by editing its config.js file that is installed as part of the InTouch Access Anywhere web component. This is a JavaScript file that can be modified using any text editor.
Important: Always create a backup before making any changes to the config.js file.
Most configuration settings in the config.js file have the following format:
name: value,
A value can be a number, a flag (true or false), or text enclosed in quotation marks. Some settings are prefixed by a double slash (//), which means they are disabled. Remove the double slash to assign a value to a setting. JavaScript rules apply in this file and certain characters need to be escaped (for example, backslash).
After the settings are configured, save the file and restart the server.
The config.js file contains the following configuration settings. Setting names are case sensitive. When settings are specified using cookies, setting names are prefixed by EAN_.
address Address of InTouch Access Anywhere Server. This is always blank for the standard configuration.
audiomode 0 enables audio redirection (default).
1 plays audio on remote computer.
2 disables audio redirection.
blaze_acceleration True determines if RDP acceleration is used.
blaze_image_quality Sets the quality level using a numeric. For example: 40 (fair quality), 75, 95 (best).
dialogTimeoutMinutes Time out period, in minutes, after which an inactive dialog is automatically closed and the session is logged off. The time out period is relevant only for dialogs that have a log off button.
disableToolbar True (default); set to False to disable the toolbar, which contains shortcut icons and file functions, that appears within an InTouch Access Anywhere session window.
InTouch Access Anywhere Server Administrator Manual

Static Configuration of the Config.js File45
domain The name of the domain against which the user name and password are authenticated to grant access to the Remote Desktop session.
encryption False determines if encryption is enabled from the client to the InTouch Access Anywhere server.
endURL URL to open to after the InTouch Access Anywhere session has ended (# value closes window).
If there is a prefix with the symbol ^ then this sets the value of window.location instead of top.location. This is useful when the InTouch Access Anywhere session is embedded in a frame.
fulladdress Address of RDP host. This is always blank for the standard configuration.
gateway_address Defines the address and port of the Secure Gateway.
For example: secure.acme.com:4343
gwport The default gateway port that will be used if it is not explicitly specified in the address field.
hidden A comma or space-separated list of field names as they appear in config.js. For example, "username,password,domain". The listed fields are hidden to prevent the user from modifying them.
To hide a button, such as the Advanced button, prefix the button text with the word show. For example, "showAdvanced,showAbout" hides both the Advanced and About buttons.
All hidden variables will ignore previously saved settings.
leaveMessage The message shown to the user after navigating away from an active session.
InTouch Access Anywhere Server Administrator Manual

46 Chapter 4 Advanced Configuration
minDesktopWidth Sets the minimum desktop width (in pixels) that InTouch Access Anywhere will display. The default is 800, which may not display as expected or desired on devices with a display width below 800 pixels.
minDesktopHeight Sets the minimum desktop height (in pixels) that InTouch Access Anywhere will display. The default is 600, which may not display as expected or desired on devices with a display height below 600 pixels.
minSendInterval Specifies the minimum duration between mouse position messages sent from the client when the mouse button is pressed. Units are in milliseconds.
name Defines a custom string for the connection name. By default, the RDP host address is used.
noHTTPS By default, InTouch Access Anywhere first attempts to connect using WebSockets. If the Secure Gateway is used with InTouch Access Anywhere, the connection will fall back to HTTPS when WebSockets are not available. If this setting is set to true, only WebSockets will be used and HTTPS fallback will be disabled.
onlyHTTPS By default, InTouch Access Anywhere first attempts to connect using WebSockets. If the Secure Gateway is used with InTouch Access Anywhere, the connection will fall back to HTTPS when WebSockets are not available. If this setting is set to true, HTTPS is used immediately.
overrideSaved False (default) settings that the user changes are preserved between sessions and override values set in config.js. Change to true for config.js to override preserved settings.
password Password to pass into an InTouch Access Anywhere session (entered as clear text in config.js file).
InTouch Access Anywhere Server Administrator Manual

Static Configuration of the Config.js File47
reconnectOnDropped True (default) automatically reconnects a session after recovering from a network outage. Set to False to disable this behavior.
remember False (default) determines whether the user's password will be saved in the InTouch Access Anywhere page for future use. Set to true to enable password saving (not recommended for kiosk usage).
resolution Sets the resolution size of the InTouch Access Anywhere screen. The value set must be a valid option under the InTouch Access Anywhere screen resolution setting. For example: "1024,768".
For Full Screen, use: screen.
sessionTimeoutMinutes Time out period, in minutes, after which an inactive session is disconnected. The time out period resets automatically whenever the user clicks on the keyboard or a mouse button. The default value is 0, which disables this feature.
settings (URL parameter only)
Name of the Configuration Group to be used.
settingsURL URL of the connection settings file.
use_gateway False (default), set to true to use a Secure Gateway for remote access.
InTouch Access Anywhere Server Administrator Manual

48 Chapter 4 Advanced Configuration
WARNING! Do not attempt to modify config.js settings not listed here unless directed by our Technical Support department.
Define Configuration GroupsAll users share configuration settings specified in the config.js configuration file. Special settings can override global settings for certain groups of users. Multiple configuration groups are defined in the configuration file.
For example, if the Marketing group needs clipboard redirection and printing enabled, change config.js as follows:
var defaults = { / this already exists in the file
…
"Marketing": {// bold text are new additions
printing:true,
clipboard:true
},
};
Note: The quotation marks surrounding Marketing must be identical. If necessary, delete them and re-type them if the text was copied from another source. Also, the last setting of the configuration group should not have a ',' at the end. This comma is placed after the closing bracket '}'.
username Username to pass into an InTouch Access Anywhere session.
wsport The default WebSocket port that will be used by the client. The value specified in the file (8080 by default) is used for both encrypted and unencrypted WebSocket communication. The user can override this value by explicitly specifying another port address in the client user interface (UI).
For backward compatibility with older versions of InTouch Access Anywhere Server, this behavior can be modified. If singlePort is set to false, then the port value specified is only for encrypted communication. The value specified in the file plus one (8081 by default) will be used for unencrypted WebSocket communication.
InTouch Access Anywhere Server Administrator Manual

Define Configuration Groups49
In the URL to be used by the Marketing group, add the settings parameter:
http://<machine name>:8080/InTouch Access Anywhere/start.html?settings=Marketing
InTouch Access Anywhere Server Administrator Manual

50 Chapter 4 Advanced Configuration
Settings PrecedenceWhen an InTouch Access Anywhere client starts, it reads configuration information from a variety of sources. If two or more sources contain different values for the same setting, the value used by InTouch Access Anywhere is determined by the following precedence order:
Highest Precedence to Lowest Precedence
• URL parameters
• Cookies
• Saved settings from previous session
• config.js
For example, if the gateway_address is specified to be "server1" in config.js but "server2" in a cookie (EAN_ gateway_address), then the value "server2" will be used.
If the setting override Saved is set to true in config.js, then any settings predefined in the config.js file will override previously used settings, and the precedence order will change slightly:
Highest Precedence to Lowest Precedence
• URL parameters
• Cookies
• config.js
• Saved settings from previous session
Note: These settings become effective only after the user starts a new session. In some cases, the local browser must be closed and reopened before changes become effective. The local browser cache may also need to be cleared.
Passing Credentials Using Form POSTUser credentials can be passed to InTouch Access Anywhere using the form POST method. This functionality is used to provide SSO (single sign-on) from an outside source that has already authenticated the user (such as an SSL VPN).
The InTouch Access Anywhere Secure Gateway is required in order to use form POST with InTouch Access Anywhere. Refer to InTouch Access Anywhere Secure Gateway Administrator’s Manual for detailed instructions.
InTouch Access Anywhere Server Administrator Manual

Embedding InTouch Access Anywhere in an iframe51
Embedding InTouch Access Anywhere in an iframe
To embed InTouch Access Anywhere within a third-party web page using the iframe mechanism, place an iframe tag within the containing page, and have the SRC attribute of the iframe reference the InTouch Access Anywhere URL.
For example:
<body>
<h1>Embedded InTouch Access Anywhere</h1>
<iframe src="http://127.0.0.1:8080/AccessAnywhere/start.html" style="width:1024px; height:768px"></iframe>
</body>
When an InTouch Access Anywhere session ends, it can be configured to send the browser to a specified URL using the endURL setting.
• Specify a simple URL to redirect the iframe.
• Prefix the URL with ^ to redirect the iframe's parent (container).
• Prefix the URL with $ to redirect the top-most container.
• Specify # and the URL will close the browser tab.
Hiding InTouch Applications from InTouch Access Anywhere
By default, all available InTouch applications are accessible by InTouch Access Anywhere.
You can hide an InTouch application from the list of applications provided by the InTouch Access Anywhere Server start page.
To hide an InTouch application
1 Browse to the location of the InTouch application in Windows Explorer.
2 Open the intouch.ini file in a text editor, such as Notepad.
3 Find or create the entry ITAAAccessCode under the [InTouch] section.
InTouch Access Anywhere Server Administrator Manual

52 Chapter 4 Advanced Configuration
To hide the application, set ITAAAccessCode=0 as shown below.
To display the application, set ITAAAccessCode=1. Note that this setting is unnecessary to display the application unless it exists and is set to 0.
4 Save the file under its original filename.
InTouch Access Anywhere Server Administrator Manual

53
Chapter 5
Known Limitations
This chapter describes known behaviors and limitations of InTouch Access Anywhere when viewing an InTouch application on a portable device. Refer to the InTouch Access Anywhere ReadMe for a more detailed list of current known issues in InTouch Access Anywhere.
Networking Limitations• Network quality
Network quality will impact the performance of InTouch Access Anywhere running on mobile devices. Long latencies, limited bandwidth, and poor Wi-Fi coverage of the working area will impact user experience.
We recommend that in the menu of your application you add a heartbeat or a clock that displays time, including seconds, that helps visualize good connectivity.
• InTouch Access Anywhere does not support WindowMaker
InTouch WindowMaker is not supported in a TSE (Remote Desktop) environment. Therefore, InTouch Access Anywhere does not support InTouch WindowMaker. To prevent users from attempting to start WindowMaker from WindowViewer, do not install a license that enables WindowMaker and hide the Fast Switch menu bar in your InTouch applications.
InTouch Access Anywhere Server Administrator Manual

54 Chapter 5 Known Limitations
Browser Limitations• Browser Extension Conflicts
Browser extensions and tool bars may inject JavaScript code into web pages, which can adversely impact the behavior of certain web pages. If InTouch Access Anywhere is not working properly, disable or uninstall any active browser extensions or tool bars. Restart the web browser after uninstalling or disabling an extension, and clear the local browser cache, to ensure that it is no longer active.
• HTTPS and SSL Encryption
When the InTouch Access Anywhere page is delivered to the web browser using HTTPS, the SSL encryption setting will be checked by default. Modern browsers usually require WebSocket connections to be encrypted when launched from pages that are delivered using HTTPS.
• Zooming in Browsers
Using the CTRL+ and CTRL- hotkeys to zoom only works with Internet Explorer 10.
InTouch Access Anywhere Server Administrator Manual

Navigational Limitations55
Navigational Limitations• Mouse Events
When designing your applications, keep in mind that certain mouse events do not have an equivalent behavior on a touch mobile device, including the following:
• While Left Key Down
• On Right Key Down
• While Right Key Down
• On Right Double Click
• On Right Up
• Mouse Center click
• Pushbutton>Discrete Value>Direct
Other mouse events are triggered with a gesture you must learn. For example, in many mobile devices a mouse over event is triggered by a tap on the screen.
• Right Click on Mac
To perform a right-click on Mac OSX system: Command+ left-click.
• Left Click on iPad
A single tap does not consistently toggle the state of a push button. Tap and hold to toggle a push button.
• Scroll Bars
In some cases, moving a scroll bar in a touch environment can be difficult, particularly when the device has a small screen. As an alternative, try touching the empty area of a scroll bar in the direction you want to move.
• Dialog Boxes
Dragging and dropping a dialog box can also be difficult on a touch device with a small screen. We recommend that you use a stylus to perform these operations for better precision, if possible.
• Using Software Keyboards
InTouch provides the ability to invoke an InTouch keyboard or the Windows On Screen Keyboard from Input Animations. When designing applications to be accessed by InTouch Access Anywhere from mobile devices, keep in mind that these devices have their own software keyboards optimized for their specific form and size. In these cases, invoking the InTouch or the Windows keyboards from your application is not needed. In general, users have a better experience using a device software keyboard.
InTouch Access Anywhere Server Administrator Manual

56 Chapter 5 Known Limitations
Also, keep in mind that software keyboards in mobile devices in most cases do not have certain keys available in a physical keyboard, such as F1-F12, CTRL, or ALT. If you already have an application that uses Key Scripts associated with some of these keys, modify your application to use alternate available, supported keys.
Some key combinations may not be available through your mobile device, such as Shift+<letter>, CTRL+Shift, CTRL+ALT.
InTouch Access Anywhere Server Administrator Manual