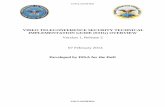INTERNET VIDEO SECURITY MONITORING OWNER’S MANUAL · Note: This document is designed as a...
Transcript of INTERNET VIDEO SECURITY MONITORING OWNER’S MANUAL · Note: This document is designed as a...

INTERNET VIDEO SECURITY MONITORING
OWNER’S MANUAL
Document Version 1.20.145 Application Version 1.20.145 06/04

NOTE: THIS MANUAL IS DESIGNED FOR SOFTWARE VERSION 1.20.145. YOU MAY BE ASKED UPON INSTALLATION TO DOWNLOAD A NEWER SOFTWARE VERSION WHICH WILL INCLUDE UPDATED FEATURES AND INFORMATION. FOR THE MOST UP TO DATE STARTER’S GUIDE, PLEASE PRINT THE START UP GUIDE FROM THE HELP MENU.
Digital Video Security System is undergoing continuous improvement to the software. You may be prompted to update the DVM software upon installation.
Note: This document is designed as a Starter’s Guide. For a more complete Digital Video Security System manual, please print it from the Help menu.
Under the copyright laws, neither the documentation nor the software may be copied, photocopied, reproduced, translated, or reduced to any electronic medium or machine-readable form, in whole or part without the prior written consent of Strategic Vista Corp., except in the manner described in the documentation. © Copyright 2002 Strategic Vista Corp. 300 Alden Road Markham, Ontario L3R 4C1 CANADA All rights reserved. Printed in Canada.

Table of Contents
1 Read Me First ............................................................................... 2 1.1 Steps to Get Going............................................................................................ 2
1.2.1 User’s Manual Layout ......................................................................... 2 1.2.2 Symbols Used in This Manual.......................................................... 2
1.3 System Contents............................................................................................... 2 1.4 Minimum System Requirements...................................................................... 2 1.5 Windows Help File ............................................................................................ 2 1.6 Support .............................................................................................................. 2 1.7 FCC Compliance ............................................................................................... 2
2 Installing Digital Video Security System ............................................... 2 2.1 Installing the Software Application ................................................................. 2 2.2 Connecting the Hardware................................................................................. 2 2.3 Setting Up/ Installing Your Video security Camera........................................... 2
2.4 Connecting your PC to a DVR using the Video Grabber………………….……16 2.5 To Uninstall .......................................................................................................... 2
3 Tutorial....................................................................................... 2 3.1 Launching the Application ............................................................................... 2 3.2 Quick Overview of the Interface ...................................................................... 2
3.2.1 The Main Application Window: An overview........................................ 2 3.3 Getting Started .................................................................................................. 2
3.3.1 Setting up a Local Surveillance Connection ................................ 2 3.3.2 Opening the Local Video Surveillance Connection ....................... 2 3.3.3 Viewing Video Locally ................................................................ 2 3.3.4 Adding Alarms ............................................................................ 2 3.3.6 Setting Actions in Response to an Alarm ............................................ 2

3.3.7 Adding Scheduled Events .......................................................... 2 3.3.8 Enabling Local Surveillance to be Viewed Remotely............................ 2 3.3.9 Setting up a Remote Surveillance Connection..................................... 2 3.3.10 Viewing Live Video Remotely ......................................................... 2 3.3.11 Video Playback ...................................................................... 2 3.3.12 Additional information on remotely connection & viewing How to setup the local system:....................................................................... 2 How to test a Remote IP connection: .............................................................. 2 How to update the DVS software: ................................................................... 2 How to configure basic firewall features: ........................................................ 2 Advanced Connection settings:...................................................................... 2 Alternate Video Test Method: ......................................................................... 2 Troubleshooting: ........................................................................................... 2
4 Camera Specifications .................................................................... 2 5 Glossary ..................................................................................... 2 6 Support ...................................................................................... 2

Chapter 1: Read Me First
Digital Video Security System Start Up Guide 2
1 Read Me First Digital Video Security System enables you to monitor and protect your business, home or office from across the hall or around the world. The video grabber software provided with Digital Video Security System, allows you to set up a PC based security system in minutes that can:
• Stream Live Full-Motion Video – Watch what is going on in the next room, or around the world via the internet or dial up option
• Detect Motion – When the alarm feature is activated, the system will automatically dial a telephone or pager number that you have selected and play an emergency message. You can also have the system send an email.
• Record Digital Video – Manage digital recording sessions or save the video as a streaming file that can be replayed.. Review the video using still frame, forward, fast forward and other video management capabilities.
• Control Home Automation – Use any X10 Home Automation and Wireless devices to control lighting and other features available with X10-compatible systems
• Schedule Events – Schedule video recording, e-mail notification, X10 Home Automation and more based on a user-defined schedule
1.1 Steps to Get Going
Listed below are the recommended steps for installing Digital Video Security System:
• Check your package using the list on the next few pages to make sure you received the complete system.
• Confirm that your computer meets the system requirements for Digital Video Security System.
• Install Digital Video Security System 1.2 How to Use This Manual This user’s manual describes the contents of Digital Video Security System and system requirements. It also provides installation instructions and tells you where to go for more information.
1.2.1 User’s Manual Layout This manual is designed to get you started quickly, while providing you with a full reference. Each chapter is self-contained so that the manual does not have to be read in sequence.
The manual is divided into the following chapters:
Chapter Title Description
2 Installation Describes installation and setup of hardware and software
3 Tutorial Overview of the main software features

Chapter 1: Read Me First
Digital Video Security System Start Up Guide
3
4 Specifications Describes specifications for computer and camera
5 Glossary Definitions of common terms used in this manual
6 Support Outlines available support to Digital Video Security system users
Screen shots in this manual have been taken on a system running Windows 2000. There will be small differences to the external appearance of the application windows and dialogs running on Windows XP. The layout of the windows and dialogs and their content are identical for all Windows systems supported.
1.2.2 Symbols Used in This Manual Throughout this manual a set of comments are employed to provide emphasis to certain points. A left-hand icon indicates the type of comment as follows:
This type of comment represents a feature or aspect of the Digital Video Security System that is particularly beneficial to the user. Text in this note is italicized and bold.
This type of comment represents information that you will find useful, such as a shortcut or a “how-to” to avoid common mistakes. Text in this note is bold.
THIS TYPE OF COMMENT REPRESENTS SOMETHING TO BE AWARE OF OR BE CAUTIOUS ABOUT. TEXT IS BOLD AND UPPERCASE.
1.3 System Contents
! Video Grabber with USB cable – A PC interface that allows you to connect a video device, such as a security camera, to your PC.
! Software – The Digital Video Security System software application enables you to monitor and protect your business, home or office from across the hall or around the world.
! Color Video Security Camera (included with the DVM2101-A & DVM2051-A system) – A high-quality color video security camera with cable and 9 V DC power supply. Note: if you purchased DVM2100 or DVM2050, you will need to purchase a video security camera.

Chapter 1: Read Me First
Digital Video Security System Start Up Guide
4
! User’s Manual – Full reference to the features of Digital Video Security System.
Video Grabber with USB Cable
Application Software
Owners Manual
Color Video Camera with
57ft extension cable, camera bracket and power
supply - Included with Model DVM2101-A,
DVM2051-A
DO NOT PLUG THE VIDEO GRABBER INTO THE USB PORT OF YOUR COMPUTER. YOU MUST FIRST RUN THE INSTALLATION SOFTWARE.
1.4 Minimum System Requirements
The minimum system requirements for the Digital Video Security System are:
Processor Pentium II or higher
RAM 32 MB Ram
Windows O/S Windows 2000 or Windows XP
Video Card Any VGA Compatible Video Card
Display 800 x 600 VGA
Sound Card Built into Color Camera with DVM2101-A, and DVM2051-A; Built in sound Card to most computers
Disk Space 40 MB available hard disk space

Chapter 1: Read Me First
Digital Video Security System Start Up Guide
5
Modem 28 bps or higher modem
CD-ROM Drive Required for software installation
Computer Connection USB
Camera Included with DVM2101-A and DVM2051-A (not included with DVM2100 or DVM2050)
1.5 Windows Help File
The Digital Video Security System User’s Manual is available in modified form as a Windows Help file. To access the online Help file, click first on Help, then Help topics, and finally the Contents section from the Digital Video Security System application itself.
1.6 Support
The following 3 options are available for technical support:
Type Contact Hours
On-line Support
Please visit our website at www.strategicvista.com for free technical information anytime and weekly updates to the most frequently asked questions
24 Hours / 7 days a week
Email Support
Please email your queries to us at [email protected] If you are experiencing a technical problem, you can also send the configuration file to us for assistance
Allow 24 Hours (Mon-Fri) for a technical support person to respond to your query
Telephone Support Should you need to talk with a customer support representative please visit our website at www.strategicvista.com for the most up to date telephone customer support phone number. Note that a fee may apply for this service.
Support available 7 Days a week

Chapter 1: Read Me First
Digital Video Security System Start Up Guide
6
1.7 FCC Compliance
This equipment has been tested and found to comply with the limits for a class B digital device, pursuit to Part 15 of the FCC rules. These limits are designed to provide reasonable protection against harmful interference in a residential installation. This equipment generates, uses and can radiate radio frequency energy and, if not installed and used in accordance with the instructions, may cause harmful interference to radio communication. However there is no guarantee that interference will not occur in a particular installation. If this equipment does cause harmful interference to radio or television reception, which can be determined by turning the equipment off and on, the user is encouraged to try to correct the interference by one or more of the following measures:
• Reorient or relocate the receiving antenna increases the separation between the equipment and receiver
• Connect the equipment into an outlet on a circuit different from that to switch the receiver is connected
• Consult the dealer or an experience radio or television technician for help.
This device complies with Part 15 of the FCC rules. Operation is subject to the following two conditions:
1. This device may not cause harmful interference, and
2. This device must accept any interference received, including interference that may cause undesired operation
This digital apparatus does not exceed the Class B limits for radio noise emissions from digital apparatus set out in the Radio Interference Regulations of the Canadian Department of Communications.
ALWAYS USE DISCRETION WHEN INSTALLING VIDEO AND AUDIO SURVEILLANCE EQUIPMENT ESPECIALLY WHEN THERE IS PRECEIVED PRIVACY. INUQIRE REGARDING FEDERAL, STATE AND OR LOCAL REGULATIONS APPLICABLE TO THE LAWFUL INSTALLATION OF VIDEO AND OR AUDIO RECORDING OR SURVEILLANCE. PARTY CONSENT MAY BE REQUIRED

Digital Video Security System Start Up Guide
7
2 Installing Digital Video Security System This chapter describes how to install Digital Video Security System. You will need a video security camera (included with DVM2101-A and DVM2051-A) to operate this system. Screen shots in this manual have been taken on a system running Windows 2000. There will be small differences to the external appearance of the application windows and dialogs running on Windows XP. The layout of the windows and dialogs and their content are identical for all Windows systems supported.
DO NOT PLUG THE VIDEO GRABBER INTO THE USB PORT OF YOUR COMPUTER. YOU MUST FIRST RUN THE INSTALLATION SOFTWARE.
2.1 Installing the Software Application
To install the Digital Video Security System software application, simply insert the Software Application CD into your computer’s CD-ROM. After a few seconds the Setup application will automatically run.
On some systems the Windows auto-start is turned off. If the Setup application does not run within a few seconds after you place the installation CD in the CD-ROM drive, go to the Start - Run option. Select browse to find the CD-ROM drive and double-click the Setup.exe file.
When the Setup starts up you will see the Windows Installer main window:

Digital Video Security System Start Up Guide
8
Follow the instructions of the standard Windows installation dialog, which will guide you through the installation process.
YOU MUST ACCEPT THE LICENSE AGREEMENT PANEL OR THE INSTALLATION WILL NOT CONTINUE.
The next two panels will require you to accept the license agreement, and enter your customer information. You will then be prompted with the following Setup Type panel:

Digital Video Security System Start Up Guide
9
Select the Complete Setup option and click on Next. The installation may appear to pause during the installation process. If this happens let the installation software proceed. It is automatically configuring your Windows environment to determine what it needs to install in order for the Digital Video Security System software application to operate properly. The following window will update you as to the progress of the installation:

Digital Video Security System Start Up Guide
10
The installation automatically installs Windows Media Player 9 Series if it is not already on your system. The Digital Video Security System is based on a Widows Media platform, and WM9 offers improved streaming audio/video performance from previous versions of the software.

Digital Video Security System Start Up Guide
11
Once Windows Media 9 is installed, you will be prompted with a setup dialog for DirectX. DirectX is the core Windows® technology that drives high-speed multimedia and games on the PC. For more information on the features of DirectX, please refer to the following link:
http://www.microsoft.com/windows/directx/default.aspx
An advantage of having a Windows Media platform is that Windows Media software is constantly being improved. As Windows Media improves, the audio and video streaming quality of the Digital Video Security System improves as well!
Follow the instructions of the standard DirectX 9.0 installation dialog, which will guide you through the installation process.

Digital Video Security System Start Up Guide
12
After DirectX 9.0 is installed, the installing process for the Digital Video Security System application software will resume. When the installation is completed you will see the following window.
Once the installation of the Digital Video Security System application is complete, you must Restart your system in order for the new settings to take effect.

Digital Video Security System Start Up Guide
13
2.2 Connecting the Hardware
Once the installation of the Software Application and Video Drivers is completed, connect the Video Grabber to the USB port on your computer using the supplied cable.
The Video Grabber is designed as a Plug-and-Play device. The Windows device manager will automatically finds and recognizes the Video Grabber with the Found New Hardware Wizard.
The following image depicts the Video driver being automatically detected and installed by the Found New Hardware Wizard.

Digital Video Security System Start Up Guide
14
Your system may ask you to specify the location of both the Audio and Video Drivers. Select the CD-ROM drive. The New Hardware Wizard will locate the Drivers on the software CD.
The Audio and Video Drivers with both install sequentially one after the other. You may be asked to restart your system between the Audio Driver and Video Driver installation.

Digital Video Security System Start Up Guide
15
The next image shows the installation of the Audio driver being completed.
DEPENDING ON YOUR SYSTEM, THE VIDEO AND AUDIO DRIVERS MAY NOT BE DETECTED AND INSTALLED IMMEDIATELY AFTER PLUG-IN OF THE HARDWARE. IF ONE OF THE TWO DRIVERS ISN’T BEING DETECTED, TRY UNPLUGGING AND REPLUGGING THE USB DEVICE, OR RESTART YOUR PC.
SINCE DRIVERS ARE INSTALLED IT IS RECOMMENDED TO RESTART YOUR SYSTEM EVEN IF THE INSTALLATION DOES NOT REQUIRE IT, PRIOR TO PLUGGING IN YOUR VIDEO CAMERA.
You can now plug any video security camera into the Video Grabber (included with DVM2101-A or DVM2051-A). This security camera should have an RCA audio/video connection along with a 9V power supply. You can now start monitoring your business, home or office.

Digital Video Security System Start Up Guide
16
2.3 Setting Up/ Installing Your Video security Camera
For users who purchased model DVM2100 or DVM2050, refer to your Video Security Cameras owners’ manual for installation of your security camera. Once the security camera has been set up, simply connect the RCA audio/video cable from the camera to the Video Grabber.
For users who purchased model DVM2101-A or DVM2051-A, proceed with the following steps:
1. Attach the camera bracket to the camera. Position the security camera in the desired viewing location. Note: A color camera requires a certain level of light. You may need to adjust the camera position and/or the amount of light in the room for optimum viewing.
2. Run the supplied 17-meter (57ft) cable from the camera to the video grabber. Connect the audio and video RCA leads to the Video Grabber and plug the camera into an electrical outlet using the supplied 9 V DC power supply.
Refer to the Technical Specifications at the back of this manual for detailed information on this camera.
If this was your first time setting up a security system, congratulations! You just set up a sophisticated digital video monitoring system in minutes! Continue to the next chapter and you will be watching video in another couple of minutes.
2.4 Connecting your PC to a DVR (Digital Video Recorder) using the supplied Video Grabber (Optional) By connecting a DVR to your existing PC, using the supplied Video Grabber, and a camera connected to the DVR (using a BNC connection), you are able to transfer recorded video from the DVR to your PC. Please follow the following steps:
1. Do the necessary connections as depicted in the connection diagram below 2. Any video that was recorded by the DVR through the local camera (BNC
connection) should be rewinded back to the beginning for playback to commence. Press “Play” on the DVR followed by the “Pause” button.
3. Assuming that your Application Software is installed on your PC, double click on the DVM icon on your desktop to start the application
4. Press the “Play” button on the DVR to continue the playback 5. Click on the “Recording” button in the DVM application software window 6. Click on the “Stop” button in the DVM application software when the video
transfer is complete. Press the “Stop” button on the DVR Later, this information stored on your PC’s Hard drive can be transferred or burned on a CDRW/DVDRW/PC Media, etc. This enables the user to have back-up recorded information on both the DVR and PC. Below is a local monitoring and recording configuration:

Digital Video Security System Start Up Guide
17
2.5 To Uninstall
To uninstall the Digital Video Security System go to the Add/Remove Program options in the Control Panel of Windows. Click on the DVM System item to uninstall the main Digital Video Security System application. The Digital Video Security System Uninstall program will prompt you with the following window:
Select “Yes” to remove the Digital Video Security System application from your computer.

Digital Video Security System Start Up Guide
18
3 Tutorial This tutorial will introduce you to the basic concepts of the Digital Video Security System application, with the goal of getting you up and running quickly in 30-45 minutes. It will provide you with an understanding of how to navigate through the Digital Video Security System software to set up a basic security system with minimum effort. A more complete description of all of the powerful features of the Digital Video Security System application is contained in the Reference section of the Help menu.
This tutorial uses a case study approach that assumes you are the owner of a thriving store. You have hired a new employee to manage the store in your absence. You are working out of your home office and would like to do the following:
• Monitor how the cash register is closed down for the day; • Check on your store at random during the day from your home office; • Ensure that there are no intruders after business hours.
You can use the Digital Video Security System software for all these capabilities, and more. Let’s get started!
3.1 Launching the Application
To launch the Digital Video Security System application, select it from the Programs | DVS menu option, or click on the DVS System icon.
Upon entering the program, you will immediately see live video from the camera! Please close this window for now in order to follow the Tutorial and gain a better understanding of the software.
3.2 Quick Overview of the Interface
Digital Video Security System is comprised of a main application window from which you launch and control the specific features of the application
3.2.1 The Main Application Window: An overview The main window contains four areas and appears as follows:
• The menu bar; • The toolbar; • The status bar; • The main window or work area;

Digital Video Security System Start Up Guide
19
Upon launching the Digital Video Security System, the default layout of the application will appear as follows:
The menu and tool bars provide you with access to the feature set of the Digital Video Security System application. The main window is where all launched windows will open, and the status bar provides you with feedback on any operation Digital Video Security System is carrying out. By default, a Connections window and a Feedback window will be opened in the main Digital Video Security System window. By default, the layout is designed to fit an 800 x 600 pixel screen. Whether you maintain the default layout, or modify it to one that better suits your needs, Digital Video Security System will maintain your layout between sessions. That is, if you shut down the application and re-launch it at a later time, the main application window will appear just as you last left it. This is referred to as persistence – all values, such as the layout, connection information, and configuration settings, persist between sessions.
A camera connection called Main Camera has already been set up for you.
Menu Bar
ToolBar
Connections Window
Main Window
Feedback Window
Status Bar

Digital Video Security System Start Up Guide
20
3.3 Getting Started
Using the case study scenario described in the introduction to the tutorial, your store will be set up as the local surveillance connection. The local surveillance is always the location of the video camera. Later in this tutorial you will set up your home office as the remote surveillance connection. The remote surveillance is the location from which you will remotely monitor and control the security at the store.
3.3.1 Setting up a Local Surveillance Connection You will use this window to set up the local connection to the video camera in your store.
A preset default Connection has already been created for you. Please refer to the next two sections for instructions on Opening Connections and Viewing Video Locally. However, before proceeding, it is important to practice setting up your own connection.
A local connection is set up at the computer that has the Video Grabber, camera and Digital Video Security System software installed. It is referred to as Local Video because the security camera is connected directly to this computer. The Digital Video Security System will stream video from this location to the internet, thus it is sometimes also referred to as the host computer.
Note that the Connections Window has its own toolbar. All windows have their own toolbar for added convenience and ease-of-use.
To set up your own connection, select the New Connection icon. You will be presented with the following Add Connection dialog box:

Digital Video Security System Start Up Guide
21
Type a descriptive name in the label field; in this example “Store Surveillance Camera”.
The Connection Information area will have the connection method, video device and audio device pre-selected as the default setting.
For this tutorial leave the Login information fields blank.
Select OK, and the new connection is added. It is that simple! You will see your new connection listed in the Connections window, as shown below:
Login information is an optional setting, however very important. Login information protects the camera from unauthorized use as only those people who know this information are able to access the camera. (refer to Setting Up a New Local Connection in the Reference section of the Help menu for more details)

Digital Video Security System Start Up Guide
22
All connections are automatically saved when you exit the application. You do not have to specifically save your connections.
3.3.2 Opening the Local Video Surveillance Connection Now that the connection has been set up, you will open the connection window in order to:
• Monitor the video camera locally • Enable remote locations to monitor the local camera • Optionally establish alarms and set up the corresponding trigger actions
• Optionally set up scheduled events
Digital Video Security System allows you to schedule events or alarms. A scheduled event is when you pre set a specified date and time. For example if you want to record a picture every day at 9:00am, you would schedule this event. An alarm is a set when motion is detected at the camera. For example, if someone were to come into the warehouse at nighttime, digital video security system will trigger the computer to begin recording to your computer’s hard drive.
To open the connection you have just set up, select the Store Surveillance Camera connection by either double-clicking on its label, or by highlighting the label with your
mouse and selecting the Open Connection icon from the Connection window. The following Local Video Surveillance window will open:

Digital Video Security System Start Up Guide
23
The Local Video Surveillance maintains the connection label in the title bar to identify which connection it is controlling. This is the descriptive label that you entered when creating the connection.
3.3.3 Viewing Video Locally Upon opening the connection, live video will appear (allow approximately 10 seconds for the camera picture to appear). This lets you preview what will be transmitted remotely, and enables you to adjust your camera appropriately for both local and remote viewing.
To stop the video camera from displaying in the window, simply press the Stop button
on the toolbar. After video is stopped, you can press the Play icon to resume viewing video.
3.3.4 Adding Alarms In this next section, we will cover how to set up an alarm that will detect security breaches based on motion detection. Once again, an alarm is set when motion is detected at the camera. For example, if someone were to come into the warehouse at nighttime, digital

Digital Video Security System Start Up Guide
24
video security system will trigger the computer to begin recording to your computer’s hard drive. An alarm can trigger the following events:
• Notify you via e-mail; • Automatically dial a phone or pager; • Capture the motion on video; • Turn ON or OFF lights or other electrical devices using X-10 controllers
3.3.5 Motion Detection
The Digital Video Security System includes a powerful and flexible motion detection capability that can be calibrated to suit most environments. Digital Video Security System has a built in pixel based motion sensor feature. If movement is detected within the camera screen, motion will be detected and various alarm sequences (eg. Record video, email, etc.) will commence.
In order to activate Motion Detection (it is defaulted to OFF), click on the icon, and select the Motion Detection Setting as Active. The screen will blink with a Yellow color when motion is detected.
Active: You have the option to have motion detection ON or OFF. The default setting is set to OFF. To activate the motion feature, add a check mark by clicking the Active checkbox Alarm Duration (seconds): Alarm Duration is set to 30 seconds, meaning that DVS will wait 30 seconds between each motion being detected before it activates. For example: If the Motion Detection is set to compare video frames every 1/10 of a second, then moving very slowly with imperceptible changes between video frames can evade detection. Likewise, if the Motion Detection is set to compare frames every 3 seconds, then moving quickly in between these checks can also evade detection.
Lighting: Depending on the environment the camera is installed in, you will have 4 selectable settings:
1. Standard Indoor 2. Fluorescent 3. Outdoor 4. Sunny Outdoor

Digital Video Security System Start Up Guide
25
Range: There are 4 selectable motion detection ranges:
1. Up to 5 feet 2. 5 to 10 ft 3. 10 to 20 ft 4. More than 20 feet
In order to set up an alarm for Motion Detection, click on the New Alarm icon in the Local Video Surveillance window. The Motion Detection Alarm dialog will open, as shown in the following screen:
DVM already has Record Video as the first default action item. This means that if motion is detected, DVM will automatically record the picture for the 20 second duration and save the file on your computer’s hard drive.

Digital Video Security System Start Up Guide
26
DIGITAL VIDEO RECORDING MAY USE UP DISK SPACE AND SHOULD THEREFORE BE USED CAUTIOUSLY. EACH MINUTE OF VIDEO RECORDING IS APPROXIMATELY 1.5 MB.
Type in a descriptive label for the alarm; in this example, “Weeknights”.
You can set up multiple alarms. Each one is identified by a unique label that you select. Refer to the reference section for more details.
Fill in the Begin and End times that the Motion Detection Alarm should be active. For example, in this case we will select the nighttime hours when the store is closed. To change the times, position your mouse in the hours, minutes or AM/PM field, and use the up or down arrows to scroll to your desired settings. Alternatively, you can highlight any of the fields and type the desired information in manually, one field at a time.
In the Scheduled Days region, select the button. This will automatically check the days from Monday through Friday.
If you accidentally pressed OK and closed out of this dialog, your information is still saved. Click on the Alarm label in the Local Video Surveillance window to re-open the Motion Detection Alarm dialog.
The Motion Detection Alarm dialog will now appear as follows:

Digital Video Security System Start Up Guide
27
In the next section, you will add the Actions that should occur upon detection of motion such as sending an e-mail, dialing a phone or pager, recording video, playing an audio file or activating an X-10 device.
3.3.6 Setting Actions in Response to an Alarm You can set up as many actions as you want as a result of motion being detected, including multiple occurrences of the same type of action. This section of the tutorial reviews setting up one of each possible action.
Digital Monitoring System executes alarm actions simultaneously. This means for example, that DVM will record video, send email and call a phone at the same time. Within one action, however, the action is sequential. For example, if you have Digital Video Security System set to call four different telephone numbers, DVM will dial the phone numbers in the sequence that it was entered.
Fore more details on setting Motion Detection, refer to Motion Detection in the Reference section of the Help menu.

Digital Video Security System Start Up Guide
28
3.3.6.1 Send an E-Mail To add an action that sends e-mail as a result of motion detection, select Send e-mail from the Add Action drop-down box in the Motion Detection Alarm window and click Add. You will see the following dialog:
As with most e-mail systems, enter the address and fill in the subject and message fields.
However, before testing or applying the Email Action, you must first configure your Email settings in the Configuration dialog. To enter the Configuration dialog, go to the menu bar and select View. From the drop down menu, select Configuration. Then select the Email tab, and enter your SMTP Server and From Address as shown in the following dialog:

Digital Video Security System Start Up Guide
29
To obtain your SMTP Server information, you can inquire with your internet service provider. Alternatively, it you are using Microsoft Outlook, you can click on Tools in the main menu bar, and select Accounts from the drop down menu. Then click on Properties, and select the Servers tab in order to find your SMTP Server.
Before selecting OK on the email itself to confirm the Email Action, you can first test the e-mail by selecting the Test option. This will immediately send the e-mail to the selected address, so you can ensure it will be sent to the correct recipient in the case of an alarm.
All of the Action dialogs give you the option of testing your settings. Testing your settings confirms that your e-mail (or any other email action) ends up where you expected.
In order for email to operate, you will need to be connected to your internet provider.
Select OK. With these simple few steps, you have established that if motion is detected between the hours of 9:00 PM and 8:00 AM on weekdays, a 20 second video will record to your computer’s hard-drive, and a pre-specified text e-mail alert will be sent.
The Motion Detection Alarm window will appear as follows:

Digital Video Security System Start Up Guide
30
In the window that lists the actions, the Details column provides a brief summary of the action so that you can easily identify it.
3.3.6.2 Dial a Telephone or Pager To add an action that places an automated call to a telephone or pager as a result of motion detection, select the Dial Phone or Pager option from the drop down Action Menu and click ADD. You will see the following dialog:

Digital Video Security System Start Up Guide
31
Enter the phone number of the emergency contact and the dial (DTMF) tones you will be sending to the pager. (For full details on the various aspects of this Action, please refer to “Action: Dial a Telephone or Pager” in the Reference section of the Help menu). You can optionally place dashes (‘-‘) to present the phone numbers in familiar form (999-9999), though this will not affect how the number is dialed out. Wait to connect is the amount of delay time you want prior to the dial tone or audio file to be sent. For example, if the wait to connect was sent to 10 seconds, Digital Video Security System will wait 10 seconds after dialing the phone number to start playing a specified audio message.
A DTMF Tone is simply the sound you hear when you press the buttons of a standard phone. DTMF Tones correspond to the numbers on the phone keypad (i.e., 0 through 9). DTMF stands for Dual-Tone-Multi-Frequency.
To ensure that the call goes where you intended, use the Test feature. This will place an immediate call according to the information you have entered.
Sending a test phone or pager message does not affect any operation when motion is detected. It is merely a convenience to ensure that you entered information correctly into the dialog.
If your system does not have a TAPI compliant modem, the telephone action will not dial out. The modem must support both voice and data communication in order to operate properly. Many built-in modems are only designed for data, not voice, and some built-in modems may not support TAPI. TAPI stands for Telephony Application Program Interface
Press OK. Now you have established that, in the event of motion detection during the hours of 9:00 PM and 8:00 AM during the week, three actions will take place: a 20 second video will record to your computer’s hard-drive, a pre-specified e-mail will be sent and; third an

Digital Video Security System Start Up Guide
32
automated telephone call will be placed to a pager. The Motion Detection Alarm window will appear as follows:
Note that two Actions to the same alarm are now listed in the Actions region of the Motion Detection Alarm window.
3.3.6.3 Play Audio File
The audio alarm allows you to be alerted by an audio sound when motion is detected at the camera’s location. The audio sound will alert you to look at your computer to see what is happening at the computer.
From the Motion Detection Alarm dialog, choose Play Audio File from the Add Action drop-down list and click Add. The following dialog will appear:

Digital Video Security System Start Up Guide
33
Select an audio file from the dialog box by pressing the button. Press the Play button to hear the audio file that you selected. Alternatively, you can also Record your own audio message as a .wav file that can serve as your audio alarm.
Press OK. You have now established that, in the event of motion detection during the hours of 9:00 PM and 8:00 AM during the week, four actions will take place:
• A 20 second video will record to your computer’s hard-drive • A pre-specified e-mail will be sent; • An automated call will be placed to a pager; • An audio file will play to alert you of motion at the camera
The Motion Detection Alarm window will appear as follows:

Digital Video Security System Start Up Guide
34
Note that four Actions to the same alarm are now listed in the Actions window of the Motion Detection Alarm window.
3.3.6.4 Activate X-10 To add an action that controls X-10 devices such as lights and other electrical outlets as a result of motion detection, select Control X-10 devices from the Add Action drop-down box in the Motion Detection Alarm window and press Add. You will see the following dialog:
House Code: Selectable from A to P Device Code: Selectable from 1-16 Command: ON, OFF or DIM Percent Dim: When “DIM” is selected for the command, a percentage of dimness can be entered here. Port: Selectable ports include COM 1 – COM 4
Strategic Vista, the manufacturer of Digital Video Security System is not affiliated in any way with X-10. You will need to contact X-10 directly to purchase the “Firecracker” and other X-10 devices.
In order to use the X-10 capabilities, you need to purchase a CM17A X-10 wireless computer interface (Home Automation System), otherwise known by its nickname “FireCracker”. The FireCracker device is a small connector that plugs into the Serial port of your computer and transmits an RF signal to an X-10 receiver, TM751 that is plugged into the wall. Consult with X-10 to see what other feature / options can be made available through X-10 for use with Digital Video Security System.
Enter the House and Device Codes that, in combination, might identify the lights in the front of the store. You may either input the code values using your keyboard, or select the desired value from the drop down boxes to the right of each field. (For details about valid input values for these fields, refer to “Action: Control X-10 Devices” in the Reference

Digital Video Security System Start Up Guide
35
section of the Help menu; for a brief overview of the X-10 protocol, please see the X-10 Reference section of the Help menu). Set the Command to ON, indicating that the lights should turn on when motion is detected.
Running Test will turn on the selected lights immediately, confirming that you have accurately entered the Codes you desired.
Press OK. You have now established that, in the event of motion detection during the hours of 9:00 PM and 8:00 AM during the week, five actions will take place:
• A 20 second video file will record to your computer’s hard-drive
• A pre-specified e-mail will be sent;
• An automated call will be placed to a pager;
• An audio file will play to alert you of motion at the camera
• Lights in the front of the store will turn on.
The Motion Detection Alarm dialog will appear as follows:

Digital Video Security System Start Up Guide
36
Note that five Actions to the same alarm are now listed in the Actions region of the Motion Detection Alarm window.
You may close the Motion Detection Alarm dialog by pressing OK. Your Local Video Surveillance window will now reflect the Alarm you have just added:
You can edit the Alarm you just created by double-clicking on the Weeknights alarm icon.
3.3.7 Adding Scheduled Events Let us now focus on the events that you may choose to schedule on a regular basis. A Scheduled Event is a set of actions that are designated to occur on a weekly basis at pre-designated times. One example might be to have all the lights automatically turn off at night, or recording the closing out of the cash register every evening. Adding a Scheduled Event is as easy as adding an alarm and can include:
• Sending an e-mail • Automatically dialing a phone or pager • Recording video • Controlling X-10 devices • Playing an audio file

Digital Video Security System Start Up Guide
37
The Scheduled Event dialog enables you to flexibly select events that can be scheduled in any combination of days or times of the day, such as weeknights, weekdays, weekends, etc.
To demonstrate the simplicity of adding a Scheduled Event, which is nearly identical to adding an Alarm, let us walk through the two examples mentioned above, which are setting the lighting at a pre-designated time and recording the cash register every evening.
3.3.7.1 Open Scheduled Event Dialog
From the Local Video Surveillance window, which should still be open, click on the Add Scheduled Event. The following dialog will appear:
Notice that the Schedule Event and Motion Detection Alarm windows are almost identical. You can apply all that you learned in the last section to quickly go through setting up actions based on a scheduled event.

Digital Video Security System Start Up Guide
38
With the exception of the Scheduled Time field, this dialog is identical to the Motion Detection Alarm dialog. (In setting up an Alarm, you choose both a start and end time; for a Scheduled Event you need to select only a start time.)
Type in a descriptive label; ours reads “Turn Off Lights.”
Enter 10:00 PM in the Scheduled Time field by positioning your mouse in the hours, minutes or AM/PM field, and using the up or down arrows to scroll to the correct time. Alternatively, you can highlight any of the time fields and manually type in the desired information, one field at a time.
In the Scheduled Days region, select the button. This will automatically check all seven days.
The Scheduled Event window will appear as follows:

Digital Video Security System Start Up Guide
39
3.3.7.2 Activate X-10 You can now specify which action you would like to schedule; namely, accessing the X-10 protocol to turn off all lights.
Setting up any of the Actions in a Scheduled Event – e-mail, dial a phone or pager, record video or activate X-10 – is identical to setting up an Action in response to an Alarm.
From the Add Actions drop-down list, select Control X-10 devices and press Add. The following dialog will open:
Enter the House and Device Codes that, in combination, identify all of the lights in the store. You may either input the code values using your keyboard, or select the desired value from the drop down boxes to the right of each field. (For details about valid input values for these fields, refer to “Action: Control X-10 Devices” in the Reference section of the Help menu; for a brief overview of the X-10 protocol, please see the X-10 Reference section of the Help menu). Set the Command to OFF, indicating that all lights should be shut off.
Running Test will turn off the selected lights immediately, confirming that you have accurately entered the Codes you desired.
Press OK.
The Scheduled Event window will appear as follows:

Digital Video Security System Start Up Guide
40
You have now established that every night, at 10:00 PM, all of the lights in the store will be turned off.
Press OK on the Scheduled Event Window to save these settings. As shown below, the Local Video Surveillance window will reflect that both an Alarm and a Scheduled Event have been established:

Digital Video Security System Start Up Guide
41
3.3.7.3 Record Video
From the Local Video Surveillance window shown above, select the Schedule Event icon. When the Schedule Event window opens, enter the following information:
Event Label: Cash Register Closing
Scheduled Time: 9:00 PM
Scheduled Days: Check all days but Sunday
Your Schedule Event window should look like this:

Digital Video Security System Start Up Guide
42
From the Add Action drop-down list, select Record video and press Add. When the Video Record Action dialog opens, input the following information:
Duration: 20 seconds
Continuous Record: unchecked
The Video Record Action Dialog will look like this:
Running Test will immediately capture the pre-specified 20 seconds of video, and will store the video capture in the default video record file.

Digital Video Security System Start Up Guide
43
Press OK. You have now established that six nights a week, at 9:00 PM, Digital Video Security System will record a 20 second segment of video and store it for future reference.
The Schedule Event window will appear as follows:
Select OK to close the Schedule Event window.
Your Local Video Surveillance window will now reflect that you have established one Alarm and two Scheduled Events for the Store Surveillance Camera:

Digital Video Security System Start Up Guide
44
3.3.8 Enabling Local Surveillance to be Viewed Remotely Once your local camera is set up properly in the store, you can enable it to be viewed remotely by others. When you open the Local Video Surveillance you can control whether a
remote workstation can view the local video camera using the Connect and Disconnect icons found on the Local Video Surveillance toolbar. Once the Local Video Surveillance is connected, it is ready for a remote workstation to view the local video camera, as described in the next section.
3.3.9 Setting up a Remote Surveillance Connection
In order for you to set up a remote location you must have the DVM software loaded on both computers and connected with your internet provider. The local/host computer must be kept on and the application must be open.
Once your local camera is properly set up in the store, you can move to your home office, where you will set up a Remote Video Surveillance connection. Using this remote connection, you will be able to:
• Remotely monitor the live video feed from the store’s security camera; • Remotely establish new Alarms or Scheduled Events for the store; • Remotely modify existing Alarms and Events.

Digital Video Security System Start Up Guide
45
There are two methods for establishing a remote connection to the host (local) computer: Fixed IP Address and Yellow Pages Entry. This tutorial demonstrates how to remotely connect to a host computer that has a Fixed IP Address. For details on remotely connecting to a host computer using the Yellow Pages Entry, please refer to the Yellow Pages Directory in the Reference section of the Help menu.
Install the Software Application CD at your home office location following the directions in Section 2.1. Launch the application, as per instructions in Section 3.1.
Upon entering the software from a remote location, you will find a dialog stating that “No Video Device is detected”. This message appears because the same software CD is used for both Local and for Remote applications. Simply click OK, ignore the message, and proceed to establish a Remote Surveillance Connection.
From the main window of the Digital Video Security System application, click on the Connections icon, or select View | Connections, as you did in Section 3.3.1. Once the
Connections window has opened, select the New Connection icon. Fill in the fields of the Add Connection dialog box as follows:
Type in a descriptive label for this remote connection: “Home Office”.
The Type of Connection will be pre-selected as Video Surveillance.
Use the Connection Method drop-down list to select Fixed IP Address.
Your Add Connection dialog will now appear as follows:

Digital Video Security System Start Up Guide
46
Please note that the Connection dialog now has a new field requesting the Fixed IP Address. Enter the IP address of the computer at the store where you have the camera connected. (For more details on Connection Methods for Remote Connections, please refer to Remote Connections in the Reference section of the Help menu).
If you need assistance to locate your computers IP address go to the menu bar and select help. From the drop down menu, select About Digital Video Security System. Your IP address will be shown.
Press OK.
That’s it! Your Remote Surveillance Connection has been set up!
As shown in the following screenshot, the Connections window displays all of your established connections.
Icons on the left represent whether the connection is local or remote, as follows:
Denotes a LOCAL connection (i.e., the camera is connected to the PC at this location)
Denotes a REMOTE connection (i.e., will connect you to a video camera at a remote location)
Connection Icons Description

Digital Video Security System Start Up Guide
47
3.3.10 Viewing Live Video Remotely From the Connections window (as shown in the previous section), select which remote video connection you would like to access by double-clicking on its label with your mouse,
or highlighting the label and selecting the Open Connection icon. You will be presented with the Remote Video Surveillance window, as shown:
To remotely view the security camera footage live, press the Connect Icon. The video will play in the right side of the Remote Surveillance Window (first allow for 100% Buffering, and then wait about 10-15 seconds for the streaming video to appear).
Digital Video Security System provides you live streaming video. There is a latency period of about 15 seconds.
To stop viewing the video from the remote location, simply press the Disconnect icon. You can connect and disconnect to the remote video as often as necessary. For further
details about remotely viewing live video, please refer to “Remote Surveillance Window” in the Reference section of the Help menu.

Digital Video Security System Start Up Guide
48
3.3.11 Video Playback To replay previously captured video, use Digital Video Security System’s convenient Video
Playback feature. From the main window, select the Video Playback icon. The following window will open:
On the left-hand side of the window, you will see a listing of all video files stored in your default directory. (For more details on Configuring your default video directory, refer to Configuration in the Reference section of the Help menu) To view the video capture, double-click on the video of your choice. Video is played in the right-hand panel of the Video Playback window, using the embedded Window Media Player.
When the video listing is in Detail mode, it automatically lists the date, start and stop times, and Local Video Surveillance camera that recorded the video.
For more details on Video Playback and navigating the Windows Media Player, please refer to Video Playback in the Reference section of the Help menu.

Digital Video Security System Start Up Guide
49
3.3.12 Additional information on setting up a remote connection, Including: Viewing Remotely, Yellow Pages, Firewalls, Video Testing & Troubleshooting (These instructions are based on the local and host system being Windows 2000 or Windows XP)(All screen shots in the section are based on Windows XP)
NOTE: In order for one computer to connect to another, both computers must have access to the Internet.
Key Terms: Local (host) System – The PC that has the physical camera attached Remote System – The PC that is connected to the local system DVS – This is the Digital Video Security System software
How to setup the local system: 1). Open (start) the DVS software by double clicking on the DVS icon on your desktop
2). When you start the DVS software you should see two windows. The top one is for Connections and the bottom one is for Feedback.

Digital Video Security System Start Up Guide
50
3). In the Connection window, you should see at least one item, and by default it is called Main Camera. 4). Double click on the item labeled Main Camera in the Connection window. 5). A new window should open up. The new window should be titled “Local Video Surveillance: Main Camera”. 6). The Local Video Surveillance: Main Camera window is divided into a two paned window. After a few seconds video should appear right pane.
If video does not appear, check the Feedback window and see what messages are posted. (a) If this is the first time that you are running the DVS software, follow the setup instructions on how to install and setup the camera and the software.
(b) If you have had the system up and running in the past, and you have not made any changes to your computer hardware and have not installed any new software, then just reconfirm that the camera is plugged in the Video Grabber and has power. Also confirm that the grabber is attached to your computers USB jack properly. Finally, reboot your PC and try it again. If the problem persists, then please contact Strategic Vista support. 7).In the Local Video Surveillance: Main Camera window, click on the Connect icon. The video window will go black for a few seconds then come back again.

Digital Video Security System Start Up Guide
51
8). After the video returns, you will notice that the Connect icon is now grey and the Disconnect icon is in blue and available.
9). In the Feedback window you should see the following message:
NOTE: In order for one computer to connect to another, both computers must have broadband access to the Internet.
10). There are currently two possible ways for you to connect a remote site to the local (host) system: a. Fixed IP address
b.Yellow Pages The Remote - Fixed IP address and the Remote – Yellow Pages options will work ONLY if: - you know the IP address of the Host system - The IP address of the local (host) system is static (does not change) - The IP address of the local (host) system is reachable from the remote location*.

Digital Video Security System Start Up Guide
52
* To test if the local system is reachable, go to the section titled How to test a Remote IP below. To setup a Yellow Pages entry: (You must be connected to the Internet to compete the following steps.) i. From within the DVS software, click on File and then click on Register with Yellow Pages.
ii. The Yellow Pages Registration dialog box will appear.

Digital Video Security System Start Up Guide
53
i. Type a name in the Label box that identifies your system. NOTE: While the Yellow Pages directory is only for the DVS software, the label that you choose must be unique. If the name you choose is already in use, you will be prompted to select a different label.
ii. Enter and confirm a password for this entry. Choose a password that you will
easily remember.
iii. The choice to publish the label name in the Yellow Pages is up to the individual user. If you choose to accept the default setting and leave the Publish Label item checked, then every DVS Yellow Page users will be able to see the name. If you opt to not publish the label, you will need to remember the label that you assigned to the local (host) system.
iv. Note the Current IP Address. For issues regarding IP Addresses, please read the
section titled How to test a Remote IP below.
v. Press OK
vi. The Yellow Pages entry is now setup.
(NOTE: In the DVS software, if you click on Help > Help Topics, the DVM 2100 /DVM2101-A/DVM2050/DVM2051-A help window will open.

Digital Video Security System Start Up Guide
54
Click on Broadcast Local Surveillance and read the tutorial on how to setup a Fixed IP and Yellow Pages entry connection. ******THE NEXT STEPS MUST BE COMPLETED ON THE REMOTE SYSTEM****** Before continuing, please read the section titled How to test a Remote IP below to confirm that your remote system can connect via IP to the local (host) system.
Once again we have provided a tutorial on how to setup a remote station in the Help Topics that is provided with the DVS software. To access it, click on Help > Help Topics. The DVM 2100/DVM2101-A/DVM2050/DVM2051-A help window will open, click on Broadcast Local Surveillance and View Remotely and read the information on the right pane window.
11). On the remote system, start the DVS software.
12). In the Connections window, click on the icon to create a new connection
13). A new Connection dialog box will appear.

Digital Video Security System Start Up Guide
55
14). Under the General section, enter a Label for this new connection. For example, you could enter “Remote” or “Home Office”.
15). In the Connection Information section, click on the drop down box next to Connection Method.
16). Please read step 10 above (and the Broadcast Local Surveillance section on Help) for the differences on Fixed IP and Yellow Pages. 17). If you select Remote - Fixed IP, enter the IP address of the local (host) site. (Once again, this can be found on the local (host) system, in the Help > About Digital Video Security System dialog box.) 18). If you select Remote – Yellow Pages Entry, click on the “…” box at the end of the Remote – Yellow line. (Note: you must be connected to the Internet for this to work.)

Digital Video Security System Start Up Guide
56
19). The Browse Yellow Pages dialog box will appear. Scroll down until you find your entry. Click OK.

Digital Video Security System Start Up Guide
57
20). You are now back at the Connection dialog box and your Yellow Pages name should be in the Remote – Yellow box.
NOTE: If either the local (host) system or the remote system is connected to the Internet via a slow broadband or dial up connection, please read the section on Advanced Connection settings below. 21). Click on OK
22). You are now back at the Connections window. You should see the new connection that you just created.
23). Double click on this new connection.
24). The Remote Video Surveillance: Remote (or what ever name you entered) will open.

Digital Video Security System Start Up Guide
58
25). Click on the Connect icon
26). The remote system will attempt to connect to the local (host) system
27). If, at the bottom of the Windows Media Player window, your system keeps displaying “Buffering …” and never displays video, you might need to adjust the connection speed setting. To do this, please follow the steps in the Advanced Connection Settings section later in this document. 28). If your remote system connects to the local (host) system for a few seconds and then disconnects, he problem is usually the connection speed setting on the local (host) system. Read the Advanced Connection Settings section later in this document. 29). At this point, your remote site should be connected to the local (host) system. If you are not able to connect, check the Feedback window and see what errors (Red dots) are displayed. NOTE: If you are able to connect the video, but the Connect button remains blue – follow step 30. 30). For testing purposes there is also an alternate method to test the video connection remotely. For more information, read the Alternate Video Test section later in this document.

Digital Video Security System Start Up Guide
59
Please read the Troubleshooting section later in this document – while this does not cover all the errors that could arise, it reviews the most common ones. 31). Please review the tutorials provided in the Help > Help Topics section for more information on setting up Alarms and Scheduled Events.
How to test a Remote IP connection: For a remote system to connect to a local (host) system, the local (host) system needs to be “connectable” to. To test this, you will need to gather some info as follows: l) On the local (host) system, in the Digital Video Monitor System (DVS) software click on Help > About Digital Video Security System.
ll) In the About Digital Video Security… window you will see the following pertinent information
Version number: _______________ IP Address: ________________ As of this writing, the latest version of the DVS software is 1.20.145. If you are not running this version, please go to the section labeled “How to update the DVS software” later in this document. lll) Once you have the local (host) system’s IP Address, go to the computer that will be used as the remote system. lV) Click on Start menu, and then click on Run.
V) The Run dialog box will open. In the Open: line type “cmd” and click on OK.

Digital Video Security System Start Up Guide
60
I) A black background window will open. At the cursor “C:>” type “ping ip
address”. Replace ip address with the IP address that was on the local (host) system. IT IS IMPORTANT THAT YOU TYPE IN THE IP ADDESS AS IT APPEARED, THIS INCLUDES THE “.” For example, on my system, I would type “ping 192.168.1.100”
II) Press the Enter key III) In the black window, you will get 4 responses to this.
a. If the response reads: Reply from ip address, then your local (host) system is reachable. YOU ARE GOOD TO GO.
b. If the response reads anything else (this is somewhat general) then you will have a problem connecting your remote system to the local (host) system.
IMPORTANT Additional IP Address information: If the IP address on your computer falls into the following ranges, it means that your computer is on a “private” network: Class A) 10.0.0.0 - 10.255.255.255 Class B) 172.16.0.0 - 172.31.255.255 Class C) 192.168.0.0 - 192.168.255.255 If the IP address on your computer falls into the Auto IP range, it means that your computer is not properly connected to any network: Auto IP) 169.254.0.0 -169.254.255.255 If either of your computers, the local (host) system, or the remote system has an IP that is in the Auto IP range, the remote monitoring will not work on this computer as it is currently connected to the Internet. If both of your systems are on the same LAN (local area network - meaning the computers are in the same physical location; such as, the same office building or the same house) then the local (host) system and the remote system MUST have an IP Address in the same class and should have the a similar numbering scheme. Some examples are: Class A network: if the local (host) system has an IP Address of 10.151.1.3, then the remote system should have an IP Address that begins with 10. Class B network: if the local (host) system has an IP Address of 172.16.1.3, then the remote system should have an IP Address that begins with 172.16. Class C network: if the local (host) system has an IP Address of 192.168.1.3, then the remote system should have an IP Address that begins with 192.168.1.

Digital Video Security System Start Up Guide
61
In general if your local (host) system and remote systems have the same Class IP Address, but are not on the same network (meaning the computers are in separate, not physically connected locations; such as, one computer is at the office and one computer is at home) then your local (host) system is located behind a router and/or a firewall. If either system is behind a firewall, whether software or hardware based, it is very possible that you will not be able to get the remote monitoring features to function. If the local (host) system has an IP Address that DOES NOT fall into any of the private IP Addresses ranges, then even if your remote system does, the remote system should be able to connect to the local (host) system. For advanced firewall configuration information please check the firewall providers’ web site. For some basic firewall configuration information please read the “How to configure basic firewall features” section later in this document. NOTE: IP Addressing and IP connectivity issues can be very technical and complicated. If you are unsure or are having problems testing a “ping” between the local and remote systems, please contact a local computer technical person to assist you.
How to update the DVS software: The Check for Updates feature in the Digital Video Security software will only update the software to the latest point release. If there is a new version of the software, you will have to purchase it. A point release means that if you are at version 1.20.143 and version 1.20.145 has been released, you can update your software over the Internet to this version. If however version 2.XX.XXX has been released, you will need to purchase it. To update your DVS software to the most recent point release, click on Help and then on Check for Updates and update the software until your DVS software is updated. As of April 2004 the current version is 1.20.145.
If updates are available, follow the Updated Wizard’s steps and update the DVS software. If no updates are available, click the Finish button on the dialog back that appears

Digital Video Security System Start Up Guide
62
How to configure basic firewall features: Firewalls come in many forms, from software based, such as Windows XP’s built in firewall and Zone Alarm’s free personal firewall, to hardware based firewalls. As such, it is beyond the scope of CoreVideo to advise you which firewall product to use and how each product is to be configured. The DVS software is Internet ready and the video from the local (host) site can be transmitted over the internet to a remote system. As you read above, there are two methods provided to enable this connection: Remote Fixed IP and Remote Yellow Pages entry. By default, the DVS software utilized IP Port 85, however, this IP Port number is changeable if the user desires. To change the IP port, you will need to modify settings on the local (host) system as well as the remote system.
i) On the local (host) system, go to the Connections window and right click on the camera entry that is currently in use or that will be used.

Digital Video Security System Start Up Guide
63
ii) From the drop down menu, select Edit Connection iii) The Connection dialog box will open.
iv) Click on the Advanced button v) The Advanced Connection Information dialog box will open

Digital Video Security System Start Up Guide
64
vi) As you can see, the default IP Port is port 85. You can change this to what
ever you want. NOTE: If you do change it, it is best to change it to something over 5500.
vii) Press OK viii) Press OK again ix) You will need to go to the remote system and repeat these steps on the
remote entry that you created in the Connection window.
Advanced Connection settings: If after you have setup the local (host) system, started the Main Camera (or, if you created a different connection on the local (host) system) and have started the remote entry in the Connection window on the remote system, and at the bottom of the Windows Media Player window the word Buffering is displayed, but no video actually appears, your connection between the two sites might not be fast enough for the two sites to connect. To adjust the connection speed settings, go to the local (host) system.
i) On the local (host) system, go to the Connections window and right click on the camera entry that is currently in use or that will be used.

Digital Video Security System Start Up Guide
65
ii) From the drop down menu, select Edit Connection iii) The Connection dialog box will open.
iv) Click on the Advanced button v) The Advanced Connection Information dialog box will open
v) Click on the drop down list next to Video Profile

Digital Video Security System Start Up Guide
66
vi) Select the top item, “Video for dial-up modems or single channel ISDN (28.8
to 56 Kbps)
vii) Click OK viii) Click OK again. ix) Once again, you only need to do this on the local (host) system and not the
remote.
x) Go back the remote system and try to connect again.
xi) If problems persist, please record any errors (red dots) on the Feedback window and contact Strategic Vista support.
Alternate Video Test Method: There is an alternate method that can be used for testing the remote video connection. It is important to note that this method will NOT use the DVS software and therefore will NOT allow you access to any of the features provided by the DVS software. This is just for testing purposes. Requirements for alternate test method:
- Windows PC with latest version (and updates of) Windows Media Player 9 installed
- The local (host) system must be accessible via its IP Address (see the How to test a Remote IP connection section.)
- You must know the IP Port that the local (host) system is using (read the How to
configure basic firewall settings section.)
i) With the information that you have gathered start the Windows Media Player.
ii) From the menu on the Windows Media Player click on File > Open URL

Digital Video Security System Start Up Guide
67
iii) In the Open URL dialog box, type in the IP Address of the local (host) system followed by a colon (:) and then the Port number.
iv) Then press OK v) Windows Media Player will attempt to connect to the local (host) system.
vi) Once again, this connection is not utilizing any of the advanced features
available in the DVS software, including the bandwidth optimization.
Troubleshooting: The remote connects but… 1) NOTE: If after your remote system connects to the local (host) system, you see that
the Connect button is still blue and the Disconnect button is grey, please check the Feedback window.

Digital Video Security System Start Up Guide
68
2) If you see the following messages in the Feedback window and yet you can see video from the local (host) system, you are experiencing a Microsoft Direct Show error. This error, while still allowing you to view video, prohibits you from setting Alarms and Scheduled Tasks remotely.
The remote does NOT connect… 3) If after your remote system does not connect to the local (host) system, and you see
that not only does the Connect button remain blue and the Disconnect button is grey, but at the bottom of the Windows Media Player window is does NOT display “Buffering…” please check the Feedback window.
4) If you see the following messages in the Feedback window and yet you cannot see video from the local (host) system, you system is not finding an live local (host). To fix this, go to the local (host) system and start the Main Camera (or, if you created a different connection on the local (host) system) in the Connection window.

Digital Video Security System Start Up Guide
69
Specifications
The following is the minimum system requirements for Digital Video Security System:
Processor Pentium II or higher
RAM 32 MB Ram
Windows O/S Windows 98, Windows ME, Windows 2000 , Windows XP
Video Card Any VGA Compatible Video Card
Display 800 x 600 VGA
Sound Card Built into Color Camera with DVM2101-A & DVM2051-A; Built in sound Card to most computers
Disk Space 40 MB available hard disk space
Modem 28 bps or higher modem
CD-ROM Drive Required for software installation
Computer Connection USB
Camera Included with DVM2101-A & DVM2051-A (not included with DVM2100 & DVM2050)
FOR MORE INFORMATION:
www.strategicvista.com

Digital Video Security System Start Up Guide
70
4 Camera Specifications
Image Device Color CMOS
Picture Elements 510 x 492
Horizontal Resolution 330 TV lines
Minimum Illumination 3 lux @ F2.0
S/N Ratio More than 48 dB
Auto Electronic Shutter EIA 1/60 s – 1/150,000 s
Scanning System Interlace 2:1
Video Output 1 Vp-p / 75 ohms
Audio Output 2 Vp-p/ 50 ohms
Power Supply 9 Volt (supplied)
Operating Temperature -10 º c to +45 º c (14 ºF to 113 ºF)
ALWAYS USE DISCRETION WHEN INSTALLING VIDEO AND AUDIO SURVEILLANCE EQUIPMENT ESPECIALLY WHEN THERE IS PRECEIVED PRIVACY. INQUIRE REGARDING FEDERAL, STATE/PROVIINCIAL AND OR LOCAL REGULATIONS APPLICABLE TO THE LAWFUL INSTALLATION OF VIDEO AND OR AUDIO RECORDING OR SURVEILLANCE. PARTY CONSENT MAY BE REQUIRED.
As our products are subject to continuous improvement, SVII and its subsidiaries reserve the right to modify product design, specifications and prices, without notice and without incurring any obligation. E&OE

Digital Video Security System Start Up Guide
71
5 Glossary
Broadband – Broadband is a general term used to refer to a fast Internet connection.
DSL – DSL is a type of Internet connection that runs over standard telephone wire.
DTMF tones – DTMF Tones are the sounds that a phone makes when you press one of the keys. DTMF stands for Dual Tone Multi-Frequency.
Dynamic IP – Dynamic IP is an IP Address (refer to Glossary definition of IP Address) that changes periodically.
IP Address – An IP Address is the unique address of your computer on the Internet.
ISP – ISP is the Internet Service Provider that connects your system to the Internet.
Local Surveillance Connection – A local connection is set up at the computer that has the Video Grabber, camera and Digital Video Security System software installed. It is referred to as the “Local Video” because the security camera is local to this computer. The Digital Video Security System will stream video from this location to the internet, thus it is sometimes referred to as the host computer.
Local TCP/IP Host – A Local TCP/IP Host is the computer that is hosting a camera which is streaming video onto the Internet.
MAPI-compliant – MAPI is a standard for sending e-mail. Most E-mail systems follow the MAPI standard, such as Exchange and Outlook. MAPI stands for Messaging application Programming Interface.
Remote Surveillance Connection – A remote connection is set up at any computer that has the Digital Video Security System software installed without a camera. Use the remote connection to log into your host security camera, giving you the ability to remotely view the streamed video and to configure many of the Digital Video Security System features from a remote site.
TAPI – TAPI is a standard for dialing phone numbers using a modem. A TAPI-compliant modem is one that understands TAPI signals from the computer. TAPI stands for Telephony Application Program Interface.
.wav fil – A .wav (Wave) file is a type of file that contains just recorded audio (as opposed to video).

Digital Video Security System Start Up Guide
72
6 Support
The following 3 options are available for technical support:
Type Contact Hours
On-line Support
Please visit our website at www.strategicvista.com for free technical information anytime and weekly updates to the most frequently asked questions
24 Hours / 7 days a week
Email Support
Please email your queries to us at [email protected] If you are experiencing a technical problem, you can also send the configuration file to us for assistance
Allow 24 Hours (Mon-Fri) for a technical support person to respond to your query
Telephone Support
Should you need to talk with a customer support representative please visit our website at www.strategicvista.com for the most up to date telephone customer support phone number. Note that a fee may apply for this service.
Support available 7 Days a Week