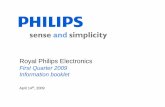Internet Terminal MAT972 - Home - Royal Philips
Transcript of Internet Terminal MAT972 - Home - Royal Philips
Owner’s Manual
Important! Return your Warranty Registration
Card within 10 days. See why inside.
webtv
Power Connected MessageSmartcard
Internet Terminal
MAT972
For KeyboardInformation See
MAT972KB QUG(Quick Use Guide)
Once your PHILIPS MAGNAVOX purchase is registered, you’re eligible to receive all the privileges of owninga PHILIPS MAGNAVOX product. So complete and return the Warranty Registration Card enclosed with yourpurchase at once. And take advantage of these important benefits.
Return your Warranty Registration card today to ensure youreceive all the benefits you’re entitled to.
Congratulations on your purchase,and welcome to the “family!”
Dear PHILIPS MAGNAVOX product owner:
Thank you for your confidence in PHILIPS MAGNAVOX. You’ve selected one of the best-built, best-backed productsavailable today. And we’ll do everything in our power to keep you happy with your purchase for many years to come.
As a member of the PHILIPS MAGNAVOX “family,” you’re entitled to protection by one of the most comprehensive war-ranties and outstanding service networks in the industry.
What’s more, your purchase guarantees you’ll receive all the information and special offers for which you qualify, plus easyaccess to accessories from our convenient home shopping network.
And most importantly you can count on our uncompromising commitment to your total satisfaction.
All of this is our way of saying welcome–and thanks for investing in a PHILIPS MAGNAVOX product.
Sincerely,
Robert MinkhorstPresident and Chief Executive Officer
For Customer UseEnter below the Serial No. which is located on the rear of the cabinet. Retain this information for future refer-ence.Model No. ____________________________________ Serial No. ______________________________________________
Know thesesafetysymbols
t This “bolt of lightning” indicates uninsulated material within your unit may cause an electricalshock. For the safety of everyone in your household, please do not remove product covering.
s The “exclamation point” calls attention to features for which you should read the enclosedliterature closely to prevent operating and maintenance problems.
WARNING: TO PREVENT FIRE OR SHOCK HAZARD, DO NOT EXPOSE THIS EQUIPMENTTO RAIN OR MOISTURE.
CAUTION: To prevent electric shock, match wide blade of plug to wide slot, and fully insert.
ATTENTION: Pour éviter les chocs électriques, introduire la lame la plus large de la fiche dans laborne correspondante de la prise et pousser jusqu’au fond.
CAUTIONRISK OF ELECTRIC SHOCK
DO NOT OPEN
CAUTION: TO REDUCE THE RISK OF ELECTRIC SHOCK, DO NOTREMOVE COVER (OR BACK). NO USER-SERVICEABLE PARTS
INSIDE. REFER SERVICING TO QUALIFIED SERVICE PERSONNEL.
WarrantyVerificationRegistering your product within10 days confirms your right to maxi-mum protection under theterms and conditions of yourPHILIPS MAGNAVOX warranty.
OwnerConfirmationYour completed Warranty Registra-tion Card serves as verification ofownership in the event of producttheft or loss.
ModelRegistrationReturning your WarrantyRegistration Card right away guaran-tees you’ll receive all the informa-tion and special offers which youqualify for as the owner of yourmodel.
P.S. Remember, to get the most from yourPHILIPS MAGNAVOX product, you mustreturn your Warranty Registration Card within10 days. So please mail it to us right now!
RE
GI S
T R A T I O N
NE
ED
ED
W
ITHIN10
DA
YS Hurry!
Visit our World Wide Web Site at http://www.philipsmagnavox.com
3
This product was designed and manufactured to meet strict quality and safety standards.There are, however, some installation and operation precautions which you should be par-ticularly aware of.
1. Read Instructions - All the safety and operating instructions should be read and understoodbefore the appliance is operated.
2. Retain Instructions - The safety and operating instructions should be retained for futurereference.
3. Heed Warnings - All warnings on the appliance and in the operating instructions should beadhered to.
4. Follow Instructions - All operating and use instructions should be followed.5. Water and Moisture - The appliance should not be used near water - for example, near a
bathtub, washbowl, kitchen sink, laundry tub, in a wet basement, or near a swimming pool,etc.
6. Carts and Stands - The appliance should be used only with a cart or stand that is recom-mended by the manufacturer.6A. An appliance and cart combination should be moved with care. Quick stops,excessive force, and uneven surfaces may cause the appliance and cart combination tooverturn.
7. Wall or Ceiling Mounting - The appliance should be mounted to a wall or ceiling only asrecommended by the manufacturer.
8. Ventilation - The appliance should be situated so that its location or position does notinterfere with its proper ventilation. For example, the appliance should not be situated on abed, sofa, rug, or similar surface that may block the ventilation openings; or, placed in abuilt-in installation, such as a bookcase or cabinet that may impede the flow of air throughthe ventilation openings.
9. Heat - The appliance should be situated away from heat sources such as radiators, heatregisters, stoves, or other appliances (including amplifiers) that produce heat.
10. Power Cord Protection - Power supply cords should be routed so that they are not likelyto be walked on or pinched by items placed upon or against them, paying particular atten-tion to cords and plugs, convenience receptacles, and the point where they exit from theappliance.
11. Non-use Periods - The power cord of the appliance should be unplugged from the outletwhen left unused for a long period of time.
12. Object and Liquid Entry - Care should be taken so that objects do not fall and liquids arenot spilled into the enclosure through openings.
13. Damage Requiring Service - The appliance should be serviced by qualified service personnelwhen:A. The power supply cord or the plug has been damaged; orB. Objects have fallen, or liquid has been spilled into the appliance; orC. The appliance has been exposed to rain; orD. The appliance does not appear to operate normally or exhibits a marked change inperformance; orE. The appliance has been dropped, or the enclosure damaged.
14. Servicing - The user should not attempt to service the appliance beyond that described inthe operating instructions. All other servicing should be referred to qualified service per-sonnel.
READ BEFORE OPERATING EQUIPMENTSAVE THESE INSTRUCTIONS
Getting Started
Safety Instructions
4
This symbol is to alert you to important operating or servicing instructions that mayappear in your owner’s manual. When using your telephone equipment, always followthese basic safety precautions in order to reduce the risk of fire, electric shock, andinjury to persons.
15. Unplug this product from the wall outlet before cleaning. Do not use liquid cleaners oraerosol cleaners; use a damp cloth for cleaning. If the product comes in contact with anyliquid, unplug the phone line and the power adapter and let the unit dry thoroughly beforeplugging it back in.
16. This product should be operated only from the type of power source indicated on themarking label or in the owner’s manual. If you are not sure of the type of power supply toyour home, consult your dealer or local power company.
17. Do not overload wall outlets and extension cords, as this can result in the risk of fire orelectric shock.
18. Never push objects of any kind into this product through cabinet slots, as they may touchdangerous voltage points or short out parts, resulting in the risk of fire or electric shock.Never spill liquid of any kind on the product.
19. To reduce the risk of electric shock, do not disassemble this product, but take it to a quali-fied serviceman when service or repair work is required. Opening or removing covers mayexpose you to dangerous voltage or other risks. Incorrect reassembly can cause electricshock when this product is subsequently used.
20. Unplug this product from the wall outlet and refer servicing to qualified service personnelunder the following conditions: a) when the power supply cord or plug is damaged orfrayed; b) if liquid has spilled into the product; c) if the product has been exposed to rainor water; d) if the product does not operate normally when you follow the operatinginstructions (adjust only those controls that are discussed in the owner’s manual, asimproper adjustment of other controls may result in damage, often requiring extensivework by a qualified technician to restore the product to normal performance); e) if theproduct has been dropped or the cabinet has been damaged; f) if the product exhibits adistinct change in performance.
21. Avoid using a telephone (other than a cordless type) during an electrical storm. There maybe a remote risk of electric shock from lightning.
22. Do not use a telephone in the vicinity of a gas leak. If you suspect a gas leak, report itimmediately, but use a telephone away from the area where gas is leaking. With a cordlessphone, also make sure that the phone base is away from the gas leak.
23. Grounding or Polarization - This product may be equipped with a polarized alternating cur-rent line plug (a plug having one blade wider than the other). This plug will fit into thepower outlet only one way. This is a safety feature. If you are unable to insert the plug fullyinto the outlet, try reversing the plug. If the plug still fails to fit, contact your electrician toreplace the obsolete outlet. Do not defeat the safety purpose of the grounding-type plug.
Get
ting
Sta
rted Safety Instructions (continued)
5
This equipment complies with Part 68 of the FCC rules. On the back panel of this equipment isa label that contains, among other information, the FCC Registration Number and RingerEquivalence Number (REN) for this equipment. You must, upon request, provide this infor-mation to your telephone company. The REN is useful to determine the quantity of devicesyou may connect to your telephone line and still have all of those devices ring when yourtelephone number is called. In most, but not all areas, the sum of the RENs of all devicesconnected to one line should not exceed five. To be certain of the number of devices youmay connect to your line as determined by the REN, you should contact your local tele-phone company to determine the maximum REN for your calling area.
If your telephone equipment causes harm to the telephone network, the telephone companymay discontinue your service temporarily. If possible, they will notify you in advance. But, ifadvance notice is not practical, you will be notified as soon as possible. You will beinformed of your right to file a complaint with the FCC.
Your telephone company may make changes in its facilities, equipment, operations or proce-dures that could affect the proper functioning of your equipment. If they do, you will benotified in advance to give you an opportunity to maintain uninterrupted telephone service.
If you experience trouble with this telephone equipment, please contact Philips ConsumerElectronics repair facility at Philips Service Solutions Group, P.O. Box 555, Old AndrewJohnson Highway, Jefferson City, TN 37760, for more information on obtaining service orrepairs. The telephone company may ask that you disconnect this equipment from the net-work until the problem has been corrected or until you are sure that the equipment is notmalfunctioning.
This equipment may not be used on coin service provided by the telephone company.Connection to party lines is subject to state tariffs.
This device is equipped with an RJ11 connector.
CAUTION: Changes or modifications to this equipment not expressly approved by PhilipsConsumer Electronics could void the user’s authority to operate this equipment.
Federal Communications Commission Information
Copyright 1998 by Philips Consumer Electronics and WebTV Networks, Inc.WebTV, WebTV Network, the WebTV logo, Around Town, LineShare, and WebPIP are trademarks of WebTVNetworks, Inc.; webeye is a trademark of Philips Consumer Electronics.
Getting Started
6
The Canadian Department of Communications label identifies certified equipment. This certifi-cation means that the equipment meets certain telecommunications network protective,operational, and safety requirements. The department does not guarantee the equipmentwill operate to the user’s satisfaction.
Before installing this equipment, users should ensure that it is permissible to be connected tothe facilities of the local telecommunications company. The equipment must be installedusing an acceptable method of connection. In some cases, the company’s inside wiring asso-ciated with a single line individual service may be extended by means of a certified connec-tor assembly (telephone extension cord). The customer should be aware that compliancewith the above condition may not prevent degradation of service in some situations.
Repairs to some certified equipment should be made by an authorized maintenance facility des-ignated by the supplier. Any repairs or alterations made by the user to this equipment, orany equipment malfunctions, may give the telecommunications company cause to requestthe user to disconnect the equipment.
Users should ensure for their own protection that the ground connections of the power utility,telephone lines, and internal metallic water pipe system are connected together. This pre-caution may be important particularly in rural areas.
CAUTION: Users should not attempt to make such connections themselves but should con-tact the appropriate electrical inspection authority or electrician as appropriate.
The RINGER EQUIVALENCE NUMBER (REN) assigned to each terminal device denotes thepercentage of the total load to be connected to a telephone loop which is used by thedevice to prevent overloading. The termination on a loop may consist of any combinationof devices subject only to the requirement that the total of the REN of all devices does notexceed five.
The REN for the MAT972 is .2A.
Canadian Ringer Equivalence Number NoticeG
etti
ng S
tart
ed
7
Federal Communications Commission (FCC) Statement
The Philips Magnavox MAT972 has been tested and found to comply with the limits for a ClassB digital device, pursuant to Part 15 of the FCC Rules. Operation is subject to the follow-ing two conditions: (1) this device may not cause harmful interference, and (2) this devicemust accept any interference received, including interference that may cause undesiredoperation.
The FCC Class B limits are designed to provide reasonable protection against harmful interfer-ence in a residential installation. This equipment generates, uses, and can radiate radio fre-quency energy and, if not installed and used in accordance with the instructions, may causeharmful interference to radio communications. However, there is no guarantee that inter-ference will not occur in a particular installation. If this equipment does cause harmfulinterference to radio or television reception, which can be determined by turning theequipment off and on, the user is encouraged to try to correct the interference by one ormore of the following measures:
• Reorient or relocate the receiving antenna.• Increase the separation between the equipment and receiver.• Connect the equipment into an outlet on a circuit different from that to which the receiver is
connected.• Consult your point of purchase or service representative for additional suggestions.
The manufacturer is not responsible for any radio or television interference caused by the useof cables other than those recommended or by unauthorized changes or modifications tothis equipment. Unauthorized changes or modifications could void the user’s authority tooperate this equipment.
Supplemental Television BroadcastingReceiving Apparatus Canada GRR Part 2
This digital apparatus does not exceed the Class B limits for radio noise emissions from digitalapparatus set out in the radio interference regulations of the Canadian Department ofCommunications.
Emission NoticesG
etting Started
8
❐ Explore - A directory of the most exciting Internet sites.❐ Email (electronic messages) - Exchange messages with members of any
Internet service.❐ Search - An easy way to locate information on specific topics.❐ Favorites - Provides instant access to your favorite sites on the Internet.❐ Multiple accounts - Lets members of your household have private email
addresses and Favorites folders.❐ SurfWatch and kid-friendly - Allow you to restrict access to email and
sites on the Internet that contain mature material. These items will beavailable under User Restrictions when you add a user.
❐ TV Listings - Provides TV programming information for your area (channel,time, and description of program).
❐ WebPIP™ (Picture in Picture) - Enables you to watch TV and surf theInternet at the same time.
❐ Around Town™ - Provides weather and entertainment information foryour locale.
❐ Screen saver - If you do not press any remote control buttons for a fewminutes, a screen saver will appear. This reduces the possibility of TV pic-ture tube damage. (If an image remains on a TV screen for an extendedperiod of time, the image may become permanently etched on your TVpicture tube.)
Additional on-screen instructions are available from the WebTV Network. Toaccess these instructions, go to the Web Home Page. Use the Arrow buttonson the remote control to select Using WebTV. Press the GO button, thenuse the Arrow buttons to select Instructions, then press the GO button again.If you still have questions, call 1-800-GO-WEBTV (469-3288). (Service andsupport fees may apply for accessing WebTV Network customer support.)
Get
ting
Sta
rted Welcome
WebTV Network Features
Additional Instructions
Thank you for purchasing the Philips Magnavox Internet Terminal.Before you use this product to access the Internet, you must first subscribe tothe WebTV
®Network. Subscribing is easy once you’ve connected your
Internet Terminal.This manual will help you connect the Internet Terminal and subscribe to theWebTV Network; it also describes the basic features of the InternetTerminal.The WebTV Network is constantly changing to meet your needs. The screensyou see once you’re connected to the WebTV Network may look differentthan the examples used in this manual. The appearance of the WebTVNetwork will change as new features become available to you.
9
Getting Started
Getting StartedSafety Instructions . . . . . . . . . . . . . . . . . . . . . . . . . . . . . . . . .3 - 4Federal Communications Commission Information . . . . . . . . . . .5Canadian Ringer Equivalence Number Notice . . . . . . . . . . . . . . .6Emission Notices . . . . . . . . . . . . . . . . . . . . . . . . . . . . . . . . . . . . .7Welcome . . . . . . . . . . . . . . . . . . . . . . . . . . . . . . . . . . . . . . . . . . .8WebTV Network Features . . . . . . . . . . . . . . . . . . . . . . . . . . . . .8Additional Instructions . . . . . . . . . . . . . . . . . . . . . . . . . . . . . . . . .8Table of Contents . . . . . . . . . . . . . . . . . . . . . . . . . . . . . . . . . . . .9Package Contents . . . . . . . . . . . . . . . . . . . . . . . . . . . . . . . . . . .10Remote Control Battery Installation . . . . . . . . . . . . . . . . . . . . .10Back Panel . . . . . . . . . . . . . . . . . . . . . . . . . . . . . . . . . . . . . . . . .11Front Panel . . . . . . . . . . . . . . . . . . . . . . . . . . . . . . . . . . . . . . . .12Remote Control . . . . . . . . . . . . . . . . . . . . . . . . . . . . . . . . . . . .13
ConnectionsBefore You Begin . . . . . . . . . . . . . . . . . . . . . . . . . . . . . . . . . . . .14WebTV Network Subscription . . . . . . . . . . . . . . . . . . . . . . . . .14Usage Requirements . . . . . . . . . . . . . . . . . . . . . . . . . . . . . . . . .14Step 1 Connecting the Internet Terminal to the TV . . . . . . .15-16Step 2 Connecting the Antenna/Cable TV Signal,a Cable Box (or Satellite Box), or a VCR . . . . . . . . . . . . . . .17-20Step 3 Connecting the IR Blaster . . . . . . . . . . . . . . . . . . . . .21-22Step 4 Connecting the Telephone Cord . . . . . . . . . . . . . . . . . .22Step 5 Connecting the webeye . . . . . . . . . . . . . . . . . . . . . . . . . .23Step 6 Connecting the AC Power Cord . . . . . . . . . . . . . . . . . .23Connecting a Printer (optional) . . . . . . . . . . . . . . . . . . . . . . . . .24Telephone Options . . . . . . . . . . . . . . . . . . . . . . . . . . . . . . . . . .24
Connecting to the WebTV Network Signing Up for the WebTV Network . . . . . . . . . . . . . . . . . . . .25Additional Sign-up Tips . . . . . . . . . . . . . . . . . . . . . . . . . . . . . . .26Using Your Current Internet Service Provider . . . . . . . . . . . . .26
Basic InformationUsing the On-screen Keyboard . . . . . . . . . . . . . . . . . . . . . . . . .27Terms You Need to Know . . . . . . . . . . . . . . . . . . . . . . . . . . . .28Options Panel (WebTV) . . . . . . . . . . . . . . . . . . . . . . . . . . . . . .29Options Panel (TV) . . . . . . . . . . . . . . . . . . . . . . . . . . . . . . . . . .29
Remote ControlSetting the Remote Control to Operate a TV . . . . . . . . . . .30-31
TV Home PageTV Home Page . . . . . . . . . . . . . . . . . . . . . . . . . . . . . . . . . . . . .32TV Listings . . . . . . . . . . . . . . . . . . . . . . . . . . . . . . . . . . . . . . . . .33Remind . . . . . . . . . . . . . . . . . . . . . . . . . . . . . . . . . . . . . . . . . . .33On-Screen VCR Controls . . . . . . . . . . . . . . . . . . . . . . . . . . . . .34VCR Programming . . . . . . . . . . . . . . . . . . . . . . . . . . . . . . . . . . .34
Web Home PageWeb Home Page . . . . . . . . . . . . . . . . . . . . . . . . . . . . . . . . .35-36WebPIPTM . . . . . . . . . . . . . . . . . . . . . . . . . . . . . . . . . . . . . . . . . .37My WebTV . . . . . . . . . . . . . . . . . . . . . . . . . . . . . . . . . . . . . . . .37Attaching Images to Email . . . . . . . . . . . . . . . . . . . . . . . . . . . . .38Attaching Sound to Email . . . . . . . . . . . . . . . . . . . . . . . . . . . . . .39
Specifications . . . . . . . . . . . . . . . . . . . . . . . . . . . . . . . . . . . . . . . . . . . . . .40Warranty . . . . . . . . . . . . . . . . . . . . . . . . . . . . . . . . . . . . . . . . . . . . . . . . .41Index . . . . . . . . . . . . . . . . . . . . . . . . . . . . . . . . . . . . . . . . . . . . . . . . .42Accessories . . . . . . . . . . . . . . . . . . . . . . . . . . . . . . . . . . . . . . . . . . . . . . .44
Table of Contents
10
Make sure you received the following items:❐ Remote control❐ Two AAA batteries (for remote control)❐ AC power cord❐ Telephone cord❐ One video cable (yellow)❐ One set of audio cables (red and white)❐ Telephone-splitter (T-splitter)❐ IR (infrared) Blaster❐ webeye❐ Coaxial cable❐ S-video cableAdditional literature may be included. Additional accessories are available. Seepage 44 for details.
Get
ting
Sta
rted
1
2
3
Remove the battery compartment cover by lifting the cover.
Insert two AAA batteries as indicated inside the battery compartment.
Replace the battery compartment cover.
• •
• •
Package Contents
Remote Control Battery Installation
11
AC Input
In
Out
Cable
Channel3 4
S-Video
w e b e y e
Out
In
R L
Audio Video
MicIR Blaster Printer PortPhone
7 8
6 91
23
4
511 12 14
1013
Getting Started
1 Phone jackConnect one end of the telephone cord to this jack. Connect the other end of the cord tothe wall telephone jack.
2 IR Blaster jackConnect the IR Blaster’s cable here. This will allow you to use the Internet Terminal’sremote control to operate a Cable Box, Satellite Box, or VCR.
3 Printer PortConnect a parallel printer cable to this jack and to a printer (optional).
4 Mic(rophone) jackConnect a microphone here. Use a microphone that has a 1/8” connector. A suitablemicrophone is available from Philips Consumer Electronics. To order, see page 44. Refer tothe on-screen instructions (see page 8) for more information on microphone use. To sendsound with an email, see page 39.
5 Audio (right and left) Out jacksConnect the set of red and white audio cables (provided) to these jacks and to the Audio Injacks on your TV.
6 Audio (right and left) In jacksYou may connect a set of red and white audio cables (additional cables not provided) tothese jacks and to the Audio Out jacks on your accessory equipment (such as a VCR, ifapplicable).
7 Video Out jackConnect the yellow video cable (provided) to this jack and to the Video In jack of the TV.
8 Video In jackYou may connect a yellow video cable (additional cable not provided) to this jack and to theVideo Out jack on your accessory equipment (such as a VCR).
9 webeye jackConnect the cable of the webeye here.
10 S-Video jackConnect an S-Video cable to this jack and to the S-Video In jack on your TV.
11 Cable In jackConnect the antenna or the Cable TV signal to this jack.
12 Cable Out jackIf your TV does not have Audio/Video jacks, you may connect a coaxial cable or an RFadapter (not supplied) here to connect the Internet Terminal to the TV.
13 Channel 3/4 switchWhen you use a coaxial cable to connect the Internet Terminal to the TV, set this switch to3 or 4 (your TV Auxiliary In channel). Set the TV to the same channel. (If you experience alot of interference once you’re connected to the WebTV Network, adjust this switch andchange the TV channel.)
14 AC Input jackConnect the AC (120V) power cord here. Plug the other end into the wall outlet.
Back Panel
12
Front PanelG
etti
ng S
tart
ed
1 Smartcard portAllows you to use Smartcard technology when it becomes available. Accessories may berequired. Additional information will be available from the WebTV Network when featuresare available.
2 Power indicatorIndicates the Internet Terminal power is on.
3 Connected indicatorThis indicator flashes when the Internet Terminal is connecting to the WebTV Network. Itremains lit while the terminal is in use. It also may flash when you try a different feature ormove among sites.
4 Message indicatorIndicates that you have a new email message.
5 Infrared sensorAllows you to operate your Internet Terminal with the remote control. When you are notusing the webeye, point the remote control at the Internet Terminal. If you are using thewebeye, point the remote control at the webeye.
6 Expansion Port (on the side of the unit)Allows you to use optional accessories that will be introduced in the future. The portshould remain closed when you are connected to the WebTV Network.Additional information will be available from the WebTV Network when features are avail-able.
webtv
Power Connected MessageSmartcard
654321
13
1 CODE SET button - Allows you to program the remote control tooperate your TV.
2 TV MODE button - Press before pressing other buttons to operatethe TV.
3 Back (EXIT) button - Press to return to the previous screen or toremove the on-screen keyboard.
4 Arrow buttons - Press to move the yellow highlight box to a differ-ent link on the screen; press to select different keys on the on-screenkeyboard.
5 HOME button - Press to display the Web Home Page or the TVHome Page.
6 VIEW button - Press to switch between the Web Home Page andthe TV Home Page.
7 OPTIONS button - Press to display an Options panel. Press again toremove the Options panel. There are two Options panels: one whileaccessing the Internet and one while watching TV.
8 MAIL button - Press to go to the Mail feature.9 TV/VIDEO button - With some TVs, press when in TV mode to
select a TV video input (S-Video, Auxiliary In).10 FAVORITES button - While accessing the Internet, press to go
directly to your Favorites folders. While watching TV, press to go toyour listing of Favorite TV Channels.
11 RELOAD button - Press to update the current Internet site.12 VOLUME UP/DOWN buttons - Press to adjust the TV volume.
(You do not have to press the TV MODE button first.)13 A/CH (Alternate Channel) button - Press to return to the previ-
ous TV channel (when in TV mode only).14 POWER button - Press to turn on the Internet Terminal. Or, press
to turn off the Internet Terminal. To turn on the TV, press the TVMODE button, then press the POWER button (if you have pro-grammed the remote control to operate the TV).
15 WebTV MODE button - Press before using the remote control tooperate the features of the Internet Terminal.
16 GO button - Activates a highlighted link or command; displays theon-screen keyboard; displays a moveable arrow when the currentlydisplayed page contains an image map.
17 SCROLL (Up/Down) buttons - Moves the Internet page up ordown when the page is too long for one screen.
18 Number buttons - Use to change the TV channels.19 ENTER button - Use when programming the remote control to
operate your TV. Press to move the WebPIP window from side toside on the TV screen while accessing the Internet.
20 RECENT button - Displays miniature versions of the Internet sitesor TV channels you’ve visited recently.
21 EXPLORE button - While accessing the Internet, press this buttonto go to the Explore site.
22 CHANNEL UP/DOWN buttons - Press to change TV channelswhen using the WebPIP feature or while watching TV.
23 MUTE button - Press to mute or restore the volume. (You do nothave to press the TV MODE button first.)
VOLUME
DOWN A/CH MUTE
CHANNEL
RELOAD EXPLORE RECENTFAVORITES
ENTER
0
987
654
321
HOME
VIEW
OPTIONS
TV/VIDEO
SCROLL ▼
SCROLL ▲
WebTV MODETV MODE
Back
CODE SET
GO
1
3
2
4
5
6
7
8
9
10
11
12
13
14
15
16
17
18
19
20
21
23
22
EXIT
POWER
DOWN
UPUP
Remote ControlG
etting Started
Con
nect
ions
Con
nect
ions
You probably already have your TV connected to other devices, such as aVCR or a Cable Box. You may need to disconnect some cables before youconnect the TV to your Internet Terminal. The Internet Terminal must be thedevice that is connected directly to your TV.You may use the cables that came with your VCR, Cable Box, or Satellite Boxwhen connecting the Internet Terminal to these devices. Some connectionsmay require additional cables or adapters.If you connect other equipment to the Internet Terminal, make sure all equip-ment is set to the same channel. For example, if the Cable Box is on channel3, all equipment should be set to channel 3.
Before you can connect to the WebTV Network, you must connect yourInternet Terminal to each of the following:❐ a Cable TV or antenna signal,❐ your television,❐ a telephone line,❐ and an AC power outlet.The type of connection you choose depends on whether your TV:❐ has an S-Video jack, Audio/Video jacks, or an RF coaxial (combined
UHF/VHF) Antenna In jack,❐ is connected to a VCR,❐ or is connected to a Cable Box/Satellite Box.
Remember: Objects placed on top of the Internet Terminal could hinder theflow of air through the ventilation openings. Do not place anything on topof the Internet Terminal.
Before You Begin
After you complete these connections, you will subscribe to the WebTVNetwork, which has a monthly subscription fee. WebTV Network service isnot available as a local call everywhere. Toll charges may apply. To see if youhave local access, please call 1-800-GO-WEBTV (469-3288). (Service and sup-port fees may apply for accessing WebTV Network customer support.)
WebTV Network Subscription
The Philips Magnavox Internet Terminal is to be used solely with the WebTVNetwork, a subscription-based Internet service operated by WebTVNetworks, Inc. (WNI). Access to and use of the WebTV Network is subjectto your agreement to WNI’s terms of service. This product contains software licensed from WNI. By opening this package,you agree that you will not modify it.
Usage Requirements
Always disconnect all equipment from power sourcesbefore changing connections.
14
Step 1 Connecting the Internet Terminal to the TV
15
Con
nect
ions
Connections
If your TV has an S-Video jack, use this option for the best picture quality. If youwant to watch TV with the Internet Terminal turned off, you also should connect aCoaxial Cable as shown in Option C.Connect an S-Video cable to the S-Video Out jack on your Internet Terminaland to the S-Video In jack on your TV.Set the TV to the S-Video In channel. (Refer to the TV owner’s manual.)Connect the set of audio cables (red and white) to the Audio Out R(ight) andL(eft) jacks on the back of the Internet Terminal and to the Audio In jacks onyour TV, matching colors. If there is only one audio jack, connect the whiteplugs.Go to step 2 - Connecting the Antenna/Cable TV Signal,a Cable Box (or Satellite Box), or a VCR.
If the TV has a video jack (yellow RCA type), use this option. If you want to watchTV with the Internet Terminal turned off, you also should connect a Coaxial Cable asshown in Option C.Connect the video cable (yellow) to the Video Out jack on the back of theInternet Terminal and to the Video In jack on the TV.Set the TV to the Auxiliary In or Video In channel. (Refer to the TV owner’smanual.)Connect the set of audio cables (red and white) to the Audio Out R(ight) andL(eft) jacks on the back of the Internet Terminal and to the Audio In jacks onyour TV, matching colors. If there is only one audio jack, connect the whiteplugs.Go to step 2 - Connecting the Antenna/Cable TV Signal,a Cable Box (or Satellite Box), or a VCR.
VHF/UHF
S-VIDEO
VIDEO
AUDIO
IN
AC Input
In
Out
Cable
Channel3 4
S-Video
w e b e y e
Out
In
R L
Audio Video
Printer PortPhone
R L
LR
L
MicIR Blaster
S-Video cable
Audio cables
Back of TVexample only
OPTION A
OPTION B
R L
L
VHF/UHF
AUDIO
VIDEO
IN
RL
AC Input
In
Out
Cable
Channel3 4
S-Video
w e b e y e
Out
In
R L
Audio Video
Printer PortPhone MicIR Blaster
Video cable
Audio cables
Back of TVexample only
Step 1 Connecting the Internet Terminal to the TV (continued)
16
Connections
If your TV does not have S-Video or Audio/Video jacks, use this option.Connect the Coaxial Cable to the Cable Out jack on the back of the InternetTerminal and to the Antenna In jack on your TV.When using the Internet Terminal, set the TV to the Auxiliary In channel(usually channel 3 or 4). Set the Channel 3/4 switch on the back of theInternet Terminal to the same channel.Go to step 2 - Connecting the Antenna/Cable TV Signal,a Cable Box (or Satellite Box), or a VCR.
AC Input
In
Out
Cable
Channel3 4
S-Video
w e b e y e
Out
In
R L
Audio Video
Printer PortPhone
ANT. IN
OUT
MicIR Blaster
Coaxial cable
Back of TVexample only
OPTION C
Step 2 Connecting the Antenna/Cable TV Signal,a Cable Box (or Satellite Box), or a VCR
17
Con
nect
ions
AC Input
In
Out
Cable
Channel3 4
S-Video
w e b e y e
Out
In
R L
Audio Video
MicIR Blaster Printer PortPhone
Antenna/Cable TV signal
If you have a standard coaxial cable type of antenna or a Cable TV signal, use thisoption.Connect the antenna or Cable TV signal to the Cable In jack on the back ofthe Internet Terminal.Go to step 4 - Connecting the Telephone Cord.
OPTION B
AC Input
In
Out
Cable
Channel3 4
S-Video
w e b e y e
Out
In
R L
Audio Video
Printer PortPhone MicIR Blaster
Twin antenna leads
Adapter
If you do not have a standard coaxial cable type of antenna or a Cable TV signal,use this option. You will need to purchase an adapter (matching transformer) likethe one shown above.
Fasten the twin antenna leads (UHF and VHF) to the screws on the adapter.Connect the adapter to the Cable In jack on the back of the InternetTerminal.Go to step 4 - Connecting the Telephone Cord.
OPTION A
Step 2 Connecting the Antenna/Cable TV Signal, aCable Box (or Satellite Box), or a VCR (continued)
18
Connections
If you have a VCR only (no Cable Box), choose this option.
Connect the Antenna or Cable TV signal to the Antenna In jack on your VCR.
Connect a Coaxial Cable to the Antenna Out jack on your VCR and to theCable In jack on the back of the Internet Terminal.Note: Control your VCR using the Internet Terminal’s remote control, andset a recording using the TV Planner. Details are on page 34. Set the VCR’s 3/4 switch and the Internet Terminal’s 3/4 switch to the samechannel, then set the TV to the same channel.Go to step 3 - Connecting the IR Blaster.
ANT. IN
OUT
IN
OUT
AUDIO VIDEO
AC Input
In
Out
Cable
Channel3 4
S-Video
w e b e y e
Out
In
R L
Audio Video
Printer PortPhone MicIR Blaster
VideoCassetteRecorder
Coaxial Cable
Antenna or Cable TV signal
1
2
OPTION D
If you have a Cable Box only (no VCR), choose this option.
Connect the Cable TV signal to the In jack on your Cable Box.
Connect a Coaxial Cable to the Out jack on your Cable Box and to the CableIn jack on the back of the Internet Terminal.Go to step 3 - Connecting the IR Blaster.
IN OUT
AC Input
In
Out
Cable
Channel3 4
S-Video
w e b e y e
Out
In
R L
Audio Video
Printer PortPhone MicIR Blaster
Cable Box
Cable TV signal
Coaxial Cable
1
2
OPTION C
Step 2 Connecting the Antenna/Cable TV Signal, aCable Box (or Satellite Box), or a VCR (continued)
19
Con
nect
ions
If you are using a Cable Box and a VCR, choose this option.
Connect the Cable TV Signal to the In jack on your Cable Box.
Connect a Coaxial Cable to the Out jack on your Cable Box and to theAntenna In jack on your VCR.
Connect a Coaxial Cable to the Antenna Out jack on your VCR and to theCable In jack on the back of the Internet Terminal.Go to step 3 - Connecting the IR Blaster.
IN OUT
IN
OUT
LINEIN
LINEOUT
AUDiO VIDEO
Cable Box
VideoCassette Recorder
AC Input
In
Out
Cable
Channel3 4
S-Video
w e b e y e
Out
In
R L
Audio Video
Printer PortPhone MicIR Blaster
Cable TV Signal Coaxial Cable
Coaxial Cable
1
2
3
OPTION E
Step 2 Connecting the Antenna/Cable TV Signal, aCable Box (or Satellite Box), or a VCR (continued)
20
Connections
If you have a VCR and want to watch one show while recording another, usethis connection. The Internet Terminal will tell the VCR to record a programas you specify in the TV Planner. (Details are on page 34.) Meanwhile, youmay watch another TV channel from the TV Home Page.
Connect the cable signal to the In jack on the splitter.
Connect a coaxial cable from one of the Out jacks on the splitter to theAntenna In jack on your VCR.
Connect another coaxial cable from the other Out jack on the splitter to theCable In jack on the Internet Terminal.
Connect audio and video cables to the Audio/Video Out jacks on your VCRand to the Audio/Video In jacks on your Internet Terminal, matching like col-ors.Go to step 3 - Connecting the IR Blaster.
1
2
3
4
ANT. IN
OUT
IN
OUT
AUDIO VIDEO
AC Input
In
Out
Cable
Channel3 4
S-Video
w e b e y e
Out
In
R L
Audio Video
Printer PortPhone MicIR Blaster
VideoCassetteRecorder
Coaxial Cable
Cable TV signal
IN
OUTOUT
Coaxial Cable
Two-way splitter
R L
R
L
L
Videocable
Audio cables
OPTION F
Step 3 Connecting the IR Blaster
21
Con
nect
ions
For the Internet Terminal to communicate with your VCR, Cable Box, orSatellite Box, you must position the IR Blaster correctly. Position the light onthe IR Blaster so that it faces the sensor on your VCR, Cable Box or SatelliteBox.If you only use one IR Blaster, (for example, if you only have a VCR connect-ed to the Internet Terminal), place the unused IR Blaster behind the equip-ment.
NOTE: If you use the IR Blaster in an enclosed setting, such as an entertain-ment center with glass doors, keep the doors open. This will reduce interfer-ence and allow the infrared signals to travel freely.Go to step 4 - Connecting the Telephone Cord.You will complete the second half of step 3 (setting upthe IR Blaster) after you sign up with the WebTVNetwork.
The IR Blaster enables your Internet Terminal to program your VCR and toselect channels on your Cable Box or Satellite Box.
Connect the IR Blaster cable to the IR Blaster jack on the back of the InternetTerminal.
Find the infrared sensor on your VCR, Cable Box, or Satellite Box. (The sen-sor usually is located behind the display panel on the front of the VCR, CableBox, or Satellite Box. If the sensor is not labelled on your equipment, refer tothe equipment’s manual for details.)
1
2
3
AC Input
In
Out
Cable
Channel3 4
S-Video
w e b e y e
Out
In
R L
Audio Video
Printer PortPhone MicIR Blaster
Place the IR Blaster directly in front of thesensor on the VCR, Cable Box, or SatelliteBox. The light on the IR Blaster must directly face the sensor on the equipment.
Step 3 Connecting the IR Blaster, continued
22
Connections
Step 4 Connecting the Telephone Cord
Connect the telephone cord to the Phone jack on the back of the InternetTerminal and to your home’s telephone jack.Use a telephone jack that isn’t connected to a telephone. If you have only onetelephone jack, plug the T-splitter into the wall telephone jack, then plug yourphone into one side and the telephone cord for the Internet Terminal intothe other side of the T-splitter.Go to step 5 - Connecting the webeye.
AC Input
In
Out
Cable
Channel3 4
S-Video
w e b e y e
Out
In
R L
Audio Video
Printer PortPhone MicIR Blaster
After you have connected the Internet Terminal and signed up withthe WebTV Network, you must set up your IR Blaster to work withyour equipment. Simple instructions are available after you sign up with theWebTV Network. Follow these steps to access the instructions.
Once you are connected to the WebTV Network, press the VIEW buttonuntil the TV Home page appears on the screen.
Use the Arrow buttons to select Settings. Press the GO button.
Use the Arrow buttons to select Hooking up. Press the GO button. You’ll beguided through a few screens to complete the setup of your VCR, Cable Box,or Satellite Box.
1
2
3
23
Con
nect
ions
If you want to place the Internet Terminal in a cabinet, or somewhere out ofview, use the webeye. Then, point the remote control at the webeye (not theInternet Terminal) in order to control the Internet Terminal.Connect the webeye cord to the webeye jack on the back of the InternetTerminal. Then, place the webeye in a convenient location, such as on top of theentertainment center.Go to step 6 - Connecting the AC Power Cord.
Make sure your local AC voltage cor-responds to the voltage of the ACpower cord (120V) before connectingthe Internet Terminal to AC power. Ifit does not, consult your dealer.Then, connect one end of the ACpower cord to the InternetTerminal’s AC Input jack. Connectthe other end (two-prong plug end)to an AC outlet.
Make sure all other equipment(Cable Box, VCR, etc.) is plugged in.
You are ready to connect to theWebTV Network. Instructionsare on page 25.
AC Input
In
Out
Cable
Channel3 4
S-Video
w e b e y e
Step 6 Connecting the AC Power Cord
Step 5 Connecting the webeye
AC Input
In
Out
Cable
Channel3 4
S-Video
w e b e y e
Out
In
R L
Audio Video
Printer PortPhone MicIR Blaster
Connecting a Printer (optional)
24
Connections
You may connect a printer to the Internet Terminal. This will enable you toprint email messages and Internet pages. To see which printers can be con-nected and to learn how to print, select Using WebTV from the Web HomePage, then select Instructions, then select Printing.To connect a printer, follow these steps.
Turn off the Internet Terminal and disconnect the power cord.
Connect one end of a parallel printer cable to the Printer Port jack on theback of the Internet Terminal.
Connect the other end of the printer cable to the connector on your printer(refer to the printer owner’s manual).You will not need to use the software disks that came with your printer. Theonly software needed to print from your Internet Terminal is provided by theWebTV Network.
1
2
3
To access or change your telephone options, go to the Web Home Page. Usethe Arrow buttons on the remote control to select Using WebTV. Press theGO button. Use the Arrow buttons to select Settings, then press the GObutton. Use the Arrow buttons to select the Dialing and Connecting informa-tion, then press the GO button. Information about the following features willbe available.❐ Some phone lines require a dialing prefix, such as 9, to make an outside
call. You may enter this number if necessary.❐ You can select pulse dialing or tone dialing.❐ If you have Call Waiting, you may receive phone calls while you’re connect-
ed to the WebTV Network. Your telephone will ring, and you may takethe call as you normally do. You may reconnect to the WebTV Networkwhen you’re finished with the call and go directly to the page you werevisiting when the call was received.
❐ Advanced dialing options includes information about voice mail, audible dial-ing, and dialing speeds.
❐ Your Internet Terminal was set at the factory to work for the most com-mon dialing situations. You can reset the dialing options to the factory set-tings if necessary.
❐ To keep your phone line free, your Internet Terminal automatically discon-nects from the WebTV Network if you do not use the remote control forseveral minutes. To reconnect, press the GO button.
Telephone Options
Connecting to the W
ebTV N
etwork
Signing Up for the WebTV Network
Turn on your television.
Press the WebTV MODE button, then the POWER button, to turn on theInternet Terminal and to connect to the WebTV Network. This may take aminute or more.
Set the TV to the appropriate Auxiliary In channel. The WebTV Networksymbol appears on your TV screen. (If you have not programmed the InternetTerminal’s remote control to operate the TV, use your TV remote control toset your TV to the channel reserved for viewing other devices, if necessary.Refer to your TV owner’s manual if you need further details.)
The Connecting to WebTV message will appear. (If your unit is having troubleconnecting, you may see various messages on-screen. Follow the directionson-screen carefully.)
You will see some introductory information. The remaining sign-up screenswill ask for the following information.❐ Name❐ Address❐ Billing Options (credit card or check)❐ Internet name - You will create your own Internet name, which will be your email
address. It may contain letters and numbers, but it must start with a letter. Itmust contain at least three characters, and no more than 15. If you enter anunacceptable name, a message will appear on-screen. Follow the on-screeninstructions to continue.
The last screen will contain all the information you entered. After you makesure the information is correct, you’re finished!
Note: If you are using a VCR, Cable Box, or Satellite Box, you must completethe IR Blaster setup now. This is the second part of step 3 on page 22.
Signing up for the WebTV Network is an easy process that asks you to pro-vide some billing information. You may use the on-screen keyboard to enterthe information. If you have trouble signing up, please call 1-800-GO-WEBTV(469-3288). (Service and support fees may apply for accessing WebTVNetwork customer support.)
Before you begin:❐ Program the remote control to operate your TV. See pages 30-31 for details.❐ Read the information about the on-screen keyboard on page 27.
1
3
2
4
5
6
25
26
❐ The sign-up pages will reappear each time you turn on your Internet Terminaluntil you complete the sign-up process.
❐ If you make a mistake, press the Back (EXIT) button until the incorrect pageappears. Going back deletes the information on the current page. Make thecorrection, then continue as instructed.
❐ A screen may appear that asks if you want to update your Internet Terminalwith the latest features. Use the Arrow buttons to select Update Now, thenpress the GO button.
If you have trouble connecting to the WebTV Network:❐ Make sure the phone jack used for WebTV is a working line. You can check by
plugging a phone into the phone jack and listening for a dial tone.❐ If you receive an error message when your Internet Terminal tries to connect to
the WebTV Network, follow these steps:1. Use the Arrow buttons to select Options, then press the GO button to viewthe Dialing options screen.2. Use the Arrow buttons to select Advanced, then press the GO button.3. Use the Arrow buttons to select the Audible dialing box, then press the GObutton to place a check in the box.4. Use the Arrow buttons to select Done, then press the GO button.5. Use the Arrow buttons to select Connect, then press the GO button.6. Turn up the volume on the TV to listen to the dialing process. You shouldhear a dial tone, numbers being dialed, and the sound of a modem.If you hear an operator message, your Internet Terminal is dialing incorrectly.Turn off the Internet Terminal, then turn it on again. You may need to adjustyour Telephone Options before trying to connect to the WebTV Network again.Details are on page 24.
If you already have an account with an Internet Service Provider (ISP), youcan use this account to connect to the WebTV Network.Go to the Web Home Page. Use the Arrow buttons on the remote controlto select Using WebTV. Press the GO button. Use the Arrow buttons toselect Instructions, then press the GO button. Information about using yourcurrent ISP will be available.The WebTV Network has thousands of local access points across the coun-try. However, some access points may result in long-distance charges. TheWebTV Network is continually adding local access points. For more informa-tion about the one nearest you, call 1-800-GO-WEBTV (469-3288). (Serviceand support fees may apply for accessing WebTV Network customer sup-port.)
Using Your Current Internet Service Provider
Additional Sign-up TipsC
onne
ctin
g to
the
Web
TV
Net
wor
k
27
Basic Inform
ationUsing the On-screen Keyboard
Use the on-screen keyboard to type information when an activity requirestyping, such as sending an email message. When a text box appears on thescreen, a vertical line appears in the box. This line indicates exactly where youmay type.
Displaying the on-screen keyboard
Use the Arrow buttons to select a text box. A vertical line appears inside thebox.
Press the GO button on the remote. The keyboard slides onto your screen.To remove the on-screen keyboard at any time, press the Back (EXIT) button.
Typing letters, numbers, and punctuation marks
Use the Arrow buttons to move the yellow highlight box to a keyboard char-acter.
Press the GO button on the remote control.
Continue moving to other characters, pressing the GO button each time, totype your text. When you finish entering text, use the Arrow buttons to high-light Continue, then press the GO button.
1
1
2
2
3
28
Areas on a page that can be highlighted are called links, because they linkyou to another page. Links can be words, pictures, icons, or boxes. TheWebTV Network finds each link on a page for you when you press theArrow buttons on the remote. To activate a link, use the Arrow buttons tohighlight a link, then press the GO button. In some instances, the highlight might surround a large area of the page orthe entire page. When this happens, an arrow will appear in the lower rightcorner of the highlight to signify that this is an image map.To activate a link on an image map, press the GO button. Another arrowwill appear. Use the Arrow buttons on the remote to move the arrow tothe link you want. Press the GO button to access the link.
Image map
Terms You Need to Know
The Page Title displays the title of the page currently on your screen.
Indicator Arrows are green when the currently displayed page is longer thanyour screen. Green arrows indicate the direction or directions in which moreof the page can be viewed. Press the SCROLL (Up/Down) buttons on theremote to view more of the page.
Page Title Indicator Arrows
Utah Texas Maine Ohio
Bas
ic I
nfor
mat
ion
29
Basic Inform
ation
The WebTV Options Panel allows you to quickly perform common featuresof the WebTV Network. Each option is described below.To use the WebTV Options Panel, follow these steps.
While accessing the Internet, press the OPTIONS button on the remote con-trol.
Use the Arrow buttons on the remote control to select an option.
Press the GO button on the remote control.
❐ WebTV - Select to return to the Web Home Page.❐ Find - Select to find a word or a phrase on the current page.❐ Info - Select to display a panel specific to the current page. Information
might include the page’s address or the time of the page’s most recentupdate.
❐ Go to - Select to go to an Internet site by typing its address.❐ Save - Select to save the current page in your Favorites folder.❐ Send - Select to email the current page to someone else.❐ TV window - Select to view TV programming in a small window. This
enables you to view TV programming and access the Internet at the sametime.
❐ Print - Select to print. You must have a printer connected to your InternetTerminal.
❐ Reload - Select to update the page you are viewing. This is helpful if thepage is frequently updated.
❐ Hangup - Select to temporarily disconnect from the WebTV Network,make a telephone call, then reconnect to the page you were viewing. Thisis helpful if your telephone and the Internet Terminal share the samephone line.
Options Panel (WebTV)
1
2
3
Options Panel (TV)
The TV Options Panel gives you easy access to television channels and pro-gramming information. While watching television from the TV Home Page, fol-low steps 1 - 3 above to access the TV Options Panel. The TV Options Panelincludes the following:❐ Today’s Listings - Select to view today’s program listings for local channels.❐ Program Info - Select to see more information about the current TV pro-
gram. In Program Info, you may choose to record the program or askWebTV to remind you when a future program will air.
❐ TV Favorites - Select to add your favorite channels into memory. A list ofyour favorite channels and the title of each channel’s current programmingwill appear on the screen. When you select a channel, the channel’s cur-rent programming will appear in the TV window.
30
Rem
ote
Con
trol
You can program the Internet Terminal remote control to operate your TV.It is already programmed to control your Internet Terminal. Your televisionmust be able to receive an infrared (IR) signal from a remote control. There isno guarantee that the remote control will operate your brand of TV.
Find the three-digit code for your TV from the list of Remote Control Codesbelow. If more than one code is listed, you may need to try several codesbefore finding the correct one.
Press the TV MODE button.
Press and hold the CODE SET button for three seconds.
Within 30 seconds, enter the three-digit code for your brand of TV and pressthe ENTER button.
To see if the remote control operates your TV, press the TV MODE button,then the POWER button. Your television should turn on or off.Press the CHANNEL UP/DOWN buttons. The TV channels should change.If the remote control does not operate the TV, repeat steps 1-4, using a dif-ferent code at step 4.
Setting the Remote Control to Operate a TV
1
2
3
A-Mark 030Abex 059Admiral 120Adventura 073Aiko 119Akai 057Alleron 206, 210Ambassador 204Anam 095, 207Anam National 082AOC 030, 046, 057, 079, 212Archer 030Audiovox 030, 207Belcor 046Bell & Howell 043, 181Bradford 207Brockwood 046Broksonic 030Candle 057, 073, 083, 213Carnivale 057Carver 081Celebrity 027Citizen 057, 066, 073, 083
087, 119, 213, 307Clairtone 212Concerto 083Contec 184, 185, 207, 212Craig 207Crown 066, 207Curtis Mathes 057, 066, 087, 181CXC 207Daewoo 046, 066, 119, 478Daytron 046Dumont 044, 046Electroband 027, 212Electrohome 408, 416, 436Emerson 046, 065, 066, 181, 185
204, 205, 206, 207, 209210, 212, 263, 307, 309, 490
Envision 057Fisher 181, 186Fujitsu 206Funai 198, 206, 207Futuretech 207GE 048, 054, 056, 074, 078, 082
162, 201, 205, 306, 309, 478
Remote Control Codes
4
For additional codes, see page 31.
31
Rem
ote Control
Setting the Remote Control to Operate a TV, continued
Gibralter 044, 046, 057Goldstar 028, 046, 057, 059
066, 083, 205, 436Grunpy 206, 207Hallmark 205Harman/Kardon 105Harvard 095, 207Hitachi 059, 065, 083, 172
178, 306, 436Infinity 081Janeil 073JBL 081JCB 027JVC 080, 209Kawasho 185Kaypani 079KEC 207Kenwood 046, 057Kloss 051, 073, 105KTV 057, 066, 207, 210, 212, 307Logik 043Luxman 083LXI 074, 081, 181, 183, 205Magnavox 047, 051, 055, 057, 081
123, 213, 214, 413, 845Majestic 042, 043Marantz 057, 081Matsushita 277Megatron 030, 172, 205MEI 212Memorex 043, 083, 177, 181, 205MGA 046, 057, 177, 205Midland 044, 059, 066, 074, 078, 162Minutz 048Mitsubishi 046, 120, 177, 205, 268Motorola 082, 120MTC 046, 057, 083, 087, 212Multitech 207NAD 183, 193, 205NEC 046, 057, 083Nikko 057, 119, 205Noshi 045NTC 119Onwa 207Optimus 181, 193, 277Optonica 120, 192Orion 263Panasonic 078, 082, 277Penney 030, 045, 046, 048, 054
057, 059, 066, 074, 078087, 162, 176, 183, 205
Philco 046, 047, 055, 057, 081, 123Philips 081, 845Pilot 046, 057, 066Pioneer 065, 193Portland 046, 066, 119Prism 078Proscan 074Proton 030, 079, 205
Pulsar 044, 046Quasar 078, 082, 192, 277Radio Shack 046, 057, 059, 066
074, 083, 181, 192205, 207, 436
RCA 045, 046, 056, 065074, 117, 162, 201
Realistic 046, 057, 059, 066, 083181, 192, 205, 207
Rhapsody 210, 212Runco 044, 057Sampo 057, 059, 066, 079Samsung 046, 057, 059, 066, 083
087, 205Samsux 066Sanyo 173, 181, 186Scimitsu 046Scotch 205Scott 046, 205, 206, 207, 263Sears 042, 074, 081, 083, 173, 176
181, 183, 186, 198, 205, 206Sharp 066, 120, 184, 192, 413Shogun 046Signature 043Simpson 213, 214Sony 027, 038, 107, 138Soundesign 205, 206, 207, 213Spectricon 030Squareview 198SSS 046, 207Starlite 207Supre-Macy 073Supreme 027Sylvania 047, 055, 057, 081,123, 408Symphonic 198Tandy 120Tatung 030, 082Technics 078, 277Technol Ace 206Techwood 030, 078, 083Teknika 043, 046, 066, 081, 083, 087
119, 177, 206, 207, 213TMK 083, 204, 205Toshiba 087, 176, 181, 183Tosonic 212Totevision 066Trical 184Universal 054Vector Research 057Victor 080Vidikron 081, 269Vidtech 046, 205Viking 073Wards 043, 046, 047, 048, 054, 055
056, 057, 081, 083, 107, 123138, 192, 201, 205, 206
Yamaha 046, 057Zenith 043, 044Zonda 030
32
TV
Hom
e P
age TV Home Page
To get to the TV Home Page, press the VIEW button on the remote controluntil the TV Home Page appears.
The following information appears on the TV Home Page:❐ Title, time, and channel of current TV program - To go to the Program Info
page (where you have the option to record the program or to be remindedof the program), use the Arrow buttons to select the program title, thenpress the GO button.
❐ Current Date and Time❐ Programming of the current channel - For full-screen TV viewing, use the
Arrow buttons on the remote control to select the TV window, then pressthe GO button. To return to the TV Home Page, press the HOME buttonor the Back (EXIT) button.
❐ WebTV logo - To go to the Web Home Page, use the Arrow buttons toselect this link, then press the GO button.
❐ Web Home - To go to the Web Home Page, use the Arrow buttons toselect this link, then press the GO button.
❐ Settings - To customize your TV viewing or to set up other equipment (suchas a VCR), use the Arrow buttons to select this link, then press the GObutton.
❐ TV Listings - To see TV program information for channels in your area, usethe Arrow buttons to select this link, then press the GO button. This infor-mation may not correspond correctly if you are using a Direct BroadcastSystem. For additional information about this feature, see page 33.
❐ How to - For additional information about features, use the Arrow but-tons to select this link, then press the GO button.
❐ TV Favorites - To create a menu of your favorite TV channels and quicklymove between them, use the Arrow buttons to select this link, then pressthe GO button.
❐ TV Planner - To check your schedule of upcoming VCR recordings and TVshow reminders, use the Arrow buttons to select this link, then press theGO button. You also may set up future Recordings or Reminders here.
❐ VCR - To access your VCR controls with the Internet Terminal’s remotecontrol, use the Arrow buttons to select this link, then press the GO but-ton.
❐ TV Sites - To go to related web sites while watching TV, use the Arrowbuttons to select this link, then press the GO button.
33
Remind
Remind tells you when the shows you want to watch are coming on.
Go to the TV Home page.
Use the Arrow buttons to select TV Listings, then press the GO button.
Select a search method, then use the Arrow buttons to select a future showyou want to watch, then press the GO button. The Program Info pageappears. (If the show is in progress, the TV programming will appear in fullscreen.)
Use the Arrow buttons to select Remind, then press the GO button.Remind also will switch to the right channel for you. To activate this feature,select “Tune to channel when program begins” on the Program Info page.Press the GO button so that a check appears in the box. Use the Arrow but-tons to select Done, then press the GO button.A banner will appear across the top of your TV screen one minute beforeyour show starts.
TV H
ome P
ageTV Listings
With TV Listings, you can see what’s coming on in the next hour or duringthe next seven days. The Search feature quickly lists the shows you’re lookingfor.
Go to the TV Home Page.
Select TV Listings.
Select a search method under View TV Listings or Search TV Listings.View TV Listings - View programs for today or for the upcoming week.
Select the date and time for which you want information. Search TV Listings - Two additional search methods are available. You
may type in a word that relates to what you’re looking for, such as an actor’sname, show title, or topic. Or, you may choose one of the categories listed.
If you select a show that is in progress, programming of that show willappear in full screen.
If you select a show that will air in the future, the Program Info page willappear. To record the program, see VCR Programming on page 34. To haveWebTV remind you when the program airs, read the Remind informationbelow.
1
1
2
3
4
3
2
34
TV
Hom
e P
age
VCR Programming
You can program your VCR to record an upcoming show. You may select anyupcoming show (up to a week in advance) from the TV Listings.
Go to the TV Home page.
Use the Arrow buttons to select TV Listings, then press the GO button.
Select an upcoming show that you want to record. The Program Info pageappears. (If you select a show that is in progress, the program will appear infull-screen view.)
Use the Arrow buttons to select Record, then press the GO button.
Insert a tape in your VCR. Turn off the VCR.Note: WebTV may ask you to set up your VCR. Go to the TV Home Pageand choose Settings for more information. For details on connecting yourVCR to the Internet Terminal, see pages 18-22.
1
2
3
4
5
You may use your Internet Terminal’s remote control to operate yourVCR. Do not use your VCR’s remote; the VCR controls will appear on theTV screen.If you can’t use your Internet Terminal remote control to operate yourVCR, make sure your IR Blaster is set up properly. Details are on pages 21-22.A Combination TV/VCR (a TV with a built-in VCR) is not supported by theWebTV Network.
Go to the TV Home Page.
Use the Arrow buttons to select VCR, then press the GO button. SomeVCR control buttons will appear on the screen, including POWER,TV/VCR, REC(ORD), PAUSE, PLAY, STOP, REW(IND) and FF (fast for-ward).
To activate the VCR controls, use the Arrow buttons on the InternetTerminal’s remote control to select an on-screen VCR button, then pressthe GO button.
To turn on the VCR, select the POWER button.If you don’t see a picture, select the TV/VCR button.
You can view the VCR playback in full-screen and still access the VCR con-trols. Select the Playback window, then press the GO button. Press theOPTIONS button on the remote control. The VCR controls will appear onthe screen. To remove the controls, press the OPTIONS button again.
On-Screen VCR Controls
1
2
3
35
Web H
ome P
ageWeb Home Page
To get to the Web Home Page, press the VIEW button on the remote controluntil the Web Home Page appears.
The following links appear on the Web Home Page:❐ TV Home - To go to the TV Home Page, use the Arrow buttons to select
this link, then press the GO button.❐ Using WebTV - To find more information and instructions about the
WebTV Network, use the Arrow buttons to select this link, then press theGO button. More information will be available about: your WebTVNetwork account; new features; dialing and connecting options; and instruc-tions for WebTV Network features.
❐ Community - To access Around Town sites or to access on-line communi-ties (“chat rooms”), use the Arrow buttons to select this link, then press theGO button.
❐ Switch User - To identify multiple users for your Internet Terminal or tosign on as a different user, use the Arrow buttons to select this link, thenpress the GO button. Users may create their own settings for email andFavorites folders and create individual passwords.Note: The Switch User feature will appear only if you have set up morethan one user for your Internet Terminal.
❐ WebTV logo - To go to the TV Home Page, use the Arrow buttons toselect this link, then press the GO button.
❐ Mail - To go to your Mail list, use the Arrow buttons to select this link, thenpress the GO button. Your email messages are listed here. To read a mes-sage, use the Arrow buttons to highlight a message, then press the GObutton. In the Mail list, you may also: address, create, and send email mes-sages; save messages; personalize your mailbox; store and edit emailaddresses; and delete an email message.
Web
Hom
e P
age
36
❐ Favorites - To go to your Favorites folders, use the Arrow buttons to selectthis link, then press the GO button. This is where you store your favoriteInternet sites.To learn how to save a site to your Favorites folders, go to the WebHome Page, then select Using WebTV, then select Instructions.The first time you access the Favorites folders, additional instructions willappear on the screen.When you are connected to the WebTV Network, you may go directly tothe Favorites folders by pressing the Favorites button on the remote con-trol.
❐ Explore - Use the Arrow buttons to select Explore, then press the GObutton. Some of the most interesting sites of the Internet are listed at theExplore site. Select one of the links to go to related pages.
❐ Search - The Search feature allows you to search the Internet for informa-tion on general and specific topics.Use the Arrow buttons to select Search, then press the GO button. Usethe on-screen keyboard to type a topic in the text box. Use the Arrowbuttons to select Search, then press the GO button. A list appears on yourscreen. Use the Arrow buttons to highlight an item of interest, then pressthe GO button.
❐ My WebTV - This area displays updates for categories that you specify,such as weather, sports, or stocks. Details are on page 37.
Web Home Page (continued)
37
WebPIP™ (Picture-In-Picture) works on any TV. It displays a TV window onthe screen and allows you to watch TV while you browse the Internet. Forexample, during a ball game you can go to a sports web site and check up-to-the-minute scores, player statistics, and game summaries without missing asingle play.
Go to the Web Home Page.
Press the OPTIONS button on your Internet Terminal remote control tobring up the options panel.
Use the Arrow buttons to select TV window, then press the GO button.Your WebPIP window appears in the corner. To move the WebPIP windowfrom side to side, press the ENTER button on the remote control.Note: If a recording is in progress, a picture may not appear unless you areusing a splitter. Details are on page 20.
To remove the WebPIP window, press the OPTIONS button again, thenselect TV window again.
Web H
ome P
ageWebPIPTM
My WebTV
1
2
3
4
My WebTV is the area near the bottom of the Web Home Page. News items,including Weather, Sports, Stocks, and headline News, appear within this area.You may select the information you want to appear in this area. Limit thenews to information about your favorite sport or your area by following thesesteps.
Go to the Web Home page.
Select the My WebTV area near the bottom of the screen. Notice how theinformation changes between the currently selected subjects, such as Weatheror Stocks. Press the GO button.My WebTV switches to a full-screen view of news headlines, sports scores,and more. The first time you access this feature, additional instructions willappear on the screen.
Press the SCROLL (Up/Down) buttons on your remote control to view all ofthe subjects in My WebTV.
To change the subjects that appear in My WebTV, select “Change Topics.”You also may personalize within subjects. For example, select “Change City” ifyou want continuous weather information for your vacation destinationinstead of your hometown.
1
2
3
4
Attaching Images to Email
38
Email lets you send pictures to your friends and family. To attach an imagefrom your camcorder, VCR, or Digital Camera, follow steps 1-8 below.Before you begin, make sure your video equipment is connected correctly.To connect video equipment to the Internet Terminal, connect the audio andvideo cables to the Audio/Video Out jacks of your video equipment and tothe Audio/Video In jacks on the back of the Internet Terminal, matching likecolors. If you have cables connected to the Audio/Video In jacks on theInternet Terminal already, temporarily disconnect them.
Go to the Web Home page.
Select Mail.
Select Write. Compose your message as usual.
Select Photo.
Select the on-screen TV/Video switch. Press the GO button so that Video isselected. (Make sure the video equipment is connected properly to your TV.If the equipment is not connected correctly, you will see a “No video signal”message on the screen.)Or, if you want to send an image from a television show, set the TV/Videoswitch to TV.
Play your video or image. When you see the picture you like, select Freeze.
Select Add to Message.
You will return to your email message. Select Send to mail the message asusual.
Web
Hom
e P
age
1
2
3
4
5
6
7
8
39
Web H
ome P
ageAttaching Sound to Email
Email lets you add your voice or other audio to a message. You may recordsound from a microphone or a camcorder.To attach a microphone to the MIC(rophone) jack on the back of the InternetTerminal, see page 11.To connect a camcorder to the Internet Terminal, connect the audio andvideo cables to the Audio/Video Out jacks of the camcorder and to theAudio/Video In jacks on the back of the Internet Terminal, matching like col-ors. If you have cables connected to the Audio/Video In jacks on the InternetTerminal already, temporarily disconnect them.Once you’ve connected a microphone or a camcorder, follow these steps tosend an audio message with your email.
Go to the Web Home page.
Select Mail.
Select Write. Compose your message as usual.
Select Recording.
Select Record to begin recording.
Select Stop to end the recording. To review your Recording, select Play.
Select Add to Message.
You will return to your email message. Select Send to mail the message asusual.
1
2
3
4
5
6
7
8
40
Spec
ific
atio
ns Specifications
Terminals❐ Phone jack
❐ Mic(rophone) jack
❐ IR (Infrared) Blaster jack
❐ Printer Port
❐ Audio In/Out (right and left) jacks
❐ Video In/Out jacks
❐ webeye jack
❐ S-Video jack
❐ Cable In jack
❐ Cable Out jack
❐ AC Input jack
Dimensions338.6 mm x 77.5 mm x 207.6 mm
Weight5 lbs. 9.4 oz.
Power requirementsAC 120V
Power consumption25W maximum15W standby
Specifications are subject to change without notice.
Web H
ome P
age
41
Warranty
WHO IS COVERED?You must have proof of purchase to receive warranty service.A sales receipt or other document showing that you purchasedthe product is considered proof of purchase.
WHAT IS COVERED?Warranty coverage begins the day you purchase your product.For 90 days from the date of purchase, the Internet Unit willbe replaced with a new, repaired, renewed or comparableproduct (whichever is deemed necessary) if it becomes defec-tive or inoperative. This exchange is done without charge toyou.
From 90 days to one year from the date of purchase, yourInternet Unit will be replaced with a new, repaired, renewed,or comparable product (whichever is deemed necessary) if itbecomes defective or inoperative. You will be responsible forall labor costs. Contact Philips Service Solutions Group at 1-888-813-7069 to obtain your cost (labor costs) for exchange. Ifyou live in Canada and need to talk with a French-speaking rep-resentative, call 1-800-661-6162.
All products, including replacement products, are covered onlyfor the original warranty period. When the warranty on theoriginal product expires, the warranty on the replacementproduct also expires.
After one year from the date of purchase, you pay for thereplacement of all parts, and for all labor charges.
WHAT IS EXCLUDED?Your warranty does not cover:
• labor charges for installation or setup of the product.• installation, performance of, or repair of audio/video
cabling, telephone line, or accessory attachments used inaccessory ports outside of the product.
• product replacement because of misuse, accident, lightningdamage, unauthorized repair, or other cause not within thecontrol of Philips Consumer Electronics.
• incidental or consequential damages resulting from theproduct. (Some states do not allow the exclusion of inci-dental or consequential damages, so the above exclusionmay not apply to you.)
• reception transmission problems caused by signal condi-tions, telephone line, or cable or antenna systems outsidethe unit.
• a product that requires modification or adaptation toenable it to operate in any country other than the countryfor which it was designed, manufactured, approved and/orauthorized, or repair of products damaged by these modifi-cations.
• a product used for commercial or institutional purposes.Philips makes no warranty that the access connection willbe a local (not long distance) call, or that international dial-ing connection(s) may be required for usage of the productoutside the United States.WebTV service is separate and distinct from this product(hardware) warranty.
MAKE SURE YOU KEEP...Please keep your sales receipt or other document showingproof of purchase. Attach it to this owner’s manual and keepboth nearby. Also keep the original box and packing materialin case you need to return your product.
BEFORE REQUESTING SERVICE...Please check your owner’s manual before requesting service.Adjustments of the controls discussed there may save you aservice call.
TO GET WARRANTY SERVICE...Warranty service will be provided by Philips ConsumerElectronics. If you believe you need service for your InternetUnit, contact Philips Service Solutions Group at 1-888-813-7069. If you live in Canada and need to talk with a French-speaking representative, call 1-800-661-6162. A representativewill go through a diagnostic checklist with you. If it is deter-mined that the product needs to be exchanged, you willreceive a return authorization number.The representative will give you complete shipping details.
PHILIPS MAGNAVOX SERVICE CONTRACTEnjoy peace of mind, even after your product’s warrantyexpires. A Philips Magnavox Service Contract protects youfrom unexpected (and unwelcome) expenses by fully coveringthe cost of both parts and labor, should a repair be necessary.And, we’re there when you need us. You’ll receive fast, conve-nient service with a single phone call, seven days a week. Receiving this protection is simple. Complete and mail yourwarranty registration card. Or, if you’d like more information,call 1-888-813-7069 today. If you live in Canada and need totalk with a French-speaking representative, call 1-800-661-6162.
TO GET OUT-OF-WARRANTY SERVICE...Out-of-warranty service can be obtained at a nominal cost forreplacement and handling. To obtain out-of-warranty service:1. Contact Philips Service Solutions Group at 1-888-813-7069to obtain the cost of out-of-warranty exchange for your prod-uct. If you live in Canada and need to talk with a French-speaking representative, call 1-800-661-6162.2. Pack the Internet Unit in a carton suitable for safe ship-ment.3. Ship the unit, freight prepaid, to:
Philips Service Solutions Group112 Polk Street
Greeneville, Tennessee 37745Make sure you write your complete return address on the out-side of the carton. Also, include a letter inside the cartondescribing the problem. Be sure the letter includes your name,address, telephone number, and product serial number. Encloseyour money order in the amount quoted to you by the PhilipsService Solutions Group representative. 4. When your product is received, it will be replaced by anew, repaired, renewed, or comparable product which meetsPhilips’ high quality standards and returned to you by prepaidtransportation. You will be responsible for all transportationand shipping costs.
REMEMBER...Record below the model and serial numbers found on theproduct. Also, fill out and mail your warranty registration cardpromptly. It will be easier for us to notify you if necessary.(The return of the warranty registration card is not a conditionfor warranty coverage.)MODEL # _____________________________________SERIAL # _______________________________________
EL6176E002 / MAC5972 / 05-98
This warranty gives you specific legal rights. You may have otherrights which vary from state to state. All implied warranties, including
implied warranties of merchantability and fitness for a particularpurpose, are limited in duration to the duration of this express war-ranty. Some states do not allow limitations on how long an implied
warranty lasts, so the above limitation may not apply to you.
Philips Service Solutions GroupP.O. Box 555
Jefferson City, TN 37760(423) 475-8869
Internet Terminal90 Days Free Labor
One Year Parts Exchange
Web
Hom
e P
age
42
Inde
xaccessories . . . . . . . . . . . . . . . . . . . . . . .44a/ch button . . . . . . . . . . . . . . . . . . . . . . .13ac input jack . . . . . . . . . . . . . . . . . . .11, 23around town . . . . . . . . . . . . . . . . . . . . . .35arrow buttons . . . . . . . . . . . . . . . . . . . . .13audio in/out jacks . . . . . . . . . . . .11, 15, 20
back (exit) button . . . . . . . . . . . . . . .13, 26battery installation (remote) . . . . . . . . . .10
cable box connections . . . . . . .18-19, 21-22cable in/out jacks . . . . . . . . . . . . .11, 16-20canadian ringer equivalence
number notice . . . . . . . . . . . . . . .6channel 3/4 switch . . . . . . . . . . . . . . .11, 16channel up/down buttons . . . . . . . . . . . .13code set button . . . . . . . . . . . . . . . . .13, 30connected indicator . . . . . . . . . . . . . . . .12connections . . . . . . . . . . . . . . . . . . . .14-24
dimensions . . . . . . . . . . . . . . . . . . . . . . .40
email . . . . . . . . . . . . . . . . . . . .8, 35, 38-39enter button . . . . . . . . . . . . . . . . . . .13, 30expansion port . . . . . . . . . . . . . . . . . . . .12explore . . . . . . . . . . . . . . . . . . . . . . . .8, 36explore button . . . . . . . . . . . . . . . . . . . .13
favorites button . . . . . . . . . . . . . . . . .13, 36favorites folders . . . . . . . . . . . . . . . . . . .36fcc information . . . . . . . . . . . . . . . . . . . . .5find option . . . . . . . . . . . . . . . . . . . . . . .29
go button . . . . . . . . . . . . . . . . . . . . . . . .13go to option . . . . . . . . . . . . . . . . . . . . . .29
hangup option . . . . . . . . . . . . . . . . . . . . .29home button . . . . . . . . . . . . . . . . . . . . .13
image map . . . . . . . . . . . . . . . . . . . . . . . .28index . . . . . . . . . . . . . . . . . . . . . . . . . . . .42indicator arrows . . . . . . . . . . . . . . . . . . .28info option . . . . . . . . . . . . . . . . . . . . . . .29infrared sensor . . . . . . . . . . . . . . . . . . . .12instructions (on-screen) . . . . . . . . . . . . . .8ir blaster jack . . . . . . . . . . . . . . . . . .11, 21ir blaster setup . . . . . . . . . . . . . . . . . . . .22
kid-friendly . . . . . . . . . . . . . . . . . . . . . . . .8
limited warranty . . . . . . . . . . . . . . . . . . .41links . . . . . . . . . . . . . . . . . . . . . . . . . . . .28
mail button . . . . . . . . . . . . . . . . . . . . . . .13mail list . . . . . . . . . . . . . . . . . . . . . . . . . .35mail option . . . . . . . . . . . . . . . . . . . . . . .35message indicator . . . . . . . . . . . . . . . . . .12mic(rophone) jack . . . . . . . . . . . . . . . . . .11my webtv . . . . . . . . . . . . . . . . . . . . . . . .37
number buttons . . . . . . . . . . . . . . . . . . .13
on-screen keyboard . . . . . . . . . . . . . . . .27options button . . . . . . . . . . . . . . . . . . . .13options panel . . . . . . . . . . . . . . . . . . . . .29
package contents . . . . . . . . . . . . . . . . . . .10page title . . . . . . . . . . . . . . . . . . . . . . . . .28phone jack . . . . . . . . . . . . . . . . . . . . .11, 22power button . . . . . . . . . . . . . . . . . . . . .13power consumption . . . . . . . . . . . . . . . .40power indicator . . . . . . . . . . . . . . . . . . .12printer port . . . . . . . . . . . . . . . . . . . .11, 24
recent button . . . . . . . . . . . . . . . . . . . . .13reload button . . . . . . . . . . . . . . . . . . . . .13reload option . . . . . . . . . . . . . . . . . . . . .29remote control . . . . . . . . .10, 13, 30-31, 34
safety information . . . . . . . . . . . . . . . . .3-4save option . . . . . . . . . . . . . . . . . . . . . .29scroll (up/down) buttons . . . . . . . . . .13, 28search . . . . . . . . . . . . . . . . . . . . . . . . .8, 36send option . . . . . . . . . . . . . . . . . . . . . . .29smartcard port . . . . . . . . . . . . . . . . . . . .12specifications . . . . . . . . . . . . . . . . . . . . . .40splitter . . . . . . . . . . . . . . . . . . . . . . . . . .20surfwatch . . . . . . . . . . . . . . . . . . . . . . . . .8s-video jack . . . . . . . . . . . . . . . . . . . .11, 15
table of contents . . . . . . . . . . . . . . . . . . . .9telephone connections . . . . . . . .22, 24, 26tv connections . . . . . . . . . . . . . . . . . .15-16tv mode button . . . . . . . . . . . . . . . . . . . .13tv/video button . . . . . . . . . . . . . . . . . . . .13
vcr connections . . . . . . . . . . . . . . . . .18-22vcr controls . . . . . . . . . . . . . . . . . . . .32, 34video in/out jacks . . . . . . . . . . . .11, 15, 20view button . . . . . . . . . . . . . . . . . . . . . . .13volume up/down buttons . . . . . . . . . . . .13
webeye . . . . . . . . . . . . . . . . . . . . . . . . . .23webeye jack . . . . . . . . . . . . . . . . . . . .11, 23webpip . . . . . . . . . . . . . . . . . . . . . . . . . .37webtv mode button . . . . . . . . . . . . . . . .13
Web
Hom
e P
age
44
Acc
esso
ries
IB8060B002
To order an accessory, write to:Philips Service Solutions Group
P.O. Box 967Greeneville, TN 37744-0967.
Or, call 1-888-813-7069.
The following accessories are packed with your Internet Terminal. Theseaccessories are provided to help you use or set up your Internet Terminal.
If any of these items are not included, or if you need to replace an accessory,contact Philips Service Solutions Group at the address listed below.
❐ Remote control
❐ Two AAA batteries
❐ AC power cord
❐ Phone cord
❐ One video cable
❐ One set of audio cables
❐ T-splitter
❐ IR (Infrared) Blaster
❐ webeye
❐ Coaxial cable
❐ S-video cable
The Infrared Keyboard (model number MWK122) is included with some mod-els. It may or may not be included with your model, but it is available fromPhilips Service Solutions Group. Use this keyboard to type information on thescreen without having to access the on-screen keyboard.To order a keyboard, contact Philips at the address listed below.
The Universal Microphone M62080 is included with some models. It may ormay not be included with your model, but it is available from Philips ServiceSolutions Group. You may use the microphone to attach audio to an emailmessage.To order a microphone, contact Philips at the address listed below.