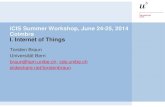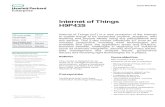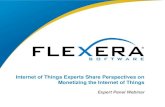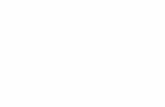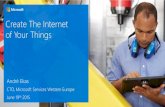Internet of Things Set - ALLNET
Transcript of Internet of Things Set - ALLNET

Internet of Things Set
www.brickrknowledge.de
Experimental kit by Brick'R'knowledgeExperimentierkasten von Brick'R'knowledge
EUR/USD1.0558
IoT Brick
7-Segment Sensor Adapter 3x

ImpressumBrick'R'knowledge Internet of Things Set AnleitungRev. 1.0 Datum: 24.03.2017
ALLNET® und Brick'R'knowledge® sind eingetragene Warenzeichen der ALLNET® GmbH Computersysteme.
ALLNET® GmbH ComputersystemeBrick'R'knowledgeMaistraße 2D-82110 Germering
© Copyright 2017 ALLNET GmbH Computersysteme. Alle Rechte vorbehalten.
Alle in dieser Anleitung enthaltenen Informationen wurden mit größter Sorgfalt und nach bestem Wissen zusam-mengestellt. Dennoch sind Fehler nicht ganz auszuschließen. Für die Mitteilung eventueller Fehler sind wir jederzeit dankbar. Bitte sende diese an [email protected].
BRK_IoT_Set_HB_de_Rev. 1.0

Inhaltsverzeichnis1. Sicherheitshinweise ______________________________________________________________________________________ 5
2. Was bedeutet eigentlich "Internet der Dinge"? _______________________________________________________________ 6
3. Grundlagen des Brick'R'knowledge Systems__________________________________________________________________ 73.1 Der Masse-Brick ________________________________________________________________________________________________ 7
3.2 Die Spannungsversorgung _______________________________________________________________________________________ 7
3.3 Die Steckverbinder ______________________________________________________________________________________________ 8
3.4 Spezial-Verbindungsbricks für untere Ebene _________________________________________________________________________ 8
4. Die Hardware im Überblick _______________________________________________________________________________ 9
5. Der IoT Brick und die Arduino IDE _________________________________________________________________________ 135.1 Das Herzstück des Internet of Things Set __________________________________________________________________________ 13
5.1.1 Spezifi kation des IoT Bricks __________________________________________________________________________________ 13
5.1.2 Die GPIO-Pins des IoT Bricks _______________________________________________________________________________ 14
5.1.3 Pullup-Widerstände ________________________________________________________________________________________ 14
5.2 Die Arduino Entwicklungsumgebung ______________________________________________________________________________ 15
5.2.1 Bibliotheken installieren ____________________________________________________________________________________ 16
5.2.1.1 Arduino-Bibliotheken installieren _________________________________________________________________________ 17
5.2.1.1.1 Bibliothek "NTPClient" _______________________________________________________________________________ 17
5.2.1.1.2 Bibliothek "Time" ___________________________________________________________________________________ 17
5.2.1.1.3 Bibliothek "Json Streaming Parser" ____________________________________________________________________ 18
5.2.1.1.4 Bibliothek "DHT Sensor Library" ______________________________________________________________________ 18
5.2.1.1.5 Bibliothek "Adafruit Unifi ed Sensor" __________________________________________________________________ 18
5.2.1.2 Externe Bibliotheken installieren __________________________________________________________________________ 18
5.2.1.2.1 Bibliothek "esp8266-oled-ssd1306-master" _____________________________________________________________ 19
5.2.1.2.2 Bibliothek "MCP3421" _______________________________________________________________________________ 19
5.2.1.2.3 Bibliothek "BrickESP8266" ___________________________________________________________________________ 19
5.2.2 Virtueller COM-Port-Treiber __________________________________________________________________________________ 20
5.2.3 Serieller Monitor ___________________________________________________________________________________________ 20
5.3 Erste Schritte _________________________________________________________________________________________________ 21
5.3.1 Verbindung herstellen ______________________________________________________________________________________ 21
5.3.2 Programm-Code kompilieren und hochladen ___________________________________________________________________ 22
5.3.3 Programmiermodus ________________________________________________________________________________________ 22
6. Übungsbeispiele ________________________________________________________________________________________ 236.1 "Hello World" (Blink-LED) _______________________________________________________________________________________ 23
6.2 Taster und LED ________________________________________________________________________________________________ 24
6.3 I2C-Bus _______________________________________________________________________________________________________ 25
6.3.1 Die 7-Segmentanzeige ______________________________________________________________________________________ 26
6.3.2 7-Segmentanzeige als I2C-Brick – Aufbau und Adressen __________________________________________________________ 27
6.3.3 7-Segmentanzeige als Zähler _________________________________________________________________________________ 29
6.3.4 7-Segmentanzeige mit Tastenentprellung ______________________________________________________________________ 30
6.4 OLED-Display – Grundlagen _____________________________________________________________________________________ 32
6.4.1 OLED-Display – Text anzeigen ________________________________________________________________________________ 33
6.5 Analogeingänge ______________________________________________________________________________________________ 35
6.5.1 A/D-Wandlung – Grundlagen _________________________________________________________________________________ 35
6.5.2 Die A/D-Wandler auf dem IoT Brick ___________________________________________________________________________ 37
6.5.2.1 Der 10 bit A/D-Wandler __________________________________________________________________________________ 37
6.5.2.2 Der 18 bit A/D-Wandler __________________________________________________________________________________ 37
6.5.2.3 Der Spannungsteiler ____________________________________________________________________________________ 37
6.5.2.4 Praxistipp: Korrekturfaktor _______________________________________________________________________________ 38
6.5.2.5 Binäre Codierung _____________________________________________________________________________________ 38

4
6.5.3 A/D-Wandler 10 bit _________________________________________________________________________________________ 39
6.5.4 A/D-Wandler 18 bit _________________________________________________________________________________________ 41
6.6 IoT-Beispiele __________________________________________________________________________________________________ 43
6.6.1 IoT Brick als WLAN-Client einrichten __________________________________________________________________________ 44
6.6.2 Zeit aus dem Internet _______________________________________________________________________________________ 46
6.6.3 Temperatur und Luftfeuchtigkeit messen ______________________________________________________________________ 48
6.6.4 Dollarkurs aus dem Internet _________________________________________________________________________________ 50
6.6.5 Meine erste Website ________________________________________________________________________________________ 52
6.6.6 Schalten via Website _______________________________________________________________________________________ 55
7. Brick Community _______________________________________________________________________________________ 60
8. Brick Sets im Überblick __________________________________________________________________________________ 63

Sicherheitshinweise 5
VorwortDas Brick'R'knowledge Experimentiersystem wurde zum ersten mal auf der HAM Radio Ausstellung am 28.06.2014 von Rolf-Dieter Klein (Amateurfunkrufzeichen: DM7RDK) vorgestellt. Das Besondere an unseren Elektroniksets ist, dass die einzelnen Bausteine über ein Stecker-System verbunden werden, bei dem die zusammenzufügen-den Teile baugleich sind (Hermaphrodite). So können auch kniffl ige Stromkreise realisiert werden. Auch das Zusammenstecken der ein-zelnen Bausteine in verschieden Winkeln ist möglich! Für die Rück-führung der Masse (0 Volt) sind gleich zwei Kontakte vorhanden! Damit lassen sich kompakte Schaltungen aufbauen, bei der die Masse -Rückführung für eine stabile Spannungsversorgung der Bau-steine sorgt. Eine weitere Besonderheit ist, dass man solche Schal-tungen sehr leicht erklären und dokumentieren kann.
Viel Spass mit dem Internet of Things Set wünscht
Rolf-Dieter Klein
Quellen- und Literaturverzeichnis:• Das ESP8266-Praxisbuch, Erik Bartmann, Elektor Verlag GmbH, ISBN 978-3-89576-321-2
• http://www.esp8266.com
• https://en.wikipedia.org/wiki/ESP8266
• Netzwerkbegriffe einfach erklärt: http://www.elektronik-kompendium.de
• Netzwerktechnik-Fibel, Patrick Schnabel, ISBN: 978-3833416811 (3-8334-1681-5)
• HTML-Grundlagen: http://www.selfhtml.org/
Downloads:• Download Arduino-Entwicklungsumgebung:
https://www.arduino.cc/en/Main/Software#
• Beispiel-Code und Bibliotheken zu den Übungsbeispielen in dieser Anleitung:http://www.brickrknowledge.de/downloads
1. SicherheitshinweiseAchtung, die Bausteine des Elektroniksets NIE direkt an das Stromnetz (230 V) anschließen, andernfalls be-steht Lebensgefahr!
Zur Spannungsversorgung empfehlen wir das mitgelieferte 9 V-Netzteil (oder opt. 9 V-Batterie-Brick). Die Versorgungsspannung beträgt hier gesundheitsungefährliche 9 Volt bei einem Stromfl uss von max. 1 Am-pere. Bitte trage auch Sorge dafür, dass offen herumliegende Drähte nicht in Berührung oder Kontakt mit Steckdosenleisten (gewöhnliche Zimmerverteiler) kommen bzw. in diese hineinfallen, auch hier besteht an-dernfalls die Gefahr eines gesundheitsgefährlichen Stromschlags bzw. elektrischen Schocks. Schaue niemals direkt in eine Leuchtdiode (LED), da hier die Gefahr besteht, die Netzhaut zu schädigen (Blendung). Es ist unbedingt darauf zu achten, das mitgelieferte Netzteil nach den Versuchsaufbauten wieder von allen Bau-steinen zu trennen, andernfalls besteht die Gefahr eines Elektrobrandes!
Bausteine oder andere Teile des Elektroniksets nicht verschlucken, andernfalls sofort einen Arzt aufsuchen!

6 Was bedeutet eigentlich "Internet der Dinge"?
2. Was bedeutet eigentlich "Internet der Dinge"?Wenn man auf Wikipedia nachliest, fi ndet man dort, u. a. folgende, sehr allgemein gehaltene Defi nition:
"Das Internet der Dinge bezeichnet die Verknüpfung eindeutig identifi zierbarer physischer Objekte (things) mit einer virtuellen Repräsentation in einer Internet-ähnlichen Struktur. Es besteht nicht mehr nur aus menschlichen Teilnehmern, sondern auch aus Dingen. Der Begriff geht zurück auf Kevin Ashton, der erst-mals 1999 „Internet of Things“ verwendet hat."
(Quelle: https://de.wikipedia.org/wiki/Internet_der_Dinge)
Aha, wird sich nun so mancher Leser denken, aber was bedeutet das nun konkret für mich als mehr oder weniger IT-kundiger Zeitgenosse?
Der Begriff "Internet der Dinge" oder englisch "Internet of Things" (abgekürzt: IoT) beschreibt die Vernet-zung elektronischer Geräte (sog. Smart Devices) mitunter auch Gadgets (Spielereien) genannt, bis hin zur Vernetzung ganzer Produktionsanlagen (Stichwort: Industrie 4.0). Als Kommunikationsmedium wird in der Regel das standardisierte TCP/IP-Protokoll verwendet, welches sowohl für lokale Netzwerke (LANs) als auch für länder übergreifende Weitbereichsnetzwerke (WANs) eingesetzt wird. Jeder Teilnehmer bzw. jedes Ding benötigt zur Identifi zierung eine weltweit eindeutige IP-Adresse. Aufgrund der zunehmenden Adressen-knappheit des Internet-Protokolls Version 4 (IPv4) wurde bereits 1998 das Internet-Protokoll Version 6 (IPv6) durch die IETF-Organisation standardisiert. Damit vergrößert sich der Adressraums von IPv4 mit 232 (≈ 4,3 Milliarden) Adressen auf 2128 (≈ 340 Sextillionen) Adressen bei IPv6. Um das Prinzip einer Punkt-zu-Punkt-Verbindung im Internet der Dinge zu wahren ist die Vergrößerung des Adressraums unbedingt notwendig, wenngleich es sich bis jetzt nicht wie erhofft durchgesetzt hat.
In Zukunft wird es also nicht mehr nur weltweit vernetzte Rechner geben über welche Menschen mitein-ander kommunizieren, sondern mehr oder weniger intelligente Geräte mit einer Vielzahl an Sensoren und Aktoren, die Daten direkt miteinander austauschen. Dies führt zu einer noch nie dagewesenen Datenmenge und Datenvielfalt, die quasi in Echtzeit von überall abrufbar ist. Trotz der faszinierenden Möglichkeiten ei-ner vernetzten Welt, muss man sich des potentiellen Sicherheits risikos stets bewusst sein.
Einige Beispiele für das Internet der Dinge:
• Microcontroller und Computer mit integriertem Webserver
• Sogenannte Wearables, mit in Kleidungsstücke eingearbeiteten Sensoren
• Gebäudeautomatisierung (Home-Automation)
• Temperaturüberwachung im Serverraum
• Energie-Management, Smart-Metering
• Videoüberwachung
… und nicht zuletzt das Brick'R'knowledge Internet of Things Set mit dem du nun via Internet auf deine Bricks zugreifen kannst.
Zunächst erhältst du einen Überblick über die Grundlagen des Brick'R'knowledge Experimentiersystems. Danach werden alle in diesem Set enthaltenen Bricks und Sensoren vorgestellt. Eine Besonderheit dieses Sets ist die Kombination von Software und Hardware. D. h. wir benötigen eine Software um Programme zu schrei ben, welche die Hardware erst zum Leben erweckt. Dazu verwenden wir die Arduino-Entwicklungs-umgebung, die kostenlos heruntergeladen werden kann. Nachdem alle Vorbereitungen getroffen sind, stei-gen wir anhand zahlreicher Übungsbeispiele immer mehr in die Welt des Internet der Dinge ein.
Mit dem zentralen IoT Brick wirst du beispielsweise lernen, deine erste Website zu bauen und I/O-Pins mit deinem Smartphone zu steuern. Außerdem enthält das Set einen Temperatur- und Luftfeuchtigkeits-Sensor, dessen Werte du dir anzeigen lassen kannst. Der erste Schritt zum eigenen Home Automation Projekt! Du kannst aber auch Daten, wie zum Beispiel den Dollar-Kurs aus dem Internet abfragen und anzeigen lassen. Auch ein I2C-Bus zur Anbindung einer 7-Segmentanzeige oder eines 18 bit A/D-Wandlers ist "on-Brick"!
Das Internet der Dinge wartet darauf, von dir entdeckt zu werden!

Grundlagen des Brick'R'knowledge Systems 7
3. Grundlagen des Brick'R'knowledge Systems
3.1 Der Masse-Brick
Der Masse-Brick ist ein besonderer Baustein des Brick'R'knowledge Systems. Er spart zusätzliche Verbindun-gen mit Hilfe anderer Bricks oder Leitungen. Hier wird das Geheimnis unserer vierpoligen Verbinder offen-bart. Die mittleren zwei Kontakte sind für die Signalübertragung reserviert, so wie es der Aufdruck verrät. Die äußeren Kontakte werden zum Schließen des Stromkreises, also der Rückführung des Stromfl usses zur Spannungsquelle benutzt. Das realisiert der Masse-Brick. Dieser Brick heißt deshalb Masse-Brick, weil in der Elektronik mit der Bezeichnung „Masse“ nicht etwa das Gewicht eines Gegenstandes beschrieben wird, sondern das Bezugspotential, auf das sich alle anderen Potentiale beziehen. Der Masse-Brick stellt in allen Brick'R'knowledge-Sets genau diese Verbindung zu 0 V her.
In unserer Schaltung sind das 9 Volt gegenüber 0 Volt: Man spricht einfach nur „Neun Volt“. Man erstellt in der Elektronik Schaltungen so, dass nachdem alle Bauelemente in ihrer Funktionsweise in die mehr oder weniger komplexen Stromkreise eingebracht sind, diese mit der „Masse“ verbunden werden. Schaltpläne sind nur so zu lesen.
In der Praxis verbindet unser Masse-Brick (rechts) die beiden mittleren Kontakte mit den beiden äußeren. Doch keine Angst, wir verursachen damit keinen Kurzschluss, denn der Strom durchfl ießt ja über die mitt-leren Kontakte die Bauelemente in unserem Brick-Stromkreis. Der rote Pfeil in der Abbildung symbolisiert den Pluspol und die braunen Pfeile zeigen die Masserückführung zum Minuspol der Spannungsversorgung.
1kLEDred+-
9V 1A
Abb. 1: Die Masse-Verbindung
3.2 Die Spannungsversorgung
Die Spannungsversorgung des IoT Sets erfolgt über das mitgelie-ferte 9 V-Steckernetzteil (ALL-BRICK-0221). Es liefert eine stabili-sierte Gleichspannung von 9 V und einen Maximalstrom von 1 A. Bei Überlastung schaltet das Netzteil ab, d. h. es ist kurzschlusssi-cher. Eine LED zeigt an, sobald der Brick Spannung bereitstellt.
Optional steht auch ein Versorgungs-Brick via 9 V-Blockbatterie (ALL-BRICK-0001) zur Verfügung.
Abb. 2: Netzteil-Adapter
Wenn du später die Bricks in den Übungsbeispielen zusammensteckst, achte darauf, den Versorgungs-Brick stets als letzten Brick an deine Schaltung zu stecken, nachdem du diese nochmals kontrolliert hast. Am Ende der Versuchsdurchführung muss das Netzteil vom Stromnetz getrennt werden!

8 Grundlagen des Brick'R'knowledge Systems
3.3 Die Steckverbinder
Beim Zusammenstecken der Bricks muss darauf geachtet werden, dass sich die Kontakte richtig berühren, da sonst die Gefahr von Unterbrechungen oder sogar Kurzschlüssen besteht!
Richtig gesteckt Falsch gestecktAbb. 3: Die Steckverbinder
Im linken Bild seht ihr eine richtig gesteckte Verbindung. Die Verbindung besteht jeweils aus kleinen Stif-ten, die sich mechanisch verklemmen und dabei eine elektrische Verbindung herstellen. Um eine Isolation zwischen den Kontakten zu gewährleisten und einen Kurzschluss zu verhindern sind dazwischen Stege aus Kunststoff eingebracht, die den elektrischen Strom nicht leiten.
Ein Beispiel einer fehlerhaften Verbindung ist im rechten Bild zu sehen. Hier treffen Isolierstege auf Kon-takte, sodass kein Strom fl ießen kann. Der Stromkreis bleibt „offen“ oder ist instabil und die Funktion der Schaltung ist nicht gegeben.
Achtung: Es ist wichtig, grundsätzlich immer den richtigen Sitz der Kontaktstifte zu kontrollieren. Weichen diese zu weit voneinander ab, kann es zu einem Kurzschluss kommen. Dann fi ndet der Stromfl uss nicht durch unsere Bauelemente mit der erhofften Wirkung statt, sondern sucht sich den kürzesten Weg zurück zur Spannungsquelle.
Ein Kurzschluss führt zum Maximalstromfl uss, da der einzige Widerstand, den der elektrische Strom über-winden muss, der Innen-Widerstand der Spannungsquelle ist. Dieser Widerstand ist anschaulich sehr klein, sodass der Kurzschlussstrom bei längerer Dauer zur Überhitzung führen kann. Es besteht Brandgefahr!
Wichtig: Immer die richtige Stellung der Kontakte überprüfen!
3.4 Spezial-Verbindungsbricks für untere Ebene
Der IoT Brick hat auch einen Signal-Pin (GPIO12) auf der unteren Steck ebene. Um an diesen Kontakt heranzukommen gibt es optional erhältliche Spezial-Bricks wie "Leitung Downside Up" (ALL-BRICK-0385) und "Leitung 6-fach Gerade" (ALL-BRICK-0383). Hier muss man beim Zusammenstecken beson-dere Vorsicht walten lassen. Eine Schutznase verhindert, dass man die Bricks von oben stecken kann, um Kurzschlüsse beim Steckvorgang zu vermeiden.

Die Hardware im Überblick 9
4. Die Hardware im Überblick Im Lieferumfang des Internet of Things Set befi nden sich folgende Bricks, Sensoren und Zubehör, welche in diesem Kapitel kurz vorgestellt werden.
Abbildung Anzahl Art.-Nr. / Brick-ID Kurzbeschreibung
+ -
9V1A
1 Art.-Nr.: 118627Brick-ID: ALL-BRICK-0221
9 V Netzteiladapter Der 9 V-Netzadapter liefert maximal 1 A Strom für die Bricks. Er ist stabilisiert und vor Kurz-schlüssen gesichert. Eine LED zeigt an, sobald er in Betrieb ist. Der Pluspol ist herausgeführt und der Minuspol ist mit Masse verbunden. Setze diesen Brick als letztes ein, nachdem du die Schaltung noch einmal kontrolliert hast.
+9V
micro USB
IoT Brick
(SCLK)GPIO14
(MOSI)GPIO13
18 bit
int, max. 10V10 bit
n.c.
(MISO)GPIO12
(SCL)
(SDA)GPIO4
GPIO5
(Rx)
(Tx)GPIO1
GPIO3ADC (10:1)
GPIO0 RESET
I2C, max. 20V
1 Art.-Nr.: 136716Brick-ID: ALL-BRICK-0635
IoT Brick ESP8266Das Herzstück des IoT-Sets. ESP8266-Modul mit WLAN-Interface, Versorgungsspannung: +9 V. 7 GPIOs, ein 10 bit A/D-Wandler, ein 18 bit A/D-Wandler, I2C-Interface, SPI-Interface
Weitere Details siehe Kap. 5.1 auf Seite 13.
1 Art.-Nr.: 139779Brick-ID: ALL-BRICK-0659
OLED-Display für IoT BrickOrganisches Leuchtdisplay monochrom. Genau-genommen sind 128 x 64 Leuchtdioden in einer Matrix angeordnet und können einzeln mit Hilfe von Befehlen durch den I2C-Bus angesteuert werden. Damit lassen sich mehrzeilige Texte darstellen, aber auch einfache monochrome Grafi ken. Standard-I2C-Adresse: 78(16)
I²C 7-Segment-LEDSCL
SDA
SCL
SDA
+9VAdr:40,44,48,4CPCF8574 T
+9V
1 Art.-Nr.: 113713Brick-ID: ALL-BRICK-0086
I2C 7-Segmentanzeige 7-Segmentanzeige bestehend aus 7 Leuchtbalken und einem Punkt. Dahinter verbirgt sich je eine Leuchtdiode. Die LEDs werden mit Hilfe zweier 8574T Bausteine angesteuert (16 Ausgangslei-tungen an die LEDs). Auf der Rückseite lässt sich mit kleinen Schaltern die I2C-Adresse einstellen. Maximal können vier solcher Bausteine an einem I2C-Bus betrieben werden.

10 Die Hardware im Überblick
Abbildung Anzahl Art.-Nr. / Brick-ID Kurzbeschreibung
10kΩ
1 Art.-Nr.: 113654Brick-ID: ALL-BRICK-0027
10 kΩ PotentiometerDas Potentiometer ist ein manuell veränderba-rer Widerstand. Hier fährt ein dritter Kontakt (Schleifer) die Länge des Widerstandes ab und ändert so die Höhe des elektrischen Wider-standswertes an seinem Anschluss. Er ist im Bereich 0 bis 10 kΩ einstellbar. Ist der Schleifer oder auch Mittelkontakt genannt oder einer der anderen Kontakte direkt mit der Spannungs-versorgung verbunden, so kommt es zu einem Kurzschluss. Dies ist unbedingt zu vermeiden! Das Potentiometer hat eine maximale Leistung von ca. 1/8 W.
LED
LED
1 Art.-Nr.: 125693Brick-ID: ALL-BRICK-0410
Dual-LED auf Masse (rot/gelb)In dem Baustein sind zwei LEDs (rot/gelb) unter-gebracht, die intern mit Masse verbunden sind. Die Signalleitungen sind getrennt durchverbun-den. Beide LEDs sind über einen 2,2 kΩ Vorwi-derstand vor zu hohem Stromfl uss geschützt. Sie sind für 2 mA Strom bei 5 V Spannung ausgelegt. Die beiden Widerstände sind intern mit Masse verbunden, sodass man den Baustein direkt anschließen kann.
1 Art.-Nr.: 113631Brick-ID: ALL-BRICK-0004
Leitung GeradeDie gerade Leitung verbindet zwei gegenüberlie-gende Anschlüsse miteinander.
3 Art.-Nr.: 113632Brick-ID: ALL-BRICK-0005
Leitung EckeMit dem Eck-Brick werden zwei angrenzende Seiten miteinander verbunden.
1 Art.-Nr.: 113633Brick-ID: ALL-BRICK-0006
Leitung T-KreuzungMit der T-Kreuzung werden Abzweigungen hergestellt. Der Brick kann auch anstelle eines Eck-Bricks verwendet werden.

Die Hardware im Überblick 11
Abbildung Anzahl Art.-Nr. / Brick-ID Kurzbeschreibung
1 Art.-Nr.: 113675Brick-ID: ALL-BRICK-0048
Leitung doppelt überkreuztMit diesem Baustein kann man die mittleren Leitungen getrennt weiterleiten und gleichzeitig kreuzen.
1 Art.-Nr.: 113630Brick-ID: ALL-BRICK-0003
Leitung Masse-BrickMit dem Masse-Brick kann man auf einfache Weise an jede Stelle der Schaltung Masse anle-gen. Er ist notwendig um den/die Stromkreis(e) zu schließen. Der Masse-Brick verbindet die beiden mittleren Kontakte des Anschlusses mit den beiden außen liegenden Masseleitungen.
GND 1 5V
GND 1 2 5V
GND 1 2 35V
Externer Sensor Adapter dreifach
12
3
9V
9V
1 Art.-Nr.: 138408Brick-ID: ALL-BRICK-0649
Externer Sensor-Adapter dreifachVersorgungsspannung: +9 V.
ALLNET
+5VGNDI/O
B24_11 Art.-Nr.: 139778
Brick-ID: ALL-BRICK-0658Temperatur- & LuftfeuchtigkeitssensorTemperatur-/Luftfeuchtigkeitssensor auf Platine, Sensor-Typ: DHT11, Temp.: 0..50°C (±2°C), rel. Feuchte: 20..95% (±5%), Spannungsversorgung: 3-5,5V. Eingebauter Pullup Widerstand.
1 USB-Kabel USB-Verbindungskabel (Stecker Typ A auf Stecker Micro-USB Typ B) zwischen Entwicklungsrechner und IoT Brick.

12 Die Hardware im Überblick
Optional empfohlene Bricks
Downside UP
optional
Art.-Nr.: 122448Brick-ID: ALL-BRICK-0385
Leitung Downside UpEin Spezialbaustein, um Zugriff auf das Pin GPIO12 der unteren Steckebene des IoT Bricks zu bekommen. Er besitzt zusätzlich zu den Kontakten auf der oberen Ebene auch noch vier unabhängige Kontakte auf der Unterseite der Platine. Diese werden dann an den Seiten auf die obere Ebene geführt, dort können normale Bricks verwendet werden, um an die Signale heranzukommen.
optional
Art.-Nr.: 122446Brick-ID: ALL-BRICK-0383
Leitung 6-fach GeradeDie 6-fach Gerade verlängert die vier Kontakte oben (inklusive der Masse an den Außenkontak-ten) und die vier Signalleitungen auf der unteren Ebene, die unabhängig voneinander sind.
optional
Art.-Nr.: 125674Brick-ID: ALL-BRICK-0407
Klemme 5-polig Typ 2Damit können Leitungen oder Bauteile an die Schaltung angeschlossen werden. Mit einem kleinen Schraubendreher drückt man dazu auf den Schlitz oben. Es öffnet sich dann der Kontakt und die Leitung kann seitlich davon eingeführt werden. Beim Loslassen des Schraubendrehers sitzt die Leitung fest. Der mittlere Kontakt ist mit Masse verbunden.
optional
Art.-Nr.: 137824Brick-ID: ALL-BRICK-0642
DoppeltasterDieser Brick enthält 2 einpolige Schließer. Damit können die Eingänge von Gattern oder Flipfl ops bequem beschaltet werden. Zusätzlich sind die Signalpfade getrennt vom oberen zum unteren Anschluss durchverbunden. Schließe die Versor-gung am oberen und/oder unteren Anschluss an und spare so in vielen Situationen zahlreiche Leitungs-Bricks.

Der IoT Brick und die Arduino IDE 13
5. Der IoT Brick und die Arduino IDE
5.1 Das Herzstück des Internet of Things Set
Das Herzstück des Brick'R'knowledge Internet of Things Set ist der IoT Brick. Dessen zentrale Komponente wiederum ist das ESP-12-F-Modul von AI-THINKER. Es besteht aus einem Microcontroller vom Typ ESP8266 mit integrierter WLAN-Schnittstelle, einem 4 MB Flash-Speicher und einer internen WLAN-Antenne.
GPIO3ADC
micro USB
18 bit
10 bitGPIO1(Rx)
(10:1)
I2C, max 20V
(Tx) GPIO0 RESET int, max 10V
SDA SCL 5V GND
IoT Brick
GPIO5
+9V
GPIO14
GPIO13GPIO4(SCL) (SCLK)
(MOSI)(SDA)
n.c.
GPIO12(MISO)
Power LED (3,3 V ok)
Programmier-LED (GPIO0)
Programmier-Taste – kann auch als GPIO0 abgefragt werden
Reset Taste – Programm wird zurückgesetzt, d. h. neu gestartet
GPIO12 – Dieser Pin befi ndet sich auf der unteren Steckebene (unter GPIO13). Er ist mit den Bricks im Lieferumfang des Internet of Things Set nicht zugänglich. Verwende bei Bedarf den als Zubehör erhältlichen Spezial-Brick "Leitung Downside Up" Art.-Nr.: 122448, Brick-ID: ALL-BRICK-0385.
OLED-Display (128 x 64) – kann bei Bedarf aufgesteckt werden
Abb. 4: Das Herzstück des Internet of Things Set
5.1.1 Spezifi kation des IoT Bricks
Element Spezifi kationMicrocontroller 80 MHz Tensilica L106 Ultra-Low-Power 32 bit MCUFlash-Speicher 4 MByte für ProgrammeWLAN-Interface IEEE 802.11 b/g/n-Protokoll, IPv4, IP-Adresse: wird per DHCP zugewiesen, integrierter TCP/IP-Stack, ISM-
Band (2,4 GHz), unterstützt WPA/WPA2 Sicherheitsmodi, integrierte AntenneGPIOs 7 GPIOs, Standardfunktion: Digital-Ein-/Ausgang, alternative Funktionen: I2C- und SPI-Bus
GPIO-Ausgangspegel: +5 V; GPIO-Eingangspegel: +5 V (die Eingänge sind nicht 9 V tolerant!)Analog-Eingänge ADC 10 bit: 10 bit A/D-Wandler intern (Typ: SAR-Wandler), Abtastrate: max. 200 S/s, Eingangsspan-
nungsbereich: max. 10 VADC 18 bit: 18 bit A/D-Wandler MCP3421 über I2C angebunden (Typ: Delta-Sigma-Wandler), Abtastrate: max. 3,75 S/s, Eingangsspannungsbereich: max. 20 V
Taster 2 Taster (Programmiertaste GPIO0 & Reset): werden für Programmiermodus benötigt (nach Start des ESP8266 ist der Taster GPIO0 als normaler digitaler Eingang nutzbar)
Versorgung 9 V-Versorgung (Power-LED an 3,3 V on-Board-Spannung)Anschlüsse 1 x Brick-Steckverbinder für 9 V-Versorgung
4 x Brick-Steckverbinder für insgesamt 7 GPIOs1 x Brick-Steckverbinder für 2 AnalogeingängeMicro-USB-Buchse (Typ B) als Programmierschnittstelle
Display I2C-OLED-Display monochrom (128 x 64 Pixel) über 4-polige Buchsenleiste aufsteckbar (im Set inklusive)

14 Der IoT Brick und die Arduino IDE
5.1.2 Die GPIO-Pins des IoT Bricks
Damit ein Microcontroller Daten austauschen kann, sind analoge und digitale Ein- bzw. Ausgänge erforder-lich. Die digitalen Ein-/Ausgänge werden meist als GPIOs bezeichnet. GPIO ist die Abkürzung für General Pur-pose Input/Output und besagt, dass ein derartiger Anschluss – je nach vorheriger Konfi guration – wahlweise als Eingang oder Ausgang genutzt werden kann. In der Programmierung wird diese Richtungsumschaltung als pinMode bezeichnet. Der Spannungspegel der GPIOs am IoT Brick entspricht dabei 5 V für High-Pegel und 0 V für Low-Pegel. Manche GPIO-Pins können alternativ auch Sonderfunktionen übernehmen, wie z. B. die Datenkommunikation via I²C- oder SPI-Bus. Um den gewünschten GPIO-Pin in deinem Programm anzu-sprechen, benötigst du einen Index, den du aus folgender Tabelle entnehmen kannst:
Standard-Funktion BeschreibungAlternativ-Funktion
Pullup-Widerstand(siehe Kap. 5.1.3)
Index für Programmierung
GPIO0 Programmier-Taste (Eingang) - low: 40 kΩ, high: 4 kΩ 0GPIO1 Digital-I/O 1 TxD low: 40 kΩ, high: 4 kΩ 1GPIO3 Digital-I/O 3 RxD low: 40 kΩ, high: 4 kΩ 3GPIO4 Digital-I/O 4 I2C SDA low: 40 kΩ, high: 4 kΩ 4GPIO5 Digital-I/O 5 I2C SCL low: 40 kΩ, high: 4 kΩ 5
GPIO12** Digital-I/O 12 SPI MISO low: 40 kΩ, high: 4 kΩ 12GPIO13 Digital-I/O 13 SPI MOSI low: 40 kΩ, high: 4 kΩ 13GPIO14 Digital-I/O 14 SPI SCLK low: 40 kΩ, high: 4 kΩ 14
ADC0 (10 bit) 10 bit Analog-Eingang (intern) - - 0ADC1 (18 bit) 18 bit Analog-Eingang (via I2C) - - (via I2C)
Die GPIOs 2, 6, 7, 8, 9, 10, 11, 15 und 16 werden vom ESP-12-F-Modul nicht zur Verfügung gestellt.*siehe nächstes Kapitel. **Pin auf unterer Steckebene nur mit optionalem Spezial-Brick zugänglich (Art.-Nr.: 122448, Brick-ID: ALL-BRICK-0385)
Achtung: Lege an die GPIOs niemals direkt 9 V an (z. B. über einen Taster). Zur Versorgung des IoT Bricks und anderer aktiver Bricks werden zwar 9 V benötigt, die GPIOs sind jedoch nur für 5 V-Pegel ausgelegt. Bei Spannungen über 5 V an den GPIOs kann es zur irreversiblen Beschädigung deiner Bricks kommen!
5.1.3 Pullup-Widerstände
In digitalen Schaltungen ist es wichtig, dass Eingänge stets einen defi nierten Pegel haben. Dazu verwendet man einen kleinen Trick, indem man sog. Pullup- oder Pulldown-Widerstände anbringt, damit der Eingang nicht "in der Luft hängt", sondern auf High-Pegel (5 V) oder Low-Pegel (0 V) gezogen wird. In unserem IoT Brick werden Pullup-Widerstände mit automatischer Widerstandsanpassung verwendet. Bei Low-Pegel beträgt der Wert 40 kΩ (es fließt weniger Strom, bei High-Pegel sind es 4 kΩ (damit der High-Pegel sicher erkannt wird). Somit ist der Eingangspegel an den GPIOs immer klar defi niert, sodass du den Logikpegel an einem mit pinMode(GPIOx, INPUT) konfi gurierten Pin immer zuverlässig auswerten kannst. Die Befehle pinMode(GPIOx, INPUT_PULLUP) bzw. pinMode(GPIOx, INPUT_PULLDOWN) haben in unserem Fall keine Auswirkung auf die GPIO-Pins, da die Pullup-Widerstände immer aktiv sind. Nach dem Einschalten der Versorgung werden als Eingang konfi gurierte GPIOs sofort auf High-Pegel gelegt.
IoT Brick
GPIO1
GPIO14
Pullup
+5 V
+3,3 V
Bidirektionaler Pegel-Konverter
High:
Low: GPIOx
Abb. 5: Pullup-Widerstände

Der IoT Brick und die Arduino IDE 15
5.2 Die Arduino Entwicklungsumgebung
Um den IoT Brick zu programmieren verwenden wir die Arduino-Entwicklungsumgebung – auch Arduino IDE (IDE steht für Integrierte Entwicklungsumgebung) genannt. Viele kennen die kostenlose Programmier-Software vielleicht schon aus der Arduino-Welt. Es gibt im Internet zahlreiche Arduino-basierende Projekte und eine große Community. In unseren Übungsbeispielen werden wir zahlreiche Open-Source-Bibliotheken einbinden um uns die Programmierung einzelner Hardware-Komponenten zu erleichtern. Es stehen Installer für Windows, Linux, MAC OS X und eine Windows App zur Verfügung. Die Beschreibung und Screenshots dieser Anleitung beziehen sich auf die Windows Version.
• Lade den Installer für die aktuelle Arduino IDE unter https://www.arduino.cc herunter.
• Starte die Installation der Arduino IDE durch Doppelklick auf die heruntergeladene EXE-Datei.
Damit das ESP8266-basierende Microcontroller-Modul mit Hilfe dieser Software programmiert werden kann, muss jetzt noch der entsprechende Core inklusive ein paar benötigter Bibliotheken, sog. Libraries, installiert werden. Dies ist notwendig, da die Arduino-IDE den ESP8266 nicht standardmäßig unterstützt.
• Starte die Arduino IDE, z. B. über das Startmenü unter Windows (je nach Betriebssystem unterschiedlich).
• Öffne das Menü "Datei - Voreinstellungen" und trage unter "Zusätzliche Boardverwalter-URLs" folgende URL ein: http://arduino.esp8266.com/stable/package_esp8266com_index.json
Abb. 6: Eintrag für zusätzliche Boardverwalter-URLs
• Bestätige mit OK.
• Öffne im Menü "Werkzeuge – Board: …" den "Boardverwalter…".
Abb. 7: Boardverwalter

16 Der IoT Brick und die Arduino IDE
• Gib hier in das Suchfenster esp8266 ein. Es sollte nur der Eintrag "esp8266 by ESP8266 Community" ange-zeigt werden.
Abb. 8: Installation ESP8266 via Boardverwalter
• Klicke auf den Eintrag und anschließend auf "Installieren". Die Installation kann einige Minuten dauern.
• Beende die Installation mit "Schließen"
• Gehe nun wieder ins Menü "Werkzeuge – Board: … – "Boardverwalter…".
• Wähle den Eintrag "Generic ESP8266 Module" aus. Sobald ausgewählt, ändert sich das Menü unterhalb von "Board: …" und zeigt zahlreiche Einstellungen. Ändere diese gegebenenfalls so, dass sie mit dem Screenshot (rotes Rechteck) übereinstimmen.
Abb. 9: ESP8266 im Boardverwalter auswählen
• Mache nun mit dem folgenden Kapitel "Bibliotheken installieren" weiter…
5.2.1 Bibliotheken installieren
Zur Vereinfachung der Programmierung verwenden wir in unseren Beispielprogrammen sog. Bibliotheken oder englisch auch "Libraries" genannt. Diese Code-Sammlungen enthalten z. B. umfangreiche Tabellen, mit welchen z. B. Zeichensätze defi niert oder die Ansteuerung von 7-Segmentanzeigen codiert werden. Die meisten Bibliotheken werden mit der Arduino IDE mitgeliefert, müssen aber noch explizit installiert wer-den. Andere Bibliotheken müssen erst aus dem Internet heruntergeladen werden und werden in der Regel als ZIP-Datei eingebunden. Wenn du jetzt alle der hier gelisteten Bibliotheken installierst, bist du bestens gerüstet und musst für die einzelnen Übungen nichts nachinstallieren.
Übrigens fi ndest du die von dir installierten Bibliotheken standardmäßig in folgendem Verzeichnis auf deinem Rechner: C:\Users\my_name\Documents\Arduino\libraries (ersetze my_name mit deinem Benutzer-namen).
Hinweise zur Installation zusätzlicher Arduino-Bibliotheken fi ndest du auch unter:
https://www.arduino.cc/en/Guide/Libraries

Der IoT Brick und die Arduino IDE 17
5.2.1.1 Arduino-Bibliotheken installieren
• Öffne im Menü "Sketch – Bibliothek einbinden – Bibliotheken verwalten …" den Bibliotheksverwalter.
Abb. 10: Bibliotheksverwalter
• Installiere nun die benötigten Bibliotheken anhand der folgenden Kapitel. Grenze die Auswahl durch geeignete Suchbegriffe ein (siehe folgende Screenshots). Sofern eine Versionsauswahl angeboten wird, kann in der Regel die neueste Version installiert werden. Klicke auf den Eintrag und anschließend auf "Installieren".
5.2.1.1.1 Bibliothek "NTPClient"
Die Bibliothek wird benötigt, um Zeit und Datum via Network Time Protocol (NTP) aus dem Internet zu be-ziehen.
Abb. 11: Installation Bibliothek "NTPClientLib"
• Wähle die Bibliothek mit der neuesten Version aus und klicke auf "Installieren".
• Die Headerdatei wird mit der Anweisung #include <NTPClientLib.h> eingebunden.
5.2.1.1.2 Bibliothek "Time"
Die Bibliothek wird benötigt, um Zeit und Datum via Network Time Protocol (NTP) aus dem Internet zu be-ziehen.
Abb. 12: Installation Bibliothek "Time"
• Wähle die Bibliothek mit der neuesten Version aus und klicke auf "Installieren".
• Die Headerdateien werden mit den Anweisungen #include <Time.h> und #include <TimeLib.h> eingebunden.

18 Der IoT Brick und die Arduino IDE
5.2.1.1.3 Bibliothek "Json Streaming Parser"
Die Bibliothek wird benötigt, um den aktuellen Dollarkurs aus dem Internet abzufragen.
Abb. 13: Installation Bibliothek "Json Streaming Parser"
• Wähle die Bibliothek mit der neuesten Version aus und klicke auf "Installieren".
• Die Headerdatei wird mit der Anweisung #include <JsonListener.h> eingebunden.
5.2.1.1.4 Bibliothek "DHT Sensor Library"
Die Bibliothek wird benötigt, um Temperatur und Feuchtigkeit vom Sensor DHT11 einlesen zu können.
Abb. 14: Installation Bibliothek "DHT Sensor Library"
• Wähle die Bibliothek mit der neuesten Version aus und klicke auf "Installieren".
• Die Headerdateien werden mit den Anweisungen #include <DHT.h> und #include <DHT_U.h> eingebunden.
5.2.1.1.5 Bibliothek "Adafruit Unifi ed Sensor"
Die Bibliothek wird benötigt, um Temperatur und Feuchtigkeit vom Sensor DHT11 einlesen zu können.
Abb. 15: Installation Bibliothek "Adafruit Unifi ed Sensor"
• Wähle die Bibliothek mit der neuesten Version aus und klicke auf "Installieren".
• Die Headerdatei wird mit der Anweisung #include <Adafruit_Sensor.h> eingebunden.
5.2.1.2 Externe Bibliotheken installieren
Es gilt für jede Bibliothek die gleiche Vorgehensweise:
• Zunächst musst du die benötigte Bibliothek aus dem Internet herunterladen. Die jeweiligen Download-Seiten fi ndest du in den folgenden Kapiteln.
• Anschließend öffnest du das Menü "Sketch – Bibliothek einbinden – .ZIP-Bibliothek hinzufügen …".
• Dort wählst du die heruntergeladene ZIP-Datei aus.

Der IoT Brick und die Arduino IDE 19
5.2.1.2.1 Bibliothek "esp8266-oled-ssd1306-master"
Um die Ansteuerung des OLED-Displays zu vereinfachen, verwenden wir die Bibliothek "esp8266-oled-ssd1306-master". Diese kann von der GitHub-Seite als ZIP-Datei heruntergeladen werden.
• Gehe zu: https://github.com/squix78/esp8266-oled-ssd1306. Wähle dort unter "Clone or download" die Option "Download ZIP" und speichere die ZIP-Datei auf deinem Rechner ab:
Abb. 16: Installation Bibliothek "esp8266-oled-ssd1306-master"
• Installiere die Bibliothek über das Menü "Sketch – Bibliothek einbinden – .ZIP-Bibliothek hinzufügen …".
• Die Headerdatei wird mit der Anweisung #include <SSD1306Wire.h> eingebunden.
5.2.1.2.2 Bibliothek "MCP3421"
Um uns die Kommunikation mit dem 18 bit A/D-Wandler MCP3421 zu vereinfachen, verwenden wir die Bib-liothek "MCP3421". Diese kann als ZIP-Datei heruntergeladen werden.
• Folge dem Link: http://interface.khm.de/index.php/lab-log/connect-a-mcp3421-18-bit-analog-to-digital-converter-to-an-arduino-board/. Am Ende dieser Website fi ndest du unter "Library download" den Link zur gesuchten Bibliothek.
• Lade die Datei MCP3421.zip herunter und speichere sie auf deinem Rechner.
• Installiere die Bibliothek über das Menü "Sketch – Bibliothek einbinden – .ZIP-Bibliothek hinzufügen …".
• Die Headerdatei wird mit der Anweisung #include <MCP3421.h> eingebunden.
5.2.1.2.3 Bibliothek "BrickESP8266"
Die Bibliothek wird unter anderem benötigt um den aktuellen Dollarkurs aus dem Internet abzufragen. Diese kann als ZIP-Datei heruntergeladen werden.
• Folge dem Link: http://www.brickrknowledge.de/downloads.
• Lade die Datei BrickESP8266.zip herunter und speichere sie auf deinem Rechner.
• Installiere die Bibliothek über das Menü "Sketch – Bibliothek einbinden – .ZIP-Bibliothek hinzufügen …".
• Die Headerdatei wird mit der Anweisung #include <CurrencylayerClient.h> eingebunden
Falls eine Bibliothek fehlt, wird dies beim Kompilieren durch eine entsprechende Fehlermeldung angezeigt:
Abb. 17: Fehler beim Kompilieren
Falls du den Treiber für die USB-zu-UART-Bridge noch nicht installiert hast, fahre mit Kap. 5.2.2 fort.

20 Der IoT Brick und die Arduino IDE
5.2.2 Virtueller COM-Port-Treiber
Damit sich dein Entwicklungsrechner mit dem IoT Brick verständigen kann, muss in der Arduino IDE noch die Schnittstelle deines PCs ausgewählt werden, über welche die Verbindung zum IoT Brick erfolgen soll. Zu diesem Zweck kann man in der Arduino IDE einen seriellen Port (auch COM-Port genannt) auswählen. Klassischerweise sind dies RS-232-Schnittstellen, die jedoch in modernen Rechnern kaum mehr zu fi nden sind. Stattdessen verwenden wir eine freie USB-Schnittstelle deines Rechners, die wir der Arduino IDE als seriellen Port vorgaukeln. Um dies dem Betriebssystem klar zu machen, müssen wir einen virtuellen COM-Port Treiber (VCP) installieren. Dies ist Voraussetzung für die Kommunikation zwischen Arduino IDE und der USB-Schnittstelle des IoT Bricks.
• Lade den aktuellsten Treiber für dein Betriebssystem (Windows, MAC OS X, Linux) von der Silicon Labs Website herunter:https://www.silabs.com/products/mcu/Pages/USBtoUARTBridgeVCPDrivers.aspx
Abb. 18: Screenshot der Download-Seite mit Link für aktuelle Windows-Versionen
• Entpacke die gepackte Datei auf deinem Rechner
• Starte die Installation mit Doppelklick. Je nach Windows-Version musst du den entsprechenden Installer starten: CP210xVCPInstaller_x86.exe für eine 32 Bit Windows-Version oder CP210xVCPInstaller_x64.exe für eine 64 Bit Version.
• Im Windows Gerätemanager muss unter "Anschlüsse (COM & LPT)" ein Eintrag ähnlich dem mit einem roten Pfeil markierten zu fi nden sein. Die Anzahl der COM-Ports und der Index hängen von deiner Rechner-Konfi guration ab.
Abb. 19: Virtueller COM-Port im Gerätemanager
5.2.3 Serieller Monitor
Manche Beispielprogramme verwenden den sog. seriellen Monitor zur Anzeige von Werten und Meldungen direkt am Entwicklungsrechner. Um den seriellen Monitor zu öffnen, klickst du in der Arduino IDE einfach oben rechts auf das Lupen-Symbol. Die Baudrate im Monitorfenster (rechts unten) und im Sketch muss über-einstimmen (siehe Abb. 20).
Abb. 20: Daten auf seriellen Monitor ausgeben

Der IoT Brick und die Arduino IDE 21
5.3 Erste Schritte
Jetzt wird´s spannend! Nachdem du die Arduino-Entwicklungsumgebung inkl. Bibliotheken und den virtu-ellen COM-Port-Treiber installiert hast, geht es nun an die Inbetriebnahme.
5.3.1 Verbindung herstellen
Verbinde zunächst den IoT Brick mit dem beiliegenden 9 V-Netzteil an dem dafür vorgesehenen, oberen Anschluss (siehe Abb. 21).
Achtung: Das 9 V-Netzteil niemals an die anderen Kontakte des IoT Bricks anschließen, dies könnte den Baustein zerstören!
Verbinde deinen Entwicklungsrechner und den IoT Brick (Micro-USB-Anschluss) mit dem mitgelieferten USB-Kabel.
GPIO3ADC
micro USB
18 bit
10 bitGPIO1(Rx)
(10:1)
I2C, max 20V
(Tx) GPIO0 RESET int, max 10V
SDA SCL 5V GND
IoT Brick
GPIO5
+9V
GPIO14
GPIO13GPIO4(SCL) (SCLK)
(MOSI)(SDA)
n.c.
GPIO12(MISO)
+-
9V1A
Achtung!Das 9 V-Netzteil ausschließ-lich an den oberen Kontakt des IoT Bricks anschließen. Anderfalls kann es zur Zer-störung des Bricks kommen!
Die rote LED signalisiert Betriebsbereitschaft.
Abb. 21: Grundlegender Anschluss des IoT Bricks
Der Computer sollte jetzt einen neuen, sog. virtuellen COM-Port haben, über den die Arduino IDE die Pro-gramme in den IoT Brick lädt. Eine recht einfache Möglichkeit um den Index des COM-Ports herauszufi nden, ist über die Arduino Entwicklungsumgebung selbst.
• Trenne dafür zuerst das USB-Kabel vom IoT Brick.
• Starte die Arduino-Software und prüfe welche COM-Schnittstelle(n) unter "Werkzeuge – Port: …" ange-zeigt werden.
• Verbinde jetzt wieder das USB-Kabel mit dem IoT Brick. Unter "Werkzeuge – Port: …" sollte jetzt eine weitere COM-Schnittstelle angezeigt werden. Wähle diese jetzt aus. Sollte dies nicht möglich sein, so deinstalliere den COM-Port im Geräte-Manager und installiere den "CP210x USB to UART Bridge"-Treiber erneut. Siehe auch Kap. 5.2.2 auf Seite 20.
Abb. 22: Links: USB-Kabel nicht gesteckt, rechts: USB-Kabel gesteckt (virtueller COM-Port ausgewählt)

22 Der IoT Brick und die Arduino IDE
Im Menü "Werkzeuge" musst du noch weitere Parameter auswählen bzw. überprüfen. Die im folgenden Screenshot dargestellten Einstellungen müssen ausgewählt werden. Unter "Port:" musst du die COM-Schnittstelle wählen, welche zuvor dem virtuellen COM-Port zugewiesen wurde.
Abb. 23: Einstellungen für IoT Brick
5.3.2 Programm-Code kompilieren und hochladen
Mit einem Klick auf die Schaltfl äche mit dem Häkchen wird der Programm-Code – in der Arduino-Welt Sketch genannt – auf Syntax-Fehler überprüft und kompiliert. Syntax-Fehler sind Tippfehler in deinem Sketch oder Verstöße gegen die Regeln der Programmiersprache. Beim Kompilieren wird dein Programmcode in Maschi-nencode übersetzt, den unser Microcontroller ausführen kann. Dies wird automatisch von einem im Arduino IDE integrierten Compiler (Übersetzer) gemacht.
Nachdem dein Programmcode erfolgreich kompiliert wurde, kannst du mit einem Klick auf den Pfeil-Button das Programm in den IoT Brick laden. Die rote LED auf dem IoT Brick links unten neben dem USB-Port leuch-tet, während das Programm in den Flash-Speicher geladen wird. Beginn und Ende des Ladevorgangs wird jeweils durch ein kurzes Aufblitzen signalisiert. Nach Abschluss des Hochladens geht die LED wieder aus.
Abb. 24: Sketch überprüfen, kompilieren und hochladen
Wie du den Programmiermodus bei Bedarf manuell starten kannst, erfährst du im nächsten Kapitel.
5.3.3 Programmiermodus
Vorgehensweise, falls du den Programmiermodus von Hand aktivieren möchtest. Dies ist nur nötig, falls die Kommunikation zwischen Arduino IDE und IoT Brick einmal nicht klappen sollte.
1. Programmier-Taste (GPIO0) gedrückt halten (rote LED unten links leuchtet hell)
2. Gleichzeitig Reset-Taste drücken
3. Reset-Taste wieder loslassen
4. Danach die Programmier-Taste loslassen (rote LED unten links leuchtet schwach)

Übungsbeispiele 23
6. Übungsbeispiele
6.1 "Hello World" (Blink-LED)
Öffne in der Arduino IDE den Sketch: Beispiel_6.1.ino
Wie so oft in der Programmierwelt geht es mit einem "Hello World"-Beispiel los. In unserem Fall lassen wir zwei LEDs wechselweise blinken.
Ein Programm – in der Arduino-Welt Sketch genannt – besteht immer aus mindestens zwei Teilen.
Die Setup-Routine void setup()
Zunächst kommt der Abschnitt void setup() {…}. Alle Befehle innerhalb dieser geschweiften Klam-mern werden beim Start des Programmes genau einmal ausgeführt. In unserem Beispiel wird hier die Rich-tung der GPIO-Pins defi niert, also Eingang (Mode: Input) oder wie in unserem Fall: zwei Ausgänge (Mode: Output).
Die Programmschleife void loop()
Das eigentliche Programm steht innerhalb der geschweiften Klammern von void loop() {…} und wird permanent wiederholt. Die Befehle werden in einer Endlosschleife der Reihe nach ausgeführt bis das Pro-gramm, z. B. durch Drücken der Reset-Taste abgebrochen wird.
In unserem ersten Programmierbeispiel (Beispiel_6.1.ino) wird der Doppel-LED-Brick an die GPIOs 13 und 14 des IoT Bricks angeschlossen.
+-
9V1A
LED
LED
USB-Verbindung zum Entwicklungsrechner
+9V
micro USB
IoT Brick
(SCLK)GPIO14
(MOSI)GPIO13
18 bit
int, max. 10V10 bit
n.c.
(MISO)GPIO12
(SCL)
(SDA)GPIO4
GPIO5
(Rx)
(Tx)GPIO1
GPIO3ADC (10:1)
GPIO0 RESET
I2C, max. 20V
void setup() { pinMode(14, OUTPUT); // Pin 14 ist Ausgang pinMode(13, OUTPUT); // Pin 13 ist Ausgang}
void loop() { digitalWrite(14, HIGH); // LED an Pin 14 an digitalWrite(13, LOW); // LED an Pin 13 aus delay(1000); // warte für 1000ms digitalWrite(14, LOW); // LED an Pin 14 aus digitalWrite(13, HIGH); // LED an Pin 13 an
delay(1000); // warte für 1000ms}
Abb. 25: Übungsbeispiel: "Hello World" (Blink-LED)
GPIO 13 und 14 werden in der Setup-Routine mit pinMode(GPIOx, OUTPUT) als Ausgang defi niert. Somit sind diese Pins in der Lage, einen High-Pegel auszugeben um die beiden LEDs abwechselnd blinken zu lassen.
In der Loop-Schleife wird der Pin mit digitalWrite(GPIOx, HIGH) auf High gesetzt. Dies be-deutet, dass am jeweiligen GPIO 5 V ausgegeben werden und somit die LED leuchtet. Mit dem Befehl digitalWrite(GPIOx, LOW) wird der Pin auf 0 V gesetzt – die LED geht aus.
Mit dem Befehl delay(…) pausiert der Programmablauf für die entsprechende Anzahl an Millisekunden. In diesem Beispiel 1000 Millisekunden, was einer Sekunde entspricht.

24 Übungsbeispiele
Nachdem du das Code-Beispiel in deinen IoT Brick geladen hast (siehe Kap. 5.3.2 auf Seite 22), blinken die beiden LEDs im Wechsel. Spiele ein bisschen mit dem Code. Ändere die Reihenfolge in der die LEDs an und wieder ausgehen, sowie die Zeitabstände dazwischen.
6.2 Taster und LED
Öffne in der Arduino IDE den Sketch: Beispiel_6.2.ino
In diesem Beispiel wollen wir die LEDs abhängig von einem Taster leuchten lassen. Der IoT Brick besitzt ne-ben seinem Reset-Taster, einen weiteren Taster, welcher mit dem GPIO0 verbunden ist. Somit verwenden wir den GPIO0 als Eingang und lesen den Status des Tasters ein. Um zu vermeiden, dass an diesem Eingang ein undefi nierter Pegel anliegt solange der Taster nicht gedrückt wird, wurde intern ein Pullup-Widerstand verbaut, der den Eingang auf High-Pegel zieht (siehe auch Kap. 5.1.3 auf Seite 14). Sobald der Taster ge-drückt wird, liegt am Eingang 0 V an. So lässt sich immer eindeutig ermitteln, ob der Taster gedrückt wird oder nicht.
Lass dich nicht verwirren, dass die Programmier-LED unten links auch leuchtet, solange du die Taste gedrückt hältst. Die LED und der Taster sind fi x verbunden und haben nichts mit deinem Programm-Code zu tun.
+-
9V1A
LED
LED
USB-Verbindung zum Entwicklungsrechner
+9V
micro USB
IoT Brick
(SCLK)GPIO14
(MOSI)GPIO13
18 bit
int, max. 10V10 bit
n.c.
(MISO)GPIO12
(SCL)
(SDA)GPIO4
GPIO5
(Rx)
(Tx)GPIO1
GPIO3ADC (10:1)
GPIO0 RESET
I2C, max. 20V
void setup() { pinMode(0, INPUT); // Pin 0 ist Tastereingang pinMode(14, OUTPUT); // Pin 14 ist Ausgang pinMode(13, OUTPUT); // Pin 13 ist Ausgang}
void loop() { if (digitalRead(0)==LOW) { // wenn Taste gedrückt wird digitalWrite(14,HIGH); // LED an Pin 14 an digitalWrite(13,LOW); // LED an Pin 13 aus } else{ // wenn Taste NICHT gedrückt wird digitalWrite(14,LOW); // LED an Pin 14 aus digitalWrite(13,HIGH); // LED an Pin 13 an }
delay(100); // warte für 100ms}
Taster
Abb. 26: Übungsbeispiel: Taster und LED)
Solange der Taster nicht gedrückt wird, leuchtet die gelbe LED an GPIO13. Sobald die Taste gedrückt wird leuchtet die rote LED an GPIO14.
Der Befehl delay(100) am Ende der Loop-Schleife bewirkt, dass das Programm an dieser Stelle 100 Mil-lisekunden lang wartet. Der Microcontroller kann in dieser Zeit "Pause" machen.
Und jetzt bist du wieder gefragt! Ändere den Code ein bisschen ab, um ihn besser zu verstehen. Lass die LED zum Beispiel der Reihe nach aufl euchten, sobald du den Taster drückst.
Achtung: Verwende keine externen Taster, die direkt mit 9 V verbunden sind, da die GPIOs nur für 5 V-Pegel ausgelegt sind. Wir empfehlen, den eingebauten Taster GPIO0 zu verwenden. Bei Span-nungen über 5 V an den GPIOs kann es zur irreversiblen Beschädigung des IoT Bricks kommen!

Übungsbeispiele 25
6.3 I2C-Bus
Der I2C-Bus ist eine serielle Schnittstelle, die mit zwei Leitungen auskommt. Der Taktleitung SCL (Serial Clock) und der Datenleitung SDA (Serial Data). Die Leitungen arbeiten bidirektional. Bei den Busteilnehmern un-terscheidet man zwischen Master und Slave. Der IoT Brick ist in unserem Fall der Master und die anderen Bricks sind Slaves. Die Busteilnehmer werden über I2C-Adressen angesprochen, pro Bus sind 128 möglich. Dabei können einzelne Busteilnehmer auch mehrere Adressen belegen. Manche Busteilnehmer haben auf der Rückseite kleine DIP-Schalter, sodass man die Adressbereiche umschalten kann, wenn mehrere Busteil-nehmer am gleichen Bus verwendet werden.
Der Bus kann prinzipiell mit unterschiedlichen Geschwindigkeiten betrieben werden:
Mode GeschwindigkeitStandard Mode (Sm) 0,1 Mbit/s
Fast Mode (Fm) 0,4 Mbit/sHigh Speed Mode (HS-Mode) 1,0 Mbit/s
Ultra Fast-Mode (UFm) 5,0 Mbit/s
Viele Microcontroller beherrschen nur die ersten beiden Modi (zum Beispiel der Controller des Arduino Nano) und manche noch den dritten Mode. Das gleiche gilt für die Peripheriebausteine. Die Modi müssen natürlich zusammenpassen. Der Master, also meist der Microcontroller, gibt dabei auf der SCL-Leitung den Takt vor. Über die SDA-Leitung werden die eigentlichen Daten übertragen.
Gerät 1 Gerät 2 Gerät n
V+
SCLSDA
Abb. 27: I2C-Busstruktur
An einen I2C-Bus kann man maximal 128 Geräte anschließen, sofern jedes der Geräte nur eine Adresse be-legt, ansonsten entsprechend weniger. Die Geräte sind über zwei Bus-Leitungen miteinander verbunden. Die beiden Pullup-Widerstände (im kΩ-Bereich) zur Versorgungsspannung sind im IoT Brick bereits einge-baut.
Daten gültig Daten gültig
Daten ändern sich
SDA
SCL
Abb. 28: Gültige Daten am I2C-Bus
Der Takt gibt dabei an, wann gültige Daten anliegen. In Abb. 28 sieht man, dass dies immer beim High-Pegel der SCL-Leitung der Fall ist. Der Empfänger kann jetzt die Daten abtasten und auswerten. Der Master gibt dabei den Takt vor, er legt dann entweder selbst Daten an oder erwartet solche vom entsprechenden Gerät.

26 Übungsbeispiele
Daten-Byte (8 bit)STOP, erneuter START oder nächstes Daten-Byte
QuittierungACK
Slave-Adresse + (R/W)
SCL vom Master
SDA vom Empfänger
SDA vom Sender
SDA gesamt
1 2 7 8 9
Daten MSB(Most Significant Bit)
Daten LSB(Least Significant Bit)
Abb. 29: Datentransfer am I2C-Bus
In Abb. 29 sieht man den zeitlichen Verlauf eines Datentransfers mit folgenden Signalen (von unten nach oben): das Taktsignal SCL (vom Master vorgegeben), die Datenleitung aus Empfängersicht (Receiver) wird nicht aktiv angesteuert, da low-aktiv, die Datenbits wie vom Sender (Transmitter) losgeschickt (low-aktiv) und ganz oben SDA-Signal in der Gesamtschau. Wichtig ist die Synchronisation. Ein Empfänger (egal ob Master oder Slave) sendet am Ende eines jeden Datenpakets ein Quittierungs-Signal (ACK = Acknowlege), indem er die SDA-Leitung auf Low zieht. Da dies einem Wired-OR entspricht, reicht es, wenn ein Slave das ACK-Signal sendet.
Daten-Byte (8 bit)Slave-Adresse (7 bit) + Schreib-/Lese-Bit (R/W)START
MSB LSB ACK ACKR/W MSB LSB
STOP
SDA
SCL1 2 7 8 9 1 2 7 8 9
Abb. 30: Übertragungszyklus am I2C-Bus
In Abb. 30 sieht man den gesamten Übertragungszyklus. Zunächst wird ein Paket mit der Adresse gesendet. Die Adresse besteht aus 7 Bits, ergänzt um ein weiteres, R/W (Read/Write) benanntes Bit. Alle Busteilnehmer vergleichen die ausgesendete Adresse mit ihrer eigenen. Bei Übereinstimmung quittiert der betreffende Slave mit einem ACK-Signal, indem er die SDA-Leitung kurzzeitig auf low legt. In Abhängigkeit vom R/W-Bit weiß der adressierte Slave, ob er nun einen Sende- oder Empfangszyklus starten soll. Danach kann der eigentliche Datentransfer beginnen. Als Abschluss wird ein Stop-Zyklus eingeleitet. Dazu wird der Takt auf high gesetzt und dann die SDA-Leitung freigegeben. Die Leitungen SDA und SCL sind nun beide auf High-Pegel, das bedeutet, dass der I2C-Bus frei verwendbar ist. Theoretisch kann nun auch ein anderer Master (falls mehrere am Bus sind), einen neuen Zyklus starten.
Für uns ist der I2C-Bus einfach nutzbar, da die Arduino-Bibliothek mehrere Befehle bereitstellt, um Bricks mit I2C-Interface wie z. B. den 7-Segmentanzeige-Brick über den IoT Brick anzusteuern.
6.3.1 Die 7-Segmentanzeige
In den Anfängen der Computertechnik machte man sich Gedanken, wie man Ziffern darstellen kann. Am einfachsten waren damals 10 Lampen, die von 0 bis 9 beschriftet wurden. Später hat man dann die Lampen zum Beleuchten kleiner Glasplatten mit entsprechenden Bohrungen verwendet. Zur gleichen Zeit kamen die sogenannten Nixi-Röhren auf, die Ziffern waren aus Draht geformt, und bei Anlegen einer höheren Spannung unter Schutzgas-Atmosphäre, begannen die Ziffern zu leuchten. Dann kam man auf die Idee, die Zahlen in Segmente zu zerlegen. Mit sieben Segmenten kann man alle Ziffern zwischen 0 und 9 darstellen. Die ersten Anzeigen verwendeten noch Glühdrähte, aber mit dem Aufkommen der LEDs wurde es einfacher. Hinter jedem Segment verbirgt sich eine LED, die den Balken beleuchtet. Die einzelnen Segmente werden häufi g mit a bis g bezeichnet. Zusätzlich gibt es noch eine einzelne LED für den Dezimalpunkt (dp).

Übungsbeispiele 27
d
a
b
ce
f g
dp
Abb. 31: Die 7-Segmentanzeige
Die Ziffern 0 bis 9 kann man so auf einfache Weise darstellen. Mit dem OLED-Display (siehe Kap. 6.4 auf Seite 32) werden wir später noch eine elegantere Form der Anzeige kennenlernen, mit der man auch einfache Grafi ken darstellen kann.
In unserem 7-Segmentanzeige-Brick sind zwei 7-Segmen tanzeigen untergebracht, die über den I2C-Bus angebunden werden. Die linke Anzeige wird im Programm-Code auch als MSB-Zeichen (von Most Signifi cant Bit) bezeichnet und die rechte Anzeige als LSB-Zeichen (von Least Signifi cant Bit) – siehe auch Kap. 6.5.2.5 auf Seite 38. Die beiden 7-Segmentanzeigen werden über jeweils einen sog. I/O-Extender-Baustein vom Typ 8574T angesteuert. Dieser Baustein übernimmt die Adress-Dekodierung am I2C-Bus und die Dekodierung des Daten-Bytes (hier: Zif-fer) zur Ansteuerung der sieben Segmente inkl. LED-Treiberstufe.
6.3.2 7-Segmentanzeige als I2C-Brick – Aufbau und Adressen
Öffne in der Arduino IDE den Sketch: Beispiel_6.3.2.ino. Folgende Headerdatei musst du einbinden: Wire.h. Falls du die entsprechenden Bibliotheken noch nicht installiert hast, gehe zu Kap. 5.2.1 auf Seite 16 und hole dies nach.
Wir realisieren nun eine einfache Schaltung mit der 7-Segmentanzeige. Auf der Rückseite lässt sich mit zwei kleinen Schaltern die I2C-Adresse des Bricks einstellen (mögliche Adressen hexadezimal: 40(16), 44(16), 48(16), 4C(16)). Damit sind maximal vier solcher Bricks an einem I2C-Bus einsetzbar.
Achtung: in der Regel ist die Adresse 40(16) (siehe Abb. 32) voreingestellt. Unter Umständen muss die Einstel-lung kontrolliert (siehe auch Sketch Beispiel_6.3.2.ino) und angepasst werden. Die Schalter sind auf der Rückseite der Platine, und sind von außen über ein Loch auf der Unterseite zugänglich. Mit etwas Geschick kann man die kleinen Schiebeschalter z. B. mit einem Zahnstocher einstellen.
SW1212 12
01
DIP-Schalter-Stellung zur Einstellung der I2C-Adresse:
12
44(16):40(16): 48(16): 4C(16):1212
(Standard-Einstellung)
Abb. 32: Adress-Einstellung I2C-7-Segment-Brick
Beachte: Alle Teilnehmer am I2C-Bus müssen eine unterschiedliche Adresse verwenden. Ansonsten kommt es zu Fehlfunktionen!
I²C 7-Segment-LEDSCL
SDA
SCL
SDA
+9VAdr:40,44,48,4CPCF8574 T
+9V

28 Übungsbeispiele
Wir haben eine kleine Bibliothek für die Arduino-Entwicklungsumgebung vorbereitet, in der alle Segmente kodiert sind. Dies geschieht mit Hilfe einer sogenannten Zeichentabelle. Den Ziffern und sogar allen Buch-staben von A-Z wird mit einem Byte die Kombination der Segmente in einer Tabelle zugewiesen. Zur Verein-fachung haben wir dazu schon ein paar Unterprogramme vorbereitet.
Die Funktion display_seg1x()bringt ein einzelnes Segment zur Anzeige. Dazu übergibt man die I2C-Adresse des entsprechenden Treiberbausteins. Die Funktion get_7seg() übernimmt dabei die Umrech-nung des ASCII-Codes in den Index der Tabelle mit den Segment-Zuordnungen. Mit display_seg1x-bin() können die Segmente bei Bedarf auch direkt angesteuert werden. Zwei solcher Treiber bausteine gibt es für die beiden Ziffern, die mit aufsteigender Adresse im Abstand 2 adressiert werden. Der Sketch ver-wendet standardmäßig für die niederwertige Ziffer (im Sketch auch "LSB Zeichen" genannt) die I2C-Adresse: 40(16), und für die höherwertige Ziffer 42(16) (im Sketch auch "MSB Zeichen" genannt).
Dazu am besten unser Programmbeispiel genauer studieren und einfach mal damit experimentieren.
+ -
9V1A
+9V
micro USB
IoT Brick
(SCLK)GPIO14
(MOSI)GPIO13
18 bit
int, max. 10V10 bit
n.c.
(MISO)GPIO12
(SCL)
(SDA)GPIO4
GPIO5
(Rx)
(Tx)GPIO1
GPIO3ADC (10:1)
GPIO0 RESET
I2C, max. 20V
I²C 7-Segment-LEDSCL
SDA
SCL
SDA
+9VAdr:40,44,48,4CPCF8574 T
+9V
USB-Verbindung zum Entwicklungsrechner
Empfehlung: Das OLED-Display in diesem Beispiel nicht Aufstecken um Fehlfunktionen am I2C-Bus auf-grund falscher Programmierung vorzubeugen.
Abb. 33: Übungsbeispiel: I2C-Adresse des 7-Segment-Bricks anzeigen
Programmausschnitt
void loop() {// 7-Segmentanzeige mit Treiberbaustein 8574T // Alle potentiellen Adressen zur Identifi kation ausgeben// Man kann so sehen welche Adresse eingestellt ist display _ seg1x(i2cseg7x2amsb1,'4'); // eigene Adresse display _ seg1x(i2cseg7x2alsb1,'0'); // ausgeben display _ seg1x(i2cseg7x2bmsb1,'4'); // sind immer PAARE display _ seg1x(i2cseg7x2blsb1,'4'); // zwei Befehle fuer einen BRICK display _ seg1x(i2cseg7x2cmsb1,'4'); display _ seg1x(i2cseg7x2clsb1,'8'); // von 0x40 bis 0x4C display _ seg1x(i2cseg7x2dmsb1,'4'); display _ seg1x(i2cseg7x2dlsb1,'C');}

Übungsbeispiele 29
Was passiert?
Das Beispielprogramm (siehe Sketch Beispiel_6.3.2.ino) zeigt die gefundene I2C-Adresse auf dem Display an, indem es die Adresse als Daten-Byte an die korrespondierende Adresse schickt. Dies wird mit allen sinnvollen Adressen (40(16), 44(16), 48(16), 4C(16)) wiederholt. Sobald die richtige Adresse gesendet wird, fühlt sich der Brick angesprochen und zeigt die entsprechende Adresse an. So kannst du den Wert leicht herausfi nden und notieren.
6.3.3 7-Segmentanzeige als Zähler
Öffne in der Arduino IDE den Sketch: Beispiel_6.3.3.ino. Folgende Headerdatei musst du einbinden: Wire.h. Falls du die entsprechenden Bibliotheken noch nicht installiert hast, gehe zu Kap. 5.2.1 auf Seite 16 und hole dies nach.
In dem Beispiel wollen wir einen einfachen Zähler realisieren. Du kannst die gleiche Schaltung wie in Abb. 33 verwenden. In der Variable counter wird der Zählerstand gespeichert. Das Programm erhöht den Wert alle 500 ms um eins. Auf einer zweistelligen 7-Segmentanzeige kann man aber maxmial den Wert 99 dar-stellen. Deshalb wird in einer if-Abfrage der Wert von counter auf größer 99 abgefragt. Sobald dies der Fall ist, wird die Anzeige auf 00 zurückgesetzt. Die Variable counter zählt also von 0 bis 99 und beginnt dann wieder bei 0.
Programmausschnitt
void loop() { // In der Schleife
char buffer[10]; // Zeichenpuffer defi nierter Groesse verwenden
static int counter = 0; // Zaehlervariable auf 0 setzen
sprintf(buffer,"%02d",counter++); // Umrechnen Integer auf Zeichen
if (counter >99) counter = 0; // Zaehler soll zwischen 0..99 laufen
// Counter ausgeben als zwei Ziffern, daher Buffer 0 und 1 display _ seg1x(i2cseg7x2alsb1,buffer[1]); // LSB Zeichen auf Adresse 0x40 display _ seg1x(i2cseg7x2amsb1,buffer[0]); // MSB Zeichen auf Adresse 0x42
delay(500); // ca. alle 500ms hochzaehlen.
} // Ende der Schleife
Der Sketch verwendet standardmäßig für die niederwertige Ziffer (im Sketch auch "LSB Zeichen" genannt) die I2C-Adresse: 40(16), und für die höherwertige Ziffer 42(16) (im Sketch auch "MSB Zeichen" genannt).
Zu beachten ist, dass die Schleife etwas länger als 500 ms braucht, denn zu der Verzögerung durch den Be-fehl delay(500) muss man strenggenommen noch die Ausführungszeiten der anderen Befehle addie-ren. Will man präziser arbeiten, muss man Timer verwenden und diesen abfragen.

30 Übungsbeispiele
6.3.4 7-Segmentanzeige mit Tastenentprellung
Öffne in der Arduino IDE den Sketch: Beispiel_6.3.4.ino. Folgende Headerdatei musst du einbinden: Wire.h. Falls du die entsprechenden Bibliotheken noch nicht installiert hast, gehe zu Kap. 5.2.1 auf Seite 16 und hole dies nach.
Taster und Schalter haben den Nachteil, dass bei Betätigung der mechanische Kontakt (oft ist eine Feder im Spiel) ein mehrfaches Schließen bzw. Öffnen verursacht. Diesen Störeffekt nennt man in der Digitaltechnik auch "Prellen". Dieses Problem kann auf Hardware-Ebene mit einem einfachen RS-Flipfl op gelöst werden (mehr zu diesem Thema erfährst du im Brick'R'knowledge Logic Set). In dieser Übung lernst du als Alternati-ve die Tastenentprellung per Software kennen. Grundidee ist, mit sog. Delays eine Wartezeit in der Software einzubauen, die mindestens solange wie ein Prellzyklus dauert.
Zur Demonstration verwenden wir wieder unseren Zähler, den du schon aus Übungsbeispiel 6.3.3 kennst.
+-
9V1A
+9V
micro USB
IoT Brick
(SCLK)GPIO14
(MOSI)GPIO13
18 bit
int, max. 10V10 bit
n.c.
(MISO)GPIO12
(SCL)
(SDA)GPIO4
GPIO5
(Rx)
(Tx)GPIO1
GPIO3ADC (10:1)
GPIO0 RESET
I2C, max. 20V
I²C 7-Segment-LEDSCL
SDA
SCL
SDA
+9VAdr:40,44,48,4CPCF8574 T
+9V
USB-Verbindung zum Entwicklungsrechner
optional
optional
Empfehlung: Das OLED-Display in diesem Beispiel nicht Aufstecken um Fehlfunktionen am I2C-Bus aufgrund falscher Programmierung vorzubeugen.
Experimentiere mit dem optional erhältlichen Doppel-taster-Brick und programmiere beispielsweise einen Auf-/Abwärtszähler. Schließe den Brick genau so wie in der Abbildung gezeigt an. Achte darauf, dass an den GPIOs keine Spannung >5 V anliegt, ansonsten kann der IoT Brick irreversibel beschädigt werden.
Taster (GPIO0) Experimentiere mit dem optional erhältlichen Brick "Klemme 5-polig Typ 2" um externe Schaltkontakte (z. B. einen Alarm-kontakt) auswerten zu können. Achte darauf, dass an den GPIOs keine Spannung >5 V anliegt, ansonsten kann der IoT Brick irreversibel beschädigt werden.
GPIO14
Optionale Varianten:
Abb. 34: Zähler mit Tastenentprellung
Achtung: Verwende keine externen Taster, die direkt mit 9 V verbunden sind, da die GPIOs nur für 5 V-Pegel ausgelegt sind. Wir empfehlen den eingebauten Taster GPIO0 zu verwenden. Bei Span-nungen über 5 V an den GPIOs kann es zur irreversiblen Beschädigung des IoT Bricks kommen!
Teste unterschiedliche Werte im delay-Befehl, um eine möglichst kurze aber dennoch zuverlässig ent-prellende Wartezeit zu ermitteln. Experimentiere auch mit optional erhältlichen Bricks wie den in Abb. 34 gezeigten Bricks "Doppeltaster" und "Klemme 5-polig Typ 2". Achte darauf, die als Eingang konfi gurierten GPIOs nur gegen Masse zu schalten. Solange der Taster bzw. Schalter offen ist, liegt am Pin High-Pegel, da intern Pullup-Widerstände bestückt sind (siehe Kap. 5.1.3 auf Seite 14).

Übungsbeispiele 31
Taste drücken
geschlossen
abfragen
Wartezeit (delay)
Abb. 35: Tastenentprellung per Software
Algorithmus zum Entprellen
Die Taste verhält sich low-aktiv, d. h. durch Drücken wird ein Low-Pegel an den Eingang (im Beispiel GPIO0) angelegt. Das Signal wird auf den ersten Übergang von high nach low abgefragt (if-Abfrage), danach wird gewartet, bis es auf high geht (die Taste also vermeintlich losgelassen wird) – die while-Schleife wird verlassen. Ab jetzt läuft die Verzögerungszeit (hier 40 ms), um schließlich den neuen gültigen Zählerstand auszugeben. Nun wird auf den nächsten Tastendruck gewartet also den High-zu-Low-Übergang. Beachte, dass die Dauer der Verzögerung von der verwendeten Tastenart abhängig ist. Der optimale Wert muss ggf. experimentell ermittelt werden um zu verhindern, dass Prellimpulse mit ausgewertet werden.
Programmausschnitt
void loop() { // Schleife
char buffer[10]; // Zeichenpuffer defi nierter Groesse verwenden
static int counter = 0; // Zaehlervariable auf 0 setzen
sprintf(buffer,"%02d",counter); // Umrechnen Integer auf Zeichen
// Taste abfragen, kann prellen if (digitalRead(0)==LOW) { // Pruefen auf High->low // Dann noch den den Low-High Übergang abwarten // Koennte man auch nach dem Delay machen, ist aber nicht kritisch.
while (digitalRead(0)==LOW) { // warten bis Taste losgelassen bzw prellt. } counter++; // den Counter hochzaehlen delay(40); // dann warten damit die Abfrage nicht zu schnell erneut erfolgt } // Ende der if-Abfrage High->Low
if (counter > 99) counter = 0; // Zaehler soll zwischen 0..99 laufen
// Counter ausgeben als zwei Ziffern, daher Buffer 0 und 1 display _ seg1x(i2cseg7x2alsb1,buffer[1]); // LSB Zeichen auf Adresse 0x40 display _ seg1x(i2cseg7x2amsb1,buffer[0]); // MSB Zeichen auf Adresse 0x42
} // Ende der Schleife
Was passiert?
Mit jedem Tastendruck sollte die Ausgabe auf der Anzeige um genau "1" hochzählen also 00, 01, 02 .... 99. Danach springt die Anzeige wieder auf 00.
Lass dich nicht verwirren, dass die Programmier-LED unten links auch leuchtet solange du die Taste GPIO0 gedrückt hältst. Die LED und der Taster sind fi x verbunden und haben nichts mit deinem Programm-Code zu tun.

32 Übungsbeispiele
6.4 OLED-Display – Grundlagen
7-Segmentanzeigen werden normalerweise nur für Ziffern verwendet und ganz eingeschränkt auch für Buchstaben. Mit 14- und 16-Segmentanzeigen lassen sich auch Buchstaben brauchbar darstellen. Danach gab es dann die ersten Rasteranzeigen, mit einer Matrix von 5 x 7 Punkten konnte man Schriften schon viel besser darstellen, aber auch erste graphische Symbole waren hiermit möglich. Die Anzeigen basierten zunächst auf LEDs, dann kamen LCDs (Liquid Crystal Displays) auf den Markt und neuerdings auch OLEDs (Organic Light Emitting Diodes). Diese sind wieder den LEDs ähnlicher, da sie selbst leuchten können. Un-ser Set enthält ein monochromes OLED-Display mit 128 x 64 Pixel, mit dem sich nicht nur einzelne Zeichen sondern auch mehrzeiliger Text und einfache Grafi ken darstellen lassen. Damit man Zeichen in dieser Weise auf dem Display darstellen kann, benötigt man einen Zeichengenerator, bzw. Tabelle, so ähnlich wie die der 7-Segmentanzeige. Der numerische Code wird für die Segmente in den Zustand an oder aus übersetzt. Der Zeichen generator oder die Zeichensatztabelle benötigt ungleich mehr Speicher. Der Wert hängt von der Zahl der Pixel je Zeichen ab. Bei den kleinsten mit ca. 5 x 7 Pixel, werden etwa 5 Bytes pro Zeichen be-nötigt. Wenn man damit den ganzen ASCII-Satz (128 Zeichen inkl. Lücken) darstellen möchte, braucht man 128 x 5 Bytes = 640 Bytes.
Das mitgelieferte OLED-Display steckst du mit dem 4-poligen Stiftstecker, wie in der Graphik zu sehen, auf den IoT Brick.
GPIO3ADC
micro USB
18 bit
10 bitGPIO1(Rx)
(10:1)
I2C, max 20V
(Tx) GPIO0 RESET int, max 10V
SDA SCL 5V GND
IoT Brick
GPIO5
+9V
GPIO14
GPIO13GPIO4(SCL) (SCLK)
(MOSI)(SDA)
n.c.
GPIO12(MISO)
Abb. 36: OLED-Display auf IoT Brick
Öffne in der Arduino IDE den Sketch: Beispiel_6.4.ino. Folgende Headerdateien musst du einbinden: #include <SSD1306Wire.h> und #include "images.h". Die Datei images.h muss sich im Projektverzeichnis dieses Sketches befi nden. Falls du die Bibliothek SSD1306Wire.h noch nicht installiert hast, gehe zu Kap. 5.2.1 auf Seite 16 und hole dies nach.
Um die Ansteuerung des OLED-Displays zu vereinfachen, verwenden wir hier eine fertige Bibliothek. Falls du diese noch nicht installiert hast, gehe zu Kap. 5 auf Seite 13 und hole dies jetzt nach.
Die Bibliothek zur Ansteuerung unseres OLED-Displays wird mit #include "SSD1306Wire.h" einge-bunden und mit SSD1306Wire display(0x3c, 4, 5); initialisiert. D. h. um die richtige Adresse für die Funktion display() zu erhalten, musst du die Hardware-I2C-Adresse unseres OLED-Displays (Stan-dard: 0x78) um ein Bit nach rechts schieben. Der Programmierer schreibt dafür: (0x78>>1) – das Ergebnis ist "0x3c". Die mit den Werten 4 und 5 belegten Parameter geben die GPIOs für den I2C-Bus an.
Um einen ersten Eindruck zu bekommen, kannst du diesen Sketch in deinen IoT Brick laden. Er zeigt was alles möglich ist, von verschiedenen Schriftgrößen über Graphiken bis zum hochlaufenden Fortschrittsbalken.

Übungsbeispiele 33
Schau dir dieses und die anderen Beispiele in Ruhe an. Lass dich nicht verwirren, in den Beispielen ist auch viel Code dabei, der für uns irrelevant ist. Du wirst sehen, im folgenden OLED-Beispiel ist es im Grunde ganz einfach einen Text auf dem Display anzeigen zu lassen.
Weitere Beispiele zum OLED-Display fi ndest du in der Arduino IDE unter:
"Datei – Beispiele – ESP8266 Oled Driver for SSD1306 display – …"
Damit diese Code-Beispiele mit dem IoT Brick richtig funktionieren, musst du folgende Code-Zeilen über-prüfen:
• Die Zuweisung der I2C-Pins für das OLED muss lauten: SSD1306Wire display(0x3c, 4, 5);oder: SSD1306 display(0x3c, 4, 5); je nach #include Anweisung am Beginn des Sketch.
• Auskommentierung der Zeile mit dem Befehl display.fl ipScreenVertically(); – es müssen zwei Schrägstriche // vorangestellt werden, ansonsten steht die Anzeige auf dem Kopf.
6.4.1 OLED-Display – Text anzeigen
Öffne in der Arduino IDE den Sketch: Beispiel_6.4.1.ino. Folgende Header-Datei musst du einbinden: SSD1306Wire.h. Falls du die entsprechende Bibliothek noch nicht installiert hast, gehe zu Kap. 5.2.1 auf Seite 16 und hole dies nach.
In diesem einfachen Beispiel wollen wir unter Verwendung der OLED-Bibliothek SSD1306Wire.h einen Text auf dem OLED-Display ausgeben.
Du kannst dabei folgende Parameter festlegen:
• KoordinatenAusgehend von der hier defi nierten Koordinate (x, y) kannst du mit dem Befehl… display.drawString(x, y, "Beispieltext"); den Bezugspunkt des Textes und dessen Inhalt bestimmen.
• AusrichtungAusgehend von dem zuvor defi nierten Bezugspunkt kannst du mit dem Befehl… display.setTextAlignment(TEXT_ALIGN_x); bestimmen, ob der Text links (TEXT_ALIGN_LEFT), zentriert (TEXT_ALIGN_CENTER) oder rechts (TEXT_ALIGN_ RIGHT) ausgerichtet werden soll.
• TextgrößeDie drei Standard-Schriftgrößen, die von dieser Bibliothek nativ unterstützt werden sind 10, 16 und 24 Pixel. Du legst die Größe einfach mit dem Befehl display.setFont(ArialMT_Plain_X); fest.
Stell dir das Display als Koordinatensystem vor, in dem sich ganz oben links der Ursprung 0,0 befi ndet.
0
20
40
y
0 63 127 x
Abb. 37: Das Koordinatensytem der OLED-Matrix

34 Übungsbeispiele
Programmausschnitt
void loop() {
display.clear(); // Displayinhalt löschen
display.setTextAlignment(TEXT _ ALIGN _ LEFT); // Text links ausrichten display.setFont(ArialMT _ Plain _ 16); // Schriftgroeße 16 Pixel display.drawString(0, 0, "BRICK"); // Position 0,0 Text: "BRICK"
display.setTextAlignment(TEXT _ ALIGN _ CENTER); // Text zentriert ausrichten display.setFont(ArialMT _ Plain _ 16); // Schriftgroeße 16 Pixel display.drawString(63, 20, "OLED"); // Position 63,20 Text: "OLED"
display.setTextAlignment(TEXT _ ALIGN _ RIGHT); // Text rechts ausrichten display.setFont(ArialMT _ Plain _ 16); // Schriftgroeße 16 Pixel display.drawString(127, 40, "TEST"); // Position 127,40 Text: "TEST" display.display(); // Ausgabe auf Display delay(1000);}
Wenn du eine andere Größe oder sogar Schriftart verwenden willst, bietet der Ersteller der OLED-Bibliothek unter: http://oleddisplay.squix.ch/#/home einen Online-Schriftsatz-Editor an.
Nachdem du den Text mit Position, Ausrichtung, Größe und Inhalt festgelegt hast, kannst du ihn mit dem Befehl display.display(); auf dem OLED anzeigen lassen.
Und jetzt tob´ dich aus! Schreibe verschiedene Texte, in verschiedenen Größen an gewünschte Positionen.

Übungsbeispiele 35
6.5 Analogeingänge
6.5.1 A/D-Wandlung – Grundlagen
A/D-Wandlung steht für Analog-zu-Digital-Wandlung. Ziel ist es, analoge Werte, wie zum Beispiel eine un-bekannte Spannung zu messen und in einen digitalen Wert umzusetzen. Diesen Wert kann der Computer dann weiterverarbeiten. Mit analogen Werten kann ein normaler Computer nichts anfangen.
Zwei wichtige Schritte werden dabei durchgeführt, eine Quantisierung der Amplitude z. B. der Spannung und eine Quantisierung der Zeit bei einem zeitlich veränderlichen Verlauf des analogen Wertes.
Was ist damit gemeint?
Die Quantisierung in der Amplitude kann man leicht verstehen. Angenommen eine analoge Spannung kann jeden beliebigen Wert zwischen 0 und 5 V einnehmen. Also 2,3 V oder 2,31 V oder 2,315 V ... usw. Es stellt sich also die Frage, wie genau möchte ich messen und wie fein, d. h. in wievielen Stufen möchte ich mein Si-gnal aufl ösen? Die Zahlenwerte muss man schließlich für die Verarbeitung in einem digitalen Rechensystem aufbereiten.
Beispiel:
Wir wollen einen Spannungsbereich von 0 bis 5 V in 6 Stufen digital darstellen. Welchen digitalen Wert wird man dann für 2,1 V vergeben? Im Diagramm unten kann man die Zuordnung an den roten Punkten ablesen. Der Wert 2,1 liegt näher bei 2 als bei 3, also wird man den digitalen Wert 2 wählen. Bei einem Wert von 2,5 kann man 3 als digitalen Wert zuordnen, wenn man die Zahl 2,5 kaufmännisch rundet.
0
2
1
3
4
5
6
1 2 3 4 5 6 7 8
Spannung
9 ZeitAbb. 38: Abtastung Analogsignal
In obiger Abbildung haben wir den zeitlichen Verlauf eines Spannungssignals aufgezeichnet (in der x-Achse sehen wir die Zeit in Sekunden und in der y-Achse die Spannung in Volt).
Bei der Umwandlung des Signals in eine digitale Zahlenfolge, wird man einmal pro Sekunde einen Messwert abfragen (senkrechte Linien), und dann die Rundung auf eine Stelle durchführen. Damit ergibt sich die fol-gende Messreihe:
Zeit 0 s 1 s 2 s 3 s 4 s 5 s 6 s 7 s 8 s 9 sSpannung 2 V 2 V 3 V 5 V 4 V 4 V 1 V 1 V 2 V 4 V

36 Übungsbeispiele
Es gibt dabei zwei interessante Effekte:
1. Wir verlieren Information in der Amplitude, da die kleinste detektierbare Spannungseinheit in unserem Beispiel mit 1 V angenommen wird. Diesen Effekt nennt man auch Quantisierungsfehler, der in unserem Fall bis zu 0,5 V Abweichung vom wahren Wert in positiver oder negativer Richtung betragen kann. Mit einer höheren Aufl ösung der Wandlung, würden wir auch mehr Information über das ursprüngliche Signal erhalten.
2. Wir verlieren auch zeitlich relevante Informationen. So sehen wir im Bereich zwischen 1 und 2 Sekun-den einen Spannungsabfall bis 1 V, der in der Messreihe nicht sichtbar ist. Die Fachleute werden nun anmerken, dass das sogenannte Nyquist-Shannon-Abtasttheorem verletzt wurde. Dieses besagt, dass die Abtastrate für ein periodisches Signal mindestens doppelt so hoch sein muss, wie dessen maximaler Frequenzanteil (auch Oversampling genannt). Dieses Kriterium wird bei den kürzeren Über- und Unter-schwingern verletzt.
Wenn man nun die roten Punkte verbindet, erhält man das für den Computer "sichtbare" Signal, das in einem Zeitraster von 1 Sekunde abgetastet wurde. Die ursprüngliche Kurve ist nicht mehr genau rekon-struierbar. Je mehr man jedoch die Zahl der Abtastpunkte erhöht, desto besser kann das Signal rekonstruiert werden (siehe Abtasttheorem).
0
2
1
3
4
5
6
1 2 3 4 5 6 7 8
Spannung
9 ZeitAbb. 39: Rekonstruktion des abgetasteten Signals
Die Aufl ösung der Amplitude wird durch die Anzahl der diskreten Stufen, die einem Zahlenwert zugeord-net werden, bestimmt. In unserem Beispiel unterscheiden wir 6 Spannungsstufen. Zum Vergleich: ein 10 bit A/D-Wandler stellt bereits 1024 Stufen zur Verfügung, die in der Regel binär codiert werden (siehe auch Kap. 6.5.2.5 auf Seite 38). Im IoT Brick haben wir die Auswahl zwischen einem 10 bit und einem 18 bit A/D-Wandler (im Englischen übrigens "analog digital converter" genannt, abgekürzt: ADC).
10 bit und 18 bit A/D-Wandlung im Vergleich
10 bit A/D-Wandler 18 bit A/D-Wandler
Anzahl der Stufen (Aufl ösung) 210 = 1024 218 = 262144
Messbereich und korrespondie-render Digitalwert (dezimal)
0…9,99 V0…1023(10)
0… 19,999924 V0…262143(10)
Kleinste Spannungsstufe (sog. "Least Signifi cant Bit" (LSB))
10 V / 1024 = 0,0098 V (= 9,8 mV) 20 V / 262144 = 0,000076 V (= 76 μV)
Quantisierungsfehler ±4,9 mV ±38 μV
Abtastrate max. 200 Samples/Sekunde (= 200 S/s) 3,75 Samples/Sekunde (= 3,75 S/s)
Wandlertyp SAR-Wandler Delta-Sigma-Wandler (∆∑-Wandler)

Übungsbeispiele 37
Zur Umwandlung der analogen Signale in digitale, binär codierte Werte, gibt es unterschiedliche Wand-lungsverfahren, die den Rahmen dieses Handbuchs sprengen würden. Als Stichwort für die eigene Recher-che möchten wir hier nur die wichtigsten Verfahren nennen:
• Integrierende Wandler (Zählverfahren)Langsamer als Wägeverfahren, störunempfi ndlich, geringer Hardwareaufwand, Realisierung: Single-, Dual- und Quad-Slope-Wandler, Anwendungsbeispiel: Multimeter
• Rückgekoppelte Wandler (Wägeverfahren)Guter Kompromiss zwischen Geschwindigkeit und Hardwareaufwand, Realisierung: - Delta-Sigma-Wandler (∆∑-Wandler), Anwendungsbeispiel: 1-Bit A/D-Wandler in der Audiotechnik- SAR (Successive Approximation Register)-Wandler, Anwendungsbeispiel: Messtechnik mit sehr hoher
Aufl ösung.
• Parallel-Wandler (Flash- und Pipeline-Wandler)Sehr schnell, sehr teuer, Realisierung: Flash- und Pipeline-Wandler, Anwendungsbeispiel: Radartechnik.
6.5.2 Die A/D-Wandler auf dem IoT Brick
6.5.2.1 Der 10 bit A/D-Wandler
Der ESP8266 bietet einen integrierten A/D-Wandler (A/D = Analog-zu-Digital) mit einer Aufl ösung von 10 bit, was einer Aufl ösung des Spannungswertes von 210 = 1024 Stufen entspricht. Der Eingangsspannungs-bereich des Wandlers selbst geht von 0 V bis 1 V. Zwecks besserer Praxistauglichkeit wurde am Brick-Eingang "ADC 10 bit" ein 10-zu-1 (10 : 1)-Spannungsteiler vorgeschaltet, um so eine Spannung von 0 V bis 10 V direkt messen zu können. Damit kannst du ein einfaches Voltmeter bauen, mit dem du Gleichspannungen von 0 V bis 10 V messen kannst.
6.5.2.2 Der 18 bit A/D-Wandler
Für weitergehende Experimente wurde im IoT Brick zusätzlich ein sehr präziser A/D-Wandler vom Typ MCP3421 verbaut, der mit 18 bit (218 = 262.144 Stufen) sehr hoch aufl öst. Dieser Wandler-Baustein ist über den I2C-Bus angebunden und bietet einen Eingangsspannungsbereich von 0 V bis 2 V mit vorgeschaltetem 10-zu-1-Spannungswandler. Daraus resultiert ein praxistauglicher Eingangsspannungsbereich von 0 V bis 20 V, d. h. am Brick-Eingang "ADC 18 bit" darf man eine Eingangsspannung von max. 20 V angelegen.
6.5.2.3 Der Spannungsteiler
An beiden Spannungswandler-Eingängen "ADC 10 bit" und "ADC 18 bit" ist im IoT Brick ein Spannungsteiler mit einem Teilerverhältnis von 10-zu-1 eingebaut:
Achte darauf, dass am Eingang "ADC 10 bit" nie mehr als 10 V und am Eingang "ADC 18 bit" nie mehr als 20 V anliegen. An-sonsten kann der A/D-Wandler beschädigt werden!
IoT Brick
10 MR1
1,1 MR2 UADC
UMess
Abb. 40: Spannungsteiler (10 1)
Das Teilerverhältnis berechnet sich wie folgt:

38 Übungsbeispiele
6.5.2.4 Praxistipp: Korrekturfaktor
Bedenke, dass es aufgrund von Toleranzen der internen Widerstandsvorteiler an den Eingängen "ADC 10 bit" und "ADC 18 bit" zu Ungenauigkeiten im Messergebnis kommen kann. Diese Abweichung kann durch einen Korrekturfaktor abgeglichen werden. Zur Bestimmung des Korrekturfaktors kannst du z. B. ein genaues Multimeter verwenden und die Spannung UMess überprüfen. Danach berechnest du den Korrekturfaktor aus dem Verhältnis der mit dem Multimeter gemessenen Spannung und der am IoT Brick angezeigten Span-nung ohne Korrektur! Im Beispielprogramm haben wir hierzu entsprechenden Code vorbereitet, den du bei Bedarf nutzen kannst (entferne die beiden Schrägstriche (Kommentar) erst nachdem du die Messung ohne Korrektur gemacht hast). Der Korrekturfaktor wird zwecks besserer Übersichtlichkeit am Anfang des Pro-gramms als Konstante defi niert (siehe folgender Programmausschnitt für den 10 bit A/D-Wandler).
Korrekturfaktor = UMess, Multimeter / UAnzeige Brick
Programmausschnitt für Korrekturfaktor (siehe Beispiel_6.5.3.ino)//Vorgehensweise gilt fuer 10bit und 18bit ADC gleichermaßen...//hier Korrketurfaktor für 10bit ADC defi nieren const fl oat Correction _ 10bit = 1.046;... // Korrekturfaktor einrechnen (mit Multimeter-Messung ermittelt)UMess _ 10bit = UMess _ 10bit * Correction _ 10bit;...
Da jeder Widerstand unterschiedliche Fertigungstoleranzen hat sollte auch der Korrekturfaktor für die bei-den A/D-Wandler getrennt bestimmt werden.
6.5.2.5 Binäre Codierung
Ein A/D-Wandler konvertiert einen analogen Messwert am Eingang in einen binär codierten Wert am Aus-gang. Man spricht auch von Binärwort dessen Breite, also die Anzahl einzelner Binärzeichen in Bits angege-ben wird (als Einheit übrigens klein geschreiben: 1 bit). In unserem Fall haben wir es je nach A/D-Wandler-Aufl ösung mit einem 10 bit oder 18 bit Binärwort zu tun. Das niederwertigste Bit wird dabei oft auch als "Least Signifi cant Bit" (LSB) und das höchstwertige Bit als "Most Signifi cant Bit" (MSB) bezeichnet.
Anzahl der Bits
Anzahl der codierbaren Zustände
Binärwort Binärzahl(Anzahl der codierbaren Zustände - 1)
Dezimalzahl Hexadezimalzahl
217 … Wertigkeit … 20
(0) 1 = 20 00 0000 0000 0000 0000 0 0
1 bit 2 = 21 00 0000 0000 0000 0001 1 1
2 bit 4 = 22 00 0000 0000 0000 0011 3 3
3 bit 8 = 23 00 0000 0000 0000 0111 7 7
4 bit 16 = 24 00 0000 0000 0000 1111 15 F
… … …
8 bit 256 = 28 00 0000 0000 1111 1111 255 FF
10 bit 1024 = 210 00 0000 0011 1111 1111 1023 3FF
12 bit 4096 = 212 00 0000 1111 1111 1111 4095 FFF
14 bit 16.384 = 214 00 0011 1111 1111 1111 16.383 3FFF
16 bit 65.536 = 216 00 1111 1111 1111 1111 65.535 FFFF
18 bit 262.144 = 218 11 1111 1111 1111 1111 262.143 3FFFF
Höchstwertiges Bit(Most Signifi cant Bit (MSB))
Niederwertigstes Bit(Least Signifi cant Bit (LSB))

Übungsbeispiele 39
6.5.3 A/D-Wandler 10 bit
Öffne in der Arduino IDE den Sketch: Beispiel_6.5.3.ino. Folgende Headerdateien musst du einbinden: SSD1306Wire.h. Falls du die entsprechenden Bibliotheken noch nicht installiert hast, gehe zu Kap. 5.2.1 auf Seite 16 und hole dies nach.
In diesem Beispiel messen wir eine Spannung über einem variablen Widerstand (Potentiometer, oft nur Poti genannt). Der Widerstandswert des Potis variiert je nach Stellung zwischen 0 Ω und 10 kΩ. Die Spannung, die am Poti abfällt, verhält sich linear zum Widerstandswert. Wenn der Poti im Uhrzeigersinn am Anschlag steht, beträgt der Widerstandswert ca. 10 kΩ zwischen Masse und dem Schleifkontakt, welcher am Analogeingang (ADC 10 bit) des IoT Bricks angeschlossen ist. Jetzt liegt also die volle Versorgungsspannung an, welche etwa 9 V betragen sollte. Drehen wir nun den Poti gegen den Uhrzeigersinn auf Anschlag, dann liegt 0 V (Masse) am Eingang des A/D-Wandlers. In der Mittelstellung des Potis wird in etwa die halbe Versorgungsspannung anliegen, d. h. ca. 4,5 V.
+ -
9V1A
+9V
micro USB
IoT Brick
(SCLK)GPIO14
(MOSI)GPIO13
18 bit
int, max. 10V10 bit
n.c.
(MISO)GPIO12
(SCL)
(SDA)GPIO4
GPIO5
(Rx)
(Tx)GPIO1
GPIO3ADC (10:1)
GPIO0 RESET
I2C, max. 20V
USB-Verbindung zum Entwicklungsrechner
ADC 10 bit:0.00 V
UMess
Abb. 41: Brick-Schaltung 10 bit A/D-Wandler
Die gemessene Spannung UMess wird auf dem OLED-Display ausgegeben und jede Sekunde aktualisiert. Desweiteren wird dir der digitale Rohwert und der daraus berechnete Spannungswert auf dem seriellen Monitor deines Rechners ausgegeben. Um den seriellen Monitor zu öffnen, klickst du in der Arduino IDE einfach oben rechts auf das Lupen-Symbol (siehe Kap. 5.2.3 auf Seite 20).
Mit folgender Formel kannst du den Digitalwert vom A/D-Wandler in den analogen Spannungswert um-rechnen (siehe auch Beispielprogramm Beispiel_6.5.3.ino).
UMess = (analogIN / 1024) * 10 V Durch Einsetzen von 1023 für analogIN erhältst du den Maximalwert des Eingangsspannungsbereichs. In unserem Fall sind dies 9,99 V.
Programmausschnitt siehe nächste Seite.

40 Übungsbeispiele
Programmausschnitt
void loop(void){// Liest Spannung als Rohwert: 0 = 0V bis 1023 = 1V-1LSB analogIN = analogRead(adc _ esp8266); // Umrechnen in Volt mit analogIN/Aufl ösung (*1 Volt), *10 wegen 10:1 Teiler am ADC UMess = ((fl oat)analogIN/1024)*10.0;// Spannungswert in String umwandeln für OLED Ausgabe String UMess _ str = String(UMess, 2); // 2 Nachkommastellen display.clear(); //OLED löschen
display.setTextAlignment(TEXT _ ALIGN _ LEFT); display.setFont(ArialMT _ Plain _ 24); display.drawString(0, 0, "ADC 10 bit:"); display.setTextAlignment(TEXT _ ALIGN _ RIGHT); display.setFont(ArialMT _ Plain _ 24); display.drawString(120, 32, UMess _ str + " V"); display.display(); // Ausgabe auf OLED delay(1000);}
Mit dem Befehl analogIN = analogRead(adc_esp8266); lesen wir den digitalen Rohwert vom internen A/D-Wandler des ESP8266 ein. Der Werte bereich des 10 bit Wandlers geht von 0 bis 1023 (dezimal). In unserem Beispiel entspricht der Wert 0 der Spannung 0 V und der Rohwert 1023 dem Maximalwert des Eingangsspannungsbereichs.
Aus syntaktischen Gründen müssen wir die Integervariable analogIN, welche den Rohwert des A/D-Wandlers zurückliefert zunächst in die Floatvariable UMess umwandeln, um die Umrechnung in den rich-tigen Spannungswert vorzunehmen. Zur Ausgabe benötigen wir am Ende die Stringvariable UMess_str.

Übungsbeispiele 41
6.5.4 A/D-Wandler 18 bit
Öffne in der Arduino IDE den Sketch: Beispiel_6.5.4.ino. Folgende Header-Dateien musst du einbinden: SSD1306Wire.h und MCP3421.h. Falls du die entsprechenden Bibliotheken noch nicht installiert hast, gehe zu Kap. 5.2.1 auf Seite 16 und hole dies nach.
In diesem Beispiel wollen wir den wesentlich präziseren 18 bit A/D-Wandler MCP3421 von Microchip ansteu-ern, der z. B. zur präzisen Temperaturmessung mit Thermoelementen oder Widerstandstemperatursensoren (RTDs) eingesetzt werden kann und stellen die Messwerte des internen 10 bit Wandlers denen des via I2C-Bus angesteuerten 18 bit Wandlers gegenüber.
Die Brick-Schaltung für diese Übung unterscheidet sich nur durch den Brick unten in der Mitte gegenüber der vorigen Übung. Somit liegt nun an beiden Analogeingängen die gleiche Spannung UMess an, die über das Potentiometer variiert werden kann. Dies ermöglicht auf einfache Weise den direkten Vergleich der bei-den A/D-Wandler. Die um das 256-fache bessere Aufl ösung des 18 bit-A/D-Wandlers gegenüber dem 10 bit-A/D-Wandler ist am Messergebnis deutlich zu erkennen.
+9V
micro USB
IoT Brick
(SCLK)GPIO14
(MOSI)GPIO13
18 bit
int, max. 10V10 bit
n.c.
(MISO)GPIO12
(SCL)
(SDA)GPIO4
GPIO5
(Rx)
(Tx)GPIO1
GPIO3ADC (10:1)
GPIO0 RESET
I2C, max. 20V
USB-Verbindung zum Entwicklungsrechner
18 bit: 0.0000 V10 bit: 0.00 V
+ -
9V1A
UMess
Abb. 42: Brick-Schaltung 18 bit A/D-Wandler
Aus dem Bauch heraus würden wir für diese Schaltung erstmal identische Spannungswerte erwarten. Aber der Spruch "Wer misst, misst Mist" gilt auch hier. Wie bereits im vorigen Kapitel erwähnt, spielen hier u. a. Bauteil-Toleranzen eine Rolle. In erster Linie wirkt sich die Standard-Toleranz der Widerstände von 10% der beiden 10-zu-1-Spannungsteiler an den Eingängen der A/D-Wandler aus (siehe Kap. „6.5.2.3 Der Span-nungsteiler“ auf Seite 37).
Programmausschnitt siehe nächste Seite.

42 Übungsbeispiele
Programmausschnitt
void setup(void){…// Init MCP3421: I2C-Adresse, 18 Bit Modus, keine Verstärkung MCP.init(0x68,3,0); …}void loop(void){…// Liest Spannung als Double-Werte von MCP3421, Eingangsbereich: 0 bis 2,048V analogIN _ 18bit=MCP.getDouble(); UMess _ 18bit = analogIN _ 18bit*10.0; // *10 wegen 10:1 Teiler// Die nächste Zeile zur Ermittlung des Korrekturfaktors mittels// Multimeter-Messung bitte auskommentieren! UMess _ 18bit = UMess _ 18bit*Correction _ 18bit; // Korrekturfaktor// Spannungswert in String umwandeln für OLED Ausgabe String UMess _ 18bit _ str = String(UMess _ 18bit, 4); … display.display(); // Ausgabe beider Spannungswerte auf OLED delay(1000);}
Wir verwenden die Bibliothek MCP3421.h, um uns die Programmierung des MCP3421 zu vereinfachen. Der A/D-Wandler wird zunächst mit MCP.init(0x68,3,0); initialisiert. Mit der Funktion MCP.get-Double() wird der Spannungswert bereits als Doublewert – also als Gleitkommazahl – zurückgegeben. Da der MCP3421 einen Eingangsspannungsbereich von 0 bis 2,048 V überstreicht, muss der Wert noch mit Faktor 10 multipliziert werden. Als nächstes führen wir – wie in Kap. 6.5.2.4 auf Seite 38 beschrieben – einen Korrekturfaktor ein, der zu Beginn des Sketches als Konstante vom fl oat defi niert wird. Zur Aus-gabe auf OLED-Display bzw. seriellen Monitor müssen wir die Gleitkommazahlen UMess_10bit und UMess_18bit in korrespondierende Strings umwandeln. Die Aktualisierung der Werte erfolgt etwa im Sekundentakt.

Übungsbeispiele 43
6.6 IoT-Beispiele
Steuere deinen IoT Brick über dein Smartphone oder andere beliebige WLAN-fähige Endgeräte und entde-cke die Möglichkeiten. Programmiere eine kleine Webseite und realisiere deine eigene Schaltzentrale.
Du lernst…
…wie du Uhrzeit und Datum mit dem Internet synchronisieren kannst (siehe Beispiel 6.6.2)
…wie man Temperatur und Feuchtigkeit von einem Sensor einliest (siehe Beispiel 6.6.3)
…wie man den aktuellen Dollar-Kurs aus dem Internet abfragen kann (siehe Beispiel 6.6.4)
Im nächsten Schritt (Beispiel 6.6.5) programmierst du eine kleine Webseite, als Grundlage für deine eigene IP-Messzentrale. Über den universellen Sensor-Adapter-Brick (ALL-BRICK-0649) kannst du übrigens zahlrei-che Sensoren leicht anschließen. Als krönenden Abschluss erfährst du in Beispiel 6.6.6, wie du über´s Internet LEDs ein- und ausschalten kannst. Dies ist eine Grundfunktionalität wie sie z. B. in zahlreichen Anwendun-gen der Gebäudeautomation benötigt wird.
Durch die simple Netzwerkintegration des IoT Bricks ergeben sich eine Vielzahl neuer Möglichkeiten.
Access Point / RouterIoT Brick mit integriertem WLAN-Modul Internet
IP-Adresse wird dynamisch zug
eweisen
Geräte mit WLAN-Konnektivität
Hotspot
GND 1 5V
GND 1 2 5V
GND 1 2 35V
Externer Sensor Adapter dreifach
12
3
9V
9V
GPIO3ADC
micro USB
18 bit
10 bitGPIO1(Rx)
(10:1)
I2C, max 20V
(Tx) GPIO0 RESET int, max 10V
SDA SCL 5V GND
IoT Brick
WLAN: Name -57 dBmCONNECTEDIP: 192.168.1.123GW: 192.168.1.254NET: 255.255.255.0
Sensoren
192.168.1.123
Abb. 43: Der IoT Brick im Netzwerk
Der große Vorteil des im IoT Brick verbauten ESP-12-F-Moduls gegenüber den Arduinos ist die Netzwerk-fähigkeit dank integriertem WLAN-Modul. Der ESP8266 Microcontroller lässt sich mit wenigen Zeilen Code in ein bestehendes WLAN-Netzwerk einbinden. Die IP-Adresse wird grundsätzlich dynamisch zugewiesen. Dies kann der Router deines lokalen Netzwerks oder dein Smartphone als Hotspot sein.
Alle IoT-Beispiele benötigen eine Internet-Verbindung. Dies wird in den folgenden Kapiteln auch durch das WLAN-Symbol angedeutet. In den Beispielen 6.6.5 und 6.6.6 kannst du über dein Netzwerk auf den im IoT Brick integrierten Webserver zugreifen. Theoretisch auch via Internet, sofern du dein Netzwerk dafür einrichten kannst. Die Stichworte sind hier Port-Forwarding und Firewall. Handelsübliche Router bieten in der Regel die Möglichkeit einen entsprechenden Zugriff aus dem Internet an einen internen Port weiter-zuleiten, hinter dem sich der IoT Brick mit seiner lokalen IP-Adresse verbirgt (sog. Port-Forwarding). Grund-voraussetzung ist, dass deine Firewall solche Zugriffe "von außen" zulässt. Weiterführende Informationen zur entsprechenden Konfi guration deines Routers fi ndest du in der Dokumentation deines Routers oder im Internet.

44 Übungsbeispiele
6.6.1 IoT Brick als WLAN-Client einrichten
Öffne in der Arduino IDE den Sketch: Beispiel_6.6.1.ino. Folgende Header-Dateien musst du einbinden: ESP8266WiFi.h und SSD1306Wire.h. Falls du die entsprechenden Bibliotheken noch nicht installiert hast, gehe zu Kap. 5.2.1 auf Seite 16 und hole dies nach.
Um via WLAN mit deinem IoT Brick kommunizieren zu können, musst du ihn zuerst in dein lokales Netzwerk einbinden. Dazu brauchst du den WLAN-Namen (auch SSID genannt) deines Access-Points bzw. Routers und das zugehörige Passwort. Da wir am Brick keine Möglichkeit haben, Zeichen einzugeben, müssen wir die Zugangsdaten in unserem Sketch hinterlegen.
Suche die im folgenden Programmausschnitt grün hinterlegten Zeilen am Anfang der Sketch-Datei. Ersetze mein_wlan_name (Anführungszeichen bleiben stehen) durch den Namen (SSID) deines WLANs und an-statt mein_wlan_passwort gibst du das zugehörige Passwort ein.
Programmausschnitt
//hier eigenen WLAN-Namen (SSID) eintragen: const char* ssid = "mein _ wlan _ name";//hier eigenes WLAN-Passwort eintragen:const char* password = "mein _ wlan _ passwort"; …void setup() {…}
In der Funktion void loop() siehst du wie die folgenden Strings zusammengebaut und zeilenweise mit dem Befehl display.drawString(x, y, "String") zur Anzeige vorbereitet werden. Zur Ermitt-lung der einzelnen Parameterwerte werden die im folgenden genannten Funktionen verwendet.
• wlan_oled (WLAN-Name und Feldstärke), Funktion WiFi.SSID() und WiFi.RSSI().
• state (Verbindungsstatus), Funktion WiFi.state
• ip_oled (IP-Adresse des IoT Bricks), Funktion WiFi.localIP()[x]
• gw_oled (Gateway-IP), Funktion WiFi.gatewayIP()[x]
• mask_oled (Subnetzmaske), Funktion WiFi.subnetMask()[x]
Die Ausgabe erfolgt schließlich mit dem Befehl display.display();
Parallel dazu werden die Informationen zur Netzwerkverbindung auch auf dem seriellen Monitor deines Rechners ausgegeben. Um den seriellen Monitor zu öffnen, klickst du in der Arduino IDE einfach oben rechts auf das Lupen-Symbol (siehe Kap. 5.2.3 auf Seite 20).

Übungsbeispiele 45
+-
9V1A
+9V
micro USB
IoT Brick
(SCLK)GPIO14
(MOSI)GPIO13
18 bit
int, max. 10V10 bit
n.c.
(MISO)GPIO12
(SCL)
(SDA)GPIO4
GPIO5
(Rx)
(Tx)GPIO1
GPIO3ADC (10:1)
GPIO0 RESET
I2C, max. 20V
USB-Verbindung zum Entwicklungsrechner
WLAN: Name -57 dBmCONNECTEDIP: 192.168.1.123GW: 192.168.1.254NET: 255.255.255.0
Lokale IP-Adresse des IoT Bricks (per DHCP zugewiesen)
WLAN-Name (SSID) und Feldstärke (RSSI) in dBm
Verbindungsstatus
IP-Adresse des Gateways
Subnetz-Maske
(Alle in der Abbildung gezeigten Werte gelten beispielhaft)
Abb. 44: Brick-Schaltung WLAN-Client einrichten
Die WLAN-Konfi guration des IoT Bricks kann auch in den folgenden Übungen durch Drücken der Taste GPIO0 angezeigt werden (siehe Abb. 44)!

46 Übungsbeispiele
6.6.2 Zeit aus dem Internet
Öffne in der Arduino IDE den Sketch: Beispiel_6.6.2.ino. Folgende Header-Dateien musst du einbinden: ESP8266WiFi.h, SSD1306Wire.h, TimeLib.h und NtpClientLib.h. Falls du die entsprechenden Bibliotheken noch nicht installiert hast, gehe zu Kap. 5.2.1 auf Seite 16 und hole dies nach.
Auch für dieses Beispiel musst du zunächst deinen WLAN-Namen (SSID) und das zugehörige Passwort im Beispiel-Programm eingeben. Gehe dazu wie in Kap. 6.6.1 beschrieben vor.
Im Internet gibt es sogenannte Zeit-Server, auf die man via NTP (Network-Time-Protocol) zugreifen kann, um die aktuelle Uhrzeit und das Datum zu ermitteln. Über die Domain pool.ntp.org kann jedermann kostenlos einen Pool aus Zeitservern nutzen. Um die Verarbeitung der vom Zeitserver übertragenen In-formation zu vereinfachen, benutzen wir in dieser Übung vordefi nierte Funktionen in den Bibliotheken TimeLib.h und NtpClientLib.h. Als Anzeige verwenden wir wieder unser OLED-Display.
Programmausschnitt
…void setup() {…//Falls WLAN verbunden, Verbindung zu NTP Zeit-Server herstellenif(WLAN _ connect _ status){ NTP.begin("pool.ntp.org", 1, true); //Verbindung zu NTP Zeit-Server herstellen NTP.setInterval(63); //Synchronisierung alle 63 Sekunden aktualisieren }
NTP.onNTPSyncEvent([](NTPSyncEvent _ t event) { ntpEvent = event; syncEventTriggered = true; //Verbindung zum Zeit-Server hergestellt }); …}
void loop() {… String time = NTP.getTimeStr(); //Uhrzeit als String in Variable time einlesen String date = NTP.getDateStr(); //Datum als String in Variable date einlesen display.clear(); display.setTextAlignment(TEXT _ ALIGN _ LEFT); display.setFont(ArialMT _ Plain _ 24); display.drawString(15, 5, time); //Ausgabe der Uhrzeit vorbereiten display.drawString(5, 35, date); //Ausgabe des Datums vorbereiten display.display(); //OLED aktualisieren…}
Sobald die WLAN-Verbindung steht, wird mit der Funktion NTP.begin("pool.ntp.org", 1, true); die Verbindung zum NTP-Server hergestellt. Dies kann einige Sekunden dauern. Der erste Pa-rameter übergibt die URL zum Zeitserver-Pool, der zweite Parameter die Abweichung unserer Zeitzone bezüglich der "Universal Time Coordinated" (UTC) von + 1 Stunde und der Wert true im dritten Para-meter gibt an, dass in unserer Zeitzone zwischen Sommer- und Winterzeit umgestellt wird. Mit NTP.set-Interval(63) wird defi niert, in welchem Intervall in Sekunden die Synchronisation mit dem NTP-Server aktualisiert werden soll und syncEvent Triggered = true meldet die erfolgreiche Synchronisation mit dem NTP-Server.

Übungsbeispiele 47
In void loop() wird mit der Funktion NTP.getTimeStr() die Uhrzeit und mit NTP.get-DateStr() das Datum als String gelesen und zur Ausgabe vorbereitet. Die eigentliche Ausgabe auf das OLED-Display erfolgt mit dem Befehl display.display();. Wichtig ist in diesem Beispiel auch die Zeile display.clear(); damit das Display in jedem Schleifen-Durchlauf gelöscht und nicht nur über-schrieben wird.
Parallel zur Anzeige auf dem OLED-Display erfolgt die Ausgabe auch auf dem seriellen Monitor deines Rech-ners. Um den seriellen Monitor zu öffnen, klickst du in der Arduino IDE einfach oben rechts auf das Lupen-Symbol (siehe Kap. 5.2.3 auf Seite 20). Neben Uhrzeit und Datum werden hier noch weitere Informationen wie Sommer- bzw. Winterzeit sowie die seit der Erstsynchronisierung verstrichene Zeit (Uptime) und der Zeitpunkt der Erstsynchronisierung angezeigt.
+-
9V1A
+9V
micro USB
IoT Brick
(SCLK)GPIO14
(MOSI)GPIO13
18 bit
int, max. 10V10 bit
n.c.
(MISO)GPIO12
(SCL)
(SDA)GPIO4
GPIO5
(Rx)
(Tx)GPIO1
GPIO3ADC (10:1)
GPIO0 RESET
I2C, max. 20V
USB-Verbindung zum Entwicklungsrechner
23:55:0031/12/2016
WLAN: Name -57 dBmCONNECTEDIP: 192.168.1.123GW: 192.168.1.254NET: 255.255.255.0
Abb. 45: Brick-Schaltung Zeit aus dem Internet
TIPP: Der Verbindungsstatus des IoT Bricks kann durch Drücken der Taste GPIO0 jederzeit angezeigt werden (siehe auch Abb. 44)!
?

48 Übungsbeispiele
6.6.3 Temperatur und Luftfeuchtigkeit messen
Öffne in der Arduino IDE den Sketch: Beispiel_6.6.3.ino. Folgende Header-Dateien musst du einbinden: ESP8266WiFi.h, SSD1306Wire.h, TimeLib.h, NtpClientLib.h und DHT.h. Falls du die entsprechenden Bibliotheken noch nicht installiert hast, gehe zu Kap. 5.2.1 auf Seite 16 und hole dies nach.
Auch für dieses Beispiel musst du zunächst deinen WLAN-Namen (SSID) und das zugehörige Passwort im Beispiel-Programm eingeben. Gehe dazu wie in Kap. 6.6.1 beschrieben vor.
Zur Temperatur- und Feuchtigkeitsmessung verwenden wir den weitverbreiteten Kombi-Sensor vom Typ DHT11, für den es bereits eine Bibliothek (DHT.h) und Beispiele gibt. Daneben gibt es z. B. aus der Arduino-Welt viele verschiedene Sensoren wie:
• Temperatursensoren • Gas-Sensor
• Infrarot-Lichtschranke • Hall-Sensor
• Bewegungsmelder (IR-Sensor) • Erschütterungssensor
• Lichtsensor (LDR) • Sensortaste
Über den universellen Sensor-Adapter-Brick (ALL-BRICK-0649) kannst du zahlreiche handelsübliche Sensoren ganz leicht anschließen. Für viele Sensoren gibt es auch schon Beispiele und Bibliotheken, sodass sich diese auch software-seitig problemlos in eigene Projekte einbinden lassen.
Stecke zunächst die Bricks wie in Abb. 46 gezeigt zusammen. Beachte unbedingt den korrekten An-schluss des mitgelieferten DHT11-Sensors. Stecke den Sensor exakt wie in Abb. 46 gezeigt ganz links in die untere, 5-polige Buchsenleiste des Sensor-Adapter-Bricks. Die Beschriftung "5V" am Sensor muss dabei ganz links auf die Buchse mit der Beschriftung "5V" treffen. Ansonsten besteht die Ge-fahr, dass Sensor und/oder IoT Brick irreversibel beschädigt werden!
+-
9V1A
+9V
micro USB
IoT Brick
(SCLK)GPIO14
(MOSI)GPIO13
18 bit
int, max. 10V10 bit
n.c.
(MISO)GPIO12
(SCL)
(SDA)GPIO4
GPIO5
(Rx)
(Tx)GPIO1
GPIO3ADC (10:1)
GPIO0 RESET
I2C, max. 20V
USB-Verbindung zum Entwicklungsrechner
18:00:0024/12/201622.00°C19%
GND 1 5V
GND 1 2 5V
GND 1 2 35V
Externer Sensor Adapter dreifach
12
3
9V
9V
GND 1 2 5V
ch
3
GND 1 2 35V
ALL
NE
T
+5V
GN
DI/O
B24
_1
WLAN: Name -57 dBmCONNECTEDIP: 192.168.1.123GW: 192.168.1.254NET: 255.255.255.0
GPIO14
Die digitalen Sensordaten werden über Daten-Pin 1 des Sensor-Adapter-Bricks auf GPIO14 des IoT Bricks geführt.
Abb. 46: Brick-Schaltung Temperatur und Luftfeuchtigkeit messen

Übungsbeispiele 49
TIPP: Der Verbindungsstatus des IoT Bricks kann durch Drücken der Taste GPIO0 jederzeit angezeigt werden (siehe auch Abb. 44)!
Programmausschnitt
#defi ne DHT _ TYPE DHT11 // Sensortyp defi nieren: DHT11 const int DHT _ PIN = 14; //Datenleitung des Sensors an GPIO14 des IoT Brickschar temp[20]; //String-Variable für Temperatur defi nieren char humi[20]; //String-Variable für Feuchtigkeit defi nieren
DHT dht(DHT _ PIN, DHT _ TYPE); //Variable vom Typ DHT defi nieren
…void setup() {… dht.begin(); //Sensor initialisieren}
void loop() {… if (counter%1000==0){ //Sensor etwa einmal pro Sekunde abfragen fl oat t = dht.readTemperature(); //Temperatur auslesen (Celsius) fl oat h = dht.readHumidity(); //Feuchtigkeit auslesen
sprintDouble(temp,t,2); //Temp. mit 2 Nachkommastellen in String konvertieren sprintDouble(humi,h,0); //Feuchte ohne Nachkommastelle in String konvertieren strcat(temp," °C"); //String mit °C ergänzen strcat(humi," %"); //String mit %-Zeichen ergänzen
} display.drawString(5, 30, temp); //Ausgabe der Temperatur vorbereiten display.drawString(5, 45, humi); //Ausgabe der Feuchtigkeit vorbereiten display.display(); //OLED aktualisieren…}
Zu Beginn des Sketches wird der Sensortyp DHT11 defi niert und an welchen GPIO-Pin (hier GPIO14) die Da-tenleitung unseres Sensors mit digitaler Schnittstelle angeschlossen wird. Es folgen verschiedene Variablen-Deklarationen. Eine spezielle Variable ist die vom Typ DHT. mit deren Hilfe in void setup() der Sensor initialisiert wird.
Doch nun zur eigentlichen Messung im Abschnitt void loop(). Mit den beiden Funktionsaufrufen aus der Sensor-Bibliothek dht.readTemperature() und dht.readHumidity() wird die Temperatur bzw. Feuchtigkeit vom Sensor gelesen und in den beiden Fließkommavariablen t bzw. h abgelegt. Mit der Hilfsfunktion sprintDouble() werden die Fließkommazahlen in Strings mit der gewünschten Anzahl an Nachkommastellen umgewandelt und mit der String-Operation strcat() wird anschließend noch die jeweilige Einheit ergänzt.
Neben den Werten für Temperatur und Feuchtigkeit wird die Anzeige noch mit Uhrzeit und Datum ergänzt – wie bereits in Übung 6.6.2 gezeigt. Die eigentliche Ausgabe aller Werte auf das OLED-Display erfolgt wie gewohnt mit dem Befehl display.display();.
Parallel dazu erfolgt die Ausgabe auch auf dem seriellen Monitor deines Rechners. Um den seriellen Monitor zu öffnen, klickst du in der Arduino IDE einfach oben rechts auf das Lupen-Symbol (siehe Kap. 5.2.3 auf Seite 20). In diesem Beispiel wurde die Ausgabe von Beispiel 6.6.2 um Temperatur und Feuchtigkeit ergänzt.

50 Übungsbeispiele
Durch entsprechende Anpassung von Steckplatz und Sketch können mit dem "Sensor-Adapter-Brick drei-fach" zahlreiche auf dem Markt befi ndlichen Sensoren angeschlossen werden.
GND 1 5V
GND 1 2 5V
GND 1 2 35V
Externer Sensor Adapter dreifach
12
3
9V
9V
3-polige Buchsenleiste mit einem Daten-Pin
Grüne LED: 5 V ok. Der Brick generiert eine stabili-sierte 5 V Spannung zur Versorgung der Sensoren, da-her ist eine Verbindung zu 9 V-Versorgung notwendig!
4-polige Buchsenleiste mit zwei Daten-Pins
5-polige Buchsenleiste für Sensoren mit bis zu drei Daten-Pins.
Abb. 47: Anschlussoptionen für Sensor-Adapter-Brick dreifach
Beachte unbedingt den korrekten Anschluss deiner Sensoren am Sensor-Adapter-Brick. Vergewis-sere dich in der Dokumentation des betreffenden Sensors, falls du dir nicht sicher bist. Ansonsten besteht die Gefahr, dass Sensor und/oder IoT Brick irreversibel beschädigt werden!
6.6.4 Dollarkurs aus dem Internet
Öffne in der Arduino IDE den Sketch: Beispiel_6.6.4.ino. Folgende Header-Dateien musst du einbinden: ESP8266WiFi.h, SSD1306Wire.h, TimeLib.h, NtpClientLib.h und CurrencylayerClient.h. Falls du die entsprechenden Bibliotheken noch nicht installiert hast, gehe zu Kap. 5.2.1 auf Seite 16 und hole dies nach.
Auch für dieses Beispiel musst du zunächst deinen WLAN-Namen (SSID) und das zugehörige Passwort im Beispiel-Programm eingeben. Gehe dazu wie in Kap. 6.6.1 beschrieben vor.
Um den Dollarkurs (EUR-USD) aus dem Internet abzufragen brauchst du eine spezielle Bibliothek "Brick-ESP8266", welche du unter http://www.brickrknowledge.de/downloads herunterladen kannst. Sofern du in Kap. 5.2.1 schon alle Bibliotheken installiert hast, kannst du gleich weitermachen. Ansonsten musst du zunächst die Bibliothek installieren, wie in Kap. 5.2.1.2.3 auf Seite 19 beschrieben.
Programmausschnitt
#include <CurrencylayerClient.h>...
if(counter%5000==0){ //Umrechnungskurs etwa alle 5 Sekunden aktualisieren currencylayer.getLastChannelItem(); counter = 0; }display.setTextAlignment(TEXT _ ALIGN _ LEFT);display.setFont(ArialMT _ Plain _ 16);display.drawString(0, 45, currencylayer.getFieldValue(0));display.setTextAlignment(TEXT _ ALIGN _ RIGHT);display.drawString(127, 45, " EUR/USD");display.display();…
In diesem Beispiel holen wir uns den aktuellen Dollarkurs aus dem Internet um auszurechnen, wieviel Euro ich für einen Dollar bezahlen muss (oder umgekehrt).
EUR = USD * Umrechnungsfaktor

Übungsbeispiele 51
Um den Umrechnungskurs zu bekommen, rufen wir zunächst die Funktion currencylayer.get-LastChannelItem() auf. Hiermit wird über sog. JSON-Kommandos der aktuelle Dollarkurs von einem vordefi nierten Server abgerufen. Das Zeitintervall für die Aktualisierung können wir über den Zähler in der if-Anweisung if(counter%5000==0) selbst bestimmen. Die Formatierung der Anzeige erfolgt wie gewohnt – wichtig ist jedoch noch der Aufruf currencylayer.getFieldValue(0). Erst an dieser Stelle steht der auf 4 Nachkommastellen gerundete Dollarkurs als String im Sketch zur Verfügung.
Neben dem aktuellen Umrechnungskurs wird die Anzeige noch mit Uhrzeit und Datum ergänzt – wie bereits in Übung 6.6.2 gezeigt. Die eigentliche Ausgabe aller Werte auf das OLED-Display erfolgt wie gewohnt mit dem Befehl display.display();.
Parallel dazu erfolgt die Ausgabe auch auf dem seriellen Monitor deines Rechners. Um den seriellen Monitor zu öffnen, klickst du in der Arduino IDE einfach oben rechts auf das Lupen-Symbol (siehe Kap. 5.2.3 auf Seite 20). Die Ausgabe von Beispiel 6.6.2 wurde um einige Statusmeldungen ergänzt.
+-
9V1A
+9V
micro USB
IoT Brick
(SCLK)GPIO14
(MOSI)GPIO13
18 bit
int, max. 10V10 bit
n.c.
(MISO)GPIO12
(SCL)
(SDA)GPIO4
GPIO5
(Rx)
(Tx)GPIO1
GPIO3ADC (10:1)
GPIO0 RESET
I2C, max. 20V
USB-Verbindung zum Entwicklungsrechner
23:59:5931/12/2016
1.0523 EUR/USD
WLAN: Name -57 dBmCONNECTEDIP: 192.168.1.123GW: 192.168.1.254NET: 255.255.255.0
Abb. 48: Brick-Schaltung Dollarkurs aus dem Internet
TIPP: Der Verbindungsstatus des IoT Bricks kann durch Drücken der Taste GPIO0 jederzeit angezeigt werden (siehe auch Abb. 44)!

52 Übungsbeispiele
6.6.5 Meine erste Website
Öffne in der Arduino IDE den Sketch: Beispiel_6.6.5.ino. Folgende Header-Dateien musst du einbinden: ESP8266WiFi.h, SSD1306Wire.h, TimeLib.h, NtpClientLib.h, ESP8266WebServer.h und DHT.h. Falls du die entsprechenden Bibliotheken noch nicht installiert hast, gehe zu Kap. 5.2.1 auf Seite 16 und hole dies nach.
Auch für dieses Beispiel musst du zunächst deinen WLAN-Namen (SSID) und das zugehörige Passwort im Beispiel-Programm eingeben. Gehe dazu wie in Kap. 6.6.1 beschrieben vor.
In diesem Beispiel werden wir eine einfache Website bauen, die uns Uhrzeit, Datum, Temperatur und Feuchtigkeit anzeigt. Grundlage jeder Website ist die Hypertext Markup Language (englisch für Hypertext-Auszeichnungssprache), abgekürzt: HTML. Den HTML-Code für deine erste Website kannst du mit einem WYSIWYG-HTML-Editor schreiben. Du kannst dazu verschiedene kostenfreie HTML-Editoren wie z. B. NVU für Windows, Linux und MAC OS X (siehe: www.nvu.com) oder BlueGriffon (siehe: www.bluegriffon.org) nutzen.
HTML-Grundkenntnisse sind für diese Übung vorteilhaft. Umfassende HTML-Grundlagen fi ndest du im Rah-men des Web-Projekts SELFHTML unter www.selfhtml.org.
Die Brick-Schaltung und der Sketch dieser Übung bauen auf dem Beispiel 6.6.3 auf. Der Verbindungsstatus des IoT Bricks kann durch Drücken der Taste GPIO0 jederzeit angezeigt werden (siehe auch Abb. 44)!
Stecke zunächst die Bricks wie in Abb. 49 gezeigt zusammen, da ansonsten der Sketch nicht kor-rekt geladen wird. Beachte unbedingt den korrekten Anschluss des mitgelieferten DHT11-Sensors. Stecke den Sensor exakt wie in Abb. 49 gezeigt ganz links in die untere, 5-polige Buchsenleiste des Sensor-Adapter-Bricks. Die Beschriftung "5V" am Sensor muss dabei ganz links auf die Buchse mit der Beschriftung "5V" treffen. Ansonsten besteht die Gefahr, dass Sensor und/oder IoT Brick irrever-sibel beschädigt werden!
+-
9V1A
+9V
micro USB
IoT Brick
(SCLK)GPIO14
(MOSI)GPIO13
18 bit
int, max. 10V10 bit
n.c.
(MISO)GPIO12
(SCL)
(SDA)GPIO4
GPIO5
(Rx)
(Tx)GPIO1
GPIO3ADC (10:1)
GPIO0 RESET
I2C, max. 20V
USB-Verbindung zum Entwicklungsrechner
14:00:0014/02/201724.00°C17%
GND 1 5V
GND 1 2 5V
GND 1 2 35V
Externer Sensor Adapter dreifach
12
3
9V
9V
ND 1 2 5V
ch
3
GND 1 2 35V
ALL
NE
T
+5V
GN
DI/O
B24
_1
Abb. 49: Brick-Schaltung "Meine erste Website"

Übungsbeispiele 53
Programmausschnitt
…ESP8266WebServer server(80); //Webserver starten auf Port 80…void setup() {…//Sobald ein Browser direkt auf das Stammverzeichnis zugreift, //führe die Funktion handleRoot (siehe unten) aus. server.on("/", handleRoot); server.begin(); //ab jetzt "hoert" Server auf HTTP-Anfragen Serial.println("HTTP server started");}
void loop() {
server.handleClient(); //Bediene die HTTP Anfragen…}
//Mit der Funktion handleRoot() wird die Website ausgeliefert //sobald eine Anfrage von einem Browser eintrifftvoid handleRoot() { String content; String time _ web = NTP.getTimeStr(); String date _ web = NTP.getDateStr(); String temp _ web = temp; String humi _ web = humi; content = "<!DOCTYPE html>"; content += "<html>"; content += "<head>"; //Naechste Zeile ist wichtig, damit das Grad-Zeichen "°" korrekt dargestellt wird content += "<meta http-equiv=\"Content-Type\" content=\"text/html; charset=utf-8\">"; content += "<title>Meine erste IoT Brick-Website</title>"; content += "</head>"; content += "<body>"; content += "<h1> Hello World! </h1>"; content += "<p>Das ist eine sehr einfache Website von deinem IoT Brick, die Datum, Uhrzeit, Temperatur und Feuchtigkeit anzeigt.</p>"; content += "<h2>Datum: "+date _ web+"</h2>"; content += "<h2>Uhrzeit: "+time _ web+"</h2>"; content += "<h2>Temperatur: "+temp _ web+"</h2>"; content += "<h2>Feuchte: "+humi _ web+"</h2>"; content += "<p>Durch Neuladen der Website können die Werte jederzeit aktuali- siert werden.</p>"; content += "</body>"; content += "</html>"; server.send(200, "text/html", content);}
Am Anfang des Sketches wird der Webserver gestartet und Standard-Port 80 für Anfragen via HTTP (z. B.: http://www.brickrknowledge.com) zugewiesen. Sobald du nun in deinem Browser die lokale IP-Adresse dei-nes IoT Bricks mit vorangestelltem http:// eingibst, (z. B. http://192.168.1.153), greifst du auf das Stammver-zeichnis (engl. Root) deines Webservers zu, sodass die Funktion handleRoot() aufgerufen wird. In die-ser Funktion wird der Inhalt der Website, in Form von HTML-Code beschrieben. Wie du vielleicht schon unter www.selfhtml.org nachgelesen hast, besteht die Grundstruktur einer jeden Website aus sog. HTML-Tags. Für jedes Element gibt es in der Regel einen Start-Tag und einen End-Tag (zu erkennen an dem vorange-stellten Schrägstrich "/"), welche in den charakteristischen spitzen Klammern eingebettet sind. Zum Beispiel

54 Übungsbeispiele
<p>Normaler Absatz</p>. In der Funktion handle Root(), wird nun in der String-Variable con-tent der Inhalt unserer gesamten Website abgelegt. Um das Ganze übersichtlicher zu gestalten wurde die String-Zuweisung des HTML-Codes auf mehrere Zeilen im Sketch aufgeteilt. Dazu gehören alle Zeilen der Form content += "...";
Eine weitere Schwierigkeit ist, dass in der Sketch-Programmierung Anfang und Ende eines Strings mit An-führungszeichen oben (") gekennzeichnet werden. Da aber HTML-Code ebenfalls Anführungszeichen ent-halten kann, müssen wir innerhalb des Strings zur korrekten Codierung eine sog. Escape Sequence \" für das Anführungszeichen verwenden. Der String selbst wird wiederum mit einem normalen Anführungszei-chen begonnen und beendet.
So entspricht beispielsweise die Zeile…
content += "<p>\"Dieser Absatz steht in Anführungszeichen\"</p>";
…dem HTML-Code (UTF-8 codiert):
<p>"Dieser Absatz steht in Anführungszeichen"</p>
Ohne den vorangestellten Backslash an den beiden grün markierten Stellen, würde bereits das erste grün markierte Anführungszeichen den String schließen – anstatt das Vierte in der Zeile.
Zum Schluß wird die Website mit dem Kommando server.send(200, "text/html", content); ausgeliefert. Der erste Parameter defi niert den HTTP-Statuscode, welcher bei erfolgreicher Ausführung zu-rückgeliefert wird. Der Code 200 bedeutet OK (die Anfrage wurde erfolgreich bearbeitet). Als nächstes wird die Art des ausgelieferten Inhalts defi niert nämlich vom Typ "Text" und der dritte Parameter übergibt den content String mit dem Inhalt der Website.

Übungsbeispiele 55
6.6.6 Schalten via Website
Öffne in der Arduino IDE den Sketch: Beispiel_6.6.6.ino. Folgende Header-Dateien musst du einbinden: ESP8266WiFi.h, SSD1306Wire.h, TimeLib.h, NtpClientLib.h, ESP8266WebServer.h und FS.h. Falls du die entsprechenden Bibliotheken noch nicht installiert hast, gehe zu Kap. 5.2.1 auf Seite 16 und hole dies nach.
Auch für dieses Beispiel musst du zunächst deinen WLAN-Namen (SSID) und das zugehörige Passwort im Beispiel-Programm eingeben. Gehe dazu wie in Kap. 6.6.1 beschrieben vor.
Als Abschluss der Internet of Things Beispiele lernst du, wie man über eine Website eine Aktion auf dem IoT Brick auslösen bzw. dessen GPIO-Pins ansteuern kann. Als Grundlage für die Programmierung der Website benötigen wir diesmal etwas mehr als nur elementare HTML-Tags. Wir verwenden dazu das kostenlose CSS-Framework namens Bootstrap, mit dem du relativ einfach responsive Webdesigns gestalten kannst, die dann beispielsweise auf mobilen Endgeräten (wie deinem Smartphone oder Tablet) optimiert dargestellt werden. Es stehen Formulare, Buttons, Tabellen, Navigation und ein Grid-System für Layouts sowie verschiedene CSS-Klassen und Javascript-Komponenten zur Verfügung. Weitere Infos zum Thema Bootstrap fi ndest du z. B. unter: https://www.bootstrapworld.de.
Damit du mit der Sketch-Programmierung richtig loslegen kannst, musst du noch etwas Fleißarbeit leisten. Wir müssen uns dazu Zugang zum SPIFFS Dateisystem (ESP8266 File System) des IoT Bricks verschaffen, um einige Dateien dort hinkopieren zu können. Gehe folgendermaßen vor:
1. Lade den Arduino ESP8266 File Uploader von: https://github.com/esp8266/arduino-esp8266fs-plugin/releases herunter. Der Sketch wurde mit der Version 0.2.0 (Direktlink: https://github.com/esp8266/ardui-no-esp8266fs-plugin/releases/download/0.2.0/ESP8266FS-0.2.0.zip) getestet.
2. Entpacke die ZIP-Datei in ein Verzeichnis auf deinem Rechner. Die darin enthaltene Datei esp8266fs.jar wird standardmäßig ins Unterverzeichnis \ESP8266FS-0.2.0\ ESP8266FS\tool entpackt.
3. Überprüfe, ob auf deinem Rechner im Pfad "Dokumente – Arduino" bereits ein Verzeichnis "tools" vorhanden ist. Falls nicht, lege einen neuen Ordner mit dem Namen "tools" an. Dort werden diverse Werkzeuge installiert die man von der Arduino IDE aus bedienen kann, u. a. auch der von uns benötigte ESP8266 File Uploader.
4. Lege im Verzeichnis "tools" einen weiteren Unterordner mit dem Namen "ESP8266FS" an.
5. Lege im Verzeichnis "ESP8266FS" einen weiteren Unterordner mit dem Namen "tool" (ohne "s" am Ende) an.
6. Kopiere die Datei esp8266fs.jar (siehe Punkt 2) in den soeben angelegten Pfad "Dokumente – Arduino – tools – ESP8266FS – tool".
7. Starte die Arduino IDE neu
8. Im Menü "Werkzeuge” erscheint nun die Option "ESP8266 Sketch Data Upload".
9. Wenn man ein Projekt mit SPIFFS File System Unterstützung hat, werden alle Dateien, die im Unterverzeichnis "data" des Projekt-ordners (Standardpfad: "Dokumente – Arduino") liegen, in ein Binär-Format konvertiert und in den SPI-Flash-Speicher des ESP8266-Moduls hochgeladen.
10. Starte den Datei-Upload im Menü "Werkzeuge” mit der Option "ESP8266 Sketch Data Upload". Falls beim ersten Upload die Mel-dung "SPIFFS Create" erscheint, bestätige mit "Yes".
Das Hochladen der Dateien kann mehrere Minuten dauern!

56 Übungsbeispiele
In diesem Beispiel werden wir den Doppel-LED-Brick wie in Abb. 50 gezeigt, an GPIO14 (rote LED) und GPIO13 (gelbe LED) anschliessen. Über zwei Buttons auf unserer Website können wir dann die LEDs – theo-retisch weltweit – ein- und ausschalten. Das OLED-Display zeigt uns ergänzend Uhrzeit und Datum, wie wir es schon aus den vorangegangenen Übungen kennen.
+-
9V1A
+9V
micro USB
IoT Brick
(SCLK)GPIO14
(MOSI)GPIO13
18 bit
int, max. 10V10 bit
n.c.
(MISO)GPIO12
(SCL)
(SDA)GPIO4
GPIO5
(Rx)
(Tx)GPIO1
GPIO3ADC (10:1)
GPIO0 RESET
I2C, max. 20V
USB-Verbindung zum Entwicklungsrechner
18:00:0024/12/2016
LED
LED
GPIO14
GPIO13
Abb. 50: Brick-Schaltung "Schalten via Website"
TIPP: Der Verbindungsstatus des IoT Bricks kann durch Drücken der Taste GPIO0 jederzeit angezeigt werden (siehe auch Abb. 44)!
Wie bereits erwähnt, verwenden wir in diesem Beispiel auch fortgeschrittene Web-Technologien wie das Bootstrap-Framework sowie verschiedene CSS-Klassen (CSS = Cascaded Style Sheets) und Javascript-Kompo-nenten (Javascript ist eine Scriptsprache, die häufi g in Websites verwendet wird). Dies hat zur Folge, dass der Code wesentlich umfangreicher als in den vorangegangenen Übungen ist, baut aber auf diesen auf. Wir werden uns also bei der Besprechung des Sketches auf die wesentlichen Elemente konzentrieren. Bei Fragen zur Verwendung von Bootstrap, CSS und Javascript bitten wir euch im Internet entsprechend zu recherchie-ren oder ein entsprechendes Fachbuch zu kaufen, da dies den Umfang dieser Brick'R'knowledge Anleitung sprengen würde.
TIPP:
Für alle, die schon gute Kenntnisse in HTML, Bootstrap, CSS und Javascript haben und selbst die Website modifi zieren möchten, haben wir den HTML-Code aus der Funktion handleRoot() "im Klartext" als Kommentar getarnt, in den Sketch kopiert. Zur Bearbeitung kannst du verschiedene kostenfreie HTML-Editoren wie NVU für Windows, Linux oder MAC OS X (siehe: www.nvu.com) oder BlueGriffon (siehe: www.bluegriffon.org) nutzen.
Damit dieses Beispiel korrekt funktioniert, musst du Javascript in deinem Browser aktivieren. Dies ist in der Regel standardmäßig der Fall.

Übungsbeispiele 57
Programmausschnitt
…ESP8266WebServer server(80); //Webserver starten auf Port 80…void setup() {…//Wenn der Browser direkt auf das Stammverzeichnis zugreift, //führe die Funktion handleRoot aus. server.on("/", handleRoot); // JS (Javascript) server.on("/js/jquery", handleJsJquery); server.on("/js/bootstrap", handleJsBootstrap); server.on("/js/bootstrap-switch", handleJsBootstrapSwitch); // CSS (Cascaded Style Sheets) server.on("/css/bootstrap", handleCssBootstrap); server.on("/css/bootstrap-switch", handleCssBootstrapSwitch); // Images (Bilder) server.on("/img/bg.png", handleImgBg); server.on("/img/brklogo.png", handleImgLogo);
// WebServer Handles für die GPIO Schaltfunktionen server.on("/switch13-on", handleGpio13On); server.on("/switch13-off", handleGpio13Off); server.on("/switch14-on", handleGpio14On); server.on("/switch14-off", handleGpio14Off); server.begin(); Serial.println("HTTP server started"); setupPins();}…//Handle-Funktion für GPIO13 Einschalten void handleGpio13On() { digitalWrite(gpio13, dOn); server.send(200, "text/html", gpio13Name+" on");
Fortsetzung nächste Seite...
In der Setup-Routine unseres Sketches werden mit den zahlreichen server.on() Anweisungen zunächst verschiedene Handles defi niert, die bestimmen, welche Funktionen ausgeführt werden, sobald bestimmte Links im Browser aufgerufen werden. Falls z. B. der IoT Brick die IP-Adresse 192.168.1.153 vom DHCP-Server erhalten hat, dann würde das Aufrufen der Adresse http://192.168.1.153/img/ brklogo.png dazu führen, dass die Funktion handleImgLogo() ausgeführt wird, die wiederum die Bilddatei brk logo.png aus dem internen Dateisystem (SPIFFS) liest und an den Webserver liefert. So wie die Logo-datei eben, benötigt jede Java script-, CSS- oder Bild-Datei, die im internen Dateisystem (SPIFFS) gespeichert ist, einen Datei-Handle damit wir darauf zugreifen können. Außerdem werden Handles defi niert, mit denen der Webserver bei Eintreffen einer Browseranfrage zum Ein- oder Ausschalten eines GPIOs reagiert. Danach wird der Webserver mit server.begin gestartet. Die Handles selbst werden erst am Ende des Sketches defi niert. Im obigen Beispiel-Code haben wir stellvertretend die Handle-Funktion handleGpio13On()zum Einschalten der LED an GPIO13 ausgewählt.

58 Übungsbeispiele
Programmausschnitt (Fortsetzung)
…void loop() {
server.handleClient(); //Bediene die HTTP Anfragen
//Mit der Funktion handleRoot() wird die Website ausgeliefert //sobald eine Anfrage von einem Browser eintrifftvoid handleRoot() { String content; String network(ssid); content += "<html>";
content += "<head>"; //...diverse Meta-Tags, die nicht relevant für das Verständnis sind content += "<title>IoT Brick via WLAN "+network+" schalten</title>"; content += "<link rel=\"stylesheet\" href=\"/css/bootstrap\">"; content += "<link rel=\"stylesheet\" href=\"/css/bootstrap-switch\">"; content += "<style>body{background-image:url(/img/bg.png);margin:0; padding:20px;background-size:100% auto;background-repeat:no-repeat; font-family:\"Helvetica Neue\",Helvetica,Arial,sans-serif; font-size:14px;line-height:1.5;color:#333;background-color:#fff} .col-sm-2{margin-top:20px}.img-thumbnail{border:0}</style>"; content += "</head>";
content += "<body>"; content += "<div class=\"container-fl uid\">"; content += "<div class=\"row\">"; content += "<div class=\"col-sm-2\"><img class=\"img-thumbnail\" src=\"/img/brklogo.png\"></div>"; content += "</div>"; content += "<div class=\"row\">"; content += "<div class=\"col-sm-2\"><input type=\"checkbox\" id=\"switch14\" data-label-text=\""+gpio14Name+"\" data-label-width=\"120\"></div>"; content += "<div class=\"col-sm-2\"><input type=\"checkbox\" id=\"switch13\" data-label-text=\""+gpio13Name+"\" data-label-width=\"120\"></div>"; content += "</div>"; content += "</div>"; content += "<script src=\"/js/jquery\"></script>"; content += "<script src=\"/js/bootstrap\"></script>"; content += "<script src=\"/js/bootstrap-switch\"></script>"; content += "<script type=\"text/javascript\">"; content += "$('input[type=\"checkbox\"]').bootstrapSwitch({onSwitchChange: function(){$.ajax({url:'/'+$(this).prop('id')+'-'+($(this).prop('checked')? 'on':'off')});}});"; content += "var setAdc=function(){$.ajax({url:'/adc'}).done(function(data) {data=data||{};if(data.hasOwnProperty('data')){$('#adc') .text(data.data);}}).fail(function(jqxhr,textStatus,error){}) .always(function(){setTimeout(setAdc,1000);});}; setAdc();"; content += "</script>"; content += "</body>";
content += "</html>"; server.send(200, "text/html", content); // HTTP-Statuscode 200 = OK }}

Übungsbeispiele 59
In der Funktion handle Root(), wird – wie bereits in Beispiel 6.6.5 praktiziert – in der String-Variable content der Inhalt unserer Website gespeichert. Auch hier ist wieder zu beachten, dass in der Sketch-Programmierung Anfang und Ende eines Strings mit Anführungszeichen oben (") gekennzeichnet werden. Da aber HTML-Code ebenfalls Anführungszeichen enthalten kann, müssen wir innerhalb des Strings zur kor-rekten Codierung eine sog. Escape Sequence \" für jedes vorkommende Anführungszeichen verwenden. Zur besseren Verständlichkeit schreiben wir die im folgenden Text zitierten Code-Schnipsel im "Klartext".
Mit dem Style-Element <style>body{background-image:url(/img/bg.png);… wird das Hintergrundbild der Website eingebunden sowie weitere Parameter defi niert, welche das Erscheinungsbild der Website beeinfl ussen. Im Body-Bereich siehst du verschachtelte Div-Elemente, die der Strukturierung der Website dienen. In einem Div-Element können wiederum verschiedene Elemente wie Text, Bild oder Formulare zusammengefasst und deren Eigenschaften gesteuert werden. Beispielsweise wird mit dem Div-Element <div class="col-sm-2"><img class="img-thumbnail" src="/img/brklo-go.png"> das Logo eingebunden.
Die Buttons zum Ein- und Ausschalten der LEDs werden mit einem Input-Element vom Typ "checkbox" realisiert, die Formatierung erfolgt durch Stilelemente aus dem Bootstrap-Framework. Diverse Script-Ele-mente gegen Ende des Sketches geben den relativen Pfad zu Javascript-Dateien an, auf welche die Website zugreifen muss. Das Script-Element <script type="text/javascript"> leitet schließlich einen längeren Abschnitt mit JavaScript-Code ein, in dem mit onSwitchChange das Ereignis der Betätigung eines Buttons abgefragt wird und die Handle-Funktion zum Ein- bzw. Ausschalten des LEDs aufgerufen wird.
Mit dem Kommando server.send(200, "text/html", content); wird die Website dynamisch an den Browser ausgeliefert.

60 Brick Community
Das Brick-Universum dehnt sich aus: Ob auf Messen, auf unserer Website, auf YouTube oder in den sozialen Medien, überall findest du weitere Anregungen, Experimente und neue Bricks, mit denen du deiner Kreativität freien Lauf lassen kannst!
Im Reiter „Create“ kannst du Projekte und Schaltungen von anderen Community Mitgliedern ausprobieren, nachbauen und verbessern. Natürlich kannst du der Welt auch deine eigenen Experimente zeigen.
Mehr Projekte
7. Brick Community

Brick Community 61
Im Reiter „Community“ findest du unsere Social-Media-Präsenzen und bleibst so immer up-to-date!
Social Media
Ebenfalls im Reiter „Community“ kannst du sehen, wo es überall schon Brick-Mitglieder gibt, wo wir gerade sind oder mit welchem Wahrzeichen die Bricks schon fotografiert wurden. Hier kannst du uns auch dein Brick-Bild zusenden und du wirst es bald auf der Weltkarte finden!
Weltweit

62 Brick Community
Im Reiter „Bricks“ findest du alle verfügbaren Bausteine zum Erweitern deiner Schaltungen und Experimente.
Noch mehr Bricks!
Jede Woche gibt es unter „Community“ einen neuen Blog-Post. Du findest hier Messeberichte, neue Experi-mente, witzige Geschichten und Informationen über neue Sets und Bricks.
Der Brick Blog

Brick Sets im Überblick 63
ALL-BRICK-0374
ALL-BRICK-0223
Basic Set enthält 19 Bricks
Advanced Set enthält 111 Bricks
Das Basic Set bietet mit den 19 enthaltenen Bricks einen schnellen Einstieg in die Brick ‘R‘ knowledge Welt und ermöglicht bereits eine Vielzahl von Experimenten. Mit der Basic-Variante können schon junge Entwickler eigene Schaltungen bauen und so ihre ersten physikalischen und technischen Experimente durchführen.
Mit 111 Teilen bietet das Advanced Set alles, was zur Veranschaulichung komplexer elektronischer Schaltungen benötigt wird. Unter den über 100 Beispielschaltungen finden sich auch zahlreiche Anwendungen, die wir aus dem Alltag kennen.Das Set wurde so zusammengestellt, dass es auch von Ingenieurbüros zur kostengünstigen Visualisie-rung im Rahmen von Rapid-Prototyping genutzt werden kann.
8. Brick Sets im Überblick

64 Brick Sets im Überblick
ALL-BRICK-0414
Das Brick´R´knowledge Arduino Coding Set erweitert die Experimente hin zur Digitalelektronik mit der Einführung in die Microcontroller-Programmierung am Beispiel des Arduino Nanos. Neben Bricks für analoge Schaltungen enthält das Set auch Bricks für digitale Anwendungen wie eine 7-Segmentanzeige, ein OLED-Display, einen D/A-Wandler, einen I2C-Brick zur Pin-Erweiterung des Arduino Nanos, einen Arduino Nano Adapter-Brick und natürlich auch den Arduino Nano. Neben der Beschreibung der Experi-mente werden auch alle Programmierbeispiele zur Verfügung gestellt, um in die Welt der Arduino-Progammierung einsteigen zu können.
Arduino Coding Set
ALL-BRICK-0398
Mit den insgesamt 28 LED-Leucht-Bricks in 7 unterschiedlichen Farben lassen sich beeindru-ckende Lichtakzente in horizontaler und vertikaler Architektur setzen. Die 1 Watt LEDs in den Farben rot, gelb, blau, orange, violett, grün und warmweiß eignen sich perfekt für individuelle Licht-Figuren oder als mobile Beleuchtungslösung.
7 Color Light Set
Erschaffe deine eigene Licht-Show! Das RGB Color Light Set enthält vier flexible LED-Streifen mit insgesamt 36 LEDs, die mit einer Infrarot-Fernbedienung angesteuert werden können. Die LED-Streifen können so geklebt, zugeschnitten und verbunden werden, wie du es wünschst. Die Infrarot-Fernbedienung hat 16 verschiedene Farbknöpfe und 4 Licht-Programme.
RGB Color Light Set ALL-BRICK-0619
enthält 44 Bricks
enthält 28 Bricks

Brick Sets im Überblick 65
ALL-BRICK-0397
Das „Do-it-yourself“ Set ermöglicht es Tüftlern und Entwick-lern, ihre eigenen Bricks in Ergänzung zu den bereits vorhan-denen zu bauen. Die hier enthaltenen Komponenten bieteneinen tiefen Einblick in Aufbau und Architektur der elektroni-schen Bauelemente. Mit Lötkolben und Lötzinn können dieTüftler die Standard-Bricks nachbauen oder eigene Bricks fürindividuelle Spezialanwendungen herstellen und somit sogareigene Sets entwickeln.
DIY Set
Programmable LED Set ALL-BRICK-0483
Das Set beinhaltet 49 ansteuerbare RGB-LED-Bricks mit zwei oder drei Anschlüssen, sowie einen Anschlussbrick für die Arduino-Steuerung und die Stromversorgung, einen Arduino Adapter-Brick und einen Arduino Nano. Das Set ermöglicht es, eigene LED-Animationen als Farb- oder auch bewegte Bildanimationen zu erstellen und sich spielerisch mit Microcontroller-Programmierung zu befassen. Innovative Lichtinstallationen und individuell leuchtende, blinkende und pulsierende Bilder in unterschiedlichen Farb- und Helligkeits-stufen sind durch das Programmable LED Set wunderbar umsetzbar.
enthält 49 Bricks
ALL-BRICK-0399Highpower LED Set
Das strahlende High Power LED Set enthält fünfzig 1 WattHigh-Power-Bricks und dazu noch ein 12 Volt, 8 AmpereNetzteil. Die Bricks lassen sich ganz einfach zu individuellenLösungen zusammenstecken. Zum Beispiel lassen sich ausden Bricks verschiedene Tischlampen bauen, die dann erweiterbar sind. Durch die starke Leuchtkraft bietet diesesein stilvolles Ambiente und eignet sich perfekt als Nachtlicht.Das High Power LED Set ermöglicht es, sich spielerisch mitLichtdesign auseinander zu setzen.
enthält 50 Bricks

66 Brick Sets im Überblick
Mit dem MHz DIY Set lassen sich eigene Bausteine für Experimente und Schaltungen im MHz-Bereich realisieren. Das Set enthält drei verschiedene Raster- und Experimentierplatinen, sowie BNC-Buchsen, P-SMP-Stecker und die dazu passenden Verbinder. Außerdem enthält das Set eine Lötlehre für die SMD-Stecker und hermaphrodite Steckver-binder, um Eigenentwicklungen an das Brick-System anzupassen.
MHz DIY Set ALL-BRICK-0457
Das GHz DIY Set bietet spannende Möglichkeiten zur Entwicklung im Hochfrequenzbereich bis hin zu Gigahertz-Frequenzen. Neben vier verschiedenen Platinen kann das GHz DIY Set auch mit verschiedens-ten Komponenten, wie liegenden und stehenden SMA- und P-SMP-Koaxialverbindern und den zum Brick-System gehörenden Steckverbindern dienen. So eignet sich das Set besonders für Messtechnik-Fans und Funkamateure.
GHz DIY Set ALL-BRICK-0458
ALL-BRICK-0484ALL-BRICK-0484
Das Solar Set von Brick'R'knowledge garantiert Experi-mentierspaß für die ganze Familie und bringt Kindern erneuerbare Energien auf spielerische Art und Weise näher. • Wie funktioniert eine Solarzelle? • Wie speichert ein Akku Strom?• Wie baut man ein Nachtlicht mit Bewegungsmelder? Auf diese und weitere Fragen gibt das Solar Set Antwor-ten. Mit diesem Set bist du offizielles Mitglied der Maker-Bewegung.
Solar Set enthält 20 Bricks

Brick Sets im Überblick 67
Das Set ermöglicht es, mit Standardmessgeräten in Brick'R'knowledge Schaltungen Spannung, Stromstärke und andere Messgrößen einfach zu ermitteln. Das Messadapter-Set besteht aus folgenden Bricks: zwei Messadapter mit 4 mm Closed End GND in schwarz, zwei Messadapter mit 4 mm Inline in rot und zwei Messadapter mit 4 mm Open End GND in schwarz.
Measurement Set Two ALL-BRICK-0638enthält 6 Bricks
Das Set ermöglicht es, mit Standardmessgeräten in Brick'R'knowledge Schaltungen Spannung, Stromstärke und andere Messgrößen einfach zu ermitteln. Das Messadapter-Set besteht aus folgenden Bricks: einem Messadapter mit 3 x 2 mm Buchse, einem Messadapter mit 4 mm Closed End GND in schwarz mit zusätzlicher Kabelklemme, einem Messadapter mit 4 mm Endpoint in gelb und einem Messadapter mit 4 mm Inline in rot.
Measurement Set One ALL-BRICK-0637enthält 4 Bricks
ALL-BRICK-0630
Das Logic Set eignet sich ideal für den schnellen Einstieg in die digitale Schaltungstechnik. Anhand des Begleit-hefts mit didaktisch aufeinander aufbauenden Schal-tungsbeispielen können sich Lernende die wichtigsten Digitalschaltungen wie Addierer, Schieberegister und Zähler schnell erarbeiten. Aber auch Lehrende erhalten mit dem umfassend ausgestatteten Set eine praxisorien-tierte Basis für den täglichen Lehrbetrieb. Das Zusam-menstecken und Experimentieren mit den Bricks macht Spaß und animiert zu eigenen Schaltungsvarianten. Der Lieferumfang des Logic Sets reicht von einfachen Logik-Bricks (AND, OR, NAND, NOR, XOR, XNOR, NOT) über verschiedene Flipflop-Bricks (D-, RS- und JK-Typ), weiter über einen Taktgeber-Brick (alternativ ein entprellter Taster für Einzelimpulse) bis hin zu einem BCD-Counter-Brick mit integrierter 7-Segment-Anzeige. Eine umfassende Auswahl an LED-, Taster- und Leitungs-Bricks runden das Set ab.
Logic Set enthält 93 Bricks

ALLNET© GmbH ComputersystemeMaistrasse 2
D-82110 Germering
www.brickrknowledge.com
Telefon: +49 (0)89 894 222 921
Fax: +49 (0)89 894 222 33
Maker Store & Maker SpaceDanziger Straße 22
D-10435 Berlin
www.maker-store.de
Telefon: +49 (0)30 473 756 80
www.brickrknowledge.de