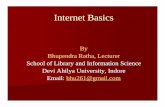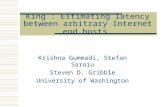Internet Level 1 - King County Library System
Transcript of Internet Level 1 - King County Library System

Internet – Level 1 The KCLS Tech Tutor Program offers free One-on-One Computer Help and Computer Classes. Go to kcls.org/techtutor for upcoming Tech Tutor sessions, learning online and class manuals. This manual is for Internet – Level 1 class held on library computers running Windows 7.
Contents Signing In to Library Computers ..................................................................................................................................... 1!
In this class, you will… .......................................................................................................................................................... 2!
What is The Internet .............................................................................................................................................................. 2!
Connections to The Internet ............................................................................................................................................. 2!
Basic Internet Vocabulary .................................................................................................................................................. 3!
Using the Internet ................................................................................................................................................................... 3!
The Web Browser .................................................................................................................................................................. 3!
Moving Around The Web ................................................................................................................................................... 5!
Search Engines ...................................................................................................................................................................... 6!
Bing ....................................................................................................................................................................................... 6!
Google ................................................................................................................................................................................. 7!
Helpful Websites ................................................................................................................................................................... 8!
Internet Security ...................................................................................................................................................................... 9!
Protect Your Computer ...................................................................................................................................................... 9!
Safe Communication ........................................................................................................................................................... 9!
More Computer Learning from KCLS .......................................................................................................................... 10!
Signing In to Library Computers For personal use of library computers, sign in with your library card number and Personal ID number. For a computer class, sign in with these codes:
627837 1212
Note: Be careful not to type the letter “O” for a zero (0) or the letter “l” for a one (1).

2 | Internet – Level 1
In this class, you will… Learn about the Internet, including: ! What the Internet is ! How you can use the Internet ! How to protect your computer and yourself on the Internet
What is The Internet The Internet is the largest computer network in the world. A computer network is a group of computers connected to each other electronically. This means that the any computer connected to the Internet can send and receive information to other computers on the Internet. Internet connection is what makes services like email (electronic mail) and the World Wide Web possible.
Think of the Internet as the telephone line that lets you talk to other people. The information and references you get from different people you talk to would be the World Wide Web in this example.
Connections to The Internet A computer can connect to the Internet in one of the following ways:
! Dial-up connection uses a standard phone line to connect a computer to the Internet. This is the slowest connection available. It is also the cheapest and easiest because it does not require installation of specialized equipment.
! DSL stands for digital subscriber line. DSL is a faster connection to the Internet because it uses special equipment to split a phone line and transmit information digitally; this makes DSL more expensive. Unlike dial-up, you can simultaneously make calls while connected to the Internet.
! Cable Internet uses a cable television connection to connect to the Internet. It is expensive because it is the speediest connection, but because Cable Internet is a shared connection to the Internet with the rest of your neighborhood, it can result in a slower connection.
! Wi-Fi is a local wireless connection to the Internet. This means a computer must be close to a wireless router, which is what transmits a signal for Internet connection. Many places like libraries, hotels, and coffee shops offer free Wi-Fi access to the Internet. Some Wi-Fi connections may require a password. If you don’t have the correct password, you can’t gain Internet access.
To connect to the Internet from home you must pay an Internet Service Provider (ISP) for the service. Some examples of ISP’s are Century Link, Comcast, NetZero, and Verizon. They provide you with any equipment necessary for the type of connection you purchase.
The Internet connects computers all over the world to share information

3 | Internet – Level 1
Basic Internet Vocabulary This vocabulary will help you understand and use the Internet. Terms in italics defined alphabetically.
Computer Network: a large group of computers connected electronically. Email: electronic mail. Hyperlink (link): a line of text or image on the Web that you click to go to another place on the Web. Internet: the largest computer network in the world. Search Engine: a program that finds relevant websites for you based on keywords or phrases you type into a search box. Popular search engines include Google, Yahoo, Bing, and DuckDuckGo. Web Browser (Browser): a computer program (software) that retrieves and displays information from websites. Popular examples are Internet Explorer, Mozilla Firefox, Google Chrome and Apple Safari. Webpage: an individual page in a website with information on a specific topic, like a page in a book. Website: collection of webpages from one particular company or entity. Think of a website as a book. Website address: unique location address for a website. You must correctly type a website address in the web address bar of a browser. If you don’t have a website address, you will use a search engine. World Wide Web (The Web): a system of documents in the form of webpages accessed via Internet.
Using the Internet The Internet is mostly used to access webpages on the Web. You must use a web browser for this.
The Web Browser Library computers offer three popular browsers: Google Chrome, Internet Explorer and Mozilla Firefox. For these exercises, you will use Internet Explorer.
To open a web browser:
1. Place mouse pointer arrow on program icon 2. Double click the left mouse button
The browser opens to the home page. On a library computer it will be the KCLS website. The KCLS website address appears in the website address bar. Take a moment to learn about website addresses.
Web browser icons
Web browser displays the KCLS webpage

4 | Internet – Level 1
Anatomy of a Website address Looking at the website address gives you clues to the type of website you are visiting. For example, www.kcls.org is the World Wide Website for King County Library System, a non-profit organization. Below are other common website address extensions and their meaning:
.com is for a commercial website.
.net is a network website (can also be a commercial site).
.gov is a government website.
.org is for a non-profit organization website.
.mil is for a military website.
.edu is for an educational website from a school or university.
The http:// part in the website address stands for Hypertext Transfer Protocol, which is the language websites use to communicate with the browser and other websites. You don’t have to type it; the browser fills it in automatically. The www part indicates World Wide Web, and you don’t have to type this either. The kcls part is the organization operating the site, and the .org usually indicates a non-profit organization.
Tool buttons appear in various places. Some buttons are dim, indicating the buttons are not available because the conditions are not right for them to operate. On your screen, it’s possible that the Back button is dim. If so, why do you think it’s not available for clicking? Sometimes you get as far as you want by clicking links and want to return to the page you started from. Click the Back button as many times as it takes to get back to the King County Library System home page where you began. To find out what a tool button does, you can place your mouse cursor (without clicking any buttons) and let it hover over a particular button. In a matter of seconds, a small text box will appear telling you the function of the button.
Website Address bar and tools
Move Back & Move Forward buttons. Use for pages you’ve recently visited.
Website Address Bar. Displays current page and associated icon.
Search button & History arrow. Use for keyword search and list of pages visited.
Refresh/Stop. Use to reload a page, or when an “X” to stop a page load.

5 | Internet – Level 1
Moving Around The Web You can move around the web by clicking links or typing website addresses in the address bar.
To follow a link to another webpage:
1. Place mouse pointer over a word, phrase or picture that you want to know more about a. The pointer arrow becomes a hand
2. Click left mouse button once to “follow the link” to a new webpage
To click a link in a secondary menu:
1. Place mouse pointer over “Using The Library” box 2. Do not click; let mouse rest 3. Move mouse into secondary menu over “Computers & WiFi” 4. Click left mouse button once to go to the new page
This page has helpful information about using computers in the library.
You will find that most words, phrases and pictures on webpages are links. A good website will make it easier for you to find what you’re looking for. For example, the KCLS website has a banner at the top of all the webpages on the site to help you move to another section. Think of it as a table of contents.
Search boxes. You can search the website for specific information or search catalog for items you want
KCLS logo. Click here to return to the “landing” page
Navigation Banner is at the top of all webpages on the KCLS website
Link in a secondary menu
Elements of the KCLS website

6 | Internet – Level 1
Typing in a New Website You can visit a website by typing its address. For example, read newspapers online like the Seattle PI.
How to type in a new website:
1. Click into the address bar a. The address turns dark to indicate it has been selected
2. Type seattlepi.com 3. Press “Enter” on your keyboard
Take a few minutes to explore the navigation banner for this site. Click an article to read a few paragraphs. Perhaps you can find information on the weather or local events. Is there a search option?
Remember, when typing in a website address you must correctly type it or it will not work. If you don’t know a website address for the type of site you want to visit, use a search engine like Bing or Google.
Search Engines Search engines help you find websites when you don’t know the address.
Bing%Click on the address box so that it is selected and type bing.com, then press enter. In the search box, begin to type “Seattle Mariners”. Notice the suggestions that appear below the search box. Search engines are really powerful and easy to use to find information you seek. You may finish typing your keyword (and pressing “enter”) or simply click one of the suggestions if it’s what you’re looking for.
Bing.com search box and suggestions

7 | Internet – Level 1
Google%%Google, like Bing, is a search engine for finding resources on the World Wide Web.
Search using a key phrase
1. Click into the web address bar 2. Type google.com 3. In the Search box, type a phrase like “how to get a passport”
a. Notice the suggestions appear in Google also 4. Click Google Search for a list of search results
a. Alternatively, click “I’m Feeling Lucky” to go directly to the website Google thinks you need The first few listings on the results page are paid advertisements. They may or may not be what you want. Here’s where it’s helpful to know about website addresses because you may want to click a listing that has a “.gov” ending. The web address for a listing appears in green on your screen. Click on the large blue site name to go to that page.
Google search results page

8 | Internet – Level 1
Search for Images Search engines can also be used to search for images. 1. Type “puggles” in the web address bar
(The Web address bar in Internet Explorer is also a Bing search engine) 2. Press “enter” 3. Click on the “Images” link at the top
Helpful Websites Explore various websites to practice your navigation skills on the World Wide Web
National Weather Service – weather.gov This website is the starting point for official government weather forecasts, warnings, and meteorological products for forecasting the weather, and information about meteorology across the country. Enter city, state and click Go button. If more than one match is found, choose the appropriate link (highlighted in blue) to narrow your search.
CNET – cnet.com CNET offers reviews and advice to help you decide what technology to buy.
Wikipedia – wikipedia.org Wikipedia is a good place to start if you want to find basic information about something. The Wikipedia introduction page reads:
Wikipedia is an encyclopedia collaboratively written by many of its readers. It is a special type of website, called a wiki, which makes collaboration easy. Many people are constantly improving Wikipedia, making thousands of changes an hour, all of which are recorded on article histories and recent changes. Inappropriate changes are usually removed quickly, and repeat offenders can be blocked from editing. If you add new material to Wikipedia, please provide references. Facts that are unreferenced are routinely removed from the encyclopedia.”
Image search result for “puggle” using Bing search engine

9 | Internet – Level 1
Craigslist – www.craigslist.org Craigslist is a mostly free, community moderated service of classified ads in over 500 cities. To look or post ads in your area, click the link for your city and you will be taken to your local Craigslist.
YouTube – www.youtube.com YouTube is a video sharing website where users can upload their own videos and/or view videos posted by others. To find videos, perform a keyword search and examine the results.
Internet Security Online communication offers benefits but also creates problems in areas such as privacy, security, and child safety. This section discusses some of the hazards and inconveniences of the Internet and some precautions you can take to protect yourself.
Protect Your Computer Using e-mail and the World Wide Web exposes your computer to hazards such as viruses. A virus is a destructive program that can damage your computer’s operation and information. Viruses most commonly arrive from downloaded software or from email attachments. Downloading means transferring a program from another computer to your own. Email usually arrives in the form of plain text (which can’t contain a virus), but programs can be attached to the text and such attachments can carry viruses. Viruses can also arrive from putting an infected disk into your computer. It’s a good idea for anyone using the Internet at home to purchase and install anti-virus software for his or her computer. Here are some popular brands:
McAfee: mcafee.com Norton Antivirus: symantec.com AVG Software: grisoft.com Zone Alarm Free Basic Firewall: zonelabs.com
Safe Communication When you communicate over the Internet, it’s important to protect the security of vital information such as social security numbers or credit card numbers. To begin with, only send such information when you have a good reason to do so to an organization you know. Second, only send such information when using an encrypted connection. Encrypted means the information transferring from your computer to the server is encoded in a way that only the server can decode and understand.
If you are sending vital information over the Internet, make sure that the server is using secure server technology. This means that the information is sent in encrypted (secret code) form. Here are two indicators to watch for: first note the extra s when, the address shows https. Second, if you are using Internet Explorer as your browser, a lock appears to the right of the address bar.
Example of secure server with “https” and “lock” icon in address bar

10 | Internet – Level 1
More Computer Learning from KCLS The KCLS Tech Tutor Program offers free One-on-One Computer Help and Computer Classes. Go to kcls.org/techtutor for upcoming Tech Tutor sessions, computer learning online courses through premium databases and class manuals. This manual has been for Internet – Level 1 class held on library computers running Windows 7.
Please visit kcls.org/usingthelibrary/computers/ to learn more about using KCLS library computers. —END—